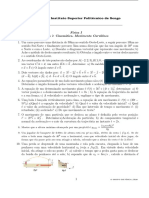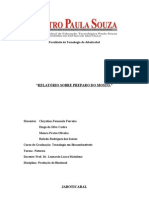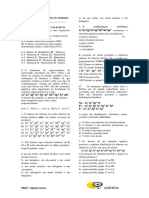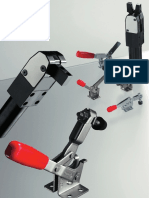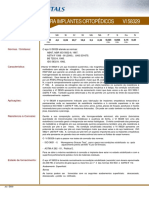Académique Documents
Professionnel Documents
Culture Documents
Formação OpenOffice - Digital
Transféré par
joaquimlopesCopyright
Formats disponibles
Partager ce document
Partager ou intégrer le document
Avez-vous trouvé ce document utile ?
Ce contenu est-il inapproprié ?
Signaler ce documentDroits d'auteur :
Formats disponibles
Formação OpenOffice - Digital
Transféré par
joaquimlopesDroits d'auteur :
Formats disponibles
AMBIENTE DE TRABALHO
Captulo 1 - AMBIENTE DE TRABALHO
Principais caractersticas do ambiente de trabalho
1.
Nome do documento Local onde indicado o nome do documento activo. Caixa de nome Indica o endereo da clula activa. Barra de menus Opes que permitem aceder a comandos para manipulao da folha de clculo e/ou livro. Barras de ferramentas Conjunto de botes que permitem aceder, de forma mais rpida, a opes existentes na barra de menus. Barra de Frmulas Permite visualizar o contedo da clula activa.
6.
Ttulo de linha e coluna Identifica as linhas e colunas. Separador de folhas Permite aceder s diversas folhas de clculo que constituem o livro. rea de trabalho Zona onde so visualizados todos os contedos da folha de clculo. Barras de deslocamento Permite a deslocao da folha na vertical ou na horizontal, para que sejam visualizadas as diferentes partes.
7. 2.
3.
8.
9. 4.
5.
1/63
AMBIENTE DE TRABALHO
A estrutura de uma folha de clculo
As clulas Uma folha de clculo composta por clulas que simulam uma folha de papel quadriculado. Genericamente podemos imaginar uma folha de clculo como uma tabela enorme dividida em linhas e colunas.
Uma clula resulta da intercepo de uma linha com uma coluna e tem um endereo nico constitudo pela coordenada da coluna (letra) e pela coordenada da linha (nmero). Exemplos: A1, A3, C5, etc.
A clula activa A clula activa aquela que, no momento est seleccionada. Visualmente aparece com um contorno mais grosso. Normalmente, o seu endereo aparece na <caixa de nome>, situada esquerda da barra de frmulas. Neste exemplo, a clula activa a clula B3.
Deslocamento da clula activa Pode deslocar a clula activa utilizando as setas direccionais do teclado ou clicando com o boto esquerdo do rato na clula que deseja activar.
2/63
FUNCIONALIDADES BSICAS
Captulo 2 - FUNCIONALIDADES BSICAS
Iniciar a aplicao
Recorrendo ao boto
Siga o caminho indicado na figura abaixo.
> Programas >> OpenOffice.org 1.1.3 >>> Folha de clculo
Uma outra forma de aceder aplicao atravs do menu de incio rpido, se este estiver disponvel.
Procure o cone no canto inferior direito do seu ecr. Se existir seleccione-o como boto direito do rato fazendo aparecer o menu de incio rpido. Agora seleccione aplicao Folha clculo. a de
Terminar a aplicao Para terminar a aplicao podemos utilizar um dos seguintes processos:
Para terminar a aplicao seleccione o menu <ficheiro> e de seguida a opo <Sair>. Outra forma de o fazer
premindo o boto , situado no canto superior esquerdo do ecr. Pode ainda utilizar o atalho de teclado <Ctrl+Q> (prima e mantenha a tecla <Ctrl> seguida da tecla Q).
3/63
FUNCIONALIDADES BSICAS
Criar um novo documento Um documento em OpenOffice (Folha de clculo) designado por Livro, no qual podemos incluir e excluir folhas de trabalho. Quando inicia a aplicao criado imediatamente um Livro novo podendo deste modo comear imediatamente a trabalhar. Para criar um Livro podemos utilizar um dos seguintes processos.
Abra o menu <Ficheiro>, seleccione a opo <Novo> e escolha <Folha de clculo>.
Ou
Clique com o boto esquerdo do rato no boto ferramentas. (novo) da barra de
Nota: Cada livro aberto surge, por defeito, com o nome Sem nome1, Sem nome2, etc. O nmero de folhas no Livro normalmente 3. No entanto, esse nmero pode ser alterado ver o ponto Inserir uma folha de clculo.
4/63
FUNCIONALIDADES BSICAS
Guardar um documento
Para guardar um Livro podemos utilizar um dos seguintes processos:
Seleccione o menu <Ficheiro> e a opo guardar como indica a figura 6. No quadro de guardar (Fig.7) escreva em <File name:> o nome que deseja dar ao documento e prima em .
Como pode ver, o local para guardar os seus documentos , por defeito, a pasta <My Documents> (No caso do Windows em portugus seria a pasta <Os meus Documentos>). Este local pode ser alterado ou ento criadas sub-pastas dentro desta para melhor organizar os seus documentos. Repare tambm na extenso pr-definida (.sxc) para uma folha de clculo no OpenOffice. Ou Clique com o boto esquerdo do rato no boto .
Ou ainda Mantenha pelo atalho de teclado <Ctrl+G>.
Nota: Quando se grava um livro pela primeira vez, a opo Guardar actua da mesma forma da opo Guardar como. Se pretender guardar um Livro com outro nome e/ou num outro local, Seleccione no menu Ficheiro a opo Guardar como
5/63
FUNCIONALIDADES BSICAS
Fechar um documento Para fechar um documento podemos utilizar um dos seguintes mtodos:
Seleccione o menu <Ficheiro> e a opo <Fechar> (Fig.8). Esta opo fecha o documento aberto mas mantm a aplicao activa. Pode ainda fechar um documento clicando sobre a cruz situada abaixo da cruz de <sair>. (Fig.8) Ou Clique com o boto esquerdo do rato no boto .
6/63
FUNCIONALIDADES BSICAS
Abrir um documento existente
Para abrir um Livro j existente, podemos utilizar um dos seguintes mtodos:
Seleccione o menu <Ficheiro> e a opo <Abrir> (Fig.9). O quadro que aparece de seguida (Fig.10) permite-lhe escolher o documento a abrir. Neste caso s existe um documento Despesas. Como j vimos na opo de guardar documentos, aqui a pasta <My Documents> tambm a predefinida.
Deve agora seleccionar o documento que pretende e clicar no boto .
Ou Clique com o boto esquerdo do rato no boto .
Ou Mantenha premida a tecla Ctrl e de seguida prima a tecla A.
7/63
FUNCIONALIDADES BSICAS
Verificar Livros j abertos Por vezes podemos necessitar de trabalhar com mais do que um Livro simultaneamente. Para verificar os Livros que esto abertos:
1.
Seleccione na Barra de menus a opo Janela. Verifique o(s) nome(s) do(s) Livro(s) aberto(s) na parte inferior da janela.
Neste exemplo temos trs Livros abertos. O Livro activo aparece assinalado com um ponto.
8/63
FUNCIONALIDADES BSICAS
Nesta Aplicao, como referido anteriormente, trabalhamos com Livros, que so compostos por vrias folhas. Podemos inserir, copiar e/ou eliminar folhas nesses Livros. Para tal, devemos comear por seleccionar o Livro e, posteriormente, a folha pretendida. Seleccionar um Livro aberto
Seleccione no menu Janela o Livro a que deseja aceder.
Seleccionar uma folha de clculo
Clique no separador pretendido com o boto esquerdo do rato.
Seleccionar vrias folhas de clculo Se as folhas desejadas forem contguas, clique na primeira folha a seleccionar e, mantendo a tecla Shift premida, clique sobre o separador da ltima folha pretendida. Caso contrrio, mantenha a tecla Ctrl premida e clique sobre os separadores das folhas que deseja seleccionar.
Seleccionar todas as folhas de clculo
Coloque o cursor do rato sobre a rea dos separadores de folhas.
Prima o boto direito do rato. Ser mostrado o menu rpido correspondente.
Seleccione a opo Seleccionar todas.
9/63
FUNCIONALIDADES BSICAS
Inserir uma folha de clculo
1.
Seleccione no menu Inserir a opo Folha.
Ser visualizado um quadro de opes de insero.
2.
Seleccione as opes de insero e prima .
3.
Coloque o cursor do rato sobre os separadores de folhas. Sobre um separador pressione o boto direito do rato. Ser visualizado o menu rpido correspondente. Clique sobre Inserir. Seleccione as opes de insero e clique em Ok ou prima Enter.
4.
5. 6.
10/63
FUNCIONALIDADES BSICAS
Renomear uma folha de clculo
1.
Seleccione no menu Formatar a opo Folha. Seleccione Mudar o nome. Digite o nome pretendido e clique em Ok ou prima Enter.
2.
3.
Ou 1. Prima o boto esquerdo do rato sobre o separador da folha que pretende mudar o nome Pressione o boto direito do rato. Ser visualizado o menu rpido correspondente. Clique sobre Mudar o nome. Digite o nome pretendido e clique em Ok ou prima Enter.
2.
3.
4.
11/63
FUNCIONALIDADES BSICAS
Eliminar uma folha de clculo
1.
Seleccione no menu Editar a opo Folha.
2.
Seleccione Eliminar.
3.
Para confirmar a eliminao clique sobre Sim na caixa de confirmao.
Nota: As folhas eliminadas podem ser recuperadas desde que no guarde o Livro aps a eliminao. Verifique a primeira opo do menu Editar (ao lado). A opo anular a folha. Anular permite eliminao da
12/63
FUNCIONALIDADES BSICAS
Copiar ou Mover uma folha dentro de um Livro
1. 2.
Clique sobre a folha que deseja copiar ou mover Copiar: pressione a tecla Ctrl e, premindo o boto esquerdo do rato, arraste a folha pela linha de separadores at ao local pretendido Mover: premindo o boto esquerdo do rato, arraste a folha pela linha de separadores at ao local pretendido
3.
Copiar ou Mover uma folha para outro Livro
1.
Clique com o boto direito do rato sobre o separador da folha que deseja copiar. Ser visualizado o menu rpido correspondente. Clique sobre Mover/Copiar.
2.
Ser visualizado um quadro de opes de insero.
1.
Seleccione o Livro de destino.
2.
Escolha o local onde deseja colocar a folha.
3.
Seleccione Copiar se desejar criar uma cpia. No seleccione Copiar de desejar mover a folha. Clique em Ok ou prima Enter.
4.
Nota: Podemos tambm Copiar/Mover uma folha para um novo Livro. Bastar escolher ( novo documento -) da caixa Para documento.
13/63
OPERAES BSICAS
Captulo 3 - OPERAES BSICAS A introduo de um determinado dado numa folha de clculo deve ser precedida pelo posicionamento do cursor na clula em que pretendemos que esse dado seja introduzido. A movimentao nas clulas dentro de uma folha de clculo efectuada utilizando o rato ou as teclas de movimentao do teclado.
Seleccionar uma nica clula
1.
Clique sobre a clula com o boto esquerdo do rato.
Seleccionar um conjunto de clulas adjacentes
Coloque-se na clula inicial e: 1. Mantendo o boto esquerdo do rato premido, desloque-o no sentido desejado; Mantenha a tecla <Shift> premida e use as setas direccionais do teclado para marcar as clulas.
2.
Seleccionar um conjunto de clulas no adjacentes
Utilize um dos mtodos do ponto anterior para marcar o primeiro bloco de clulas e, mantendo premida a tecla <Ctrl>: 1. 2. Coloque-se na clula inicial do segundo bloco utilizando o rato. Mantendo o boto esquerdo do rato premido, desloque-o no sentido desejado;
14/63
OPERAES BSICAS
Seleccionar uma coluna
1.
Clique sobre o cabealho (letra) da coluna.
No exemplo, foi seleccionada a coluna B.
Seleccionar vrias colunas: Contguas: Prima o boto esquerdo do rato e arraste o cursor at ltima. No contguas: Pressione a telca Ctrl e clique sobre as colunas pretendidas.
Seleccionar uma linha
1.
Clique sobre o cabealho (nmero) da linha.
No exemplo, foi seleccionada a linha 3. Seleccionar vrias linhas: Contguas: Prima o boto esquerdo do rato e arraste o cursor at ltima. No contguas: Pressione a telca Ctrl e clique sobre as linhas pretendidas.
Seleccionar a folha completa
1.
Para marcar a folha inteira faa clique com o boto esquerdo do rato na clula que une a barra de letras e a barra de nmeros.
15/63
OPERAES BSICAS
Copiar clulas
1.
Utilizando o boto esquerdo do rato, seleccione as clulas que deseja copiar (ex.: de B3 a B8).
2.
Seleccione do menu Editar a opo Copiar.
3.
Posicione o cursor sobre a clula de destino ou sobre a primeira clula de destino se se tratar de um bloco de clulas a copiar.
4.
Seleccione do menu Editar a opo Colar.
Nota: Para interromper a operao, prima a tecla Esc antes de efectuar o comando Colar.
Ou 1. Sobre o bloco a copiar clique com o boto direito do rato. Seleccione a opo Copiar.
2.
Da mesma forma no local de destino seleccione a opo Inserir.
Ou ainda 1. Copie o bloco utilizando o comando Ctrl+C e cole-o com o comando Ctrl-V.
16/63
OPERAES BSICAS
Colar especial Para concretizar o processo de cpia de clulas, pode substituir o comando Colar pelo comando Colar especial. Permitindo assim efectuar operaes mais especficas.
Mover clulas
1.
Utilizando o boto esquerdo do rato, seleccione as clulas que deseja mover (ex.: de B3 a B8).
2.
Seleccione do menu Editar a opo Cortar.
As clulas seleccionadas so limpas.
3.
Posicione o cursor sobre a clula de destino ou sobre a primeira clula de destino se se tratar de um bloco de clulas a copiar. Seleccione do menu Editar a opo Colar.
4.
17/63
OPERAES BSICAS
Ou 1. Sobre o bloco a mover clique com o boto direito do rato. Seleccione a opo Cortar.
2.
No local de destino seleccione a opo Inserir.
Ou ainda 1. Corte o bloco utilizando o comando Ctrl+X e cole-o com o comando Ctrl-V.
Limpar clulas 1. Seleccione as clulas que pretende limpar. Clique com o boto direito do rato sobre as clulas seleccionadas. Ser visualizado o menu rpido correspondente. Seleccione a opo Eliminar contedos.
2.
3. Ou 1.
Seleccione as clulas que pretende limpar e prima a tecla Delete ou a tecla Del.
O quadro de eliminao de contedo ser visualizado. Poder assim limpar tudo, s o texto, s os formatos, etc. Seleccione o que deseja limpar e clique em Ok.
18/63
OPERAES BSICAS
Eliminar clulas A eliminao de clulas implica a sua remoo da folha de clculo. O espao deixado por estas clulas ser ocupado pelas suas clulas vizinhas que sero deslocadas consoante a eliminao efectuada.
1.
Seleccione as clulas que deseja eliminar.
2.
Seleccione a opo Eliminar clulas do menu Editar.
O quadro de eliminao ser visualizado:
3.
Escolha a direco pela qual deseja que as clulas se movam e clique em Ok.
Ou Utilize o menu rpido (clique com o boto direito do rato sobre as clulas seleccionadas) e seleccione Eliminar clulas.
4.
No quadro de eliminao escolha a direco pela qual deseja que as clulas se movam e clique em Ok.
19/63
OPERAES BSICAS
Inserir linhas
1.
Seleccione uma clula sobre a qual deseja inserir a linha (ex.: B7)
2.
Seleccione do menu Inserir a opo Linhas
criada uma nova linha sobre a clula seleccionada.
Ou 1. Seleccione uma clula ou o nmero da linha sobre a qual deseja inserir a nova linha. Prima o boto direito do rato para aceder ao menu rpido. Seleccione a opo Inserir clulas
2.
3.
4.
Clique sobre Inserir linhas inteiras seguido de Ok.
20/63
OPERAES BSICAS
Inserir colunas
1.
Seleccione uma clula direita da coluna que deseja inserir (ex.: B7)
2.
Seleccione do menu Inserir a opo Colunas
criada uma nova coluna esquerda da clula seleccionada.
Ou 1. Seleccione uma clula ou a letra da coluna sobre a qual deseja inserir a nova coluna. Prima o boto direito do rato para aceder ao menu rpido. Seleccione a opo Inserir clulas
2.
3.
4.
Clique sobre Inserir colunas seguido de Ok.
21/63
OPERAES BSICAS
Eliminar linhas
1.
Seleccione uma clula da linha a eliminar (ex.: B7)
2.
Seleccione do menu Editar a opo Eliminar clulas.
3.
Clique sobre Eliminar linhas inteiras.
Ou
1.
Clique sobre o nmero da linha que pretende eliminar.
2.
Prima o boto direito do rato para aceder ao menu de acesso rpido. Seleccione a opo Eliminar Linhas.
22/63
OPERAES BSICAS
Eliminar colunas
1.
Seleccione uma clula da coluna a eliminar (ex.: B7)
2.
Seleccione do menu Editar a opo Eliminar clulas.
3.
Clique sobre Eliminar colunas inteiras.
Ou
1.
Clique sobre a letra da coluna que pretende eliminar.
2.
Prima o boto direito do rato para aceder ao menu de acesso rpido. Seleccione a opo Eliminar Colunas.
23/63
OPERAES BSICAS
Anular uma operao Por vezes enganamo-nos a manusear a folha de clculo, sendo necessrio anular determinadas operaes efectuadas. Para tal:
Seleccione no menu Editar a opo Anular. Clique no boto da barra de ferramentas.
Ou Ou ainda
Utilize o comando Ctrl+Z.
Restaurar uma operao anulada Se, aps anular uma operao, concluir que afinal a operao estava correcta pode restaurar essa operao. Para tal:
Seleccione no menu Editar a opo Restaurar. Clique no boto da barra de ferramentas.
Ou Ou ainda
Utilize o comando Ctrl+Y.
Repetir uma operao
Seleccione no menu Editar a opo Repetir.
24/63
INTRODUO DE DADOS
Captulo 4 - INTRODUO DE DADOS
Numa folha de clculo podemos introduzir dados de diferentes tipos, nomeadamente: numricos, texto, datas, horas e frmulas. Dados numricos Podem ser introduzidos directamente nas clulas ou resultantes da aplicao de frmulas. Podem ser de vrios tipos: positivos ou negativos, inteiros ou reais, percentuais ou monetrios, etc. Texto ou cadeia de caracteres So dados introduzidos directamente pelo utilizador que no sofrem alteraes a menos que este os altere. Normalmente, os dados que no so reconhecidos como numricos, frmulas, datas ou horas so assumidos como texto.
Datas e horas Estes tipos de dados devem ser introduzidos pelo utilizador de forma a serem reconhecidos como tal. A configurao destes tipos de dados depende daquela que est definida no Windows (verifique em nas Definies Regionais do Painel de Controlo. Frmulas Expresses matemticas que utilizam valores introduzidos directamente ou que podem ser obtidos a partir de outras clulas da folha de clculo.
Introduzir dados numa clula
1.
Seleccione a clula onde pretende escrever.
3.
Clique sobre o boto da barra de frmulas ou prima a tecla Enter ou a teclas Tab ou ainda uma das setas de movimento.
2.
Digite o texto pretendido. Repare que o texto digitado visvel na barra de frmulas.
25/63
INTRODUO DE DADOS
Introduzir dados num conjunto de clulas
1.
Seleccione o conjunto de clulas pretendido.
2.
Digite o valor pretendido.
3.
Prima e mantenha a tecla Alt e prima Enter. O resultado ser:
Introduzir dados repetidos
1.
Seleccione a primeira clula do intervalo que pretende preencher e digite o dado pretendido. Posicione o cursor no canto inferior direito da clula (o ponteiro fica com a seguinte forma: +). Prima o boto esquerdo do rato e arraste-o at ltima clula que pretende preencher. Prima a tecla Ctrl e largue o boto do rato.
2.
3.
No nosso exemplo o resultado ser:
Criar uma srie de valores
Execute o procedimento anterior (Introduzir dados repetidos sem premir a tecla Ctrl no passo n. 3.
O resultado ser:
26/63
INTRODUO DE DADOS
Criar uma srie de valores com uma sequncia definida
1.
Em clulas contguas digite os valores pretendidos e que iro definir a sequncia (neste caso de 2 em 2).
2.
Seleccione as duas clulas e coloque o cursor no canto inferior direito da ltima clula (o ponteiro fica com a seguinte forma: +).
3.
Prima o boto esquerdo do rato e arraste-o at ltima clula que pretende preencher e largue o boto do rato.
No nosso exemplo o resultado ser:
Edio/alterao do contedo de uma clula
1.
Seleccione a clula cujo contedo pretende alterar.
2.
Prima a tecla F2 ou clique duas vezes sobre a clula com o boto esquerdo do rato ou clique sobre a barra de frmulas.
3.
Corrija o contedo existente ou digite novo contedo.
4.
Para confirmar a operao clique sobre o boto na barra de frmulas ou prima a tecla Enter ou a tecla Tab.
Prima Esc ou clique sobre para cancelar a operao.
na barra de frmulas
27/63
FORMATAO DE CLULAS
Captulo 5 - FORMATAO DE CLULAS
As clulas podem se formatadas de forma que o aspecto visual de uma folha de clculo seja mais atraente e a informao mais explcita. Assim, podemos alterar o tipo de letra, o tamanho, a cor, o alinhamento, etc. Contudo h formataes que so especficas de cada tipo de dado (contedo da clula), nomeadamente dos dados numricos (casas decimais, smbolo da moeda, ou , percentagem, etc.) e do tipo de data (visualizar apenas a data por extenso ou no, visualizar a data e a hora, etc.). importante ter em ateno que a formatao de uma clula altera apenas o seu aspecto e no o seu contedo. A seguir sero apresentados alguns dos tipos de formatao mais utilizados.
Formatao de texto
1.
Seleccione a clula ou clulas que pretende formatar.
2.
Seleccione no menu Formatar a opo Clulas
Ou Prima o boto direito do rato e, no menu apresentado seleccione a opo Formatar clulas
3.
Seleccione o separador Nmero e escolha a categoria Texto.
28/63
FORMATAO DE CLULAS
Formatao de nmeros
1.
Seleccione a clula ou clulas que pretende formatar.
2.
Seleccione no menu Formatar a opo Clulas
Ou Prima o boto direito do rato e, no menu apresentado seleccione a opo Formatar clulas
3.
Seleccione o separador Nmero e escolha a categoria Nmero.
4.
Defina as casas decimais.
5.
Defina se pretende usar a casa dos milhares.
6.
Clique em Ok para terminar.
No nosso exemplo o resultado seria:
Nota: Repare que na clula B5 visualizado o valor 24.940 e na barra de frmulas o valor 24940,14.
29/63
FORMATAO DE CLULAS
Formatao de nmeros com o formato de moeda
1.
Seleccione a clula ou clulas que pretende formatar.
2.
Seleccione no menu Formatar a opo Clulas
Ou Prima o boto direito do rato e, no menu apresentado seleccione a opo Formatar clulas
3.
Seleccione o separador Nmero e escolha a categoria Moeda.
4.
Seleccione o smbolo de moeda desejado.
No nosso exemplo o resultado seria:
30/63
FORMATAO DE CLULAS
Formatao de datas e horas
1.
Seleccione a clula ou clulas que pretende formatar.
2.
Seleccione no menu Formatar a opo Clulas
Ou Prima o boto direito do rato e, no menu apresentado seleccione a opo Formatar clulas
3.
Seleccione o separador Nmero e escolha a categoria Data.
4.
Seleccione o tipo desejado.
5. 6.
Clique em Ok para terminar.
No nosso exemplo o resultado seria:
Nota: Repare na diferena entre a barra de frmulas e a clula formatada.
Por vezes aps a formatao das clulas, o resultado obtido semelhante ao visualizado na figura. Este erro ocorre quando o contedo da clula maior que a sua largura. Bastar aumentar a largura da clula para que o valor aparea correctamente.
31/63
FORMATAO DE CLULAS
Alinhamento
1.
Seleccione a clula ou clulas que pretende formatar.
2.
Seleccione no menu Formatar a opo Clulas
Ou Prima o boto direito do rato e, no menu apresentado seleccione a opo Formatar clulas
3.
Seleccione o separador Alinhamento.
4.
Clique sobre as setas Na horizontal e Na vertical para seleccionar os alinhamentos respectivos..
5.
Digite o nmero, em graus, para orientao do texto.
Ou Posicione o rato sobre o ponto azul. Prima o boto esquerdo do rato e, sem o largar, leve o cursor at posio desejada. O valor em graus ser visualizado.
A opo Quebra de linha permite ajustar o contedo de uma clula sua largura.
Seleccionando o alinhamento, na horizontal e na vertical, ao centro e a orientao de90 graus o resultado seria:
32/63
FORMATAO DE CLULAS
Unir Clulas Analise a figura. Na clula A1 est escrito o texto Linhas Areas Cu Azul. Como a largura da clula menor que o texto e como a clula B1 no tem contedo, visualmente o texto ocupa tambm a clula B1.
Seleccione as seguintes clulas.
Do menu Formatar seleccione a opo Unir clulas e a aco Definir. O resultado ser:
Toda a rea delimitada corresponde clula A1 e, por isso, tratada como se de uma nica clula se tratasse.
Pode agora centrar o texto na clula. Para isso clique em e verifique o resultado.
33/63
FORMATAO DE CLULAS
Tipo de Letra
1.
Seleccione as clulas que pretende formatar.
2.
Seleccione no menu Formatar a opo Clulas.
Ou Prima o boto direito do rato e, no menu apresentado, seleccione a opo Formatar clulas
3.
Seleccione o separador Tipo de letra.
4.
Escolha o Tipo de letra o Estilo e o Tamanho.
O resultado das escolhas do nosso exemplo o seguinte.
34/63
FORMATAO DE CLULAS
Efeitos do tipo de letra
1.
Seleccione as clulas que pretende formatar.
2.
Seleccione no menu Formatar a opo Clulas.
Ou Prima o boto direito do rato e, no menu apresentado, seleccione a opo Formatar clulas
3.
Seleccione o separador Efeitos do tipo de letra.
4.
Escolha o Sublinhado e sua cor o Rasurado a Cor da letra e o relevo.
5.
Clique em Ok.
Exemplo: A1 Relevo: Em relevo A2 Sublinhado: Simples A5 Cor da Letra: Vermelho-claro
35/63
FORMATAO DE CLULAS
Contornos
1.
Seleccione as clulas que pretende formatar. Seleccione no menu Formatar a opo Clulas.
2.
Ou Prima o boto direito do rato e, no menu apresentado, seleccione a opo Formatar clulas 3. Seleccione o separador Contornos. Escolha o Estilo da linha e sua a Cor e as Sombras, sua distncia e Cor. Clique na caixa Definido pelo utilizador na localizao onde quer que o contorno aparea. Clique em Ok. Disposio de linhas padro: Sem contornos Contorno externo sem linhas interiores Contorno externo e linhas horizontais Contorno externo e todas as linhas interiores Contorno externo sem alterar linhas interiores
4.
5.
6.
Em alternativa clique em rpida:
. Aparecera um quadro de escolha
Seleccione os contornos pretendidos
36/63
FORMATAO DE CLULAS
Cor de fundo das clulas
1.
Seleccione as clulas que pretende formatar. Seleccione no menu Formatar a opo Plano de fundo.
2.
Ou Prima o boto direito do rato e, no menu apresentado, seleccione a opo Formatar clulas 3. Seleccione o separador Plano de fundo. Clique na cor pretendida. Clique em Ok.
4.
5.
Em alternativa clique em de escolha rpida:
. Aparecera um quadro
Seleccione a cor pretendida.
37/63
FORMATAO DE CLULAS
Alterar a altura das linhas
1.
Clique sobre o nmero da linha que pretende alterar a altura. Seleccione no menu Formatar a opo Linha Seleccione a opo Altura
2.
3.
4.
Digite a altura pretendida. Clique em Ok.
5.
Procedimentos alternativos
Sobre o nmero que identifica a linha clique no boto direito do rato e, no menu rpido, seleccione a opo Altura da linha Ou Posicione o rato sobre a linha divisria dos nmeros que identificam as linhas. Quando o cursor mudar de forma prima o boto esquerdo do rato e arraste, para cima ou para baixo, at altura pretendida. Ou Posicione o rato sobre a linha divisria dos nmeros que identificam as linhas. Quando o cursor mudar de forma clique duas vezes sobre o boto esquerdo do rato. A altura da linha ajustada automaticamente.
38/63
FORMATAO DE CLULAS
Alterar a largura das colunas
1.
Clique sobre o letra da coluna que pretende alterar a largura. Seleccione no menu Formatar a opo Coluna Seleccione a opo Largura
2.
3.
4.
Digite a largura pretendida. Clique em Ok.
5.
Procedimentos alternativos
Sobre o nmero que identifica a linha clique no boto direito do rato e, no menu rpido, seleccione a opo Largura da coluna Ou Sobre o nmero que identifica a linha clique no boto direito do rato e, no menu rpido, seleccione a opo Largura da coluna
Ou Posicione o rato sobre a linha divisria das letras que identificam as colunas. Quando o cursor mudar de forma prima o boto esquerdo do rato e arraste, para direita ou para a esquerda, at largura pretendida. Ou Posicione o rato sobre a linha divisria das letras que identificam as colunas. Quando o cursor mudar de forma clique duas vezes sobre o boto esquerdo do rato. A largura da coluna ajustada automaticamente.
39/63
FORMATAO DE CLULAS
A barra de ferramentas de formatao
Permite aceder a uma lista de tipos de letra e seleccionar o pretendido. Permite aceder a um alista de tamanhos predefinidos para o tipo de letra seleccionado. Poder tambm digitar directamente o tamanho pretendido. Permite dar os seguintes efeitos ao texto: negro, itlico e sublinhado.
Permite aceder a uma lista de cores para o texto. Permite definir o alinhamento horizontal desejado para o texto: esquerda, centrado, direita e justificado. Aplica s clulas o formato moeda (Euro).
Formata em percentagem.
Aplica s clulas o formato numrico padro.
Adiciona casa decimal.
Elimina casa decimal.
Reduz o avano do texto.
Aumenta o avano do texto.
Permite aceder a uma lista de contornos para as clulas.
Permite aceder a uma lista de cores de fundo para as clulas. Permite definir o alinhamento vertical desejado para o texto: em cima, centrado e em baixo.
40/63
FRMULAS
Captulo 6 - FRMULAS
Depois de introduzirmos os dados na folha de clculo possvel, recorrendo utilizao de frmulas, efectuar de uma forma muito simples vrios clculos. Numa frmula esto sempre envolvidos argumentos e operadores aritmticos. Operadores aritmticos Smbolo + * / ^ % Operao Adio Subtraco Multiplicao Diviso Potenciao Percentagem Exemplo =A3+B3 =A3-B3 =A3*B3 =A3/B3 =A3^B3 =A3*19%
Nota: A percentagem (%) considerada um operador porque divide o valor indicado por 100.
Inserir frmulas
1.
Seleccione a clula onde deseja introduzir a frmula. Digite a frmula. Tenha em ateno de que a frmula deve comear sempre pelo sinal de igual (=). Clique no boto Enter. ou prima
2.
3.
Repare que na clula D5 visualizado o resultado da frmula e, na barra de frmulas, visualizada a frmula introduzida.
Nota: No exemplo, depois de digitar o sinal (=), pode seleccionar com o rato a clula B5, digitar o operador (+) e seleccionar com o rato a clula C5.
Qualquer alterao ao contedo das clulas B5 ou C5 implicar a actualizao automtica ao contedo da clula D5.
41/63
FRMULAS
Edio/alterao de frmulas
1.
Seleccione a clula que contm a frmula a alterar.
2. Ou
Prima a trcla F2
Clique duas vezes sobre o boto esquerdo do rato. Ou Clique sobre a barra de frmulas.
3.
Digite as alteraes pretendidas.
Repare que ao seleccionar a frmula, cada argumento fica da cor do contorno da clula correspondente.
42/63
FRMULAS
Copiar frmulas Se pretendermos visualizar em cada linha da coluna D a soma de cada linha das colunas B e C, como poderemos proceder? Escrevendo na clula D6 a frmula =B6+C6 e executando o mesmo para as clulas D7 e D8. Ou Copiando a frmula escrita na clula D5 para as outras clulas.
A primeira hiptese, apesar de simples, pode tornar-se bastante incmoda caso tenhamos que repetir o processo em muitas clulas. A segunda hiptese, a qual iremos mostrar a seguir, , de facto, a mais aconselhvel.
1.
Seleccione a clula que contm a frmula a copiar. Posicione o cursor no canto inferior direito da clula seleccionada. Repara que o cursor fica com a seguinte forma: +.
2.
3.
Prima o boto esquerdo do rato e, sem o largar, arraste o rato at ltima clula em que deseja colar a frmula. Largue o boto do rato.
No nosso exemplo, o resultado final seria o aqui apresentado. De salientar que para alm da frmula, tambm a formatao foi copiada. Assim, os resultados foram apresentados em euros com duas casa decimais sem ser necessria nova formatao.
Como alternativa pode fazer: 1. Seleccione a clula que contm a frmula a copiar. Executa o atalho de teclado Ctrl+C. Seleccione as clulas de destino. Executa o atalho de teclado Ctrl+V.
2. 3. 4.
43/63
REFERNCIAS
Captulo 7 - REFERNCIAS
Referncias relativas Relativamente ao exemplo anterior, repare que os resultados obtidos nas clulas D6, D7 e D8 so os correctos. assim porque, ao efectuar a cpia, a aplicao actualizou automaticamente as referncias. Assim, na clula D6 a frmula foi actualizada para =B6+C6, na clula D7 para =B7+C7 e na clula D8 para =B8+C8. Esta situao deve-se ao facto de termos utilizado. Na frmula inicial, referncias relativas, ou seja, utilizarmos apenas a letra da coluna e o nmero da linha sem qualquer outra indicao. Quando tal acontece, a aplicao actualiza todas as referncias envolvidas.
Aps seleccionar a clula a copiar, deslocamos o cursor ao longo da coluna. Assim, a coluna manteve-se inalterada havendo apenas a variao das linhas. Se tivssemos deslocado o cursor ao longo da linha o resultado seria: Clula D5 -> =B5+C5 Clula E5 -> =C5+D5 Clula F5 -> =D5+E5
Repare que a linha mantm-se e a coluna que varia. Assim, medida que desloca o cursor para a direita, as referncias so alteradas actualizando as respectivas colunas.
Neste exemplo, apesar de no ter qualquer significado, o resultado final desta operao seria:
44/63
REFERNCIAS
Referncias absolutas e referncias mistas Por vezes a actualizao de referncias no desejvel e, portanto, no pretendemos que a cpia da frmula provoque a alterao das referncias que a constituem. Nesta situao, devemos indicar aplicao que pretendemos que, tanto a linha, tanto a coluna, permaneam inalteradas. Esta indicao dada com o sinal $ antes da letra da coluna e do nmero da linha. As referncias com esta indicao denominam-se referncias absolutas. Quando pretendemos fixar apenas a linha ou a coluna devemos utilizar referncias mistas.
Referncia relativa: Referncia Absoluta: Referncia mista:
B5 (a cpia provoca a actualizao da linha e da coluna). $B$5 (a cpia no provoca qualquer actualizao). $B5 (a coluna mantm-se variando apenas a linha). B$5 (a coluna varia mas a linha mantm-se inalterada).
Analise a figura.
Como exerccio, imagine que ao valor total dos dois anos se pretende adicionar a taxa especificada na clula A11. A frmula que nos devolve o total com a taxa dever ser introduzida na clula E5 (primeira clula a calcular).
Como utilizamos referncias relativas, a cpia da clula E5 para as clulas E6, E7 e E8 provoca a actualizao das respectivas referncias. Assim, A11 passa para A12, A12 para A13 e A13 para A14. No entanto, as clulas A12, A13 e A14 no tm qualquer contedo e, portanto, provocariam um erro no clculo.
Neste caso, a utilizao de uma referncia absoluta para a clula A11 resolveria a questo.
Nota: Neste exemplo, poderamos utilizar a referncia mista A$11, dando a indicao de que apenas a linha 11 se deveria manter fixa.
45/63
FUNES
Captulo 8 - FUNES As funes no so mais do que frmulas predefinidas que nos permitem, de uma forma bastante simples, efectuar clculos sem termos de recorrer criao de equaes mais ou menos complicadas. A aplicao disponibiliza bastantes funes que podem ser usadas isoladamente ou combinadas com outras frmulas e funes. Algumas funes mais utilizadas Funo SOMA Descrio Adiciona todos os nmeros de um intervalo de clulas. Devolve a mdia aritmtica dos argumentos cujo contedo deve ser numrico. Conta o nmero de clulas que contm valores numricos (s tipo numrico) Conta o nmero de clulas que contm valores (Qualquer tipo) Determina o maior de uma srie de valores. Sintaxe =SOMA(argumentos)
MDIA
=MDIA(argumentos)
CONTAR.NMEROS
=CONTAR.NMEROS(argumentos)
CONTAR.VAL
=CONTAR.VAL(argumentos)
MXIMO
=MXIMO(argumentos)
MNIMO
Determina o menor de uma srie de valores.
=MNIMO(argumentos)
Inserir uma funo
1.
Seleccione a clula onde pretende introduzir a funo.
2.
Digite a funo pretendida seguida de parntesis aberto. Tenha em ateno de que uma funo sempre precedida pelo sinal igual (=).
3.
Seleccione com o rato a clula ou clulas que pretende referenciar na funo e feche o parntesis. Prima Enter.
4.
Nota: O passo 3 anterior poder ser substitudo pela digitao directa dos argumentos pretendidos. Deve, no entanto, ter em ateno o seguinte:
=SOMA(B5:B8)
Soma o contedo de todas as clulas que contenham valores numricos entre B5 e B8. Soma o contedo da clula B3 com o contedo da clula B8.
=SOMA(B5;B8)
A diferena est na utilizao do sinal que separa os dois argumentos: : (dois pontos) ; (ponto e vrgula)
46/63
FUNES
Inserir funo recorrendo ao assistente de funes
1.
Seleccione a clula onde pretende introduzir a funo. Clique no boto para ver o quadro Funo Assistente.
2.
Por defeito, so apresentadas todas as funes. Selecciona uma categoria de funo de modo a ser mais fcil encontrar a funo pretendida.
3.
Seleccione a categoria da funo. Seguindo o exemplo anterior (SOMA), escolha a categoria Matemtico. Na lista de funes matemticas, seleccione a funo SOMA e clique sobre .
4.
5.
Os dados so pedidos tendo em ateno a funo escolhida. Para a funo SOMA, apenas so pedidas as referncias das clulas a somar. Poder digitar o intervalo de clulas a somar (no exemplo B5:B8), ou seleccion-lo utilizando o rato. Se o quadro esconder as clulas que deseja seleccionar, poder reduzir o tamanho do quadro clicando em .
6.
7.
47/63
FUNES
No caso particular da funo SOMA existe, por defeito, um boto na barra de ferramentas que permite us-la de forma mais eficiente. Uma forma rpida de seleccionar a funo SOMA pela barra de ferramentas 1. :
Seleccione a clula seguinte aos nmeros que pretende somar. Prima em da barra de ferramentas.
2. 3.
Verifique que foram seleccionadas automaticamente as clulas com contedo numrico situadas acima da clula seleccionada para o clculo da soma.
Ateno: Repare que foi seleccionada tambm a clula de cabealho da tabela, pois tem um contedo numrico. Para que isto no acontea devemos ter os cabealhos com o contedo do tipo texto. Repare agora que as clulas seleccionadas so as correctas.
Tendo em ateno o nosso exemplo, na imagem seguinte so visualizadas as frmulas que permitiriam obter, para alm das somas por regio e por ano, a mdia de vendas por ano a os valores mximo e mnimo de vendas em cada ano.
48/63
FUNES
A funo PROCV Vamos estudar esta funo em particular, pois, normalmente, ela de grande utilidade para o trabalho dos utilizadores. O objectivo desta funo procurar um valor introduzido ou seleccionado pelo utilizador numa matriz e devolver informao relacionada com esse valor.
Vamos comear com um exemplo simples: Analise a figura abaixo:
(A) Tabela com nmero e nome dos utilizadores
(B) Clula para digitar o nmero a procurar
(C) Clula de resultado (nome encontrado)
Neste exemplo pretendemos que, introduzindo um nmero na clula (B), este nmero seja procurado na tabela (A) e que o nome correspondente a esse nmero seja colocado na clula (C).
A funo PROCV procura, na vertical, um valor especfico na primeira coluna esquerda de uma tabela e devolve o valor na clula indicada. O seu formato : PROCV(Valor procurado; Tabela; ndice)
Valor procurado: Tabela: ndice:
o valor a procurar na primeira coluna da tabela. a tabela de informaes para procura de dados. o nmero da coluna na tabela da qual se devolve o valor correspondente.
Para o nosso exemplo ento:
Valor procurado: Tabela ndice
D2 (Clula onde vamos digitar o nmero a procurar. A1:B8 (Bloco de clulas de definem a tabela) 2 (Coluna da tabela que contm os valores a retornar)
49/63
FUNES
Vamos ento executar este exemplo: 1. Digite um nmero (ex: 5) na clula D2 (Nmero a procurar).
2.
Escreva a funo na clula E2 (Nome encontrado)
Repare que as cores na frmula da funo correspondem s cores que demarcam as reas correspondentes.
Como resultado o nome Maria deve ser devolvido pela funo e colocado na clula E2.
Nota: Neste exemplo foram utilizadas referncias relativas, A1:B8, para definir a rea da tabela. Para este caso, este facto no constitui nenhum problema pois no pretendemos copiar a funo para outras clulas.
50/63
FUNES
Vamos ento ver outro exemplo em que se pretende copiar a funo para outras clulas e, portanto, torna-se obrigatrio o uso de referncias absolutas.
Observao: boa prtica utilizar sempre referncias absolutas para definir a rea da tabela.
Neste exemplo temos uma lista de preos de material informtico (A1:C8). Temos tambm uma rea par digitao do cdigo do material (A12:A14), uma para visualizar a descrio (B12:B14) e o preo (C12:C14) dos itens seleccionados. Temos finalmente uma clula para visualizar o custo total da compra.
1.
Digite na clula B12 a frmula da funo de modo a que o valor a retornar seja a Descrio. Verifique os argumentos a utilizar: Valor a procurar: Como vamos digitar o cdigo do item na coluna A, para a funo escrita na clula B12 o valor a procurar ser o contedo da clula A12. Tabela: A tabela de preos est definida em A1:C8 (como os valores a procurar comeam na linha 3, poderamos definir a tabela como A3:C8). ndice: Como, para a coluna B, queremos a descrio do item, o ndice ser 2 (segunda coluna da tabela).
Nota: Neste exemplo, as clulas da coluna C esto formatadas para Moeda (Euro) e a clula C15 tem a funo =SOMA(C12:C14).
Repare que as cores na frmula da funo correspondem s cores que demarcam as reas correspondentes.
Repare tambm na utilizao da referncia absoluta na definio da rea da tabela.
Repare ainda que, no tendo sido introduzido um valor para o item clula A12, a funo retorna a indicao #ND (no definido). No se preocupe pois no indicao de erro e ser substituda pela descrio do item quando introduzir o seu cdigo em A12.
51/63
FUNES
2.
Copie o contedo da clula B12 para a clula C12.
Repare que o Valor a procurar passou da referncia A12 para B12, que a rea da Tabela se mantm e que o ndice se mantm na coluna 2.
3.
Como, o Valor a procurar o mesmo altere-o, na funo, para A12. Como, na clula C12, queremos o preo do item, altere na funo o ndice pelo valor 3 (coluna da tabela em que se encontra o preo do item).
4.
5.
Seleccione as duas clulas da linha 12 que contm a funo e copie-as para as linhas 13 e 14.
6.
Preencha as clulas A12 a A14 com cdigos de itens da tabela. O resultado visvel na seguinte figura.
Experimente preencher apenas duas linhas (ex: no aquisio de impressora). Na Descrio e Preo da linha no preenchida aparece #ND. Se na Descrio este facto no provoca danos, o mesmo no verdade para o Preo e para o clculo do Total.
Embora contendo funes no discutidas neste manual, use a seguinte frmula: =SE(.NMERO( PROCV(A14;$A$1:$C$8;3)); PROCV(A14;$A$1:$C$8;3);0)
52/63
GRFICOS
Captulo 9 - GRFICOS Um grfico uma forma de representao dos valores de uma matriz de dados. Os valores das clulas so apresentados sob distintas formas (linhas, sectores, pontos, barras, colunas, etc.). Estes valores so agrupados em sries de dados, que se diferenciam atravs de diferentes padres e/ou cores. A interpretao dos grficos ajuda avaliao dos dados e melhor comparao dos valores das folhas de clculo.
Principais elementos de um grfico
rea de desenho
Ttulo do grfico
Srie de valores
Eixo dos valores
Eixo das categorias
Legenda
53/63
GRFICOS
Criar grficos
1.
Seleccione as clulas que contm os dados a representar sob a forma grfica (utiliza o boto esquerdo do rato).
2.
Seleccione no menu Inserir a opo Grfico, ou prima no boto da barra de ferramentas.
Nota: No caso de utilizar o boto , dever, como primeiro passo definir a rea onde o grfico ir ser constudo.
3.
Surge o quadro Formato Automtico do Grfico.
4.
Verifique a rea seleccionada e escolha a Primeira fila como legenda (neste caso desmarque a Primeira coluna como legenda). Em Resultados em folha de clculo poder definir em que folha do Livro o grfico ser criado ou criar uma folha nova para o efeito. Clique em para o prximo quadro.
5.
6.
54/63
GRFICOS
7. 8.
Seleccione o tipo de grfico de Barras. Clique em para o prximo quadro.
9.
Seleccione a variante desejada e defina as linhas de grelha para no eixo dos Y. para o prximo quadro.
10. Clique em
55/63
GRFICOS
11. Na Visualizao, para o Ttulo do grfico substitua Ttulo principal por Projeco de vendas. 12. No Ttulo dos eixos, marque o Eixo X e o Eixo Y e introduza o texto Regies e Valores (Euros) respectivamente. 13. Verifique que a Srie de dados em: est seleccionada para Colunas.
14. Clique em
. O grfico criado.
15. Pode redimension-lo da mesma forma que a anterior mas clicando sobre qualquer um dos pontos visveis sobre os 4 limites. 16. Pode tambm mover o grfico para outro local na folha clicando num dos seus 4 limites (o rato muda de forma), e arrastando-o para o local desejado.
56/63
IMPRIMIR
Captulo 10 - IMPRIMIR Pr-visualizao da rea a imprimir
1.
Seleccione do menu Ficheiro a opo Ver pgina.
2.
Pode ampliar ou reduzir a pgina recorrendo aos botes
3.
Pode imprimir a folha clicando no boto
4.
Pode exportar a folha como PDF (Acrobat), clicando no boto
Observao: aconselhvel fazer uma pr-visualizao da folha de clculo antes de a imprimir. Assim podero ser feitas as devidas correces evitando reimpresses.
57/63
IMPRIMIR
Centrar dados da folha de clculo na pgina
1.
Seleccione no menu Ficheiro a opo Ver pgina.
2. 3.
Clique em
No quadro Estilo de pgina, seleccione o separador Pgina.
4.
Para centrar a pgina, verifique as opes em Alinhamento da tabela. Clique como boto esquerdo do rato na opo Horizontal e/ou Vertical.
Observe bem este quadro. Nele poder ainda: Definir o Formato do papel: A3, A4, A5, B4, B5, Carta, Legal, etc. Definir a Altura, a Largura e a Orientao do papel. Definir as Margens do papel: (Esquerda, Direita, Superior e Inferior). Configurar como e em que formato as pginas vo ser numeradas.
58/63
IMPRIMIR
Ocultar as linhas de grelha ao imprimir.
1.
Seleccione no menu Ficheiro a opo Ver pgina.
2. 3.
Clique em
No quadro Estilo de pgina, seleccione o separador Folha.
4.
Em Imprimir, verifique que a opo Grelha est desmarcada.
Observe bem este quadro. Nele poder ainda: Definir a Ordem das pginas. Definir o Nmero da primeira pgina. Definir o que deve ser impresso (Ttulo de colunas e linhas, Grelha, etc.). Definir a escala de impresso ou definir o nmero de paginas que o documento deve ter (o documento escalado automaticamente)..
59/63
IMPRIMIR
Definir cabealhos e rodaps
1.
Seleccione no menu Ficheiro a opo Ver pgina.
2. 3.
Clique em
No quadro Estilo de pgina, seleccione o separador Cabealho.
4. 5.
Se deseja activar o cabealho marque Activar cabealho. Se deseja o mesmo cabealho nas pginas pares e mpares marque Mesmo contedo esquerda/direita. Defina as margens o espaamento e a altura no local apropriado. Se deseja que a altura se ajuste ao contedo do cabealho marque Ajuste dinmico da altura.
6. 7.
Nota: Para definir o rodap repita os passos acima descritos com excepo do passo 3, em que o separador a seleccionar deve ser o Rodap.
60/63
IMPRIMIR
Editar cabealho/rodap
1.
Seleccione no menu Ficheiro a opo Ver pgina.
2. 3.
Clique em
No quadro Estilo de pgina, seleccione o separador Cabealho.
4. 5.
Clique em
para editar o cabealho.
Digite o texto para cabealho na posio desejada (rea esquerda e/ou rea central e/ou rea direita)
6.
Pode alterar os atributos do texto, inserir o nome do ficheiro (Livro) e o nome da folha, inserir o nmero de pgina e o nmero total de pginas e inserir a data e a hora. Para tal recorra aos botes apropriados. Clique sobre o boto Ok para confirmar ou sobre Cancelar para abandonar a operao.
7.
Nota: Para definir o rodap repita os passos acima descritos com excepo do passo 3, em que o separador a seleccionar deve ser o Rodap.
61/63
IMPRIMIR
Imprimir
1.
Seleccione no menu Ficheiro a opo Imprimir.
2.
Escolha a impressora para onde pretende imprimir Se desejar alterar as opes da impressora seleccionada clique sobre propriedades. Indique o nmero de cpias a imprimir. Escolha as pginas que deseja imprimir (tudo, um conjunto de pginas especfico ou uma rea seleccionada).
3.
4.
5.
Ou Clique no boto da barra de ferramentas. A impresso enviada imediatamente para a impressora padro do Windows. Esta a forma mais rpida de imprimir, mas no permite seleccionar qualquer opo de impresso.
62/63
IMPRIMIR
Exportar como PDF Um dos formatos mais comuns para distribuio de documentos o formato PDF. Os documentos neste formato podem ser lidos atravs da aplicao gratuita Acrobat Reader.
1.
Seleccione no menu Ficheiro a opo Exportar como PDF, ou clique no boto de ferramentas.
da barra
2. 3.
Seleccione a pasta onde deseja guardar o ficheiro. Digite o nome com o qual quer gravar o ficheiro.
4.
Clique em
63/63
Vous aimerez peut-être aussi
- Matéria - Propriedades Gerais e EspecíficasDocument30 pagesMatéria - Propriedades Gerais e EspecíficasrobsomnetiPas encore d'évaluation
- NR18 - Apostila - Terraplanagem - P21 - Nov 20Document17 pagesNR18 - Apostila - Terraplanagem - P21 - Nov 20Luis Gustavo de Souza SantosPas encore d'évaluation
- F - 2 Cinematica-Mov CurvDocument1 pageF - 2 Cinematica-Mov CurvSidónio EusébioPas encore d'évaluation
- Aula Prática 1 - Relatório Sobre Preparo Do MostoDocument6 pagesAula Prática 1 - Relatório Sobre Preparo Do MostopoliveiramaiaraPas encore d'évaluation
- Comando PingDocument3 pagesComando PingfinaseePas encore d'évaluation
- Relatório 4 - Análise Dos Cátions Do Grupo III (Cr3+, Al3+, Fe3+, Zn2+, Mn2+, Fe2+, Co2+, Ni2+) - QAQ (Grupo 03)Document22 pagesRelatório 4 - Análise Dos Cátions Do Grupo III (Cr3+, Al3+, Fe3+, Zn2+, Mn2+, Fe2+, Co2+, Ni2+) - QAQ (Grupo 03)David Carvalho100% (1)
- Apostila ESSA 2017-2018 Completa-1-2 PDFDocument464 pagesApostila ESSA 2017-2018 Completa-1-2 PDFGabriel71% (7)
- Ficha Química 8º AnoDocument4 pagesFicha Química 8º Anogorete71100% (2)
- ÓxidosDocument7 pagesÓxidosFale Art'sPas encore d'évaluation
- Roteiro Flexão - Italo GusmãoDocument11 pagesRoteiro Flexão - Italo GusmãoItalo GusmaoPas encore d'évaluation
- Cat C3 A1logo 20brakematic PDFDocument66 pagesCat C3 A1logo 20brakematic PDFJefferson KennedyPas encore d'évaluation
- Trabalho de Biologia 3Document3 pagesTrabalho de Biologia 3João VictorPas encore d'évaluation
- ProvaDocument3 pagesProvaElves SilvaPas encore d'évaluation
- Zinc Clad 61 BRDocument2 pagesZinc Clad 61 BRMarineide SantanaPas encore d'évaluation
- Relatório - Estimativa Da Potência de Um Forno de Microondas 1Document11 pagesRelatório - Estimativa Da Potência de Um Forno de Microondas 1fernando katonaPas encore d'évaluation
- A História Da Matemática Como Metodologia de EnsinoDocument7 pagesA História Da Matemática Como Metodologia de EnsinoLucas FerreiraPas encore d'évaluation
- Apostila HidrologiaDocument274 pagesApostila Hidrologiasofialc100% (2)
- Exercicios - FundiçãoDocument3 pagesExercicios - FundiçãoRenata Thebaldi100% (1)
- Exercícios Resolvido de Concreto ArmadoDocument32 pagesExercícios Resolvido de Concreto ArmadoJúlia CostaPas encore d'évaluation
- 02-Movimento Retilíneo Uniforme (MRU)Document4 pages02-Movimento Retilíneo Uniforme (MRU)Italo VieiraPas encore d'évaluation
- Circuitos SequenciaisDocument35 pagesCircuitos Sequenciaisfrankcisco180% (1)
- Gestão de Manutenção Do Laboratório de Eletrônica - PTDocument20 pagesGestão de Manutenção Do Laboratório de Eletrônica - PTkalvinpgPas encore d'évaluation
- Escola Técnica de Sete LagoasProcesso Seletivo - 2º Semestre de 2012Document8 pagesEscola Técnica de Sete LagoasProcesso Seletivo - 2º Semestre de 2012fábio_amorim_1Pas encore d'évaluation
- Aula-02 - Tipos de Dados, Constantes e Variáveis - Algoritmos e Programação de ComputadoresDocument41 pagesAula-02 - Tipos de Dados, Constantes e Variáveis - Algoritmos e Programação de ComputadoresGilson Tavares da SilvaPas encore d'évaluation
- Catálogo Repuestos Agrale MA 8.5 PlusDocument105 pagesCatálogo Repuestos Agrale MA 8.5 PlusmarearrietaPas encore d'évaluation
- GRUPO 14 GramposDocument66 pagesGRUPO 14 Gramposericsoncezar1Pas encore d'évaluation
- Datasheet Lge Afff Ar 3 3 HC Ar Tp5Document3 pagesDatasheet Lge Afff Ar 3 3 HC Ar Tp5Franco LealPas encore d'évaluation
- Evaporação Do Caldo ResumoDocument2 pagesEvaporação Do Caldo ResumoRaniel Gomes AlexandrePas encore d'évaluation
- Aço ASTM F1586 - VillaresDocument2 pagesAço ASTM F1586 - Villareskayron limaPas encore d'évaluation
- Apostila Modelagem de Dados IDocument38 pagesApostila Modelagem de Dados IkaizerslawtenPas encore d'évaluation