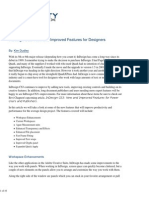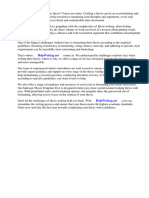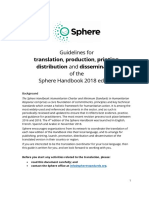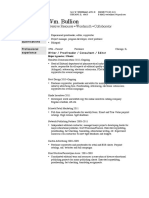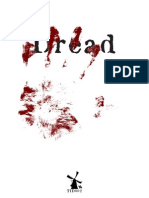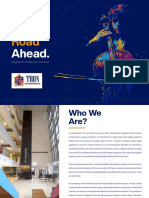Académique Documents
Professionnel Documents
Culture Documents
Optimizing PDF Documents For Mobile Devices
Transféré par
pila3dTitre original
Copyright
Formats disponibles
Partager ce document
Partager ou intégrer le document
Avez-vous trouvé ce document utile ?
Ce contenu est-il inapproprié ?
Signaler ce documentDroits d'auteur :
Formats disponibles
Optimizing PDF Documents For Mobile Devices
Transféré par
pila3dDroits d'auteur :
Formats disponibles
TABLE OF CONTENTS
1 Introduction
1 Part I. Optimizing existing PDF fles
5 Part II. Creating optimized PDF fles
Optimizing Adobe PDF fles
for display on mobile devices
Introduction
Tis document provides guidelines for creating Adobe PDF fles optimized for
mobile devices.
In this two-part document, youll frst learn how to optimize existing PDF fles. Ten,
youll learn techniques for creating the best PDF fles for display on handheld devices.
In both cases, the goal is the same: to perfect PDF fles for use on a mobile device without
compromising their visually rich content.
Part I. Optimizing existing PDF fles
You already know that one of the greatest benefts of publishing your content as PDF
fles is that theyre compact and easy to exchange. But what if youre working with PDF
fles intended for viewing on mobile devices and fle size becomes even more critical?
In many cases, you can make your PDF fles even more compact without compromising
their integrity. In this section, youll learn a number of ways to make your existing PDF
fles as compact as possible.
Adobe Acrobat 7 ofers a number of features for optimizing PDF fles. Te Reduce File
Size command is an easy way to reduce the size of PDF fles. You can also reduce fle size
using PDF Optimizer, which ofers compression options comparable to those available
in Acrobat Distiller.
Note: If you want to optimize multiple PDF fles, consider setting up a batch sequence to
do the work for you. For more information, see Processing Adobe PDF documents in
batches in the Complete Acrobat 7.0 Help (Help > Complete Acrobat 7.0 Help).
To optimize existing PDF fles, try the following:
Use the Save As command
You can sometimes reduce the size of a PDF fle simply by using the Save As command
(File > Save As). If you want to compare the optimized PDF fle with the original, save
it with a new name or to a new location.
Saving a PDF fle to the same name overwrites the original.
Note: When you use the Save As command, Acrobat rewrites the PDF fle to the smallest
possible fle size. When you use the Save command, on the other hand, any changes
youve made to the PDF fle are appended to it, which may increase the fle size.
Enable Fast Web View
Fast Web View prepares PDF fles for page-at-a-time downloading (byte-serving) from
web servers. When this option is enabled, web servers download only the requested page,
rather than the entire PDF fle. Page-at-a-time downloading is especially useful for
large documents that would otherwise take a long time to download from a web server.
To enable Fast Web View, choose File > Preferences (Windows) or Acrobat > Preferences
(Mac OS). Select General on the lef side of the dialog box. Under Miscellaneous, select
Save As Optimizes for Fast Web View, and then click OK. When Fast Web View is
enabled, Acrobat optimizes the PDF fle each time you use the Save As command.
whitepaper
2 Optimizing Adobe PDF files
for display on mobile devices
To check whether Fast Web View is enabled for a PDF fle, open the PDF fle and choose File >
Document Properties, and then click the Description tab. Te Fast Web View setting appears in
the bottom-right of the dialog box.
Fast Web View is enabled.
Audit the space usage of the PDF fle
You can determine how best to reduce the size of a PDF fle by using the Space Audit function.
Te audit results, which list the bytes used by each element in the PDF fle and their percentage
of the fles total size, help you identify the most efective ways to reduce the fle size by showing
which elements are signifcantly large. To perform a space audit, choose Advanced > Document
Properties, and then click Space Audit Usage.
Space Audit results.
3 Optimizing Adobe PDF files
for display on mobile devices
Unembed unnecessary fonts
Fonts embedded in a PDF fle increase its fle size. Adobe Reader can substitute most commonly
used fonts, so its not always necessary to embed all fonts in a PDF fle. To reduce fle size, unembed
unnecessary fonts.
To unembed fonts, choose Advanced > PDF Optimizer, and then click Fonts. Select the fonts you
want to unembed, and then click Unembed. Click OK.
All fonts are selected to be unembedded on the Fonts panel in PDF Optimizer.
Downsample or compress images
Downsampling images lowers their resolution. Compression eliminates unnecessary pixel data.
Both reduce fle size. You can change both the downsampling and compression settings for color,
grayscale, and monochrome images on the Images panel in PDF Optimizer (Advanced > PDF
Optimizer).
In general, you should use JPEG compression for photographs and other images in which color
changes gradually. ZIP compression is good for illustrations with large areas of solid, fat color.
JBIG2 works well for monochrome images. If you choose JPEG compression, select a quality level
to determine how much pixel data is removed.
Image compression options on the Image panel in PDF Optimizer.
4 Optimizing Adobe PDF files
for display on mobile devices
Remove unused elements
Te Clean Up panel in PDF Optimizer contains settings that let you remove unnecessary items
from a PDF fle, such as obsolete elements. To clean up a PDF fle, choose Advanced > PDF
Optimizer, and then click Clean Up. On the Clean Up panel, choose a compression option and
then select which items to remove from the fle.
Te options selected by default on the Clean Up panel dont afect functionality, but other options
may. Use caution when selecting unfamiliar options. If you choose to experiment, save the
optimized PDF fle with a new name so that you leave the original PDF fle unchanged.
For optimization and fle size reduction purposes, Adobe recommends using the settings selected
in the image below.
Clean Up settings for optimal fle size reduction.
Remove tags
If you do not need tags in your document, you can reduce fle size by removing them. To remove
tags, choose View > Navigation Tabs > Tags. Click the plus sign (+) next to the Tags root to
expand the document structure, and then delete the tag beneath the Tags root.
Note: If you want the document to be viewed in refow mode, we recommend you do not remove tags.
Delete all tags under the Tags root to reduce fle size.
Discard embedded thumbnails
You can also reduce fle size by removing embedded thumbnails from the PDF fle. To discard
thumbnails, choose Advanced > PDF Optimizer, and then click Discard Objects on the lef side
of the window. Select Discard Embedded Tumbnails, and then click OK.
5 Optimizing Adobe PDF files
for display on mobile devices
Part II. Creating optimized PDF fles
When designing PDF fles intended for display on handheld devices, small fle size is critical.
So how can you reduce fle size without sacrifcing the integrity of your documents? Te key is
to focus on efciency throughout the process, from the settings you choose when scanning the
images youll use, to choosing the best settings when you create the PDF fle.
In this section, youll frst learn general guidelines to keep in mind whenever you create PDF
fles for display on mobile devices. Ten, youll learn how to create optimized PDF fles from a
number of applications, including Adobe InDesign, Adobe Photoshop, and Microsof Word.
General guidelines
To create PDF fles optimal for viewing on mobile devices, follow these guidelines:
Keep the fle size of the source document small
Consider the fle size as you create your source document. To keep fle size as small as possible,
reduce the size of images you include in the source fle (for example, change the image mode or
reduce the image resolution in Photoshop).
Create your document with QVGA display in mind
Where appropriate, use a single column for text. Multi-column text, if not carefully laid out, is
difcult to navigate in small-screen devices.
Use a job options fle or preset when converting your source document
Where appropriate, use a job options fle or preset when creating PDF fles. You can use an
existing preset in Acrobat Distiller or the Adobe Creative Suite 2 applications (such as Photoshop,
InDesign, Illustrator, or GoLive), or create your own to suit the document youre working with.
Te Smallest File Size preset is designed to create PDF fles with the smallest possible fle size. To
select this preset in Acrobat Distiller, choose Smallest File Size from the Default Settings pop-up
menu. To use the Smallest File Size preset when creating a PDF fle from an Adobe Creative Suite
application, select it from the Adobe PDF Preset pop-up menu on the Save Adobe PDF dialog box
(Illustrator, Photoshop) or Export Adobe PDF dialog box (InDesign, GoLive).
Select the Smallest File Size preset to create PDF fles perfect for display on mobile devices.
6 Optimizing Adobe PDF files
for display on mobile devices
Have Distiller compress and downsample images
On the Images panel in Acrobat Distiller, select compression and downsampling options for
color, grayscale, and monochrome images. If youre creating the PDF fle for print as well, select
the options to match those in the following image. Otherwise, adjust the value in the Color
Images section to 100 ppi.
These compression and downsampling settings are optimal for a PDF fle meant for mobile devices.
You can also change compression and downsampling settings on the Image panel in the Save
Adobe PDF dialog box in Illustrator CS2 and Photoshop CS2, or the Export Adobe PDF dialog
box in InDesign CS2 and GoLive CS2.
Typically, ZIP compression works well for images with large areas of single colors or repeating
patterns; JPEG is best for grayscale or color images such as continuous-tone photographs; CCITT
is appropriate for black-and-white images and images scanned with an image depth of 1 bit, and
Run Length produces the best results for images containing large areas of solid white or black.
Experiment to see which compression methods best balance fle size and quality for your fles.
Compression and downsampling can signifcantly reduce the size of a PDF fle with little or no
loss of detail. When you downsample, data is deleted from the image. Te interpolation method
you chooseaverage downsampling, bicubic downsampling, or subsamplingdetermines how
pixels are deleted. For detailed information about the compression and resampling options, see
Using Image Setting Options in the Complete Acrobat 7.0 Help.
7 Optimizing Adobe PDF files
for display on mobile devices
Subset fonts, or dont embed them at all
On the Fonts panel in Acrobat Distiller, deselect Embed all fonts. Remove all fonts from the
Always Embed Font section. If there are fonts you never need to embed (such as because they exist
on viewing devices or the substitution is satisfactory), move them to the Never Embed Font list.
Ten, deselect the Subset Embedded Fonts When Percent of Characters Used is Less Tan option.
Note: Depending on the type of the fonts you intend to use in your PDF fle, you may consider
embedding a subset. Just remember that subsetting fonts increases the fle size. You may want
to experiment with the Subsetted Embedded Fonts setting to achieve a balance between fle
size and quality.
Remove fonts from the Always Embed box so that Distiller doesnt embed any fonts in the PDF fle.
You can also change font embedding settings on the Fonts panel in the Save Adobe PDF in
Illustrator CS2 or Photoshop CS2, or the Export Adobe PDF dialog box in InDesign CS2 or
GoLive CS2.
Make sure no unnecessary data is included in the PDF fle
To make sure that the PDF fle includes just the necessary data, deselect all settings on the
Advanced panel in Acrobat Distiller.
Deselect all options on the Advanced Panel to ensure the PDF fle doesnt include any unnecessary elements.
8 Optimizing Adobe PDF files
for display on mobile devices
Reduce the fle size of the fnal PDF fle
If youve followed these guidelines and the PDF fle is still too large, following the steps in
Section 1 may result in a smaller fle size.
Creating mobile-optimized PDF fles from Microsoft Ofce applications
Consider the following when you create PDF fles from Microsof Ofce applications:
If you are planning to use images in your PDF fle, reduce the size of images before you
place them.
When appropriate, use a single column for text.
Create your document with QVGA screen in mind.
To create a PDF fle from Microsoft Ofce:
1. Open the fle you want to covert to a PDF fle. Choose Adobe PDF > Change Conversion
Settings. From the Conversion Settings menu, select Smallest File Size (or your own custom
preset).
Choose conversion settings for creating a PDF fle with the smallest possible fle size.
2. Choose Adobe PDF > Convert to Adobe PDF, enter a fle name in the Save PDF File As dialog
box, and then click Save. Acrobat uses the conversion settings you selected in step 1.
Choose Adobe PDF > Convert to Adobe PDF to convert your fle.
Creating mobile-optimized PDF from Photoshop CS2
Consider the following when you create PDF documents from Photoshop CS2:
If your artwork includes transparency efects, fatten the artwork before converting it to an
Adobe PDF fle.
If you would like your PDF to be searchable, dont convert text to outlines.
9 Optimizing Adobe PDF files
for display on mobile devices
To create PDF fles from Photoshop CS2:
1. Choose File > Save As, and then select Photoshop PDF from the format options pop-up menu.
2. In the Save Adobe PDF dialog box, choose Smallest File Size (or your own custom preset)
from the Adobe PDF Preset pop-up menu.
3. Select Optimize for Fast Web Preview, and then click Save PDF.
Conversion settings in the Save Adobe PDF dialog box in Photoshop CS2.
Creating mobile-optimized PDF fles from Illustrator CS2
Consider the following when you create PDF documents from Illustrator CS2:
Use fewer steps when creating a blend.
Use fewer points to create a path.
Limit the use of text transformations, type along a path, and typeface changes.
Dont convert text to outlines unless you intend to edit the outlines or perform some graphic
operation that can only be done on paths.
If your artwork includes transparency efects, fatten the artwork before exporting it to a
PDF fle.
Choose Object > Path > Simplify to remove unnecessary anchor points from a complex object.
Choose Object > Path > Cleanup to remove stray points, unpainted objects etc.
To create a PDF fle from Illustrator:
1. Choose File > Save As, and then choose Adobe PDF (pdf) from the Format pop-up menu.
2. In the Save Adobe PDF dialog box, choose Smallest File Size (or your own custom preset)
from the Adobe PDF Preset pop-up menu.
3. On the General panel, choose Optimize for Fast Web View.
10 Optimizing Adobe PDF files
for display on mobile devices
4. On the Compression panel, choose Do Not Downsample for Color Bitmap Images, Grayscale
Bitmap Images, and Monochrome Bitmap Images. Ten, set the compression for each image type
to match those settings in the following image:
PDF image compression settings in Illustrator CS2.
5. Click Save PDF.
Creating mobile-optimized PDF fles from InDesign CS2
Consider the following when you create PDF documents from InDesign CS2:
If you are planning to use images in your PDF fle, reduce the size of images before you place
them in InDesign.
If your artwork includes transparency efects, fatten the artwork before exporting to PDF fle.
Compress text and line art.
To create a PDF fle from InDesign:
1. Choose File > Export.
Note: InDesign doesnt use Acrobat Distiller to create PDF fles.
2. Choose Adobe PDF from the Format pop-up menu, and then click Save.
3. Choose Smallest File Size (or your own custom preset) from the Adobe PDF Preset pop-up menu.
4. Click General. On the General panel, select Optimize for Fast Web View in the
Options section, and select Bookmarks and Hyperlinks in the Include section.
General PDF conversion settings in InDesign CS2.
5. Click Compression. On the Compression panel, select Bicubic Downsampling To
for Color Images, Grayscale Images, and Monochrome Images. Ten, set the Pixels
Per Inch, Compression, and Image Quality settings to match those in the image below.
PDF image compression settings in InDesign CS2.
6. Click Export.
Note: To save your settings as a preset for future use, click Save Preset.
Adobe Systems Incorporated 345 Park Avenue,
San 1ose, CA 95110-2704 USA www.adobe.com
Adobe, the Adobe logo, Acrobat, Distiller, Illustrator, InDesign,
Photoshop, PostScript, and Reader are either registered trademarks
or trademarks of Adobe Systems Incorporated in the United States
and/or other countries. Mac OS is a trademark of Apple Computer,
Inc., registered in the United States and other countries. Microsoft
and Windows are either registered trademarks or trademarks of
Microsoft Corporation in the United States and/or other countries.
All other trademarks are the property of their respective owners.
2005 Adobe Systems Incorporated. All rights reserved.
Vous aimerez peut-être aussi
- Hidden Figures: The American Dream and the Untold Story of the Black Women Mathematicians Who Helped Win the Space RaceD'EverandHidden Figures: The American Dream and the Untold Story of the Black Women Mathematicians Who Helped Win the Space RaceÉvaluation : 4 sur 5 étoiles4/5 (895)
- Never Split the Difference: Negotiating As If Your Life Depended On ItD'EverandNever Split the Difference: Negotiating As If Your Life Depended On ItÉvaluation : 4.5 sur 5 étoiles4.5/5 (838)
- The Yellow House: A Memoir (2019 National Book Award Winner)D'EverandThe Yellow House: A Memoir (2019 National Book Award Winner)Évaluation : 4 sur 5 étoiles4/5 (98)
- The Subtle Art of Not Giving a F*ck: A Counterintuitive Approach to Living a Good LifeD'EverandThe Subtle Art of Not Giving a F*ck: A Counterintuitive Approach to Living a Good LifeÉvaluation : 4 sur 5 étoiles4/5 (5794)
- Shoe Dog: A Memoir by the Creator of NikeD'EverandShoe Dog: A Memoir by the Creator of NikeÉvaluation : 4.5 sur 5 étoiles4.5/5 (537)
- Devil in the Grove: Thurgood Marshall, the Groveland Boys, and the Dawn of a New AmericaD'EverandDevil in the Grove: Thurgood Marshall, the Groveland Boys, and the Dawn of a New AmericaÉvaluation : 4.5 sur 5 étoiles4.5/5 (266)
- The Little Book of Hygge: Danish Secrets to Happy LivingD'EverandThe Little Book of Hygge: Danish Secrets to Happy LivingÉvaluation : 3.5 sur 5 étoiles3.5/5 (400)
- Elon Musk: Tesla, SpaceX, and the Quest for a Fantastic FutureD'EverandElon Musk: Tesla, SpaceX, and the Quest for a Fantastic FutureÉvaluation : 4.5 sur 5 étoiles4.5/5 (474)
- A Heartbreaking Work Of Staggering Genius: A Memoir Based on a True StoryD'EverandA Heartbreaking Work Of Staggering Genius: A Memoir Based on a True StoryÉvaluation : 3.5 sur 5 étoiles3.5/5 (231)
- Grit: The Power of Passion and PerseveranceD'EverandGrit: The Power of Passion and PerseveranceÉvaluation : 4 sur 5 étoiles4/5 (588)
- The Emperor of All Maladies: A Biography of CancerD'EverandThe Emperor of All Maladies: A Biography of CancerÉvaluation : 4.5 sur 5 étoiles4.5/5 (271)
- The Unwinding: An Inner History of the New AmericaD'EverandThe Unwinding: An Inner History of the New AmericaÉvaluation : 4 sur 5 étoiles4/5 (45)
- On Fire: The (Burning) Case for a Green New DealD'EverandOn Fire: The (Burning) Case for a Green New DealÉvaluation : 4 sur 5 étoiles4/5 (74)
- The Hard Thing About Hard Things: Building a Business When There Are No Easy AnswersD'EverandThe Hard Thing About Hard Things: Building a Business When There Are No Easy AnswersÉvaluation : 4.5 sur 5 étoiles4.5/5 (345)
- Team of Rivals: The Political Genius of Abraham LincolnD'EverandTeam of Rivals: The Political Genius of Abraham LincolnÉvaluation : 4.5 sur 5 étoiles4.5/5 (234)
- The Gifts of Imperfection: Let Go of Who You Think You're Supposed to Be and Embrace Who You AreD'EverandThe Gifts of Imperfection: Let Go of Who You Think You're Supposed to Be and Embrace Who You AreÉvaluation : 4 sur 5 étoiles4/5 (1090)
- The World Is Flat 3.0: A Brief History of the Twenty-first CenturyD'EverandThe World Is Flat 3.0: A Brief History of the Twenty-first CenturyÉvaluation : 3.5 sur 5 étoiles3.5/5 (2259)
- The Sympathizer: A Novel (Pulitzer Prize for Fiction)D'EverandThe Sympathizer: A Novel (Pulitzer Prize for Fiction)Évaluation : 4.5 sur 5 étoiles4.5/5 (121)
- Her Body and Other Parties: StoriesD'EverandHer Body and Other Parties: StoriesÉvaluation : 4 sur 5 étoiles4/5 (821)
- Visual Media PortfolioDocument23 pagesVisual Media PortfoliosrachelevaPas encore d'évaluation
- Creative Cloud For Enterprise Service EndpointsDocument8 pagesCreative Cloud For Enterprise Service EndpointsAbdul SyukurPas encore d'évaluation
- Emily's InDesign ResumeDocument1 pageEmily's InDesign ResumeEmily OliverPas encore d'évaluation
- Quick StartDocument35 pagesQuick StartvazzuzaaPas encore d'évaluation
- InDesign CS3 New and Improved Features For DesignersDocument10 pagesInDesign CS3 New and Improved Features For DesignersLoredana_LorelaiPas encore d'évaluation
- Cs5 Master Collection WhatsnewDocument14 pagesCs5 Master Collection WhatsnewSheshu GeddiPas encore d'évaluation
- IndicPlus User ManualDocument30 pagesIndicPlus User Manualrick_rock_5Pas encore d'évaluation
- Export Multi Page Single PDF IndesignDocument2 pagesExport Multi Page Single PDF IndesignStacyPas encore d'évaluation
- Smart Connection 7.2 User Guide For InDesignDocument361 pagesSmart Connection 7.2 User Guide For InDesignMarina MiPas encore d'évaluation
- InDesign ScriptingGuide AsDocument244 pagesInDesign ScriptingGuide AsMarckos TamelPas encore d'évaluation
- Suitcase Fusion 7 GuideDocument108 pagesSuitcase Fusion 7 GuidenwsundmaPas encore d'évaluation
- Efi Fiery Wof Prep Files FQ en UsDocument5 pagesEfi Fiery Wof Prep Files FQ en UsJufer88lemPas encore d'évaluation
- Indesign Thesis Template FreeDocument6 pagesIndesign Thesis Template Freefc2frpq5100% (2)
- 2019 01 Sphere Handbook Translation Guidelines 2018Document20 pages2019 01 Sphere Handbook Translation Guidelines 2018ISAAC MUSEKA LUPUPAPas encore d'évaluation
- Digital Print ScaleDocument1 pageDigital Print ScaleJORGE VENTURAPas encore d'évaluation
- WM Bullion Content Creation RésuméDocument2 pagesWM Bullion Content Creation Résuméwmbullion23Pas encore d'évaluation
- DESKTOP PUBLISH-WPS OfficeDocument8 pagesDESKTOP PUBLISH-WPS OfficeJames IloriPas encore d'évaluation
- Adobe InScopeDocument2 pagesAdobe InScopeJulio SanchezPas encore d'évaluation
- Dread RPGDocument99 pagesDread RPGBréanainn Tiberius Weber67% (3)
- CD 121 - Lecture1Document16 pagesCD 121 - Lecture1Dahood GambaPas encore d'évaluation
- AdobeDocument7 pagesAdobeSanthoshPas encore d'évaluation
- Tron Course BrochureDocument32 pagesTron Course BrochureSwayambhu GroupPas encore d'évaluation
- Release Notes Fontexplorer X Pro 3.5.3 For Windows Fontexplorer X Pro - Font Management From The Font ExpertsDocument4 pagesRelease Notes Fontexplorer X Pro 3.5.3 For Windows Fontexplorer X Pro - Font Management From The Font ExpertspomopPas encore d'évaluation
- Amazon Kindle Publishing GuidelinesDocument79 pagesAmazon Kindle Publishing GuidelinesLindsay HarderPas encore d'évaluation
- Syllabus-Visual DesignDocument2 pagesSyllabus-Visual Designapi-262218593Pas encore d'évaluation
- InDesign CS5.5 Scripting Read MeDocument9 pagesInDesign CS5.5 Scripting Read MexyzadsjkhPas encore d'évaluation
- 2019 What Is A Folio PDFDocument63 pages2019 What Is A Folio PDFLucas GauciPas encore d'évaluation
- Abbreviations & Acronyms PDF Accessibility: Add An Alt Text in Adobe IndesignDocument24 pagesAbbreviations & Acronyms PDF Accessibility: Add An Alt Text in Adobe IndesigneranhyzoPas encore d'évaluation
- Case Study 1 - Digital Media PlatformDocument8 pagesCase Study 1 - Digital Media PlatformLoredana Elena MarusPas encore d'évaluation
- EQUIOS - Trueflow DTP Output Guideline The 15th EditionDocument99 pagesEQUIOS - Trueflow DTP Output Guideline The 15th EditionJustinian FiloteosPas encore d'évaluation