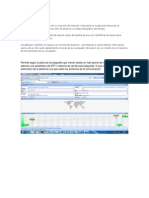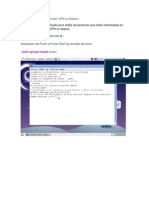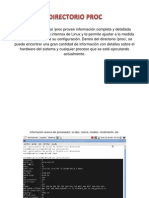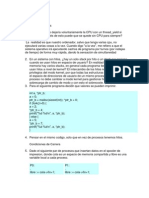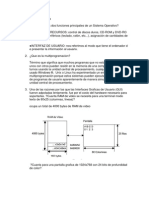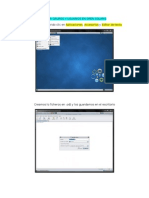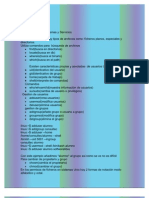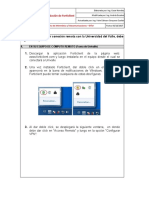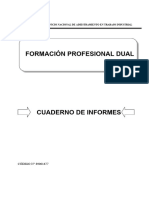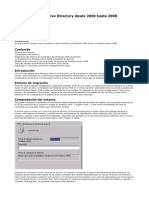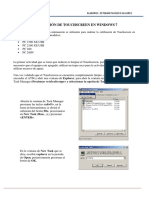Académique Documents
Professionnel Documents
Culture Documents
Configurar Red
Transféré par
Rosario IsidroCopyright
Formats disponibles
Partager ce document
Partager ou intégrer le document
Avez-vous trouvé ce document utile ?
Ce contenu est-il inapproprié ?
Signaler ce documentDroits d'auteur :
Formats disponibles
Configurar Red
Transféré par
Rosario IsidroDroits d'auteur :
Formats disponibles
la Gestin de VirtualBox. VirtualBox opciones de red Para cualquiera de sus nodos virtuales instalados, hacer clic en Configuracin> Red.
Aqu comienza la diversin. Esta es la vista predeterminada. Cualquier mquina virtual puede tener hasta cuatro adaptadores de red. Usted puede habilitar de forma selectiva como mejor le parezca. La mayora de las personas requieren de una sola. Tipo de adaptador define el hardware virtualizado que VirtualBox expondr a su mquina virtual. Si usted tiene un problema con uno de los tipos de adaptadores, puede probar con otro. PCnet-FAST III es la seleccin predeterminada. Usted tambin tiene PCnet-FAST II para las mquinas ms antiguas y tres tipos de tarjetas de Intel PRO/1000, entre ellos dos versiones de servidor, que debe ser til para las personas que ejecutan VirtualBox en un entorno de produccin. Para los usuarios domsticos, la eleccin es ms transparente.
La parte ms interesante se adjunta a: seccin. En esta categora se define como el adaptador de red se conectar con el hardware fsico existente. Configuraciones diferentes dar lugar a resultados muy diferentes.
Tipos de red Tenemos cuatro opciones aqu: NAT (por defecto), red de puente, Interior, y anfitriona. Por supuesto, no unido es tambin un tipo, pero no uno que realmente se puede utilizar, por s mismo. Network Address Translation (NAT)
NAT significa que las mquinas virtuales tendrn direcciones IP privadas que no son enrutable desde el exterior. Ejemplo: Su anfitrin es 192.168.1.1. El dispositivo NAT VirtualBox ser marcado como 10.0.2.1. Por lo tanto, las mquinas virtuales se dar cualquier direccin en el rango de 10.0.2.x. Dado que no hay nada que va de acceso a las mquinas de la subred 10.0.2.x/24, que se podr acceder a partir de su anfitrin.
Esta configuracin es til cuando usted realmente no importa lo que las direcciones IP de sus clientes tienen, cada uno a la suya. Sin embargo, no es bueno si usted requiere el reenvo o si es necesario exponer los servicios con el mundo exterior. Del mismo modo, esta configuracin no es bueno para compartir a travs de acceso a la red. Ventajas: facilidad de manejo y aislamiento.
Desventajas: no hay ruta a las mquinas virtuales, no se comparte la red. Adaptador de puente Adaptador de puente significa que cualquier mquina virtual en ejecucin a tratar de obtener una direccin IP de la misma fuente de su activo en ese momento, la direccin de red por defecto tiene su direccin IP. Por lo tanto el trmino puente, ya que los dos estn conectados.
Si usted tiene ms de un dispositivo de red activo, puede elegir cul de ellos desea tender un puente con VirtualBox. En nuestro caso, vamos a utilizar el adaptador inalmbrico wlan0. Ejemplo: Su anfitrin ha arrendado una direccin de 192.168.1.100 desde el router. La mquina virtual concede una direccin de 192.168.1.103 desde el router. Los dos equipos comparten ahora la misma red y se aplican todas las
reglas estndar. Para todos los propsitos prcticos, la mquina virtual es otra direccin IP en su LAN.
Ms cerca, el anfitrin:
Y el invitado:
Esta configuracin no puede funcionar si su dispositivo (switch, router, ISP, etc) no le permite a arrendar ms de una direccin IP. Por lo tanto, ordenadores con acceso directo a Internet puede no ser capaz de usar redes en puente. Ventajas: Permite flexibilidad en la gestin de la red con el reenvo de puertos y los servicios habilitados. Permite compartir la red en la forma clsica. Desventajas: puede que no funcione con acceso directo a Internet (router requiere), ms difcil de entender para los nuevos usuarios, expone las mquinas a la red con implicaciones de seguridad posibles. Host-slo adaptador Host-slo adaptador es muy interesante. Es muy similar al adaptador de puente, excepto que se utiliza un dispositivo de red dedicada, llamado vboxnet0, para conceder direcciones IP.
El equipo anfitrin es el router de facto de VirtualBox, con la direccin IP de 192.168.56.1.El adaptador no est en uso, si no hay mquinas virtuales que se ejecutan con el host de slo configuracin. Sin embargo, una vez que se presenten, este adaptador sirve direcciones IP a las mquinas virtuales, la creacin de una red LAN interna, dentro de su propia red. Ejemplo: Su anfitrin tiene la direccin IP de 192.168.56.1. La mquina virtual tiene la direccin IP de 192.168.56.101.
Ms de cerca, de acogida:
Y el invitado:
Esto es bastante similar a lo que VMware Server hace. VMware Server tiene sus dos adaptadores virtuales llamados vmnet1 y vmnet8, que se utilizan de asignacin de NAT y slo en host direcciones IP a los clientes. Sin embargo, a diferencia del adaptador de VirtualBox NAT de VMware Server siempre un puente entre el dispositivo de red por defecto en sus anfitriones y por lo tanto, usted tiene acceso directo a la red con NAT-ed mquinas.Usted no tiene ese lujo en VirtualBox (todava). Sin embargo, la adicin de vboxnet0 en VirtualBox 3 se ha simplificado significativamente el uso de la red en este producto fenomenal. Si quieres recordar los problemas que he tenido que lidiar en versin anterior de VirtualBox, haga echar un vistazo a mi VMGL tutorial. Tuve que configurar manualmente todo. Por cierto, puede cambiar la IP por defecto la asignacin de direcciones, si lo desea.
Muy importante, por favor tenga en cuenta que el uso del adaptador de host slo no significa que sus clientes tengan acceso a Internet. De hecho, no lo harn. vboxnet0 no tiene una puerta de enlace predeterminada. Para hacer vboxnet0 tambin atender las consultas fuera de la red local, tendrs que configurarlo para que use otro adaptador para eso, permitir que vuelva a configurar el reenvo y posible las reglas del firewall. Al final, se habr logrado la creacin de redes en puente, as que por qu molestarse? Host-slo adaptador es til para crear redes privadas, donde las mquinas necesitan tener acceso a unos de otros, pero no necesariamente fuera de esta subred. Ventajas: til para las pruebas de software de ruido, pruebas de penetracin. Permite compartir la red clsica a travs de la direccin IP. Desventajas: Como difciles de entender como la creacin de redes en puente para los nuevos usuarios, sin acceso a Internet en las mquinas virtuales. Puede introducir un riesgo de seguridad para las otras mquinas de la red privada. Red interna Red interna no es muy interesante, en mi opinin. Es similar a la del host de slo + NAT, a excepcin de la conexin en red se lleva a cabo dentro de la red virtual de equipos invitados, sin ningn tipo de acceso para el anfitrin, adems no hay una verdadera NAT.Lo que obtienes es una LAN privada para sus invitados solamente, sin ningn tipo de acceso al mundo exterior.
Compartir en VirtualBox Ahora que entendemos las opciones de red, vamos a intentar alguna participacin. Hay dos maneras que usted puede compartir sus datos en VirtualBox, ya sea por el acceso directo a la red, utilizando las direcciones IP, o mediante la caracterstica de carpetas compartidas. Personalmente, prefiero la solucin de red, porque as es como funcionan las cosas en el mundo real. Usted enva las solicitudes a otras mquinas a travs de la red. Si se han de compartir servicios, como NFS o Samba escucha y si usted est debidamente autenticado, se le dar la lista de las acciones y permiti el intercambio de archivos con este servidor.Otra forma de compartir es a travs de FTP o SSH, de nuevo, utilizando los canales de la red clsica. Carpetas compartidas es una caracterstica que se crea una carpeta en su sistema, y luego montarlo en sus mquinas virtuales. Funciona para todas las
configuraciones de red y utiliza un servidor interno de intercambio de VirtualBox para permitir el acceso de invitados a los datos compartidos. Compartir a travs de la red Anteriormente mencionamos que el intercambio a travs de la red slo es posible para la red de puente y el host slo. Veamos dos ejemplos. El primer paso consiste en permitir la participacin en la mquina husped.
A continuacin, acceder a la mquina virtual a travs de su direccin IP. En Windows: En Windows, utilice Inicio> Ejecutar> \ \ XXX.XXX.XXX.XXX y reemplazar los tripletes de X con la IP real de la mquina virtual. En Linux:
Escriba smb :/ / xxx.xxx.xxx.xxx en la barra de direcciones del gestor de archivos. Smb :/ / representa el protocolo de red Samba. Los tripletes de xs se refieren a la direccin IP de nuestra mquina husped. Con la creacin de redes en puente, que tiene este aspecto:
Con Host-slo se parece a esto:
No haga caso de las acciones de ttulos de Windows. Samba se utiliza generalmente para compartir con los hosts de Windows. NFS es ms habitual para mquinas Linux. Samba es la preferida, ya que funciona con ambos. Para ms informacin sobre el intercambio de Samba, por favor, eche un vistazo a este tutorial. Carpetas compartidas PD Todo lo anterior es idntica para los clientes Windows y Linux, por cierto. Con este fin, me decid a tomar el ltimo conjunto de imgenes que muestran las carpetas compartidas en un equipo Windows. Ahora, las carpetas compartidas son muy sencillos de instalar. El primer paso consiste en configurar una carpeta en el host que desea compartir. Para cualquier mquina virtual, abra el men de configuracin e ir a las carpetas compartidas. En el panel derecho, usted tendr una lista de todas las carpetas compartidas en la mquina. Usted puede agregar y quitar ellas como mejor le parezca. Los pequeos iconos a la derecha se utilizan para ese fin.
Ruta de la carpeta: Este es el camino real, fsica, que desea compartir. En Windows, la ruta de la carpeta ser algo como C: \ compartida. En Linux, que se ver algo parecido a / home / roger / compartido. Nombre de la carpeta: Este es el nombre del recurso compartido que sus invitados van a ver. Por favor, use nombres sin espacios, algo as como carpeta compartida o el pltano. Este
nombre puede ser idntica a la carpeta real que est compartiendo, pero no tiene que ser. Pero tenga en cuenta, esto no es un camino! Es un nombre simblico para las mquinas virtuales de usar, ya que no ve su hardware fsico. Una vez que hayas creado la ruta, arrancar la mquina virtual. En Windows: Si su mquina virtual es un host de Windows, puede acceder al recurso compartido de red o bien a travs de la lnea de comandos o utilizando las herramientas> Mapa de la Red opcin de unidad en el men del Explorador. En la lnea de comandos, es necesario utilizar el comando net use. net use <letra \ \ vboxsvr \ share-name uso de la red es el comando para las unidades de red de montaje. <letra es la unidad que se asignar la parte interior de su mquina virtual. Puede ser cualquier letra de la palabra, como E:, G:, X:, etc \ \ Vboxsvr \ share-name es la ruta de acceso al recurso compartido. \ \ Vboxsvr es el servidor de intercambio de VirtualBox. Compartir-name es el nombre de la carpeta real de la anterior. As que si usted llama a su cuota de Rambo, entonces el camino se lee \ \ vboxsvr \ Rambo. Continuacin, el comando es as: net use h: \ \ vboxsvr \ Rambo A travs del men Herramientas del Explorer, que se parece a esto:
Puede comprobar Conectar de nuevo al inicio de sesin, por lo que no tenga que repetir esta tarea cada vez que se enciende la mquina virtual. Una vez que haga clic en Finalizar, tendr una nueva unidad en Mi PC. La apertura de esta nueva letra de unidad le llevar a la carpeta compartida. En Linux: Esto se hace mediante un simple comando en una ventana de terminal: mount-t vboxsf punto_montaje cuota de vboxsf es el tipo de pseudo-sistema de archivos utilizado para montar la carpeta compartida. Se trata de una capa de traduccin abstracta para el servicio de uso compartido virtual que utiliza VirtualBox.
compartido es el nombre de la carpeta de antes. Recuerde, el nombre y no el camino! Por ejemplo, si nuestra parte se le llama pltano a continuacin, compartir Pltano =. punto_montaje es cualquier directorio en el rbol de Linux en el que desea montar la carpeta compartida. Por ejemplo, / home / roger / acciones-ir-aqu. Por lo tanto, nuestro comando es as: mount-t vboxsf Pltano / home / roger / acciones-ir-aqu Y entonces, todo lo que est dentro de la carpeta compartida de su anfitrin ser visible en el interior de la mquina virtual por ir a la ruta anterior. Para automatizar la tarea, puede agregar la opcin de montaje en el men archivo / etc / fstab. Una vez ms, para ms detalles sobre cmo hacerlo, consulte a mi comandos de Linux tutorial.
Elaborado por: Dulce Rosario Isidro Piedras
Vous aimerez peut-être aussi
- Visual RouteDocument5 pagesVisual RouteRosario IsidroPas encore d'évaluation
- Productos de Soft-ComputerDocument12 pagesProductos de Soft-ComputerRosario IsidroPas encore d'évaluation
- NmapDocument13 pagesNmapRosario IsidroPas encore d'évaluation
- Configurar Un Servidor VPN en DebianDocument17 pagesConfigurar Un Servidor VPN en DebianRosario IsidroPas encore d'évaluation
- Direc ProcDocument11 pagesDirec ProcRosario IsidroPas encore d'évaluation
- Procesos EHilosDocument11 pagesProcesos EHilosRosario IsidroPas encore d'évaluation
- Tarea AServidoresDocument3 pagesTarea AServidoresRosario IsidroPas encore d'évaluation
- Mvirtual Paginacion Segmentacion, EncriptxtDocument10 pagesMvirtual Paginacion Segmentacion, EncriptxtRosario IsidroPas encore d'évaluation
- Usuarios y Grupos en Open SolarisDocument10 pagesUsuarios y Grupos en Open SolarisRosario IsidroPas encore d'évaluation
- Proc Buffer Sistema de ArchivosDocument3 pagesProc Buffer Sistema de ArchivosRosario IsidroPas encore d'évaluation
- ManualDocument29 pagesManualRosario IsidroPas encore d'évaluation
- Tare ADocument4 pagesTare ARosario IsidroPas encore d'évaluation
- Investigación Permisos de Linux, Encriptar Desencriptar Un Doc, Ataque MITM, Mantenimiento Del ServidorDocument5 pagesInvestigación Permisos de Linux, Encriptar Desencriptar Un Doc, Ataque MITM, Mantenimiento Del ServidorRosario IsidroPas encore d'évaluation
- Usuarios y GruposDocument10 pagesUsuarios y GruposRosario IsidroPas encore d'évaluation
- Admin de Sistemas y ServiciosDocument4 pagesAdmin de Sistemas y ServiciosRosario IsidroPas encore d'évaluation
- TutorialDocument28 pagesTutorialRosario IsidroPas encore d'évaluation
- Como Compilar ES Builder2Document2 pagesComo Compilar ES Builder2Sr.XPas encore d'évaluation
- Características Del Sistema Operativo Windows PDFDocument4 pagesCaracterísticas Del Sistema Operativo Windows PDFDaniel MuñozPas encore d'évaluation
- 11.6.1.2 Lab - Manage The Startup FolderDocument3 pages11.6.1.2 Lab - Manage The Startup FolderELVIS EMANUEL SANDOVAL SUAREZPas encore d'évaluation
- Una Primera Aplicación Windows UWPDocument3 pagesUna Primera Aplicación Windows UWPEduardo PerdomoPas encore d'évaluation
- Cómo Instalar El Modelo WRFDocument6 pagesCómo Instalar El Modelo WRFFrancisco Javier Alvial VasquezPas encore d'évaluation
- Ut 2Document40 pagesUt 2Alfredo AguirrehPas encore d'évaluation
- Mailwasher PDFDocument15 pagesMailwasher PDFFranklin CedilloPas encore d'évaluation
- Mini Guia Básica Servidores WAMP LAMP MAMP1Document10 pagesMini Guia Básica Servidores WAMP LAMP MAMP1Marty Marioneta GutierrezPas encore d'évaluation
- Guía de Configuración de Forticlient VPN V3Document4 pagesGuía de Configuración de Forticlient VPN V3laureanofgPas encore d'évaluation
- Configurar Monitoreo Con NatgiosDocument6 pagesConfigurar Monitoreo Con NatgiosyaquehymPas encore d'évaluation
- Barra de Herramientas de Acceso RápidoDocument17 pagesBarra de Herramientas de Acceso RápidoLili MoralesPas encore d'évaluation
- Historia y Evolucion de Sistemas Operativos, y Tabla de Tipos de Sistemas OperativosDocument7 pagesHistoria y Evolucion de Sistemas Operativos, y Tabla de Tipos de Sistemas Operativosjphm127Pas encore d'évaluation
- TIA Portal V13 2 Upd4 esESDocument10 pagesTIA Portal V13 2 Upd4 esESTomas ramosPas encore d'évaluation
- Como Cambiar El Skin A Tu AplicacionDocument12 pagesComo Cambiar El Skin A Tu Aplicacionarcegen4386100% (2)
- MetasploitDocument6 pagesMetasploitAlumno: María del Carmen Fernández ArrebolaPas encore d'évaluation
- Bda 9no Sis A s8 Pillaga WillianDocument9 pagesBda 9no Sis A s8 Pillaga WillianMorales Zambrano AndresPas encore d'évaluation
- Informe Semanal 1Document10 pagesInforme Semanal 1palominosimonjunior41Pas encore d'évaluation
- Procesador de TextoDocument2 pagesProcesador de TextoNoeCastroPas encore d'évaluation
- Arch Linux - Manual InstalaciónDocument23 pagesArch Linux - Manual InstalaciónJavier VargasPas encore d'évaluation
- Linux SudoDocument14 pagesLinux SudolpmqteparioPas encore d'évaluation
- Configuracion Office 365 en 2010-2013Document8 pagesConfiguracion Office 365 en 2010-2013Bryan LemusPas encore d'évaluation
- Evaluación de Ofimatica (Respuestas)Document12 pagesEvaluación de Ofimatica (Respuestas)Dennys Omar Castro SalazarPas encore d'évaluation
- Ensamblaje de Un ComputadorDocument8 pagesEnsamblaje de Un ComputadorYelimar ApontePas encore d'évaluation
- Migracion 2000 A 2008Document6 pagesMigracion 2000 A 2008andreslt21Pas encore d'évaluation
- Evolucion de Windows 2.0Document30 pagesEvolucion de Windows 2.0Alejandra ScPas encore d'évaluation
- WPF y Entity Framework 6Document20 pagesWPF y Entity Framework 6SILVIEZSOPas encore d'évaluation
- Calibración de Touchscreen WINCORDocument5 pagesCalibración de Touchscreen WINCORJosue NavaPas encore d'évaluation
- Falta NTLDR Presione Ctrl+Alt+Supr para ReiniciarDocument2 pagesFalta NTLDR Presione Ctrl+Alt+Supr para ReiniciaredsoncalvozPas encore d'évaluation
- Lab 05 2019-1Document4 pagesLab 05 2019-1Brigit Trujillo floresPas encore d'évaluation
- DotNetBar TutorialDocument5 pagesDotNetBar TutorialkziosPas encore d'évaluation