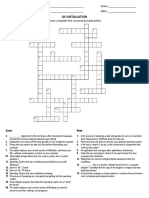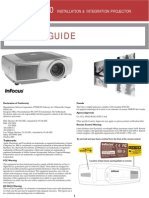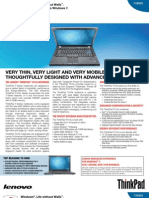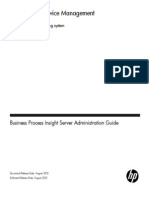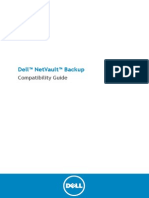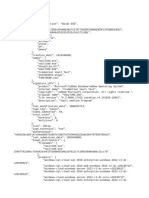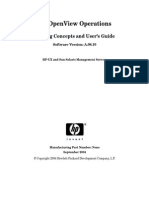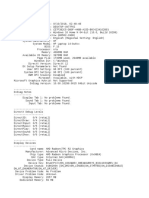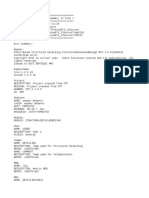Académique Documents
Professionnel Documents
Culture Documents
m100 Release Notes v1 0
Transféré par
Andreas SantosoDescription originale:
Copyright
Formats disponibles
Partager ce document
Partager ou intégrer le document
Avez-vous trouvé ce document utile ?
Ce contenu est-il inapproprié ?
Signaler ce documentDroits d'auteur :
Formats disponibles
m100 Release Notes v1 0
Transféré par
Andreas SantosoDroits d'auteur :
Formats disponibles
Release Notes
Polycom Telepresence m100, Version 1.0
Polycom is pleased to announce the release of Polycom Telepresence m100, Version 1.0. This document provides the latest information about the Polycom Telepresence m100 system and version 1.0 software. For more information about using the features described in this document, refer to the product documentation available at www.polycom.com/videodocumentation.
Software Version History
Version 1.0 Release Date July 2011 Features New Features in Version 1.0
Installing and Using Polycom Telepresence m100 Version 1.0
Before You Begin
Please make sure that your computer meets the minimum system requirements for using Polycom Telepresence m100. You can find the latest information about system requirements in the Hardware and Software Requirements section.
If you are running the software on a laptop, be sure to have the AC power plugged in before starting Windows to ensure the CPU is running in full power mode.
Installing Polycom Telepresence m100
Your local administrator may provide the information you need to download the Polycom Telepresence m100 software. You can also download the file from the Polycom website, www.polycom.com/videosoftware.
August 2011 3725-82803-002/A
Release Notes Polycom Telepresence m100, Version 1.0
This installation requires the installation of Adobe AIR. When prompted to install Adobe AIR, follow the instructions on the screen and then continue the installation of Telepresence m100. Polycom CMA Desktop, Polycom PVX, and Polycom Telepresence m100 can be installed on the same computer. Only one of them can run at a time.
To install Polycom Telepresence m100 software: 1 Do one of the following: Double-click the Telepresence m100 setup file to start the installation. Run the command cmd to start the command prompt. Then enter the following commands to perform a silence installation:
C:\>cd <directory of setup file> C:\file directory>start /wait <name of setup file>.exe /s /v/qn && @echo finish install && pause
Activate the Telepresence m100 software. For more information, refer to Activating Your Telepresence m100 Software.
When the First Setup Wizard starts, follow the steps to complete the installation and setup.
To uninstall Polycom Telepresence m100 software: >> Do one of the following: Go to Applications/Polycom/Polycom Telepresence m100 and click Uninstall Polycom Telepresence m100. Run the command cmd to start the command prompt. Then enter the following commands to perform a silence uninstallation:
C:\> cd <directory of setup file> C:\file directory> start /wait <name of setup file>.exe /x /v/qn && @echo finish uninstall && pause
Activating Your Telepresence m100 Software
When you start Telepresence m100, the application prompts you to activate the software. You can click Continue if you prefer to use the trial version. The trial version allows you to use the software without restrictions for 30 days. To activate the software, click Activate and do one of the following:
Polycom, Inc.
Release Notes Polycom Telepresence m100, Version 1.0
Enter the license number provided with the software and the activation key code that you received when you registered the software. Select Import License File to do activation if you have the license file. License file is a text file that contains the license number and activation key code of the system that you want to activate. You can create the license file in a text editor, such as Notepad, using this format:
license number<TAB>Activation Key Code
For example, a text file with the license number and activation key code might look like this:
XXXXX-0000-0000-0000<TAB>XXXX-0000-0000-0000-0000
Setting Your Windows Power Settings
When you use Polycom Telepresence m100 on a laptop, you must adjust the power management setting to ensure the best performance from your processor. To set your Windows Power Settings on Windows Vista and Windows 7: 1 2 3 4 5 On your Windows Vista or Windows 7 computer, sign in using an account with Administrator privileges. Right-click your Windows desktop and choose Personalize > Screen Saver. Click Change power settings. Select a power plan. Choose High performance as your power plan.
To set your Windows Power Settings on Windows XP: 1 2 3 4 On your Windows XP computer, sign in using an account with Administrator privileges. Right-click your Windows XP desktop and choose Properties. Click the Screen Saver tab, and then click Power. On the Power Schemes tab, choose Maximum Performance as the power scheme.
Using Polycom Telepresence m100 with a Virtual Private Network (VPN)
In order to use Polycom Telepresence m100 over a corporate VPN, connect the VPN first before running the Telepresence m100 and make sure that the system can:
Polycom, Inc.
See the VPN as a distinct network adapter.
3
Release Notes Polycom Telepresence m100, Version 1.0
Receive the local IP address on the VPN from that adapter. Access the necessary ports through the VPNs firewall.
These requirements are met by most VPN clients, such as Juniper Network Connect client, version 7.0.0.
Getting Started with Polycom Telepresence m100
Polycom Telepresence m100 is simple and intuitive to use. To get started, here are some things you can try. Place a test call. 1. 2.
Select a sample site in your Contacts list. Click Call.
Sample sites support only H.323 calls. These sample sites may occasionally be unavailable. Try calling another site if you cannot reach one site.
Add people to your Contacts list. Do one of the following: Create new contacts. 1. 2. 3. 1. 2. Right-click Contacts list panel and select Create Contact. Enter the contact information. Click OK. Click Directory ( Start typing a name. The system shows you all entries that start with the characters you enter as you type. For example, if you type and, your search may find entries such as Andrew Jones, andy, or Andover Conference Room. 3. Click the name of the person you want to add, and then click Add to Contacts. ).
Add people from the Directory.
Before you use the Directory, please make sure the GDS or LDAP server are configured and working.
Polycom, Inc.
Release Notes Polycom Telepresence m100, Version 1.0
Call someone. Try either of the following methods: Click a name in your Contacts list or your Recent Calls, and then click Call. Type a system name or E.164 number. Select the H.323 call type and then click Call. Type a user name or URI. Select the SIP call type and then click Call. Type a system IP address, and then click Call.
New Features in Version 1.0
Polycom Telepresence m100 is an easy-to-use video conferencing application that lets you see and hear the people you call. It delivers high-quality audio, video, and content sharing to your computer and standard USB camera in a call. Polycom Telepresence m100 is a new product with the following features: Dual stack operation that allows the Polycom Telepresence m100 to connect to SIP or H.323 systems. Support for Siren LPR, which can effectively improve the decreased audio quality caused by packet loss. Native LDAP and Global Directory Service support that allows you to easily find and add contacts to the Contacts list. Ability to import and export your Contacts list, call logs, and configuration. Configurable network ports and bandwidth settings that make the Telepresence m100 operate well in virtually any network. Page locks that allow the administrator to restrict access to the Telepresence m100 configuration settings. Support for H.460 firewall traversal. Support for AES encryption for H.323 calls. Support for silent installation and uninstallation.
Polycom, Inc.
Release Notes Polycom Telepresence m100, Version 1.0
Feature Limitations
The following table lists the known feature limitations for version 1.0. If a workaround is available, it is noted in the table.
Found in Release
Feature
Jira ID
Description
Workaround
Audio
CMAD-1683
1.0
In H.323 calls between a Polycom Telepresence m100 and a Polycom HDX system, you may hear DTMF tone bursts from the Telepresence m100. In calls between two Polycom Telepresence m100 systems, one side may miss words spoken by the other side when both sides speak at the same time. The Polycom QDX endpoint cannot receive the H.263 content sent from Polycom Telepresence m100 over a VPN. You can only place audio-only calls from the Polycom Telepresence m100 when using a netbook. When placing a call from Polycom Telepresence m100 using the annex O dialing string, Telepresence m100 cannot receive content from the far end. After two Polycom Telepresence m100 systems establish the SIP call connection successfully, the call window on one side disappears. After you place a call to an invalid SIP URI in Contacts list, the IP address of your laptop changes to 0.0.0.0 automatically. Using Display Name@FQDN to place a call from one Polycom Telepresence m100 to another fails when both are registered with a SIP server.
Decrease the volume on Polycom Telepresence m100.
Audio
CMAD-1584
1.0
None
Call Control
CMAD-1575
1.0
None
Call Control
CMAD-1669
1.0
None
Call Control
CMAD-2133
1.0
None
Call Control
CMAD-2241
1.0
None
Call Control
CMAD-2379
1.0
Register your Telepresence m100 to a SIP server and place the call to a valid SIP address. None
Call Control
CMAD-2366
1.0
Polycom, Inc.
Release Notes Polycom Telepresence m100, Version 1.0
Feature
Jira ID
Found in Release
Description
Workaround
Call Control
CMAD-1669
1.0
When you place a call at 1920 kbps using a netbook, the Polycom Telepresence m100 shows video in a very poor quality. Polycom Telepresence m100 cannot register to the gatekeeper after connecting to a VPN successfully. The Polycom Telepresence m100 fails to register to BroadWorks SIP server when the Telepresence m100 is connecting to a router that enables the NAT. Polycom Telepresence m100 does not support calling H.323 alias or SIP URI that contains the non-English characters. When sending content of local desktop image from one Polycom Telepresence to another, the text input window opened on the local desktop cannot be shown on the far end. When you run Polycom Telepresence m100 in the Window Vista Ultimate or Window 7 Ultimate system, Telepresence m100 may not be able to register to some LDAP servers. If you log in the operation system using a standard user account, after you install the Polycom Telepresence m100 software, the configurations and log files are generated under a wrong directory. The Polycom Telepresence m100 is unable to call a Polycom HDX endpoint when both Telepresence m100 and the HDX system are behind the same NAT on the subscribe-side of VBP.
None
Call Control
CMAD-2220
1.0
Restart your Telepresence m100.
Call Control
CMAD-2449
1.0
None
Call Control
CMAD-2432
1.0
None
Content
CMAD-1841
1.0
None
Directory
CMAD-2352
1.0
None
Installation
CMAD-2433
10
Use the Administrator account to log in the system and then install the Polycom Telepresence m100 software.
Interoperability: Polycom VBP
CMAD-1309
1.0
None
Polycom, Inc.
Release Notes Polycom Telepresence m100, Version 1.0
Feature
Jira ID
Found in Release
Description
Workaround
Interoperability: Polycom HDX
CMAD-2406
1.0
During a SIP call, the mute status of the Polycom HDX version 3.0.1 system cannot be shown on the call window of Polycom Telepresence m100. When Polycom Telepresence m100 calls a Polycom HDX 8000 system, the Telepresence m100 system displays white video if the meeting requires a password. When a Polycom Telepresence m100 is registered with a Polycom CMA LDAP server, if you search for some specified characters in Directory page in Telepresence m100, the search result is incorrect. The Polycom Telepresence m100 may not able to send or receive content when joining the meeting room on the Polycom MGC system. The Polycom Telepresence m100 may display black video when receiving content in a full transcoding conference on the Polycom MGC system. The Polycom Telepresence m100 is not able to join an encrypted meeting hosted by Polycom RMX 1000 as an audio-only participant. The Polycom Telepresence m100 cannot call into an AES meeting on Polycom RMX 1000 by dialling RMX IP##Conference ID. When placing a SIP call from the Polycom Telepresence m100 to Codian MCU, you get a blank screen on Telepresence m100. When in a conference held on Codian MCU, the call window of Telepresence m100 resizes when the video resolution of the call changes.
None
Interoperability: Polycom HDX
CMAD-1622
1.0
None
Interoperability: Polycom CMA Server
CMAD-1798
1.0
None
Interoperability: Polycom MGC
CMAD-1905
1.0
None
Interoperability: Polycom MGC
CMAD-1899
1.0
None
Interoperability: Polycom RMX 1000
CMAD-1579
1.0
None
Interoperability: Polycom RMX 1000 Interoperability: Codian MCU
CMAD-1350
1.0
Disable the LPR option in RMX 1000.
CMAD-2272
1.0
None
Interoperability: Codian MCU
CMAD-2270
1.0
None
Polycom, Inc.
Release Notes Polycom Telepresence m100, Version 1.0
Feature
Jira ID
Found in Release
Description
Workaround
Interoperabiilty: Asterisk SIP Server
CMAD-1793
1.0
When the Polycom Telepresence m100 is registered with the Asterisk SIP Server, calls may only have audio after you have made a number of calls from the Telepresence m100. There is no audio in one direction in point-to-point calls between two Polycom Telepresence m100 systems when both are registered with the Asterisk server. When the Polycom Telepresence m100 is registered with the BroadWorks SIP Server, Telepresence m100 cannot send content to other endpoints in a call. The Polycom QDX cannot receive content from Polycom Telepresence m100 in a SIP call when both Polycom QDX and Telepresence m100 are registered with Broadworks SIP server. In calls between two Polycom Telepresence m100 systems registered to the same Broadworks SIP server, if one system ignores a call from the other, Telepresence m100 shows that the call is connected with white video. If holding the call between the Polycom Telepresence m100 and Polycom VVX when both are registered with the BroadWorks SIP Server, Telepresence m100 cannot hear the coloring ring back tone from VVX. The Polycom Telepresence m100 cannot receive the video and audio of the transferred SIP call from another Telepresence m100 when both are registered with Broadworks SIP server. The Google Chrome browser cannot display the help page of Polycom Telepresence m100.
The Asterisk Server is not supported in this release. You can use DMA and BroadWorks as the SIP server.
Interoperabiilty: Asterisk SIP Server
CMAD-1764
1.0
The Asterisk Server is not supported in this release. You can use DMA and BroadWorks as the SIP server. None
Interoperability: BroadWorks SIP Server
CMAD-1960
1.0
Interoperability: Broadworks SIP Server
CMAD-1535
1.0
Try registering to Polycom DMA SIP server.
Interoperability: Broadworks SIP Server
CMAD-1504
1.0
None
Interoperability: Broadworks SIP Server
CMAD-1542
1.0
None
Interoperability: Broadworks SIP Server
CMAD-2162
1.0
None
Interoperability: Google Chrome
CMAD-1994
1.0
Use another web browser as your default browser.
Polycom, Inc.
Release Notes Polycom Telepresence m100, Version 1.0
Feature
Jira ID
Found in Release
Description
Workaround
Interoperability: Firefox
CMAD-1745
1.0
The Firefox browser cannot display the Help page of Polycom Telepresence m100 when you click Menu>Help twice on Polycom Telepresence m100 software. When in a SIP call, you cannot send content from the Polycom Telepresence m100 to Polycom VVX system. In SIP calls between a Polycom Telepresence m100 and a LifeSize system, the content button on the call window of Telepresence m100 is always disabled. When in SIP calls between a Polycom Telepresence m100 and a Sony PCS-XG80, you cannot control the remote camera from Telepresence m100. When in a SIP call, the Polycom Telepresence m100 cannot recover the video after you repeatedly hold and resume the call on Tandberg E20. When the Vidyo Desktop sends H.239 content to Polycom Telepresence m100 through the Vidyo Gateway, Telepresence m100 cannot receive the content. When Polycom Telepresence m100 and Vidyo Desktop call into a meeting room through the Vidyo Gateway, the Telepresence m100 sends audio using the wrong codec. You cannot install the Telepresence m100 on Window XP Professional 64-bit Edition Version 2003 operating system. When you receive content during a call, you cannot close the content window by clicking icon.
Click Menu>Help on Polycom Telepresence m100 again.
Interoperability: Polycom VVX
CMAD-1961
1.0
None
Interoperability: LifeSize
CMAD-1934
1.0
None
Interoperability: Sony PCS-XG80
CMAD-2399
1.0
None
Interoperability: Tandberg E20
CMAD-2102
1.0
None
Interoperability: Vidyo Gateway
CMAD-2087
1.0
None
Interoperability: Vidyo Gateway
CMAD-2086
1.0
None
Operating System
CMAD-3311
1.0
None
User Interface
CMAD-964
1.0
Stop sending the content and then resend it again, or hang up the Polycom Telepresence m100 and then dial into the call again.
10
Polycom, Inc.
Release Notes Polycom Telepresence m100, Version 1.0
Feature
Jira ID
Found in Release
Description
Workaround
User Interface
CMAD-1710
1.0
When during a call, the mute button displays in a wrong position after you resize the call window. When you choose the call type on Polycom Telepresence m100 software, the drop down list appears in a wrong position. After you place an audio-only call to another Polycom Telepresence m100 system, your Telepresence m100 software appears a warning message about firewall. After you import new contacts and choose to replace old contacts, the old contacts still show in the Contacts list. After you install the Polycom Telepresence m100 on Lenovo T420 laptop which display resolution is 1366*768, the width and height of the main window of Telepresence m100 are shorter than normal show. When integrated with a LDAP server, if you add a contact from the LDAP server, the Polycom Telepresence m100 shows the contact E.164 prefix in the IP address field. When the Polycom Telepresence m100 is registered with a SIP server, if you enter a string in annex O dialing format, the call button in main window is grayed out. The password set in the SIP page has not be cleaned after you reset the Polycom Telepresence m100. If you specified both display name and H.323 alias during the first-time setup, the H.323 alias field displays the name you set for Display Name after running the Polycom Telepresence m100 software.
None
User Interface
CMAD-2035
1.0
None
User Interface
CMAD-2372
1.0
If your firewall settings are OK, ignore this message.
User Interface
CMAD-2347
1.0
Restart your Telepresence m100.
User Interface
CMAD-2342
1.0
None
User Interface
CMAD-2297
1.0
None
User Interface
CMAD-2226
1.0
None
User Interface
CMAD-2444
1.0
None
User Interface
CMAD-2413
1.0
Change the H.323 alias in Preferences page.
Polycom, Inc.
11
Release Notes Polycom Telepresence m100, Version 1.0
Feature
Jira ID
Found in Release
Description
Workaround
Video
CMAD-1919
1.0
When you send content using a Intel Core2 computer running Microsoft Windows XP, CPU usage goes up to 90%. If there is already a MSN video call running on your computer, when you place another video call from Polycom Telepresence m100, you will get the white screen. When in a call, if you change the setting on Polycom Telepresence m100 software to use another camera, the camera in use cannot be released. When sending content from Polycom Telepresence m100 at 384 kbps in a call, you will see blurred video and delayed movement with packet loss from Telepresence m100. When there are large movements occurring in the far end in a call, the video image on Polycom Telepresence m100 breaks up.
None
Video
CMAD-2063
1.0
Disconnect the video call of MSN.
Video
CMAD-2233
1.0
None
Video
CMAD-2037
1.0
None
Video
CMAD-2269
1.0
None
12
Polycom, Inc.
Release Notes Polycom Telepresence m100, Version 1.0
Hardware and Software Requirements
These hardware and software requirements have been determined based on test scenarios. Your systems actual performance may vary based on software or hardware configurations.
Windows Windows XP with Service Pack 2 or later Windows XP Professional - 32 bit, 64 bit Windows XP Home Edition 32 bits Windows XP Tablet PC Edition 32 bits Windows Vista Ultimate Windows Vista Enterprise Windows Vista Business Windows Vista Home Premium Windows Vista Home Basic Windows 7 Ultimate Windows 7 Enterprise Windows 7 Professional Windows 7 Home Premium Windows 7 Home Basic Chinese English French German Japanese Russian Spanish
Windows Vista with Service Pack 1 or later, both 32 bit and 64 bit
Windows 7, both 32 bit and 64 bit
Windows operating system languages:
Polycom, Inc.
13
Release Notes Polycom Telepresence m100, Version 1.0
Processor
Polycom Telepresence m100 systems capabilities vary depending on processor performance. The processor types and speeds listed below are intended as reference guides. Polycom Telepresence m100 will have equivalent capabilities on other processors with equivalent performance. Audio only Intel Atom CPU Intel Core2 Duo 2 Cores 1.6 GHz Intel Pentium 2 Cores 2.0 GHz Intel Core 2 Duo CPU higher than 2.0 GHz Intel Core i3 4 Cores 1.6 GHz or higher Intel Core i5 4 Cores 1.6 GHz or higher Intel Core2 Duo 2 Cores 1.6 GHz or higher Intel Pentium 2 Cires 2.0 GHz or higher Intel Core i3 4 Cores 1.6 GHz or higher Intel Core i5 4 Cores 1.6 GHz or higher Intel Core2 Duo 2 Cores 1.6 GHz (up to 15 fps) Intel Pentium 2 Cores 2.0 GHz (up to 15 fps) Intel Core 2 Duo CPU higher than 2.0 GHz (up to 30 fps) Intel Core i3 4 Cores 1.6 GHz or higher (up to 30 fps) Intel Core i5 4 Cores 1.6 GHz or higher (up to 30 fps) Basic Video (Up to QVGA)
Premium Video (Up to VGA)
Content (Up to XGA send and 720p receive)
HD Receive (Up to 720p)
RAM
Microsoft Windows XP - 3050 MB Microsoft Windows 7 - 2048 MB Microsoft Windows Vista - 2 GB
Video Memory Hard Drive Space Cameras
Minimum: 256 MB video RAM recommended for Windows XP, Windows Vista or Windows 7. 33 MB USB 2.0 Web Cameras: Microsoft LifeCam HD-5000 Microsoft LifeCam Cinema Microsoft LifeCam HD-6000 Logitech C100 Logitech C210 Logitech C310 Logitech Webcam Pro 9000 Logitech Webcam C905 Logitech USB Webcam C270 Lenovo integrated Webcam
14
Polycom, Inc.
Release Notes Polycom Telepresence m100, Version 1.0
Audio Devices
Logitech USB Headset H330 Logitech USB Headset H530 Logitech USB Webcam C270 Logitech PC Headset 860 Philips 3.5mm SHM7110U Headset Lenovo integrated Webcam
Monitor Network Access Microsoft Software
XGA, 16-bit color or higher Network 128 kbps and above (Cable, DSL, or LAN) DirectX 9.0b- or 10.0-compatible adapter
Interoperability
Type NAT/Firewall/Border Controller Management Systems and Recorders Gatekeeper, Gateways, External MCU, Bridges, Call Managers Product Polycom VBP 5300 E/S Polycom RSS 2000 Polycom RSS 4000 Polycom ReadiManager SE200 Polycom RMX 4000 Polycom RMX 2000 Polycom MGC Polycom CMA Version 9.1.5.3C9 4.0 6.4 3.00.07.ER001 / 3.00.06 ER005 7.1 7.1 9.0.1.6 / 9.0.1.8 5.0.0.ER54 / 5.3 / 5.4
Polycom, Inc.
15
Release Notes Polycom Telepresence m100, Version 1.0
Type Endpoints
Product Polycom Telepresence m100 Polycom CMA Desktop Polycom CMA Desktop for Mac OS X Polycom HDX Polycom PVX Polycom QDX 6000 Polycom VSX 3000A, VSX 8000 Polycom VVX Sony PCS-G70 Sony PCS-XG80 Sony PCS-1 Tandberg C20 LifeSize Express 200
Version 1.0 5.0.0.0203 / 5.1.1.0010 5.0.0.0022 / 5.1 2.6.0 / 2.6.1 / 3.0.0 / 3.0.0.2 8.0.16 4.0.1-3040 / HF - 4.0.1_01-3063 9.0.6 3.3.1 2.11.00 2.30.00 03.41 TC3.1.1.220240 LS_EX2_4.7.10 (14)
Supported Protocols, Algorithms, and Ports
Protocols
This version of Polycom Telepresence m100 supports the following protocols:
Protocol DNS H.235 H.239 H.281 H.323 H.460 SIP LDAP, H.350 Description Domain Name System Security and encryption Token Management Far End Camera Control (FECC) Signaling Firewall traversal Signaling Directory services
16
Polycom, Inc.
Release Notes Polycom Telepresence m100, Version 1.0
Protocol Polycom LPR NTLMv1, NTLMv2
Description Lost Packet Recovery (Audio) LDAP Authentication
Video Resolutions
This version of Polycom Telepresence m100 supports the following resolutions for People video:
Call Speed 128 kbps - 511 kbps 512 kbps - 831 kbps 832 kbps - 1920 kbps Video Format QVGA VGA VGA (send), 720p (receive) Resolution 320x240 640x480 1280x720
Actual transmitted video resolution is determined by several factors, such as camera capability, computer performance, network conditions, the far-end systems capabilities, and whether content is being sent or received.
Algorithms
This version of Polycom Telepresence m100 supports the following algorithms:
Algorithm Type Audio Description G.719 (mono) Constant Bit Rate (CBR) at 32 kbps, 48 kbps, 64 kbps, 96 kbps, and 128 kbps G.722.1 at 16 kbps, 24 kbps and 32 kbps G.722.1 Annex C at 24 kbps, 32 kbps, and 48 kbps G.728 at 16 kbps G.711u and G.711a for VOIP Interoperability Siren 14 at 24 kbps, 32 kbps, and 48 kbps Siren LPR 48 kbps Video H.261 H.263 H.264 Encryption AES
Polycom, Inc.
17
Release Notes Polycom Telepresence m100, Version 1.0
Inbound and Outbound Ports
This version of Polycom Telepresence m100 uses the following inbound and outbound ports:
Inbound Ports
Port 5060 (TCP/UDP) 3230 - 3238 (UDP) 1719 (UDP) 1720 (TCP) Random port (TCP) Function SIP Media (RTP/RTCP) can be configured RAS H.225 H.245
Outbound Ports
Port Random port (UDP) Random port (TCP) Random port (TCP) 389 (TCP) 5060 (TCP/UDP) 3230 - 3238 (UDP) Function RAS H.225 H.245 LDAP SIP (Default port, can be changed) Media (RTP/RTCP) - depends on receive ports negotiated by far end video endpoint, can be configured.
Improving Video Quality
Factors Affecting Video Quality
A number of factors can affect video quality, including the quality and design of your camera, your camera settings, your video window size, and lighting conditions. If your video preview shows reduced quality in your local video, be sure to address these problems, if possible. Any deficiencies you see locally may be magnified when the video is sent to the far end. Video problems may be more obvious when the video is expanded to fill the full screen.
18
Polycom, Inc.
Release Notes Polycom Telepresence m100, Version 1.0
Troubleshooting Video Problems
Problems with Video Quality
If youre experiencing problems with your local video, try the following: If you are using Polycom Telepresence m100 on a laptop, ensure that the laptop is connected to a power source. Running on battery power can reduce the laptops performance, resulting in poor video quality or no video. Increase the amount of light on the people in the call. Ensure that your camera is connected to a USB port on your computer and not to a USB hub connected to the computer. Check your camera drivers. Ensure that you are using the latest software drivers for your camera. Refer to the camera manufacturers web site for more information. Using the operating systems default camera drivers with your camera may result in problems with the video. To avoid this problem, install the latest drivers provided by your cameras manufacturer. Check your video card. Ensure that your system is using the most up-to-date drivers for your video card. To obtain the latest drivers, go to the manufacturers web site. Note that using the Microsoft Update utility may not always provide the latest drivers. If you are using Windows Vista or Windows 7, verify that your system has at least 256 MB of video memory. Check your camera configuration. Polycom Telepresence m100 transmits video at the frame rate that it receives from the camera. Several factors affect the frame rate transmitted by a camera, including camera settings and lighting. Consult the cameras documentation for information about adjusting the cameras settings. Turn off special camera features that require extra image processing. These features might include automatic focus or automatic adjustments for local lighting conditions. Check your Windows Vista settings. Turn off Windows Vista Aero and use the basic user experience instead. To do this: 1. 2. Right-click your Windows desktop and choose Personalize > Window Color and Appearance. Click Open classic appearance properties for more color options (Vista Home Premium version only).
19
Polycom, Inc.
Release Notes Polycom Telepresence m100, Version 1.0
3.
In the Color Scheme table, select Windows Vista Basic.
Adjust your power management settings to use High performance as your power plan. Refer to Setting Your Windows Power Settings for more information. If you are using a wireless LAN connection, try using a wired LAN connection.
Problems with Black Screen
If you are receiving black screen, you may need to add Polycom Telepresence m100 to your Windows firewall exception list. To add Polycom Telepresence m100 to your firewall exception list: 1. 2. 3. From the Windows desktop, click Start and choose Control Panel > Windows Firewall. On the Exceptions tab, click Add Program. Browse to c:\Program Files\Polycom\Polycom Telepresence m100\Polycom Telepresence m100.exe and click Open.
If you are using a third-party personal firewall on your computer, you may need to follow similar steps with the firewall software. Consult your firewall documentation for more information.
Improving Audio Quality
Factors Affecting Audio Quality
Polycom Telepresence m100 uses the built-in Polycom echo canceller which automatically adjusts the audio to prevent the sound of far-end voices from being sent back to the far end. A number of factors can affect audio quality, including the volume of the system, the sensitivity of the microphone, the acoustic qualities of the room, and the acoustic qualities of any audio devices that combine microphone and speakers.
20
Polycom, Inc.
Release Notes Polycom Telepresence m100, Version 1.0
Troubleshooting Audio Problems
For best audio echo cancellation performance, all audio signal processing should be disabled. If you are experiencing audio issues, please make sure audio processing software provided by your computer manufacturer is disabled. If you use a separate microphone, ensure that it is connected to a USB port on your computer and not to a USB hub connected to the computer. For best microphone performance, place the microphone further from the person who is speaking. Speaking too close to the microphone can cause poor audio quality. If you are using a wireless LAN connection, try using a wired LAN connection.
Problems with Echo
If the far end hears echo, try these possible solutions: Check your audio devices echo cancellation settings. If your audio device provides its own echo cancellation, be sure to enable it. Refer to the documentation you received with your device. Check your volume. For most effective echo cancellation, reduce the volume on your systems speakers, and then adjust the sound using the Polycom Telepresence m100 volume controls. Place the microphone and speakers as far apart as possible. If you use a laptops integrated speakers with the laptops integrated microphone or with a webcams microphone, connect external speakers. This enables you to increase the distance between the microphone and speakers. If you still experience echo, use earphones instead of speakers. You can also use a headset instead of a microphone and speakers.
Problems with No Audio
If you are not receiving audio, you may need to add Polycom Telepresence m100 to your Windows firewall exception list. To add Polycom Telepresence m100 to your firewall exception list: 1 2 From the Windows desktop, click Start and choose Control Panel > Windows Firewall. On the Exceptions tab, click Add Program.
Polycom, Inc.
21
Release Notes Polycom Telepresence m100, Version 1.0
Browse to c:\Program Files\Polycom\Polycom Telepresence m100\Polycom Telepresence m100.exe and click Open.
If you are using a third-party personal firewall on your computer, you may need to follow similar steps with the firewall software. Consult your firewall documentation for more information.
Collecting Diagnostic Information
If you need to report a problem, you may be asked to supply information about your system. The Log Utility automatically creates a zipped file containing the Polycom Telepresence m100 log. You can save the file from the Log utility. To collect Polycom Telepresence m100 diagnostics: 1 2 3 From the main window, click Menu and choose Preferences > Statistics> Log. Click Save Log and specify where you want to save the zipped file. If you need to collect the crash information, go to C:\Program Files\Polycom\Polycom Telepresence m100 and find the .dump file.
Related Documentation
For more information, refer to the online help for Polycom Telepresence m100 by pressing F1 from the software.
Copyright Information
2011 Polycom, Inc. All rights reserved. Polycom, Inc. 4750 Willow Road Pleasanton, CA 94588-2708 USA
22
Polycom, Inc.
Release Notes Polycom Telepresence m100, Version 1.0
No part of this document may be reproduced or transmitted in any form or by any means, electronic or mechanical, for any purpose, without the express written permission of Polycom, Inc. Under the law, reproducing includes translating into another language or format. As between the parties, Polycom, Inc., retains title to and ownership of all proprietary rights with respect to the software contained within its products. The software is protected by United States copyright laws and international treaty provision. Therefore, you must treat the software like any other copyrighted material (e.g., a book or sound recording). Every effort has been made to ensure that the information in this manual is accurate. Polycom, Inc., is not responsible for printing or clerical errors. Information in this document is subject to change without notice.
Trademark Information
Polycom, the Polycom "Triangles" logo, and the names and marks associated with Polycoms products are trademarks and/or service marks of Polycom, Inc., and are registered and/or common-law marks in the United States and various other countries. All other trademarks are the property of their respective owners.
Patent Information
The accompanying products may be protected by one or more U.S. and foreign patents and/or pending patent applications held by Polycom, Inc.
Polycom, Inc.
23
Release Notes Polycom Telepresence m100, Version 1.0
24
Polycom, Inc.
Vous aimerez peut-être aussi
- Shoe Dog: A Memoir by the Creator of NikeD'EverandShoe Dog: A Memoir by the Creator of NikeÉvaluation : 4.5 sur 5 étoiles4.5/5 (537)
- InteliMonitor 3.0.3 New FeaturesDocument29 pagesInteliMonitor 3.0.3 New FeaturesDiego CostaPas encore d'évaluation
- The Subtle Art of Not Giving a F*ck: A Counterintuitive Approach to Living a Good LifeD'EverandThe Subtle Art of Not Giving a F*ck: A Counterintuitive Approach to Living a Good LifeÉvaluation : 4 sur 5 étoiles4/5 (5794)
- Windows Troubleshooting ToolsDocument4 pagesWindows Troubleshooting Toolsioana tarnaPas encore d'évaluation
- Hidden Figures: The American Dream and the Untold Story of the Black Women Mathematicians Who Helped Win the Space RaceD'EverandHidden Figures: The American Dream and the Untold Story of the Black Women Mathematicians Who Helped Win the Space RaceÉvaluation : 4 sur 5 étoiles4/5 (895)
- Microsoft .NET Framework 3.5Document7 pagesMicrosoft .NET Framework 3.5LuisAldoPas encore d'évaluation
- The Yellow House: A Memoir (2019 National Book Award Winner)D'EverandThe Yellow House: A Memoir (2019 National Book Award Winner)Évaluation : 4 sur 5 étoiles4/5 (98)
- Manual InfolinkDocument150 pagesManual InfolinksaraPas encore d'évaluation
- Grit: The Power of Passion and PerseveranceD'EverandGrit: The Power of Passion and PerseveranceÉvaluation : 4 sur 5 étoiles4/5 (588)
- OS Installation CrosswordDocument1 pageOS Installation CrosswordAdrian Carl Barbin0% (1)
- The Little Book of Hygge: Danish Secrets to Happy LivingD'EverandThe Little Book of Hygge: Danish Secrets to Happy LivingÉvaluation : 3.5 sur 5 étoiles3.5/5 (400)
- Infocus Lp850 ManualDocument59 pagesInfocus Lp850 Manualavinash129Pas encore d'évaluation
- The Emperor of All Maladies: A Biography of CancerD'EverandThe Emperor of All Maladies: A Biography of CancerÉvaluation : 4.5 sur 5 étoiles4.5/5 (271)
- Printer Driver Packager NX EnglishDocument84 pagesPrinter Driver Packager NX EnglishNatanael Dp100% (1)
- Never Split the Difference: Negotiating As If Your Life Depended On ItD'EverandNever Split the Difference: Negotiating As If Your Life Depended On ItÉvaluation : 4.5 sur 5 étoiles4.5/5 (838)
- Lenovo ThinkPad T410 DatasheetDocument4 pagesLenovo ThinkPad T410 DatasheetSayed Ahmed NahinPas encore d'évaluation
- The World Is Flat 3.0: A Brief History of the Twenty-first CenturyD'EverandThe World Is Flat 3.0: A Brief History of the Twenty-first CenturyÉvaluation : 3.5 sur 5 étoiles3.5/5 (2259)
- HP Man BSM 920 BPIServerAdminGuideDocument330 pagesHP Man BSM 920 BPIServerAdminGuideseetriftenPas encore d'évaluation
- On Fire: The (Burning) Case for a Green New DealD'EverandOn Fire: The (Burning) Case for a Green New DealÉvaluation : 4 sur 5 étoiles4/5 (74)
- Sample X5 Mill Level 1 Training Tutorial MetricDocument98 pagesSample X5 Mill Level 1 Training Tutorial MetricMario TrevinoPas encore d'évaluation
- Elon Musk: Tesla, SpaceX, and the Quest for a Fantastic FutureD'EverandElon Musk: Tesla, SpaceX, and the Quest for a Fantastic FutureÉvaluation : 4.5 sur 5 étoiles4.5/5 (474)
- Colorwave 650 Operation Guide UsDocument460 pagesColorwave 650 Operation Guide UsMarcelo VieiraPas encore d'évaluation
- A Heartbreaking Work Of Staggering Genius: A Memoir Based on a True StoryD'EverandA Heartbreaking Work Of Staggering Genius: A Memoir Based on a True StoryÉvaluation : 3.5 sur 5 étoiles3.5/5 (231)
- Check FilesDocument214 pagesCheck FilesEmmanuel Vandyck MensahPas encore d'évaluation
- Team of Rivals: The Political Genius of Abraham LincolnD'EverandTeam of Rivals: The Political Genius of Abraham LincolnÉvaluation : 4.5 sur 5 étoiles4.5/5 (234)
- Netvault Backup Compatibility Guide For Hardware and Software TechnicalDocument71 pagesNetvault Backup Compatibility Guide For Hardware and Software TechnicalArunmurPas encore d'évaluation
- Devil in the Grove: Thurgood Marshall, the Groveland Boys, and the Dawn of a New AmericaD'EverandDevil in the Grove: Thurgood Marshall, the Groveland Boys, and the Dawn of a New AmericaÉvaluation : 4.5 sur 5 étoiles4.5/5 (266)
- Release Notes CDC DriverDocument3 pagesRelease Notes CDC DriverMaqsood JoyoPas encore d'évaluation
- The Hard Thing About Hard Things: Building a Business When There Are No Easy AnswersD'EverandThe Hard Thing About Hard Things: Building a Business When There Are No Easy AnswersÉvaluation : 4.5 sur 5 étoiles4.5/5 (345)
- 15667792199CC764A62E3E61F5380B08298A107B12C7C3D8109D8EDBBC11CC7BDocument19 pages15667792199CC764A62E3E61F5380B08298A107B12C7C3D8109D8EDBBC11CC7Bdroping cowsPas encore d'évaluation
- FLEXUserManual PDFDocument356 pagesFLEXUserManual PDFalamahmad768100% (1)
- The Unwinding: An Inner History of the New AmericaD'EverandThe Unwinding: An Inner History of the New AmericaÉvaluation : 4 sur 5 étoiles4/5 (45)
- HP OpenView OperationsDocument63 pagesHP OpenView OperationsOrate LocoPas encore d'évaluation
- Update 202108Document4 pagesUpdate 202108JungdreamPas encore d'évaluation
- Intel Advanced Network Services VLANsDocument5 pagesIntel Advanced Network Services VLANsabiiboyoPas encore d'évaluation
- Dec50103 PW6Document30 pagesDec50103 PW6aiman raraPas encore d'évaluation
- Installation Instructions: Face2face Can Be Run Directly From The CD-ROM and Does Not Require InstallationDocument1 pageInstallation Instructions: Face2face Can Be Run Directly From The CD-ROM and Does Not Require InstallationTamara Alves VilelaPas encore d'évaluation
- Please Wait..Document1 pagePlease Wait..deepak374Pas encore d'évaluation
- PLC Workshop Suite For Siemens S5Document3 pagesPLC Workshop Suite For Siemens S5chergui.adelPas encore d'évaluation
- MC - Server Sizing GuideDocument23 pagesMC - Server Sizing GuideRanko LazeskiPas encore d'évaluation
- The Gifts of Imperfection: Let Go of Who You Think You're Supposed to Be and Embrace Who You AreD'EverandThe Gifts of Imperfection: Let Go of Who You Think You're Supposed to Be and Embrace Who You AreÉvaluation : 4 sur 5 étoiles4/5 (1090)
- DX DiagDocument23 pagesDX DiagHardiyanto YantoPas encore d'évaluation
- John-Bean Alineadores VisualinerDocument6 pagesJohn-Bean Alineadores Visualinerdali2Pas encore d'évaluation
- NesterDocument2 pagesNesterKlemens HoferPas encore d'évaluation
- SIR Seymur Akbarov StructuralDetailedDesign 20181107 133427Document6 pagesSIR Seymur Akbarov StructuralDetailedDesign 20181107 133427Seymur AkbarovPas encore d'évaluation
- Setup LogDocument213 pagesSetup Logmakarand_gPas encore d'évaluation
- The Sympathizer: A Novel (Pulitzer Prize for Fiction)D'EverandThe Sympathizer: A Novel (Pulitzer Prize for Fiction)Évaluation : 4.5 sur 5 étoiles4.5/5 (121)
- Swati SharmaDocument3 pagesSwati Sharmakishora73Pas encore d'évaluation
- Her Body and Other Parties: StoriesD'EverandHer Body and Other Parties: StoriesÉvaluation : 4 sur 5 étoiles4/5 (821)