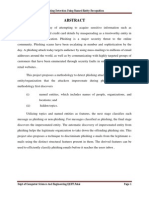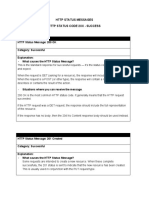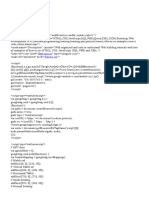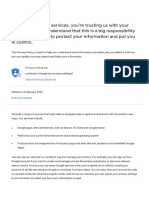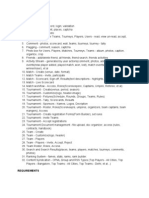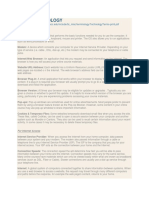Académique Documents
Professionnel Documents
Culture Documents
How To Configure Openvpn Lockup Version Com
Transféré par
siswo71Description originale:
Titre original
Copyright
Formats disponibles
Partager ce document
Partager ou intégrer le document
Avez-vous trouvé ce document utile ?
Ce contenu est-il inapproprié ?
Signaler ce documentDroits d'auteur :
Formats disponibles
How To Configure Openvpn Lockup Version Com
Transféré par
siswo71Droits d'auteur :
Formats disponibles
How to Configure OpenVPN (lockup Version) How to Configure OpenVPN (lockup Version)
This guide is based on Rileys How to Configure OpenVPN [http://www.itsatechworld.com/2006/01/29/how-to-configure-openvpn/], which is extremely useful for anyone interested in the product. I used Rileys guide myself, but in several parts I hit roadblocks or felt the security could be enhanced. As such, I have written this updated guide with several changes. I have done so without Rileys permission or knowledge, but with the same motivation; to assist people with this great product. I hope you dont mind Riley. Other than formatting changes, Ive added/amended building password protected key files, 2048-bit keys, tls-auth, AES for symmetric encryption, as well as expanding explanations and the troubleshooting section. The core structure of Rileys setup remains the same though. This guide is for using a Windows XP OpenVPN server. If you want to install it on any other operating system (including any other Windows version), this guide may help, but Id suggest running XP in a virtual machine. The client computers may run any operating system. All commands in this tutorial are denoted by the use of inverted commas. eg. command argument is typed as command argument.
Table of Contents What is OpenVPN Choice of Server Operating System Sample Network Configuration OpenVPN Installation and Setup a. Download b. Install c. Create a Certificate Authority d. Create a Server Certificate e. Create the Client Certificates f. Generate the Diffie-Hellman Parameters g. Generate an HMAC signature h. Edit the Config Files i. Configure your Router j. Configure your Server k. Configure your Client l. Connect 5. Troubleshooting a. Lost Clients b. Double-Check c. Port Forwarding d. Network Shares e. DynDNS f. Missing Files g. Windows Update/Auto-Connect h. Help 1. 2. 3. 4.
http://lockup.wordpress.com/
Page 1 of 11
How to Configure OpenVPN (lockup Version)
1. What is OpenVPN OpenVPN is a free, open source Virtual Private Network package which uses SSL/TLS to create an encrypted tunnel from a computer on a remote network (eg. an office, airport or cafe) to a host network (eg. a home or office). This encrypted connection then allows the computer to be a part of that network and have access to any of the files or services available. For a more detailed explanation, please see my post here [http://lockup.wordpress.com/2008/06/10/openvpn-really-good-vpn/].
2. Choice of Server Operating System Initially my inclination was to install OpenVPN on a Linux system. This was due to it being, generally speaking, less exploited than Windows. There are also a few security features only available on Linux installations [http://openvpn.net/index.php/documentation/howto.html#security]. However, there were a few reasons decided against it. The most significant being the complexity of an OpenVPN installation on Linux, which involves a lot more command line and having to manually run scripts to install network drivers. Bruce Schneier put it well when he said complexity is the worst enemy of security and, particularly because I have limited Linux experience, I decided to go with what was familiar, ie. Windows. There was too great a chance that I would make a mistake on Linux. As I didnt have a spare XP box that I could always leave on, I created a Windows XP virtual machine using VMware Workstation running on Windows Server. I fully patched it and allocated it 512MB of RAM. The server operating system does not affect compatibility with the client machines. Windows, OS X and Linux clients will all be able to connect to an XP server.
3. Sample Network Configuration This guide assumes that you have a network configuration similar to the following Router IP: 192.168.1.1 Subnet Mask: 255.255.255.0 OpenVPN Server Static IP: 192.168.1.150 Subnet Mask: 255.255.255.0 Default Gateway of 192.168.1.1 If any aspect of your network is different, its not an issue, but you will need to take that into consideration when following the rest of this guide.
4. OpenVPN Installation and Setup a. Download
http://lockup.wordpress.com/
Page 2 of 11
How to Configure OpenVPN (lockup Version)
Download the install file from http://openvpn.se/download.html. At the time of writing (June 08), the current stable release is openvpn-2.0.9-gui-1.0.3install.exe. Get the "Installation Package", which will install the base OpenVPN application and a simple GUI. b. Install Install it on the computer that is going to be your OpenVPN server. This computer is going to need to be turned on and running at all times that you wish to have your virtual network accessible. For most people that means 24/7. If you have any previous versions of OpenVPN installed, then shut down any running instance of it before running the install file. During the installation you can choose if the GUI program will be started automatically at system startup. The default is yes. It is best to leave all of the options on the default. All the instructions below assume that you have installed the program in the default directory. At the end of the install you should reboot the machine. c. Create a Certificate Authority After rebooting you are going to need to configure the OpenVPN files on your server using the command prompt and a text editor like Notepad. Go to Start > Run and type 'cmd' to open the command prompt. Then enter the command below to move to the correct directory: 'cd C:\Program Files\OpenVPN\easy-rsa' Then type this command to run the batch file that will copy the configuration files into place: 'init-config' Now open up Windows Explorer and navigate to C:\Program Files\OpenVPN\easy-rsa. Open the file vars.bat in a text editor. Something other than Notepad will make it easier to edit, but whatever you have will do. You should change the value of KEY_SIZE to 2048. This will set OpenVPN to generate a 2048-bit certificate pair, which is extremely secure. The performance effect of this change is a one or two second delay more than a 1024-bit pair, and only when you connect to the VPN server. Youll hardly notice it and it will not affect transfer speed once you have connected. You should change the values of the following variables at the bottom of the file KEY_COUNTRY, KEY_PROVINCE, KEY_CITY, KEY_ORG, and KEY_EMAIL. It doesn't really matter what you put for these values, they're just a required part of signing a cryptographic certificate. This being the case, don't leave any of these parameters blank.
http://lockup.wordpress.com/
Page 3 of 11
How to Configure OpenVPN (lockup Version)
Back at the command prompt you are going to enter the following commands in order: 'vars' 'clean-all' 'build-ca' When you run 'build-ca' you will be prompted for several entries. You can simply hit Enter for the first five. These will be taken from the vars.bat file you customised. Ignore Organisational Unit Name. The only parameter that must be explicitly entered is the Common Name. Enter a name for your VPN for this entry. An example would be MyVPN. Again, you can just hit enter for Email Address, provided that you added a value for it in vars.bat. d. Create a Server Certificate Next enter the following command to generate a certificate/key for the server: 'build-key-server server' Again, most entries can be left on default so just hit enter, but make sure you enter server for the Common Name. When it prompts for a Challenge Password and Optional Company Name, dont enter anything, just hit enter (the password you need to set is in the next step). Type y for yes at the last two prompts, "Sign the certificate? [y/n]" and "1 out of 1 certificate requests certified, commit? [y/n]". e. Create the Client Certificates In Windows Explorer, navigate to C:\Program Files\OpenVPN\easy-rsa and make a copy of the file build-key.bat into that same folder. Rename it to build-key-pass.bat, then open it in a text editor. Find the text -nodes and remove it along with the preceding space. You have just created the batch file which will create password protected certificates/keys. Now run the following command one at a time to generate as many client certificates/keys as you need. These can be called whatever you like but they must all be different. If you are going to have a lot of clients, something like client1-Tom makes things easier to manage. build-key-pass build-key-pass build-key-pass build-key-pass and so on client1 client2 client3 client4
http://lockup.wordpress.com/
Page 4 of 11
How to Configure OpenVPN (lockup Version)
The first thing you will be prompted for is a PEM pass phrase. This is the password that will have to be entered every time a client initiates a connection. Each client can have a different PEM password or they can all be the same. It can also be changed by each user later on. You will then be prompted to enter data just like when you built the server key, and you can just hit enter for most of them, but make sure the Common Name you enter matches the name you typed in the command, eg. client1, client2, etc. These entries must match up. Again, you can just hit enter when asked for a Challenge Password and Optional Company Name. Then type y and y at the next two prompts. Run the above commands for as many clients as you would like to have on your VPN, making sure you change the client name each time. f. Generate the Diffie-Hellman Parameters The next step in this process is to generate Diffie-Hellman parameters for the OpenVPN server. Enter this command to begin the process: build-dh Unfortunately, this can take over an hour, but you dont need to be there while it is generating. It will need to complete before you move onto the next step though. g. Generate an HMAC Signature This is the final step requiring command line, so hang in there. Enter: openvpn --genkey --secret ta.key This will create an HMAC signature (another key) file that will sign the handshake packets each time a client starts a connection with the server. In the server config file, well enforce the use of this key so that any packets without it will be dropped. You can read about this feature, called tls-auth, here [http://openvpn.net/index.php/documentation/howto.html#security]. You are now done with the command line. h. Edit the Config Files Now it's time to create configuration files for the server and your clients. There should be sample config files in the config directory, but I recommend using the ones below if you have a network similar to the one defined earlier. Where changes or checks are needed, it is marked in the file with ####. If you would like more information on any of the settings, have a look at the files in the sample-config directory. They have detailed comments.
http://lockup.wordpress.com/
Page 5 of 11
How to Configure OpenVPN (lockup Version)
The following files have .doc filename (just so I could upload them to WordPress). Change the filename to .ovpn. Server Config File: server.ovpn (save, change .doc to .ovpn and open in a text editor) http://lockup.files.wordpress.com/2008/06/server.doc You will only need to change the IP addresses of the DNS servers in the server.ovpn file, if everything else on your network is the same as described below. Client Config File: client1.ovpn (save, change .doc to .ovpn and open in a text editor) http://lockup.files.wordpress.com/2008/06/client1.doc You will need a config file for each client. The config file can be exactly the same for each client except for the two lines that contain the file path of the .key and .crt files and the filename. Once youve edited the first one, you can copy it and make the changes for each additional client. You also need to edit the client config files to change the address of your DynDNS.org account (youll need one if you have a dynamic IP, its free), unless you have a static IP address from your ISP. This is how the client locates your server network. These configuration files are going to be placed in the config directory (C:\Program Files\OpenVPN\config) of each corresponding computer. Each client is only going to need one config file. The config files provided will route all traffic from the client computers through the server's internet connection. This will enable secure web browsing from anywhere, as well as access to any network resource on the home network. i. Configure your Router You are going to need to make some changes to the settings of the router that is running on the servers network. DynDNS: First off, if you have a dynamic IP address and are using DynDNS.org, I would not recommend using the update client built into your router, as most send your username and password in plain text. Download the DynDNS Windows client [http://cdn.dyndns.com/dyndns-setup-win.zip] and run it on your server. It uses a secure connection. Port Forwarding: You need to make sure the port you configured OpenVPN to listen on (eg. port 12345) is forwarded on the router to the IP address of your server. This can be any port you like, but there are some things to consider. The most secure is to randomly pick a port above 10000, as it is
http://lockup.wordpress.com/
Page 6 of 11
How to Configure OpenVPN (lockup Version)
less likely that an attacker will scan ports that high. On the other hand, some corporate and public Wi-Fi networks only allow communication to common ports (such as 80 [http] & 443 [https]), however, these are more likely to be scanned on your router. Then again, with tls-auth enabled, you can afford to do this if necessary. Dont use port 1194 as that is the default. Any automated attack on OpenVPN would go to this port first. Once you have chosen a port, you need to forward it in your router settings. This will be slightly different for each router, but some menus you might look for are "Applications & Gaming, Virtual Server or Port Forwarding. If in doubt, search your manual. The settings you should enter are: Port: 12345 (or whichever port you decided on) Protocol: UDP IP Address/Host: 192.168.1.150 Host Port: 12345 (or whichever port you decided on) Make sure the entry is enabled and then save the settings, apply or whatever you have to do on your router to commit changes. Routing Table: You need make an entry in your routers Routing Table to enable proper routing of requests from the clients to the TAP interface of the server. Again this can be different for each router. Look for menus like "Setup", Advanced Settings, Routing Table or "Advanced Routing". The settings you should enter are: Route Name: OpenVPN Destination LAN IP: 192.168.10.0 Subnet Mask: 255.255.255.252 Default Gateway: 192.168.1.150 Interface: LAN & Wireless Once the info has been typed in make sure you save the setting. This entry for the Routing Table assumes you have all the same settings mentioned above for your network. You may have noticed that the subnet masks dont match between here and the server config file. This isnt a mistake, its just the way it works. If your router has Firewall settings which restrict the ports and protocols that each machine on the network uses, youll need to make an entry for this. On my router, I enabled inbound and outbound for all ports and protocols for 192.168.1.150. This Firewall operates behind the NAT layer so it does not pose a great security risk, ie. this doesnt open any ports on the router, it just tells the router that it is OK to send all packets to and from the OpenVPN server after they pass through NAT. Check your manual if you are unsure of any settings on your router. j. Configure your Server
http://lockup.wordpress.com/
Page 7 of 11
How to Configure OpenVPN (lockup Version)
Make sure your server has a static IP on the real (not tun/tap) network adapter. This guide assumes 192.168.1.150, but make changes according to what you set. Then, disable the Windows firewall or any other firewall you may be running. The built-in Windows firewall (as well as some third party ones) cause problems if it is running on the server. Most will work fine on client PCs. Next, edit the registry key value (Run > Regedit): HKEY_LOCAL_MACHINE\SYSTEM\CurrentControlSet\Services\Tcpip\Pa rameters Change it to the following: IPEnableRouter = dword:00000001 This registry key will enable the routing set in the config file to work correctly. k. Configure your Client The clients machines can have pretty much any operating system, but this guide is for Windows systems. You can find other GUI clients here [http://openvpn.net/gui.html]. Install OpenVPN on each of the client computers using the same install file you used for the server. You can leave all the install settings on their defaults for the clients, but you might consider hiding the TAP Adapter so you dont have it crowding your system tray. Do a reboot once install completes. After that, copy (use a USB key, dont email) the correct .ovpn configuration file into the config directory (C:\Program Files\OpenVPN\config) of each client. Then copy the three necessary certificate files into the C:\Program Files\OpenVPN\easy-rsa\keys folder (create it if not there). The three needed files are: ca.crt (each client and the server share a copy of this one file) clientX.key clientX.crt Then copy the file ta.key from C:\Program Files\OpenVPN\easy-rsa on the server to C:\Program Files\OpenVPN\config on each client. When you have done all this, you should delete all the files from your USB key. You can leave them on the server though. l. Connect If everything went smoothly up to now, you should be able to start up OpenVPN and connect.
http://lockup.wordpress.com/
Page 8 of 11
How to Configure OpenVPN (lockup Version)
On the server: Go to OpenVPN GUI in the system tray, right click and click connect. It should successfully connect and display that it has an IP address. On the clients: Once the server has been connected, you should be able to connect the clients by double clicking the OpenVPN tray icon and entering the password. They should be able to connect to the VPN even when on the same local network, but testing from a separate network, like a neighbour's Wi-Fi (that you have "permission" to use, of course), is preferable. Using OpenVPN GUI: When OpenVPN GUI is started, your config folder (C:\Program Files\OpenVPN\config) will be scanned for any .ovpn files, and an icon will be displayed in the system tray. If you have more than one config file you will be able to choose between them.
5. Troubleshooting There are too many possible issues to cover in this document, but Ill cover a few common ones. Ill also list some websites to go for help. a. Lost Clients If you lose control of your client machine or key files (eg. stolen laptop, giving your machine away, lost USB key), you need to make sure that you invalidate the keys. For example, if the client1 keys are lost, you should enter the following on the server: vars revoke-full client1 If you like, you can generate another client1 certificate/key (which will generate a different key), but its better to use a different client name to avoid confusion. Even though your client keys are password protected, you should revoke keys as soon as possible. b. Double-Check If anything isnt working, double check all the steps in this guide as a small error can prevent it from working. c. Port Forwarding I had an issue where I would get an error saying something like TLS negotiation is taking more than 60 secs, check connectivity. This was because my router had old firmware and wasnt port-forwarding, upgrading it
http://lockup.wordpress.com/
Page 9 of 11
How to Configure OpenVPN (lockup Version)
fixed the issue. This can also be caused by port restrictions on Wi-Fi access points or routers. Try changing the inbound port on your server router to something like 80 or 443 (see section 4i). It may also be the case that these ports are restricted to TCP packets, so you may need to change the config files to use TCP that rather than UDP. That said, I strongly advise against using TCP, as it will impact performance. d. Network Shares On my clients, the paths of my mapped drives use host names rather than IP addresses and Windows wasnt able to resolve them from the VPN subnet (192.168.10.0). You can rectify this by re-mapping the network drives using their IP address rather than hostnames. You can also access them by entering the IP address straight into Windows Explorer. e. DynDNS If you are having problems connecting, check that your DynDNS client is updating your IP address correctly. The best way to do this is to log onto the website (dyndns.org) and click My Hosts. Check that this IP matches what your router has been assigned and the IP you see resolved on the client OpenVPN connection initiation screen. If it doesnt match, open up the DynDNS client and have a look at the log. f. Missing Files If your connection initiation screen says that it cant find a file, check that you have put it where it has been specified in the config file (usually easyrsa\keys). Also check that ta.key is in the config folder. I found that it would not work anywhere else, even if I specified a path in the config file. g. Windows Update/Auto-Connect While I recommend turning/leaving automatic updates on, you may find that if the server reboots or doesnt like a patch, it will prevent you connecting. Its best not to have it automatically reboot, but if you really want to, youll need to do the following so that the OpenVPN connection starts with Windows. In the registry (Run > Regedit) go to: HKEY_LOCAL_MACHINE\SOFTWARE\Microsoft\Windows\CurrentVersio n\Run Change the data for openvpn-gui to C:\Program Files\OpenVPN\bin\openvpn-gui.exe --connect server.ovpn. This will also work if you want the connection to auto-start on any client machines. As always though, youll have to change the server.ovpn part to match the client name. h. Help http://openvpn.net/index.php/documentation/howto.html
http://lockup.wordpress.com/
Page 10 of 11
How to Configure OpenVPN (lockup Version)
http://openvpn.net/index.php/documentation/miscellaneous/mailing-lists.html http://www.google.com/ (Search any error messages you get)
Thats the end of my version of Rileys How to configure OpenVPN. This covers all the issues I ran into while using Rileys guide and includes a number of security enhancements. If you have any issues or suggestions, feel free to comment here [http://lockup.wordpress.com/2008/06/27/configure-openvpnconfigure-openvpn/]. I hope this has helped. - glenn0
http://lockup.wordpress.com/
Page 11 of 11
Vous aimerez peut-être aussi
- Shoe Dog: A Memoir by the Creator of NikeD'EverandShoe Dog: A Memoir by the Creator of NikeÉvaluation : 4.5 sur 5 étoiles4.5/5 (537)
- The Subtle Art of Not Giving a F*ck: A Counterintuitive Approach to Living a Good LifeD'EverandThe Subtle Art of Not Giving a F*ck: A Counterintuitive Approach to Living a Good LifeÉvaluation : 4 sur 5 étoiles4/5 (5794)
- Hidden Figures: The American Dream and the Untold Story of the Black Women Mathematicians Who Helped Win the Space RaceD'EverandHidden Figures: The American Dream and the Untold Story of the Black Women Mathematicians Who Helped Win the Space RaceÉvaluation : 4 sur 5 étoiles4/5 (895)
- The Yellow House: A Memoir (2019 National Book Award Winner)D'EverandThe Yellow House: A Memoir (2019 National Book Award Winner)Évaluation : 4 sur 5 étoiles4/5 (98)
- Grit: The Power of Passion and PerseveranceD'EverandGrit: The Power of Passion and PerseveranceÉvaluation : 4 sur 5 étoiles4/5 (588)
- The Little Book of Hygge: Danish Secrets to Happy LivingD'EverandThe Little Book of Hygge: Danish Secrets to Happy LivingÉvaluation : 3.5 sur 5 étoiles3.5/5 (400)
- The Emperor of All Maladies: A Biography of CancerD'EverandThe Emperor of All Maladies: A Biography of CancerÉvaluation : 4.5 sur 5 étoiles4.5/5 (271)
- Never Split the Difference: Negotiating As If Your Life Depended On ItD'EverandNever Split the Difference: Negotiating As If Your Life Depended On ItÉvaluation : 4.5 sur 5 étoiles4.5/5 (838)
- The World Is Flat 3.0: A Brief History of the Twenty-first CenturyD'EverandThe World Is Flat 3.0: A Brief History of the Twenty-first CenturyÉvaluation : 3.5 sur 5 étoiles3.5/5 (2259)
- On Fire: The (Burning) Case for a Green New DealD'EverandOn Fire: The (Burning) Case for a Green New DealÉvaluation : 4 sur 5 étoiles4/5 (74)
- Elon Musk: Tesla, SpaceX, and the Quest for a Fantastic FutureD'EverandElon Musk: Tesla, SpaceX, and the Quest for a Fantastic FutureÉvaluation : 4.5 sur 5 étoiles4.5/5 (474)
- A Heartbreaking Work Of Staggering Genius: A Memoir Based on a True StoryD'EverandA Heartbreaking Work Of Staggering Genius: A Memoir Based on a True StoryÉvaluation : 3.5 sur 5 étoiles3.5/5 (231)
- Team of Rivals: The Political Genius of Abraham LincolnD'EverandTeam of Rivals: The Political Genius of Abraham LincolnÉvaluation : 4.5 sur 5 étoiles4.5/5 (234)
- Devil in the Grove: Thurgood Marshall, the Groveland Boys, and the Dawn of a New AmericaD'EverandDevil in the Grove: Thurgood Marshall, the Groveland Boys, and the Dawn of a New AmericaÉvaluation : 4.5 sur 5 étoiles4.5/5 (266)
- The Hard Thing About Hard Things: Building a Business When There Are No Easy AnswersD'EverandThe Hard Thing About Hard Things: Building a Business When There Are No Easy AnswersÉvaluation : 4.5 sur 5 étoiles4.5/5 (345)
- The Unwinding: An Inner History of the New AmericaD'EverandThe Unwinding: An Inner History of the New AmericaÉvaluation : 4 sur 5 étoiles4/5 (45)
- The Gifts of Imperfection: Let Go of Who You Think You're Supposed to Be and Embrace Who You AreD'EverandThe Gifts of Imperfection: Let Go of Who You Think You're Supposed to Be and Embrace Who You AreÉvaluation : 4 sur 5 étoiles4/5 (1090)
- The Sympathizer: A Novel (Pulitzer Prize for Fiction)D'EverandThe Sympathizer: A Novel (Pulitzer Prize for Fiction)Évaluation : 4.5 sur 5 étoiles4.5/5 (121)
- Her Body and Other Parties: StoriesD'EverandHer Body and Other Parties: StoriesÉvaluation : 4 sur 5 étoiles4/5 (821)
- Phishing Detection Using Named Entity RecognitionDocument24 pagesPhishing Detection Using Named Entity RecognitionCseaPas encore d'évaluation
- CEHv8 Module 19 CryptographyDocument90 pagesCEHv8 Module 19 CryptographyMiles GelidusPas encore d'évaluation
- HTTP Status Code 2xx - SuccessDocument5 pagesHTTP Status Code 2xx - SuccessMichael CaninoPas encore d'évaluation
- Instructor Materials Chapter 8: Becoming A Cybersecurity SpecialistDocument24 pagesInstructor Materials Chapter 8: Becoming A Cybersecurity SpecialistDewi Ayu LestariPas encore d'évaluation
- Sma 12 2 Administration GuideDocument614 pagesSma 12 2 Administration GuideFernando PrietoPas encore d'évaluation
- WAR FormDocument1 pageWAR FormLokajay BhadraPas encore d'évaluation
- DOCTYPE HTMLDocument22 pagesDOCTYPE HTMLGrace MoradoPas encore d'évaluation
- Rapidweaver Manual v7Document84 pagesRapidweaver Manual v7JulianvanRaalte340Pas encore d'évaluation
- Mail Scanner - Community Ubuntu DocumentationDocument4 pagesMail Scanner - Community Ubuntu DocumentationAjith PathiranaPas encore d'évaluation
- Google Privacy Policy en-GBDocument29 pagesGoogle Privacy Policy en-GBYa seen khanPas encore d'évaluation
- ATT Chat Transcript July28th2022Document6 pagesATT Chat Transcript July28th2022asaPas encore d'évaluation
- Internet and Email: ArpanetDocument11 pagesInternet and Email: ArpanetMir HussainPas encore d'évaluation
- Configure Cisco Routers For SyslogDocument6 pagesConfigure Cisco Routers For SyslogSameh Eddine HachaichiPas encore d'évaluation
- Cisco Wilress Application Visibility and ControlDocument20 pagesCisco Wilress Application Visibility and ControlAhmad YahyaPas encore d'évaluation
- Functional AnalysisDocument2 pagesFunctional AnalysisAshesh NishantPas encore d'évaluation
- Oberon 3Document325 pagesOberon 3Grandfather NurglePas encore d'évaluation
- Engineering Materials Properties and Selection BudinskiDocument2 pagesEngineering Materials Properties and Selection Budinskialirafiq0% (1)
- Aws S3Document987 pagesAws S3jstoPas encore d'évaluation
- Green University of Bangladesh: Final Examination AssignmentDocument8 pagesGreen University of Bangladesh: Final Examination AssignmentalamgirPas encore d'évaluation
- Rest API Best PracticesDocument15 pagesRest API Best Practicesdeepak.angrula506Pas encore d'évaluation
- CV Aries Dimas Yudhisitira 2023Document12 pagesCV Aries Dimas Yudhisitira 2023Dimas AdyPas encore d'évaluation
- Internal Combustion Engine Fundamentals John B Heywood Solution Manual PDFDocument3 pagesInternal Combustion Engine Fundamentals John B Heywood Solution Manual PDFPrince KumarPas encore d'évaluation
- Basic Ict TerminologiesDocument2 pagesBasic Ict Terminologiesdee dreamer13Pas encore d'évaluation
- Resolving Common Citrix IssuesDocument4 pagesResolving Common Citrix IssuesHaraprasad MahapatroPas encore d'évaluation
- Tor 2021 01 08 19 24 59Document6 pagesTor 2021 01 08 19 24 59Nab VoicePas encore d'évaluation
- EDR QSC2020 SlidesDocument120 pagesEDR QSC2020 SlidesPremdeepakHulagbaliPas encore d'évaluation
- NCS350 Wireless Security DDocument58 pagesNCS350 Wireless Security DjasonPas encore d'évaluation
- E-Mudhra Digital Signature Certificate Download Instruction ManualDocument45 pagesE-Mudhra Digital Signature Certificate Download Instruction ManualBoopathiRajaPas encore d'évaluation
- Operation WindigoDocument69 pagesOperation WindigoFuckencioPerezPas encore d'évaluation
- Office365 User GuideDocument12 pagesOffice365 User GuideTaulant ManiPas encore d'évaluation