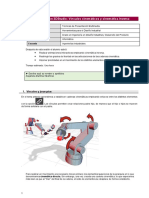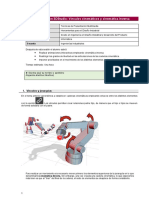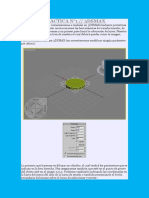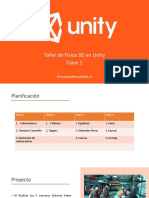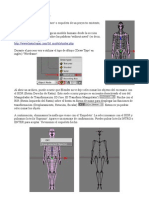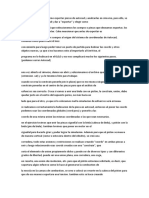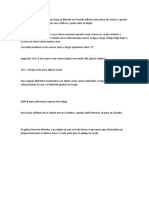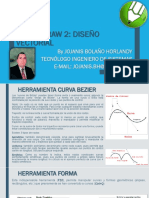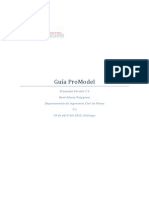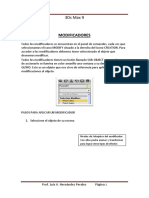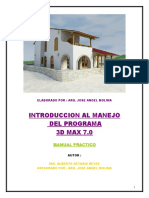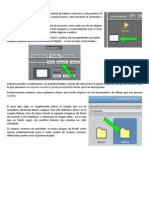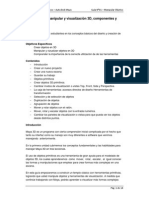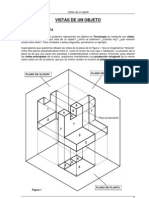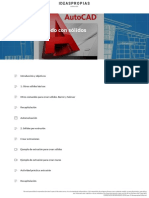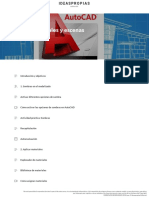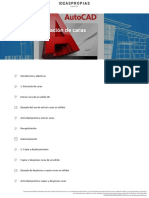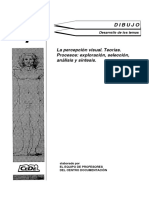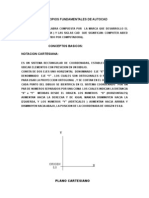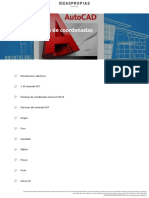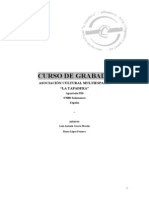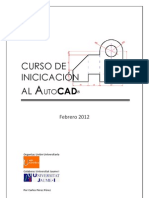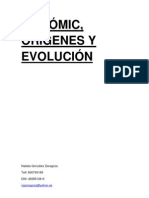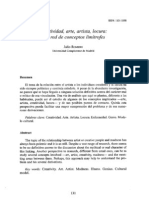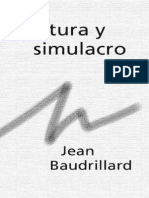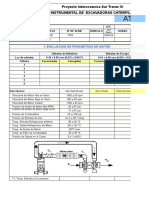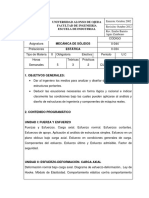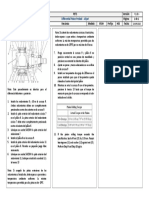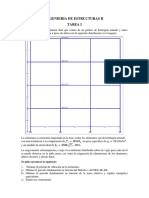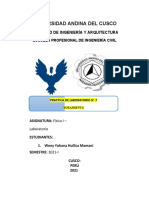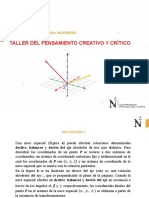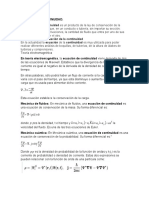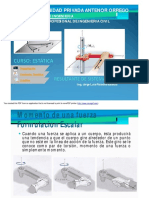Académique Documents
Professionnel Documents
Culture Documents
Riggin Avanzado de Un Coche en 3ds Max Usando Reactor by Megabit
Transféré par
Javier Poblacion RomeroCopyright
Formats disponibles
Partager ce document
Partager ou intégrer le document
Avez-vous trouvé ce document utile ?
Ce contenu est-il inapproprié ?
Signaler ce documentDroits d'auteur :
Formats disponibles
Riggin Avanzado de Un Coche en 3ds Max Usando Reactor by Megabit
Transféré par
Javier Poblacion RomeroDroits d'auteur :
Formats disponibles
RIGGING AVANZADO DE UN COCHE EN 3DS MAX 9 USANDO REACTOR by mEg@bIt
En este tutorial vamos a explicar como riggear un coche en 3D Studio Max usando reactor, que es un simulador de fsicas incluido en el propio 3D Studio Max (a partir de la version 4, creo). Luego con la ayuda de un script podremos conducir el coche para crear una animacin. Lo primero que necesitamos es configurar el 3DS MAX; las unidades las pondremos en metros:
Luego necesitamos un modelo de coche para Max. Yo voy a usar este Peugeot 406:
Fijate que las unidades de tamao del coche ( metros) en 3DS MAX sean ,ms o menos, las mismas que en la realidad, si no es as aumenta o reduce el modelo hasta que lo sean. Para este Rigging, nuestro modelo de coche debe constar de 4 ruedas, 2 discos de freno, 2 tambores de freno traseros y la carrocera. Por lo tanto si, por ejemplo, una rueda est formada por varas partes deberemos Attachar o ligar todas las partes para que quede una sola. Lo mismo sucede con la carrocera; chapa, luces, asientos defensas, etc debern estar attachados.
Los tambores traseros (TamborTI y TamborTD) podran sustituirse por discos de freno igual que los delanteros. En cuanto a la nomenclatura de los sufijos, estos son sus significados: DD: Delantera-Derecha DI: Delantera-Izquierda TD: Trasera-Derecha TI: Trasera-Izquierda Debemos fijarnos que los pivotes de las ruedas y de la carrocera estn centrados y orientados correctamente.
Ahora vamos a aadir los soportes a los que uniremos cada restriccin (constraint) de reactor, para que las ruedas giren, tengan suspensin, etc. Primero crearemos una caja (box) de 0,1x0,1x01m a la que llamaremos SuspDI
y centraremos su pivote, para ello seleccionamos el objeto en cuestin y desde Adjust Pivot clickamos en Affect Pivot Only y luego en Center to Object.
Luego la alinearemos a al objeto RuedaDI, seleccionndola, luego clicakando en y posteriormente clickando o arrastrando hacia el objeto al que queremos alinearla, en este caso RuedaDI.
Nos saldr una ventana en la que marcaremos las opciones que aparecen en la imagen.
Haremos lo mismo con todas las ruedas.
Tendremos tambin que crear otra caja para cada rueda, pero esta vez debern ir desplazadas hacia arriba. Para ello seleccionamos las cuatro cajas anteriores (SuspDI, SuspDD, SuspTI, SuspTD), pulsamos la tecla Shift o Maysculas y desplazaremos las cajas hacia arriba para que las duplique. A las nuevas cajas les llamaremos SuspDISup, SuspDDSup, SuspTISup, SuspTDSup respectivamente.
Tendremos que aadir tambin un suelo por donde circular el coche, puede ser un plano simplemente.
CONFIGURACION DE REACTOR En Gravity pondremos -9,8 en Z. La escala debe ser 1m=0,5m (dependiendo de la escala del coche podemos jugar con este parmetro hasta conseguir unha fsica realsta, en nuestro ejemplo funciona bien con estos valores). La variable Col. Tolerance indica el margen entre un objeto y otro antes de colisionar, por lo tanto si queremos que las ruedas se vean lo ms prximas al suelo ajustaremos este valor los ms bajo sin que afecte negativamente a la simulacin. Un valor muy alto har que parezca que el coche flote sobre el suelo.
Ahora configuraremos todos los elementos de la simulacin. Objeto suelo
Objetos: RuedaDI, RuedaDD, RuedaTI, RuedaTD
Objetos: SuspDI, SuspDD, SuspTI, SuspTD
Al marcar Disable All collisions evitaremos definir las colisiones en la pestaa Collisions. Objetos: SuspDISup, SuspDDSup,SuspTISup, SuspTDSup
Al marcar Disable All collisions evitaremos definir las colisiones en la pestaa Collisions. Objeto: carroceria
Objetos: DiscoFrenoDI, DiscoFrenoDD, TamborTI, TamborTD
INSERCION DE LOS ELEMENTOS REACTOR Ahora vamos a ir aadiendo los elementos de reactor necesarios. Elemento RBCollection Lo primero, insertar un RBCollection: Para eso seleccionamos reactor en la persiana de los ayudantes del 3DS MAX y luego clickamos en RBCollectin, luego en el viewport clickamos en donde queramos ponerlo y nos crear el icono correspondiente. En las propiedades tendremos que clickar en Add y aadir todolos objetos rgidos que intervendrn en la simulacin: carrocera, RuedaDD,
RuedaDI, RuedaTD, RuedaTI, Suelo, SuspDD, SuspDI, SuspTD, SuspTI, SuspDDSup, SuspDISup, SuspTDSup, SuspTISup, DiscoFrenoDD, DiscoFrenoDI, TamborTD, TamborTI
Restriccin Carwheel Ahora aadiremos los elementos Carwheel, para eso seleccionamos reactor en la persiana de los ayudantes del 3DS MAX y luego clickamos en Carwheel, luego en el viewport clickamos en donde queramos ponerlo y nos crear el icono correspondiente. Debemos insertar 4 Carwheels que renombraremos como CarwheelDI, CarwheelDD, CarwheelTD, CarwheelTI.
Tendremos que configurar el objeto parent y el objeto child en cada Carwheel. La restriccin carwheel restringe el movimiento de un objeto permitindole moverse linealmente a lo largo del eje de suspensin definido para cada objeto y girar alrededor de un eje tambin definido para cada objeto, pudiendo unir, por ejemplo, una rueda a otro cuerpo rgido. Luego alineamos las restricciones Carwheel clickando en .
La orientacin de los elementos es importante, deben orientarse como en la imagen inferior. Si alguna no aparece as, fijaros en la orientacin de los pivotes de las cajas y las ruedas. Aun as podremos rotarlos seleccionado el subelemento de cada Carwheel usando la herramienta
Restriccines Prismatic Vamos a aadir los elementos Prismatic, seleccionamos reactor en la persiana de los ayudantes del 3DS MAX y luego clickamos en Prismatic, luego en el viewport clickamos en donde queramos ponerlo y nos crear el icono correspondiente. Debemos insertar 4 Prismatics que renombraremos PrismaticDI, PrismaticDD, PrismaticTD, prismaticTI.
Tendremos que configurar el objeto parent y el objeto child en cada Prismatic. La restriccin Prismtic restringe el movimiento entr dos objetos rgidos, permitiendo a un objecto (child) moverse solo a lo largo de un eje definido. Este recorrido puede ser limitado. Por lo tanto las restricciones Prismatic que insertemos marcaran los lmites de la suspensin. Luego alineamos las restricciones Prismatic clickando en .
La orientacin de los elementos es importante, deben orientarse como en la imagen inferior. Si alguna no aparece as, fijaros en la orientacin de los pivotes de las cajas y las ruedas. Aun as podremos rotarlos seleccionado el subelemento de cada Prismatic y usando la herramienta
Restriccines Spring Continuamos, ahora aadiremos los elementos Spring, para eso seleccionamos reactor en la persiana de los ayudantes del 3DS MAX y luego clickamos en Spring, luego en el viewport clickamos en donde queramos ponerlo y nos crear el icono correspondiente. Debemos insertar 4 Springs que renombraremos como SpringDI, SpringDD, SpringTD, SpringTI.
Tendremos que configurar el objeto parent y el objeto child en cada Spring. La restriccin Prismtic une dos objetos rgidos ( o un cuerpo rigido a un punto en el espacio), actuado como si hubiese un muelle entre ambos. La fuerza del muelle y la oscilacin pueden ser variadas. La longitud de los muelles (springs) pueden ajustarse seleccionando los subelementos de cada restriccin Spring y desplazndolas con la herramienta , estos subelementos se corresponden con los extremos del muelle.
Tenemos que calcular la longitud de los spring (cuando est en reposo) para eso, una vez seleccionemos el parent, luego el child, clickamos en Set de la opcin Rest Lenght.
Stiffness (Rigidez)La fuerza y la rigidez del muelle Rest Length (Longitud de reposo)La longitud con que el muelle no ejerce fuerza. Damping (Amortiguacin)Admite valores entre 0 y 1, e indica la velocidad con que el muelle alcanza el reposo. Act on compression (Actuar en compresin)Este valor desactiva la compresin del muelle. Act on extension (Actuar en extensin)Este valor desactiva la extensin del muelle.
Es aconsejable que relacin entre Stiffness y Damping sea de 10/1, esto dar buenos resultados. Restriccines Hinge Ahora aadiremos los elementos Hinge, para eso seleccionamos reactor en la persiana de los ayudantes del 3DS MAX y luego clickamos en Hinge, luego en el viewport clickamos en donde queramos ponerlo y nos crear el icono correspondiente. Debemos insertar 4 Hinges que renombraremos como HingeDISup, HingeDISup, HingeTDSup, HingeTISup.
Tendremos que configurar el objeto parent y el objeto child en cada Spring. La restriccin Hinge permite que uno de los objetos rgidos gire alrededor de otro, por lo tanto los hinge delateros debern configurarse para que las ruedas puedan girar en un rango. Sin embargo los hinge traseros debern configurarse para que no roten. Primero alineamos los los espacios clickando en . Luego necesitamos rotar los hinge (tanto delanteros como traseros) unos 90 grados para que funcionen correctamente. Para ello seleccionamos el hinge correspondiente, luego clikamos en el subelemento Parent Space y mediante la herramienta rotar rotamos en el eje Z, 90 grados hasta que queden apuntando hacia atrs. Haremos lo mismo con el subelemento Child Space. Tendremos que fijar un rango de rotacin para los hinge delanteros para que puedan girar las ruedas y eso lo hacemos marcando la casilla Limited e introduciendo el anguo mnimo (Min Angle) y el ngulo mximo de rotacin (Max Angle).
Para los hinges traseros pondremos 0 tanto en Min Angle como en Max Angle, ya que las ruedas traseras no giran.
Restriccines Point-Point Vamos a insertar los elementos Point-Point, para eso seleccionamos reactor en la persiana de los ayudantes del 3DS MAX y luego clickamos en Point-Point, luego en el viewport clickamos en donde queramos ponerlo y nos crear el icono correspondiente. Debemos insertar 4 Point-Point que renombraremos como PointPointDI, PointPointDD, PointPointTI, PointPointTI (mejor que eliminar el guin porque que luego en los scripts no se interpretan los nombres).
Estos Point-Point los usaremos para unir los discos de freno y los tambores a los soportes (cajas) de la suspension. Tendremos que configurar el objeto parent y el objeto child en cada Pint-Point. La restriccin PointPoint permite que unir dos objetos rgidos entre si, permitiendo un rango de giro (limitado o ilimitado) en los distintos ejes X,Y y Z Primero alineamos los los espacios clickando en . Luego, no es necesario, pero podemos orientarlos si queremos. Para ello selecionamos el subelemento Paren Space del Point-Point correspondiente, y mediante la herramienta rotar rotamos en el eje Z, hasta que tengan la orientacin correcta. Haremos lo mismo con el subelemento Child Space.
(Tambin podemos eliminar los discos de freno y los tambores de la simulacin y linkarlos una vez tengamos rigeado el coche, de esta forma no necesitaramos inserter los Point-Point. Para linkarlos, usaramos la herramienta Linkar DiscoFrenoDD a SuspDD Linkar DiscoFrenoDI a SuspDI Linkar TamborTD a SuspTD Linkar TamborTI a SuspTI ) y lo hariamos as:
Para que los discos de freno y los tambores estn fijos a los soportes de la suspension primero seleccionamos Limited en el Constraint Type y luego ponemos 0 en los angulos mximos y mnimos de los ejes X, Y, y Z.
Componentes Fracture Ahora insertaremos los elementos Fracture, para eso seleccionamos reactor en la persiana de los ayudantes del 3DS MAX y luego clickamos en Fracture, luego en el viewport clickamos en donde queramos ponerlo y nos crear el icono correspondiente. Debemos insertar 4 Fracture que renombraremos como FractureDI, FractureDD, FractureTI, FractureTI. Con Fracture podemos unir dos cuerpos rgidos y hacer que no se rompa esa unin hasta que se supere un impulso o velocidad lmites. Por lo tanto variando estes lmites haremos que una rueda gire o quede fija, pudiendo usar este componente de reactor como un freno.
Para configurar los elementos Fracture seleccionamos el correspondiente y luego clickamos en aadimos los dos objetos rgidos que queramos unir. En nuestro caso sera as:
En el apartado Break on seleccionamos la opcin Velocity e intruducimos el valor 0. Para frenar una rueda necesitaremos intruducir un valor alto, por ejemplo 10000. Esto se controla desde el script.
Restriccin Motor Ahora insertaremos las restricciones Motor, para eso seleccionamos reactor en la persiana de los ayudantes del 3DS MAX y luego clickamos en Motor, luego en el viewport clickamos en donde queramos ponerlo y nos crear el icono correspondiente. Debemos insertar 4 restricciones Motor que sern los que proporcionen la fuerza motriz a las ruedas y que renombraremos como FractureDI, FractureDD, FractureTI, FractureTI, ms 2 restricciones Motor encargadas de girar las ruedas delanteras a la izquierda o derecha, y que renombraremos como MotorVolanteDD y MotorVolanteDI. Luego, desde el script seleccionaremos que par de ruedas tendrn la fuerza motriz, velocidad, sentido, etc.
Para configurar las restricciones Motor basta con seleccionar el elemento Motor correspondiente clickar en el boton al lado deRigid Body y seleccionar el objeto rgido que girar alrededor de un eje, en nuestro caso las ruedas. Debemos seleccionar como eje de rotacin el X. Tambin marcaremos la casilla Disable para que permanezca desactivado hasta que lo activemos desde el script. En la opcin Ang Speed se introduce la velocidad a la que girarn las ruedas y en la opcin Gain se introduce el valor de la aceleracin, pero estos valores se controlan desde el script.
En cuanto a motorVolanteDD y MotroVolanteDI, estas restricciones controlarn el giro de las ruedas delanteras para cambiar de direccin hacia la izquierda o hacia la derecha. Este control se realiza desde el script. En estas estas dos restricciones motor seleccionaremos como eje de giro el eje Z, y la casilla Disable debe estar desmarcada.
Elemento Csolver Para que todas las restricciones funcionen conjuntamente debemos aadir un resolutor Csolver, para eso seleccionamos reactor en la persiana de los ayudantes del 3DS MAX y luego clickamos en CSolver, luego en el viewport clickamos en donde queramos ponerlo y nos crear el icono correspondiente.
Luego, para configurarlo, debemos seleccionar el elemento RBCollection clickando en el botn que aparece en RB Collection, luego clickamos en Add y aadimos todos lo componentes de reactor que aparezcan en la lista de Seleccin por nombre , y ponemos a 0 el valor de la opcin Deactivatin Threshold.
REACTOR CAR CONTROL 5.0 (Manual) He escrito este script con el que haremos es, sencillamente, asignar valores de forma grfica a las distintos parmetros de las restricciones que conforman el rigging. Adems, inicializa las variables para que las restricciones comiencen la simulacin con unos valores determinados. Instalacion Simplemente descomprimimos el archivo en el directorio scripts del 3ds max.
DIRECCION
Con este deslizador controlamos hacia que lado giran las ruedas IZQUIERDA DERECHA
MARCHA
Con este deslizador establecemos si el coche se mover hacia adelante, hacia atrs, o no tendr movimiento.
VELOCIDAD
Agrupa dos controles: Velocidad Establece la velocidad del coche Acceleracin Establece la aceleracin del coche Freno Con este control marcado no girarn ninguna de las 4 ruedas Freno de Mano Este control har que no giren las 2 ruedas traseras. AJUSTES Agrupa diferentes opciones relacionadas con la simulacin del coche. Traccin delantera Si se activa, las ruedas delanteras girarn segn la velocidad y aceleracin establecidas. Traccin trasera Si se activa, las ruedas traseras girarn segn la velocidad y aceleracin establecidas. Rigidez suspensin Este deslizador indica la dureza o rigidez de la suspensin. Cuanta ms rigidez la duracin del efecto muelle ser menos largo. Altura suspensin Establece la altura del coche en relacin a las ruedas. Rango de suspensin Establece el rango de recorrido en el eje de suspensin, es decir, el punto ms alto y el punto ms bajo que podrn tener las ruedas durante el efecto muelle. Rapidez de giro del volante Establece la rapidez a la que girarn las ruedas (Izquierda-Derecha, Derecha-Izquierda) en un cambio de direccin. Friccin ruedas Establece la friccin de las ruedas con el suelo. Si deseamos que nuestro coche realice trompos lo desplazamos hacia la izquierda. RESET reinicia los parmetros a los valores iniciales Bugs: Si al variar algn control no se produce el cambio esperado clickar de nuevo sobre todos los deslizadores aunque no lo desplaceis.
Ejecutar Script Ejecutamos el script reactor car control desde UTILITIES->MAXSCRIPT->RUN SCRIPT y los ajustamos : MARCHA: la deslizaremos hacia la derecha VELOCIDAD y ACELERACION: Las desplazamos hacia la derecha a nuestro gusto. Traccin delantera: la marcamos Rapidez de giro del volante: lo pondremos segn queramos. No cerrar el script has finalizar toda la animacin.
Como funciona Supongamos que queremos que nuestro coche haga un recorrido en lnea recta y luego gire a la derecha y despus frene. Primero ajustamos el nmero de frames para el primer fragmento (recorrido lnea recta), por ejemplo del 0 a 100. En Substeps pondremos 24, excepto si queremos reproducir nuestra animacin en cmara lenta, entonces pondremos un valor ms alto para que la cmara lenta se vea suave.
Pulsamos en Preview in Window para ver el resultado, si nos gusta, clickamos en Create animatin. Luego, para hacer el siguiente fragmento (girar a la derecha) cambiamos el frame inicial y el final. En el frame inicial pondremos el frame desde el cual empezar a girar a la derecha. Fijaros que cada fragmento debe empezar 2 o 3 frames antes que la finalizacin del fragmento anterior, es decir, si queremos que gire a la derecha despus de la totalidad del fragmento del recorrido en lnea recta el frame inicial deber ser 97 y en el frame final, pondremos el nmero de frame en el cual acabar el giro a la derecha ms algunos frames ms por ejemplo 130 (usaremos 30 frames para el fragmento del giro). Tambin la lnea del tiempo (time slider) del 3DS Max deber estr en el frame 97.
Luego en el script desplazamos el deslizador hacia la derecha y ya podemos clickar en Preview in Window para ver el resultado y posteriormente en Create animatin. Para el tercer fragmento (frenar el coche) haremos el mismo proceso, pero poniendo como frame inicial por ejemplo 127 (siempre 2 o 3 frames antes de la finalizacin del fragmento anterior) y como frame final 140. Luego en el script clickamos en el botn freno y ya podemos clickar en Preview in Window para ver el resultado y posteriormente en Create animatin. Podramos continuar con otros fragmentos de conduccin.
Vous aimerez peut-être aussi
- Aprender 3ds Max: animación y efectos especiales con 100 ejercicios prácticosD'EverandAprender 3ds Max: animación y efectos especiales con 100 ejercicios prácticosPas encore d'évaluation
- Módulo de cinemática DMU de Catia V5D'EverandMódulo de cinemática DMU de Catia V5Évaluation : 5 sur 5 étoiles5/5 (1)
- Slider Squash and StretchDocument4 pagesSlider Squash and StretchYolandaXimenezPas encore d'évaluation
- Tutorial Simulación InventorDocument3 pagesTutorial Simulación Inventorigy218286Pas encore d'évaluation
- 02 - Ejercicio 'Mike Wazowsk'iDocument11 pages02 - Ejercicio 'Mike Wazowsk'iPepo Girones MasanetPas encore d'évaluation
- Animacion3DS 5CinematicaInversa v3Document10 pagesAnimacion3DS 5CinematicaInversa v3Alejandra Martínez MartínezPas encore d'évaluation
- Ensamble y Simulacion Piston, Biela y Ciguenal.Document39 pagesEnsamble y Simulacion Piston, Biela y Ciguenal.Jasmin ChilloPas encore d'évaluation
- Guion 2Document10 pagesGuion 2Alejandra Martínez MartínezPas encore d'évaluation
- PLAB1Document29 pagesPLAB1Isabel BlancoPas encore d'évaluation
- Cómo Realizar Una Oruga de Tanque Animada Con Blender 2Document13 pagesCómo Realizar Una Oruga de Tanque Animada Con Blender 2Lorenzo Llanos PayanoPas encore d'évaluation
- Introduccion Al Rig 3DDocument24 pagesIntroduccion Al Rig 3DPalomita CrujientePas encore d'évaluation
- Guia 360 Tour UnityDocument13 pagesGuia 360 Tour UnityPamela LedesmaPas encore d'évaluation
- PRÁCTICA - 3DMAX AdvancedDocument30 pagesPRÁCTICA - 3DMAX AdvancedHourdan MendozaPas encore d'évaluation
- Física UnityDocument98 pagesFísica UnityWilliam Garcia BedoyaPas encore d'évaluation
- Pac ManDocument7 pagesPac ManferrobertPas encore d'évaluation
- 3D Max Master PDFDocument11 pages3D Max Master PDFEduardo GuajardoPas encore d'évaluation
- Rotar Objetos GDLDocument5 pagesRotar Objetos GDLrzdeivisPas encore d'évaluation
- Cocos2dx Ejercicios PDFDocument10 pagesCocos2dx Ejercicios PDFElton CarmoPas encore d'évaluation
- Character Animation ToolkitDocument18 pagesCharacter Animation ToolkitjuanPas encore d'évaluation
- Fsica Clase1 171207144449Document65 pagesFsica Clase1 171207144449Eduardo RobayoPas encore d'évaluation
- Tutorial 6Document45 pagesTutorial 6loquitodivino_21Pas encore d'évaluation
- Manual 3d MaxDocument23 pagesManual 3d MaxShiriakos de MartePas encore d'évaluation
- Práctica - Modificadores 3D MaxDocument16 pagesPráctica - Modificadores 3D MaxGeorge Vicuña GuerreroPas encore d'évaluation
- Manual de Prácticas en Working Model 3D: BarraDocument10 pagesManual de Prácticas en Working Model 3D: BarraJonathan CastroPas encore d'évaluation
- Primitivas y Modificadores Básicos para 3D MAXDocument5 pagesPrimitivas y Modificadores Básicos para 3D MAXDavidAyalaPas encore d'évaluation
- BlenderDocument17 pagesBlenderErick Vargas RamosPas encore d'évaluation
- Guia 3dmaxDocument30 pagesGuia 3dmaxElo VelazquezPas encore d'évaluation
- Jerarquia de Huesos 3dmaxDocument40 pagesJerarquia de Huesos 3dmaxEsdrasPas encore d'évaluation
- Sistemas Event - Driven y Non - Event - DrivenDocument5 pagesSistemas Event - Driven y Non - Event - DrivenGuadalupe MilanPas encore d'évaluation
- Breves Tips para SimWiseDocument2 pagesBreves Tips para SimWiseAugusto PolveriniPas encore d'évaluation
- Rompecabezas Dinamico TutorialDocument7 pagesRompecabezas Dinamico Tutorialmerlin691Pas encore d'évaluation
- Apuntes Comandos 3Ds MaxDocument3 pagesApuntes Comandos 3Ds MaxMansogaPas encore d'évaluation
- BlenderDocument103 pagesBlenderCristhian VallecilloPas encore d'évaluation
- Unidad 04 Manejar ObjetosDocument17 pagesUnidad 04 Manejar ObjetosThe Christian 544Pas encore d'évaluation
- Tutorial 01: Modelado Con PrimitivasDocument31 pagesTutorial 01: Modelado Con PrimitivasJuan Carlos Giraldo R.Pas encore d'évaluation
- Apuntes BlenderDocument9 pagesApuntes BlenderSting Marquez VargasPas encore d'évaluation
- Sketchup 2017-Sesion 2-ManualDocument42 pagesSketchup 2017-Sesion 2-Manualfranklin2891100% (1)
- Concentrado LIDARDocument29 pagesConcentrado LIDARErnesto Vasquez100% (5)
- ScratchDocument33 pagesScratchMari121Pas encore d'évaluation
- Guía Pápida C4D R12 - 1-20Document20 pagesGuía Pápida C4D R12 - 1-20luisgera12Pas encore d'évaluation
- Corel Draw-2-01-Diseño VectorialDocument14 pagesCorel Draw-2-01-Diseño VectorialingjbhPas encore d'évaluation
- 3 Impresion 3d Con CuraDocument13 pages3 Impresion 3d Con CuradarkoteamPas encore d'évaluation
- Guia Impresion 3d BibliomakerDocument17 pagesGuia Impresion 3d BibliomakerAntonio DíazPas encore d'évaluation
- Lab PlataformasDocument39 pagesLab PlataformasMagda GarzaPas encore d'évaluation
- LiDAR Instructions With ResponsesDocument4 pagesLiDAR Instructions With ResponsesBernie RivasPas encore d'évaluation
- App InventorMASHERDocument8 pagesApp InventorMASHERMaria AngelesPas encore d'évaluation
- Pro ModelDocument21 pagesPro ModelGonzalo Sepúlveda RamírezPas encore d'évaluation
- A3.3 - Resumen Puntos Y Trayectorias - Fatima Fraire FraireDocument8 pagesA3.3 - Resumen Puntos Y Trayectorias - Fatima Fraire FraireArellano RamosPas encore d'évaluation
- Ejercicios Etapa 1Document14 pagesEjercicios Etapa 1Cristian PalmeroPas encore d'évaluation
- 3ds Max 9 ModificadoresDocument32 pages3ds Max 9 ModificadoresmigueloonchPas encore d'évaluation
- Rota Un Objeto en 3D Con Flash y AS3Document14 pagesRota Un Objeto en 3D Con Flash y AS3Yetol NarvaezPas encore d'évaluation
- Manejo Del Programa 3D MaxDocument32 pagesManejo Del Programa 3D MaxALBERTO ASTASIOPas encore d'évaluation
- Como Hacer Juegos de Plataformas en Construc 2Document31 pagesComo Hacer Juegos de Plataformas en Construc 2josePas encore d'évaluation
- Crear Componentes en ProteusDocument82 pagesCrear Componentes en Proteusplogl100% (1)
- Animación de Personajes 1Document74 pagesAnimación de Personajes 1nahuelito707389Pas encore d'évaluation
- GuionDocument10 pagesGuionAlejandra Martínez MartínezPas encore d'évaluation
- Cambiar El Fondo Del EscenarioDocument9 pagesCambiar El Fondo Del EscenarioAngel Inconfundible Povis OrePas encore d'évaluation
- Guia N°01 - Manipular Objetos en MayaDocument14 pagesGuia N°01 - Manipular Objetos en MayaMeche Arohuanca APas encore d'évaluation
- Proyectos CAD con Tinkercad | Modelos 3D Parte 1: Aprende a crear objetos 3D avanzados con Tinkercad de forma divertidaD'EverandProyectos CAD con Tinkercad | Modelos 3D Parte 1: Aprende a crear objetos 3D avanzados con Tinkercad de forma divertidaPas encore d'évaluation
- VistasDocument8 pagesVistasguille_lujánPas encore d'évaluation
- UD08 - Trabajando Con SolidosDocument52 pagesUD08 - Trabajando Con SolidosJavier Poblacion RomeroPas encore d'évaluation
- UD09 - Cortar y SeccionarDocument74 pagesUD09 - Cortar y SeccionarJavier Poblacion RomeroPas encore d'évaluation
- UD12 - Materiales y EscenasDocument56 pagesUD12 - Materiales y EscenasJavier Poblacion RomeroPas encore d'évaluation
- UD10 - Modificacion de CarasDocument43 pagesUD10 - Modificacion de CarasJavier Poblacion RomeroPas encore d'évaluation
- UD09 - Cortar y SeccionarDocument74 pagesUD09 - Cortar y SeccionarJavier Poblacion RomeroPas encore d'évaluation
- Temario Dibujo PDFDocument18 pagesTemario Dibujo PDFDiegoPardinaMuriel100% (1)
- AutocadDocument33 pagesAutocadapi-3707222100% (2)
- UD03 - Sistemas de CoordenadasDocument59 pagesUD03 - Sistemas de CoordenadasJavier Poblacion RomeroPas encore d'évaluation
- Grabado y Tecnicas de EstampacionDocument55 pagesGrabado y Tecnicas de EstampacionJavier Poblacion RomeroPas encore d'évaluation
- Curso de GrabadoDocument46 pagesCurso de GrabadoPatrocinio Vazquez100% (1)
- Heidegger y El SerDocument5 pagesHeidegger y El SerJuanes Teban MJPas encore d'évaluation
- Curso de Iniciación AutocadDocument24 pagesCurso de Iniciación AutocadE&GPas encore d'évaluation
- ComicDocument7 pagesComicrgonzalezgarciaPas encore d'évaluation
- Creatividad Arte Locura ArtistaDocument11 pagesCreatividad Arte Locura ArtistaJuan Daniel Cid HidalgoPas encore d'évaluation
- Temario Dibujo PDFDocument18 pagesTemario Dibujo PDFDiegoPardinaMuriel100% (1)
- Temario Dibujo PDFDocument18 pagesTemario Dibujo PDFDiegoPardinaMuriel100% (1)
- Creatividad Arte Locura ArtistaDocument11 pagesCreatividad Arte Locura ArtistaJuan Daniel Cid HidalgoPas encore d'évaluation
- Recpc 04-r3Document14 pagesRecpc 04-r3Hugo SantacruzPas encore d'évaluation
- Folleto Neodens PlusDocument2 pagesFolleto Neodens PlusJavier Poblacion RomeroPas encore d'évaluation
- Arte y MigrañaDocument6 pagesArte y MigrañaJavier Poblacion RomeroPas encore d'évaluation
- Garcia Hoz Victor - Enseñanzas Artisticas Y TecnicasDocument344 pagesGarcia Hoz Victor - Enseñanzas Artisticas Y TecnicasJavier Poblacion Romero67% (3)
- La Magia de Los Hombres Primitivos en La PrehistoriaDocument19 pagesLa Magia de Los Hombres Primitivos en La PrehistoriaYO SoyPas encore d'évaluation
- Temario Dibujo PDFDocument18 pagesTemario Dibujo PDFDiegoPardinaMuriel100% (1)
- Las Drogas, Sus Implicancias Culturales, Políticas y EconómicasDocument17 pagesLas Drogas, Sus Implicancias Culturales, Políticas y EconómicasSebastian MayPas encore d'évaluation
- 17 NavarroDocument13 pages17 NavarroMartín Palacio GamboaPas encore d'évaluation
- La Teoría de La Pura VisibilidadDocument50 pagesLa Teoría de La Pura VisibilidadRafael Cabana100% (1)
- Riggin Avanzado de Un Coche en 3ds Max Usando Reactor by MegabitDocument23 pagesRiggin Avanzado de Un Coche en 3ds Max Usando Reactor by MegabitJavier Poblacion RomeroPas encore d'évaluation
- Hermeneutica Del SujetoDocument3 pagesHermeneutica Del SujetoJavier Poblacion RomeroPas encore d'évaluation
- Jean Baudrillard - Cultura y Simulacro PDFDocument97 pagesJean Baudrillard - Cultura y Simulacro PDFMaría Esperanza100% (4)
- 329D - TPMDocument8 pages329D - TPMRICHARDPas encore d'évaluation
- AerodinámicaDocument33 pagesAerodinámicaFrnk CmpsPas encore d'évaluation
- Calculo y Selelccion de ChavetasDocument3 pagesCalculo y Selelccion de Chavetasjose Mamani100% (1)
- Diseño de Una Estación de BombeoDocument6 pagesDiseño de Una Estación de BombeoJoshi ContrerasPas encore d'évaluation
- II-044 Mecánica de SólidosDocument4 pagesII-044 Mecánica de SólidosPedro VilchezPas encore d'évaluation
- Diagramas de Fuerza Cortante Momento Flector y TorsorDocument64 pagesDiagramas de Fuerza Cortante Momento Flector y TorsorJymy Thomas Ccopa Yabar100% (1)
- Evaporadores de Flujo ExpandidoDocument7 pagesEvaporadores de Flujo ExpandidoceciPas encore d'évaluation
- PET - Precarga de Piñón de DiferencialDocument1 pagePET - Precarga de Piñón de DiferencialAntoni Jesus Gabriel Amesquita CardenasPas encore d'évaluation
- Laboratorio N°2 Fluidos..Document32 pagesLaboratorio N°2 Fluidos..Juan Carlos Ramirez GutierrezPas encore d'évaluation
- Jorge QuesadaDocument10 pagesJorge QuesadaMega EstructurasPas encore d'évaluation
- 6-5 3a Tarea I - Ie IiDocument3 pages6-5 3a Tarea I - Ie Iijosue geovanny villamar parralesPas encore d'évaluation
- Presentacion N - 4 Equilibrio de Cuerpos RígidosDocument18 pagesPresentacion N - 4 Equilibrio de Cuerpos RígidosEver Renso Cama ValdiviaPas encore d'évaluation
- Practica de Laboratorio Weny Yohana Huillca MamaniDocument10 pagesPractica de Laboratorio Weny Yohana Huillca MamaniAndy GaratePas encore d'évaluation
- S3-TPCC-SOLUCIONARIO-MATBA ING - para JPDocument9 pagesS3-TPCC-SOLUCIONARIO-MATBA ING - para JPgloria100% (1)
- Ecuación de ContinuidadDocument4 pagesEcuación de ContinuidadJEFFERSON JHON ESPINOZA TADEOPas encore d'évaluation
- Practica3 2016Document5 pagesPractica3 2016CRISTIAN DANNY ARAGON APAZAPas encore d'évaluation
- Resistencia de Materiales II 2019 PDFDocument306 pagesResistencia de Materiales II 2019 PDFmorelia pregunteguiPas encore d'évaluation
- Medidores de Nivel y Flujo (Instrumentacion y Control)Document20 pagesMedidores de Nivel y Flujo (Instrumentacion y Control)michoPas encore d'évaluation
- Cortante y TorsionDocument32 pagesCortante y TorsionJarold Gue CarPas encore d'évaluation
- Anexo BP Especificaciones Particulares (VF)Document328 pagesAnexo BP Especificaciones Particulares (VF)Ver0190% (1)
- Unidad IV - Sistema IndirectoDocument37 pagesUnidad IV - Sistema IndirectoRaùl O. Romàn GutièrrezPas encore d'évaluation
- Manual de Ingeniería Pexgol - EspañolDocument134 pagesManual de Ingeniería Pexgol - EspañolAnonymous h5uTxGvcPas encore d'évaluation
- 123enteegable Mantenimiento Del Sistema Eléctrico Del VehículoDocument9 pages123enteegable Mantenimiento Del Sistema Eléctrico Del VehículoYOAN SERGIO CUYCAPUSA REYESPas encore d'évaluation
- Motores AuxiliaresDocument6 pagesMotores AuxiliaresKalid LunaPas encore d'évaluation
- Sistema Resultante FuerzasDocument42 pagesSistema Resultante FuerzasVictor Rodriguez UrquiagaPas encore d'évaluation
- Trabajo Realizado Por Una Fuerza ConstanteDocument5 pagesTrabajo Realizado Por Una Fuerza ConstanteTaty ChuLaPas encore d'évaluation
- Termodinamica 5ta Edicion Yunus A Cengel Michael A Boles 729 744 PDFDocument16 pagesTermodinamica 5ta Edicion Yunus A Cengel Michael A Boles 729 744 PDFostz albanPas encore d'évaluation
- Ficha de Trabajo Resumen Sistemas MaterialesDocument4 pagesFicha de Trabajo Resumen Sistemas MaterialesLeo MonteroPas encore d'évaluation
- Geografía Aplicada A La Ingeniería MecánicaDocument1 pageGeografía Aplicada A La Ingeniería MecánicaGerson0% (1)
- Global de Cinemática y Física Resuelto (1 Bachillerato)Document4 pagesGlobal de Cinemática y Física Resuelto (1 Bachillerato)Ivaj El HumanoPas encore d'évaluation