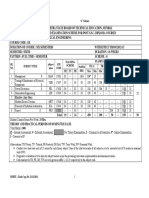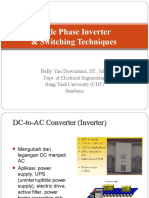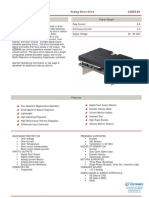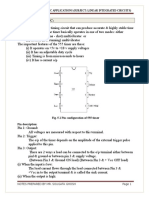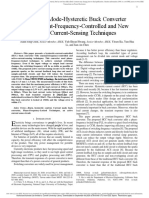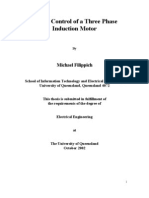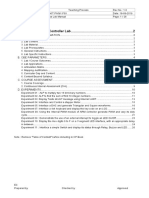Académique Documents
Professionnel Documents
Culture Documents
Basic Motor Control Tutorial
Transféré par
taygun23Description originale:
Copyright
Formats disponibles
Partager ce document
Partager ou intégrer le document
Avez-vous trouvé ce document utile ?
Ce contenu est-il inapproprié ?
Signaler ce documentDroits d'auteur :
Formats disponibles
Basic Motor Control Tutorial
Transféré par
taygun23Droits d'auteur :
Formats disponibles
Basic Motor Control
Contents 1.1 1.2 1.3 1.4 1.5 1.6 1.7 1.8 Introduction Getting Started Configuring the Network Connection Connecting the FRC Hardware Creating the LabVIEW Project Programming Motor Control in LabVIEW Adding a Joystick Conclusion
Introduction This tutorial demonstrates how to get the cRIO-FRC up and running a motor. It walks through the hardware setup and the programming necessary to control a motor with a joystick, as well as covering basics such as setting up the FRC Control System, necessary network configuration, and setting up an FRC Robot Project. Getting Started If you havent already, go ahead and install the software that came in your kit which will install a FRC specific version of LabVIEW. You will also need to download and install the LabVIEW, Utilities and Driver Station updates. You will also need to have your cRIO imaged and your Driver Station firmware up to date. You can refer to the Getting Started Programming with FRC Hardware tutorials and the LabVIEW Robotics Programming Guide for the FIRST Robotics Competition for information and instruction. The following is a list of the hardware we are going to be using in this tutorial: FRC cRIO and the five included modules Driver Station/Netbook Motor Jaguar motor controller Digital Side Car 12 V battery SH37 68 pin cable R/C cable Two ethernet cables 14 gauge wire Optional: USB joystick
Configuring the Network Connection Connect the cRIO to the driver station using an ethernet cable. This could also be done with a wireless router without changing any code so that the robot is un-tethered.
Power the driver station and configure it using your team number (See the FRC Driver Station Tutorial). This will set up the IP address of the driver station and the computer.
Connecting the Hardware Remember to keep the modules in the same slots as they were shipped in or the modules will not work properly. Connect the Digital Side Car to the NI 9403 digital input output module in slot 4 using the SH37 cable.
The Digital Side Car is a breakout board that provides several signal interfaces, one of which is pulse width modulation (PWM). This application requires one PWM channel to send commands to our motor. When connecting the Jaguar motor controller, the controller first needs to be connected to PWM Channel 1 on the Digital Side Car using an R/C cable. Make sure that the black wire goes to ground (-), the red wire goes to power (PWR) and the white wire goes to signal (SIG).
Next connect the motor to the M+/M- terminals on the Jaguar controller. Red is positive and black is negative. Now connect the Jaguar motor controllers V+/V- terminals to the 12 volt battery through the power distribution board. The controller fan should also be connected to the V+/V- terminals to prevent overheating. Before continuing make sure the fan is on and that the motor is secured so that it does not move while running.
Finally, power the Digital Side Car by connecting it to the 12V battery through the power distribution board. Creating the LabVIEW Project Now that the hardware is configured the next step is to write a software VI to control the motor. Open up LabVIEW FRC and create a new FRC cRIO Robot Project. Name the project, set the save path, and , path enter the cRIO-FRCs IP address (10.xx FRCs (10.xx.yy.2), where xx.yy is your team number. Then click Finish. hen
In the project window, right-click on RT click CompactRIO Target (10.xx.yy.2) and select NewVI.
Save the new VI as Simple Motor Control. Notice that LabVIEW places the new VI inside the cRIO target tree, which means the VI will run on the cRIO.
Programming Motor Control in LabVIEW Double-click the Simple Motor Control VI to open it. Next, go to the block diagram by selecting WindowShow Block Diagram. Now we will begin the actual coding required to get the motor moving. First create a while loop by right-clicking anywhere in the white space on the block diagram and selecting ProgrammingStructuresWhile Loop. Click, drag, and release on the block diagram to specify the size of the while loop. The while loop allows all code inside of it to run continuously until a condition or set of conditions are met. Right-click the conditional terminal in the bottom right corner of the while loop and select Create Control. Notice that a Stop button appears on the front panel.
Now right-click anywhere in the white space of the block diagram and navigate to the WPI Robotics click LibraryRobotDriveAdvancedMotor Control palette and place the Open VI on the block diagram to Motor d the left of the while loop. Select Jaguar as the motor type. Right-click on the DIO Module input of the Open VI and create a constant with a value of 4. This selects the digital module (9403) in the fourth slot of the cRIO. Next, right-click on the PWM Channel input of the Open VI and create a constant with a value of PWM 1. This selects the PWM chann that our motor controller is connected to. channel
Now place the Set Output VI from WPI Robotics LibraryRobotDriveAdvancedMotor Control in the Motor middle of the while loop. Wire the MotorControlDevRef terminals of the Open VI to the inputs of the Set Output VI. Right-click the output input of the Set Output VI and select CreateControl This creates Control. a control on the front panel that allows us to specify the speed of the motor. Because we have the Set Output VI in a while loop, we can change the motor speed from the front panel while the motor is panel running. This VI will continue to run u until your push the stop button.
Finally, place the Close VI from WPI Robotics LibraryRobotDriveAdvancedMotor Control palette to Motor the right of the while loop and then wire the reference output of the Set Output VI to the inputs of the Close VI.
Next place the Start Communication VI from WPI Robotics LibraryDriver Station to the left of the while loop. The Stop Communication VI from Robotics LibraryDriver Station also needs to be placed to the right of the while loop. Connect the stop button we created earlier to the input of the Stop onnect Communication VI. These VIs are necessary to establis a connection with the cRIO when the program . establish starts and to close that connection when the program stops.
You will also need to add a time delay of 1 ms to the while loop. This wait statement causes the VI to 10 o allow other processes on your PC to execute. Without this statement, your program will use 100% of the processor resources.
Now go to the front panel, save the VI, and click the run button. The VI will now download to the cRIO. ,
Once the program has finished downloading, try changing the value of the speed control from 0 to 0.1. The motor should now start moving slowly. Keep increasing this number up to 1 at which point the motor will spin at full speed. Notice that 1, ed. inputting negative values for speed will spin the motor in the opposite direction. Press the stop button ress on the front panel to stop the program. Adding a Joystick In order to control the motor with a joysti first plug the joystick into a USB port 1 on the driver station joystick, n and set it to Joystick 1 in the Driver Station. Then go back to the block diagram and place the joystick Station. Open VI located at WPI Robotics Library LibraryDriver StationJoystick to the left of the while loop. Right-click on the joystick device input and create a constant with a value of 1. Now place the Get Axis VI from WPI Robotics LibraryDriver StationJoystick inside the while loop and connect the JoystickDevRef output Joystick of the joystick Open VI to the reference input of the Get Axis VI. Right-click on the Axis input of the Get Axis VI and create a constant. Click on the constant and select axis 2. On our joystick, axis 2 is the
forward/backward axis. If you are using a differ different joystick, you may find that your joystick has different ou mappings for the axis. Delete the speed control made earlier by clicking the control and hitting the elete delete key on the keyboard.
Remove the broken wires by going to EditRemove Broken Wires. Next, connect the value output from emove the joystick Get Axis VI to the output input of the PWM Set Output VI. Finally, close the joystick e reference with a Close VI.
Click the run button to download the VI to the cRIO. Once the code downloads, move the joystick cRIO. forwards and backwards to move the motor with varying speed and direction. Press the stop button ds when finished.
Conclusion Congratulations, now youre up and running with a simple motor example. Explore the rest of the Getting Started Programming with FRC Hardware tutorials to learn about acquiring data from sensors, taking and processing images from the camera, and integrating the data you read from both the sensors and the camera into a project to move motors. Have fun programming and use the skills and techniques you learn in these tutorials to build a better robot!
Vous aimerez peut-être aussi
- The Yellow House: A Memoir (2019 National Book Award Winner)D'EverandThe Yellow House: A Memoir (2019 National Book Award Winner)Évaluation : 4 sur 5 étoiles4/5 (98)
- Hidden Figures: The American Dream and the Untold Story of the Black Women Mathematicians Who Helped Win the Space RaceD'EverandHidden Figures: The American Dream and the Untold Story of the Black Women Mathematicians Who Helped Win the Space RaceÉvaluation : 4 sur 5 étoiles4/5 (895)
- The Subtle Art of Not Giving a F*ck: A Counterintuitive Approach to Living a Good LifeD'EverandThe Subtle Art of Not Giving a F*ck: A Counterintuitive Approach to Living a Good LifeÉvaluation : 4 sur 5 étoiles4/5 (5794)
- The Little Book of Hygge: Danish Secrets to Happy LivingD'EverandThe Little Book of Hygge: Danish Secrets to Happy LivingÉvaluation : 3.5 sur 5 étoiles3.5/5 (399)
- Devil in the Grove: Thurgood Marshall, the Groveland Boys, and the Dawn of a New AmericaD'EverandDevil in the Grove: Thurgood Marshall, the Groveland Boys, and the Dawn of a New AmericaÉvaluation : 4.5 sur 5 étoiles4.5/5 (266)
- Shoe Dog: A Memoir by the Creator of NikeD'EverandShoe Dog: A Memoir by the Creator of NikeÉvaluation : 4.5 sur 5 étoiles4.5/5 (537)
- Elon Musk: Tesla, SpaceX, and the Quest for a Fantastic FutureD'EverandElon Musk: Tesla, SpaceX, and the Quest for a Fantastic FutureÉvaluation : 4.5 sur 5 étoiles4.5/5 (474)
- Never Split the Difference: Negotiating As If Your Life Depended On ItD'EverandNever Split the Difference: Negotiating As If Your Life Depended On ItÉvaluation : 4.5 sur 5 étoiles4.5/5 (838)
- Grit: The Power of Passion and PerseveranceD'EverandGrit: The Power of Passion and PerseveranceÉvaluation : 4 sur 5 étoiles4/5 (588)
- A Heartbreaking Work Of Staggering Genius: A Memoir Based on a True StoryD'EverandA Heartbreaking Work Of Staggering Genius: A Memoir Based on a True StoryÉvaluation : 3.5 sur 5 étoiles3.5/5 (231)
- The Emperor of All Maladies: A Biography of CancerD'EverandThe Emperor of All Maladies: A Biography of CancerÉvaluation : 4.5 sur 5 étoiles4.5/5 (271)
- The World Is Flat 3.0: A Brief History of the Twenty-first CenturyD'EverandThe World Is Flat 3.0: A Brief History of the Twenty-first CenturyÉvaluation : 3.5 sur 5 étoiles3.5/5 (2259)
- On Fire: The (Burning) Case for a Green New DealD'EverandOn Fire: The (Burning) Case for a Green New DealÉvaluation : 4 sur 5 étoiles4/5 (73)
- The Hard Thing About Hard Things: Building a Business When There Are No Easy AnswersD'EverandThe Hard Thing About Hard Things: Building a Business When There Are No Easy AnswersÉvaluation : 4.5 sur 5 étoiles4.5/5 (344)
- Team of Rivals: The Political Genius of Abraham LincolnD'EverandTeam of Rivals: The Political Genius of Abraham LincolnÉvaluation : 4.5 sur 5 étoiles4.5/5 (234)
- The Unwinding: An Inner History of the New AmericaD'EverandThe Unwinding: An Inner History of the New AmericaÉvaluation : 4 sur 5 étoiles4/5 (45)
- The Gifts of Imperfection: Let Go of Who You Think You're Supposed to Be and Embrace Who You AreD'EverandThe Gifts of Imperfection: Let Go of Who You Think You're Supposed to Be and Embrace Who You AreÉvaluation : 4 sur 5 étoiles4/5 (1090)
- The Sympathizer: A Novel (Pulitzer Prize for Fiction)D'EverandThe Sympathizer: A Novel (Pulitzer Prize for Fiction)Évaluation : 4.5 sur 5 étoiles4.5/5 (121)
- Her Body and Other Parties: StoriesD'EverandHer Body and Other Parties: StoriesÉvaluation : 4 sur 5 étoiles4/5 (821)
- N133bge L31Document32 pagesN133bge L31Facundo MeierPas encore d'évaluation
- 2018 A Carrier-Based PWM For Three-Level T-Type Inverter To Tolerate Open-Circuit FaultDocument10 pages2018 A Carrier-Based PWM For Three-Level T-Type Inverter To Tolerate Open-Circuit FaultTran Quoc HoanPas encore d'évaluation
- SCHEME G Sixth Semester EE PDFDocument42 pagesSCHEME G Sixth Semester EE PDFjupiterox0% (1)
- DC To AC 1 PhasaDocument19 pagesDC To AC 1 PhasaThe ThinkerPas encore d'évaluation
- Description Power Range: Analog Servo DriveDocument8 pagesDescription Power Range: Analog Servo DriveElectromatePas encore d'évaluation
- ReleaseNotes 2018Document41 pagesReleaseNotes 2018Daniel TuncarPas encore d'évaluation
- Novel Iron Loss Calculation Method On Power Converters Dynamic LoopDocument10 pagesNovel Iron Loss Calculation Method On Power Converters Dynamic LoopAvs ElectronPas encore d'évaluation
- MIPI Cadence PresentationDocument55 pagesMIPI Cadence PresentationMohammed Nawaz Shaik100% (1)
- Abb Drive BookDocument148 pagesAbb Drive BookArunanshu Mohanty100% (3)
- 10 - Space Track 4000 IOM ManualDocument282 pages10 - Space Track 4000 IOM ManualAbu Bilal Ogungbile100% (3)
- A Fire-Fighting Robot Using Arduino CHP PDFDocument15 pagesA Fire-Fighting Robot Using Arduino CHP PDFTalha JalilPas encore d'évaluation
- Omron CP1W 20EDR1 Datasheet PDFDocument36 pagesOmron CP1W 20EDR1 Datasheet PDFMaintenance KobePas encore d'évaluation
- Smart Dustbin For Automatic Waste Segregation: Electrical and Electronics EngineeringDocument28 pagesSmart Dustbin For Automatic Waste Segregation: Electrical and Electronics EngineeringAditya GudlaPas encore d'évaluation
- Lic Eec-501 Notes Unit5 Iftm UniversityDocument14 pagesLic Eec-501 Notes Unit5 Iftm UniversitySougata GhoshPas encore d'évaluation
- Electronic Tap Hammer For Composite Damage AssessmentDocument9 pagesElectronic Tap Hammer For Composite Damage AssessmentBilal AhmadPas encore d'évaluation
- BenderDocument6 pagesBenderIftekhar AnamPas encore d'évaluation
- Need For ChoppersDocument11 pagesNeed For ChoppersPratik ManmodePas encore d'évaluation
- NE555 Pulse Code ModulationDocument6 pagesNE555 Pulse Code ModulationmihaelklajnerPas encore d'évaluation
- ADM3 Manual Rev1101Document230 pagesADM3 Manual Rev1101danila99100% (6)
- A Novel Position Sensorless Control Method For Brushless DC MotorsDocument8 pagesA Novel Position Sensorless Control Method For Brushless DC MotorsMuhammad Yusuf IrdandyPas encore d'évaluation
- DC MotorDocument91 pagesDC MotorSatadal DashPas encore d'évaluation
- Getting Started With The MSP430 LaunchPadDocument19 pagesGetting Started With The MSP430 LaunchPadlmaraujo670% (1)
- 10 1109@tpel 2020 3017809Document10 pages10 1109@tpel 2020 3017809randomPas encore d'évaluation
- Digital Control of A Three Phase Induction MotorDocument60 pagesDigital Control of A Three Phase Induction MotorKeshavamurthy MurthyPas encore d'évaluation
- Service Training PDFDocument270 pagesService Training PDFLenin Valderrama Segura100% (2)
- Stra 6251Document9 pagesStra 6251Anonymous 56f2Wl2Pas encore d'évaluation
- Current Mode PWM Power Switch: Product SpecificationDocument10 pagesCurrent Mode PWM Power Switch: Product SpecificationChAmirShokatGujjarPas encore d'évaluation
- 09 - Chapter 2Document40 pages09 - Chapter 2Harshal VaidyaPas encore d'évaluation
- SK9822 ShijiDocument12 pagesSK9822 Shijinicares718Pas encore d'évaluation
- 17ECL67: Embedded Controller Lab............................................................... 2Document28 pages17ECL67: Embedded Controller Lab............................................................... 2Yash JoshiPas encore d'évaluation