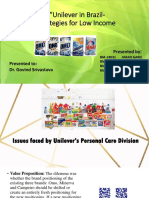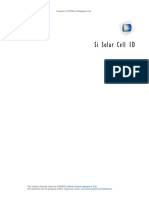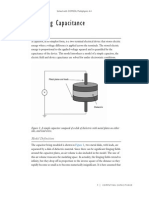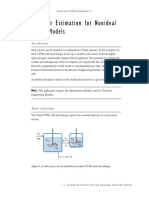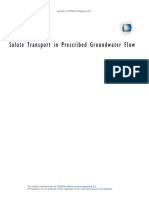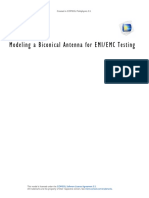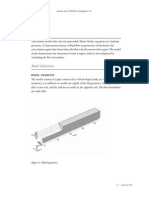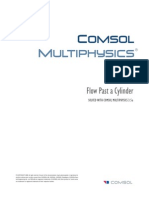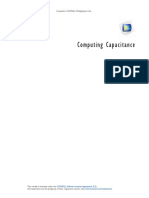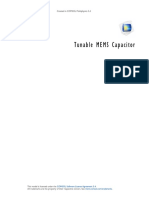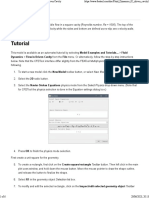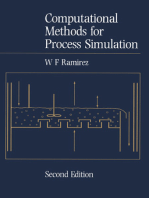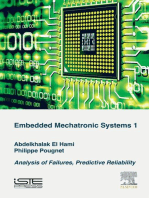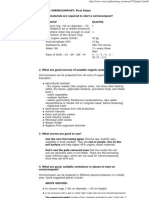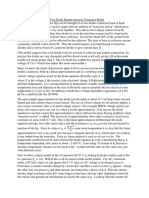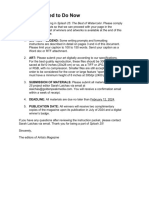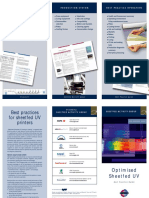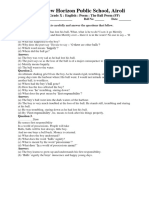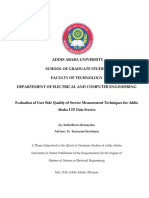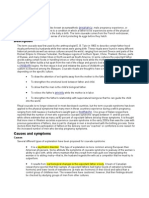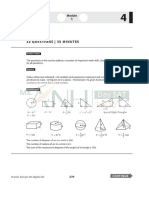Académique Documents
Professionnel Documents
Culture Documents
Models - Mems.biased Resonator 2d Transient
Transféré par
JhonsikDescription originale:
Titre original
Copyright
Formats disponibles
Partager ce document
Partager ou intégrer le document
Avez-vous trouvé ce document utile ?
Ce contenu est-il inapproprié ?
Signaler ce documentDroits d'auteur :
Formats disponibles
Models - Mems.biased Resonator 2d Transient
Transféré par
JhonsikDroits d'auteur :
Formats disponibles
Solved with COMSOL Multiphysics 4.
2a
Transient Response of a Biased Resonator
Introduction
Silicon micromechanical resonators have long been used for designing sensors and are now becoming increasingly important as oscillators in the consumer electronics market. In this sequence of models, a surface micromachined MEMS resonator, designed as part of a micromechanical filter, is analyzed in detail. The resonator is based on that developed in Ref. 1. This model performs a transient analysis of the response of the structure when a step function is applied to the resonator. The analysis begins from the previously performed Stationary Analysis, available in the file: biased_resonator_basic.mph (please review this model first).
Model Definition
The geometry, fabrication and operation of the device are discussed in the accompanying model: biased_resonator_basic.mph. This model performs a time domain analysis on the structure, when the applied bias of 35 V is switched on. The transition time of the step is 0.5 s. Since the response of the system is required, damping must be added to the model. For this study it is assumed that the damping mechanism is Rayleigh damping or material damping. This damping model is discussed in more detail in the accompanying frequency-domain analysis: biased_resonator_freq.mph. The damping factors used in the model are: dM = 4189 Hz and dK = 8.291013 s, consistent with the observed quality factor of 8000 for the fundamental mode.
Results and Discussion
The bias voltage applied to the device is shown in Figure 1 and its amplitude response is shown in Figure 2.
2011 COMSOL
1 |
TR A N S I E N T R E S P O N S E O F A B I A S E D R E S O N A T O R
Solved with COMSOL Multiphysics 4.2a
Figure 1: Step function bias applied to the drive electrode.
Figure 2: Time domain response of the device.
2 |
TR A N S I E N T R E S P O N S E O F A B I A S E D R E S O N A T O R
2011 COMSOL
Solved with COMSOL Multiphysics 4.2a
Figure 2 shows that the position of the actuator initially follows the drive voltage, changing on a similar time scale. After the voltage stops changing, the displacement oscillates about the DC steady state deflection, close to 12.6 nm (this is in agreement with the stationary study with the same applied voltage). The oscillation is clearly under damped and the amplitude does not decrease significantly on the time scale that the model was run for. With such a large quality factor resonator a large number of cycles would need to be solved for to see the decay of the oscillation. Given the small time span of the solution, it is difficult to estimate the frequency of the resonance accurately, however, the period is approximately 0.13 s which is close to the period of the fundamental, which at this bias is 0.124 s.
Reference
1. F.D. Bannon III, J.R. Clark and C.T.-C. Nguyen, High-Q HF Microelectromechanical Filters, IEEE Journal of Solid State Circuits, vol. 35, no. 4, pp. 512526, 2000.
Model Library path: MEMS_Module/Actuators/
biased_resonator_2d_transient
Modeling Instructions
Open the existing stationary study (filename: biased_resonator_2d_basic.mph).
1 From the View menu, choose Model Library. 2 Go to the Model Library window. 3 In the Model Library tree, select MEMS Module>Actuators>biased resonator 2d basic. 4 Click Open. 5 Click the Zoom Extents button on the Graphics toolbar.
GLOBAL DEFINITIONS
Parameters
Create parameters for the material damping factors.
1 In the Model Builder window, expand the Global Definitions node, then click Parameters.
2011 COMSOL
3 |
TR A N S I E N T R E S P O N S E O F A B I A S E D R E S O N A T O R
Solved with COMSOL Multiphysics 4.2a
2 Go to the Settings window for Parameters. 3 Locate the Parameters section. In the Parameters table, enter the following settings:
NAME EXPRESSION DESCRIPTION
alpha beta MODEL 1
4189 [Hz] 8.29e-13[s]
Damping parameter - alpha Damping parameter - beta
Add damping to the physics settings. In the Model Builder window, expand the Model 1 node.
ELECTROMECHANICS
Linear Elastic Material Model 1
In the Model Builder window, expand the Electromechanics node.
Damping 1
1 Right-click Linear Elastic Material Model 1 and choose Damping. 2 Go to the Settings window for Damping. 3 Locate the Damping Settings section. In the dM edit field, type alpha. 4 In the dK edit field, type beta.
DEFINITIONS
Define the step function bias.
Step 1
1 In the Model Builder window, right-click Model 1>Definitions and choose Functions>Step. 2 Go to the Settings window for Step. 3 Locate the Function Name section. In the Function name edit field, type Vapp. 4 Locate the Parameters section. In the Location edit field, type 3e-7. 5 In the To edit field, type Vdc. 6 Click to expand the Smoothing section. 7 In the Size of transition zone edit field, type 5e-7. 8 Click the Create Plot button.
4 |
TR A N S I E N T R E S P O N S E O F A B I A S E D R E S O N A T O R
2011 COMSOL
Solved with COMSOL Multiphysics 4.2a
RESULTS
Data Sets
1 In the Model Builder window, expand the Results>Data Sets node, then click Function 1D 1. 2 Go to the Settings window for Function 1D. 3 Locate the Parameter Bounds section. In the Maximum edit field, type 12E-7. 4 In the Minimum edit field, type 0.
1D Plot Group 1
1 In the Model Builder window, click 1D Plot Group 1. 2 Go to the Settings window for 1D Plot Group. 3 Locate the Plot Settings section. Select the x-axis label check box. 4 In the associated edit field, type Time (s). 5 Select the y-axis label check box. 6 In the associated edit field, type Bias Voltage (V). 7 Right-click 1D Plot Group 1 and choose Rename. 8 Go to the Rename 1D Plot Group dialog box and type Applied Voltage Step in
the New name edit field.
9 Click OK.
This plot shows the form of the applied voltage. Compare with Figure 1.
ELECTROMECHANICS
Set the applied voltage to the defined step function.
Electric Potential 3
1 In the Model Builder window, click Model 1>Electromechanics>Electric Potential 3. 2 Go to the Settings window for Electric Potential. 3 Locate the Electric Potential section. In the V0 edit field, type Vapp(t/1[s]).
DEFINITIONS
Create an integration operator to track the displacement of the midpoint of the beam with time.
Integration 1a
1 In the Model Builder window, right-click Model 1>Definitions and choose Model Couplings>Integration.
2011 COMSOL
5 |
TR A N S I E N T R E S P O N S E O F A B I A S E D R E S O N A T O R
Solved with COMSOL Multiphysics 4.2a
2 Go to the Settings window for Integration. 3 Locate the Source Selection section. From the Geometric entity level list, choose Point. 4 Select Point 38 only. 5 Locate the Advanced section. From the Frame list, choose Material (X, Y, Z).
Create a probe to store the displacement at all the time steps computed by the solver.
6 In the Model Builder window, right-click Definitions and choose Probes>Global Variable Probe. 7 Go to the Settings window for Global Variable Probe. 8 Locate the Expression section. In the Expression edit field, type intop1(v).
Add a transient study to the model.
MODEL WIZARD
1 In the Model Builder window, right-click biased_resonator_2d_basic.mph and choose Add Study. 2 Go to the Model Wizard window. 3 Find the Studies subsection. In the tree, select Preset Studies>Time Dependent. 4 Click Finish.
STUDY 2
Step 1: Time Dependent
1 In the Model Builder window, right-click Study 2 and choose Rename. 2 Go to the Rename Study dialog box and type Transient in the New name edit field. 3 Click OK. 4 In the Model Builder window, click Step 1: Time Dependent. 5 Go to the Settings window for Time Dependent. 6 Locate the Study Settings section. In the Times edit field, type
range(0,1.2e-7,12e-7).
Change the relative tolerance to reduce the solver steps.
7 Select the Relative tolerance check box. 8 In the associated edit field, type 1e-5.
6 |
TR A N S I E N T R E S P O N S E O F A B I A S E D R E S O N A T O R
2011 COMSOL
Solved with COMSOL Multiphysics 4.2a
TR A N S I E N T
Turn off the default plots.
1 In the Model Builder window, click biased_resonator_2d_basic.mph>Transient. 2 Go to the Settings window for Study. 3 Locate the Study Settings section. Clear the Generate default plots check box.
Scale the dependent variables appropriately to reflect the small length scales in the problem.
Solver 2
1 Right-click biased_resonator_2d_basic.mph>Transient and choose Show Default Solver. 2 In the Model Builder window, expand the Solver 2 node. 3 In the Model Builder window, expand the Dependent Variables 1 node, then click mod1.u. 4 Go to the Settings window for Field. 5 Locate the Scaling section. From the Method list, choose Manual. 6 In the Scale edit field, type 1e-6. 7 In the Model Builder window, click Dependent Variables 1>mod1.xy. 8 Go to the Settings window for Field. 9 Locate the Scaling section. From the Method list, choose Manual. 1 In the Scale edit field, type 1e-6. 0
Change the absolute tolerance to a value less than the relative tolerance.
1 In the Model Builder window, click Time-Dependent Solver 1. 1 1 Go to the Settings window for Time-Dependent Solver. 2 1 Click to expand the Absolute Tolerance section. 3 1 In the Tolerance edit field, type 1e-6. 4
Set the maximum solver time step to ensure that the frequency of interest is resolved.
1 Click to expand the Time Stepping section. 5 1 From the Method list, choose Generalized alpha. 6 1 Select the Maximum step check box. 7 1 In the associated edit field, type 0.2e-7. 8 1 In the Model Builder window, right-click Transient and choose Compute. 9
2011 COMSOL
7 |
TR A N S I E N T R E S P O N S E O F A B I A S E D R E S O N A T O R
Solved with COMSOL Multiphysics 4.2a
RESULTS
Create a plot to show the displacement of the mid point of the resonator as a function of time.
1D Plot Group 5
1 In the Model Builder window, right-click Results and choose 1D Plot Group. 2 Go to the Settings window for 1D Plot Group. 3 Locate the Data section. From the Data set list, choose None. 4 Locate the Plot Settings section. Select the x-axis label check box. 5 In the associated edit field, type Time (s). 6 Select the y-axis label check box. 7 In the associated edit field, type Midpoint Displacement (um). 8 Right-click 1D Plot Group 5 and choose Table Graph. 9 Right-click 1D Plot Group 5 and choose Rename. 10 Go to the Rename 1D Plot Group dialog box and type Transient Point
Displacement in the New name edit field.
11 Click OK. 12 Right-click 1D Plot Group 5 and choose Plot.
Compare this plot with Figure 2.
8 |
TR A N S I E N T R E S P O N S E O F A B I A S E D R E S O N A T O R
2011 COMSOL
Vous aimerez peut-être aussi
- Case Study On "Unilever in Brazil-Marketing Strategies For Low Income Consumers "Document15 pagesCase Study On "Unilever in Brazil-Marketing Strategies For Low Income Consumers "Deepak BajpaiPas encore d'évaluation
- Models - Cfd.water Purification ReactorDocument10 pagesModels - Cfd.water Purification ReactorHaniif PrasetiawanPas encore d'évaluation
- VDA Volume Assessment of Quality Management Methods Guideline 1st Edition November 2017 Online-DocumentDocument36 pagesVDA Volume Assessment of Quality Management Methods Guideline 1st Edition November 2017 Online-DocumentR JPas encore d'évaluation
- Models - Mems.biased Resonator 2d TransientDocument8 pagesModels - Mems.biased Resonator 2d TransientHaris ApriyantoPas encore d'évaluation
- Power Inductor Modelling Using Comsol Multi PhysicsDocument10 pagesPower Inductor Modelling Using Comsol Multi PhysicsDinesh Perumalsamy100% (1)
- Models - Mems.biased Resonator 2d FreqDocument6 pagesModels - Mems.biased Resonator 2d FreqHaris ApriyantoPas encore d'évaluation
- Si Solar Cell 1D: Created in COMSOL Multiphysics 5.2aDocument14 pagesSi Solar Cell 1D: Created in COMSOL Multiphysics 5.2aHarold PuinPas encore d'évaluation
- .Polarized Circular Ports FiberDocument24 pages.Polarized Circular Ports FiberDr-Mandeep SinghPas encore d'évaluation
- Models - Rf.wilkinson Power DividerDocument26 pagesModels - Rf.wilkinson Power DividerDaniel SantosPas encore d'évaluation
- Models - Mph.cylinder FlowDocument12 pagesModels - Mph.cylinder FlowSaif EvonyPas encore d'évaluation
- Models - Cfd.water Purification ReactorDocument11 pagesModels - Cfd.water Purification ReactorzaidPas encore d'évaluation
- Capacitor ModelDocument18 pagesCapacitor ModelMannal JavedPas encore d'évaluation
- Models - Rf.bowtie Antenna OptimizationDocument14 pagesModels - Rf.bowtie Antenna OptimizationbkmmizanPas encore d'évaluation
- Models - Acdc.capacitor DCDocument16 pagesModels - Acdc.capacitor DCFrancisco Rafael CerónPas encore d'évaluation
- Posite TransducerDocument16 pagesPosite TransducerSyed Saim GardeziPas encore d'évaluation
- Models - Rf.parabolic ReflectorDocument16 pagesModels - Rf.parabolic ReflectorbkmmizanPas encore d'évaluation
- Models - Cfd.baffled MixerDocument12 pagesModels - Cfd.baffled MixerCARLOSPas encore d'évaluation
- Nerator 3dDocument8 pagesNerator 3djayandbob100% (1)
- Models - Acdc.capacitor Fringing FieldsDocument16 pagesModels - Acdc.capacitor Fringing FieldsAnonymous pWNBPuMcf100% (1)
- Ading Ring OptimizationDocument6 pagesAding Ring OptimizationMuhammad Waseem AhmadPas encore d'évaluation
- Models - Semicond.pn Diode CircuitDocument12 pagesModels - Semicond.pn Diode CircuitbkmmizanPas encore d'évaluation
- Models - Mems.microresistor BeamDocument18 pagesModels - Mems.microresistor Beamwajem22954Pas encore d'évaluation
- Models - Chem.nonideal CSTRDocument10 pagesModels - Chem.nonideal CSTRAnonymous wt2BA7uPas encore d'évaluation
- Models - Porous.solute TransportDocument10 pagesModels - Porous.solute TransportFatin Al-Khuza'iPas encore d'évaluation
- Models - Rf.biconical Frame AntennaDocument24 pagesModels - Rf.biconical Frame AntennaHinduPas encore d'évaluation
- Wave Optics Model Library ManualDocument322 pagesWave Optics Model Library ManualFernando SantosPas encore d'évaluation
- Models - Acdc.capacitor TunableDocument12 pagesModels - Acdc.capacitor TunableAnnuar BrnalPas encore d'évaluation
- Nano PDFDocument404 pagesNano PDFKavi YaPas encore d'évaluation
- Models Acdc Spiral Inductor Using ComsolDocument8 pagesModels Acdc Spiral Inductor Using Comsolbkmmizan100% (1)
- Comsol Monopole Antenna DesignDocument18 pagesComsol Monopole Antenna Designyudhistre100% (1)
- Models - Rf.lossy Circular WaveguideDocument6 pagesModels - Rf.lossy Circular WaveguideSoham SahaPas encore d'évaluation
- Models - Heat.heat Conduction in SlabDocument6 pagesModels - Heat.heat Conduction in SlabHarold Valenzuela ColomaPas encore d'évaluation
- Comsol Model Download 198073 Models - Rf.microstrip Patch Antenna InsetDocument14 pagesComsol Model Download 198073 Models - Rf.microstrip Patch Antenna InsetManikanta Lalkota100% (1)
- Models - Mph.loaded SpringDocument10 pagesModels - Mph.loaded SpringMário NetoPas encore d'évaluation
- Models - Mph.loaded SpringDocument11 pagesModels - Mph.loaded Springgiledu6122Pas encore d'évaluation
- FEM-Lab ManualDocument80 pagesFEM-Lab ManualRoshan vPas encore d'évaluation
- Tesla Microvalve Optimization ModelDocument18 pagesTesla Microvalve Optimization ModelAlesam44bPas encore d'évaluation
- Multifisica Estructural y EnfriamientoDocument23 pagesMultifisica Estructural y EnfriamientojumbertPas encore d'évaluation
- ComsolDocument6 pagesComsolElias Urra RojasPas encore d'évaluation
- Flow Past A Cylinder: Solved With Comsol Multiphysics 3.5ADocument10 pagesFlow Past A Cylinder: Solved With Comsol Multiphysics 3.5AjosejuanramosPas encore d'évaluation
- Models - Cfd.droplet BreakupDocument16 pagesModels - Cfd.droplet BreakupMahdiPas encore d'évaluation
- Loading & Analysis of A Pipe's Vibrations: Module PartDocument7 pagesLoading & Analysis of A Pipe's Vibrations: Module PartrigaschPas encore d'évaluation
- Large Deformation BeamDocument10 pagesLarge Deformation BeamAdimasu AyelePas encore d'évaluation
- Rotating Machinery 3d TutorialDocument14 pagesRotating Machinery 3d Tutorialأسامةبوعزيز100% (1)
- Computing CapacitanceDocument16 pagesComputing Capacitancepraveeng11100% (1)
- Models - Nsm.sma StentDocument36 pagesModels - Nsm.sma Stentvenalum90Pas encore d'évaluation
- Models - Heat.double Pipe Heat ExchangerDocument12 pagesModels - Heat.double Pipe Heat ExchangerMustafa DemircioğluPas encore d'évaluation
- Models - Woptics.photonic Crystal Demultiplexer OptimizationDocument28 pagesModels - Woptics.photonic Crystal Demultiplexer Optimizationkhai.chaungPas encore d'évaluation
- Porus Media FlowDocument13 pagesPorus Media Flowsb aliPas encore d'évaluation
- Models - Acdc.capacitor TunableDocument12 pagesModels - Acdc.capacitor Tunablesunny mishraPas encore d'évaluation
- Finite Element Method Magnetics - FEMM 4Document8 pagesFinite Element Method Magnetics - FEMM 4Anggit TetukoPas encore d'évaluation
- Models - Acdc.permanent MagnetDocument10 pagesModels - Acdc.permanent MagnetFelipe Bamberg100% (1)
- Models - Acdc.impedance Sensor PDFDocument10 pagesModels - Acdc.impedance Sensor PDFsorayanasiri70Pas encore d'évaluation
- Modelo Bobinas de HelmholtzDocument12 pagesModelo Bobinas de HelmholtzJuan Luis Palacio BedoyaPas encore d'évaluation
- Dielectric Shielding Comparison: Created in COMSOL Multiphysics 5.3Document16 pagesDielectric Shielding Comparison: Created in COMSOL Multiphysics 5.3Diego AriasPas encore d'évaluation
- Flow in Driven CavityDocument6 pagesFlow in Driven Cavityese owePas encore d'évaluation
- Models - Acdc.simple ResistorDocument8 pagesModels - Acdc.simple ResistorAxel DominiquePas encore d'évaluation
- 3D Density-Gradient Simulation of A Nanowire Mosfet: Created in COMSOL Multiphysics 5.5Document24 pages3D Density-Gradient Simulation of A Nanowire Mosfet: Created in COMSOL Multiphysics 5.5Serotonin سيروتونينPas encore d'évaluation
- Models - Acdc.inductor in CircuitDocument14 pagesModels - Acdc.inductor in CircuitneomindxPas encore d'évaluation
- Computational Methods for Process SimulationD'EverandComputational Methods for Process SimulationÉvaluation : 3 sur 5 étoiles3/5 (1)
- Embedded Mechatronic Systems, Volume 1: Analysis of Failures, Predictive ReliabilityD'EverandEmbedded Mechatronic Systems, Volume 1: Analysis of Failures, Predictive ReliabilityPas encore d'évaluation
- Embedded Mechatronic Systems 2: Analysis of Failures, Modeling, Simulation and OptimizationD'EverandEmbedded Mechatronic Systems 2: Analysis of Failures, Modeling, Simulation and OptimizationPas encore d'évaluation
- TextdocumentDocument254 pagesTextdocumentSaurabh SihagPas encore d'évaluation
- Vermicomposting Learning ModulesDocument6 pagesVermicomposting Learning ModulesPamara Prema Khannae100% (1)
- Ahu 1997 22 1 95Document15 pagesAhu 1997 22 1 95Pasajera En TrancePas encore d'évaluation
- Centric WhitepaperDocument25 pagesCentric WhitepaperFadhil ArsadPas encore d'évaluation
- The Two Diode Bipolar Junction Transistor ModelDocument3 pagesThe Two Diode Bipolar Junction Transistor ModelAlbertoPas encore d'évaluation
- Splash25 Winner InstructionsDocument8 pagesSplash25 Winner InstructionsRamkrishna PaulPas encore d'évaluation
- The Uv Environment Production System Best Practice OperationDocument2 pagesThe Uv Environment Production System Best Practice OperationFarzad ValizadehPas encore d'évaluation
- 184 Учебная программа Английский язык 10-11 кл ОГНDocument44 pages184 Учебная программа Английский язык 10-11 кл ОГНзульфираPas encore d'évaluation
- MARKETING STUDY EditedDocument48 pagesMARKETING STUDY EditedRichard Rhamil Carganillo Garcia Jr.Pas encore d'évaluation
- PNP Loan Application Form February 2021 16Document6 pagesPNP Loan Application Form February 2021 16Wilhelm RegaladoPas encore d'évaluation
- TOPIC 2 - Fans, Blowers and Air CompressorDocument69 pagesTOPIC 2 - Fans, Blowers and Air CompressorCllyan ReyesPas encore d'évaluation
- New Horizon Public School, Airoli: Grade X: English: Poem: The Ball Poem (FF)Document42 pagesNew Horizon Public School, Airoli: Grade X: English: Poem: The Ball Poem (FF)stan.isgod99Pas encore d'évaluation
- Bethelhem Alemayehu LTE Data ServiceDocument104 pagesBethelhem Alemayehu LTE Data Servicemola argawPas encore d'évaluation
- Hydraulic Excavator: Engine WeightsDocument28 pagesHydraulic Excavator: Engine WeightsFelipe Pisklevits LaubePas encore d'évaluation
- Microcontrollers DSPs S10Document16 pagesMicrocontrollers DSPs S10Suom YnonaPas encore d'évaluation
- Major Chnage at Tata TeaDocument36 pagesMajor Chnage at Tata Teasheetaltandon100% (1)
- Pelatihan Dan Workshop Peningkatan Kompetensi GuruDocument6 pagesPelatihan Dan Workshop Peningkatan Kompetensi Guruhenry jakatariPas encore d'évaluation
- Preparation, Characterization, and Evaluation of Some Ashless Detergent-Dispersant Additives For Lubricating Engine OilDocument10 pagesPreparation, Characterization, and Evaluation of Some Ashless Detergent-Dispersant Additives For Lubricating Engine OilNelson Enrique Bessone MadridPas encore d'évaluation
- Poster PresentationDocument3 pagesPoster PresentationNipun RavalPas encore d'évaluation
- Burj Khalifa: Engineer Abdul MananDocument29 pagesBurj Khalifa: Engineer Abdul MananabdulmananPas encore d'évaluation
- Grade 8 Least Mastered Competencies Sy 2020-2021: Handicraft Making Dressmaking CarpentryDocument9 pagesGrade 8 Least Mastered Competencies Sy 2020-2021: Handicraft Making Dressmaking CarpentryHJ HJPas encore d'évaluation
- Operaciones UnitariasDocument91 pagesOperaciones UnitariasAlejandro ReyesPas encore d'évaluation
- Alliance For ProgressDocument19 pagesAlliance For ProgressDorian EussePas encore d'évaluation
- Couvade SyndromeDocument5 pagesCouvade SyndromejudssalangsangPas encore d'évaluation
- School Form 8 Grade 3Document20 pagesSchool Form 8 Grade 3Mimi Ng PinasPas encore d'évaluation
- CHAPTER THREE-Teacher's PetDocument3 pagesCHAPTER THREE-Teacher's PetTaylor ComansPas encore d'évaluation
- Lords of ChaosDocument249 pagesLords of ChaosBill Anderson67% (3)
- Test 4 MathDocument15 pagesTest 4 MathYu ChenPas encore d'évaluation