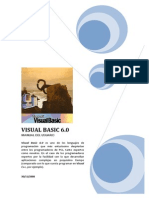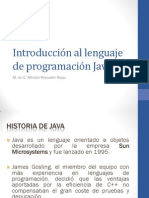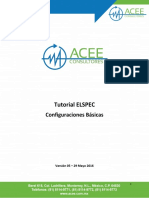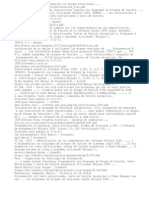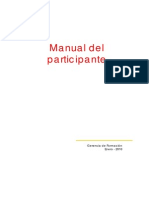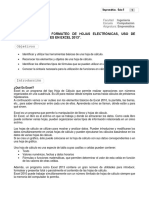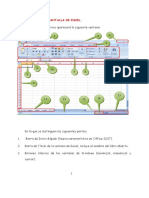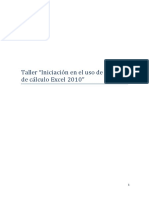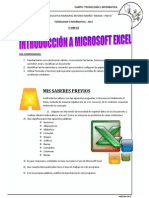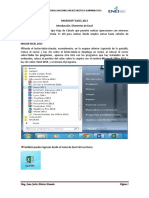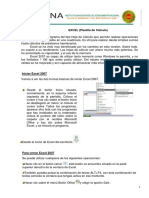Académique Documents
Professionnel Documents
Culture Documents
Excel Básico 2007
Transféré par
TeckelinoTitre original
Copyright
Formats disponibles
Partager ce document
Partager ou intégrer le document
Avez-vous trouvé ce document utile ?
Ce contenu est-il inapproprié ?
Signaler ce documentDroits d'auteur :
Formats disponibles
Excel Básico 2007
Transféré par
TeckelinoDroits d'auteur :
Formats disponibles
CEUPSI Facultad de Ingeniera Industrial
Microsoft Excel 2007
Microsoft Excel 2007
Excel es una aplicacin de Microsoft Office que permite realizar operaciones con nmeros organizados en una cuadrcula. Es til para realizar desde simples sumas hasta clculos complejos, crear grficos y analizar datos. Est orientado bsicamente al campo contable, estadstico, financiero o cualquier otra actividad que exija el anlisis de valores numricos. En este Captulo aprender: Como Ingresar y salir del Excel Conocer algunos conceptos bsicos Conocer los elementos de la pantalla de Excel Como Crear, Abrir y Guardar Libros Como manipular las hojas de un Libro Como se ingresan y modifican los datos Como usar el controlador de relleno y rellenar series. Como copiar, cortar y pegar datos. Como insertar y eliminar Filas o Columnas
Ingresar al Excel 2007
Vamos a ver las dos formas bsicas de iniciar Excel 2007. 1) Desde el botn Inicio situado, normalmente, en la esquina inferior izquierda de la pantalla. Hacer clic sobre el botn Inicio; Al desplegarse el men, colocar el puntero sobre Todos los programas, aparece otra lista con los programas que hay instalados en su computador; Seleccionar Microsoft Office y luego hacer clic sobre Microsoft Excel 2007. 2) Desde el icono de acceso directo del Excel 2007
Salir del Excel 2007
Para cerrar Excel 2007, puede usar cualquiera de las siguientes opciones 1) Hacer clic en el botn cerrar 2) Pulsar la combinacin de teclas ALT+F4. 3) Hacer clic sobre el Botn de Office y elegir la opcin Salir de Excel Jos Luis Samanamud Paul 1
CEUPSI Facultad de Ingeniera Industrial
Microsoft Excel 2007
Conceptos Bsicos
Ahora vamos a ver cuales son los elementos bsicos de Excel 2007, que es un libro, una hoja de clculo, que es una celda, puntero de celda, etiquetas, para saber diferenciar entre cada uno de ellos. Cuando conozca todo esto estar en disposicin de empezar a crear hojas de clculo. Entre los principales conceptos que deben conocerse estn: Libro. Es el archivo creado en Excel. Al grabar se le asigna un nombre y el propio Excel le da la extensin .xlsx Un libro puede tener muchas hojas en funcin de la memoria disponible (el nmero predeterminado es 3) Hoja de Clculo. Es una Matriz formada por 16,384 columnas y 1048,576 filas. Es aqu donde se colocan los datos que queremos calcular, ordenar o hacer referencias. Celda. Es la interseccin de una Columna con una fila. La celda almacena informacin, la cual puede ser un texto, un nmero, una fecha, una hora, una frmula, una funcin, o cualquier otro objeto. Las celdas se identifican por su Direccin, la cual consta de una letra (columna) y un nmero (fila). En la grfica la celda activa es C6.
Puntero de Celda. Es el rectngulo brillante que nos indica sobre que celda nos encontramos. Puede moverse a cualquier celda de la hoja. En la parte inferior derecha posee un cuadro de relleno que permite copiar y llenar series. Etiquetas. Muestra la Hoja activa del total de hojas que componen el libro de Excel. En la imagen la hoja activa es la Hoja 1.
Interface de Excel
Jos Luis Samanamud Paul 2
CEUPSI Facultad de Ingeniera Industrial
Microsoft Excel 2007
Al iniciar Excel 2007 aparece una pantalla como sta, vamos a ver sus componentes principales. As conoceremos los nombres de los diferentes elementos y ser ms fcil entender el resto del curso. La pantalla que se muestra a continuacin puede no coincidir exactamente con la que ve en su computador, ya que cada usuario puede decidir qu elementos quiere que se vean en cada momento.
En donde:
a.
b.
c. d.
e.
f.
g.
h.
i.
Barra de Herramientas de Acceso Rpido Barra de Ttulo, incluye el nombre del libro abierto. Botones minimizar, maximizar o restaurar y cerrar. Cinta de Opciones. Es una de las nuevas caractersticas en Office 2007. Se divide en varias fichas: Inicio, Insertar, Diseo de Pgina, Frmulas, Datos, Revisar, Vista. Con un doble clic sobre cualquiera de las fichas se ocultan las herramientas. Grupos: Conjunto de Herramientas agrupadas dentro de las fichas. En la figura se ven los Grupos incorporados en la ficha Inicio. Columnas de la hoja de Excel. Filas de la hoja de Excel. Celda activa. Cuadro de nombres, Indica la celda activa 3
Jos Luis Samanamud Paul
CEUPSI Facultad de Ingeniera Industrial
Microsoft Excel 2007
j.
Insertar Funcin. Hojas del libro, mediante estos controles podemos desplazarnos rpidamente por las hojas del libro. l. Barra de desplazamiento horizontal m. Zoom. Estos controles son nuevos y permiten ampliar o reducir el porcentaje de zoom de forma rpida y precisa. Tambin se dispone de controles para cambiar la vista de la hoja. n. Barra de estado. Muestra los mensajes que corresponden a lo que se est realizando. En este caso aparece listo, lo cual indica que el programa est preparado para que el usuario elija un comando o escriba datos en una celda. Adems informa sobre el estado de las teclas de bloqueo de maysculas, bloqueo de nmeros, etc. k.
Ayuda
Para activar la Ayuda de Excel podemos pulsar F1 o hacer clic en el botn de la cinta de opciones. Aparece la siguiente ventana:
En el panel izquierdo puede hacer clic en cualquier libro y seleccionar un tema para ver su contenido en el panel derecho. Otro mtodo consiste en utilizar el cuadro de bsqueda, en el se escribe el tema a buscar y pulsar la tecla Enter o hacer clic en el botn: Aparecern diferentes enlaces con posibles ayudas encontradas, de las cuales elegiremos la deseada.
Operaciones con Libros
Jos Luis Samanamud Paul 4
CEUPSI Facultad de Ingeniera Industrial
Microsoft Excel 2007
En esta nueva versin de Excel los comandos para Crear, Guardar y Abrir un libro se encuentran alojados en un men que se despliega al hacer clic sobre el botn de Microsoft Office localizado en el vrtice superior izquierdo de la pantalla. Al hacer clic en este botn se despliega el siguiente men:
En donde: a.
b.
c. d.
Crea un nuevo libro en blanco Abre un libro existente Guarda el libro actual Lista de ltimos libros utilizados.
Tambin pueden utilizarse los botones de la Barra de Herramientas de Acceso Rpido:
O las siguientes combinaciones de teclas:
Crear un Libro: Ctrl + U Abrir un Libro: Ctrl + A Guardar un Libro: Ctrl + G Cerrar
Para Cerrar un Libro: Botn de Office
Operaciones con Hojas
Jos Luis Samanamud Paul 5
CEUPSI Facultad de Ingeniera Industrial
Microsoft Excel 2007
Para organizar el libro de la manera ms conveniente es posible insertar hojas nuevas, eliminar hojas, cambiar su nombre, moverlas, copiarlas, etc. Seleccionar varias Hojas Es posible seleccionar varias hojas para realizar las mismas tareas en todas ellas simultneamente, como podra ser eliminar varias hojas en un solo paso o introducir los mismos datos en varias hojas a la vez. Para seleccionar varias hojas: 1. 2. 3. Hacer clic en la etiqueta de la primera hoja Mantener pulsada la tecla Ctrl Hace clic en la etiqueta de cada una de las otras hojas.
O bien se hace clic en la primer hoja a seleccionar y oprimiendo la tecla Shift se hace clic en la ltima hoja a seleccionar. Esta forma es conveniente cuando las hojas a seleccionar se encuentran contiguas. Desplazarse por las Hojas Para desplazarse a una hoja de un libro, basta con hacer clic en su etiqueta. La hoja activa se mostrar en negrita. Si el Libro posee muchas hojas, la manera ms sencilla de desplazarse es utilizando los botones de desplazamiento, como se muestra en la siguiente figura:
Mediante estos botones se puede desplazar a la etiqueta de la derecha (c) o hacia la izquierda (b), o bien ir a la primera (a) o a la ltima (d) hoja del libro. Insertar Hojas Un Libro contiene inicialmente tres hojas, pero pueden insertarse otras nuevas. La cantidad mxima de hojas vendr limitada tan slo por la memoria disponible. Para insertar ms hojas a un libro utilice uno de los siguientes mtodos:
Hacer clic en el cono Insertar hoja de clculo situado a la derecha de la ltima hoja del libro. Ficha: Inicio, Grupo: Celdas, Insertar Insertar Hoja 6
Jos Luis Samanamud Paul
CEUPSI Facultad de Ingeniera Industrial
Microsoft Excel 2007
Teclado: Shift + F11 Men contextual en la etiqueta Insertar
Automticamente se insertar una nueva hoja, con un nuevo nmero.
Eliminar Hojas Para eliminar hojas de un libro utilice uno de los siguientes mtodos:
Ficha: Inicio, Grupo: Celdas, Eliminar Eliminar Hoja Men contextual en la etiqueta Eliminar
Cambiar nombre de Hojas Para cambiar el nombre de una hoja utilice uno de los siguientes mtodos:
Ficha: Inicio, Grupo: Celdas, Formato Cambiar el nombre de la Hoja Men contextual en la etiqueta Cambiar nombre
Otra forma de cambiar el nombre de una hoja, es dar un doble clic sobre la etiqueta de la hoja que aparece en la parte inferior de la pantalla.
Mover o Copiar Hojas Para Mover una hoja, se da un clic sostenido sobre la etiqueta de la hoja y se arrastra a la posicin deseada. Para Copiar: seleccionar la Hoja, mantener pulsada la tecla Ctrl y arrastrar Tambin se puede Ocultar, Mostrar, Proteger Hoja, cambiar el color de la etiqueta utilizando el Men contextual en la etiqueta o a travs de la Ficha Inicio, Grupo Celdas, opcin Formato y eligiendo la opcin deseada.
Operaciones con Celdas
Seleccionar Celdas Jos Luis Samanamud Paul 7
CEUPSI Facultad de Ingeniera Industrial
Microsoft Excel 2007
Utilizando el teclado:
Posicionar el puntero en la celda inicial Pulsar la tecla Mayus y con las flechas cubrir todo el rango
Utilizando el Mouse:
Posicionar el puntero en el centro de la celda inicial Arrastrar hasta cubrir todas las celdas a seleccionar.
Columnas: B,D Filas: 4, 9 Celdas: b4:d9 Celdas : f6:g7
Seleccionar celdas no contiguas Mantener pulsada la tecla Ctrl. mientras selecciona los rangos necesarios Seleccin de una columna o fila Hacer clic sobre el encabezado de la columna o fila a seleccionar.
Filas: C C Columnas: B y 4 a 9
Seleccionar celdas de una hoja entera Hacer clic sobre el botn superior izquierdo de la hoja situado entre el encabezado de la columna A y el de la fila 1.
Ingreso de datos
En cada una de las celdas de la hoja, es posible introducir textos, nmeros, fechas, horas o frmulas. En todos los casos, los pasos a seguir sern: Jos Luis Samanamud Paul 8
CEUPSI Facultad de Ingeniera Industrial
Microsoft Excel 2007
Texto Digitar el texto deseado, pulsar Enter o flechas de direccin para ingresar el dato en la celda. La barra de frmulas mostrar el contenido. Si el texto ingresado se ve mutilado, esto se debe a que la celda es muy angosta.
Nmeros Digitar los valores tal como deban mostrarse, pulsar Enter o flechas de direccin para ingresar el valor. No digitar los separadores de miles (coma o punto). La barra de frmulas mostrar el nmero ingresado. Para valores decimales, utilice el punto del teclado numrico. Para que un nmero se considere texto, utilice un apstrofe como primer carcter.
Fechas y Horas Cualquier fecha y hora se puede introducir directamente en la celda. Por ejemplo: 27-2-2005 o 18 Enero 1958 ser considerado como fecha y 10:34 o 4:15 PM ser considerado como horas. Las fechas y horas son tratados como los nmeros por lo tanto se podrn sumar, restar o aadir a otras. Frmulas
Jos Luis Samanamud Paul
CEUPSI Facultad de Ingeniera Industrial
Microsoft Excel 2007
Toda frmula debe iniciarse con el signo igual (=), suma (+) Puede contener constantes y/o direcciones de celda La barra de frmulas muestra la expresin matemtica, la celda muestra el resultado
Introducir un dato en varias celdas simultneamente 1. 2. 3. Seleccionar las Celdas Escribir el dato Presionar Ctrl + Enter
Desplazamiento del Puntero de Celda
Tan solo una pequea parte de la hoja es visible en un momento dado. Para moverse por la Hoja rpidamente, las teclas que podemos usar son:
MOVIMIENTO Celda Abajo Celda Arriba Celda Derecha Celda Izquierda Pantalla Abajo Pantalla Arriba Celda A1 Primera celda de la columna activa ltima celda de la columna activa Primera celda de la fila activa ltima celda de la fila activa Hoja Siguiente Hoja Anterior TECLADO FLECHA ABAJO FLECHA ARRIBA FLECHA DERECHA FLECHA IZQUIERDA AVPAG REPAG CTRL+INICIO FIN FLECHA ARRIBA FIN FLECHA ABAJO FIN FLECHA IZQUIERDA o INICIO FIN FLECHA DERECHA CTRL + AVPAG CTRL + REPAG
Modificar datos
Se puede modificar el contenido de una celda mientras se est escribiendo o despus de ingresado. En este segundo caso, siga los siguientes pasos: 1. Seleccionar la celda que contiene el dato 10
Jos Luis Samanamud Paul
CEUPSI Facultad de Ingeniera Industrial
Microsoft Excel 2007
2. 3. 4.
Pulse la tecla F2 o haga clic directamente en la barra de frmulas Modifique la informacin. Pulsar Enter o haga clic sobre el Botn Introducir.
Si se desea reemplazar el contenido de una celda por otro distinto, se selecciona la celda y se escribe el nuevo valor directamente sobre sta.
Practica Dirigida
Vamos a crear una hoja sencilla llamada Ventas (que nos servir de ejemplo), la cual contiene una lista de productos informticos que se han vendido en distintas ciudades. En ella calcularemos el Precio Total segn las ventas producidas y posteriormente las llevaremos al almacn para controlar las existencias en el mismo. Para ello, ingrese los datos tal como se muestra en la figura:
Borrar datos
La operacin de borrado, permite eliminar el contenido de las celdas, bien por no ser ya necesarios, o para efectos de corregir su contenido. Jos Luis Samanamud Paul 11
CEUPSI Facultad de Ingeniera Industrial 1. Ubicar puntero en la celda que desea borrar Pulsar la tecla Supro Botn derecho del mouse Borrar contenido
Microsoft Excel 2007
2.
Si adicionalmente desea eliminar el contenido y/o formato de las celdas, debe utilizar el botn Borrar:
Deshacer una Orden
A veces cometemos un error activando una orden o comando equivocado y nos quedamos sin saber que hacer. Para solucionar este problema, inmediatamente despus de haber cometido el error, realice una de las siguientes rdenes:
Pulse el botn: Deshacer Pulse las teclas : CTRL + Z
Controlador de Relleno
Una ayuda para escribir una serie de celdas cuyo contenido es secuencial, la proporciona el Controlador de Relleno. .Por ejemplo, podra digitarse el nombre del primer mes, y luego generar la lista de los meses siguientes. Tambin se emplea para copiar el contenido de una celda, en las celdas adyacentes. La secuencia de acciones es la siguiente: 1.
2.
Digitar el valor inicial de la serie (nmero, texto o frmula) Arrastrar el controlador de de relleno hasta completar la cantidad de elementos necesarios.
Para generar nmeros correlativos, pulse Ctrl mientras arrastra el controlador de relleno; o abrir la etiqueta inteligente y elegir rellenar serie. Como ejemplo adicional, pruebe con los siguientes datos: 24/02/2005, Mes 1, Martes, 8:45
Series
Jos Luis Samanamud Paul
12
CEUPSI Facultad de Ingeniera Industrial Para rellenar celdas con valores de una serie: 1. 2. 3. 4. 5. 6. 7. Seleccione la celda donde desea comenzar la serie. La celda debe contener el primer valor de la serie. En la ficha Inicio, en el grupo Modificacin, haga clic en Rellenar y, a continuacin, en Series. Para rellenar la serie a lo largo de la hoja, haga clic en Columnas. Para rellenar la serie a lo ancho de la hoja, haga clic en Filas. En el cuadro Incremento, escriba el valor en que desea incrementar la serie. En Tipo, haga clic en Lineal o Geomtrica. En el cuadro Lmite, escriba el valor en que desea detener la serie.
Microsoft Excel 2007
Listas Personalizadas
Podemos crear nuestra propia lista de valores, para ello realice lo siguiente:
1. 2. 3.
Botn de Office Opciones de Excel Hacer clic en el botn Modificar Listas personalizadas En el recuadro Entradas de lista, escribir la serie, separadas por comas, al culminar pulsar el botn Aceptar.
Copiar, Cortar y Pegar datos
Jos Luis Samanamud Paul 13
CEUPSI Facultad de Ingeniera Industrial
Microsoft Excel 2007
Copiar 1.
2.
3. 4. Cortar 1. 2.
Seleccionar las celdas que se desean copiar Ejecutar algunas de las acciones siguientes Hacer clic en el botn Copiar Teclado : Ctrl + C Men Contextual Copiar Situar el cursor en la celda destino Pegar
3. 4. Pegar
Seleccionar las celdas que se desean mover Ejecutar algunas de las acciones siguientes Hacer clic en el botn Cortar Teclado : Ctrl + X Men Contextual Cortar Situar el cursor en la celda destino Pegar
Ejecutar algunas de las acciones siguientes: Hacer clic en el botn Pegar Teclado: Ctrl + V Men Contextual Pegar
Mover con el Mouse 1. Seleccionar el bloque a mover bordes del bloque seleccionado (el cursor cambia de cruz blanca a flecha). Arrastrar el bloque hasta su posicin final, y soltar.
2. Posicionar el puntero delMouse en uno de los
3.
Copiar con el Mouse 1. Seleccionar el bloque a mover seleccionado y mantenga presionada la tecla Ctrl (el cursor cambia a flecha con un signo +). Arrastrar el bloque hasta su posicin final, y soltar.
2. Posicionar el puntero de Mouse en uno de los bordes del bloque
3.
Operaciones con Filas y Columnas
Insertar Filas o Columnas Jos Luis Samanamud Paul 14
CEUPSI Facultad de Ingeniera Industrial
Microsoft Excel 2007
En ocasiones se necesita aadir filas o columnas a la hoja para poder ingresar nuevos datos. Para ello, seguir el procedimiento:
1. Ubicar el puntero en la fila o columna
2. donde desea insertar Seleccione la cantidad de filas o columnas a insertar Ficha Inicio, Grupo Celdas, Insertar Insertar Filas o Columnas de hoja o Men Contextual Insertar toda una fila o toda una columna
3.
Nota: En ocasiones, no nos interesa aadir filas ni columnas enteras, sino nicamente un conjunto de celdas, en ese caso, debe ubicarse en la celda y elegir: Desplazar las celdas hacia la derecha o hacia abajo. Eliminar Filas o Columnas
1. Seleccionar la cantidad de filas o
columnas a eliminar
2. Ficha Inicio, Grupo Celdas, Eliminar
Eliminar filas o columnas de hoja o Men Contextual Eliminar Toda la fila o Toda la columna
Ocultar Filas o Columnas
1. Seleccionar las filas o columnas 2. Ficha Inicio, Grupo Celdas,
3. Formato Ocultar y Mostrar Seleccionar opcin: Ocultar Filas u Ocultar Columnas que desea ocultar
Nota. Para mostrar las filas o columnas ocultas, seleccionar las filas o columnas adyacentes y repetir el procedimiento anterior.
Jos Luis Samanamud Paul
15
CEUPSI Facultad de Ingeniera Industrial
Microsoft Excel 2007
Formatos y Frmulas
En este Captulo vamos a ver como mejorar el aspecto de una hoja de trabajo, lo cual no solo hace ms agradable la lectura, sino que adems permite resaltar algunos resultados para llamar la atencin sobre ellos. Adems, se mostrar la forma de crear frmulas para realizar diversos tipos de clculos con los datos almacenados en la hoja. En este Captulo aprender:
Como dar formato al texto Como dar formato a los nmeros Como dar formato a las fechas y horas Como modificar ancho de columnas y alto de filas Como trazar bordes, copiar formato e incluir comentarios Como dar formato personalizado y formato condicional Como cambiar el estilo de una tabla. Como introducir frmulas y uso de operadores. Como hacer referencia de celdas en las frmulas.
Formato del Texto
Para mejorar el aspecto del texto, realizar las siguientes acciones: 1.
2.
Seleccionar las celdas cuyo aspecto se va a modificar En la Ficha Inicio, Grupo Fuente y Alineacin hacer uso de los botones apropiados.
Jos Luis Samanamud Paul
16
CEUPSI Facultad de Ingeniera Industrial
Microsoft Excel 2007
Formato de Nmeros
Los Nmeros contenidos en las celdas pueden ser mostrados de diferentes maneras. Para cambiar el aspecto, realizar las siguientes acciones:
1. 2.
Seleccionar las celdas que contienen los nmeros En la Ficha Inicio, Grupo Nmero hacer uso de los botones apropiados
Formato de Fechas y Horas
Para cambiar el aspecto de Fechas y Horas realizar las siguientes acciones:
Jos Luis Samanamud Paul
17
CEUPSI Facultad de Ingeniera Industrial
Microsoft Excel 2007
Modificar ancho de Columnas
Utilizando el Mouse: 1. Seleccionar la columna o columnas a modificar Ubicar el puntero del Mouse en el borde derecho de la columna, el puntero cambia de cruz blanca a flecha de doble sentido. Arrastrar el borde para disminuir o aumentar el ancho.
2.
3.
Utilizando la Cinta de Opciones:
Jos Luis Samanamud Paul
18
CEUPSI Facultad de Ingeniera Industrial
Microsoft Excel 2007
1. Ficha Inicio, Grupo Celdas, Formato Ancho de Columna
2. Digitar el nuevo ancho
Modificar alto de Filas
Utilizando el Mouse:
4. Seleccionar la fila o filas a modificar 5. Ubicar el puntero del Mouse
en el borde inferior de la fila, notar que el puntero cambia de cruz blanca a flecha de doble sentido. Arrastrar el borde para disminuir o aumentar la altura.
6.
Utilizando el Men:
3. Ficha Inicio, Grupo Celdas, Formato Alto
de Fila 4. Digitar la nueva altura
Nota: Un mtodo rpido de ajustar el alto o ancho, es realizando un doble clic en la lnea divisoria de los encabezados.
Jos Luis Samanamud Paul
19
CEUPSI Facultad de Ingeniera Industrial
Microsoft Excel 2007
Bordes
Para el trazado de bordes, seguir el siguiente procedimiento: 1. Seleccionar las celdas a las cuales desea aplicar los bordes En La Ficha Inicio, Grupo Fuente, hacer clic en el botn de Bordes. Se mostrarn las opciones de bordes. Seleccionar el tipo de borde que desea aplicar. Por ejemplo: Todos los bordes
2. 3.
Nota: Tambin puede dibujar los bordes, seleccionando primero el color de lnea y el estilo de lnea y luego trazar con el "lpiz" (el cursor toma esta forma) el borde deseado sobre las celdas
Copiar Formato
Si desea que un grupo de celdas o una tabla tenga la misma forma que otra ya existente, puede utilizar la orden Copiar Formato, de la siguiente manera: 1. Seleccionar las celdas que contienen el formato deseado
2. 3.
En la ficha Inicio, Grupo Portapapeles, hacer clic en el botn Copiar Formato Seleccionar las nuevas celdas a las cuales desea dar el formato.
Comentarios
Jos Luis Samanamud Paul 20
CEUPSI Facultad de Ingeniera Industrial
Microsoft Excel 2007
Semejantes a notas escritas que se adhieren en el escritorio, en la pared o en alguna parte de la oficina a manera de recordatorios, los comentarios nos permitirn documentar el libro de trabajo, por ejemplo podemos indicar de dnde procede el dato, qu frmula se ha aplicado, etc., tal como lo apreciamos en el grfico.
1.
Clic derecho en la celda que tendr el comentario Opcin Insertar comentario Digitar el contenido (puede aplicar formatos), para terminar seleccione otra celda (La esquina superior derecha de la celda, mostrar un marcador de color rojo).
2. 3.
Nota: El comentario se visualiza al "pasar" el mouse sobre la celda. Para modificar o eliminar el comentario, clic derecho en la celda con comentario, y elegir opcin: modificar o eliminar comentario.
Nmeros con "texto"
Si desea mostrar unidades de medida en una celda con contenido numrico, y a la vez ste deba mostrar texto, sin perder su condicin de nmero, deber realizar lo siguiente: 1.
2.
3.
Seleccionar la celda o celdas Abrir el grupo de Nmero y elegir la categora Personalizada Realice las acciones indicadas
Anteponer "ceros"
Jos Luis Samanamud Paul
21
CEUPSI Facultad de Ingeniera Industrial
Microsoft Excel 2007
Se tiene la concepcin general de que "cero a la izquierda no vale", pero se dan casos en que estos ceros tienen un valor significativo, por ejemplo, los cdigos numricos (001, 002,). 1. Seleccione la celda(s) Abrir el grupo de Nmero y elegir la categora Personalizada Realice las acciones indicadas
2.
3.
Formato Condicional
En los casos anteriores, se han aplicado atributos de manera "directa", sin interesar el contenido de la celda o su procedencia. En el formato condicional, los atributos debern aplicarse de manera automtica, dependiendo del contenido de la celda. Por ejemplo, se tiene el siguiente caso:
1. 2.
Seleccionar las celdas C3:C6 Ficha Inicio, Grupo Estilos, Formato Condicional 22
Jos Luis Samanamud Paul
CEUPSI Facultad de Ingeniera Industrial
Microsoft Excel 2007
3.
Definir los criterios apropiados
Estilos de Tablas
Es una herramienta que facilita el formato de tablas, al seleccionar modelos preestablecidos. Para ello seguir los siguientes pasos: 1. Ubicar el puntero en el interior de la tabla Ficha Inicio, Grupo Estilo, Dar formato como tabla Elegir el Estilo de Tabla En el cuadro de dilogo que aparece hacer clic en aceptar El Rango se mostrar como una Tabla con el estilo seleccionado
2.
3. 4. 5.
Jos Luis Samanamud Paul
23
CEUPSI Facultad de Ingeniera Industrial
Microsoft Excel 2007
Practica Dirigida
Si no tiene abierto Excel 2007, abrirlo para realizar el ejercicio.
1. 2.
Ingresar los datos tal como se muestra en la figura. Seleccionar el Rango B3:H3 y darle el siguiente formato: Fuente: Comic Sans MS, Tamao 12, Color letra: Rojo, Fondo: Naranja y Centrar 3. Seleccionar el Rango B4:H10 y darle el siguiente formato: Tipo de letra: Rockwell, Tamao: 14, Color letra : Azul oscuro, Fondo : Azul claro
4. 5.
6. 7.
Seleccionar la Columna A y dar un ancho fijo de 7 unidades. Seleccionar las columnas C, D y F y darle un ancho de 15 unidades Insertar una columna delante de Cliente y otra delante de Pas Eliminar las columnas vacas. Insertar 3 filas por encima del cuadro. Seleccionar las celdas B2:H3 y dar el formato de Combinar y Centrar Tipo de letra: Garamond, Tamao: 24, Negrita y Cursiva, Color letra: Azul Fondo : Verde claro
8.
9.
10. Escribir el siguiente titulo: Lista de Clientes con el siguiente formato:
11. Dar Borde de cuadro Grueso de color: azul 12. Seleccionar las celdas B6:H13 y darle todos los Bordes con estilo de lnea doble
y de color rojo 13. Ajustar manualmente el ancho de la columna G 14. Dar formato de Moneda a los valores del Precio y cambiar por el signo ($) 16. Seleccionar las celdas B6:H13 y copiar a la celda B20
15. Seleccionar la celda D10 y escribir como comentario: Numero de fax: 7219906 17. Seleccionar las celdas B20:H27 y con el Mouse mover hacia la celda B25
18. 19. 20. 21. Seleccionar la Hoja 1 y copiar hacia la Hoja 2 En la Hoja 2 seleccionar desde las celdas A1:H15 y borrarle el formato Borrar todo el contenido de la Hoja 2 Copiar desde la hoja 1 las celdas B6:H13 hacia la hoja 2 a partir de la celda A5
22. Seleccionar en la hoja 2 las celdas A5:G12 y darle formato: autoajustar ancho de
columna 23. En la Hoja 2 seleccionar los precios y darle el siguiente formato condicional:
Jos Luis Samanamud Paul
24
CEUPSI Facultad de Ingeniera Industrial
Precios menores a $100, color rojo. Precios mayores o iguales a 100 color azul
Microsoft Excel 2007
24. Seleccionar los encabezados de la tabla y darle una alineacin de 45 grados 25. Guardar el libro con el nombre: Clientes. FORMULAS
Las frmulas son fundamentales para el manejo de una hoja de clculo y son su herramienta principal. Con ellas, su hoja de clculo se convierte en una potente calculadora, tanto para realizar operaciones sencillas tales como sumas, restas, multiplicaciones y divisiones, como para hacer complicados clculos financieros.
Frmulas Bsicas
Una frmula es una combinacin de valores con operadores, para realizar clculos, en base a los datos ubicados en las celdas. Estas pueden utilizar constantes (=5+2) o puede hacer referencias a otras celdas, por ejemplo en la frmula =B5+2 sumar 2 al contenido de la celda B5 y cada vez que cambie el valor de la celda B5, volver a recalcularse la frmula.
1. 2.
3.
Todas las frmulas en Excel deben empezar con el signo = Puede digitar la frmula directamente en la celda o ir seleccionando con el mouse cada celda a utilizar e ir colocando los operadores respectivos Para terminar, presionar Enter
En la celda aparecer el resultado de la operacin mientras que en la barra de frmulas se apreciar la frmula tal y como se escribi. Una frmula puede hacer referencias a celdas situadas en una misma hoja, a celdas de otras hojas del mismo libro o a celdas de otros libros. Para referirse a celdas de otros libros, escribir la frmula de la siguiente forma: =Unidad:\Carpeta\[Nombre del libro] Nombre de la Hoja! Celda Por ejemplo, para obtener el contenido de la celda B8 de la Hoja 1 del Libro Notas.xlsx que se encuentra en la Carpeta Mis Documentos, escribir: ='C:\Documents and Settings\user\Mis documentos\[notas.xlsx]Hoja1'!B7
Jos Luis Samanamud Paul
25
CEUPSI Facultad de Ingeniera Industrial
Microsoft Excel 2007
Operadores
Existen cuatro tipos de operadores: Aritmticos: Generan un resultado numrico Operador + * / % ^ Significado Suma Resta y negacin Multiplicacin Divisin Porcentaje Exponente Ejemplo =6+2 =6-2 -6 =6*2 =6/2 =6% =6^2 Resultado 8 4 -6 12 3 0.06 36
De texto: Combina texto para generar una nica cadena de caracteres Operador & Significado Une texto de celdas distintas Ejemplo B4=Excel C4=2007 =B4& C4 Resultado Excel 2007
Comparativos: Generan un valor lgico Verdadero o Falso Operador = > < >= <= <> Significado Igual a Mayor que Menor que Mayor o igual que Menor o igual que Diferente de Ejemplo =A1=B1 =A1>B1 =A1<B1 =A1>=B1 =A1<=B1 =A1<>B1 Resultado Falso Verdadero Falso Verdadero Falso Verdadero
De referencia: No provocan cambio en los resultados de la celda, sino que controlan la forma en que se agrupan las celdas para calcular una frmula. Operador : Dos puntos , Coma espacio Significado Operador de rango que genera una referencia a todas las celdas entre dos referencias, stas incluidas (B5:B15) Operador de unin que combina varias referencias en una sola (SUMA(B5:B15,D5:D15)) Operador de interseccin que genera una referencia a celdas comunes a las dos referencias (B7:D7 C6:C8) Operador =10+4/2 =(10+4)/2 Excel 2007 sigue las siguientes reglas fijas: Los parntesis, se realizan primero. Jos Luis Samanamud Paul 26 Resultado 12 7
CEUPSI Facultad de Ingeniera Industrial
Microsoft Excel 2007
Los operadores de igual prioridad se evalan se izquierda a derecha.
Referencia de Celdas
Cuando se crea una frmula es necesario indicar la celda o celdas que se van a utilizar en la operacin, segn su localizacin en la hoja de clculo. Esta localizacin puede ser una referencia relativa, absoluta o mixta.
Referencia Relativa: Significa que los valores empleados en una frmula cambian respecto a la celda activa. Es decir, si se copia una frmula en una fila o columna diferente, los parmetros de la frmula cambian de forma automtica. Observe las frmulas en el grafico de arriba (=B8+C8) Referencia Absoluta: Se utilizan para evitar que las direciones de celda cambien, cuando se copia una frmula en otra celda. La forma de indicar esto es colocando el smbolo de dlar ($) delante de la letra de la columna y del nmero de fila. Observe las frmulas en el grafico de arriba (=D8*$F$5) Referencia Mixta: Se utiliza cuando solo se desea que permanezca fijo la direccin de una columna ( $F5) o solo la direccin de la fila (F$5) Cuando escriba una frmula es importante asegurarse del tipo de referencia de celda que va a introducir, para evitar que pueda cambiar de forma incorrecta al ser copiada en otra celda. Nota: Tambin puede usar la tecla de Funcin F4al momento de escribir o sealar la celda a utilizar en una frmula, para cambiar el tipo de referencia entre relativa, (F5) , absoluta ($F$5) o mixta ($F5 o F$5).
Jos Luis Samanamud Paul
27
CEUPSI Facultad de Ingeniera Industrial
Microsoft Excel 2007
Practica Dirigida
Si no tiene abierto Excel 2007, abrirlo para realizar el ejercicio.
1. 2. 3. 4. 5. 6. 7. 8. 9.
10.
Ingresar los datos tal como se muestra en la figura. Calcular el Consumo Mensual, restando Lectura Actual Lectura Anterior Calcular el Monto Consumo, multiplicando el Consumo Mensual por el Costo Kw. Utilice referencia absoluta en la frmula para que pueda copiarse a las dems celdas. Calcule el Mantenimiento, multiplicando el Monto Consumo por el porcentaje de mantenimiento, Utilice referencia mixta en la frmula. Calcule el Total en soles sumando el Monto de Consumo + Mantenimiento Calcule el IGV, multiplicando el Total en soles por la celda E5. Utilice referencia absoluta. Calcule el Neto en soles, sumando el Total en soles + IGV Utilizando Autosuma calcule los totales de la fila 21 Ubicarse en la Hoja 2 y mediante formulas obtener un cuadro resumen que muestre los Nmeros de medidores y el neto a pagar. Guardar el libro con el nombre: Luz.
Jos Luis Samanamud Paul
28
CEUPSI Facultad de Ingeniera Industrial
Microsoft Excel 2007
Funciones
Las funciones, son frmulas simplificadas de las operaciones que se realizan comnmente, como una sumatoria, un promedio, etc. Adems Excel 2007 cuenta con funciones diversas, tales como: estadsticas, financieras, matemticas, etc., que resuelven las necesidades ms frecuentes de distintas disciplinas profesionales. En este captulo aprender: Que son las funciones y como utilizarlas Como se utiliza el Asistente para funciones Uso de Funciones: Aritmticas, Estadsticas, de Fecha, de Texto, Lgicas y de Bsqueda.
Esquema de una funcin
Una Funcin debe tener la siguiente sintaxis: =<Nombre_Funcin> (<Argumentos>) El nmero y tipo de argumentos requeridos vara de una funcin a otra, los cuales pueden ser:
Nmeros Texto Valores lgicos
Referencias Matrices
Al utilizar referencias a otras celdas, puede especificar directamente la direccin de una celda o incluso un rango de celdas, utilizando para ello el smbolo de dos puntos (:) para separar la celda inicial y final. Ejm. =SUMA(A5:A10) Cuando una funcin posee ms de un argumento, stos deben ser separados por un punto y coma (;) o coma (,). Ejm =SUMA(A1;A5;A10) =SUMA(C1:C5;B10:B20) suma las tres celdas indicadas suma los dos rangos indicados.
Jos Luis Samanamud Paul
29
CEUPSI Facultad de Ingeniera Industrial
Microsoft Excel 2007
Asistente de funciones
En ocasiones, se desconoce el modo de ingresar los parmetros que conforman una funcin, para ello, podemos acudir al asistente de funciones, el cual va solicitando los componentes correctos. Las funciones se comportan como frmulas, se pueden agrupar con parntesis, se pueden hacer las combinaciones que ms convengan. Para invocar el asistente, proceder de la siguiente manera:
1. 2.
Pulsar cualquiera de los siguientes botones o elegir: Men Insertar, opcin Funcin Aparece el cuadro de dilogo, seleccione las opciones adecuadas.
3.
Luego, deber indicar los argumentos que conforman la funcin
Jos Luis Samanamud Paul
30
CEUPSI Facultad de Ingeniera Industrial
Microsoft Excel 2007
4.
Por ltimo, al pulsar Aceptar se tendr el resultado deseado.
Jos Luis Samanamud Paul
31
CEUPSI Facultad de Ingeniera Industrial
Microsoft Excel 2007
Funciones Aritmticas
Abs Devuelve el valor absoluto de un nmero Sintaxis: Abs(num) Ejm. =abs(4-6)
Aleatorio Devuelve un nmero entre 0 y 1 Sintaxis: Aleatorio() Ejm. =Aleatorio() 0.090948807 Entero Redondea un nmero hasta el entero inferior ms prximo. Sintaxis: Entero(num) Ejm. =entero(9.67) 9
Factorial Devuelve el factorial de un nmero. Sintaxis: Fact(num) Ejm. =fact(5)
120
Potencia Devuelve el valor de elevar un nmero a una potencia. Sintaxis: Potencia(num;potencia) Ejm. =potencia(5;3) Producto Multiplica los nmeros indicados como argumentos Sintaxis: Producto(num1; num2;...) Ejm. =producto(5;8) Raz Devuelve la raz cuadrada de un nmero Sintaxis: Raiz(num) Ejm. =raiz(144)
125
40
12
Redondear Redondea un nmero al nmero de decimales especificado Sintaxis: Redondear(num; cant de decimales) Ejm. =redondear(9.78;1) 9.8 Residuo Devuelve el resto despus de efectuar una divisin Sintaxis: Residuo(num; divisor) Ejm. =residuo(13;5) Truncar Trunca un nmero al nmero de decimales especificado Sintaxis: Truncar(num; cant de dec.) Ejm. =truncar(7.65;1) Log10 Devuelve el logaritmo decimal de un nmero. Sintaxis: Log10(numero Ejm. =log10(100) 2 Ejemplo: Aplicar funciones aritmticas para completar el siguiente cuadro: Jos Luis Samanamud Paul 32 7.6
CEUPSI Facultad de Ingeniera Industrial
Microsoft Excel 2007
Funciones Estadsticas
Contar Cuenta el nmero de celdas que contienen Sintaxis: Contar(Valor1; valor2;..) Cuenta el nmero de celdas que no estn en blanco Sintaxis: Contara(Valor1; valor2;..)
Contara
Contar.blanco Cuenta el nmero de celdas que estn en blanco Sintaxis: Contar.blanco(Valor1; valor2;..) Max Devuelve el valor mximo de una lista de argumentos (mximo 30) Sintaxis: Max(num1; num2;....) Devuelve el valor mnimo de una lista de argumentos (mximo 30) Sintaxis: Min(num1; num2;...) Devuelve el valor que mas veces se repite en un rango de celdas Sintaxis: Moda(num1;num2;...)
Min
Moda
Promedio Devuelve la media aritmtica de los argumentos Sintaxis: Promedio(num1; num2;...) Contar.Si Cuenta celdas, que cumplan un determinado criterio o condicin. Sintaxis: Contar.Si(Rango de bsqueda; Condicin) Sumar.Si Suma celdas que cumplen un criterio o condicin Sintaxis: Sumar.Si(Rango de bsqueda; Criterio; Rango de suma) Ejemplo: Aplicar funciones estadisticas para completar el siguiente cuadro:
Jos Luis Samanamud Paul
33
CEUPSI Facultad de Ingeniera Industrial
Microsoft Excel 2007
Funciones de Fecha y Hora
Ahora Devuelve la fecha y hora actual del sistema. Sintaxis: Ahora() Devuelve la fecha actual del sistema Sintaxis: Hoy() Devuelve el ao correspondiente a una fecha Sintaxis: Ao(nmero de serie) Devuelve el mes correspondiente a una fecha Sintaxis: Mes (nmero de serie) Devuelve el nmero de da correspondiente a una fecha Sintaxis: Dia(nmero de serie) Devuelve el da de la semana correspondiente a una fecha Sintaxis: Ao (nmero de serie)
Hoy
Ao
Mes
Dia
Diasem
Ejemplo: Aplicar funciones de fecha para completar el siguiente cuadro: Jos Luis Samanamud Paul 34
CEUPSI Facultad de Ingeniera Industrial
Microsoft Excel 2007
Funciones de Texto
Concatenar Permite unir elementos de texto. Sintaxis: Concatenar(Texto1;Texto2;....) Derecha Extrae caracteres del extremo derecho de un texto. Sintaxis: Derecha(Texto; Num caracteres) Extrae Extrae un nmero de caracteres del texto. Sintaxis: Extrae(Texto; Posic inic; Num caracteres) Comprueba si dos cadenas son idnticas Sintaxis: Igual(Texto1; Texto 2)
Igual
Izquierda Extrae caracteres del extremo izquierdo de un texto. Sintaxis: Izquierda(Texto; Num caracteres) Largo Devuelve la longitud de una cadena Sintaxis: Largo(Texto) Convierte el texto a maysculas Sintaxis: Mayusc(Texto)
Mayusc
Jos Luis Samanamud Paul
35
CEUPSI Facultad de Ingeniera Industrial Minusc
Microsoft Excel 2007
Convierte el texto a minsculas Sintaxis: Minusc(Texto)
Nompropio Convierte a mayusculas la primera letra de cada texto Sintaxis: Nompropio(Texto)
Ejemplo: Aplicar funciones de Texto para completar el siguiente cuadro:
Funciones Lgicas
Si Realiza una accin, en funcin del resultado de una prueba lgica Sintaxis: Si(Prueba_lgica; Valor_si_verdadero; Valor_si_falso) Ejm: Si(Seguro=Ipss; Sueldo*11%; Sueldo*13%) Y Devuelve verdadero si todos los argumentos son verdaderos Sintaxis: Y(valor lgico1; valor lgico2;..) Devuelve verdadero si alguno de los argumentos es verdadero Sintaxis: O(valor lgico1; valor lgico2;..)
Ejemplo: Aplicar la funcin lgica Si para completar el siguiente cuadro:
Jos Luis Samanamud Paul
36
CEUPSI Facultad de Ingeniera Industrial
Microsoft Excel 2007
Funciones de Bsqueda
Buscar Busca un valor en una tabla, para devolver el valor equivalente ubicado en otra columna o fila. Sintaxis: Buscar(Valor_buscado; Vector_de_comparacin; Vector resultado) Ejemplo: Aplicar la funcin Buscar para completar el siguiente cuadro:
Jos Luis Samanamud Paul
37
CEUPSI Facultad de Ingeniera Industrial
Microsoft Excel 2007
Buscarh Busca en la primera fila de una tabla y se desplaza hacia abajo en la columna para devolver el valor de una celda Sintaxis: Buscarh(Valor_buscar; Tabla; Nmero de Fila, [ordenado]) Buscarv Busca en la primera columna de una tabla y se desplaza a travs de la fila para devolver el valor de una celda Sintaxis: Buscarv(Val_buscar; Tabla; Nm de columna; [ordenado]) Ejemplo: Aplicar la funcin Buscarv y Buscarh para completar el cuadro:
Jos Luis Samanamud Paul
38
CEUPSI Facultad de Ingeniera Industrial
Microsoft Excel 2007
GRAFICOS
Constituyen una manera eficaz de analizar y presentar la informacin, contenida en una hoja de clculo. Excel dispone de una gran variedad de tipos de grficos e incluso permite personalizarlo a su gusto. En este capitulo aprender: Como crear Grficos rpidos. Como crear un tipo de Grfico. Como cambiar el diseo de un grfico. Como modificar la presentacin del grfico Como dar formato a sus grficos.
Grficos rpidos
1. Dada la informacin en una tabla, ubicar cursor en el interior de la tabla (cualquier celda). Pulsar la tecla de funcin F11. El grfico creado es del tipo mostrado en la figura (de tipo columnas, en una hoja diferente)
2.
3.
Jos Luis Samanamud Paul
39
CEUPSI Facultad de Ingeniera Industrial
Microsoft Excel 2007
Jos Luis Samanamud Paul
40
CEUPSI Facultad de Ingeniera Industrial
Microsoft Excel 2007
Crear un Grfico
1.
2.
Ubicar cursor en la tabla. Ficha Insertar Grupo Grficos
Existen diversos tipos de grficos a nuestra disposicin. Haciendo clic en el tipo de grfico que le interese se despliega el listado de los que se encuentran disponibles. En cada uno de los tipos generales de grficos podr encontrar un enlace en la parte inferior del listado que muestra Todos los tipos de grfico... Haciendo clic en esta opcin se despliega el cuadro de dilogo: Insertar Grfico que muestra todos los grficos disponibles. Lo mismo aparece al hacer clic en la flecha de la parte inferior derecha del Grupo Grficos.
Jos Luis Samanamud Paul
41
CEUPSI Facultad de Ingeniera Industrial
Microsoft Excel 2007
3.
Al elegir el tipo de grfico, ste se insertar en la Hoja con las caractersticas predeterminadas.
Diseo del Grfico
Al seleccionar un grfico, aparece en la cinta de opciones, las Herramientas de grficos, la cual contiene 3 fichas: Diseo, Presentacin y Formato. En la Ficha Diseo, aparecen las opciones:
Cambiar tipo de grfico: Permite cambiar a un tipo diferente de Grfico. Guardar como plantilla: Guarda como una plantilla la forma y diseo del grfico para poderlo aplicar a futuros grficos.
Cambiar entre Filas y Columnas: Jos Luis Samanamud Paul 42
CEUPSI Facultad de Ingeniera Industrial
Microsoft Excel 2007
Intercambia los datos de los ejes. Los datos colocados en el eje X se mostrarn como Leyenda y viceversa.
Seleccionar datos: Permite definir un nuevo origen de datos. Cambiar filas por columnas. Agregar, editar o quitar Series y editar las Categoras del eje horizontal.
Diseos de Grfico: Permite elegir entre 10 diseos predefinidos para aplicarlo al grfico seleccionado. Estilos de diseo: Permite cambiar entre una gran variedad de colores y estilos
Mover grfico:
Jos Luis Samanamud Paul
43
CEUPSI Facultad de Ingeniera Industrial
Microsoft Excel 2007
Permite colocar el grfico en una Hoja nueva o como un objeto dentro de una hoja del libro.
Presentacin del Grfico
Para modificar las caractersticas de un grfico, seleccionar el grfico y hacer clic en la ficha Presentacin. Se mostrar las siguientes opciones:
Insertar: Permite insertar imgenes desde archivo, formas (rectngulos, crculos, flechas, lneas, etc.) y cuadros de texto en cualquier parte del grfico. Ttulo del grfico: Permite colocar o quitar el ttulo del grfico. Rtulos del eje: Permite agregar, quitar y definir la posicin de los ttulos para cada eje. Leyenda: Permite agregar, quitar y definir la posicin de la leyenda del grfico Etiquetas de datos:
Jos Luis Samanamud Paul
44
CEUPSI Facultad de Ingeniera Industrial Permite desactivar o mostrar los valores, nombres de series y nombres de categoras en el grfico. Tabla de datos: Agrega una tabla de datos al grfico. Ejes: Permite quitar o cambiar el formato y diseo de cada eje. Lneas de cuadrcula:
Microsoft Excel 2007
Activa o desactiva la lnea de divisin principal o secundaria de cada eje.
rea de Trazado: Permite activar o desactivar el rea de trazado. Solo est disponible para grficos bidimensionales. Cuadro grfico, plano inferior del grfico Modifican el aspecto de grficos tridimensionales con rellenos de color Giro 3D: Permite girar el grfico
Formato del Grfico
Jos Luis Samanamud Paul 45
CEUPSI Facultad de Ingeniera Industrial
Microsoft Excel 2007
En la Ficha Formato se encuentra el grupo Estilos de forma con los cuales se puede mejorar la visualizacin del rea completa del grfico o de uno de sus componentes.
Para ello simplemente se selecciona el elemento del grfico al cual desea darle forma y hacer clic en el estilo que mas le agrade. Tambin puede utilizar las opciones Relleno de forma, Contorno de forma y Efectos de forma para personalizar aun ms el estilo del grfico. Con los estilos de WordArt puede aplicar un efecto visual al texto (sombra, reflexin, resplandor), dar un color, ancho y estilo al contorno y rellenar el texto con colores, imgenes, degradado o textura.
Ejemplo 1.- Supongamos que desea crear un grfico como el mostrado en la siguiente imagen. Para ello, previamente debe tener las imgenes como archivo. Jos Luis Samanamud Paul 46
CEUPSI Facultad de Ingeniera Industrial
Microsoft Excel 2007
1. 4.
Crear un grfico de tipo Columna agrupada 2D 2. En la ficha Diseo, elegir la opcin Diseo 9 3. Ingresar ttulos al grfico y a los ejes En el grfico, haga un clic en la serie que representar mediante una imagen
3. 4.
Ficha Formato Aplicar formato a la seleccin Relleno Relleno con imagen o textura
Jos Luis Samanamud Paul
47
CEUPSI Facultad de Ingeniera Industrial
Microsoft Excel 2007
4.
5. 6. 7.
Pulse el botn Archivo. Ubicar el archivo correspondiente. Seleccionar la opcin Apilar y luego Cerrar. Repetir el proceso para las otras series. Dar Formato al grfico.
Ejemplo 2.- Supongamos que desea crear un grfico circular que represente las ventas de zapatillas en el pblico femenino.
1.
2. 3.
Ubicar el puntero en el interior de la tabla Ficha Insertar Seleccionar grfico circular 3D Ficha Diseo Seleccionar Datos 48
Jos Luis Samanamud Paul
CEUPSI Facultad de Ingeniera Industrial 4. Quitar la Serie: Hombres y aceptar
Microsoft Excel 2007
5.
6.
En la ficha Diseo, seleccionar el diseo 6. En la ficha Presentacin, elegir etiquetas de datos, extremo externo
7.
Dar formato al Grfico
Jos Luis Samanamud Paul
49
CEUPSI Facultad de Ingeniera Industrial
Microsoft Excel 2007
Ejemplo 3.- Se desea crear un grfico de columnas 3D que represente las ventas para cada ao como muestra la siguiente tabla.
Se procede de la siguiente manera: 1. 2. Ubicar el puntero en la tabla Crear un grfico de Columnas Agrupadas 3D En la ficha Diseo, elegir la opcin Seleccionar datos Quitar la Serie Aos. En las etiquetas del eje Horizontal, presionar el botn Editar Seleccionar el rango donde estn los aos y aceptar Dar Formato al Grfico.
3.
4. 5. 6. 7.
Jos Luis Samanamud Paul
50
CEUPSI Facultad de Ingeniera Industrial
Microsoft Excel 2007
Base de Datos
Las Bases de datos constituyen una herramienta muy til para organizar, administrar y recuperar informacin. En esta sesin aprender: Crear Tablas y realizar operaciones con ella Ordenar datos en orden ascendente o descendente. Uso de filtros simples y filtros avanzados Crear Subtotales para obtener sumas parciales Configurar las hojas e Imprimir los datos.
Tablas
Una tabla en Excel es un conjunto de datos organizados en filas o registros, en la que la primera fila contiene las cabeceras de las columnas (los nombres de los campos), y las dems filas contienen los datos almacenados
Campos Registros
Por ejemplo, en la grfica siguiente, se muestra una tabla: Las tablas son muy tiles porque adems de almacenar informacin, incluyen una serie de operaciones que permiten analizar y administrar esos datos de forma muy cmoda. Entre las operaciones que podemos realizar con las tablas tenemos:
Ordenar los registros. Filtrar el contenido de la tabla por algn criterio. Utilizar frmulas para la lista aadiendo algn tipo de filtrado. Crear un resumen de los datos. Aplicar formatos a todos los datos 51
Jos Luis Samanamud Paul
CEUPSI Facultad de Ingeniera Industrial
Microsoft Excel 2007
Jos Luis Samanamud Paul
52
CEUPSI Facultad de Ingeniera Industrial
Microsoft Excel 2007
Crear una tabla
Para crear una tabla seguir los siguientes pasos:
1.
Seleccionar las celdas que desea incluir en la tabla
2.
Ficha Insertar Tabla.
Aparecer a continuacin el cuadro de dilogo Crear tabla.
3.
Activar la casilla de verificacin si la tabla tiene encabezados y luego aceptar.
Al cerrarse el cuadro de dilogo, podemos ver que en la cinta de opciones aparece la ficha Diseo, correspondiente a las Herramientas de tabla:
Y en la hoja de clculo aparece el rango seleccionado con el formato propio de la tabla.
Jos Luis Samanamud Paul
53
CEUPSI Facultad de Ingeniera Industrial
Microsoft Excel 2007
Operaciones con tablas
Para ingresar nuevos datos en la tabla, puede escribirlos al final o a la derecha de ella, automticamente se agregaran los nuevos registros o campos. Para ampliar o reducir el tamao de la tabla arrastrar el controlador de tamao situado en la esquina inferior derecha de la tabla hasta obtener el tamao deseado. Para insertar o eliminar filas o columnas en la tabla, ubicar el puntero en la tabla, y en el grupo Celdas hacer clic en la opcin deseada.
Tambin puede hacer clic derecho dentro de la tabla para Insertar, Eliminar o Seleccionar filas o columnas, Borrar contenido, Ordenar, Filtrar, Calcular totales (Suma, promedio, mximo o mnimo valor, etc.) o convertir en rango.
Jos Luis Samanamud Paul
54
CEUPSI Facultad de Ingeniera Industrial
Microsoft Excel 2007
Ordenar una Tabla
Esta operacin permite organizar la informacin de acuerdo a ciertos criterios. 1.
2. 3.
4.
Ubicar el puntero en la columna a ordenar Men Datos Ordenar Seleccionar los campos por los cuales desea ordenar Escoger los criterios de ordenacin
En el cuadro de dilogo Ordenar aparecen los botones:
Agregar nivel que permite agregar mas campos Eliminar nivel, para quitar un campo Copiar nivel, para hacer una copia del campo Las flechas, para aumentar o disminuir la prioridad de ordenacin Opciones, abre el cuadro Opciones de ordenacin dnde se encuentran ms opciones
Jos Luis Samanamud Paul
55
CEUPSI Facultad de Ingeniera Industrial
Microsoft Excel 2007
Ordenar Segn, permite ordenar segn el valor de la celda, o por su color o icono. Criterio de ordenacin, para elegir si el ordenamiento es alfabtico en forma ascendente o descendente (A a Z o Z a A) Si desea ordenar por solo un campo, ubicar el puntero en la columna a ordenar y utilizar los botones:
Descendente Ascendente
Estos botones tambin estn disponibles al desplegar la lista que aparece pulsando la pestaa junto al encabezado de la columna.
Filtros
En el caso de listados extensos, la posibilidad de filtrar la lista y poder trabajar con parte de ella, es de suma utilidad.
Para utilizar el Filtro nos servimos de las listas desplegables asociadas a las cabeceras de campos (podemos mostrar u ocultar el filtro en la ficha Datos marcando o desmarcando el botn Filtro). A la derecha de cada campo, se visualizar un pequeo tringulo, que al ser activado despliega la posibilidad de definir una serie de opciones para realizar el filtro. Por ejemplo, si solo se marca Cerper S.A., excel filtrar todos los registros que tengan Cerper S.A. y las demas filas se ocultarn de la lista. Otra opcin es usar los filtros de texto, donde se despliegan una serie de opciones:
Jos Luis Samanamud Paul
56
CEUPSI Facultad de Ingeniera Industrial
Microsoft Excel 2007
En cualquier opcin, se accede a una ventana donde se puede elegir dos condiciones de filtro de texto, y exigir que se cumpla una condicin o las dos. Excel evaluar la condicin elegida con el texto que escribamos, y si se cumple, mostrar la fila. Usaremos el carcter ? para determinar que en esa posicin habr un carcter, sea cual sea, y el asterisco * para indicar que puede haber o no un grupo de caracteres.
En este ejemplo se est usando el comodin * para filtrar los registros cuyos nombres de Compaa comience con la letra I.
Para indicarnos que hay un filtro activo, la flecha de la lista desplegable cambia de icono
Jos Luis Samanamud Paul
57
CEUPSI Facultad de Ingeniera Industrial Para volver a ver todos los registros, active el cuadro de lista y escoja la opcin: Borrar filtro de Compaa o la opcin Seleccionar Todo, de inmediato reaparecern todos los registros de la lista. Tambin puede quitar el filtro ingresando a la Ficha Datos y hacer clic en el botn
Microsoft Excel 2007
Nota: El filtro automtico solamente selecciona los registros en funcin a un nico campo y a lo ms dos criterios.
Jos Luis Samanamud Paul
58
CEUPSI Facultad de Ingeniera Industrial
Microsoft Excel 2007
Filtros Avanzados
Los filtros avanzados permiten definir mas de un criterio de seleccin, ya sea para uno o varios campos. Para crear un filtro avanzado se debe seguir el siguiente procedimiento: 1. Definir los criterios a utilizar en cualquier celda vacia de la Hoja de clculo, Para ello, se debe incluir los nombres de los campos y por debajo las condiciones a cumplir. Por ejemplo:
2. 3.
Posicionar el puntero en cualquier registro de la tabla Dar la orden: FichaDatos
4.
En la casilla Rango de Criterios introducir la referencia, incluidos los nombres de los campos. Luego hacer clic en Aceptar Para reestablecer la lista original, se debe dar la orden: FichaDatos
5.
Nota : Para extraer registros de la tabla que cumplan algunas condiciones, se debe copiar los nombres de los campos a mostrar en una parte vacia de la hoja y en la ventana de filtro avanzado, seleccionar la opcin Copiar a e indicar adems la referencia en la casilla Copiar a Jos Luis Samanamud Paul 59
CEUPSI Facultad de Ingeniera Industrial Formas de definir los criterios: Tres o mas condiciones en un solo campo
Microsoft Excel 2007
Para definir varias condiciones para un solo campo, se debe escribir los criterios en filas independientes, una directamente bajo la otra. Estas condiciones son excluyentes, es decir, se puede cumplir todas, algunas o ninguna. Total <3000 >10000 =5015 Criterios de dos o mas campos Para buscar datos que cumplan varias condiciones, estas se definen en dos o mas columnas. Introduzca todos los criterios en la misma fila. Estos criterios son concurrentes, es decir, se deben cumplir todas a la vez. Factura 11560 Criterios para varios campos Para buscar datos que cumplan una condicin de una columna o una condicin de otra, introduzca los criterios en filas diferentes. Factura 11562 Compaa I* <500 Criterios para varios registros y campos Para buscar filas que cumplen una de dos condiciones en una columna y una de dos condiciones en otra, debern indicarse los criterios en filas independientes. Fecha 25/04/2002 26//04/2002 Total >11000 >5000 Impuesto Compaa Atl* Impuesto >=524
Nota: Los filtros avanzados permiten utilizar mas de dos campos y mas de dos criterios.
Subtotales
Jos Luis Samanamud Paul 60
CEUPSI Facultad de Ingeniera Industrial
Microsoft Excel 2007
Este es un recurso de Excel que permite aadir sumas parciales a una base de datos, agrupados por algn campo en particular. Supongamos que tenemos la siguiente tabla:
El modo de generar Subtotales se realiza de la siguiente manera: 1. 2. Ordenar la lista por el campo principal de agrupacin (por ejm. Empleados) Ubicar el puntero de celda en cualquier registro FichaDatos Subtotal
3.
Jos Luis Samanamud Paul
61
CEUPSI Facultad de Ingeniera Industrial 3.
Microsoft Excel 2007
Luego de haber seleccionado las opciones correctas, la lista mostrar el siguiente aspecto:
4.
En el lado izquierdo, se visualizarn los controles de nivel de detalle: Si se pulsa el botn del nivel 1, solo se ver la sumatoria total.
El botn del nivel 2 muestran slo los totales de cada empleado
El botn del nivel 3 muestran los totales y su detalle de cada empleado
5.
Para quitar los Subtotales: Ficha Datos Subtotal
Quitar todos
Visualizacin e Impresin
Jos Luis Samanamud Paul 62
CEUPSI Facultad de Ingeniera Industrial
Microsoft Excel 2007
Vamos a ver las diferentes tcnicas relacionadas con la impresin de datos, como puede ser la vista diseo de Pgina, la vista preliminar para ver el documento antes de imprimir, la configuracin de las pginas a imprimir, y por supuesto la operacin de imprimir los datos.
Vista Diseo de Pgina
Permite ver los saltos de pgina, mrgenes, encabezados y pies de pgina y el formato completo de la hoja. Para visualizar la Vista de Diseo de pgina: Ficha Vista Diseo de pgina.
En esta vista se puede cambiar el diseo y el formato de los datos del mismo modo que en la vista Normal. Tambin puede utilizar reglas para medir el ancho y el alto de los datos, cambiar la orientacin de la pgina, agregar o cambiar los encabezados y pies de pgina, establecer los mrgenes para la impresin y mostrar u ocultar los encabezados de las filas y columnas.
Vista preliminar
La vista preliminar es otra forma de visualizar nuestra hoja antes de imprimirla. Para ir a la vista preliminar, dar la orden: Jos Luis Samanamud Paul 63
CEUPSI Facultad de Ingeniera Industrial
Microsoft Excel 2007
Botn del Office Sealar Imprimir
Vista preliminar
O bien, hacer clic sobre el botn Vista preliminar
Aparecer la siguiente ventana: En el centro de la ventana aparecer una vista de nuestra hoja y en la parte inferior el nmero de pgina que se est visualizando. En caso de tener ms de una pgina, se puede usar los botones:
Para ir a la pgina anterior.
Para ir a la pgina siguiente.
Si nuestra hoja slo tiene 1 pgina, stos botones estarn desactivados. Al situarse sobre la hoja, el puntero del ratn se convierte en una lupa, de tal forma que se puede ampliar o reducir cualquier zona de la pgina. Esta operacin tambin se puede realizar haciendo clic sobre el botn Zoom Si la hoja de clculo se encuentra preparada para la impresin, hacer clic sobre el botn imprimir, para que aparezca el cuadro de dilogo Impresin Si la hoja de clculo necesita alguna modificacin de aspecto, hacer clic sobre el botn Configurar pgina.
En caso de desear volver a la hoja, hacer clic sobre el botn: Cerrar Vista preliminar.
Jos Luis Samanamud Paul
64
CEUPSI Facultad de Ingeniera Industrial
Microsoft Excel 2007
Cuando volvemos a nuestra hoja de clculo, aparecern unas lneas discontinuas que nos indicarn donde har Excel 2007 los saltos de pgina, estas lneas no se imprimirn.
Configurar pgina
Permite modificar factores que afectan a la presentacin de las pginas impresas, como la orientacin, encabezados y pies de pgina, tamao del papel, y otros... Si desea modificar algunos de los factores ingresar a: Vista preliminar Configurar pgina...
Aparecer el siguiente cuadro de dilogo con 4 fichas: Ficha Pgina Permite definir la orientacin del papel entre vertical u horizontal. El recuadro Escala permite elegir el grado de ampliacin o reduccin de la hoja a imprimir. Tambin aqu se puede definir el tamao del papel y la calidad con que se imprimir la hoja. Ficha Mrgenes Desde aqu se puede indicar los mrgenes superior, inferior, derecho e izquierdo de las hojas Si la hoja tiene encabezado o pie de pgina, tambin se puede indicar a cuntos centmetros del borde del papel queremos que se site. Si desea que la hoja aparezca centrada en el papel puede activar las casillas Horizontal y/o Verticalmente. Ficha Encabezado y pie de pgina Permite definir un encabezado o pie de pgina con objeto de realzar la impresin del documento. Los encabezados van situados en la parte superior y los pies de pgina en la parte inferior de la misma. Jos Luis Samanamud Paul 65
CEUPSI Facultad de Ingeniera Industrial
Microsoft Excel 2007
En un encabezado normalmente se suele introducir el ttulo de la obra, el autor, la fecha de creacin del documento o de la impresin, y en un pie de pgina, el nmero de pgina y el autor. Tambin puede personalizar un encabezado o pie. Para ello, pulse el botn: Personalizar encabezado o pie que desea modificar. Aparecer el cuadro de dilogo Encabezado o pie (segn sea lo escogido)
En este cuadro aparecen tres secciones, que corresponden a la zona izquierda, centro y derecha de la hoja de impresin. En cada seccin puede introducir cualquier texto con el formato deseado (fuente, estilo, tamao) y cualquier cdigo (nmero de pgina, fecha, hora, ruta del archivo, nombre del archivo, nombre de la hoja e imagen) Ficha Hoja En esta ficha se indica lo que realmente desea imprimir. Sus opciones son: rea de impresin. Jos Luis Samanamud Paul 66
CEUPSI Facultad de Ingeniera Industrial
Microsoft Excel 2007
Aqu se indica el rango que desea imprimir. Si desea imprimir celdas no consecutivas, seleccione las celdas en la hoja y luego en este recuadro escriba o seale las celdas o rangos separados por comas. Por ejemplo: A1:B3,B6:B8. Todas estas zonas discontinuas se imprimirn como hojas separadas. Imprimir Ttulos. Aqu puede seleccionar los ttulos de las filas o columnas y que se imprimirn tras las filas o columnas que las contienen. Imprimir. Aqu podr activar cualquiera de las siguientes opciones:
Lneas de Divisin, para imprimir las lneas que delimitan cada celda de la hoja. Blanco y negro, por si tenemos asignados colores en nuestra hoja y vamos a utilizar una impresora en blanco y negro. Calidad de borrador, para realizar una impresin rpida pero menos bonita de nuestra hoja. Slo tendr sentido si la impresora dispone de esta herramienta. Encabezados de filas y columnas, para imprimir los encabezados de filas (los nmeros de filas de la izquierda) y columnas (las letras de los nombres de las columnas superiores) de la hoja. Comentarios, permite imprimir los comentarios o notas existentes.
Orden de las pginas. Aqu se controla el orden en que desea imprimir las pginas: Hacia abajo y luego hacia la derecha Hacia la derecha y luego hacia abajo.
Imprimir
Una vez especificadas todas las opciones y vista previamente la hoja, procedemos a imprimirla. Para ello dar la orden: Jos Luis Samanamud Paul 67
CEUPSI Facultad de Ingeniera Industrial
Microsoft Excel 2007
Botn del Oficce Imprimir O bien, hacer clic sobre el botn Imprimir Aparecer el siguiente cuadro de dilogo, slo en caso de acceder mediante el botn del oficce, no con el botn de la barra de herramientas. En el recuadro Impresora, aparecer el nombre de la impresora con la que se supone que se va a imprimir. En caso de desear cambiarla, hacer clic sobre la flecha derecha del nombre para elegir otra impresora de la lista desplegable que se abrir.
En el recuadro Intervalo de pginas, se indicar si desea imprimir Todas las pginas, o bien slo un rango, especificndolo a continuacin. En el recuadro Imprimir, podr indicar si desea imprimir Todo el libro, o slo la Hojas activas (seleccionadas o nuestra hoja activa), o bien, Seleccin para imprimir slo los objetos seleccionados de la hoja. En Copias, indicar el nmero de copias a realizar. Hacer clic sobre el botn Aceptar.
Jos Luis Samanamud Paul
68
Vous aimerez peut-être aussi
- Basico Excel 35027 Completo 1Document51 pagesBasico Excel 35027 Completo 1Biugest GingPas encore d'évaluation
- Manual de Excel 2007Document22 pagesManual de Excel 2007raig1583Pas encore d'évaluation
- Sce 041 101 Wincc Basic ktp700 s7 1200 r1709 EsDocument133 pagesSce 041 101 Wincc Basic ktp700 s7 1200 r1709 EsricardoPas encore d'évaluation
- Medición e Instrumentación VirtualDocument14 pagesMedición e Instrumentación VirtualfisraPas encore d'évaluation
- Ej Practico 9 ExcelDocument2 pagesEj Practico 9 ExcelAdrian David RosadoPas encore d'évaluation
- Manual Autocad 2008Document74 pagesManual Autocad 2008Jorge GonzalezPas encore d'évaluation
- Archivos OCX y DLL ExplicaciónDocument52 pagesArchivos OCX y DLL ExplicaciónDani Ibañez100% (1)
- Tutorial Labview EspañolDocument12 pagesTutorial Labview EspañolLuis Felipe Lizcano Marin100% (1)
- Conexión de Base de Datos Utilizando Visual Basic 6Document5 pagesConexión de Base de Datos Utilizando Visual Basic 6Luis LalónPas encore d'évaluation
- Tutorial de Visual2Document142 pagesTutorial de Visual2Luis Silva EstacioPas encore d'évaluation
- WinDNC V05 02 SpanishDocument2 pagesWinDNC V05 02 SpanishRandy Y Elizabeth Rosales GutierrezPas encore d'évaluation
- Introducción Al Lenguaje de Programación JavaDocument67 pagesIntroducción Al Lenguaje de Programación JavaAnahi SánchezPas encore d'évaluation
- Controladores Lógicos Programables Exp.Document22 pagesControladores Lógicos Programables Exp.Alfredo MendozaPas encore d'évaluation
- Terminales Estándar PanelView Plus 7, Manual Del UsuarioDocument150 pagesTerminales Estándar PanelView Plus 7, Manual Del UsuarioJOSE LUISPas encore d'évaluation
- Microsoft Project Tutorial Manual Ms Project CompletisimoDocument1 pageMicrosoft Project Tutorial Manual Ms Project Completisimoaltamirano21Pas encore d'évaluation
- Tesina Profecional Inteligencia ArtificialDocument35 pagesTesina Profecional Inteligencia ArtificialHermes Uriel Lugo HernandezPas encore d'évaluation
- Capturar WebCam en Visual BasicDocument2 pagesCapturar WebCam en Visual BasicBrisa AzulPas encore d'évaluation
- ProgramacionDocument370 pagesProgramacionAriel Hernandez JimenezPas encore d'évaluation
- Puentes en Placas de Una Sóla Cara Con El Autorouter de EagleDocument9 pagesPuentes en Placas de Una Sóla Cara Con El Autorouter de EaglejedrespoPas encore d'évaluation
- Cerradura Electronica Codificad1Document8 pagesCerradura Electronica Codificad1Jhon JairoPas encore d'évaluation
- ETAP Cap1Document11 pagesETAP Cap1Fidel MorenoPas encore d'évaluation
- Sensores FotoeléctricosDocument17 pagesSensores FotoeléctricosJhimmy Jhoel Crisostomo PomaPas encore d'évaluation
- Que Es AMEFDocument34 pagesQue Es AMEFEric Quispe PeñaPas encore d'évaluation
- SFC en Codesys PDFDocument26 pagesSFC en Codesys PDFManuel CornejoPas encore d'évaluation
- Uso Del Puerto Usbuniversal Serial Bus de La PC Nov 09 2011Document72 pagesUso Del Puerto Usbuniversal Serial Bus de La PC Nov 09 2011Marcos EstechePas encore d'évaluation
- Autocad CompletoDocument22 pagesAutocad CompletoEstudio H.AVILAPas encore d'évaluation
- Tutorial Elspec - Configuraciones Básicas - R05Document55 pagesTutorial Elspec - Configuraciones Básicas - R05David MorenoPas encore d'évaluation
- Notas Python Actualizacion Academica PDFDocument88 pagesNotas Python Actualizacion Academica PDFJoaquin Casanova100% (1)
- Tutorial de Instalador Instalar Windows 7 y 8Document41 pagesTutorial de Instalador Instalar Windows 7 y 8Yuri Arnaldo Arizapana YucraPas encore d'évaluation
- Los 6 Pasos para Hacer Una Tabla Dinámica en ExcelDocument17 pagesLos 6 Pasos para Hacer Una Tabla Dinámica en ExcelAQT DurangoPas encore d'évaluation
- MicroprocesadoresDocument10 pagesMicroprocesadoresIzmael James JeremyPas encore d'évaluation
- RsDocument4 pagesRsMilton OrtegaPas encore d'évaluation
- Guia Basica de Manejo EPLANDocument3 pagesGuia Basica de Manejo EPLANjvilasisPas encore d'évaluation
- Módulo II: Red de AccesoDocument33 pagesMódulo II: Red de Acceso7alejandro7Pas encore d'évaluation
- Curso Tablas DinamicasDocument50 pagesCurso Tablas Dinamicasapi-3700232Pas encore d'évaluation
- RsLogix 500Document2 pagesRsLogix 500Karen BLPas encore d'évaluation
- TSX Micro Pl7v1 2Document23 pagesTSX Micro Pl7v1 2eddieipenzaPas encore d'évaluation
- Modulo 3Document74 pagesModulo 3Martín CamachoPas encore d'évaluation
- Creación de Librerías AltiumDocument5 pagesCreación de Librerías AltiumJose GonzalezPas encore d'évaluation
- Guia 5Document28 pagesGuia 5Luis ApazaPas encore d'évaluation
- Conceptos Previos ExcelDocument14 pagesConceptos Previos Excelandres garciaPas encore d'évaluation
- Manual de Excel-2010Document33 pagesManual de Excel-2010Orlando GirónPas encore d'évaluation
- Taller de InformaticaDocument39 pagesTaller de InformaticaFO OscarPas encore d'évaluation
- 01 - Entorno Excel 2010Document11 pages01 - Entorno Excel 2010luubodino20Pas encore d'évaluation
- Manual Excel - ExpressDocument29 pagesManual Excel - ExpressLilian LaraPas encore d'évaluation
- Manual de Excel 2007 enDocument20 pagesManual de Excel 2007 enTINA100% (944)
- Manual Excel Parte 1Document33 pagesManual Excel Parte 1Vicente CastilloPas encore d'évaluation
- Excel Modulo IIIDocument8 pagesExcel Modulo IIIMamanhi JesmanPas encore d'évaluation
- Excel RosmeryDocument14 pagesExcel RosmeryOslercap Caup PicotPas encore d'évaluation
- Taller Iniciacion en El Uso de La Hoja de Calculo Excel 2010Document42 pagesTaller Iniciacion en El Uso de La Hoja de Calculo Excel 2010DanielZapataHinestrozaPas encore d'évaluation
- Libro Excel Basico MedioDocument41 pagesLibro Excel Basico MedioJuan Manuel Fernandez NovoaPas encore d'évaluation
- TallerFormacionExcel Basico v1Document42 pagesTallerFormacionExcel Basico v1Laura Valentina Olmos CastañedaPas encore d'évaluation
- Guia 8 Segundo PeriodoDocument7 pagesGuia 8 Segundo PeriodoIvo NavarroPas encore d'évaluation
- Excel TeoricoDocument7 pagesExcel TeoricoAna Sol GodoyPas encore d'évaluation
- Manual Completo de Excel 2007Document39 pagesManual Completo de Excel 2007Franklin González HebberthPas encore d'évaluation
- Guia de Excel Bonita 11Document14 pagesGuia de Excel Bonita 11sofiamariajoPas encore d'évaluation
- Separata - Introduccion A ExcelDocument14 pagesSeparata - Introduccion A ExcelJose Luis Al Bellido HuamanPas encore d'évaluation
- 1 Elementos Excel Herramientas InformaticasDocument4 pages1 Elementos Excel Herramientas InformaticasDexter GlexPas encore d'évaluation
- Material de Lectura Clase II Microsoft ExcelDocument13 pagesMaterial de Lectura Clase II Microsoft ExcelFabian LopezPas encore d'évaluation
- Excel para principiantes: Aprenda a utilizar Excel 2016, incluyendo una introducción a fórmulas, funciones, gráficos, cuadros, macros, modelado, informes, estadísticas, Excel Power Query y másD'EverandExcel para principiantes: Aprenda a utilizar Excel 2016, incluyendo una introducción a fórmulas, funciones, gráficos, cuadros, macros, modelado, informes, estadísticas, Excel Power Query y másÉvaluation : 2.5 sur 5 étoiles2.5/5 (3)