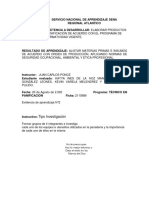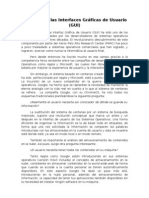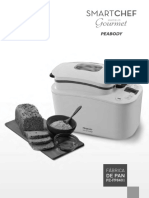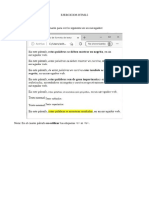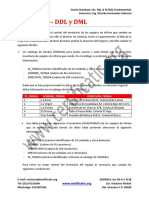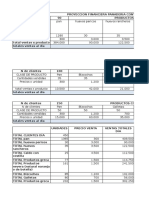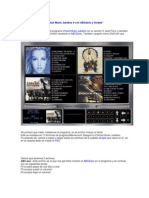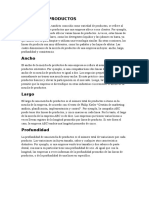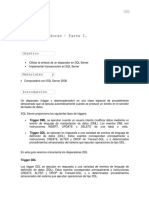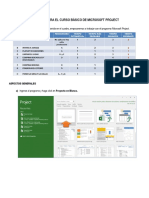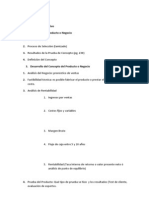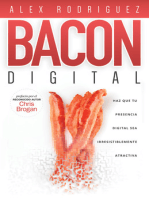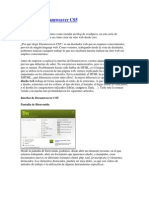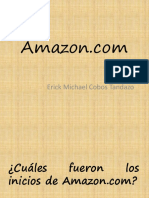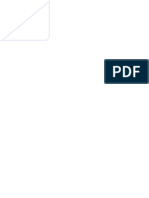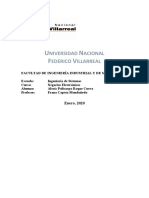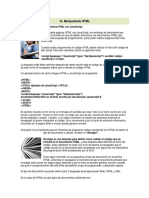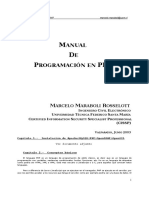Académique Documents
Professionnel Documents
Culture Documents
Concepto de Dreamweaver
Transféré par
Arnulfo Martinez PerezCopyright
Formats disponibles
Partager ce document
Partager ou intégrer le document
Avez-vous trouvé ce document utile ?
Ce contenu est-il inapproprié ?
Signaler ce documentDroits d'auteur :
Formats disponibles
Concepto de Dreamweaver
Transféré par
Arnulfo Martinez PerezDroits d'auteur :
Formats disponibles
JAVIER VELAZCO PEREZ Concepto de Dreamweaver:
6E
Adobe Dreamweaver CS5.5 es la aplicacin que lidera el sector de la edicin y creacin de contenidos web. Proporciona funciones visuales y de nivel de cdigo para crear diseos y sitios web basados en estndares para equipos de sorbremesa, SmarPhone, tabletas y otros dispositivos.
Requisitos del sistema para Dreamweaver CS5 Windows
Procesador Intel Pentium 4 o AMD Athlon 64 Microsoft Windows XP con Service Pack 2 (se recomienda Service Pack 3); Windows Vista Home Premium, Business, Ultimate o Enterprise con Service Pack 1, o bien, Windows 7. 512 MB de RAM 1 GB de espacio disponible en disco duro para la instalacin; se requiere espacio libre adicional durante la instalacin (no se puede instalar en dispositivos de almacenamiento extrables basados en flash) Resolucin de pantalla de 1.280 x 800 con tarjeta de vdeo de 16 bits Unidad de DVD-ROM Se requiere una conexin a Internet de banda ancha para los servicios en lnea*
Elementos que conforman la interfaz de dreamweaver: Interfaz de Dreamweaver CS5
Pantalla de Bienvenida
Desde la pantalla de bienvenida, podemos, desde abrir un elemento reciente, en el que estemos trabajando, abrir un documento que queremos aadir, o manipular, crear documentos nuevos en diferentes formatos (html, php, xml, javascript,etc) y elementos destacados. Los elementos destacados, pueden ser muy tiles, ya que
JAVIER VELAZCO PEREZ
6E
son videos de mtodos de trabajo o la utilizacin de algunas herramientas especficas. Si quisiramos no ver la pantalla de bienvenida al iniciar Dreamweaver CS5, iramos a Edicin->Preferencias->General->Opciones de documento, y deseleccionamos la casilla de Mostrar pantalla de bienvenida, clicamos en aceptar y ya no la veremos al iniciar, si queremos volverla a ver, solo tendremos que hacer la misma operacin a la inversa. Barra insertar Podemos encontrar la barra insertar, que se muestra en la imagen de abajo. Una barra muy til, ya que la mayora de herramientas que utilizaremos, estn en ella o las podemos aadir, esto nos facilita el no tener que ir buscando las herramientas en las diferentes ventanas.
Como en la mayora de barras, pueden ser personalizadas, aunque con limitaciones. Como vemos en la imagen de abajo, vemos que podemos verla como men o como fichas que es, como se encuentra en la imagen de arriba.
Como men, vemos que el aspecto ha cambiado, ya no tenemos las pestaas que nos indicaban las herramientas de otras secciones, como formularios, datos, spry, etc.
Pero si clicamos en el tringulo invertido que se encuentra al lado de comn, veremos que encontramos en forma de men, las pestaas que contena en el modo de fichas.
JAVIER VELAZCO PEREZ Barra de herramientas del documento
6E
En la barra de herramientas del documento, se pueden ver aspectos esenciales, que profundizaremos en tutoriales posteriores. Describiremos a groso modo la barra y las herramientas ms significativas. Como vemos, encontramos el botn Diseo seleccionado, est es la vista que normalmente utilizaremos, para personas que controlen el cdigo html, algn lenguaje de programacin o simplemente se quiere ver el cdigo. Existen dos maneras de verlo, una como vemos en la imagen superior, encontramos el botn Dividir, pulsando ese botn, veremos la pantalla dividida, viendo en una parte el diseo y en otra el cdigo. Y la otra, pulsando el botn Cdigo, en el que veremos solamente el cdigo de la pgina y perderemos de vista el diseo. Ms adelante encontramos una bola del mundo donde podemos agregar los diferentes navegadores en los que queremos ver la pgina, aunque normalmente ya nos reconoce los que tenemos instalados. Pulsando sobre el o pulsando la tecla F12, veremos en el navegador el resultado del trabajo que estamos realizando. Tambin vemos una caja de texto donde pone Documento sin ttulo all escribiremos el ttulo que pondremos a la pgina y que al pulsar F12 veremos nos aparece en la pestaa del navegador o en la parte de arriba de la ventana del mismo. Inspector de Propiedades
En el inspector de propiedades como vemos en la imagen de arriba, podemos visualizar y cambiar las propiedades de los estilos CSS, que en posteriores artculos explicaremos.
Tambin podemos apreciar que nos aparecen propiedades de la parte del documento, donde podemos aplicar etiquetas HTML que personalicen nuestro trabajo. El inspector de propiedades es una de las partes que se convertir en imprescindible en el proceso de un diseo web.
JAVIER VELAZCO PEREZ
6E
Paneles y grupos de paneles
A la derecha de la pantalla, podemos apreciar que nos aparece un grupo de smbolos, eso son los paneles en los que podemos encontrar los documentos que vamos creando, los comportamientos que podemos, o hemos aplicado, los CSS creados.
Para visualizarlo mejor, podemos desplegarlo como vemos en la imagen de arriba, pulsando en las dos flechas situadas en la parte superior derecha del grupo de paneles. As podremos trabajar viendo todo lo que contienen los paneles, si nos molestase para trabajar, mejor dejarlo plegado y pulsar en el icono del panel que necesitemos en cada momento.
JAVIER VELAZCO PEREZ
6E
Mltiples documentos
Conforme vayamos trabajando, iremos creando diferentes documentos, y en ocasiones, podemos querer tener varios de ellos abiertos, como apreciamos en la imagen de arriba, nos aparecen fichas con los diferentes documento abiertos o creados. Con tan solo pulsar en las diferentes pestaas, podemos navegar por ellos sin ningn problema.
Vous aimerez peut-être aussi
- Dreamweaver ActividadesDocument46 pagesDreamweaver Actividadesferminsanchez08Pas encore d'évaluation
- Panaderia Pantojas - ProgLineal v1.0Document18 pagesPanaderia Pantojas - ProgLineal v1.0Jean AkzalPas encore d'évaluation
- SENA enseña a preparar pan utilizando utensilios esencialesDocument5 pagesSENA enseña a preparar pan utilizando utensilios esencialesROBINSON ENRIQUE GONZALEZ LEONESPas encore d'évaluation
- Tecnologías de procesos de manufacturaDocument11 pagesTecnologías de procesos de manufacturaalvarado02100% (2)
- Ejercicio Paso A Paso CORELDocument6 pagesEjercicio Paso A Paso CORELalgarciaePas encore d'évaluation
- Maquinaria y Equipo para PasteleríaDocument5 pagesMaquinaria y Equipo para PasteleríaROXYPas encore d'évaluation
- Happy CupcakeDocument11 pagesHappy Cupcakeblackboarduabc50% (4)
- Sony Vegas Manual BásicoDocument20 pagesSony Vegas Manual BásicoRaquel100% (14)
- Sistema de requerimientos para restauranteDocument7 pagesSistema de requerimientos para restauranteKevin GomezPas encore d'évaluation
- Estudio de Ingreso y Egreso de Un ProyectoDocument2 pagesEstudio de Ingreso y Egreso de Un Proyectoludwing saavedraPas encore d'évaluation
- El Futuro de Las Interfaces Gráficas de UsuarioDocument3 pagesEl Futuro de Las Interfaces Gráficas de UsuarioSarita Sari SaraPas encore d'évaluation
- Caso PrácticoDocument3 pagesCaso PrácticoCarlosAlbertJorgeAnyosaPas encore d'évaluation
- Manual Fabrica de Pan Peabody FP6401Document44 pagesManual Fabrica de Pan Peabody FP6401fcc920% (1)
- Trabajo Final de Presupuesto TerminadoDocument31 pagesTrabajo Final de Presupuesto TerminadoYolanda PeñaPas encore d'évaluation
- Selección InversionesDocument4 pagesSelección Inversionesmay TerronesPas encore d'évaluation
- Plan de Mejora de La Estrategia de Marketing Del Museo Del Cafè en La Provincia y Distrito Del CuscoDocument111 pagesPlan de Mejora de La Estrategia de Marketing Del Museo Del Cafè en La Provincia y Distrito Del CuscoEdy Ocsa SerranoPas encore d'évaluation
- 13 Clase 13 Manual Corel DrawDocument5 pages13 Clase 13 Manual Corel DrawMARV02Pas encore d'évaluation
- Material Vord IsacDocument15 pagesMaterial Vord IsacFleur D'oiseau Céleste FbcaPas encore d'évaluation
- Jugos de La SelvaDocument6 pagesJugos de La SelvaanaPas encore d'évaluation
- HTML5 Ejercicios2 Textos-Enlaces-ListasDocument10 pagesHTML5 Ejercicios2 Textos-Enlaces-ListasIon Ander EtxeberriaPas encore d'évaluation
- SAP - FrioFort - SOLINT - SAP - HdE - Solint - FriofortDocument2 pagesSAP - FrioFort - SOLINT - SAP - HdE - Solint - FriofortJose CubaPas encore d'évaluation
- Costos de producción de 100,000 paquetes de galletasDocument9 pagesCostos de producción de 100,000 paquetes de galletasMar lopezPas encore d'évaluation
- Oracle 12c: SQL y PL/SQL - Ejercicios DDL, DML, vistas e índicesDocument4 pagesOracle 12c: SQL y PL/SQL - Ejercicios DDL, DML, vistas e índicesMatias Alfredo VillagraPas encore d'évaluation
- PRODUCTO Precio PlazaDocument4 pagesPRODUCTO Precio PlazaMayra MoretaPas encore d'évaluation
- Proyeccion de VentasDocument22 pagesProyeccion de VentasHenry Carvajal100% (1)
- PROCESO PRODUCTIVO SdoDocument3 pagesPROCESO PRODUCTIVO SdoLes M. CayetanoPas encore d'évaluation
- Plan de Negocio Obrador de Panadera Pastelera 140817002220 Phpapp02Document135 pagesPlan de Negocio Obrador de Panadera Pastelera 140817002220 Phpapp02fernanda_grisellPas encore d'évaluation
- Proyecto Cupcake HouseDocument22 pagesProyecto Cupcake HouseLisseth PintoPas encore d'évaluation
- Manual Operaciones Basicas de PasteleriaDocument170 pagesManual Operaciones Basicas de PasteleriaEdith Alejandra Seguel LeonPas encore d'évaluation
- Jaloma CasoDocument7 pagesJaloma Casoalbert glez100% (1)
- Virtual Music JukeboxDocument4 pagesVirtual Music JukeboxEdwin Huizar0% (1)
- Trabajo ExposicionDocument43 pagesTrabajo Exposicionyovina osorioPas encore d'évaluation
- Mezcla y Clasificación de ProductosDocument4 pagesMezcla y Clasificación de ProductosAnonymous gE2tJV0% (1)
- Escala PasteleriaDocument7 pagesEscala PasteleriaMarina MussinPas encore d'évaluation
- Pasteleria Dulces Momentos Carrillo Rosales StiverDocument55 pagesPasteleria Dulces Momentos Carrillo Rosales StiverpaoxiomyPas encore d'évaluation
- Activacion Windows Server 2022Document1 pageActivacion Windows Server 2022MIGUEL ANGEL MALDONADO MENENDEZPas encore d'évaluation
- Fundamentos para Trabajo de GradoDocument32 pagesFundamentos para Trabajo de GradoScharbel Jung HannaPas encore d'évaluation
- Capítulo 18Document15 pagesCapítulo 18Miguel Angel Zilvetty TorricoPas encore d'évaluation
- Examen Practico PublisherDocument1 pageExamen Practico PublishergrandmastersixdeadPas encore d'évaluation
- Presentacion Excel AvanzadoDocument9 pagesPresentacion Excel AvanzadoYunibeth SerranoPas encore d'évaluation
- CupcakesDocument6 pagesCupcakesanon_572042999Pas encore d'évaluation
- Perfil de TesesDocument7 pagesPerfil de TesesSusana Paredes Ortiz100% (1)
- Formato de textoDocument4 pagesFormato de textoPedrinho CruzPas encore d'évaluation
- Constancia de Trabajo 2015Document28 pagesConstancia de Trabajo 2015LeeYuemkamPas encore d'évaluation
- Sistema de Informacion PANADERIADocument15 pagesSistema de Informacion PANADERIAFernando Vigabriel AstroñaPas encore d'évaluation
- Curso diseño páginas web UNI-PAUSDocument4 pagesCurso diseño páginas web UNI-PAUSHarold Jose Arguello MoralesPas encore d'évaluation
- Información Financiera Equipo 1Document50 pagesInformación Financiera Equipo 1Abigail CastilloPas encore d'évaluation
- Guia TriggersDocument8 pagesGuia TriggersAndresHuamanChamorroPas encore d'évaluation
- Concreto ArmadoDocument31 pagesConcreto ArmadoSusan Ñaupa RicaldiPas encore d'évaluation
- Formato condicional - Iconos para análisis de ventas y cumplimiento de metasDocument17 pagesFormato condicional - Iconos para análisis de ventas y cumplimiento de metasallmcbeallPas encore d'évaluation
- Tema 2 Descripcion Del Producto o ServicioDocument7 pagesTema 2 Descripcion Del Producto o ServicioSandra Chavez100% (1)
- Manual Del Uso de ExcelDocument18 pagesManual Del Uso de Excelarturo MartinezPas encore d'évaluation
- Entidad RelaciónDocument54 pagesEntidad RelaciónJose Aguilar FloresPas encore d'évaluation
- Trabajo Final Nuevos ProductosDocument20 pagesTrabajo Final Nuevos ProductosJeyson DiazPas encore d'évaluation
- Recuperar Archivos de La Llave MayaDocument2 pagesRecuperar Archivos de La Llave MayaYorhani Quesada0% (1)
- Método de TaguichiDocument19 pagesMétodo de TaguichiDoris Gina Romero Vera100% (1)
- Interfaz de Dreamweaver CS5Document29 pagesInterfaz de Dreamweaver CS5Zoyly QuiñonezPas encore d'évaluation
- Guia DreamweaverDocument17 pagesGuia DreamweaverEnrique Moya Jr.0% (1)
- La BusquedaDocument24 pagesLa Busquedajaskirk67% (27)
- Tabla periódica: propiedades y aplicaciones enDocument42 pagesTabla periódica: propiedades y aplicaciones enIsrael VargasPas encore d'évaluation
- DiabetesDocument42 pagesDiabetesArnulfo Martinez PerezPas encore d'évaluation
- Expo Interfaces Uni5Document39 pagesExpo Interfaces Uni5Arnulfo Martinez PerezPas encore d'évaluation
- Amazon Com 090907231142 Phpapp01Document15 pagesAmazon Com 090907231142 Phpapp01Arnulfo Martinez PerezPas encore d'évaluation
- Curso Css ResumidoDocument44 pagesCurso Css ResumidoNarcizo NorzagarayPas encore d'évaluation
- Qgis 2.18 Guia de UsuarioDocument486 pagesQgis 2.18 Guia de UsuarioOscar MendozaPas encore d'évaluation
- Circuitos OscilantesDocument23 pagesCircuitos Oscilantesneozen100% (2)
- Modulo IV Diseño de Pagina 2021Document22 pagesModulo IV Diseño de Pagina 2021MARCPas encore d'évaluation
- Construyendo Un Cuestionario-1Document70 pagesConstruyendo Un Cuestionario-1Carlos GptPas encore d'évaluation
- Tarea05 RoqueCueva AlexisDocument6 pagesTarea05 RoqueCueva AlexisAlexis RoquePas encore d'évaluation
- ValidandoDatosFormularioDocument11 pagesValidandoDatosFormulariotatobelegaerPas encore d'évaluation
- Unidad 1 y 2 Programacion WebDocument35 pagesUnidad 1 y 2 Programacion WebYesy Garcia GarciaPas encore d'évaluation
- Lectura - HTML y CSS (Parte II)Document87 pagesLectura - HTML y CSS (Parte II)Gabriel Kake Rodriguez CornejoPas encore d'évaluation
- Plan de Área Informática Institución Educativa Maria MontessoriDocument24 pagesPlan de Área Informática Institución Educativa Maria MontessoriAlejandra JamaPas encore d'évaluation
- Hipervínculos o Enlaces en HTMLDocument1 pageHipervínculos o Enlaces en HTMLAntonia RojanoPas encore d'évaluation
- Curso HTML - CSS - JSDocument47 pagesCurso HTML - CSS - JSDave Veliz100% (1)
- 99 Tips para Web DevelopmentDocument110 pages99 Tips para Web DevelopmentBetty JSPas encore d'évaluation
- Clase 6 DescargableDocument12 pagesClase 6 DescargableLorena Ocampo SanchezPas encore d'évaluation
- Practicas 3Document78 pagesPracticas 3Fabian Alberto Avila FuquenPas encore d'évaluation
- Descripcion Fisica de La Base de Datos MoodleDocument42 pagesDescripcion Fisica de La Base de Datos Moodlenilthon165Pas encore d'évaluation
- Desarrollo Páginas Web - Evidencia - S1 Y S2Document8 pagesDesarrollo Páginas Web - Evidencia - S1 Y S2Lezly PantojaPas encore d'évaluation
- Entendi Endo AngularDocument118 pagesEntendi Endo Angularbarondiego100% (4)
- Caso Practico Crea Tu Formato en HTMLDocument76 pagesCaso Practico Crea Tu Formato en HTMLJOSE LOPEZ LOPEZPas encore d'évaluation
- JavaScript HTML objetos predefinidos String Math DateDocument9 pagesJavaScript HTML objetos predefinidos String Math DateNora Samantha GalindoPas encore d'évaluation
- 6 - Apuntes 'Contenidos Difíciles de Posicionar'Document10 pages6 - Apuntes 'Contenidos Difíciles de Posicionar'Jordi Sala DelgadoPas encore d'évaluation
- PHP Programacion v6 1Document78 pagesPHP Programacion v6 1Saul Ramirez PiñaPas encore d'évaluation
- Clase SQLDataSourceDocument33 pagesClase SQLDataSourcevcotagPas encore d'évaluation
- Desarrollo de páginas webDocument43 pagesDesarrollo de páginas webAndresTrejoPas encore d'évaluation
- Vue 2023Document131 pagesVue 2023Fernando Enrique SilvaPas encore d'évaluation
- DAW Javascript DOM 2022Document12 pagesDAW Javascript DOM 2022Manuel Fernández MíguezPas encore d'évaluation
- PHP y Firebird - Primera ParteDocument54 pagesPHP y Firebird - Primera ParteHenry Leonardo Diaz GutierrezPas encore d'évaluation
- Estructura HTMLDocument5 pagesEstructura HTMLestefaniaPas encore d'évaluation
- Silabo de Taller de Programacion WebDocument6 pagesSilabo de Taller de Programacion WebVictor David Ochoa MamaniPas encore d'évaluation
- ES Instrucciones de Servicio VEGABAR 86 4 20 MaDocument80 pagesES Instrucciones de Servicio VEGABAR 86 4 20 Macarloncho1980Pas encore d'évaluation