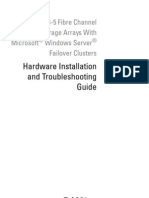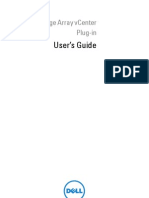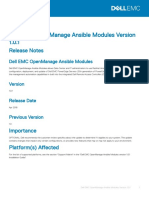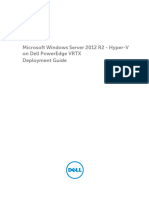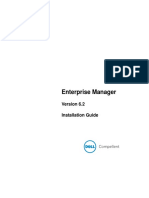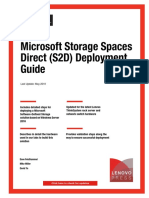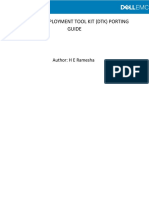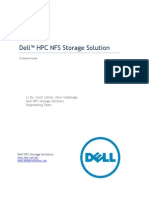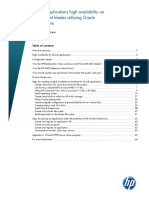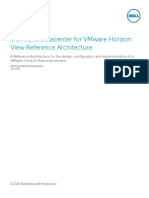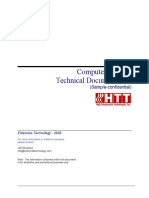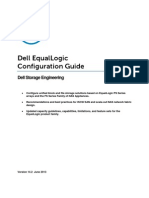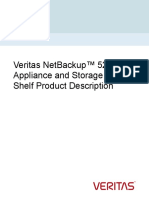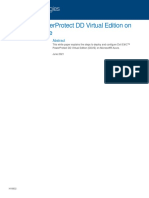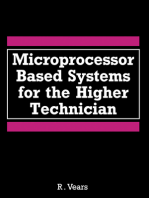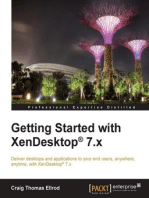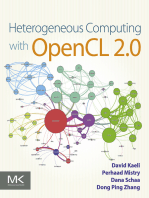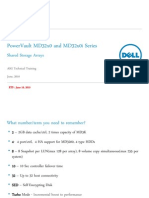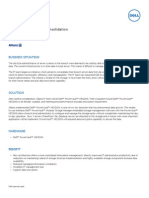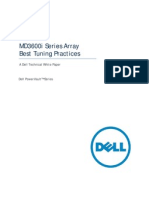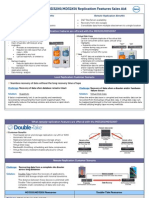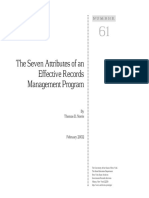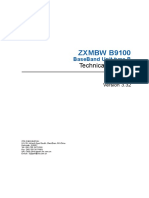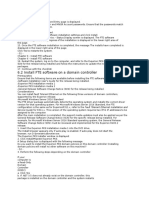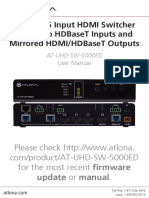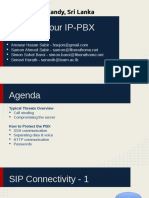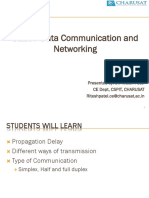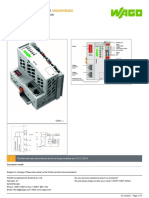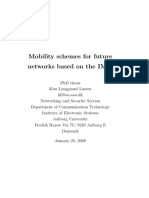Académique Documents
Professionnel Documents
Culture Documents
Hardware Installation and Troubleshooting Guide
Transféré par
Adam Van HarenDescription originale:
Titre original
Copyright
Formats disponibles
Partager ce document
Partager ou intégrer le document
Avez-vous trouvé ce document utile ?
Ce contenu est-il inapproprié ?
Signaler ce documentDroits d'auteur :
Formats disponibles
Hardware Installation and Troubleshooting Guide
Transféré par
Adam Van HarenDroits d'auteur :
Formats disponibles
Dell PowerVault MD3200 and MD3220 Storage Arrays With Microsoft Windows Server Failover Clusters
Hardware Installation and Troubleshooting Guide
FILE LOCATION: C:\Official\Projects\HA Clusters\Source\title.fm D E L L C O N F I D E N T I A L P R E L I M I N A R Y 5 / 2 7 / 1 0 F O R P R O O F O N LY
Template Last Updated -03/06/2010
FILE LOCATION: C:\Official\Projects\HA Clusters\Source\title.fm
Notes, Cautions, and Warnings
NOTE: A NOTE indicates important information that helps you make better use of your computer. CAUTION: A CAUTION indicates potential damage to hardware or loss of data if instructions are not followed. WARNING: A WARNING indicates a potential for property damage, personal injury, or death.
____________________
Information in this document is subject to change without notice. 2008-2010 Dell Inc. All rights reserved. Reproduction of these materials in any manner whatsoever without the written permission of Dell Inc. is strictly forbidden. Trademarks used in this text: Dell, the DELL logo, Inspiron, Dell Precision, Dimension, OptiPlex, Latitude, PowerEdge, PowerVault, PowerApp, Dell OpenManage and the YOURS IS HERE logo are trademarks of Dell Inc.; Intel, Pentium, and Celeron are registered trademarks of Intel Corporation in the U.S. and other countries; Microsoft, Windows, Windows Server, MS-DOS and Windows Vista are either trademarks or registered trademarks of Microsoft Corporation in the United States and/or other countries. Other trademarks and trade names may be used in this document to refer to either the entities claiming the marks and names or their products. Dell Inc. disclaims any proprietary interest in trademarks and trade names other than its own. June 2010 Rev. A01
FILE LOCATION: C:\Official\Projects\HA Clusters\Source\bookTOC.fm
Contents
1 Introduction .
Overview .
. . . . . . . . . . . . . . . . . . . . . . .
7
7 7
. . . . . . . . . . . . . . . . . . . . . . . . . . . . . . . . . . . . . . . . . . .
Additional Information .
Cluster Solution With Dell PowerVault MD3200 and MD3220 Storage Arrays . . . . . . . . . . . . . . . . . . . . . . . . . . . 8 Cluster Hardware Requirements Cluster Storage
. . . . . . . . . . . . .
8 9 10 11 14
. . . . . . . . . . . . . . . . . . . . . . . . . . . .
Cluster Storage Management Software Supported Dell Cluster Configurations Other Documents You May Need
. . . . . . . . .
. . . . . . . . . . . .
Cabling Your Cluster Hardware .
. . . . . . . . . . . . .
17
17 17 20 21 21 22 23
Cabling the Mouse, Keyboard, and Monitor Cabling the Power Supplies .
. . . . . . . . . . . . . . . . . . . .
Cabling Your Public and Private Networks . Cabling Your Public Network . Cabling Your Private Network NIC Teaming
. . . . . . . . . . . . . . . . . . . . . .
Using Dual-Port Network Adapters for Your Private Network 22
. . . . . . . . . . . . . . . . . . . . . . . . . . . . . . . . . .
Cabling the Storage Systems
Contents
FILE LOCATION: C:\Official\Projects\HA Clusters\Source\bookTOC.fm
Cabling the Cluster in Configuration With a Single Dell 6Gb SAS HBA . . . . . . . . . . . . . . . . . . . . . . . . . 24 Cabling the Cluster in Configuration With Dual Dell 6Gb SAS HBAs . . . . . . . . . . . . . . . . . . . . . . . . 26
Preparing Your Systems for Clustering
Cluster Configuration Overview . Installing the Operating System Additional Information
29
29 31 32 33 33
. . . . . . . . . . . .
. . . . . . . . . . . . .
. . . . . . . . . . . . . . . . . . . . . . . . . . . . . . .
Installing the Dell 6Gb SAS HBAs .
Installing the Dell 6Gb SAS HBAs Drivers
Installing and Configuring the Storage Management Software 34 Adding Storage Arrays to the Failover Cluster
. . .
35 36 36 37 37 38 41 42 42 43 44 45 46
Installing and Configuring the Shared Storage System . Setting Up Your Storage Array Configuring Host Access Creating a Host Group
. . . . . . . . . . . . . . . . . . . . . . . . .
. . . . . . . . . . . . . . . . . . . . . . . . . . .
Creating Disk Groups and Virtual Disks. Creating Host-to-Virtual Disk Mappings Troubleshooting Tools Event Log Recovery Guru Status Icons .
. . . . . . . . . . . . . . . . . .
. . . . . . . . . . . . . . . . . . . . . . . . . . . . . . . . . . . . . . . . . . . . . . . . . . . . . . . . .
Storage Array Profile
. . . . . . . . . . . . . . . . . . . .
Windows Operating System and Dynamic Volumes
Configuring the RAID Level for the Shared Storage Subsystem 46 Assigning Drive Letters and Mount Points .
. . . .
46
Naming and Formatting Drives on the Shared Storage System 47
Contents
FILE LOCATION: C:\Official\Projects\HA Clusters\Source\bookTOC.fm
Using Advanced (Premium) PowerVault Modular Disk Storage Manager Features . . . . . . . . . . . . . . . . . 49 Installing and Configuring a Failover Cluster .
. . . . .
51
A Troubleshooting .
. . . . . . . . . . . . . . . . . . .
53 59 61
B Cluster Data Form Index
. . . . . . . . . . . . . . . . . .
. . . . . . . . . . . . . . . . . . . . . . . . . . . . . . .
Contents
FILE LOCATION: C:\Official\Projects\HA Clusters\Source\bookTOC.fm
Contents
Introduction
This guide addresses the configuration of your Dell PowerVault MD3200 and MD3220 storage arrays for use with Microsoft Windows Server Failover Clustering. It provides information and specific configuration tasks that enable you to deploy the shared storage for your cluster. The guide is intended for experienced IT professionals who configure the cluster solution and for trained service technicians who perform upgrade and maintenance procedures. This document also addresses readers who are new to clustering.
Overview
A Dell failover cluster combines specific hardware and software components to provide enhanced availability for applications and services that run on the cluster. A failover cluster is designed to reduce the possibility of any single point of failure within the system that can cause the clustered applications or services to become unavailable. NOTE: It is recommended that you use redundant components like server and storage power supplies, connections between the nodes and the storage array(s), and connections to client systems or other servers in a multi-tier enterprise application architecture in your cluster.
Additional Information
For more information on deploying your cluster with Windows Server 2008 operating systems, see the Dell Failover Clusters with Microsoft Windows Server 2008 Installation and Troubleshooting Guide at support.dell.com. NOTE: Throughout this document, Windows Server 2008 refers to Windows Server For a list of recommended operating systems, hardware components, and driver or firmware versions for your failover cluster, see the Dell Cluster Configuration Support Matrices at dell.com/ha.
D E L L C O N F I D E N T I A L P R E L I M I N A R Y 5 / 2 7 / 1 0 - F O R P R O O F O N LY
2008 x64 Enterprise Edition or Windows Server 2008 R2 x64 Enterprise Edition.
Template Last Updated - 2/7/2007
Introduction
FILE LOCATION: C:\Official\Projects\HA Clusters\Source\intro.fm
Cluster Solution With Dell PowerVault MD3200 and MD3220 Storage Arrays
The cluster solution implements a two-node clustering technology based on the Microsoft Failover Clustering software incorporated within the and Windows Server 2008 operating systems. This cluster solution provides the following features: 6 Gbps Serial Attached SCSI (SAS) technology High availability of system services and resources to network clients Redundant paths to the shared storage Failure recovery for applications and services Flexible maintenance capabilitiesallowing you to repair, maintain, or upgrade a cluster node without taking the entire cluster offline
Cluster Hardware Requirements
Your cluster requires the following hardware components: Servers (nodes) Storage and storage management software
Table 1-1 describes the hardware requirements for your cluster nodes.
Table 1-1. Cluster Node Requirements Component Processor RAM Cluster Nodes Minimum Requirement At least one processor for each cluster node. At least 512 MB RAM installed on each cluster node. A minimum of two identical Dell PowerEdge servers are required. The maximum number of nodes supported is four. Host Bus Adapter (HBA) One or two Dell 6 Gb SAS HBA for each cluster node.
D E L L C O N F I D E N T I A L P R E L I M I N A R Y 5 / 2 7 / 1 0 - F O R P R O O F O N LY
Introduction
FILE LOCATION: C:\Official\Projects\HA Clusters\Source\intro.fm
Table 1-1. Cluster Node Requirements (continued) Component Network Interface Cards (NICs) Minimum Requirement At least two NICs: one NIC for the public network and another NIC for the private network.
NOTE: It is recommended that the NICs on each public network are identical and that the NICs on each private network are identical.
Internal Disk Controller One controller connected to internal disks for each node. Use any supported Redundant Array of Independent Disk (RAID) controller or disk controller. Two physical disks are required for mirroring (RAID 1) and at least three are required for disk striping with parity (RAID 5).
NOTE: It is strongly recommended that you use hardware-based RAID or software-based disk-fault tolerance for the internal drives.
Cluster Storage
Table 1-2 provides the configuration requirements for the shared storage system.
Table 1-2. Cluster Storage Requirements Hardware Components Supported storage systems Power and cooling requirements Physical disks Cables Minimum Requirement One PowerVault MD3200 or MD3220 RAID enclosure. Up to seven PowerVault MD1200 or MD1220 expansion enclosures with a maximum of 96 disks. Two integrated hot-pluggable power supply/cooling fan modules. At least two physical disks in the PowerVault MD3200 or MD3220 RAID enclosure. Two SAS cables per cluster node. Two SAS cables for each additional PowerVault MD1200 or MD1220 expansion enclosure.
D E L L C O N F I D E N T I A L P R E L I M I N A R Y 5 / 2 7 / 1 0 - F O R P R O O F O N LY
Introduction
FILE LOCATION: C:\Official\Projects\HA Clusters\Source\intro.fm
NOTE: You can configure RAID 0 or independent disks, however such a configuration is not recommended for a high-availability system as it does not offer data redundancy if a disk failure occurs.
Cluster Storage Management Software
The following sections describe various cluster storage management software that you can install and configure on your cluster.
Dell PowerVault Modular Disk Storage Manager
The Modular Disk Storage Manager (MDSM) runs on the management station or any host attached to the array to centrally manage the PowerVault MD3200 or MD3220 RAID enclosure. You can use PowerVault MDSM to perform tasks such as creating or managing RAID arrays, binding virtual disks, and downloading firmware. MDSM is a graphical user interface (GUI) with wizard-guided tools and a task-based structure. MDSM is designed to: Reduce the complexity of installation, configuration, management, and performing diagnostic tasks for the storage arrays. Contain an event monitoring service that is used to send alerts when a critical problem with the storage array occurs. Provide a command line interface (CLI) to run commands from an operating system prompt.
Dell PowerVault Modular Disk Storage Manager Agent
The MDSM Agent resides on each cluster node and collects server-based topology data that can be managed by the MDSM.
Multi-Path Software
Multi-path software (also referred to as the failover driver) is a software resident on each cluster node that provides management of the redundant data path between the server and the RAID enclosure. For the multi-path software to correctly manage a redundant path, the configuration must provide for redundant HBAs and cabling.
D E L L C O N F I D E N T I A L P R E L I M I N A R Y 5 / 2 7 / 1 0 - F O R P R O O F O N LY
10
Introduction
FILE LOCATION: C:\Official\Projects\HA Clusters\Source\intro.fm
The multi-path software identifies the existence of multiple paths to a virtual disk and establishes a preferred path to that disk. If any component in the preferred path fails, the multi-path software automatically re-routes I/O requests to the alternate path so that the storage array continues to operate without interruption.
Advanced Features
Advanced features for the PowerVault MD3200 and MD3220 RAID enclosures include: Snapshot Virtual DiskCaptures point-in-time images of a virtual disk for backup, testing, or data processing without affecting the contents of the source virtual disk. Virtual Disk CopyGenerates a full copy of data from the source virtual disk to the target virtual disk in a storage array. You can use Virtual Disk Copy to back up data, copy data from disk groups that use smaller-capacity physical disks to disk groups using greater capacity physical disks, or restore snapshot virtual disk data to the source virtual disk. NOTE: For instructions on deploying the correct Virtual Disk options in the
cluster environment, see "Using Advanced (Premium) PowerVault Modular Disk Storage Manager Features" on page 50.
Supported Dell Cluster Configurations
Figure 1-1 and Figure 1-2 illustrate the various supported configurations for your cluster with PowerVault MD3200 or MD3220 RAID enclosure.
D E L L C O N F I D E N T I A L P R E L I M I N A R Y 5 / 2 7 / 1 0 - F O R P R O O F O N LY
Introduction
11
FILE LOCATION: C:\Official\Projects\HA Clusters\Source\intro.fm
Figure 1-1. Cluster Configuration With Single Dell 6.0 Gbps SAS HBA
storage array 600 W power supply/cooling fan module MD32xx RAID controller module 1 MD32xx RAID controller module 0
Corporate, public, or private network
NOTE: The configuration can have up to 4 nodes. The nodes can be one
cluster, two different clusters, or one cluster and standalone server(s).
D E L L C O N F I D E N T I A L P R E L I M I N A R Y 5 / 2 7 / 1 0 - F O R P R O O F O N LY
12
Introduction
FILE LOCATION: C:\Official\Projects\HA Clusters\Source\intro.fm
Figure 1-2. Cluster Configuration With Dual Dell 6Gb SAS HBAs
Storage Array 600 W power supply/cooling fan module MD32xx RAID controller module
Corporate, public, or private network
MD32xx RAID controller module 1
NOTE: The configuration can have up to 4 nodes. The nodes can be one
cluster, two different clusters, or one cluster and standalone server(s).
D E L L C O N F I D E N T I A L P R E L I M I N A R Y 5 / 2 7 / 1 0 - F O R P R O O F O N LY
Introduction
13
FILE LOCATION: C:\Official\Projects\HA Clusters\Source\intro.fm
Other Documents You May Need
CAUTION: For important safety and regulatory information, see the safety information that shipped with your system. Warranty information may be included within this document or as a separate document. NOTE: Always read the updates includedincluded as release notes or readme
filesfirst, because they often supersede information in other documents.
NOTE: All documentation, unless indicated otherwise, is available at support.dell.com. The Rack Installation Guide included with your rack solution describes how to install your system into a rack. The Getting Started Guide included with you Dell system provides an overview of initially setting up your system. The Dell Failover Clusters with Microsoft Windows Server 2008 Installation and Troubleshooting Guide provides more information on deploying your cluster with the specific variant of the Windows Server operating system. The Dell Cluster Configuration Support Matrices at dell.com/ha provides a list of recommended operating systems, hardware components, and driver or firmware versions for your failover cluster. The Users Guide for your PowerEdge system describes system features and technical specifications, the system setup program (if applicable), software support, and the system configuration utility. The Installation and Troubleshooting Guide for your PowerEdge system describes how to troubleshoot the system and install or replace system components. Dell PowerVault MD Getting Started Guide provides an overview of setting up and cabling your storage array. The Dell 6Gb SAS Host Bus Adapter documentation includes information on the SAS HBA. The Dell PowerVault MD3200 and MD3220 Storage Arrays Deployment Guide provides installation and configuration instructions to configure the storage system for initial use. The Dell PowerVault MD3200 and MD3220 RAID Enclosures Owners Manual documentation provides instructions for using the array management software to configure RAID systems.
D E L L C O N F I D E N T I A L P R E L I M I N A R Y 5 / 2 7 / 1 0 - F O R P R O O F O N LY
14
Introduction
FILE LOCATION: C:\Official\Projects\HA Clusters\Source\intro.fm
Operating system documentation describes how to install (if necessary), configure, and use the operating system software. The Dell PowerVault tape library documentation provides information for installing, troubleshooting, and upgrading the tape library. The PowerVault Modular Disk Storage Manager CLI Guide provides information about using the command line interface (CLI). The Dell PowerVault MD Resource DVD provides documentation for configuration and management tools, as well as the full documentation set included here. The Dell PowerVault Modular Disk Systems Support Matrix provides information on supported software and hardware for PowerVault storage systems. Documentation for any components you purchased separately provides information to configure and install these options. Release notes or readme files may be included to provide last-minute updates to the system documentation or advanced technical reference material intended for experienced users or technicians.
D E L L C O N F I D E N T I A L P R E L I M I N A R Y 5 / 2 7 / 1 0 - F O R P R O O F O N LY
Introduction
15
FILE LOCATION: C:\Official\Projects\HA Clusters\Source\intro.fm
D E L L C O N F I D E N T I A L P R E L I M I N A R Y 5 / 2 7 / 1 0 - F O R P R O O F O N LY
16
Introduction
Cabling Your Cluster Hardware
The following sections help you connect the power, network and storage cables to your cluster. After you have connected the hardware components, the subsequent sections in this document provide instructions to configure your cluster.
Cabling the Mouse, Keyboard, and Monitor
When installing a cluster configuration in a rack, you must include a switch box to connect the mouse, keyboard, and monitor to the nodes. For instructions on cabling each node's connections to the switch box, see the documentation included with your rack.
Cabling the Power Supplies
To ensure that the specific power requirements are met, see the documentation for each component in your cluster solution. It is recommended to follow the guidelines below to protect your cluster solution from power-related failures: For nodes with multiple power supplies, plug each power supply into a separate AC circuit. Use uninterruptible power supplies (UPS). For some environments, consider having backup generators and power from separate electrical substations.
Figure 2-1 and Figure 2-2 illustrate recommended methods of power cabling for a cluster solution consisting of two Dell PowerEdge systems and one storage system. To ensure redundancy, the primary power supplies of all the components are grouped onto one or two circuits and the redundant power supplies are grouped onto a different circuit.
D E L L C O N F I D E N T I A L P R E L I M I N A R Y 5 / 2 7 / 1 0 - F O R P R O O F O N LY
Template Last Updated - 2/7/2007
Cabling Your Cluster Hardware
17
FILE LOCATION: C:\Official\Projects\HA Clusters\Source\cabling.fm
Figure 2-1. Power Cabling Example With One Power Supply in the PowerEdge Systems
600 W power supply/cooling fan module MD32xx RAID controller module 1 primary power supplies on one AC power strip (or on one AC PDU [not
MD32xx RAID controller module 0
redundant power supplies on one AC power strip (or on one AC PDU
NOTE: This illustration is intended only to demonstrate the power distribution of the components.
D E L L C O N F I D E N T I A L P R E L I M I N A R Y 5 / 2 7 / 1 0 - F O R P R O O F O N LY
18
Cabling Your Cluster Hardware
FILE LOCATION: C:\Official\Projects\HA Clusters\Source\cabling.fm
Figure 2-2. Power Cabling Example With Two Power Supplies in the PowerEdge Systems
MD32xx RAID controller module 0 600 W power supply/cooling fan module primary power supplies on one AC power strip (or on one AC PDU [not shown]) MD32xx RAID controller module 1 redundant power supplies on one AC power strip (or on one AC PDU [not shown])
NOTE: This illustration is intended only to demonstrate the power distribution of the components.
D E L L C O N F I D E N T I A L P R E L I M I N A R Y 5 / 2 7 / 1 0 - F O R P R O O F O N LY
Cabling Your Cluster Hardware
19
FILE LOCATION: C:\Official\Projects\HA Clusters\Source\cabling.fm
Cabling Your Public and Private Networks
The network adapters in the cluster nodes provide at least two network connections for each node. The network connections are described in Table 2-1.
Table 2-1. Network Connections Network Connection Public Network Description All connections to the client LAN. At least one public network must be configured for mixed mode (public mode and private mode) for private network failover. Private Network A dedicated connection for sharing cluster health and status information between the cluster nodes. Network adapters connected to the LAN can also provide redundancy at the communications level in case the cluster interconnect fails. For more information on private network redundancy, see your Microsoft Failover Clustering documentation.
Figure 2-3 shows an example of network adapter cabling in which dedicated network adapters in each node are connected to the public network and the remaining network adapters are connected to each other (for the private network).
D E L L C O N F I D E N T I A L P R E L I M I N A R Y 5 / 2 7 / 1 0 - F O R P R O O F O N LY
20
Cabling Your Cluster Hardware
FILE LOCATION: C:\Official\Projects\HA Clusters\Source\cabling.fm
Figure 2-3. Example of Network Cabling Connection
public network
public network adapter
private network adapter private network cluster node 1 cluster node 2
Cabling Your Public Network
Any network adapter supported by a system running Transmission Control Protocol/Internet Protocol (TCP/IP) may be used to connect to the public network segments. You can install additional network adapters to support additional public network segments or to provide redundancy in the event of a faulty primary network adapter or switch port.
Cabling Your Private Network
The private network connection to the cluster nodes is provided by a second or subsequent network adapter that is installed in each node. This network is used for intra-cluster communications.
D E L L C O N F I D E N T I A L P R E L I M I N A R Y 5 / 2 7 / 1 0 - F O R P R O O F O N LY
Cabling Your Cluster Hardware
21
FILE LOCATION: C:\Official\Projects\HA Clusters\Source\cabling.fm
Table 2-2 lists the required hardware components and connection method for two possible private network configurations.
Table 2-2. Private Network Hardware Components and Connections Method Network switch Hardware Components Gigabit or 10 Gigabit Ethernet network adapters and switches Connection Depending on the hardware, connect the CAT5e or CAT6 cables, the multimode optical cables with Local Connectors (LCs), or the twin-ax cables from the network adapters in the nodes to a switch.
Point-to-Point (two-node cluster only)
Copper Gigabit or 10 Gigabit Connect a standard CAT5e or Ethernet network adapters CAT6 Ethernet cable between with RJ-45 connectors the network adapters in both nodes. Copper 10 Gigabit Ethernet Connect a twin-ax cable network adapters with SFP+ between the network adapters connectors in both nodes. Optical Gigabit or 10 Gigabit Connect a multi-mode optical Ethernet network adapters cable between the network with LC connectors adapters in both nodes.
Using Dual-Port Network Adapters for Your Private Network
You can configure your cluster to use the public network as a failover for private network communications. However, if dual-port network adapters are used, do not use two ports simultaneously to support both the public and private networks.
NIC Teaming
Network Interface Card (NIC) teaming combines two or more NICs to provide load balancing and/or fault tolerance. Your cluster supports NIC teaming only in a public network. NIC teaming is not supported in a private network. Use the same brand of NICs in a team. Do not mix brands of teaming drivers.
D E L L C O N F I D E N T I A L P R E L I M I N A R Y 5 / 2 7 / 1 0 - F O R P R O O F O N LY
22
Cabling Your Cluster Hardware
FILE LOCATION: C:\Official\Projects\HA Clusters\Source\cabling.fm
Cabling the Storage Systems
This section provides information for connecting your cluster to a storage system. You can either use a SAS connection for in-band storage management or use an Ethernet connection for out-of-band storage management. For out-of-band storage management, cable the Ethernet ports on the storage array to the public network. NOTE: It is recommended that you configure your Dell PowerVault MD3200 and MD3220 to use both in-band and out-of-band management paths. Establishing all management connections to a RAID enclosure provides additional paths in the case of a management connection failure. NOTE: For more details on the storage hardware description, see the Dell PowerVault MD3200 and MD3220 RAID Enclosure Hardware Owners Manual.
D E L L C O N F I D E N T I A L P R E L I M I N A R Y 5 / 2 7 / 1 0 - F O R P R O O F O N LY
Cabling Your Cluster Hardware
23
FILE LOCATION: C:\Official\Projects\HA Clusters\Source\cabling.fm
Cabling the Cluster in Configuration With a Single Dell 6Gb SAS HBA
Each cluster node attaches to the storage system using one Dell 6Gb SAS HBA and two SAS cables. In this configuration, there are redundant storage paths from the cluster node to the storage system. If a component fails in the storage path such as the port, the cable, or the storage controller, the multipath software automatically reroutes the I/O requests to the alternate path so that the storage array continues to operate without interruption. To cable the cluster: 1 Connect cluster node 1 to the storage system.
a b
Install a SAS cable from the cluster node 1 HBA port 0 to the RAID controller module 0 port In-0. Install a SAS cable from the cluster node 1 HBA port 1 to the RAID controller module 1 port In-0. Install a SAS cable from the cluster node 2 HBA port 0 to the RAID controller module 0 port In-1. Install a SAS cable from the cluster node 2 HBA port 1 to the RAID controller module 1 port In-1.
2 Connect cluster node 2 to the storage system.
a b
3 If applicable, connect node 3 to the storage system. Node 3 can be either cluster node 3 of the only cluster in the configuration, cluster node 1 of the second cluster, or a standalone server.
a b
Install a SAS cable from the node 3 HBA port 0 to the RAID controller module 0 port In-2. Install a SAS cable from the node 3 HBA port 1 to the RAID controller module 1 port In-2.
4 If applicable, connect node 4 to the storage system. Node 4 can be either cluster node 4 of the only cluster in the configuration, cluster node 2 of the second cluster, or a standalone server.
a b
Install a SAS cable from the node 4 HBA port 0 to the RAID controller module 0 port In-3. Install a SAS cable from the node 4 HBA port 1 to the RAID controller module 1 port In-3.
NOTE: If the HBA on the active node fails, Microsoft Failover Clustering moves the cluster group to the standby node and accesses the data through the standby node.
D E L L C O N F I D E N T I A L P R E L I M I N A R Y 5 / 2 7 / 1 0 - F O R P R O O F O N LY
24
Cabling Your Cluster Hardware
FILE LOCATION: C:\Official\Projects\HA Clusters\Source\cabling.fm
Figure 2-4. Cluster Configuration With Single Dell 6Gb SAS HBA
Storage Array
Corporate, public, or private network
D E L L C O N F I D E N T I A L P R E L I M I N A R Y 5 / 2 7 / 1 0 - F O R P R O O F O N LY
Cabling Your Cluster Hardware
25
FILE LOCATION: C:\Official\Projects\HA Clusters\Source\cabling.fm
Cabling the Cluster in Configuration With Dual Dell 6Gb SAS HBAs
Each cluster node attaches to the storage system using two Dell 6Gb SAS HBAs and two SAS cables. In this configuration, there are redundant storage paths from the cluster node to the storage system. If a component fails in the storage path such as the HBA, the cable, or the storage controller, the multi-path software automatically reroutes the I/O requests to the alternate path so that the storage array continues to operate without interruption. To cable the cluster: 1 Connect cluster node 1 to the storage system.
a b
Install a SAS cable from the cluster node 1 HBA 1 port 0 to the RAID controller module 0 port In-0. Install a SAS cable from the cluster node 1 HBA 2 port 0 to the RAID controller module 1 port In-0. Install a SAS cable from the cluster node 2 HBA 1 port 0 to the RAID controller module 0 port In-1. Install a SAS cable from the cluster node 2 HBA 2 port 0 to the RAID controller module 1 port In-1.
2 Connect cluster node 2 to the storage system.
a b
3 If applicable, connect node 3 to the storage system. Node 3 can be either cluster node 3 of the only cluster in the configuration, cluster node 1 of the second cluster, or a standalone server.
a b
Install a SAS cable from the node 3 HBA 1 port 0 to the RAID controller module 0 port In-2. Install a SAS cable from the node 3 HBA 2 port 0 to the RAID controller module 1 port In-2.
4 If applicable, connect node 4 to the storage system. Node 4 can be either cluster node 4 of the only cluster in the configuration, cluster node 2 of the second cluster, or a standalone server.
a b
Install a SAS cable from the node 4 HBA 1 port 0 to the RAID controller module 0 port In-3. Install a SAS cable from the node 4 HBA 2 port 0 to the RAID controller module 1 port In-3.
D E L L C O N F I D E N T I A L P R E L I M I N A R Y 5 / 2 7 / 1 0 - F O R P R O O F O N LY
26
Cabling Your Cluster Hardware
FILE LOCATION: C:\Official\Projects\HA Clusters\Source\cabling.fm
Figure 2-5. Cluster Configuration With Dual Dell 6Gb SAS HBAs
Storage Array
Corporate, public, or private network
D E L L C O N F I D E N T I A L P R E L I M I N A R Y 5 / 2 7 / 1 0 - F O R P R O O F O N LY
Cabling Your Cluster Hardware
27
FILE LOCATION: C:\Official\Projects\HA Clusters\Source\cabling.fm
D E L L C O N F I D E N T I A L P R E L I M I N A R Y 5 / 2 7 / 1 0 - F O R P R O O F O N LY
28
Cabling Your Cluster Hardware
Preparing Your Systems for Clustering
Cluster Configuration Overview
1 Ensure that your site can handle the clusters power requirements.
WARNING: Only trained service technicians are authorized to remove and access any of the components inside the system. For important safety and regulatory information, see the safety information that shipped with your system.
Contact your sales representative for information about your region's power requirements. 2 Install the servers, the shared storage array(s), and the interconnect switches (for example: in an equipment rack), and ensure that all these components are powered on. NOTE: For more information on step 3 through step 7 and step 10 through
step 12, see "Preparing your systems for clustering" section of the Dell Failover Clusters with Microsoft Windows Server 2008 Installation and Troubleshooting Guide at support.dell.com.
3 Deploy the operating system (including any relevant service pack and hotfixes), network adapter drivers, and storage adapter drivers (including Multipath I/O drivers(MPIO)) on each of the servers that will become cluster nodes. Depending on the deployment method that is used, it may be necessary to provide a network connection to successfully complete this step. NOTE: You can record the Cluster configuration and the Cluster Data Form to
help in planning and deployment of your cluster. For more information, see "Cluster Data Form" on page 59.
4 Establish the physical network topology and the TCP/IP settings for the network adapters on each server node to provide access to the cluster public and private networks.
D E L L C O N F I D E N T I A L P R E L I M I N A R Y 5 / 2 7 / 1 0 - F O R P R O O F O N LY
Template Last Updated - 2/7/2007
Preparing Your Systems for Clustering
29
FILE LOCATION: C:\Official\Projects\HA Clusters\Source\prepare.fm
5 Configure each server node as a member server in the same Windows Active Directory Domain. NOTE: You can configure the cluster nodes as Domain Controllers. For more
information, see Selecting a Domain Model section of the Dell Failover Clusters with Microsoft Windows Server 2008 Installation and Troubleshooting Guide at support.dell.com.
6 Establish the physical storage topology and any required storage network settings to provide connectivity between the storage array and the servers that will be configured as cluster nodes. Configure the storage system(s) as described in your storage system documentation. 7 Use storage array management tools to create at least one logical unit number (LUN). The LUN is used as a witness disk for the failover cluster with Windows Server 2008. Ensure that this LUN is presented to the servers that will be configured as cluster nodes. NOTE: It is highly recommended that you configure the LUN on a single node,
for security reasons, as mentioned in step 8 when you are setting up the cluster. Later, you can configure the LUN as mentioned in step 9 so that other cluster nodes can access it.
8 Select one of the systems and form a new failover cluster by configuring the cluster name, cluster management IP, and quorum resource. NOTE: Run the Cluster Validation Wizard to ensure that your system is ready
to form the cluster.
9 Join the remaining node(s) to the failover cluster. 10 Configure roles for cluster networks. 11 Test the failover capabilities of your new cluster. NOTE: You can also use the Cluster Validation Wizard. 12 Configure highly-available applications and services on your failover cluster. Depending on your configuration, this may also require providing additional LUNs to the cluster or creating new cluster resource groups. Test the failover capabilities of the new resources. 13 Configure client systems to access the highly available applications and services that are hosted on your failover cluster.
D E L L C O N F I D E N T I A L P R E L I M I N A R Y 5 / 2 7 / 1 0 - F O R P R O O F O N LY
30
Preparing Your Systems for Clustering
FILE LOCATION: C:\Official\Projects\HA Clusters\Source\prepare.fm
Installing the Operating System
Ensure that the Windows Server operating system installed on each cluster node in your failover cluster has the same release, edition, service pack, and processor architecture. For example, all nodes in your cluster may be configured with Windows Server 2008 R2, Enterprise x64 Edition. If the operating system varies among nodes, it is not possible to configure a failover cluster successfully. It is recommended to establish server roles prior to configuring a failover cluster, depending on the operating system configured on your cluster. For a list of Dell PowerEdge Servers, HBAs, and the recommended list of operating system variants, specific driver and firmware revisions, see the Dell Cluster Configuration Support Matrices at dell.com/ha. To establish communication between the cluster nodes and the shared PowerVault MD3200 or MD3220 storage array and to make the shared disks in the storage array available to the cluster: 1 Ensure that your cluster meets the requirements as described in "Before You Begin" on page 31. 2 Reserve static IP addresses for the following cluster resources and components: Public network, if DHCP is not being used Private network Cluster virtual servers, if DHCP is not being used NOTE: For more information, see Assigning Static IP Addresses to Your
Cluster Resources and Components section of the Dell Failover Clusters with Microsoft Windows Server 2008 Installation and Troubleshooting Guide at support.dell.com.
3 Configure the internal disks in your cluster nodes. NOTE: For more information, see the "Configuring the Internal Drives in
Your Cluster Nodes" section of the Dell Failover Clusters with Microsoft Windows Server 2008 Installation and Troubleshooting Guide at support.dell.com.
4 Install and configure the Windows operating system on both the cluster nodes. Each cluster node must have its own licensed copy of the Windows operating system and Certificate of Authenticity (COA) attached.
D E L L C O N F I D E N T I A L P R E L I M I N A R Y 5 / 2 7 / 1 0 - F O R P R O O F O N LY
Preparing Your Systems for Clustering
31
FILE LOCATION: C:\Official\Projects\HA Clusters\Source\prepare.fm
NOTE: For more information, see the "Installing and Configuring the Windows
Operating System" section of the Dell Failover Clusters with Microsoft Windows Server 2008 Installation and Troubleshooting Guide at support.dell.com.
5 Install and configure the storage management software. NOTE: For more information, see the documentation included with your Dell
PowerVault MDSM software, or at support.dell.com.
6 Configure the shared storage system(s). NOTE: For more information, see the "Installing and Configuring the Shared
Storage System" section of the Dell Failover Clusters with Microsoft Windows Server 2008 Installation and Troubleshooting Guide at support.dell.com.
7 Configure the Microsoft Failover Clustering. NOTE: For more information, see the "Installing and Configuring a Failover
Cluster" section of the Dell Failover Clusters with Microsoft Windows Server 2008 Installation and Troubleshooting Guide at support.dell.com.
8 Verify cluster functionality. Ensure that: The cluster components communicate with each other. Microsoft Failover Clustering is started. NOTE: For more information, see the "Verifying Cluster Functionality" section
of the Dell Failover Clusters with Microsoft Windows Server 2008 Installation and Troubleshooting Guide at support.dell.com.
9 Verify cluster resource availability. Use the Failover Cluster Manager to check the running state of each resource group. NOTE: For more information, see the "Verifying Cluster Resource Availability"
section of the Dell Failover Clusters with Microsoft Windows Server 2008 Installation and Troubleshooting Guide at support.dell.com.
Additional Information
For a list of Dell PowerEdge Servers, HBAs, recommended list of operating system variants, and specific driver and firmware revisions, see the Dell Cluster Configuration Support Matrices at dell.com/ha. For a general overview of cluster configuration tasks and more detailed information about deploying your cluster see the Dell Failover Clusters with Microsoft Windows Server 2008 Installation and Troubleshooting Guide at support.dell.com.
D E L L C O N F I D E N T I A L P R E L I M I N A R Y 5 / 2 7 / 1 0 - F O R P R O O F O N LY
32
Preparing Your Systems for Clustering
FILE LOCATION: C:\Official\Projects\HA Clusters\Source\prepare.fm
Installing the Dell 6Gb SAS HBAs
For systems with dual Dell 6Gb SAS HBAs, Dell recommends installing the cards on separate Peripheral Component Interconnect (PCI) buses. Placing the cards on separate buses improves availability and performance.
Installing the Dell 6Gb SAS HBAs Drivers
1 Close all other programs before installing any new software. 2 Insert the Dell PowerVault MD Resource DVD, and navigate to the main menu. 3 Click the Install the Dell 6.0-Gbps SAS HBA Driver bar on the main menu. The Installation Wizard appears. 4 Follow the instructions on each screen. 5 After you click Install, the Status screen shows the progress of the installation. When the installation is complete, click Finish to return to the main menu. NOTE: To install the software, you must have administrative privileges.
D E L L C O N F I D E N T I A L P R E L I M I N A R Y 5 / 2 7 / 1 0 - F O R P R O O F O N LY
Preparing Your Systems for Clustering
33
FILE LOCATION: C:\Official\Projects\HA Clusters\Source\prepare.fm
Installing and Configuring the Storage Management Software
To install and configure the PowerVault MD3200 or MD3220 RAID enclosure in your cluster: 1 Ensure that the PowerVault MD3200 or MD3220 RAID enclosure has the latest firmware and Non-Volatile Static Random Access Memory (NVSRAM). For more information, see your PowerVault MD3200 or MD3220 RAID enclosure document. 2 Install the host software (multi-path software and the PowerVault MDSM Agent) on each cluster node, and the PowerVault MDSM software on the management station. 3 3 If you have third-party applications that use the Microsoft Volume Shadow-copy Service (VSS) or Virtual Disk Service (VDS) Application Programming Interface (API), install the VDS_VSS package located in the windows \VDS_VSS directory on the PowerVault MD3200 and MD3220 Resource DVD. Separate versions for 32-bit and 64-bit operating systems are provided. The VSS and VDS provider will engage only if it is needed. For more information, see your PowerVault MDSM documentation. NOTE: The cluster node can be used as a management station. You can manage a storage array in two ways: Out-of-band management In-band management
For out-of-band management, data is separate from commands and events. Data travels through the host-to-controller SAS interface cables, while commands and events travel through the Ethernet cables. When you use out-of-band management, you must set the network configuration for each RAID controller module including its IP address, subnet mask, and gateway. If you are using a DHCP server, you can enable automatic network configuration, but if you are not using a DHCP server, you must enter the network configuration manually. For in-band management, commands, events, and data travel through the host-to-controller SAS interface cables. Unlike out-of-band management, commands and events are mixed with data.
D E L L C O N F I D E N T I A L P R E L I M I N A R Y 5 / 2 7 / 1 0 - F O R P R O O F O N LY
34
Preparing Your Systems for Clustering
FILE LOCATION: C:\Official\Projects\HA Clusters\Source\prepare.fm
NOTE: It is recommended to use both in-band and out-of-band management.
D E L L C O N F I D E N T I A L P R E L I M I N A R Y 5 / 2 7 / 1 0 - F O R P R O O F O N LY
Preparing Your Systems for Clustering
35
FILE LOCATION: C:\Official\Projects\HA Clusters\Source\prepare.fm
Adding Storage Arrays to the Failover Cluster
The Storage Manager screen is divided into two primary windows: Enterprise Management Window (EMW)The EMW provides high level management of the storage arrays. You can launch the Array Management Window from the EMW. Array Management Window (AMW)The AMW provides management functions for a single storage array. You can launch more than one AMW at the same time to manage different storage arrays.
Before using the PowerVault MD3200 or MD3220 storage array for the first time, you must complete a number of initial configuration tasks from any system (host or management station) on which you have installed the MDSM software. For out-of-band management, you must set the network configuration for each RAID controller module, including its Internet Protocol (IP) address, subnetwork mask (subnet mask), and gateway. NOTE: You can set the network configuration using a DHCP server. 1 Start MDSM. 2 Click StartProgramsDellMD Storage Manager. 3 Click Modular Disk Storage Manager Client. 4 In the Enterprise Management Window (EMW), go to Setup. 5 Click Add Storage Array and start the automatic discovery of systems. NOTE: Only storage arrays configured with IP address on the same subnet as
the management stations will be detected.
NOTE: It may take several minutes for the discovery process to complete.
Closing the Automatic Discovery status window stops the discovery process.
6 After discovery is complete, a confirmation screen appears. Click Close to close the screen.
D E L L C O N F I D E N T I A L P R E L I M I N A R Y 5 / 2 7 / 1 0 - F O R P R O O F O N LY
36
Preparing Your Systems for Clustering
FILE LOCATION: C:\Official\Projects\HA Clusters\Source\prepare.fm
Installing and Configuring the Shared Storage System
This section provides information for installing and configuring the shared storage systems.
Setting Up Your Storage Array
A list of initial setup tasks is available on the Setup tab in the AMW. The list of initial setup tasks shows you how to set up a storage array. If you use the steps outlined in the Initial Setup Tasks area, you can ensure that the basic steps to set up the storage array are completed. Use the Initial Setup Tasks list the first time that you set up a storage array to perform these tasks: Locate the storage arrayFind the physical location of the storage array on your network by turning on the unit identify LEDs. The storage array can be identified with a label. Give a new name to the storage arrayUse a unique name that identifies each storage array. Set a storage array passwordConfigure the storage array with a password to protect it from unauthorized access. MDSM prompts for the password when an attempt is made to change the storage array configuration, such as when a virtual disk is created or deleted. Configure the storage arrayCreate disk groups, virtual disks, and hot spare physical disks by using the Automatic configuration method or the Manual configuration method. For more information, see the PowerVault Modular Disk Storage Manager online help topics. Map Virtual DisksMap virtual disks to hosts or host groups. Save ConfigurationSave the configuration parameters in a file that you can use to restore the configuration, or reuse the configuration on another storage array. For more information, see the PowerVault Modular Disk Storage Manager online help topics.
After you complete the basic steps for configuring the storage array, you can perform these optional tasks:
D E L L C O N F I D E N T I A L P R E L I M I N A R Y 5 / 2 7 / 1 0 - F O R P R O O F O N LY
Preparing Your Systems for Clustering
37
FILE LOCATION: C:\Official\Projects\HA Clusters\Source\prepare.fm
Manually Define HostsDefine the hosts and the host port identifiers that are connected to the storage array. Use this option only if the host is not automatically recognized and shown in the Mappings tab. Configure Ethernet Management PortsConfigure the network parameters for the Ethernet management ports on the RAID controller modules if you are managing the storage array by using the out-of-band management connections. View and enable premium featuresYour MDSM may include premium features. View the premium features that are available and the premium features that are already started. You can start available premium features that are currently stopped.
Configuring Host Access
If the host context agent is running on the host, the hosts and the host ports connected to the storage array are automatically detected by Dell PowerVault MDSM and appear on the Mappings tab in the Array Management Window (AMW).
Creating a Host Group
A host group is a logical entity of two or more hosts that share access to specific virtual disks on the storage array. To create host groups: 1 In the Array Management Window, select the Mappings tab. 2 In the Topology pane, select the storage array or the Default Group. 3 Perform one of the following actions: Select Mappings Define Host Group. Right-click the storage array or the Default Group, and select Define Host Group from the pop-up menu.
4 Type the name of the new host group in Enter new host group name. 5 Select the appropriate hosts in the Select hosts to add area. 6 Click Add. 7 Click OK. The host group is added to the storage array.
D E L L C O N F I D E N T I A L P R E L I M I N A R Y 5 / 2 7 / 1 0 - F O R P R O O F O N LY
38
Preparing Your Systems for Clustering
FILE LOCATION: C:\Official\Projects\HA Clusters\Source\prepare.fm
Creating Disk Groups and Virtual Disks
A minimum of one virtual disk is required for an active/passive configuration; at least two virtual disks are required for an active/active configuration. In some cases, the virtual disks may have been bound when the system was shipped. However, it is important that you install the management software and verify that the desired virtual disk configuration exists. NOTE: Before you can create virtual disks, you must first organize the physical disks into disk groups and configure host access. You can then create virtual disks within a disk group. To create a virtual disk, use one of the following methods: Automatic Configuration Manual Configuration
To create disk groups using automatic configuration: 1 Start the Create Disk Group Wizard and perform one of these actions: To create a disk group from unconfigured capacity in the storage array: On the Logical tab, select an Unconfigured Capacity node and select Disk Group Create. Alternatively, you can right-click the Unconfigured Capacity node, and select Create Disk Group from the pop-up menu. To create a disk group from unassigned physical disks in the storage array: On the Physical tab, select one or more unassigned physical disks of the same physical disk type, and select Disk Group Create. Alternatively, you can right-click the unassigned physical disks, and select Create Disk Group from the pop-up menu. To create a secure disk group: On the Physical tab, select one or more unassigned security capable physical disks of the same physical disk type, and select Disk Group Create. Alternatively, you can rightclick the unassigned security capable physical disks, and select Create Disk Group from the pop-up menu.
The Introduction (Create Disk Group) window is displayed. 2 Click Next. The Disk Group Name and Physical Disk Selection window is displayed. 3 Type the up to 30-character name of the disk group in Disk group name.
D E L L C O N F I D E N T I A L P R E L I M I N A R Y 5 / 2 7 / 1 0 - F O R P R O O F O N LY
Preparing Your Systems for Clustering
39
FILE LOCATION: C:\Official\Projects\HA Clusters\Source\prepare.fm
4 Select the appropriate Physical Disk selection choices, you can select: Automatic, see step 6 Manual, see step 9
5 Click Next. 6 For Automatic configuration, the RAID Level and Capacity window is displayed. 7 Select the appropriate RAID level in Select RAID level. You can select RAID levels 0, 1/10, 6, and 5. Depending on your RAID level selection, the physical disks available for the selected RAID level is displayed in Select Capacity table. 8 In the Select Capacity table, select the relevant disk group capacity, and click Finish. 9 For Manual configuration, the Manual Physical Disk Selection window is displayed. 10 Select the appropriate RAID level in Select RAID level. You can select RAID levels 0, 1/10, 6, and 5. Depending on your RAID level selection, the physical disks available for the selected RAID level is displayed in Unselected physical disks table. 11 In the Unselected physical disks table, select the appropriate physical disks and click Add. NOTE: You can select multiple physical disks at the same time by holding
<Ctrl> or <Shift> and selecting additional physical disks.
12 To view the capacity of the new disk group, click Calculate Capacity. 13 Click Finish. A message is displayed confirming that the disk group is successfully created and that you should create at least one virtual disk before you can use the capacity of the new disk group.
D E L L C O N F I D E N T I A L P R E L I M I N A R Y 5 / 2 7 / 1 0 - F O R P R O O F O N LY
40
Preparing Your Systems for Clustering
FILE LOCATION: C:\Official\Projects\HA Clusters\Source\prepare.fm
To create virtual disks: 1 Choose one of these methods to start the Create Virtual Disk Wizard: To create a virtual disk from unconfigured capacity in the storage array: On the Logical tab, select an Unconfigured Capacity node, and select Virtual Disk Create. Alternatively, you can right-click the Unconfigured Capacity node, and select Create Virtual Disk from the pop-up menu. To create a virtual disk from free capacity on a disk group: On the Logical tab, select a Free Capacity node and select Virtual Disk Create. Alternatively, you can right-click the Free Capacity node, and select Create Virtual Disk from the pop-up menu. To create a virtual disk from unassigned physical disks in the storage array: On the Physical tab, select one or more unassigned physical disks of the same physical disk type, and select Virtual Disk Create. Alternatively, you can right-click the unassigned physical disks, and select Create Virtual Disk from the pop-up menu. To create a secure virtual disk: On the Physical tab, select one or more unassigned security capable physical disks of the same physical disk type, and select Virtual Disk Create. Alternatively, you can rightclick the unassigned security capable physical disks, and select Create Virtual Disk from the pop-up menu.
If you chose an Unconfigured Capacity node or unassigned physical disks to create a virtual disk, the Disk Group Required dialog appears. Click Yes and create a disk group by using the Create Disk Group Wizard. The Create Virtual Disk Wizard appears after you create the disk group. If you chose a Free Capacity node, the The Introduction (Create Virtual Disk) window is displayed. 2 Click Next. The Specify Capacity /Name window is displayed. 3 Select the appropriate unit for memory in Units and enter the capacity of the virtual disk in the New virtual disk capacity field. 4 Enter an up to 30 character name for the virtual disk in the Virtual disk name field. 5 In Advanced virtual disk parameters, you can select:
D E L L C O N F I D E N T I A L P R E L I M I N A R Y 5 / 2 7 / 1 0 - F O R P R O O F O N LY
Preparing Your Systems for Clustering
41
FILE LOCATION: C:\Official\Projects\HA Clusters\Source\prepare.fm
Use recommended settings Customize settings
6 Click Next. 7 In the Customize Advanced Virtual Disk Parameters window, select the appropriate Virtual Disk I/O characteristics type. You can select: File system (typical) Database Multimedia Custom NOTE: If you select Custom, you must select an appropriate segment size. 8 Select the appropriate Preferred RAID controller module. It is recommended that you create at least one virtual disk for each application. If multiple NTFS volumes are created on a single virtual disk using Windows Disk Management, the volumes failover together, rather individually from node-to-node. NOTE: It is recommended that you use a RAID level other than RAID 0 (which is commonly called striping). RAID 0 configurations provide very high performance, but do not provide the level of availability required for the quorum resource. See the documentation for your storage system for more information about setting up RAID levels for the system. For more information on how to create Disk Groups and Virtual Disks, see your PowerVault MDSM documentation.
Creating Host-to-Virtual Disk Mappings
To create host-to-virtual disk mappings to assign virtual disks to the host groups containing cluster node, follow the steps: 1 In the AMW, select the Mappings tab. 2 In the Topology pane, select: Default Group Undefined mappings node Individual defined mapping Host group
D E L L C O N F I D E N T I A L P R E L I M I N A R Y 5 / 2 7 / 1 0 - F O R P R O O F O N LY
42
Preparing Your Systems for Clustering
FILE LOCATION: C:\Official\Projects\HA Clusters\Source\prepare.fm
Host
3 In the toolbar, select Mappings Define Additional Mapping. The Define Additional Mapping window is displayed. 4 In Host group or host, select the appropriate host group. 5 In Logical unit number, select a LUN. The supported LUNs are 0 through 255. 6 Select the virtual disk to be mapped in the Virtual Disk area. The Virtual Disk area lists the names and capacity of the virtual disks that are available for mapping based on the selected host group or selected host. 7 Click Add. NOTE: The Add button is inactive until a host group or host, LUN, and virtual
disk are selected.
8 To define additional mappings, repeat step 4 through step 7. NOTE: After a virtual disk has been mapped once, it is no longer available in
the Virtual Disk area.
9 Click Close. The mappings are saved. The Topology pane and the Defined Mappings pane in the Mappings tab are updated to reflect the mappings.
Troubleshooting Tools
The Dell PowerVault MDSM establishes communication with each managed array and determines the current array status. When a problem occurs on a storage array, the MDSM provides several ways to troubleshoot the problem:
Event Log
You can use the Event Log Viewer to view a detailed list of events that occur in a storage array. The event log is stored on reserved areas on the storage array disks. It records configuration events and storage array component failures. WARNING: Use this option only under the guidance of your Technical Support representative. The event log stores approximately 8000 events before it replaces an event with a new event. If you want to keep the events, you may save them, and clear them from the event log.
D E L L C O N F I D E N T I A L P R E L I M I N A R Y 5 / 2 7 / 1 0 - F O R P R O O F O N LY
Preparing Your Systems for Clustering
43
FILE LOCATION: C:\Official\Projects\HA Clusters\Source\prepare.fm
The event log window shows two types of event views:
a
Summary viewShows an event summary in a table form. Detail viewShows details about a selected event. In the AMW, select Advanced Troubleshooting View Event Log. To view the details of each selected log entry, select View details.
To view the event log: The Event Log is displayed. By default, the summary view is displayed.
b
A detail pane is added to the event log that contains detailed information about the log item. You can view the details about a single log entry at a time.
c
To save the event log, click Save As.
The Save Events dialog is displayed, navigate to the relevant folder, enter the relevant file name, and click Save.
d e
To erase all log entries from the event log, click Clear All. To exit the event log, click Close.
For more information, see the PowerVault Modular Disk Storage Manager online help topics.
Recovery Guru
The Recovery Guru is a component of MDSM that diagnoses critical events on the storage array and recommends step-by-step recovery procedures for problem resolution. To display the Recovery Guru, perform one of these actions:
a b c
Click Recovery Guru. In the Support tab, click the Recover from Failure link. In the Status pane on the Summary tab, click the Storage Array Needs Attention link.
D E L L C O N F I D E N T I A L P R E L I M I N A R Y 5 / 2 7 / 1 0 - F O R P R O O F O N LY
44
Preparing Your Systems for Clustering
FILE LOCATION: C:\Official\Projects\HA Clusters\Source\prepare.fm
You can detect a problem using the following indicators: Non-Optimal status icons Alert notification messages that are sent to the appropriate destinations Hardware indicator lights
The status icons return to Optimal status as problems are resolved.
Storage Array Profile
The storage array profile provides a description of all of the components and properties of the storage array. The storage array profile also provides the option to save the storage array profile information to a text file. You might want to use the storage array profile as an aid during recovery or as an overview of the current configuration of the storage array. Create a new copy of the storage array profile if your configuration changes. 1 To open the storage array profile, in the AMW, perform one of the following actions: Select Storage Array View Profile. Select the Summary tab, and click Storage Array Profile in the Status area. Select the Support tab, and click View Storage Array Profile.
The Storage Array Profile window is displayed. The Storage Array Profile window contains several tabs, and the title of each tab corresponds to the subject of the information contained. 2 Perform one of these actions in the Storage Array Profile window: View detailed information Go to step 3. Search the storage array profile Go to step 4. Save the storage array profile Go to step 5. Close the storage array profile Go to step 6.
3 Select one of the tabs, and use the horizontal scroll bar and the vertical scroll bar to view the storage array profile information. You can use the other steps in this procedure to search the storage array profile, to save the storage array profile, or to close the storage array profile. 4 To search the storage array profile, perform these steps:
D E L L C O N F I D E N T I A L P R E L I M I N A R Y 5 / 2 7 / 1 0 - F O R P R O O F O N LY
Preparing Your Systems for Clustering
45
FILE LOCATION: C:\Official\Projects\HA Clusters\Source\prepare.fm
a b
Click Search. Type the term that you want to search for in the Find text box.
If the term is located on the current tab, the term is highlighted in the storage array profile information. NOTE: The search is limited to the current tab. If you want to search for the
term in other tabs, select the tab and click the Find button again. c
Click the Find button again to search for additional occurrences of the term. Click Save As. To save all sections of the storage array profile, select All sections. To save information from particular sections of the storage array profile, Select sections, and select the check boxes corresponding to the sections that you want to save. Select an appropriate directory. In File Name, type the file name of your choice. To associate the file with a particular software application that will open it, specify a file extension, such as .txt. NOTE: The file is saved as ASCII text. Click Save.
5 To save the storage array profile, perform these steps:
a b c
d e
6 To exit the storage array profile, click Close.
Status Icons
Status icons identify the health status conditions of the storage array. For every non-optimal status icon, use the Recovery Guru to detect and troubleshoot the problem. The health status conditions are described below: OptimalEvery component in the managed array is in the desired working condition. Needs AttentionA problem exists with the managed array that requires intervention to correct it. FixingA Needs Attention condition has been corrected and the managed array is currently changing to an Optimal status.
D E L L C O N F I D E N T I A L P R E L I M I N A R Y 5 / 2 7 / 1 0 - F O R P R O O F O N LY
46
Preparing Your Systems for Clustering
FILE LOCATION: C:\Official\Projects\HA Clusters\Source\prepare.fm
UnresponsiveThe storage management station cannot communicate with the array, one controller, or both controllers in the storage array. Wait at least five minutes for the storage array to return to an Optimal status following a recovery procedure. UnsupportedThe node is not supported by this version of MDSM. Software UnsupportedThe storage array is running a level of software that is no longer supported by MDSM.
Windows Operating System and Dynamic Volumes
For more information on various Windows Server storage options that can be used with your failover cluster, see the Dell Failover Clusters with Microsoft Windows Server 2008 Installation and Troubleshooting Guide at support.dell.com.
Configuring the RAID Level for the Shared Storage Subsystem
You must configure the virtual disks in your shared storage subsystem into disk groups or virtual disks using the Dell PowerVault MDSM software. All virtual disks, especially if they are used for the quorum resource, should be bound and incorporate the appropriate RAID level to ensure high availability. For more information on the quorum resource, see "Quorum Resource". NOTE: It is recommended that you use a RAID level other than RAID 0 (which is commonly called striping). RAID 0 configurations provide very high performance, but do not provide the level of availability required for the quorum resource. For more information about setting up RAID levels for the system, see the documentation for your storage system.
Assigning Drive Letters and Mount Points
A mount point is a drive attached to an empty folder on an NTFS volume. A mount point functions the same as a normal drive but is assigned a label or name instead of a drive letter. Using mount points, a cluster can support more shared disks than the number of available drive letters. The cluster installation procedure does not automatically add the mount point into the disks managed by the cluster. To add the mount point to the cluster, create a physical disk resource in the cluster resource group for each
D E L L C O N F I D E N T I A L P R E L I M I N A R Y 5 / 2 7 / 1 0 - F O R P R O O F O N LY
Preparing Your Systems for Clustering
47
FILE LOCATION: C:\Official\Projects\HA Clusters\Source\prepare.fm
mount point. Ensure that the new physical disk resource is in the same cluster resource group and is dependent on the root disk (i.e., the disk from which the mount point is attached). NOTE: When mounting a drive to an NTFS volume, do not create mount points from the quorum resource or between the clustered disks and the local disks. Mount points must be in the same cluster resource group and must be dependent on the root disk.
Naming and Formatting Drives on the Shared Storage System
Each virtual disk being created in the PowerVault MDSM becomes a physical disk in Windows Disk Management. For each physical disk, perform the following: Write the disk signature Create the partition Assign the drive letter Format the partition with NTFS NOTE: The drive letters are manually assigned from the second node, the shared disks are simultaneously accessible from both nodes. To ensure file system integrity and prevent possible data loss before you install the Microsoft Failover Clustering, prevent any I/O activity to the shared drives by performing the following procedure on one node at a time and ensuring that the other node is shutdown. The number of drive letters required by individual servers in a cluster may vary. It is recommended that the shared drives be named in reverse alphabetical order beginning with the letter z. To assign drive letters and format drives on the shared storage system, perform the following steps: 1 Turn off node 2 and open Disk Management on node 1. 2 Allow Windows to enter a signature on all new physical or logical drives. NOTE: Do not upgrade or convert your disks to dynamic disks. 3 Locate the icon for the first unnamed, unformatted drive on the shared storage system. 4 Right-click the icon and select Create from the submenu. If the unformatted drives are not visible, verify the following: The latest version of the Dell 6.0 Gbps SAS HBA adapter driver is installed.
D E L L C O N F I D E N T I A L P R E L I M I N A R Y 5 / 2 7 / 1 0 - F O R P R O O F O N LY
48
Preparing Your Systems for Clustering
FILE LOCATION: C:\Official\Projects\HA Clusters\Source\prepare.fm
The storage system is properly cabled to the servers.
5 In the dialog box, create a partition the size of the entire drive (the default) and then click OK. NOTE: A virtual disk that is mapped or assigned from the storage system to a
cluster node(s) is represented as a physical disk within the Windows operating system on each node. Microsoft Failover Clustering allows only one node to access a given physical disk resource at a time. Therefore, if a disk is partitioned and contains multiple NTFS volumes, concurrent access to different volumes is only possible from the cluster node controlling the physical disk resource. If two NTFS volumes need to be controlled by different nodes, these volumes must reside on separate disks.
6 Click Yes to confirm the partition. 7 With the mouse pointer on the same icon, right-click and select Change Drive Letter and Path from the submenu. 8 Assign a drive letter to an NTFS volume or create a mount point. To assign a drive letter to an NTFS volume:
a b c
Click Edit and select the letter you want to assign to the drive (for example, z). Click OK. Go to step 9. Click Add. Click Mount in the following empty NTFS folder. Type the path to an empty folder on an NTFS volume, or click Browse to locate it. Click OK. Go to step 9.
To create a mount point:
a b c d e
9 Click Yes to confirm the changes. 10 Right-click the drive icon again and select Format from the submenu. 11 Under Volume Label, enter a descriptive name for the new volume; for example, Disk_Z or Email_Data.
D E L L C O N F I D E N T I A L P R E L I M I N A R Y 5 / 2 7 / 1 0 - F O R P R O O F O N LY
Preparing Your Systems for Clustering
49
FILE LOCATION: C:\Official\Projects\HA Clusters\Source\prepare.fm
12 In the dialog box, change the file system to NTFS, select Quick Format, and click the Start button. NOTE: The NTFS file system format is required for shared-disk resources
under Microsoft Failover Clustering.
13 Click OK if you see a warning. 14 Click OK to acknowledge that the format is complete. 15 Click Close to close the dialog box. 16 Repeat step 3 through step 15 for each remaining drive. 17 Close Disk Management. 18 Turn off node 1. 19 Turn on node 2. 20 On node 2, open Disk Management. 21 Ensure that the drive letters for node 2 are correct and re-assign the drive letters, if necessary. To re-assign the drive the drive letters, repeat step 7 through step 9. 22 Set the client systems public network segment(s) to All communications. This setting provides a redundant path for the cluster-to-cluster communication in the event the private network fails.
Using Advanced (Premium) PowerVault Modular Disk Storage Manager Features
PowerVault MDSM includes the following advanced features: Snapshot Virtual Disk Virtual Disk Copy
To install and enable these premium features, you must purchase a feature key file for each feature and then specify the storage array that hosts them. For instructions about this process, see the Premium Feature Activation card that shipped along with your Dell PowerVault MD3200 or MD3220 storage arrays. These premium features increase the high availability for your cluster solution. It is essential that you follow the instructions below to ensure proper cluster operations.
D E L L C O N F I D E N T I A L P R E L I M I N A R Y 5 / 2 7 / 1 0 - F O R P R O O F O N LY
50
Preparing Your Systems for Clustering
FILE LOCATION: C:\Official\Projects\HA Clusters\Source\prepare.fm
Snapshot Virtual Disk
Snapshot Virtual Disk captures point-in-time images of a virtual disk for backup, testing, or data processing without affecting the contents of the source virtual disk. You can use either Simple Path or Advanced Path to create a snapshot for your cluster disk. The Snapshot Virtual Disk can be mapped to the primary node (the node owning the source disk) or the secondary node (the node not owning the source disk) for backup, testing, or data processing. NOTE: Avoid mapping the Snapshot Virtual Disk to more than one node in the cluster at any point of time. The Snapshot Virtual Disk is not managed by Microsoft Failover Clustering, so mapping the Snapshot Virtual Disk to the host group or both nodes in the cluster may allow both nodes to access data concurrently and thus cause data corruption. You can use a Microsoft Volume Shadow-copy Service (VSS) application to create and map snapshots. If you are using MDSM instead, you must map the Snapshot Virtual Disk to the primary cluster node by following the procedures below: 1 Use Host-to-Virtual Disk Mapping in the PowerVault MDSM to map the Snapshot Virtual Disk to the primary cluster node. This ensures that a different disk signature is assigned properly to the Snapshot Virtual Disk. 2 Use Windows Disk Management to re-scan for the Snapshot Virtual Disk, assign the drive letter, and start accessing the drive. NOTE: The disks may be re-scanned several times for the Snapshot Virtual
Disk to be detected by Windows Disk Management. If the Snapshot Virtual Disk is not detected, wait for a few minutes and re-scan the disks. Repeat the process until the Snapshot Virtual Disk is detected; do not reboot the server.
If you need to map the Snapshot Virtual Disk to the secondary node (the node not owning the source disk), you must map the Snapshot Virtual Disk to the primary node first, to ensure that the snapshot is assigned a new disk signature. Then, use the PowerVault MDSM to unmap the Snapshot Virtual Disk from the primary node, map it to the secondary node, and start accessing it. NOTE: Attempts to map the Snapshot Virtual Disk to the secondary node, prior to obtaining the signature from the primary node, may cause the operating system to misidentify the Snapshot Virtual Disk as an existing system volume and that may result in data loss or inaccessible Snapshot Virtual Disk.
D E L L C O N F I D E N T I A L P R E L I M I N A R Y 5 / 2 7 / 1 0 - F O R P R O O F O N LY
Preparing Your Systems for Clustering
51
FILE LOCATION: C:\Official\Projects\HA Clusters\Source\prepare.fm
NOTE: For a cluster configuration with multiple Snapshot Virtual Disks, each virtual disk must be mapped to the node owning the associated source disk first. The primary node for a Snapshot Virtual Disk may not be the primary node for another Snapshot Virtual Disk.
Virtual Disk Copy
Virtual Disk Copy generates a full copy of data from the source virtual disk to the target virtual disk in a storage array. You can use Virtual Disk Copy to back up data, copy data from disk groups that use smaller-capacity physical disks to disk groups using greater-capacity physical disks, or restore Snapshot Virtual Disk data to the source virtual disk. To create a Virtual Disk Copy of a Microsoft Failover Clustering shared disk: 1 Create a Snapshot Virtual Disk using the cluster shared disk as a source disk. 2 Do not map that Snapshot Virtual Disk to any cluster node. Then, use the newly created Snapshot Virtual Disk as the source disk for the Virtual Disk Copy. If the cluster shared disk fails and you need to restore it from the target virtual disk, use Failover Cluster Manager to change the status of the cluster group containing the failed disk to offline, and then use one of the following methods: 1 Use Virtual Disk Copy to transfer the data from the target virtual disk to the cluster shared disk. 2 Unassign the cluster shared disk from the host group and then map the target virtual disk to the host group.
Installing and Configuring a Failover Cluster
You can configure the operating system services on your failover cluster, after you have established the private and public networks and have assigned the shared disks from the storage array to the cluster nodes. The procedures for configuring the failover cluster are different, depending on the Windows Server operating system you use. For more information on deploying your cluster with Windows Server 2008 operating systems, see the Dell Failover Clusters with Microsoft Windows Server 2008 Installation and Troubleshooting Guide at support.dell.com.
D E L L C O N F I D E N T I A L P R E L I M I N A R Y 5 / 2 7 / 1 0 - F O R P R O O F O N LY
52
Preparing Your Systems for Clustering
Troubleshooting
A
Corrective Action Ensure that the cables are connected properly from the node to the storage system. For more information, see "Cabling Your Cluster Hardware" on page 17. Replace the faulty cable. Verify the following: Host Group is created and the cluster nodes are added to the Host Group. Host-to-Virtual Disk Mapping is created and the virtual disks are assigned to the Host Group containing the cluster nodes.
This appendix provides troubleshooting information for your cluster configurations. Table A-1 describes general cluster problems you may encounter and the probable causes and solutions for each problem.
Table A-1. General Cluster Troubleshooting Problem The nodes cannot access the storage system, or the cluster software is not functioning with the storage system. Probable Cause The storage system is not cabled properly to the nodes or the cabling between the storage components is incorrect. One of the cables is faulty. Host Group or Host-to-Virtual Disk Mappings is not created correctly.
D E L L C O N F I D E N T I A L P R E L I M I N A R Y 5 / 2 7 / 1 0 - F O R P R O O F O N LY
Template Last Updated - 2/7/2007
Troubleshooting
53
FILE LOCATION: C:\Official\Projects\HA Clusters\Source\troubleA.fm
Table A-1. General Cluster Troubleshooting (continued) Problem Probable Cause Corrective Action Check the network cabling. Ensure that the node-to-node interconnection and the public network are connected to the correct NICs. Verify that the nodes can communicate with each other by running the ping command from each node to the other node. Try both the host name and IP address when using the ping command. Configure the Internet Connection Firewall to allow communications that are required by the Microsoft Failover Clustering and the clustered applications or services. For more information, see Microsoft Knowledge Base article KB883398 at support.microsoft.com.
One of the nodes takes a The node-to-node long time to join the network has failed due cluster. to a cabling or hardware failure. Long OR delays in node-to-node One of the nodes fail to communications may join the cluster. be normal.
One or more nodes may have the Internet Connection Firewall enabled, blocking Remote Procedure Call (RPC) communications between the nodes.
D E L L C O N F I D E N T I A L P R E L I M I N A R Y 5 / 2 7 / 1 0 - F O R P R O O F O N LY
54
Troubleshooting
FILE LOCATION: C:\Official\Projects\HA Clusters\Source\troubleA.fm
Table A-1. General Cluster Troubleshooting (continued) Problem Probable Cause Corrective Action
Attempts to connect to The Cluster Service Verify that Failover Cluster a cluster using Failover has not been started. Manager is running and that a Cluster Manager fail. A cluster has not been cluster has been formed. formed on the system. The system has just been booted and services are still starting. The cluster network name is not responding on the network because the Internet Connection Firewall is enabled on one or more nodes. Configure the Internet Connection Firewall to allow communications that are required by Microsoft Failover Clustering and the clustered applications or services. For more information, see Microsoft Knowledge Base article KB883398 at support.microsoft.com. The node-to-node network and public network must be assigned static IP addresses on different subnets. For information about assigning the network IPs, see the "Assigning Static IP Addresses to Your Cluster Resources and Components" section of the Dell Failover Clusters with Microsoft Windows Server 2008 Installation and Troubleshooting Guide located at support.dell.com.
You are prompted to configure one network instead of two during Microsoft Failover Clustering configuration.
The TCP/IP configuration is incorrect.
The private (point-to- Ensure that all systems are point) network is turned on so that the NICs in disconnected. the private network are available.
D E L L C O N F I D E N T I A L P R E L I M I N A R Y 5 / 2 7 / 1 0 - F O R P R O O F O N LY
Troubleshooting
55
FILE LOCATION: C:\Official\Projects\HA Clusters\Source\troubleA.fm
Table A-1. General Cluster Troubleshooting (continued) Problem Probable Cause Corrective Action
Unable to add a node to The new node cannot Ensure that the new cluster the cluster. access the shared node can enumerate the cluster disks. disks using Windows Disk Administration. If the disks do not appear in Disk Administration, check the following: Check all cable connections Check the Access Control settings on the attached storage systems One or more nodes may have the Internet Connection Firewall enabled, blocking RPC communications between the nodes Configure the Internet Connection Firewall to allow communications that are required by the Microsoft Failover Clustering and the clustered applications or services. For more information see the Microsoft Knowledge Base article KB883398 at support.microsoft.com. Configure the Internet Connection Firewall to allow communications that are required by the Microsoft Failover Clustering and the clustered applications or services. For more information, see the Microsoft Knowledge Base article KB883398 at support.microsoft.com.
Public network clients cannot access the applications or services that are provided by the cluster.
One or more nodes may have the Internet Connection Firewall enabled, blocking RPC communications between the nodes.
D E L L C O N F I D E N T I A L P R E L I M I N A R Y 5 / 2 7 / 1 0 - F O R P R O O F O N LY
56
Troubleshooting
FILE LOCATION: C:\Official\Projects\HA Clusters\Source\troubleA.fm
Table A-1. General Cluster Troubleshooting (continued) Problem Virtual Disk Copy operation fails. Probable Cause The Virtual Disk Copy operation uses the cluster disk as the source disk. Corrective Action To perform a Virtual Disk Copy operation on the cluster share disk, create a snapshot of the disk, and then perform a Virtual Disk Copy of the snapshot virtual disk. Unmap the snapshot virtual disk from the node not owning the source disk, then assign it to the node that owns the source disk. For more information, see "Using Advanced (Premium) PowerVault Modular Disk Storage Manager Features" on page 50.
Unable to assign the drive letter to the snapshot virtual disk. Unable to access the snapshot virtual disk. System Error Log displays a warning with event 59 from partmgr stating that the snapshot virtual disk is a redundant path of a cluster disk.
The snapshot virtual disk has been erroneously mapped to the node that does not own the source disk.
D E L L C O N F I D E N T I A L P R E L I M I N A R Y 5 / 2 7 / 1 0 - F O R P R O O F O N LY
Troubleshooting
57
FILE LOCATION: C:\Official\Projects\HA Clusters\Source\troubleA.fm
D E L L C O N F I D E N T I A L P R E L I M I N A R Y 5 / 2 7 / 1 0 - F O R P R O O F O N LY
58
Troubleshooting
Cluster Data Form
You can attach the following form in a convenient location near each cluster node or rack to record information about the cluster. Use the form when you call for technical support.
Table B-1. Cluster Data Form Cluster Information Cluster name and IP address Server type Installer Date installed Applications Location Notes Table B-2. Node Data Form Node Name Service Tag Number Public IP Address Private IP Address Cluster Solution
D E L L C O N F I D E N T I A L P R E L I M I N A R Y 5 / 2 7 / 1 0 - F O R P R O O F O N LY
Template Last Updated - 2/7/2007
Cluster Data Form
59
FILE LOCATION: C:\Official\Projects\HA Clusters\Source\dataformB.fm
Table B-3. Additional Networks Data Form Additional Networks
Table B-4. Dell PowerVault MD3200 or MD3220 Data Form Dell PowerVault MD3200 or MD3220 Name Service Tag IP Address Number of Disks, Virtual Disk Information
D E L L C O N F I D E N T I A L P R E L I M I N A R Y 5 / 2 7 / 1 0 - F O R P R O O F O N LY
60
Cluster Data Form
FILE LOCATION: C:\Official\Projects\HA Clusters\Source\bookIX.fm
Index
C
Certificate of Authenticity, 31 Cluster Nodes, 8 Needs Attention Status Icon, 45 NTFS, 41, 49 NVSRAM, 34
F
Fixing Status Icon, 45
O
Optimal Status Icon, 45 Out-of-band management, 34 out-of-band storage management, 23
H
hot-pluggable, 9
P I
In-band management, 34 in-band storage management, 23 PERC RAID Adapter installing, 33 PowerVault 22xS storage system clustering, 47 Processor, 8
M
Microsoft Cluster Server software, 8 mount point, 46 Multi-path software, 10
R
RAM, 8 Recovery Guru, 43
N
Needs Attention, 45
S
DELL CONFIDENTIAL PRELIMINARY 5/27/10 FOR PROOF ONLY
Snapshot Virtual Disk, 11 61
Index
FILE LOCATION: C:\Official\Projects\HA Clusters\Source\bookIX.fm
static IP addresses, 31 Status Icons, 45 Storage Array Profile, 44
U
Unresponsive, 46 Unresponsive Status Icon, 46
V
Virtual Disk Copy, 11
DELL CONFIDENTIAL PRELIMINARY 5/27/10 FOR PROOF ONLY
62
Index
Vous aimerez peut-être aussi
- EMC AX4-5 Hardware Installation and Troubleshooting GuideDocument60 pagesEMC AX4-5 Hardware Installation and Troubleshooting GuideShivam ChawlaPas encore d'évaluation
- MD Storage Management Vcenter Plugin User GuideDocument46 pagesMD Storage Management Vcenter Plugin User GuideAdam Van HarenPas encore d'évaluation
- Powervault-Md3460 Deployment Guide En-UsDocument28 pagesPowervault-Md3460 Deployment Guide En-UsVenkatesan ManiPas encore d'évaluation
- Scality Storage sd630 S - Deployment Guide - en UsDocument31 pagesScality Storage sd630 S - Deployment Guide - en UsAnthony ThomasPas encore d'évaluation
- Powervault Md3600i PDFDocument88 pagesPowervault Md3600i PDFvvenkat1128619Pas encore d'évaluation
- Building Microsoft Windows Server 2012 Clusters On Dell Poweredge VRTXDocument52 pagesBuilding Microsoft Windows Server 2012 Clusters On Dell Poweredge VRTXJorge Paulo EspindolaPas encore d'évaluation
- R720 321 ConfigurationDocument40 pagesR720 321 ConfigurationMin MinPas encore d'évaluation
- Configuring A Failover Cluster On A Dell PowerEdge VRTXDocument27 pagesConfiguring A Failover Cluster On A Dell PowerEdge VRTXPrincipled TechnologiesPas encore d'évaluation
- Dell™ Powervault™ DL Backup To Disk Appliance and The Symantec Backup Exec Storage Provisioning OptionDocument59 pagesDell™ Powervault™ DL Backup To Disk Appliance and The Symantec Backup Exec Storage Provisioning OptionJose Angel Romero RodriguezPas encore d'évaluation
- Global Deduplication Array Administration Guide: DD OS 5.0Document70 pagesGlobal Deduplication Array Administration Guide: DD OS 5.0Rajesh KumarPas encore d'évaluation
- 02 Script DD With Oracle11gR2Document26 pages02 Script DD With Oracle11gR2lebanese2711Pas encore d'évaluation
- Vmware Oracle Rac Deploy GuideDocument46 pagesVmware Oracle Rac Deploy GuideJustitiei LumeaPas encore d'évaluation
- Dell PowerEdge VRTX NetworkingDocument15 pagesDell PowerEdge VRTX NetworkingJuan Pablo ColindresPas encore d'évaluation
- Dell Emc Openmanage Ansible Modules Version 1.0.1: Release NotesDocument4 pagesDell Emc Openmanage Ansible Modules Version 1.0.1: Release NotesRaphaelCPPas encore d'évaluation
- Oracle 11gr2 On Rhel6 To Red Hat 04-11-12Document49 pagesOracle 11gr2 On Rhel6 To Red Hat 04-11-12cacsycmbrPas encore d'évaluation
- md32xx md36xx Supportmatrix En-UsDocument50 pagesmd32xx md36xx Supportmatrix En-UsNelsonPas encore d'évaluation
- Poweredge VRTX Deployment Guide en UsDocument31 pagesPoweredge VRTX Deployment Guide en UsNnah InyangPas encore d'évaluation
- Getting Started With Your System: Dell™ Powervault™ Md3200 and Md3220 Raid EnclosuresDocument90 pagesGetting Started With Your System: Dell™ Powervault™ Md3200 and Md3220 Raid EnclosuresKazuma IwasawaPas encore d'évaluation
- Compellent Enterprise Manager Installation GuideDocument42 pagesCompellent Enterprise Manager Installation GuideLenin KumarPas encore d'évaluation
- Dell™ Business Client E-Family Re-Image How-To GuideDocument34 pagesDell™ Business Client E-Family Re-Image How-To GuideMauricio OliveiraPas encore d'évaluation
- Dpwinbdl 00902 WinsDocument23 pagesDpwinbdl 00902 WinsusufinPas encore d'évaluation
- The Unofficial Official VCAP5 DCA Study GuideDocument248 pagesThe Unofficial Official VCAP5 DCA Study Guidesalsaboy74Pas encore d'évaluation
- Microsoft Storage Spaces Direct (S2D) Deployment Guide: Front CoverDocument36 pagesMicrosoft Storage Spaces Direct (S2D) Deployment Guide: Front CoverСергей КовалевPas encore d'évaluation
- DTKDocument19 pagesDTKtawgollyPas encore d'évaluation
- Dell Storage - Solution Guide For Microsoft Hyper VDocument44 pagesDell Storage - Solution Guide For Microsoft Hyper VGilberto Ribeiro Soares JuniorPas encore d'évaluation
- Data Domain VTLDocument37 pagesData Domain VTLMuthu RajaPas encore d'évaluation
- How To Configure Multipath On Enterprise Linux 6Document8 pagesHow To Configure Multipath On Enterprise Linux 6HarshPas encore d'évaluation
- Hitachi Design Doc High Availability Disaster Recovery Solution Using Oracle Data GuardDocument45 pagesHitachi Design Doc High Availability Disaster Recovery Solution Using Oracle Data GuardvivekPas encore d'évaluation
- PowerVault ME4 Series and VMware VSphereDocument24 pagesPowerVault ME4 Series and VMware VSphereWiesław StrzępskiPas encore d'évaluation
- Dell NSS NFS Storage Solution Final PDFDocument38 pagesDell NSS NFS Storage Solution Final PDFtheunfPas encore d'évaluation
- RAID Technology Overview: HP Smart Array RAID ControllersDocument26 pagesRAID Technology Overview: HP Smart Array RAID ControllersShalini BachuPas encore d'évaluation
- Deployment GuideDocument44 pagesDeployment GuideCarlos VasquezPas encore d'évaluation
- Oracle RAC ClusterDocument66 pagesOracle RAC Clusterhanhnd100% (1)
- DD Boost Veritas NetBackup 20210705Document15 pagesDD Boost Veritas NetBackup 20210705Argenis SarcosPas encore d'évaluation
- VMware Horizon Reference Architecture enDocument121 pagesVMware Horizon Reference Architecture enpkjk07Pas encore d'évaluation
- White Paper-Distributed Spare White Paper (2019-05)Document15 pagesWhite Paper-Distributed Spare White Paper (2019-05)Giacomo RossiPas encore d'évaluation
- Deploy Lenovo Azure Stack HCIDocument68 pagesDeploy Lenovo Azure Stack HCIMoezPas encore d'évaluation
- Dell Compellent - Oracle Extended Distance ClustersDocument22 pagesDell Compellent - Oracle Extended Distance Clusterssuvajit maityPas encore d'évaluation
- HyperV Implementation On PowerVault MD Series Storage ArraysDocument33 pagesHyperV Implementation On PowerVault MD Series Storage ArraysDavi MazuiPas encore d'évaluation
- Sample Technical Documentation (HTT)Document10 pagesSample Technical Documentation (HTT)johnlathifPas encore d'évaluation
- Cluster ServicesDocument44 pagesCluster ServicesLuciano Rodrigues E RodriguesPas encore d'évaluation
- DellEqualLogicConfigurationGuide v14.2Document152 pagesDellEqualLogicConfigurationGuide v14.2Edin HodzicPas encore d'évaluation
- Mdce InstallDocument67 pagesMdce Installrmehta26Pas encore d'évaluation
- CommVault Building Block Configuration V9 White PaperDocument35 pagesCommVault Building Block Configuration V9 White PaperHarish GuptaPas encore d'évaluation
- Clusteraware PDFDocument40 pagesClusteraware PDFMurali Krishna PullarePas encore d'évaluation
- InstallDocument44 pagesInstallSachin KhandarePas encore d'évaluation
- NetBackup 5230 Appliance Product DescriptionDocument49 pagesNetBackup 5230 Appliance Product DescriptionJesús Antonio ReyesPas encore d'évaluation
- Rootkit Analysis Use Case On HIDEDRV v1.6Document33 pagesRootkit Analysis Use Case On HIDEDRV v1.6barpbarpPas encore d'évaluation
- Dell Emc Powerprotect DD Virtual Edition On Microsoft Azure: Technical White PaperDocument28 pagesDell Emc Powerprotect DD Virtual Edition On Microsoft Azure: Technical White PaperRatnodeep RoyPas encore d'évaluation
- Microsoft® SQL Server™ With Failover Clustering: Dell White PaperDocument44 pagesMicrosoft® SQL Server™ With Failover Clustering: Dell White PaperMuhammad KhalilPas encore d'évaluation
- CompTIA A+ Complete Review Guide: Core 1 Exam 220-1101 and Core 2 Exam 220-1102D'EverandCompTIA A+ Complete Review Guide: Core 1 Exam 220-1101 and Core 2 Exam 220-1102Évaluation : 5 sur 5 étoiles5/5 (2)
- The Definitive Guide to Azure Data Engineering: Modern ELT, DevOps, and Analytics on the Azure Cloud PlatformD'EverandThe Definitive Guide to Azure Data Engineering: Modern ELT, DevOps, and Analytics on the Azure Cloud PlatformPas encore d'évaluation
- MCA Windows Server Hybrid Administrator Complete Study Guide with 400 Practice Test Questions: Exam AZ-800 and Exam AZ-801D'EverandMCA Windows Server Hybrid Administrator Complete Study Guide with 400 Practice Test Questions: Exam AZ-800 and Exam AZ-801Pas encore d'évaluation
- QSG Storage Appliances Tower T310 TDocument2 pagesQSG Storage Appliances Tower T310 TAdam Van HarenPas encore d'évaluation
- 84354-06A-1-5 StorView Path Manager Linux UGDocument34 pages84354-06A-1-5 StorView Path Manager Linux UGAdam Van HarenPas encore d'évaluation
- Xyratex StorView Storage Management Software RAID Module User GuideDocument262 pagesXyratex StorView Storage Management Software RAID Module User GuideAdam Van Haren0% (1)
- Xyratex RS-1220-F4-5412E & RS-1220-E3-XPN Installation and User GuideDocument115 pagesXyratex RS-1220-F4-5412E & RS-1220-E3-XPN Installation and User GuideAdam Van Haren100% (1)
- Xyratex RS-1220-F4-5412E & RS-1220-E3-XPN Quick Start GuideDocument4 pagesXyratex RS-1220-F4-5412E & RS-1220-E3-XPN Quick Start GuideAdam Van HarenPas encore d'évaluation
- 84353-06A-2-5 XCR Command Line UGDocument94 pages84353-06A-2-5 XCR Command Line UGAdam Van HarenPas encore d'évaluation
- Xyratex StorView Path Manager For WindowsDocument40 pagesXyratex StorView Path Manager For WindowsAdam Van HarenPas encore d'évaluation
- Sales Bible NotepadDocument12 pagesSales Bible NotepadAdam Van HarenPas encore d'évaluation
- MD3000 Hardware Owner EnglishDocument112 pagesMD3000 Hardware Owner EnglishAdam Van HarenPas encore d'évaluation
- Double-Take and LSI: Internal Only ConfidentialDocument18 pagesDouble-Take and LSI: Internal Only ConfidentialAdam Van HarenPas encore d'évaluation
- MD3200 and MD3200i SCTraining v3Document64 pagesMD3200 and MD3200i SCTraining v3Adam Van HarenPas encore d'évaluation
- MD3200 and MD3200i Product Training v4Document73 pagesMD3200 and MD3200i Product Training v4Adam Van HarenPas encore d'évaluation
- Power Vault MD3600i Training PresentationDocument59 pagesPower Vault MD3600i Training PresentationAdam Van HarenPas encore d'évaluation
- Case Study Solution 11Document2 pagesCase Study Solution 11Adam Van HarenPas encore d'évaluation
- Hardware Installation and Troubleshooting GuideDocument62 pagesHardware Installation and Troubleshooting GuideAdam Van HarenPas encore d'évaluation
- Best Tuning Practices For Power Vault MD3600 Series Storage ArraysDocument8 pagesBest Tuning Practices For Power Vault MD3600 Series Storage ArraysAdam Van HarenPas encore d'évaluation
- Competitive Analyst ALL Region ENGDocument39 pagesCompetitive Analyst ALL Region ENGAdam Van HarenPas encore d'évaluation
- APJ MD32K DoubleTake 100110Document2 pagesAPJ MD32K DoubleTake 100110Adam Van HarenPas encore d'évaluation
- Cau Hoi On Tap NWC203c Spring 2022Document7 pagesCau Hoi On Tap NWC203c Spring 2022Lê Nghìn tỉPas encore d'évaluation
- 802.1ag - CFM Tutorial - Part 1 v2Document22 pages802.1ag - CFM Tutorial - Part 1 v2prashant_1usPas encore d'évaluation
- Siem BrochureDocument2 pagesSiem BrochureSrinivas Naidu T SPas encore d'évaluation
- Eti 2306 Data Networks p2Document2 pagesEti 2306 Data Networks p2Geb.Telecom EngPas encore d'évaluation
- People Who Give Reason Their Lives by Doing The Slut and Practicing The Slut Religion."Document16 pagesPeople Who Give Reason Their Lives by Doing The Slut and Practicing The Slut Religion."irave100% (1)
- Osek OSDocument73 pagesOsek OSManish NarkhedePas encore d'évaluation
- Riddhi SinghDocument100 pagesRiddhi SinghinfoPas encore d'évaluation
- Sinumerik 840dslDocument74 pagesSinumerik 840dslfelixPas encore d'évaluation
- The United Republic of Tanzania: Vacancies AnnouncementDocument48 pagesThe United Republic of Tanzania: Vacancies AnnouncementAnonymous 3QQW2A6vyyPas encore d'évaluation
- Seven Attributes Effective Records Management ProgramDocument20 pagesSeven Attributes Effective Records Management ProgramDujay CampbellPas encore d'évaluation
- 20090409-018-ZXMBW B9100 (V3.32) BaseBand Unit Type B Technical ManualDocument97 pages20090409-018-ZXMBW B9100 (V3.32) BaseBand Unit Type B Technical Manualmutungwa100% (2)
- Procedure H51Document5 pagesProcedure H51Anonymous OYLvnCxPas encore d'évaluation
- Modbus TCP DTM Add-OnDocument10 pagesModbus TCP DTM Add-OnCarlosOtinianoPas encore d'évaluation
- Atlona AT-UHD-SW-5000ED ManualDocument26 pagesAtlona AT-UHD-SW-5000ED ManualDavid RosenbloomPas encore d'évaluation
- CP R77 Gaia Advanced Routing AdminGuide PDFDocument148 pagesCP R77 Gaia Advanced Routing AdminGuide PDFCesar AlmadaPas encore d'évaluation
- Fedaral BankDocument64 pagesFedaral BankShanmuga Sundaram100% (1)
- SS7 Software 1008Document4 pagesSS7 Software 1008Edwin MontesPas encore d'évaluation
- Secure Your PBXDocument23 pagesSecure Your PBXinnovativekaluPas encore d'évaluation
- CE257 Data Communication and NetworkingDocument38 pagesCE257 Data Communication and NetworkingnoonePas encore d'évaluation
- Data Sheet750-881 15.10.2021Document17 pagesData Sheet750-881 15.10.2021docent72Pas encore d'évaluation
- VPN Multi IspDocument126 pagesVPN Multi IspMarcel NDOUCKAHPas encore d'évaluation
- DroneShield Quickstart v1-3Document4 pagesDroneShield Quickstart v1-3maruka33Pas encore d'évaluation
- Revolutionary Server Systems For Streaming Over-The-Top: ChallengesDocument2 pagesRevolutionary Server Systems For Streaming Over-The-Top: ChallengesDan FelixPas encore d'évaluation
- FreePBX Appliance Setup Guide PDFDocument2 pagesFreePBX Appliance Setup Guide PDFJosé Luis Alcaraz FigueroaPas encore d'évaluation
- Fast Data Transfer System Using Neighbor Discovery Node SelectionDocument3 pagesFast Data Transfer System Using Neighbor Discovery Node SelectionInternational Journal of Engineering and TechniquesPas encore d'évaluation
- Mss-8mss-4 Outdoor Odu300 MPT-HC MPTHCDocument794 pagesMss-8mss-4 Outdoor Odu300 MPT-HC MPTHCroger23007Pas encore d'évaluation
- PHD Thesis KLLDocument209 pagesPHD Thesis KLLdeltakio@gmail.comPas encore d'évaluation
- TCP Wave - A New Reliable Transport Approach For Future InternetDocument22 pagesTCP Wave - A New Reliable Transport Approach For Future InternetAnonymous u6fv7QgKNOPas encore d'évaluation
- CHAPTER 1 - Digital LiteracyDocument35 pagesCHAPTER 1 - Digital LiteracyReygenan ForcadelaPas encore d'évaluation