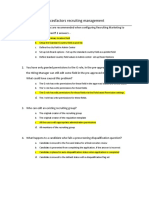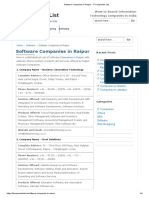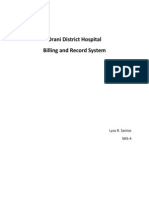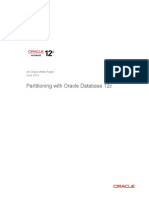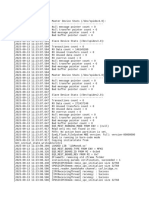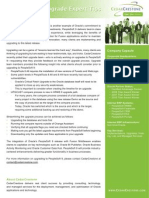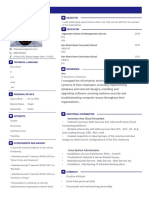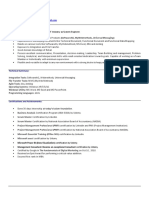Académique Documents
Professionnel Documents
Culture Documents
FMEUC09 FMEServerWorkshop
Transféré par
James LanTitre original
Copyright
Formats disponibles
Partager ce document
Partager ou intégrer le document
Avez-vous trouvé ce document utile ?
Ce contenu est-il inapproprié ?
Signaler ce documentDroits d'auteur :
Formats disponibles
FMEUC09 FMEServerWorkshop
Transféré par
James LanDroits d'auteur :
Formats disponibles
www.safe.
com
2009 FME International User Conference: Training Module
Introduction to FME Server
FME Advanced Training Module FME Server An Introduction to FME Server
01. Introduction.................................................................................................................................2
Workshop Prerequisites ................................................................................................................................................ 2
02. Overview of FME Server ............................................................................................................3
Example Run FME Server.......................................................................................................................................... 4
03. FME Server Roles ......................................................................................................................6
User............................................................................................................................................................................... 6 Author............................................................................................................................................................................ 6 Administrator ................................................................................................................................................................. 6 FME Server & FME Workbench A Server Client Pair ................................................................................................ 7
04. Downloading a Workspace from FME Server ............................................................................8
Example - Downloading a Workspace .......................................................................................................................... 8
05. Published Parameters and FME Server...................................................................................10
Published Parameters and FME Server...................................................................................................................... 10
06. Publishing a Workspace to FME Server ..................................................................................11 07. What is a Service? ...................................................................................................................13
What is a Service? ...................................................................................................................................................... 13 Why use a Service? .................................................................................................................................................... 13 FME Server Services .................................................................................................................................................. 13 How to Use a Service.................................................................................................................................................. 13
08. Data Download Service............................................................................................................15
What is a Data Download Service?............................................................................................................................. 15 Example Data Download.......................................................................................................................................... 16
09. Administration Control Panel....................................................................................................22
Example Managing Repositories and Workspaces.................................................................................................. 22
10. Architectural Considerations ....................................................................................................23
Components FME Server............................................................................................................................................ 23 Individual Components in FME Server Installer .......................................................................................................... 24
11. Data Streaming Example .........................................................................................................25
What Formats Can be Streamed?............................................................................................................................... 25 Example Data Streaming ......................................................................................................................................... 25
FME Advanced Training Manual 01. Introduction
This hands-on workshop will illustrate the distribution of data using the FME Spatial ETL (Extract, Transform, and Load) tools run through FME Server. You will see the full life-cycle of working with FME Server: downloading a workspace, modifying it and the re-publishing it back to FME Server. You will then go on to look at the services shipped with FME Server, with a specific focus on the data download service where you will create your own data download Google Maps application. You will then look at the administration tools shipped with FME Server and the system architecture. The workshop configuration consists of: FME Desktop FME Server Tomcat acting as both a web server and servlet container running on port 80
Workshop Prerequisites Workshop attendees are assumed to have a basic knowledge of the FME Desktop, especially FME Workbench.
Page 2
An Introduction to FME Server
FME Advanced Training Module 02. Overview of FME Server
Where does it fit in?
FME Server brings the power of Safe Softwares proven spatial data translation, transformation and integration technology from FME Desktop to enterprise server environments, enabling organizations to take advantage of: Flexible spatial data distribution Scalable data loading and conversion
With FME Server, your organization can address diverse spatial data requirements using a single enterprise solution. FME Server is also available in a SpatialDirect Edition that includes all of the functionality provided in SpatialDirect 2007. Spatial Data Services
FME Server can provide many spatial data services
FME Server also offers a flexible set of spatial data services for: Web-based spatial data access: downloading and streaming Scalable data consolidation: loading and migration Online quality assurance: spatial data uploading and validation Server-based spatial data conversion: translation and transformation
Its scalable, services-oriented architecture (SOA) and ever-growing support for the latest data formats help you easily expand the system as your requirements grow and evolve.
An Introduction to FME Server
Page 3
FME Advanced Training Manual
FME Server in Action
Demonstration of FME Server
Example Run FME Server
1) Open Tomcat Open Firefox and go to http://fmeuc2009/. Apache Tomcats default webpage should open which means it is running. Apache Tomcat is used as a web server to serve the FME Server web pages and as a servlet engine to run the FME Server services. 2) Open FME Server Web User Interface A web user interface has been built which allows users to instantly harness the power of FME Server and begin downloading and streaming data over the web. The interface also provides a starting point for developers who want to integrate the power of FME Server into their own web applications. Navigate to Start Menu FME Server Web User Interface
Right: Accessing the Web User Interface from the Start menu
This is FME Servers interface for submitting a request against a service.
Service Repository Workspace
Above: Structure of FME Server Web UI
Page 4
An Introduction to FME Server
FME Advanced Training Module
3) Services Available Notice the six different services which FME Server can potentially provide to the user. Each one serves the data back to the user slightly differently. We will explore this later. Each service can contain many repositories and each repository can contain many workspaces.. Repositories Workspaces
Service
Above: Structure of FME Server
An Introduction to FME Server
Page 5
FME Advanced Training Manual 03. FME Server Roles
Defining User, Author and Administrator
When using a product with the range and scope of FME Server, its to be expected that there will be a number of different roles available to different users. User
A person who accesses data via an FME Server service. No experience of FME required, indeed they need not even be aware of FME - desktop or server.
I want to look at the corporate infrastructure data in Google Earth or Virtual Earth
I want to check-out spatial data from
your database warehouse for editing in CAD and then upload the new drawing for Q/A.
I want to download spatial data from your corporate website
Author Someone who creates workspaces and publishes them to the FME Server for use by users. Author is an experienced FME user with a good understanding of published parameters and the source data formats being used.
Administrator Person responsible for installing and maintaining FME Server and its related services. The administrators tasks include: o Planning system architecture o Installation of prerequisites o Installation of FME Server o Setting up services o Monitoring services o Troubleshooting o Scaling (when required)
Page 6
An Introduction to FME Server
FME Advanced Training Module
FME Server & FME Workbench A Server Client Pair FME Workbench is the authoring environment for FME Server. It is part of the FME Desktop product and is not included as part of FME Server product. Workbench itself is a client of FME Server and has been enhanced to create, edit and publish workspaces specifically for the FME Server. Workspaces created in workbench can be published to the FME Server where they are held in a repository The repository database on the FME Server stores all of the relevant information about the workspace including published parameters, feature types, and source and destination datasets. Workspaces can be queried and run on the FME Server by FME Server clients and services
Above: User Roles Diagram Showing Author
An Introduction to FME Server
Page 7
FME Advanced Training Manual 04. Downloading a Workspace from FME Server
Download workspaces from FME Server using Workbench
As a client of FME Server, Workbench can transfer workspaces to and from the Server workspace repository. Downloading a workspace allows a user to carry out local editing.
Example - Downloading a Workspace
Workspaces are downloaded using a wizard started by either File > Download from Server, or the download tool on the Workbench toolbar. 1) Start FME Workbench Start FME Workbench and create a blank workspace.
2) Start Download Wizard From the File menu select Download from Server The first panel asks for the host and connection information. Enter your machines host name and leave the other defaults as they are. Click the Next button.
Right: TCP/IP connection parameters to the FME Server in FME Workbench 2009
In FME 2009 Workbench connects to the FME Server using either TCP/IP or SOAP. If connecting via TCP/IP the host name of the FME Server and a port number are required to make a connection. If connecting via SOAP the URL of the SOAP service is required.
3) Choose the Repository and Workspace Select the Samples repository and the choose workspace earthquakesextrusion.fmw.
Page 8
An Introduction to FME Server
FME Advanced Training Module
Click the download button. Remember, a repository is a folder on the FME Server that allows us to separate workspaces and other resources into individual containers.
Right: Select the Repository and then the workspace you want to download
4) Save the Workspace Save the workspace locally in the directory C:\FMEData\Output\TrainingModule3\ 5) Set Destination KML dataset Set the destination KML dataset to be C:\FMEData\Output\TrainingModule3\quakes.kml
Right: Updating Destination KML Dataset
6) Run the Workspace Run the workspace (using FME Workbench) and review the results within Google Earth. The file should be located in C:\FMEData\Output\TrainingModule3\quakes.kml. As you can see multiple earthquakes have occurred within close vicinity and are currently intersecting one another. In the next section we will use published parameters to control the size and shape of the cylinders.
An Introduction to FME Server
Page 9
FME Advanced Training Manual 05. Published Parameters and FME Server
Any parameter published inside a workspace is available to a user in the FME Server
Published Parameters and FME Server Published parameters in workspaces intended for the FME Server help in two ways: Any client of FME Server can query the workspace and find out what parameters are available When FME Server runs a workspace, any published parameters can be set dynamically
This one of most powerful things about FME Server! For example, we could publish the destination coordinate system parameter in Workbench. When a user runs this workspace using a web form the user will see the option to set the coordinate system and can select the coordinate system for destination data.
1) Publish a Parameter The workspace uses a custom transformer called KMLDiagrammer. In the navigation pane, locate this transformer and publish the parameter Diagram Size. This parameter controls the diameter of the shape representing the earthquake.
Right: Publishing parameters
2) Publish another Parameter Diagram Shape (0-circle,1-square) In the navigation pane browse to the Diagram Shape parameter and publish it. This parameter controls the shape used to represent the magnitude of earthquakes in the KML output. 3) Save the Workspace Save the workspace in preparation for publishing back to the FME Server.
Page 10
An Introduction to FME Server
FME Advanced Training Module 06. Publishing a Workspace to FME Server
As a client of FME Server, Workbench can be used as a means to publish workspaces
From Workbench we can publish workspaces to FME Server using File > Publish to Server on the menu bar, or the matching toolbar icon. 1) Start the Publish Wizard Before publishing your workspace it is best practice to run it in Workbench to see if it there are any errors. However, rather than using the default Run button we can view/modify the published parameters by using Prompt and Run. To do this use File > Prompt and Run Translation. If everything ran through correctly with the correct parameters published choose File > Publish to Server.
2) Accept the Connection Parameters Use the same connection parameters as when downloading the workspace. Host: FMEUC2009 Port Number: 7071
3) Create a New Repository Importantly, each repository is separate from any other. This allows multiple workspaces of the same name in a single FME Server instance provided they are in different repositories. By grouping workspaces we can ensure workspaces can only be viewed by the appropriate users.
Click the New button and enter AustinEarthquake to create a new repository. Right: Creating new repository
4) Publish the Workspace Click the Next button and then click Next on the following screen as we do not want to upload any data. Click the Publish button to upload the workspace.
An Introduction to FME Server
Page 11
FME Advanced Training Manual
5) Register the Workspace When uploading a workspace the user is prompted to register the workspace with a service. In this case we will just register it with the Job Submitter service. Check the FME Workbench log window to confirm the workspace was published successfully. 6) Run the Workspace in the FME Server Enter the URL to your FME Server in a web browser: http://<HostName>/fmeserver Navigate to: Job Submitter -> AustinEarthquake-> earthquakesextrusion.fmw -> Configure
Above: Running the translation from within the FME Server Web UI Notice how the Configure page has dynamically fetched the published parameters in your workspace, including Diagram Size: and Diagram Shape (0-circle,1-square). Set the diagram size to a value of 0.04 and the diagram shape to a value of 1. Run the workspace by clicking on the Run button. Once submitted the workspace is run and the resulting KML file is placed in the destination directory. Browse to the destination data set directory to ensure the data is there (should be: C:\FMEData\Output\TrainingModule3\quakes.kml). Open the KML file in Google Earth and zoom to the data. Compared to the start of this exercise you should see a change in the size and shape of the symbols representing the earthquakes.
Page 12
An Introduction to FME Server
FME Advanced Training Module 07. What is a Service?
Many standard operations using the FME Server will take place using something called a Service.
What is a Service? In the simplest of terms, a service is a piece of software that handles communications between a client and a server. In other words it is a tool that allows a user to access complex functionality using a much simplified interface.
In terms of the FME Server, the client is often but not always a web browser which passes requests to the FME Server (actually the FME Server API) using a service.
Why use a Service? A service allows us to send specific types of requests to the FME Server and to provide results to client application in a specific way. For example, instead of just running a workspace, you can have a web page ask for the results of the workspace as a zipped up package of data. FME Server Services There are a number of services provided by default with FME Server, to carry out common tasks. However, users are also able to create their own service to carry out a specific task. How to Use a Service Up to now weve been using the Job Submitter service which is a way of allowing the FME Server Web UI to instruct an FME Engine to run a translation. But the Job Submitter is not the only service we have available.
An Introduction to FME Server
Page 13
FME Advanced Training Manual
When a workspace is published to the FME Server the author is presented with the following dialog (left): At this point the workspace is already published, and this is for registration of the workspace against different services. Putting a check mark against one of these boxes registers the workspace as capable of being used by that service. As well discover, not every workspace is capable of being used by every service.
It is VERY IMPORTANT to realize that a workspace can be registered against one service, many services, or even no services at all!
Page 14
An Introduction to FME Server
FME Advanced Training Module 08. Data Download Service
Data Download services are the ideal tool for allowing a user to quickly obtain spatial data in the format of their choice.
What is a Data Download Service? A data download service is when instead of writing output to the location defined in the workspace a user wishes FME Server to store the output itself and make it available for them to retrieve and use locally.
I want to download that dataset in the format of my choice.
In this scenario a user runs a translation and instead of the output being written to a permanent destination dataset the resulting data is written to a temporary data holding facility. The data download service provides a clickable link by which the user is able to download the data.
Above: Schematic Diagram of a Data Download Service
An Introduction to FME Server
Page 15
FME Advanced Training Manual
Example Data Download
This example demonstrates the data download service and the power of integrating it with an existing web mapping client. The main advantage of this is that the user can easily select the area they wish to clip by drawing a polygon on the Google Maps pane. 1) View Template A template web application has already been created. If you open the following URL in Firefox you will see the structure of the site: http://fmeuc2009/ClientDemos/GoogleDemo/GoogleMaps_Demo.htm We will now use FME Workbench to dynamically create the content for the web application.
2) Populate the Web Application We are now going to use run a workbench which will populate the website. When run, the workspace does the following: Create the legend including icons Generate static KML which will then be overlaid on Google Maps Focus the centre point of the map on the data
The web application has already been unzipped within the ROOT folder of Tomcat. Navigate to:
C:\Program Files\Apache Software Foundation\Tomcat 6.0\webapps\ROOT\ClientDemos\GoogleDemo
Open the GoogleMapsDemo _Admin.fmw workspace in Workbench (located in the directory above). This workspace is doing a lot of tasks and as a result looks hugely complicated. What is important to note, is that this workspace is NOT translating spatial data. It is merely populating the web application. The inputs to the workspace are the feature classes which you wish to view within the Google Maps application. Below is a brief description of what each element in the workspace is doing.
This work stream applies the styling to each layer. Work stream 3 then applies the styling to the static KML. Work stream 4 uses the styling to generate the layer icons.
This writes out an XML file which the web application will consume to populate the website. The XML file created is called Layers.xml and is written here: <Apache DIR>\\Tomcat 6.0\webapps\ROOT\ClientDemos\GoogleDemo
Page 16
An Introduction to FME Server
FME Advanced Training Module
This generates static KML files, one for each feature type which will be rendered on the map.
This generates the symbol icons, each layer will have one symbol icon displayed to the user within Google Maps. They are written here: <Apache DIR>\Tomcat 6.0\webapps\ROOT\ClientDemos\GoogleDemo\LayerIcons
The workspace has already been setup for you. We are going to load some transit data from Austin into the Google Maps application. Inspect this data within FME Universal Viewer: Format: Dataset: Autodesk MapGuide Enterprise SDF C:\FMEData\Data\Transit\Transit.sdf
Within FME Workbench, click on the Run Translation button and then study the Layers.xml file and the icons created (tip, see purple boxes above for the locations of these). The Google Maps web application should now have been populated with the Austin transit data. In Firefox navigate to http://fmeuc2009/ClientDemos/GoogleDemo/GoogleMaps_Demo.htm You will see that the legend has been created and the KML layers overlaid on Google Maps. The map has also centered over our data.
3) Data Download Workspace Up until now we have just used FME to generate content for the website. If you were to try use the web application it would not work. This is because no workspace has been uploaded to FME Server, so any request made for data will fail. Once uploaded, the workspace will be run by FME Server every time a request for data comes in. We will now generate the data download workspace and upload it to FME Server. Open the following workspace:
C:\Program Files\Apache Software Foundation\Tomcat 6.0\webapps\ROOT\ClientDemos\GoogleDemo\GoogleMapsDemo.fmw
Study the workspace. This workspace clips the source destination data; it then styles the data and writes out to a generic writer. The key things to note about the workspace are as follows: The Generic Writer allows the user to select their desired output format within the web application. This is extremely important as it gives the user control on how they want their data returned. Since FME has over 250 supported formats, the potential choice for the user is huge!!
An Introduction to FME Server
Page 17
FME Advanced Training Manual
The clipper uses the geometry created within the Google Maps application when the user draws a polygon to clip the source datasets. Styling is applied to each layer. All the parameters associated with the styling are published and they are set dynamically within the Google Maps application.
4) Add Source Datasets The first thing we need to do is add the source datasets to our workspace. It is this data which will be read when the user submits a request to FME Server. Add the Austin transit data we studied earlier. Format: Dataset: Coordinate System: Autodesk MapGuide Enterprise SDF C:\FMEData\Data\Transit\Transit.sdf TX83-CF
When prompted add all three feature types. The web application supports a maximum of 10 layers. 5) Connect the Source Datasets Connect all of the source datasets to the CLIPEE port on the Clipper transformer.
Above: Connecting the source datasets up to the Clipper transformer
6) Set Coordinate System on Reprojector Transformer The Task 2: Clip To Input Polygon bookmark in the top left corner of the workspace is responsible for clipping the source data. The creator transformer has a published parameter which takes in the geometry created by the user in Google Maps when they draw a polygon. Since this geometry is in latitude/longitude and our data is in Texas State Plane, before we clip the data, we must reproject it. Open the Reprojector transformer and ensure the Destination Coordinate System is set to TX83-CF. This value should always match the source dataset coordinate system. Right: Setting the destination coordinate system so it matches the source dataset
Page 18
An Introduction to FME Server
FME Advanced Training Module
7) Populate FeatureTypeToFilter Transformer Currently our features have all been merged into 1 data stream because of the clipper. We now need to filter them out into individual feature classes again. Locate the FeatureTypeToFilter transformer in the top purple bookmark. Open the transformer, click on the Update button and then Sort, you should see your layers populate the box. Close the transformer and link the feature types up to the LayerStyling transformers. See diagram to the left.
Left: FeatureTypeFilter connected up to the LayerStyling transformers.
8) Set Feature Types to Read parameter Within the web application the user can select which layers they wish to be included in the clip. To make this work we need to ensure the FeatureTypeToRead parameter on the source dataset is published. Locate the Transit source dataset and publish the Features Types to Read parameter, set the Default Value to all three layers and the Name and Prompt both to THEMES (case sensitive). It must be named THEMES as the JavaScript code within the Google Maps application relies on this naming convention. Right: Publishing a parameter
An Introduction to FME Server
Page 19
FME Advanced Training Manual
9) Publish to FME Server We are now ready to publish our workspace to FME Server. Publish using the following parameters. Host Name Repository Workspace Name Additional Resources Services Registered FMEUC2009 Create a new repository called Demos GoogleMapsDemo.fmw Leave default Data Download
10) View workspace within FME Server Enter the URL to your FME Server in a web browser: http://<HostName>/fmeserver Navigate to: Data Download -> Demos -> GoogleMapsDemo.fmw -> Configure You can see all the published parameters here. Most of them relate to styling which will be autopopulated by a color-picker in the web application. In fact all these values will be populated by the user in the web application without them knowing it.
11) The Show Request Button Within the configure page if you scroll down to the bottom you will see a Show Request button. Click on this button. All requests sent to FME Server are ultimately a variation on a HTTP request. The Show Request button simply shows the syntax for the job request which is about to be run. This is a very useful tool for building your own web applications that access FME Server services, because you can copy the HTTP request and embed it on your own web site or application. The Google Maps application builds a POST request up based upon selection users make in the interface. The page shows two ways to send a request to an FME Server service: 1. The URL method, also known as GET HTTP request, inserts all request parameters into a single URL string 2. The HTML form method, also known as a POST HTTP request sends all parameters as values in a web form when the form is submitted to the web server
12) Google Maps Application The web application is now complete. In Firefox navigate to: http://fmeuc2009/ClientDemos/GoogleDemo/GoogleMaps_Demo.htm. Zoom in to a study area somewhere in the center of Austin. Then start to generate a request. Draw a polygon of a study area, select the layers you want to clip on the left. Chose the output format, if it is a format which supports styling you can also choose the styling for each layer by clicking on the Styler button.
Page 20
An Introduction to FME Server
FME Advanced Training Module
Left: Drawing Polygon Before you send the request you can see the request which you have built up. Click on the dark green strip to the right of the legend. This shows us the POST and GET request that is going to be sent to FME Server. It uses the same structure as we saw when we clicked on the Show Request button. Click on the Order Data button. The request is sent to FME Server where it is processed and the results returned back to the user as a Zip file.
An Introduction to FME Server
Page 21
FME Advanced Training Manual 09. Administration Control Panel
The administration page allows the administrator to efficiently manage FME Server and the workspaces stored on it.
The Services tab allows the administrator to modify the properties of existing Services. The Repositories tab allows the administrator to create and delete repositories and publish workspaces, custom transformers and custom formats to repositories. The Workspaces tab allows the administrator to register/unregister workspaces against a service. The Job Management tab allows the administrator to view jobs which have been submitted to the FME Server.
Example Managing Repositories and Workspaces
1) Enter URL http://<TrainersHostName>/fmeserver/services/fmejobsubmitter/Austin Earthquake 2) Run Workspace When the trainer tells you, hit Run. Within her/his Job Management page, jobs will begin to appear under queued/running and once the translations have run through, the history including a log file for each translation will also be visible. 3) Purge Temporary Data The trainer will then demonstrate how to purge jobs from the Job History page.
Page 22
An Introduction to FME Server
FME Advanced Training Module 10. Architectural Considerations
Further study of the individual components which make up FME Server
Components FME Server Services and other Clients use the FME Server API to send request to FME Server via HTTP. The SOAP service is another client that uses the FME Server API to send requests to FME Server via TCP/IP. FME Server Transformation Manager queues jobs FME Server Repository Manager holds information about workspaces FME Engines perform the translations and return results
Usually these components are grouped into 3 groups: Services and Clients (all web applications provided with FME Server) FME Server (Transformation Manager and Repository Manager) FME Engine(s)
An Introduction to FME Server
Page 23
FME Advanced Training Manual
What needs to be considered in a distributed environment?
All three of these groups; Services, FME Server, FME Engine(s) can be run on separate physical or virtual hosts. They do not even need to be the same operating system! We wont cover this topic completely, but here are some considerations:
Individual Components in FME Server Installer The FME Server installer allows us to install individual components on separate hosts to support configuration in a distribute environment. We wont try this but here is an example; We can install the FME Server without any Services or FME Engines. Then on another host we could install the Services only and by specifying the correct FME Server host in the installer the services would know where to direct their requests. Finally we could install only FME Engines on a third host and specify the FME Server host with which the FME Engines will register.
Page 24
An Introduction to FME Server
FME Advanced Training Module 11. Data Streaming Example
Up until now we have only worked with the data download service. This service returns a web page with a link to the data. The data streaming service returns the data itself. In this section we will modify our workspace and publish it to the data streaming service on FME Server. A good use case for this is when the URL for the data streaming service is posted into a client that actively downloads the contents on a regular basis as a GeoRSS reader would then you have a feed: something significantly different to a regular data download service.
What Formats Can be Streamed? In theory, any workspace that returns a single output file can be used as a data streaming service; for example AutoCAD DWG format could be streamed, ESRI Shape format could not. However, in practice data will only be streamed when there is a suitable client to read that feed. Some of the main formats output using the data streaming services include: RSS GeoRSS JSON GeoJSON KML
Example Data Streaming
1) Open Data Download workspace We only need to make some minor modifications to the workspace we used for the data download service. Open the workspace located here:
C:\Program Files\Apache Software Foundation\Tomcat 6.0\webapps\ROOT\ClientDemos\GoogleDemo\GoogleMapsDemo.fmw
2) Setting the MIME type A MIME header is a component of a file (or email message) that is capable of indicating the content type of the file; for example Content-Type: text/plain indicates a simple text file. Workspaces can store the MIME type of the output datasets, and transmit that information to the data streaming service. What this means is when the data is returned to the client (e.g. Firefox), the browser will understand the content of the file. It can therefore assign the correct application to open the file (for example open a KML file in Google Earth) without being prompted by the user. To set the MIME type we need to add a writer of that format to the workspace. Adding this writer ensures the content-type is incorporated into the HTTP which is sent back to the client.
An Introduction to FME Server
Page 25
FME Advanced Training Manual
Add GIF Rasterizer destination dataset to the Workbench. Use the following settings: Destination Format Destination Dataset GIF Rasterizer C:\TEMP \Output.gif
When prompted to whether you want to add a new feature type, select No. NB: Be sure not to pick the format GIF (Graphics Interchange Format) this would be incorrect! 3) Publish to FME Server We are now ready to publish our workspace to FME Server. Publish using the following parameters. Host Name Repository Workspace Name Additional Resources Services Registered FMEUC2009 Demos GoogleMapsDemo_Streaming.fmw Leave default Data Streaming
4) View workspace within FME Server Enter the URL to your FME Server in a web browser: http://<HostName>/fmeserver Navigate to: Data Streaming -> Demos -> GoogleMapsDemo_Streaming.fmw -> Configure You will see all the published parameters associated with this workspace. Set the FORMAT_GENERIC parameter to GIF. Click the Run button to run the translation. A GIF image showing the entire Austin area (because we didnt provide any clipping geometry) will be returned. Left: GIF image returned
Page 26
An Introduction to FME Server
www.safe.com
Safe Software values its customers opinions very highly. To provide feedback on FME training, access the feedback form at: www.safe.com/feedback. For questions and concerns not covered by that form, please use the general feedback page at: www.safe.com/company/contact/form.php. or email the Training Manager directly at: training@safe.com.
9002-100-A
Vous aimerez peut-être aussi
- The Yellow House: A Memoir (2019 National Book Award Winner)D'EverandThe Yellow House: A Memoir (2019 National Book Award Winner)Évaluation : 4 sur 5 étoiles4/5 (98)
- HX Edit Pilot's Guide v3.00 - Rev PDocument82 pagesHX Edit Pilot's Guide v3.00 - Rev PGeorge ChristiansenPas encore d'évaluation
- Hidden Figures: The American Dream and the Untold Story of the Black Women Mathematicians Who Helped Win the Space RaceD'EverandHidden Figures: The American Dream and the Untold Story of the Black Women Mathematicians Who Helped Win the Space RaceÉvaluation : 4 sur 5 étoiles4/5 (895)
- How To Reformat HD From GPT Partitions To NTFS Partitions For Windows 7 InstallDocument3 pagesHow To Reformat HD From GPT Partitions To NTFS Partitions For Windows 7 InstallShaza HazarulPas encore d'évaluation
- The Subtle Art of Not Giving a F*ck: A Counterintuitive Approach to Living a Good LifeD'EverandThe Subtle Art of Not Giving a F*ck: A Counterintuitive Approach to Living a Good LifeÉvaluation : 4 sur 5 étoiles4/5 (5794)
- Success Factors Dump - Recruitment With AnswersDocument20 pagesSuccess Factors Dump - Recruitment With AnswersMOORTHY67% (3)
- The Little Book of Hygge: Danish Secrets to Happy LivingD'EverandThe Little Book of Hygge: Danish Secrets to Happy LivingÉvaluation : 3.5 sur 5 étoiles3.5/5 (399)
- Which Field Differentiates A Table From Client-Dependent and Client-Independent?Document11 pagesWhich Field Differentiates A Table From Client-Dependent and Client-Independent?salehashaikhPas encore d'évaluation
- Devil in the Grove: Thurgood Marshall, the Groveland Boys, and the Dawn of a New AmericaD'EverandDevil in the Grove: Thurgood Marshall, the Groveland Boys, and the Dawn of a New AmericaÉvaluation : 4.5 sur 5 étoiles4.5/5 (266)
- Salesforce Entitlements Implementation GuideDocument50 pagesSalesforce Entitlements Implementation GuideJose TabeayoPas encore d'évaluation
- Shoe Dog: A Memoir by the Creator of NikeD'EverandShoe Dog: A Memoir by the Creator of NikeÉvaluation : 4.5 sur 5 étoiles4.5/5 (537)
- SAP Technical OverviewDocument31 pagesSAP Technical OverviewKrishna SrivalliPas encore d'évaluation
- Elon Musk: Tesla, SpaceX, and the Quest for a Fantastic FutureD'EverandElon Musk: Tesla, SpaceX, and the Quest for a Fantastic FutureÉvaluation : 4.5 sur 5 étoiles4.5/5 (474)
- Software Companies in Raipur - IT Companies ListDocument4 pagesSoftware Companies in Raipur - IT Companies ListIT MalurPas encore d'évaluation
- Never Split the Difference: Negotiating As If Your Life Depended On ItD'EverandNever Split the Difference: Negotiating As If Your Life Depended On ItÉvaluation : 4.5 sur 5 étoiles4.5/5 (838)
- Another - Lab - Get Started With Docker ComposeDocument6 pagesAnother - Lab - Get Started With Docker ComposeMed Aziz Ben HahaPas encore d'évaluation
- Grit: The Power of Passion and PerseveranceD'EverandGrit: The Power of Passion and PerseveranceÉvaluation : 4 sur 5 étoiles4/5 (588)
- Minesched ComingDocument1 pageMinesched ComingninoronaldPas encore d'évaluation
- A Heartbreaking Work Of Staggering Genius: A Memoir Based on a True StoryD'EverandA Heartbreaking Work Of Staggering Genius: A Memoir Based on a True StoryÉvaluation : 3.5 sur 5 étoiles3.5/5 (231)
- 796 Information and Communication Technologies (ICT) - Advanced LevelDocument33 pages796 Information and Communication Technologies (ICT) - Advanced LevelDimitriPas encore d'évaluation
- SPPM Notes 1Document12 pagesSPPM Notes 1kokiladevirajaveluPas encore d'évaluation
- The Emperor of All Maladies: A Biography of CancerD'EverandThe Emperor of All Maladies: A Biography of CancerÉvaluation : 4.5 sur 5 étoiles4.5/5 (271)
- Abb Mylearning Navigator - Learner Main Manual v1Document135 pagesAbb Mylearning Navigator - Learner Main Manual v1Vimal KanthPas encore d'évaluation
- The in Analysis Databases:: ScienceDocument33 pagesThe in Analysis Databases:: Sciencegreeen.pat6918Pas encore d'évaluation
- The World Is Flat 3.0: A Brief History of the Twenty-first CenturyD'EverandThe World Is Flat 3.0: A Brief History of the Twenty-first CenturyÉvaluation : 3.5 sur 5 étoiles3.5/5 (2259)
- Adding A Node To A Domain InformaticaDocument2 pagesAdding A Node To A Domain InformaticaSudhir JainPas encore d'évaluation
- On Fire: The (Burning) Case for a Green New DealD'EverandOn Fire: The (Burning) Case for a Green New DealÉvaluation : 4 sur 5 étoiles4/5 (73)
- Localization 0402Document92 pagesLocalization 0402rams2011Pas encore d'évaluation
- The Hard Thing About Hard Things: Building a Business When There Are No Easy AnswersD'EverandThe Hard Thing About Hard Things: Building a Business When There Are No Easy AnswersÉvaluation : 4.5 sur 5 étoiles4.5/5 (344)
- College Management SystemDocument10 pagesCollege Management SystemKuldeep Parekh100% (1)
- Interoperability and Data Exchange Within BIM Platform To Evaluate Building EnergyDocument10 pagesInteroperability and Data Exchange Within BIM Platform To Evaluate Building EnergyMustapha El MetouiPas encore d'évaluation
- Team of Rivals: The Political Genius of Abraham LincolnD'EverandTeam of Rivals: The Political Genius of Abraham LincolnÉvaluation : 4.5 sur 5 étoiles4.5/5 (234)
- InstrDocument1 pageInstrNorizham Abdul RazakPas encore d'évaluation
- Ict650-Syl & Clo PloDocument3 pagesIct650-Syl & Clo PloRaihana AlyaPas encore d'évaluation
- OpenSIS Installation GuideDocument7 pagesOpenSIS Installation GuideDinh Ai VuPas encore d'évaluation
- The Unwinding: An Inner History of the New AmericaD'EverandThe Unwinding: An Inner History of the New AmericaÉvaluation : 4 sur 5 étoiles4/5 (45)
- Orani District HospitalDocument13 pagesOrani District HospitalBrandon LewisPas encore d'évaluation
- The Gifts of Imperfection: Let Go of Who You Think You're Supposed to Be and Embrace Who You AreD'EverandThe Gifts of Imperfection: Let Go of Who You Think You're Supposed to Be and Embrace Who You AreÉvaluation : 4 sur 5 étoiles4/5 (1090)
- Freepbx Distro: Registering Your Freepbx System To Our License ServerDocument5 pagesFreepbx Distro: Registering Your Freepbx System To Our License ServerAngel JiménezPas encore d'évaluation
- Partitioning With Oracle Database 12c: An Oracle White Paper June 2013Document13 pagesPartitioning With Oracle Database 12c: An Oracle White Paper June 2013Ans SembiringPas encore d'évaluation
- RealviewDocument62 pagesRealviewXaxo PapoPas encore d'évaluation
- 0544 Itr2Document6 pages0544 Itr2Bogdan S.Pas encore d'évaluation
- PS9 Upgrade TipsDocument1 pagePS9 Upgrade TipstashrafkPas encore d'évaluation
- Atul Passi: ObjectiveDocument2 pagesAtul Passi: ObjectiveDevender SharmaPas encore d'évaluation
- The Sympathizer: A Novel (Pulitzer Prize for Fiction)D'EverandThe Sympathizer: A Novel (Pulitzer Prize for Fiction)Évaluation : 4.5 sur 5 étoiles4.5/5 (121)
- Experience Summary: Overall 2 Years of Total Experience in The IT Industry As System EngineerDocument4 pagesExperience Summary: Overall 2 Years of Total Experience in The IT Industry As System EngineerAashishPas encore d'évaluation
- Bentley MX - 2004 Edition MXROAD - Introduction 022004Document78 pagesBentley MX - 2004 Edition MXROAD - Introduction 022004ultravoilet4uPas encore d'évaluation
- Navigator Object: Appcodename Appname Appversion Cookieenabled Geolocation Language Online Platform Product UseragentDocument2 pagesNavigator Object: Appcodename Appname Appversion Cookieenabled Geolocation Language Online Platform Product UseragentdorinadidPas encore d'évaluation
- Her Body and Other Parties: StoriesD'EverandHer Body and Other Parties: StoriesÉvaluation : 4 sur 5 étoiles4/5 (821)