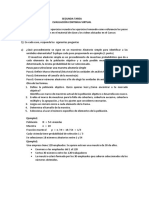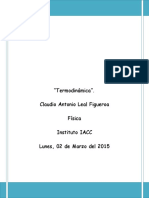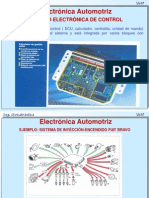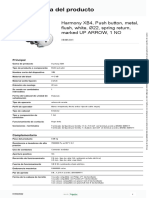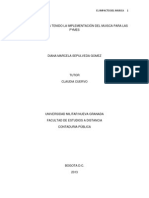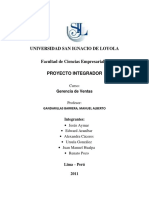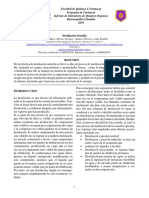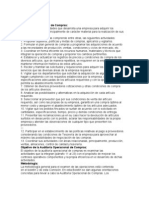Académique Documents
Professionnel Documents
Culture Documents
Crear y Actualizar Un Índice
Transféré par
Suly RiveraTitre original
Copyright
Formats disponibles
Partager ce document
Partager ou intégrer le document
Avez-vous trouvé ce document utile ?
Ce contenu est-il inapproprié ?
Signaler ce documentDroits d'auteur :
Formats disponibles
Crear y Actualizar Un Índice
Transféré par
Suly RiveraDroits d'auteur :
Formats disponibles
Crear y actualizar un ndice
Corresponde a: Microsoft Word 2010, Word 2007
Imprimir
Mostrar todo Un ndice enumera los trminos y los temas que se tratan en un documento, as como las pginas en las que aparecen. Para crear un ndice, se marcan las entradas de ndice especificando el nombre de la entrada principal y de la referencia cruzada en el documento y, a continuacin, se genera el ndice.
En este artculo
Entradas de ndice Marcar entradas de ndice y crear un ndice Modificar o aplicar formato a una entrada de ndice y actualizar el ndice Eliminar una entrada de ndice y actualizar el ndice
Entradas de ndice
Puede crear una entrada de ndice:
Para una palabra, una frase o un smbolo Para un tema que se extiende por un intervalo de pginas Que haga referencia a otra entrada, por ejemplo, "Transporte. Vea Bicicletas". Cuando selecciona texto y lo marca como entrada de ndice, Microsoft Word agrega un campo especial XE (entrada de ndice) que incluye la entrada principal marcada y la informacin de referencia cruzada que desee incluir.
Una vez marcadas todas las entradas de ndice, elija un diseo de ndice y genere el ndice terminado. A continuacin, Word rene las entradas de ndice, las ordena alfabticamente, crea referencias a sus nmeros de pgina, busca y quita las entradas duplicadas de la misma pgina y muestra el ndice del documento.
VOLVER AL PRINCIPIO
Marcar entradas de ndice y crear un ndice
Para crear un ndice, marque las entradas, seleccione un diseo y, a continuacin, genere el ndice.
Paso 1: Marcar las entradas de ndice
Siga uno de estos procedimientos para marcar las entradas de ndice:
Marcar palabras o frases Marcar entradas de ndice para texto que se extiende por un intervalo de pginas
Marcar palabras o frases
1. 2. Para utilizar texto existente como entrada de ndice, seleccione el texto. Para escribir su propio texto como entrada de ndice, haga clic donde desee insertar la entrada de ndice. En el grupo ndice de la ficha Referencias, haga clic en Marcar entrada.
3. 4.
Para crear la entrada de ndice principal que utilice su propio texto, escriba o modifique el texto en el cuadro Entrada. Si lo desea, puede personalizar la entrada creando una subentrada, una entrada de tercer nivel o una referencia cruzada a otra entrada:
Para crear una subentrada, escriba el texto en el cuadro Subentrada. Para incluir una entrada de tercer nivel, escriba el texto de la subentrada seguido por dos puntos (:) y, a continuacin, escriba el texto de la entrada de tercer nivel.
5.
Para crear una referencia cruzada a otra entrada, haga clic en Referencia cruzada en Opciones y, a continuacin, escriba en el cuadro el texto de la otra entrada. Para aplicar formato a los nmeros de pgina que aparecern en el ndice, active la casilla de verificacin Negrita o Cursiva bajo Formato de los nmeros de pgina. Si desea dar formato al texto del ndice, seleccione el texto en el cuadro Entrada o Subentrada y haga clic en Fuente. A continuacin, seleccione las opciones de formato que desea utilizar.
6. 7.
Para marcar la entrada de ndice, haga clic en Marcar. Para marcar todas las apariciones del texto en el documento, haga clic en Marcar todas. Para marcar entradas de ndice adicionales, seleccione el texto, haga clic en el cuadro de dilogo Marcar entrada de ndice y, a continuacin, repita los pasos 3 a 6.
Marcar palabras o frases para texto que se extiende por un intervalo de pginas
1. 2. Seleccione el intervalo de texto al que desee que haga referencia la entrada de ndice. En el grupo Vnculos de la ficha Insertar, haga clic en Marcador.
3.
Escriba un nombre en el cuadro Nombre del marcador y haga clic en Agregar. En el documento, haga clic al final del texto marcado con un marcador.
4.
En el grupo ndice de la ficha Referencias, haga clic en Marcar entrada.
5. 6.
En el cuadro Entrada, escriba la entrada de ndice correspondiente al texto marcado. Para aplicar formato a los nmeros de pgina que aparecern en el ndice, active la casilla de verificacin Negrita o Cursiva bajo Formato de los nmeros de pgina. Si desea dar formato al texto del ndice, seleccione el texto en el cuadro Entrada o Subentrada y haga clic en Fuente. A continuacin, seleccione las opciones de formato que desea utilizar.
7. 8.
En Opciones, haga clic en Intervalo de pginas. En el cuadro Marcador, escriba o seleccione el nombre del marcador escrito en el paso 3 y, a continuacin, haga clic en Marcar.
Paso 2: Crear el ndice
Despus de marcar las entradas, est listo para seleccionar un diseo de ndice e insertar el ndice en el documento. 1. 2. Haga clic en el lugar donde desea agregar el ndice. En el grupo ndices de la ficha Referencias, haga clic en Insertar ndice.
3.
Siga uno de estos procedimientos: Crear un diseo de ndice personalizado: 1. En el cuadro Formatos, haga clic en Estilo personal y, a continuacin, en Modificar. 2. En el cuadro de dilogo Estilo, haga clic en el estilo de ndice que desea cambiar y, a continuacin, en Modificar. 3. En Formato, seleccione las opciones que desee. 4. Para agregar los cambios efectuados en el estilo a su plantilla, haga clic en Todos los documentos basados en la plantilla. 5. Haga clic en Aceptar dos veces. Seleccione cualquier otra opcin de ndice que desee.
NOTAS
Haga clic en un diseo del cuadro Formatos para utilizar uno de los diseos de ndice disponibles.
4.
Para actualizar el ndice, haga clic en l y presione F9. O bien, haga clic en Actualizar ndice en el grupo ndice de la ficha Referencias.
Si encuentra un error en el ndice, busque la entrada de ndice que desea cambiar, efecte el cambio y actualice el ndice. Si crea un ndice en un documento maestro, expanda los subdocumentos antes de insertar o actualizar el ndice.
VOLVER AL PRINCIPIO
Modificar o aplicar formato a una entrada de ndice y actualizar el ndice
1. Si no ve los campos XE, haga clic en Mostrar u ocultar en el grupo Prrafo de la ficha Inicio.
2. 3. 4.
Busque el campo XE de la entrada que desea cambiar como, por ejemplo, { XE "Calisto" \t "Vea Lunas" }. Para modificar o aplicar formato a una entrada de ndice, cambie el texto que va entre comillas. Para actualizar el ndice, haga clic en l y presione F9. O bien, haga clic en Actualizar ndice en el grupo ndice de la ficha Referencias.
NOTAS
Si encuentra un error en el ndice, busque la entrada de ndice que desea cambiar, efecte el cambio y actualice el ndice. Para buscar rpidamente el siguiente campo XE, presione CTRL+B, haga clic en Especial y, a continuacin, en Campo. Si no aparece el botn Especial, haga clic en Ms.
VOLVER AL PRINCIPIO
Eliminar una entrada de ndice y actualizar el ndice
1. Seleccione todo el campo de entrada de ndice, incluidas las llaves ({}) y presione SUPR.
Si no ve los campos XE, haga clic en Mostrar u ocultar
en el grupo Prrafo de la ficha Inicio.
2.
Para actualizar el ndice, haga clic en l y presione F9. O bien, haga clic en Actualizar ndice en el grupo ndice de la ficha Referencias.
Crear una tabla de autoridades
Corresponde a: Microsoft Office Word 2003
Imprimir
Mostrar todo La funcin o algunas de las opciones descritas en este tema de Ayuda slo estn disponibles si se ha habilitado la compatibilidad con los idiomas ingls (EE.UU.), francs canadiense o neerlands en la configuracin de idioma de Microsoft Office. 1. Marcar citas para agregarlas a una tabla de autoridades. Cmo? 1. 2. Haga clic en el lugar donde desee insertar la tabla de autoridades. Para comprobar que el documento est correctamente paginado, deber ocultar los cdigos de campo y el texto oculto. Si los campos TA (elemento de tabla de autoridades) estn visibles, haga clic en Mostrar u ocultar en la barra de herramientas Estndar. En el men Insertar, elija Referencia, haga clic en ndices y tablas y, a continuacin, haga clic en la ficha Tabla de autoridades. En el cuadro Categora, haga clic en la categora que desee incluir en la tabla de autoridades. Para incluir todas las categoras, haga clic en Todas. Siga uno de estos procedimientos:
3. 4. 5.
Para utilizar uno de los diseos disponibles, haga clic en un diseo en el cuadro Formatos. Para utilizar un diseo personalizado para la tabla de autoridades, elija las opciones que desee. Sugerencia
6.
Seleccione las dems opciones de tabla de autoridades que desee.
NOTAS
Si agrega, elimina, mueve o modifica citas u otro texto de un documento, debe actualizar la tabla de autoridades. Por ejemplo, si modifica una cita y la mueve a otra pgina, debe asegurarse de que la tabla de autoridades refleja la cita revisada y el nmero de pgina. Para actualizar la tabla de autoridades, haga clic a la izquierda de dicha tabla y presione F9. No modifique los elementos de la tabla de autoridades finalizada; si no hace, se perdern los cambios la prxima vez que actualice la tabla de autoridades.
cmo crear una tabla de autoridades en Microsoft Word
Una tabla de las autoridades es una lista de referencias en un documento legal, como los estatutos, los casos y resoluciones. Microsoft Word puede crear automticamente una tabla de autoridades para que siempre que marca las citas en el documento y siga los pasos para iniciar la creacin de la mesa. 1. Tipo de documento legal, incluyendo todos los casos, estatuas, resoluciones, tratados, reglamentos y disposiciones constitucionales que se citan. Usted puede marcar las citas a medida que escribe, o terminar el trabajo legal y volver a travs de l, marcando las citas al final. 2. Marque sus citas. Resaltar la cita que desea marcar. Seleccione la opcin "Insertar" en la barra de men. Navegue hasta "referencia" y haga clic en "ndice y tablas". Elija la opcin "Tabla de autoridades" en la parte superior del cuadro de dilogo. Haga clic en la "Cita de Mark" situado en la parte inferior. Elija la categora de la citacin de la lista desplegable (caso por ejemplo, la sentencia, el Reglamento) y haga clic en "Marcar" o "Marcar Todo" (dependiendo de si desea incluir todas las referencias a esta cita especial en la tabla de autoridades o slo un ejemplo). 3. Haga clic en "Siguiente cita" en la parte superior del cuadro de dilogo. Microsoft Word busca los trminos legales comunes como la "v" y las fechas entre parntesis "(1950)." Marcar cada citacin, segn corresponda. Haga clic en el botn "Cerrar" en la parte superior derecha de la pantalla (X roja) para volver al documento. Es posible que desee hacer un anlisis manual del documento para asegurar correctamente la Palabra de recoger todas sus citas legales. 4. Mueva el cursor hasta el final de su documento (o dondequiera que usted desee de la tabla de las autoridades a aparecer). Seleccione la opcin "Insertar" en la barra de men. Navegue hasta "referencia" y haga clic en "ndice y tablas". Elija la opcin "Tabla de autoridades" en la parte superior del cuadro de dilogo. Asegrese de que el tipo de categora se ajusta a "todos" para que el cuadro se incluyen todo tipo de citas legales. Pulse el botn "Aceptar". Microsoft Word crea una tabla de autoridades con todas sus citas marcadas, organizados por tipo de citas. Sugerencias: Si se agrega citas adicionales en un documento legal, tras crear la tabla de autoridades, es posible que desee eliminar la tabla existente y crear uno nuevo para asegurar las citas nuevas se aaden correctamente.
Vous aimerez peut-être aussi
- Ficha de Trabajo - S7Document6 pagesFicha de Trabajo - S7jesus herbas uquiche25% (8)
- Auditoria NestleDocument57 pagesAuditoria NestleMariaBelen70% (20)
- Caso AppleDocument10 pagesCaso AppleGabrielaBathoryPas encore d'évaluation
- Claudio Leal Tarea 6 FisicaDocument5 pagesClaudio Leal Tarea 6 FisicaClaudio Leal Figueroa67% (3)
- Plan IniciáticoDocument2 pagesPlan Iniciáticomanulorenmar100% (1)
- Mesa Redonda 4Document2 pagesMesa Redonda 4marce2502Pas encore d'évaluation
- Curso Sistema de VideovigilanciaDocument3 pagesCurso Sistema de VideovigilanciaVladimir Quispe OrihuelaPas encore d'évaluation
- U3 EcuDocument12 pagesU3 EcuJames Castro CastañedaPas encore d'évaluation
- Deber 2 2018ADocument2 pagesDeber 2 2018AJorgeCastillo0% (1)
- Harmony XB4 - XB4BA3343536741Document3 pagesHarmony XB4 - XB4BA3343536741Jacob MelendezPas encore d'évaluation
- Mantenimiento de EquiposDocument11 pagesMantenimiento de EquiposHelena DoffignyPas encore d'évaluation
- UD04 Solucionario Seguridad TIC 4 ESODocument3 pagesUD04 Solucionario Seguridad TIC 4 ESOmaestraPas encore d'évaluation
- Vocabulario Ingles Tecnico UhDocument7 pagesVocabulario Ingles Tecnico UhJuan Carlos RomeroPas encore d'évaluation
- PLA-0001 Plan de Emergencia/ Daniel SeguielDocument14 pagesPLA-0001 Plan de Emergencia/ Daniel Seguieldsnike_12100% (3)
- Word TerminadoDocument27 pagesWord TerminadoIván Lázaro IllatopaPas encore d'évaluation
- Sepulveda Gomez Diana Marcela 2013Document21 pagesSepulveda Gomez Diana Marcela 2013Diąnitą WąkedPas encore d'évaluation
- Termodinámica en La Ingeniería Química.Document7 pagesTermodinámica en La Ingeniería Química.Ortiz FelipePas encore d'évaluation
- Configurar VPN PDFDocument40 pagesConfigurar VPN PDFTony TotorresPas encore d'évaluation
- Teoria de TeleComunicaciones Unidad 1Document50 pagesTeoria de TeleComunicaciones Unidad 1Isluan Huerta75% (4)
- Capitulo 6Document4 pagesCapitulo 6Adela Díaz CalderónPas encore d'évaluation
- Agrupamiento Preliminar - PARA FORMULA POLINOMICADocument2 pagesAgrupamiento Preliminar - PARA FORMULA POLINOMICAhildaluzPas encore d'évaluation
- Colegio de Señoritas El Sagrado CorazónDocument7 pagesColegio de Señoritas El Sagrado Corazónmarce garciaPas encore d'évaluation
- MM BCPairmasterDocument17 pagesMM BCPairmasterJOSESAMBORAPas encore d'évaluation
- Alicorp FinalDocument25 pagesAlicorp Finalyndyra.bendezuPas encore d'évaluation
- Destilacion SencillaDocument3 pagesDestilacion SencillaJohn PadillaPas encore d'évaluation
- BOLETÍN No 3 Operacional de ComprasDocument4 pagesBOLETÍN No 3 Operacional de ComprasMargogilPas encore d'évaluation
- Sistemas de Protección Contra IncendiosDocument11 pagesSistemas de Protección Contra IncendiosEmmanuel Corro0% (1)
- Tuberías de Venteo en e SDocument6 pagesTuberías de Venteo en e SGerardo Rosales100% (1)
- Lenguaje y Comunicación USACDocument122 pagesLenguaje y Comunicación USACByron AsturiasPas encore d'évaluation
- Guia Laboratorio TelematicaDocument7 pagesGuia Laboratorio TelematicaAngela SantillanPas encore d'évaluation