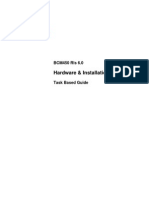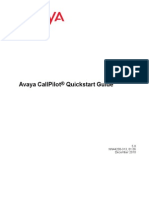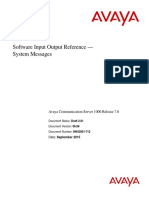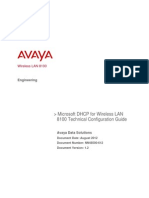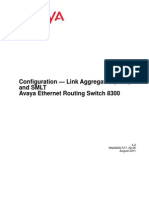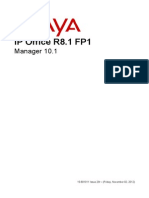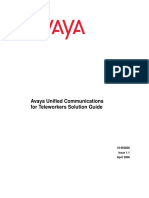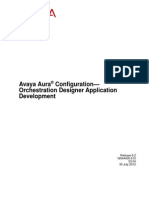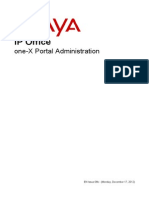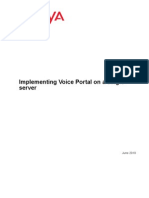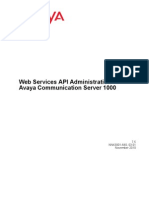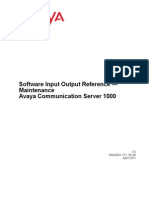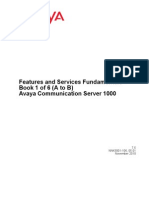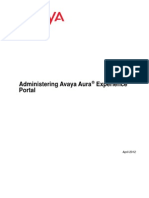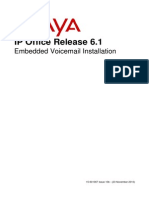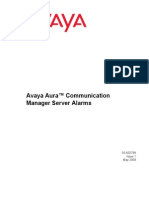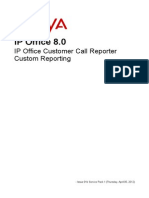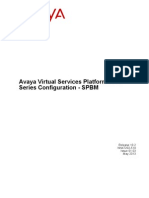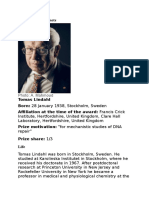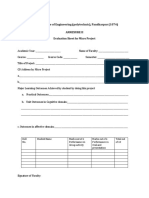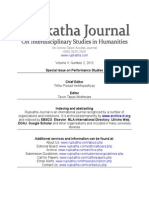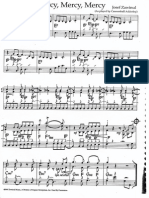Académique Documents
Professionnel Documents
Culture Documents
Digital Mobility Configuration: BCM Rls 6.0
Transféré par
Nikos KoulioumbisDescription originale:
Titre original
Copyright
Formats disponibles
Partager ce document
Partager ou intégrer le document
Avez-vous trouvé ce document utile ?
Ce contenu est-il inapproprié ?
Signaler ce documentDroits d'auteur :
Formats disponibles
Digital Mobility Configuration: BCM Rls 6.0
Transféré par
Nikos KoulioumbisDroits d'auteur :
Formats disponibles
BCM Rls 6.
Digital Mobility Configuration
Task Based Guide
Digital Mobility Configuration
Copyright 2010 Avaya Inc. All Rights Reserved.
Notices While reasonable efforts have been made to ensure that the information in this document is complete and accurate at the time of printing, Avaya assumes no liability for any errors. Avaya reserves the right to make changes and corrections to the information in this document without the obligation to notify any person or organization of such changes. Documentation disclaimer Avaya shall not be responsible for any modifications, additions, or deletions to the original published version of this documentation unless such modifications, additions, or deletions were performed by Avaya. End User agree to indemnify and hold harmless Avaya, Avayas agents, servants and employees against all claims, lawsuits, demands and judgments arising out of, or in connection with, subsequent modifications, additions or deletions to this documentation, to the extent made by End User. Link disclaimer Avaya is not responsible for the contents or reliability of any linked Web sites referenced within this site or documentation(s) provided by Avaya. Avaya is not responsible for the accuracy of any information, statement or content provided on these sites and does not necessarily endorse the products, services, or information described or offered within them. Avaya does not guarantee that these links will work all the time and has no control over the availability of the linked pages. Warranty Avaya provides a limited warranty on this product. Refer to your sales agreement to establish the terms of the limited warranty. In addition, Avayas standard warranty language, as well as information regarding support for this product, while under warranty, is available to Avaya customers and other parties through the Avaya Support Web site: http://www.avaya.com/support Please note that if you acquired the product from an authorized reseller, the warranty is provided to you by said reseller and not by Avaya. Licenses THE SOFTWARE LICENSE TERMS AVAILABLE ON THE AVAYA WEBSITE, HTTP://SUPPORT.AVAYA.COM/LICENSEINFO/ ARE APPLICABLE TO ANYONE WHO DOWNLOADS, USES AND/OR INSTALLS AVAYA SOFTWARE, PURCHASED FROM AVAYA INC., ANY AVAYA AFFILIATE, OR AN AUTHORIZED AVAYA RESELLER (AS APPLICABLE) UNDER A COMMERCIAL AGREEMENT WITH AVAYA OR AN AUTHORIZED AVAYA RESELLER. UNLESS OTHERWISE AGREED TO BY AVAYA IN WRITING, AVAYA DOES NOT EXTEND THIS LICENSE IF THE SOFTWARE WAS OBTAINED FROM ANYONE OTHER THAN AVAYA, AN AVAYA AFFILIATE OR AN AVAYA AUTHORIZED RESELLER, AND AVAYA RESERVES THE RIGHT TO TAKE LEGAL ACTION AGAINST YOU AND ANYONE ELSE USING OR SELLING THE SOFTWARE WITHOUT A LICENSE. BY INSTALLING, DOWNLOADING OR USING THE SOFTWARE, OR AUTHORIZING OTHERS TO DO SO, YOU, ON BEHALF OF YOURSELF AND THE ENTITY FOR WHOM YOU ARE INSTALLING, DOWNLOADING OR USING THE SOFTWARE (HEREINAFTER REFERRED TO INTERCHANGEABLY AS "YOU" AND "END USER"), AGREE TO THESE TERMS AND CONDITIONS AND CREATE A BINDING CONTRACT BETWEEN YOU AND VAYA INC. OR THE APPLICABLE AVAYA AFFILIATE ("AVAYA"). Copyright Except where expressly stated otherwise, no use should be made of the Documentation(s) and Product(s) provided by Avaya. All content in this documentation(s) and the product(s) provided by Avaya including the selection, arrangement and design of the content is owned either by Avaya or its licensors and is protected by copyright and other intellectual property laws including the sui generis rights relating to the protection of databases. You may not modify, copy, reproduce, republish, upload, post, transmit or distribute in any way any content, in whole or in part, including any code and software. Unauthorized reproduction, transmission, dissemination, storage, and or use without the express written consent of Avaya can be a criminal, as well as a civil offense under the applicable law. Third Party Components Certain software programs or portions thereof included in the Product may contain software distributed under third party agreements ("Third Party Components"), which may contain terms that expand or limit rights to use certain portions of the Product ("Third Party Terms"). Information regarding distributed Linux OS source code (for those Products that have distributed the Linux OS source code), and identifying the copyright holders of the Third Party Components and the Third Party Terms that apply to them is available on the Avaya Support Web site: http://support.avaya.com/Copyright. Trademarks The trademarks, logos and service marks ("Marks") displayed in this site, the documentation(s) and product(s) provided by Avaya are the registered or unregistered Marks of Avaya, its affiliates, or other third parties. Users are not permitted to use such Marks without prior written consent from Avaya or such third party which may own the Mark. Nothing contained in this site, the documentation(s) and product(s) should be construed as granting, by implication, estoppel, or otherwise, any license or right in and to the Marks without the express written permission of Avaya or the
NN40011-036 Issue 1.2 BCM Rls 6.0
Digital Mobility Configuration
applicable third party. Avaya is a registered trademark of Avaya Inc. All non-Avaya trademarks are the property of their respective owners. Downloading documents For the most current versions of documentation, see the Avaya Support. Web site: http://www.avaya.com/support Contact Avaya Support Avaya provides a telephone number for you to use to report problems or to ask questions about your product. The support telephone number is 1-800-242-2121 in the United States. For additional support telephone numbers, see the Avaya Web site: http://www.avaya.com/support
Copyright 2010 ITEL, All Rights Reserved The copyright in the material belongs to ITEL and no part of the material may be reproduced in any form without the prior written permission of a duly authorised representative of ITEL.
NN40011-036 Issue 1.2 BCM Rls 6.0
Digital Mobility Configuration
Table of Contents
Digital Mobility Configuration ............................................. 5
Overview ................................................................................................................ 5 Flow Chart ............................................................................................................. 6 Digital Mobility Controller ....................................................................................... 7 Installing the DMC ................................................................................................. 7 Wall Mounting .............................................................................................. 8 DMC on to DMC .......................................................................................... 9 Connecting to the BCM ....................................................................................... 10 Installing Base Stations ....................................................................................... 11 Base Station Wiring ................................................................................... 12 Installing the Base Station ......................................................................... 13 BCM DECT Cable Installations Utilizing Structured Cabling ............................... 14
Installing Repeaters.......................................................................................... 14
Installing External Antenna ........................................................................ 16 Programming a Repeater .......................................................................... 18 Configuring the Digital Mobility Controller (DMC)................................................ 27 Connecting to the DMC ............................................................................. 27 Configuring the DMC ................................................................................. 28 Installing the Digital Mobility Controller OAM ............................................ 29 Registering Handsets .......................................................................................... 37 Finding the IPEI number of a Handset ...................................................... 37 Registering a Handset using the DMC OAM ............................................. 39 Subscribing Handsets ............................................................................... 41 Registering a Master Handset using the Handset ..................................... 41 Registering Additional Handsets ............................................................... 42
Avaya Documentation Links ............................................. 44
NN40011-036 Issue 1.2 BCM Rls 6.0
Digital Mobility Configuration
Digital Mobility Configuration
Overview
The Digital Mobility System uses Digital Enhanced Cordless Telephony (DECT), which is a digital wireless technology that has been standardized by the ETSI (European Telecommunications Standard Institute). Although a European standard, the technology has spread worldwide with only minor differences to the frequency band allocated for wireless telephony in different markets. This guide explains how to install and configure the Digital Mobility System. This includes the installation and configuration of the following components: Digital Mobility Controller (DMC) Digital Mobility Base stations (Radio Fixed Part (RFP)) Digital Mobility Repeaters (Wireless Radio Fixed Part (WRFP))
The guide also provides you with information about: DMC OAM application: the tool used from your computer to configure, operate, administer and maintain the wireless subsystem through the DMC. Digital Mobility Service Tool: the tool used from your computer to configure and manage handsets and repeaters.
The DMC OAM application and Digital Mobility Service Tool are separate from the BCM configuration interface (Element Manager). The DMC is connected to the BCM via a Digital Station Module (DSM+) and will utilize the required ports on the DSM+ for each of the required Digital Mobility Handsets. Required Information Before configuring the Digital Mobility Controller, you should consider the following: Has all of the required telephony programming been completed on the BCM? Has a Digital Station Module (DSM+) been provided with spare ports for the Digital Mobility Handsets?
NN40011-036 Issue 1.2 BCM Rls 6.0
Digital Mobility Configuration
Flow Chart
Use this flow chart to determine the recommended procedure for installing and configuring the Digital Mobility system. Use this flow chart to determine the recommended procedure for installing and configuring the Digital Mobility system.
Optional Install the secondary DMC and connect to the BCM: refer to the Installing the DMC section of this guide.
Install the primary DMC and connect to the BCM: refer to the Installing the DMC section of this guide.
Install the Base Stations and connect to the DMC: refer to the Installing Base Stations section of this guide.
Install the Base Stations and connect to the DMC: refer to the Installing Base Stations section of this guide.
Install Repeaters and any required external antenna: refer to the Installing Repeaters section of this guide.
Install Repeaters and any required external antenna: refer to the Installing Repeaters section of this guide.
Using the Service Tool, programme Repeaters: refer to the Programming a Repeater section of this guide.
Prepare Handsets for use: refer to the Configuring the Digital Mobility Controller section of this guide.
Prepare Handsets for registration: refer to the Configuring the Digital Mobility Controller section of this guide.
Register the handsets for use refer to the Registering Handsets section of this guide.
NN40011-036 Issue 1.2 BCM Rls 6.0
Digital Mobility Configuration
Digital Mobility Controller Installing the DMC
Rack Mounting You can install a DMC in the same rack as the other networking equipment and BCM. Note: The DMC and the BCM must be within 15 meters of each other. To rack mount a DMC, you need the optional Rack Mount Kit. This kit provides the parts you need to mount several DMCs into a standard 19-inch equipment rack. 1. Determine the location in the rack where you want to install the DMC, and position the rack mounting tray in the rack. 2. Align the holes in the rack mounting bracket with the holes in the equipment rack rails. 3. Fasten the rack mounting brackets to the rack using the four rack screws (supplied).
4. Place the DMC on the rack mount tray so that the DMC feet are in the depressions in the tray. Move the module forward so the feet are touching the front side of the depressions. 5. Slide the module back until the DMC feet click in place on the tabs in the depressions. 6. If you want to further secure the DMC, use four of the plastic screws supplied with the rack mount kit to attach the DMC to the rack mount tray. Ensure that the screw holes in the DMC are aligned with the holes in the
NN40011-036 Issue 1.2 BCM Rls 6.0 7
Digital Mobility Configuration
rack mount tray. Then drive the four screws through the holes in the bottom of the tray and into the screw holes in the bottom of the DMC.
Wall Mounting
The DMC can be wall mounted, in which case a wall mounting kit is required. It is also recommended to have a plywood backboard two cm thick. 1. Mark the location of the plywood backboard on the wall using a pencil, then mount the plywood backboard securely to the wall. 2. Place the wall mount bracket on the backboard and use a spirit-level to check that the wall mount bracket is level. 3. Using the wall mount bracket as a template, mark the location of three of the wall mount bracket holes on the plywood backboard.
Note: The holes marked 1 and 2 show the suggested positions in relation to which hole to use. These are in the order of preference, so use holes marked 1 in their suggested locations or holes numbered 2 as an alternative for the position of the mounting screws.
4. Install three #10 x 2.5 cm round-head wood screws in the backboard. Do not tighten the screw heads against the backboard. Leave approximately 0.5 cm of the screw exposed from the backboard. 5. Prepare the wall mount bracket by removing the alignment tabs or the side breakouts on the cable management door. The following describes what to remove for each of the installation scenarios.
NN40011-036 Issue 1.2 BCM Rls 6.0
Digital Mobility Configuration
a. If this is the only DMC in the system, remove the alignment tabs on the right side of the wall mount bracket. b. If this is the first DMC on a system with two DMCs (a linked system), remove the side breakout from the right side of the cable management door. c. If this is the last DMC on a system with two DMCs (a linked system), remove the alignment tabs and the side breakout from the left side of the cable management door. 6. Hang the wall mount bracket on the mounting screws making sure that the bracket is level and the wood screw heads seat fully into the wall mount slots. Then tighten the wood screws against the wall mount bracket. 7. Align the feet on the DMC with the four holes in the wall mount bracket. Press the DMC against the wall mount bracket and slide the module down until it clicks into place. Repeat the necessary steps if you are installing a second DMC in a linked system. 8. Secure the power supply for the DMC unit in such a way that it is secure and cannot be accidentally dislodged.
DMC on to DMC
The DMC can also be connected directly one on top of the other. 1. Place the DMC on top of the other DMC. Make sure that the DMC feet are in the slots on the top of the DMC, and in front of the tabs.
NN40011-036 Issue 1.2 BCM Rls 6.0
Digital Mobility Configuration
2. Slide the DMC back until it clicks in place on the tabs
On a flat surface The DMC can be placed on any flat surface that can safely support the weight of the module. Though please note do not place anything directly on top of the DMC (except for another DMC). The DMC requires the ventilation holes to be free of obstructions to prevent overheating. To install the DMC on a table or shelf. 1. Attach the four rubber feet to the bottom of the DMC. Position the DMC on the table or shelf, making sure that enough space is left around the DMC for ventilation and access to the cables. 2. If the DMC is part of a linked system, you can install the other DMC on top of, or beside, the existing DMC. 3. Secure the power supply for each unit in such a way that it is secure and cannot be accidentally dislodged.
Connecting to the BCM
This section describes how to connect the DMC to the BCM through TCM (Time Compression Multiplexing) loop connections, i.e. digital extension loops. The TCM loop connector is a 50-pin amphenol connector with eight TCM loops for the DMC080 and 16 TCM loops for the DMC320. The DMC320 has two Amphenol connectors which support a total of 32 TCM loops.
10
NN40011-036 Issue 1.2 BCM Rls 6.0
Digital Mobility Configuration
The connection of the DMC to the BCM is Amphenol connector to Amphenol connector. Note: The maximum length of TCM loops is 15 meters. TCM Loop 1 2 3 4 5 6 7 8 9 10 11 12 13 14 15 16 TIP (Body / Band) White / Blue White / Orange White / Green White / Brown White / Slate Red / Blue Red / Orange Red/ Green Red / Brown Red / Slate Black / Blue Black / Orange Black / Green Black / Brown Black / Slate Yellow / Blue RING (Body / Band) Blue / White Orange / White Green / White Brown / White Slate / White Blue / Red Orange / Red Green / Red Brown / Red Slate / Red Blue / Black Orange / Black Green / Black Brown / Black Slate / Black Blue / Yellow
Only the first 8 pairs needed for a single DMC080
Installing Base Stations
Before you install Base stations, ensure that a site planner defines the base station locations (site survey for deployment) and records the base station information in the host system programming record. Each base station supports four channels and radio coverage of 50 to 150 metres indoor and 300 to 600 metres outdoor (dependant on site survey and environment). Note: You must install all base stations within 1500 meters of the DMC. Always make a cable delay measurement to ensure seamless handover between base stations. Avoid installing base stations on large concrete or marble columns because these columns affect radio coverage. If possible, place the base station a minimum of one meter from these types of columns. Do not install a base station
NN40011-036 Issue 1.2 BCM Rls 6.0
11
Digital Mobility Configuration
with the antenna housings near metal objects. Do not position base stations in ducts, plenums, or hollow spaces used to transport environmental air except where the duct, plenum or hollow space is created by a suspended ceiling having lay-in panels. To expand a coverage area with base stations, additional base stations must be placed in such a way that overlap between the base stations radio coverage is established. It is recommended that the overlap is at least 10 to 15 meters.
Base Station Wiring
The Base station is connected using an RJ11 connector, with twisted pair from a Cat4 cable or similar, however the connection at the DMC is RJ45. On a DMC080, two base stations can be connected from the RJ45 connection on the DMC, and four base stations per RJ45 connector on the DMC320 (eight base stations in total, having two RJ45 interfaces). Use the following tables to determine which pairs to use for which base stations: Please note that on the RJ11 interface, it is always Pins 2 and 3 that will be used for the twisted pair. This is regardless of the base station numbering. DMC080 RJ45 Connector Base station 0 1 DMC320 RJ45 Connector 1 Base Station 0 1 2 3 RJ45 Connector 2 Base Station 0 1 2 3
Pins 4-5 1-2
Pins 4-5 1-2 3-6 7-8 Pins 4-5 1-2 3-6 7-8
12
NN40011-036 Issue 1.2 BCM Rls 6.0
Digital Mobility Configuration
Installing the Base Station
1. Use a twisted pair wire, e.g. Cat 4, between the DMC and the base station with an RJ11 connector at the base station end of the wire. Connect the wire to the plug using the two inner connectors of the plug. Pull the wire through the wall bracket.
2. Mount the wall bracket on the wall using the screws accompanying the base station. Do not fasten the screws completely to allow for adjustments of the wire length when connecting the wire to the base station. 3. Connect the RJ11 plug to the rear of the base station. Adjust the length of the wire, and then fasten the wall bracket.
4. Click the base station to the wall bracket. Note: If you need to remove the base station, separate it from the wall bracket with a gentle push of a screwdriver inserted between the wall bracket and the base station.
NN40011-036 Issue 1.2 BCM Rls 6.0
13
Digital Mobility Configuration
BCM DECT Cable Installations Utilizing Structured Cabling
The DMC can be interfaced with the BCM via structured cabling. This could be achieved by using combination of topology as outlined in the diagram below.
Installing Repeaters
Repeaters are wireless so relatively easy to install. They are used to extend the radio coverage of a given base station, but do not have the ability to increase the number of channels available from each base station. They support 2 channels only, utilizing these from the four available of the base station they are assigned to. The repeater can only be registered on the system when placed within the coverage area of a base station or within the coverage area of an alreadyinstalled repeater. Up to six repeaters can be used to extend radio coverage for a base station. Installing repeaters requires a software installation / programming as well as a hardware installation. 1. Pull the power supply wire through the wall bracket, and mount the wall bracket on the wall using the screws accompanying the repeater. Do not
14 NN40011-036 Issue 1.2 BCM Rls 6.0
Digital Mobility Configuration
fasten the screws completely to allow for adjustments of the wire length when connecting the wire to the base station.
2. Connect the RJ11 plug to the rear of the repeater. Adjust the length of the wire, and then fasten the wall bracket.
3. Click the base station to the wall bracket.
NN40011-036 Issue 1.2 BCM Rls 6.0
15
Digital Mobility Configuration
Installing External Antenna
The repeater can be fitted with an external antenna to increase the coverage area further. The antenna points to an external position to create a remote cell up to 1000 meters from the base station.
The external antenna used for the repeater is to be fixed-mounted on indoor permanent structures providing a separation distance of at least 20 cm from all persons during normal operation and must not be co-located or operating in conjunction with any other antenna or transmitter. The external antenna can be placed up to one meter from the repeater and must be placed in the direction of the base station that the repeater should synchronies with. If the external antenna and repeater is part of a repeater jump, the antenna should be directed towards the repeater to be synchronised with. The external antenna comes with a wall mounting holder into which the external antenna can be clipped on to the main unit.
16
NN40011-036 Issue 1.2 BCM Rls 6.0
Digital Mobility Configuration
1. To connect the external antenna to the repeater, break off the tab covering the antenna connection at the rear of the repeater.
2. Mount the wall bracket for the external antenna on the wall using the accompanying 30mm screws.
3. Simply clip the Antenna into position on the wall mounting bracket and connect the antenna cable at the rear of the repeater with the connection plug at the bottom of the external antenna.
NN40011-036 Issue 1.2 BCM Rls 6.0
17
Digital Mobility Configuration
Programming a Repeater
With the base stations and repeaters installed, it will now be necessary to program the repeaters to synchronise with their respective base stations. A base station can have up to six repeaters programmed to it, increasing the radio coverage. But each repeater must also be programmed with a Repeater Number that will not interfere with the synchronisation and any adjoining repeater. The repeaters are configured using the Digital Mobility Service Tool. You will need to install the Digital Mobility Service Tool application from the BCM to the computer that is to be used to program the repeater. The Digital Mobility Service Tool may be run on the following operating systems: Windows XP Professional SP3 Windows Vista SP2 32 bit Windows 7 Professional, Ultimate and Enterprise 32 bit
System Requirements: Minimum 200Mhz (Intel/AMD) Minimum 10 MB RAM recommended 1. Open Internet Explorer.In the address field type (replacing the relevant part with your BCM IP address): http://<bcm ip address>/
2. Click on Go, or press Return on your keyboard.
18
NN40011-036 Issue 1.2 BCM Rls 6.0
Digital Mobility Configuration
Note: You can also use the Web Page button in Element Manager to launch a web broswer session. The BCM you wish to access must be selected in the Element Navigation Panel to do this.
3. If you are presented with the Certificate Error window, click on Continue to this website (not recommended).
4. Accept any further security messages that you may get presented with.
NN40011-036 Issue 1.2 BCM Rls 6.0
19
Digital Mobility Configuration
5. You will now see the login screen, enter your BCM User name and Password. By default these are set to User ID: nnadmin Password: PlsChgMe! Click on OK.
6. In the Welcome to BCM window, ensure the Main tab has been selected, and the BCM button clicked.
7. From the Applications list, select Other Administrator Applications and click Run.
20
NN40011-036 Issue 1.2 BCM Rls 6.0
Digital Mobility Configuration
8. Again, accept any security messages that appear, and if prompted enter any login details. 9. The Administrator Applications screen will be displayed. 10. The Administration Applications page will be displayed.
11. Then select the Digital Mobility Service Tool link.
NN40011-036 Issue 1.2 BCM Rls 6.0
21
Digital Mobility Configuration
12. Select the link to download the Service Tool and down load the software to your computer.
13. Once the application has been downloaded, you will need to connect the computer to the repeater. This is done using the Service Tool.
Modular Adapter Serial Cable
RJ11 4 pole port RJ11 6 Pole Port
Serial Connector to COM port RJ11 6 Pole Port to modular adapter
Digital Mobility Service Tool
22
NN40011-036 Issue 1.2 BCM Rls 6.0
Digital Mobility Configuration
14. Unplug the power supply from the repeater and connect the modular adapter to the repeater port. Connect the power supply to the adapters RJ11 4pole port and the serial cable to the RJ11 6 pole port. 15. Attach the 9 pin serial connector to the computers COM port. 16. With the Service Tool attached to the repeater and computer, run the installed application Digital Mobility Service Tool. This can be run from the start menu for example:
NN40011-036 Issue 1.2 BCM Rls 6.0
23
Digital Mobility Configuration
17. Once opened the Connection settings screen will appear. Confirm the COM port number attached to the Serial Device. Select the required repeater from the drop down list. In this example a Repeater 25 has been selected. Click the Proceed button.
18. The programming window will now be launched. You will need to input the ARI number of the DMC. This is found on the System label found on the back of the DMC. You can also read the ARI code using the System Information command under the Settings menu in the DMC OAM program.
24
NN40011-036 Issue 1.2 BCM Rls 6.0
Digital Mobility Configuration
19. Next input the Base station that the repeater is to synchronize with, and the repeater number (use the table 1 to determine the correct repeater number).
ARI Number
Note: When configuring numbers for Repeaters in a repeater jump, if you intend to use more than three repeaters, then the number scheme would start again after the third repeater in the jump. In this example the repeaters are associated with the first base station 0 therefore the first repeater is repeater 64. After the third repeater 192, the numbering process starts again for the fourth repeater, indicated as 64.
64
128
192
64
128
Table 1 Base Station 0 1 2 3 4 5 6 7 Repeater 1 64 65 66 67 68 69 70 71 Repeater 2 128 129 130 131 132 133 134 135 Repeater 3 192 193 194 195 196 197 198 199
NN40011-036 Issue 1.2 BCM Rls 6.0
25
Digital Mobility Configuration
8 9 10 11 12 13 14 15
72 73 74 75 76 77 78 79
136 137 138 139 140 141 142 143
200 201 202 203 204 205 206 207
20. For the Busy Bit field, leave the default setting to 2. Selecting the Debug Bit check box is useful for error findings on the system. When selecting the Debug Bit check box, the handset beeps when it logs on the repeater. When the handset is off hook and connected to the repeater, you will hear a beep every three seconds in the handset. In normal operation, this should be left unchecked.
21. Click Write to confirm the settings and program the repeater. Then click Read to check that the settings are as required. 22. The repeater has now been programmed. The Digital Mobility Service Tool also allows the following aspects of the Digital Mobility solution to be managed Handset firmware upgrading Handset audio-gain adjustment for noisy environments Handset Microphone and loudspeaker gain adjustment
Use of this tool requires a programming cable and a handset programming cradle. For Digital Mobility Handset 743x/744x and DECT Handset 413x/414x the regular charging stand is used.
26
NN40011-036 Issue 1.2 BCM Rls 6.0
Digital Mobility Configuration
Configuring the Digital Mobility Controller (DMC)
Now that the base stations and repeaters have been assigned and programmed, the Digital Mobility Controller can now be configured. Power up the DMC by plugging the power supply cable into the front power point.
Connecting to the DMC
There are two methods of connecting to the DMC, these being a direct connection with a null modem cable or the use of an IP to serial converter. Note: It should be stated that the null modem cable should use 8 pins of the required serial connection, so some of the null modem cables available may not provide all of the necessary connections. Please refer to the Avaya documentation for a detailed explanation of the pins being used. Both of the suggested connection methods require connection to the COM port on the DMC.
NN40011-036 Issue 1.2 BCM Rls 6.0
27
Digital Mobility Configuration
For IP to serial converter devices please refer to the documentation that is included with the converter device itself.
Examples of possible IP to Serial Converter connections
Configuring the DMC
The DMC can be programmed using the Digital Mobility Controller OAM (Operation, Administration and Maintenance) program. This is again downloaded from the BCM. Using this interface, it is possible to configure the DMC on following parameters that are useful when setting up the system.
Parameter Change Password Action When starting the DMC OAM program you will be prompted for a password. The default password is: default. It is recommended to change this password at the earliest opportunity. If necessary, you can change the suppression level to make the handsets function better in different noisy environments. The subscription setting must be set to Allow Subscription before additional handsets can be subscribed to the system. This allows the DMC to send out its ARI code so the handsets read which system to log onto. Following the installation of the DMC and the base station, a cable delay measurement must be taken in order to synchronize the system. The cable delay measurement will trigger the system to reboot and all calls will be dropped.
Suppression Control
Subscription
Cable Delay
28
NN40011-036 Issue 1.2 BCM Rls 6.0
Digital Mobility Configuration
Installing the Digital Mobility Controller OAM
Direct connection is completed through a null modem cable connected to the RS232 port on the DMC and the serial port on the PC. The Digital Mobility Controller may be run on the following operating systems: Windows XP Professional SP3 Windows Vista SP2 32 bit Windows 7 Professional, Ultimate and Enterprise 32 bit
System Requirements: Minimum 200Mhz (Intel/AMD) Minimum 10 MB RAM recommended 1. Open Internet Explorer.In the address field type (replacing the relevant part with your BCM IP address): http://<bcm ip address>/
2. Click on Go, or press Return on your keyboard. Note: You can also use the Web Page button in Element Manager to launch a web broswer session. The BCM you wish to access must be selected in the Element Navigation Panel to do this.
NN40011-036 Issue 1.2 BCM Rls 6.0
29
Digital Mobility Configuration
3. If you are presented with the Certificate Error window, click on Continue to this website (not recommended).
4. Accept any further security messages that you may get presented with.
5. You will now see the login screen, enter your BCM User name and Password. By default these are set to User ID: nnadmin Password: PlsChgMe! Click on OK.
30
NN40011-036 Issue 1.2 BCM Rls 6.0
Digital Mobility Configuration
6. In the Welcome to BCM window, ensure the Main tab has been selected, and the BCM button clicked.
7. From the Applications list, select Other Administrator Applications and click Run.
8. Again, accept any security messages that appear, and if prompted enter any login details. 9. The Administrator Applications screen will be displayed.
NN40011-036 Issue 1.2 BCM Rls 6.0
31
Digital Mobility Configuration
10. The Administration Applications page will be displayed.
11. Then select the Digital Mobility Controller link.
32
NN40011-036 Issue 1.2 BCM Rls 6.0
Digital Mobility Configuration
12. Select the link to download the Digital Mobility Controller and download the software to you computer.
13. Once installed, run the installed application Digital Mobility Controller. This can be run from the start menu for example:
NN40011-036 Issue 1.2 BCM Rls 6.0
33
Digital Mobility Configuration
14. The Connection dialogue box will appear. For the Serial device, select the COM Port number that the DMC is connected to on your computer and click OK. If you wish to change the communications settings click on the Change Communications Configuration button.
15. The Digital Mobility Controller OAM will be launched, presenting you with a Password dialogue box. Type the password default and select OK.
34
NN40011-036 Issue 1.2 BCM Rls 6.0
Digital Mobility Configuration
16. The DMC screen will show a grid for each of the handsets dependant on whether you are configuring a DMC080 or a DMC320 as to the number of TCM loops available for handsets. 17. Select the command Settings and click Measure Cable Delay from the drop down menu. This will allow you to synchronize the base stations connected to the DMC.
18. On the next screen click Measure. A warning will appear asking you to confirm the measurement. Click OK.
NN40011-036 Issue 1.2 BCM Rls 6.0
35
Digital Mobility Configuration
19. Another dialogue box will appear saying that the measuring could take up to 10 minutes to complete. Leave this to run and eventually the Password dialogue box will appear again.
20. Type the password default and then click Read. The base stations will now be displayed with a number of ticks against the measurement of their distance to the DMC.
36
NN40011-036 Issue 1.2 BCM Rls 6.0
Digital Mobility Configuration
21. The base stations are now synchronised with the DMC and ready for use.
Registering Handsets
This section provides you with information about handset registration and subscription. You must register and subscribe a handset before you can use it. The section also contains information about host system features and host system and handset interoperability. When registering handsets you enter information about the handset settings (such as; the handset serial number, name, directory number etc.) in the system database. When subscribing handsets you subscribe a registered handset to the system for usage. If the handset is not registered in the system database, subscription of the handset is not possible. When a connection between a DMC and the system is established, the DMC OAM program displays all the information for registering handsets.
Finding the IPEI number of a Handset
The IPEI (International Portable Equipment Identity) number of the handset is required to register it using the DMC OAM. There are two methods available for finding the IPEI.
NN40011-036 Issue 1.2 BCM Rls 6.0
37
Digital Mobility Configuration
1. If the Handset battery has not yet been charged, then remove the back cover and battery to view the Serial Number (first 12 digits)
2. With the battery fully charged and handset powered on, press *99984* the handset will display the IPEI number on the second line of the display. With the IPEI Number now available, the handsets can be registered with the DMC.
38
NN40011-036 Issue 1.2 BCM Rls 6.0
Digital Mobility Configuration
Registering a Handset using the DMC OAM
If you have closed the DMC OAM interface, then follow steps 5 to 8 of the previous section. 1. Highlight and right click on a line next to a TCM number and select Create.
Right Click
2. In the IPEI Field type the number recorded for the handset you wish to register. Select if this is to be a Master handset or not (with special privileges). 3. In the AC field, type the authentication code (optional). The authentication code is a subscription password of a maximum eight digits that can be used when subscribing the handset to the DMC (this may be left blank depending on the customers requirements). Simply click on create.
NN40011-036 Issue 1.2 BCM Rls 6.0
39
Digital Mobility Configuration
4. The handsets will be seen on each line as you register them.
5. Once all of the handsets have been registered, click on the button Read All. This will update the handsets in relation to their physical connection to the BCM, including their DN number.
6. The handsets are now registered, but will need to be subscribed.
40
NN40011-036 Issue 1.2 BCM Rls 6.0
Digital Mobility Configuration
Subscribing Handsets
On the Digital Mobility Handsets perform the following sequence: 1. Press MENU key. 2. Press the Left arrow (<) key twice to display MENU LOGIN. Press OK (). 3. Press the Left arrow (<) key twice to display SUBSCRIPTION CREATE. Press OK (). 4. SUBSCRIPTION SEARCH ID: appears displaying the DMC number. Press OK (). 5. CREATE SYSTEM 01 AC: appears. Enter an AC as required (based on whether an Authentication Code was created during the registration process), then press OK (). The handset will now display the DN assigned to it and is operational.
Registering a Master Handset using the Handset
When powering up the DMC, the system automatically enters into subscription mode for 10 minutes. This is the time that is available to subscribe the first handset which automatically becomes the Master handset. Note: Registration of the first handset - the Master handset automatically when subscribing the handset to the system. 1. Power up the handset. 2. Press MENU key. 3. Press Left arrow key twice to go to MENU LOGIN. 4. Press OK (). 5. Press Left arrow key twice to display SUBSCRIPTION CREATE. Press OK (). The handset will now search for the serial number of the system. 6. As soon as the right serial number of the system appears in the display press OK (). (The serial number is indicated on the label on the rear of the DMC). is done
NN40011-036 Issue 1.2 BCM Rls 6.0
41
Digital Mobility Configuration
7. CREATE SYSTEM 01 AC: appears. Enter an AC as required (based on whether an Authentication Code was created during the registration process), then press OK () An antenna symbol will appear in the display to indicate a successful subscription. The handset has now become the Master handset for the system and will be placed on TCM loop no. 1. Note: It is possible to have more than one Master handset. Registration and subscription of additional Master handsets through a Master handset follows the same procedure as for registering additional handsets and subscribing handsets which is described in the next section. This means that an additional Master handset is not registered automatically when subscribing it to the system.
Registering Additional Handsets
1. Press MENU and the arrow keys to go to EXT. SERVICE. 2. Press OK () to enter the next level of options. Using the arrow keys go to CONFIG. USER. 3. Press OK ().Using the arrow keys go to ADD. 4. Press OK ().Using the arrow keys go to ENTER POS. 5. Press OK ().Using the arrow keys enter the position of additional handsets. 6. Press OK (). IPEI appears in the display. Type the serial number of the handset. The IPEI serial number is found on the label behind the battery pack. 7. Press OK (). AC appears in the display. Type an authentication code (max. eight digits) (AC is optional). 8. Press OK (). SPEC. RIGHTS appears in the display. Special rights are only given to additional Master handsets. Select No SPEC. RIGHTS. 9. Press OK (). Select PRIMA or SECOND. Secondary is only an option if the handset is being registered on a linked system. In a linked system there is a Primary DMC and a Secondary DMC.
42
NN40011-036 Issue 1.2 BCM Rls 6.0
Digital Mobility Configuration
10. Press OK (). TCM LOOP appears in the display. Type the TCM loop number of the chosen Primary or Secondary DMC, and then press OK (). A Successful message appears in the display. 11. To register another handset, press OK () and repeat steps 2 to 10. 12. Press the MENU key to exit. 13. Once registered, the handsets will still need to be subscribed to the system. Please refer to the Subscribing Handsets section of this guide.
NN40011-036 Issue 1.2 BCM Rls 6.0
43
Digital Mobility Configuration
Avaya Documentation Links
Digital Mobility System Installation and Configuration Guide Digital Mobility Phone 413X and 414X User Guide Digital Mobility Phone 4145Ex and 4146Ex User Guide Digital Mobility Phone 7420 User Guide Digital Mobility Phone 743X/744X User Guide
44
NN40011-036 Issue 1.2 BCM Rls 6.0
Vous aimerez peut-être aussi
- Intalacion bcm450Document100 pagesIntalacion bcm450Marco HernandezPas encore d'évaluation
- NN44200-313 01.06 CP QuickStart GuideDocument82 pagesNN44200-313 01.06 CP QuickStart GuideMohammad MiaPas encore d'évaluation
- System Input-Output Guide NN43001-712 PDFDocument2 446 pagesSystem Input-Output Guide NN43001-712 PDFTomPas encore d'évaluation
- NN47263-508 03.01 Config SIP Media GatewayDocument234 pagesNN47263-508 03.01 Config SIP Media GatewayJason2017Pas encore d'évaluation
- Microsoft DHCP For WLAN8100Document26 pagesMicrosoft DHCP For WLAN8100sujinsgeorgePas encore d'évaluation
- Configuration - Link Aggregation - MLT - SMLT - Avaya Ethernet Routing Switch 8300Document182 pagesConfiguration - Link Aggregation - MLT - SMLT - Avaya Ethernet Routing Switch 8300José Eduardo Camacho LópezPas encore d'évaluation
- Avaya IP Office Manager ManualDocument1 300 pagesAvaya IP Office Manager Manualyojhancm1Pas encore d'évaluation
- Ip Office InstallationDocument418 pagesIp Office InstallationCyril RoldanPas encore d'évaluation
- Installing and Upgrading Avaya Aura Session ManagerDocument76 pagesInstalling and Upgrading Avaya Aura Session ManagerbdlpfoPas encore d'évaluation
- Ip Office InstallationDocument420 pagesIp Office InstallationJairo Martinez GiraldoPas encore d'évaluation
- Avaya Unified Communications For Teleworkers Solution Guide: 18-602828 Issue 1.1 April 2008Document17 pagesAvaya Unified Communications For Teleworkers Solution Guide: 18-602828 Issue 1.1 April 2008Ahmed SakrPas encore d'évaluation
- NN47263-506 04.01 Using Command Line InterfaceDocument38 pagesNN47263-506 04.01 Using Command Line InterfaceJason2017Pas encore d'évaluation
- NN44400-510 03.04 Orchestration Designer 30 July 2012Document498 pagesNN44400-510 03.04 Orchestration Designer 30 July 2012learner136Pas encore d'évaluation
- IPOFFICE Embedded Voicemail User enDocument26 pagesIPOFFICE Embedded Voicemail User enOctavio PuentePas encore d'évaluation
- NN47263-303 04.01 Installation SFPsDocument34 pagesNN47263-303 04.01 Installation SFPsJason2017Pas encore d'évaluation
- Avaya Switch ManualDocument538 pagesAvaya Switch ManualClay_BerloPas encore d'évaluation
- One-XPortal AdminDocument64 pagesOne-XPortal AdminspyasherPas encore d'évaluation
- VP Single ServerDocument108 pagesVP Single ServerKartik Balaji RuppaPas encore d'évaluation
- SW MaintenanceDocument701 pagesSW MaintenanceNavneet SharmaPas encore d'évaluation
- Web Services API AdministrationDocument86 pagesWeb Services API AdministrationarubenlPas encore d'évaluation
- AEServicesTSAPIforAvayaCMProgrammersReference-Issue5 Dec2021Document1 105 pagesAEServicesTSAPIforAvayaCMProgrammersReference-Issue5 Dec2021Cesar GutierrezPas encore d'évaluation
- IP Office: M7310 Telephone User GuideDocument84 pagesIP Office: M7310 Telephone User GuideKarl O. MunroePas encore d'évaluation
- Input Output AdministrationDocument1 206 pagesInput Output AdministrationAlejandro PoncePas encore d'évaluation
- Ip Office InstallationDocument410 pagesIp Office InstallationToàn Vũ ĐìnhPas encore d'évaluation
- Password de FlareDocument79 pagesPassword de Flareluisaron171Pas encore d'évaluation
- Administering Avaya Aura™ Communication ManagerDocument608 pagesAdministering Avaya Aura™ Communication ManagerMarcelo Javier De Simone100% (2)
- Software Input Output Reference - Maintenance Avaya Communication Server 1000 (NN43001-711 - 05.05)Document688 pagesSoftware Input Output Reference - Maintenance Avaya Communication Server 1000 (NN43001-711 - 05.05)bobfuestPas encore d'évaluation
- Avaya CC Elite MDocument236 pagesAvaya CC Elite MMarthaGutnaraPas encore d'évaluation
- NN43001-106-B1 05.01 Fundamentals Features and ServicesDocument606 pagesNN43001-106-B1 05.01 Fundamentals Features and ServicesNashriq NashPas encore d'évaluation
- CommandsDocument856 pagesCommandswoo88_1999Pas encore d'évaluation
- Session ManagerDocument50 pagesSession ManagerAlexander Diaz ChavezPas encore d'évaluation
- Maintaining and Troubleshooting Avaya One-X AgentDocument20 pagesMaintaining and Troubleshooting Avaya One-X AgentCarlos CashortPas encore d'évaluation
- Avaya B179 SIP Conference PhoneDocument66 pagesAvaya B179 SIP Conference Phoneluisaron171Pas encore d'évaluation
- Avaya PBX MPSDocument160 pagesAvaya PBX MPSDOUGLAS BACH DE BARROSPas encore d'évaluation
- Troubleshooting Avaya Aura® System Manager 6.2Document26 pagesTroubleshooting Avaya Aura® System Manager 6.2Inamullah ShaikhPas encore d'évaluation
- Avaya AAEP Admin GuideDocument566 pagesAvaya AAEP Admin GuideChu Wing HongPas encore d'évaluation
- Embedded Voicemail Installation enDocument58 pagesEmbedded Voicemail Installation enAnish VeettiyankalPas encore d'évaluation
- Aura 9Document212 pagesAura 9Marcelo Javier De SimonePas encore d'évaluation
- ACM Alarms100059441Document120 pagesACM Alarms100059441nilhartoPas encore d'évaluation
- Installing and Configuring Internet Protocol Telefphony Card PDFDocument52 pagesInstalling and Configuring Internet Protocol Telefphony Card PDFRicardo Chacón100% (1)
- Session Manager Case Study BookDocument76 pagesSession Manager Case Study BookMiguel LópezPas encore d'évaluation
- CCR Custom ReportingDocument39 pagesCCR Custom ReportingMayra AltamiranoPas encore d'évaluation
- Avaya Virtual Services Platform 7000 ConfigurationDocument148 pagesAvaya Virtual Services Platform 7000 ConfigurationbretfortPas encore d'évaluation
- NN43001-711 - 05.05 Software Input Output Reference Ù MaintenanceDocument688 pagesNN43001-711 - 05.05 Software Input Output Reference Ù MaintenancebobfuestPas encore d'évaluation
- Communication ManagerDocument116 pagesCommunication ManagerliemdarenPas encore d'évaluation
- Modular Messaging Concepts and Planning Guide: November 2009Document448 pagesModular Messaging Concepts and Planning Guide: November 2009Ahmed SakrPas encore d'évaluation
- Avaya IP Telephony Deployment Technical Configuration Guide PDFDocument394 pagesAvaya IP Telephony Deployment Technical Configuration Guide PDFarora1984Pas encore d'évaluation
- AACC CS1000 Deployment GuideDocument414 pagesAACC CS1000 Deployment GuideCarlos TejadaPas encore d'évaluation
- Avaya Network-DesignDocument346 pagesAvaya Network-DesignAFS AssociatesPas encore d'évaluation
- Installing Emc 6 4Document205 pagesInstalling Emc 6 4Adrian Alejandro GonzalezPas encore d'évaluation
- Avaya One-X Communicator Client R6 2 FP6 GA Release NotesDocument23 pagesAvaya One-X Communicator Client R6 2 FP6 GA Release NotesFabio Luis BraceiroPas encore d'évaluation
- Avaya DECT - R4 - enDocument208 pagesAvaya DECT - R4 - enTerry VuPas encore d'évaluation
- Avaya Communication Manager Basic Diagnostics Quick ReferenceDocument86 pagesAvaya Communication Manager Basic Diagnostics Quick ReferenceIra101Pas encore d'évaluation
- nn40010-544 1.3 Confignetsettings1200phoneDocument62 pagesnn40010-544 1.3 Confignetsettings1200phonea.a.vd0venk0Pas encore d'évaluation
- Proactive Contact 5.0 100133049Document46 pagesProactive Contact 5.0 100133049agonzalez1803Pas encore d'évaluation
- CCDA: Cisco Certified Design Associate Study Guide: Exam 640-861D'EverandCCDA: Cisco Certified Design Associate Study Guide: Exam 640-861Pas encore d'évaluation
- MangaDocument10 pagesMangaomjgp123Pas encore d'évaluation
- Never Enough PDFDocument9 pagesNever Enough PDFPam Diaz de CardenasPas encore d'évaluation
- DemoDocument15 pagesDemoJayaKhemaniPas encore d'évaluation
- Dance Research PaperDocument6 pagesDance Research Paperapi-577216401Pas encore d'évaluation
- BiografieDocument73 pagesBiografieAna-Maria PantazicaPas encore d'évaluation
- SVERI's College of Engineering (Polytechnic), Pandharpur (1074) Annexure IiDocument13 pagesSVERI's College of Engineering (Polytechnic), Pandharpur (1074) Annexure Iis dandagePas encore d'évaluation
- The Concept of Romanticism IDocument24 pagesThe Concept of Romanticism ISiddhartha PratapaPas encore d'évaluation
- Jhs-180 Installation ManualDocument144 pagesJhs-180 Installation Manualmoro2Pas encore d'évaluation
- Grade 2 DLL Week 1 MapehDocument4 pagesGrade 2 DLL Week 1 MapehJacqueline Acera Balingit100% (2)
- Surrogate AdvertisingDocument12 pagesSurrogate AdvertisingSam TaylorPas encore d'évaluation
- Alcatel Presentation GPONDocument20 pagesAlcatel Presentation GPONAhmed El-OsailyPas encore d'évaluation
- Burglar Alarm SystemDocument30 pagesBurglar Alarm SystemsomeshwartPas encore d'évaluation
- YerevanDocument150 pagesYerevanantonapoulosPas encore d'évaluation
- 06A-MAMI-C Dominant 7b5 ADGCEA Tuning Alto Guitar Chords Charts RHDocument1 page06A-MAMI-C Dominant 7b5 ADGCEA Tuning Alto Guitar Chords Charts RHPhuc VoPas encore d'évaluation
- Summary - About A BoyDocument8 pagesSummary - About A BoyMarciano De la LongPas encore d'évaluation
- The RomanticsDocument6 pagesThe RomanticsJoshua DiemPas encore d'évaluation
- What Is Performance Studies by Richard SchechnerDocument11 pagesWhat Is Performance Studies by Richard SchechnerAngelina GeorgievaPas encore d'évaluation
- GSM - The Network Switching Subsystem (NSS) : The Switching System Includes The Following Functional ElementsDocument3 pagesGSM - The Network Switching Subsystem (NSS) : The Switching System Includes The Following Functional ElementsnuurPas encore d'évaluation
- Marine RadioDocument6 pagesMarine RadiotyutyuPas encore d'évaluation
- BTI Company ProfileDocument14 pagesBTI Company ProfileĐặng Minh TháiPas encore d'évaluation
- Examination of The Evolution of Multi-PercussionDocument74 pagesExamination of The Evolution of Multi-PercussionNicolás SrokaPas encore d'évaluation
- EDM Chord Progressions Cheat SheetDocument1 pageEDM Chord Progressions Cheat SheetMYTEN EUREKAPas encore d'évaluation
- Cannonball Adderley - Mercy Mercy MercyDocument1 pageCannonball Adderley - Mercy Mercy MercyDan H100% (2)
- 公主日记英文剧本Document21 pages公主日记英文剧本shannonhu519Pas encore d'évaluation
- Innovation Is Great WorksheetsDocument2 pagesInnovation Is Great WorksheetsAngel Angeleri-priftis.Pas encore d'évaluation
- George Coleman Maiden Voyage SoloDocument1 pageGeorge Coleman Maiden Voyage SoloLukas226Pas encore d'évaluation
- Datasheet of DS 2AE5225TI AE - V3.51 - 20220126Document5 pagesDatasheet of DS 2AE5225TI AE - V3.51 - 20220126DjDarren RiversPas encore d'évaluation
- (Free Scores - Com) - Dewagtere Bernard Pilgrim 039 S Chorus From Tannhauser 21239Document6 pages(Free Scores - Com) - Dewagtere Bernard Pilgrim 039 S Chorus From Tannhauser 21239Angelo CavadentiPas encore d'évaluation
- DFCADocument81 pagesDFCADebasis TripathyPas encore d'évaluation
- Longer Vowels and Higher Pitches Are The Real Way To Indicate A Stressed Syllable or WordDocument4 pagesLonger Vowels and Higher Pitches Are The Real Way To Indicate A Stressed Syllable or WordByron ValdiviesoPas encore d'évaluation