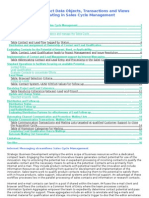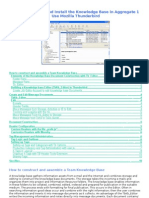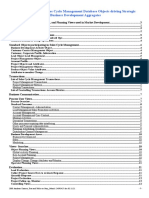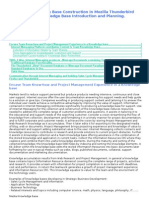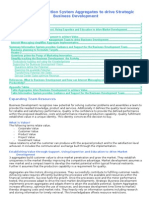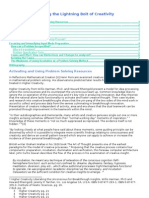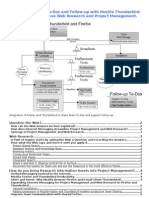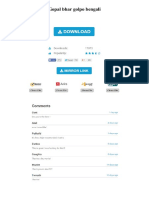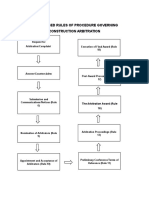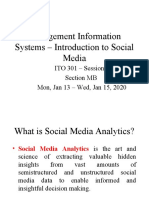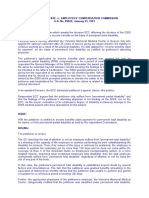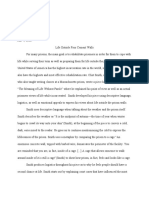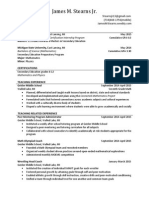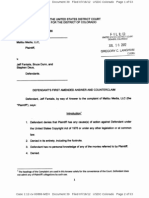Académique Documents
Professionnel Documents
Culture Documents
Configure Mozilla Firefox and Thunderbird To Share Project and Team To-Dos and Simplify Follow-Up
Transféré par
Gary GabrielTitre original
Copyright
Formats disponibles
Partager ce document
Partager ou intégrer le document
Avez-vous trouvé ce document utile ?
Ce contenu est-il inapproprié ?
Signaler ce documentDroits d'auteur :
Formats disponibles
Configure Mozilla Firefox and Thunderbird To Share Project and Team To-Dos and Simplify Follow-Up
Transféré par
Gary GabrielDroits d'auteur :
Formats disponibles
Configure Mozilla Firefox and Thunderbird to share Project and Team To-Dos
and simplify Follow-up
Internet Messaging Integration simplifies Project Management and Web Research.............................................. ...1
Internet Messaging................................................................................................................................................. .......1
Illustration Internet Messaging Integration of Mozilla Firefox and Thunderbird. Unified Internet and E-
mail Contacts................................................................................................................. ........................2
Internet Messaging System and Requirements.............................................................................................. ............2
Expand Firefox and Thunderbird with Add-ons to build and install the Internet Messaging System......................2
Sharing Research and Project Resources............................................................................................. .....................2
Firefox and Thunderbird Configuration to simplify managing To-Dos............................................. ..........................3
Installation ......................................................................................................................................... ...........................3
Setting up a Thunderbird To-do E-mail Account. .............................................................................. ........................3
Tag E-mails, or Documents with To-Dos............................................................................................. ........................3
List and find To-Dos ...................................................................................................................................... ...............4
Adding the E-mail To-Do to the Team Action List with ReminderFox............................................................ ...........4
Configure Message Filters and Saved Searches and add customized Message Headers.....................................4
Use standard Headers to configure Message Filters to automatically file........................................................... ..........4
Customize Message Filter Headers to extend Search Capability......................................................... ........................5
Saved Searches add a Message View ......................................................................................................................... 5
Add Custom Headers for Searching in Saved Searches.................................................................... ..........................5
Automating Filing of To-Dos........................................................................................................................................ .5
Filing Strategy and Virtual Folders......................................................................................................... .....................5
Summary and Overview: To-Do Management...................................................................................................... .......6
Integrating Project Management or Research Documents in a central To-Do Que.............................................. .........6
Annotating E-mails................................................................................................................................................. .......6
Shared Profiles for Web Research and Project Management..................................................................... .................6
Sharing Internet Messaging Resources and securing Information Resources..................................... ..................7
An Overview of User Profiles and Needs............................................................................................................ ..........7
Shared Team Profile in Thunderbird............................................................................................................................. .7
Setup Shared Folders for the E-mail, Address books, Tags and To-Dos................................................................. .7
Install Firefox to share ScrapBook, and ReminderFox......................................................................................... .........7
Thunderbird. Install Mail and Mail Share................................................................................................................... ....7
Configure shared Address Books in Mozilla Firefox with SyncMab............................................................. ............8
Synchronization of Address Books on a Team Share........................................................................ ...........................8
Configure SyncMab to work on a Network Share................................................................................. ........................9
Security Backup............................................................................................................................................. .............10
Add-ons.................................................................................................................................................. ........................10
See Also............................................................................................................................................................... ...........10
Internet Messaging Integration simplifies Project Management and Web
Research
Mozilla Firefox and Thunderbird integrate Internet Messaging services and unify Internet resources
accessed and saved by the user. Particularly resources targeted in Project Management and Web
Research benefit from the simplification and unification offered by this platform. It aims to streamline the
flow between information collection, evaluation and it’s employment in project management and the
final documentation and publication. Internet Messaging (IM) centers the browser and e-mail as the
interface between the Internet information resources and the team messaging.
Internet Messaging
IM assumes that enterprise communication flows primarily over the browser or e-mail. It penetrates
necessary sources of information, binds internal and external teams and contains the majority of project
management or web research contacts and information. It seeks to provide an information structure to
store the information and access it upon need (just in time). It strives for user transparency through ease
of use and blending into the browser and e-mail use. This implementation of to-do management saves
time by reducing the duplicate entry of to-do’s or necessary actions in a separate list. Typically the user
searches for information and recognizes new possibilities and the need for further development of the
collected information. He accesses an external system to record the event of the information document
and record the linked to-do. Now two systems need to interact to follow the to-do management.
Attribute Content, Text and Graphics to Gary_Gabriel200781Pub_PmWebRes_WscribV6 05.09.09 -1-
Information development continues on its path and the parallel database system records the progress.
Where collection continues in the browser or e-mail while the external system monitors progress.
Opening a database to document progress requires additional time and a source of errors. Integrating
Firefox and Thunderbird to manage to-dos reduces the need for a parallel system saving time and
reducing errors.
Illustration Internet Messaging Integration of Mozilla Firefox and Thunderbird. Unified Internet and E-mail Contacts.
Internet Messaging System and Requirements
Internet Messaging (IM) contains Firefox, Thunderbird and add-ons to efficiently store information and
data collected from distributed Internet information sources. It provides the means to catalog and
archive information assets for identification, evaluation, analysis and ready use of the collected
information. These means include bookmarks linking to useful pages, databases and information
sources. Locally stored web pages and shared or distributed web pages within the local network archive
potentially useful information and improve security by maintaining key information locally. Message
documents formulate project progress and maintain team communication. They also store valuable
project information. Bundling e-mail and Internet presents the user with a shared to-do list containing
project resources.
- Research identifies possible resources and accesses them with productive search terms or expressions.
- IM stores searches for repeated use and call-up. It provides a means to evolve and adapt the search
words to provide higher search productivity.
- Searchable notes stored with the individual Internet contacts provide useful resources or further
contacts and insights.
- Filing automation saves time by reducing errors.
- It begins the automation process of managing to-dos by marking the information records or documents
to action, thereby documenting the to-do and the needed processing without additional contact entry.
- IM continues to provide follow-up on the to-dos.
Experience shows that team e-mail often provides spontaneous knowledge or brainstorming. Collecting
and documenting this knowledge adds valuable assets to the research effort. Each team member
contributes information. The system combines the information and organizes it within the team effort
and puts it into a collective pool. A user-friendly sharing of resources ensures timely use.
- Ease of access of shared resources. Teams access information resources over the network and through
Internet boundaries.
- Security of accessible material. The team research and development effort includes sensitive
information where security measures must exclude un-allowed access.
- The system supports the publication of designated documentation in a specified format.
- IM increases efficiency by decreasing overhead and bloat decreasing the needed bandwidth and
improving the response time hence saving user time.
Expand Firefox and Thunderbird with Add-ons to build and install the Internet
Messaging System
Sharing Research and Project Resources
Attribute Content, Text and Graphics to Gary_Gabriel200781Pub_PmWebRes_WscribV6 05.09.09 -2-
Web research and project management does not limit itself to an individual effort. It requires networking
machines, localities and team members. Hence sharing is a central issue and important that all team
members access information resources. Scrapbook networks the search and storage in Internet and
intranet. ReminderFox combines the e-mail and Internet document to-dos. Mozbackup or FEBE backs up
the Firefox 2 and Thunder 2 profiles for security. As seen in the illustration; the use of these extensions
integrates incoming Internet Messaging contacts into shared To-Do Lists. These link to the respective
documents. ScrapBook connects the team information assets.
Firefox Add-ons
o Scrapbook builds a team library by storing web pages and organizing them. This creates a
valuable archive for the present project and reference for future ones. It integrates across
the network or team members sharing resources. It adds annotation for web pages. It
integrates bookmarks into the web archive storing as well as sharing pages and
bookmarks together.
o ReminderFox documents to-dos for web pages and e-mail. It links the to-do to the Internet
or e-mail document. It offers a list of to-dos and integrates them into a calendar.
Add-ons for Thunderbird
o Use ReminderFox to share and follow-up on to-dos.
o Tag Toolbar adds tags and categories. It organizes them and shares them.
o TB Header Tools Extension modifies the header details of messages. It exposes headers for
use in processing e-mails to action to-dos.
o Mnenhy creates custom headers and user views.
o Mozbackup provides backup security. As an alternative use FEBE for Firefox.
o Folderpane Tools organizes the Folder Pane for ease of viewing.
Firefox and Thunderbird Configuration to simplify managing To-Dos
Installation
Install ReminderFox to follow-up on shared Team Actions
The add-on ReminderFox tailors to marking and producing remainders and to-dos. To maintain a to-do list
with ReminderFox install it with a standard installation. ReminderFox also installs with Firefox and
integrates browser contacts with the e-mails. Adapt the standard configuration to use a shared
ReminderFox file Location for team use. As shown in the illustration this integrates browser and e-mail
contacts. Repeat the installation procedures for ScrapBook.
Editing -> Go to Firefox/ Thunderbird Add-ons: find ReminderFox and click on the options. Use the Local
File tab in the ReminderFox Options. After deciding the shared file location; browse and configure this
location for shared to-dos. Now in Thunderbird and Firefox using the ReminderFox icon generates a to-do.
In Thunderbird this to-do links to the e-mail.
Refer to [2] for detailed configuration
Setting up a Thunderbird To-do E-mail Account.
Thunderbird interacts with team members or project contacts to generate an e-mail to-do and
automatically file it in a to-do Account. A typical solution sends an e-mail to oneself. While this method
functions; it requires two steps and time. Saving to-dos to an account folder streamlines the process. And
streamlining is what is all about. Set up a special To-Do Account or folder to store to-dos. Configure a
special account (modify an existing account or use the wizard to create a gmail account) with a
descriptive name. Set this account for drafts to store in the designated to-do folder. (√ For further
configuration details refer to [2]. Use this To-Do Account to generate a new e-mail to-do choose the To-Do
account from the From: line in the to-do draft. Using File -> Save or ctrl+S the draft saves to the
designated to-do folder. (Note that the standard drafts from the user account still save to the normal
draft folder.) The to-dos you generate to yourself collect in the Drafts folder of the to-do e-mail account.
Tag E-mails, or Documents with To-Dos
Tag a message or set a Reminder. An action tag tabs the message and then a stored search lists the
current to-dos. Additionally using categories to tag the messages designates the processing and can be
expanded to follow the processing progress. Define tags and set them.
A simple tag configures by going to Tools ->
Options -> Display. Here with the “Tag” tab the user adds, edits or deletes tags. Push
the edit button to add a color to the tag.
Use the add-on Tag Toolbar to add tab categories and tags to team messages. Use a category action or
to-do to setup the tags as: Queue (line up as to-do), On-going action (being done), Delegate, Completed,
File, Archive. Adding another category for processing documents how to handle the to-do. Tab incoming
e-mails with the appropriate tag for action. While reading a message tag it by selecting the tag with the
Tag button. Tag Toolbar adds a toolbar to select the category then the needed tag. Reference [2] provides
more configuration details.
Attribute Content, Text and Graphics to Gary_Gabriel200781Pub_PmWebRes_WscribV6 05.09.09 -3-
Assign To-Dos to Documents by sending the document to Thunderbird to treat it as an e-mail attachment
for an e-mail to-do. Tag the e-mail for action. To generate a to-do send yourself an e-mail from the To-Do
Account and either tag it or add a Reminder.
List and find To-Dos
Save incoming to-dos to the Action Folder. Set up a search in “Edit -> Find -> Search Messages”. Set up
the Saved Search to look for the to-do tag and select all messages with the ReminderFox tag. A Saved
Search requires identification, the rule and the condition. These correspond to the three search fields.
Go to “Edit -> Find -> Search Messages -> Use Tags for the identification in the first field. The rule for the
second field contains “ReminderFox” and then names the selecting tag. Afterwards click on "Save as
Search Folder". Select the folders to search and check “Search Subfolders”. The search saves to “Local
Folders” and efficiently lists all e-mails tagged ReminderFox. Often in project management a copy of the
original e-mail text helps in handling the to-do, then make a copy of it to use for the to-do. Then use
Message> Edit Message As new. A new Compose e-mail copy pops up and change the From: line to the
to-do account and save it as a draft. It saves to the to-do folder.
Adding the E-mail To-Do to the Team Action List with ReminderFox.
The automation of To-Dos results from the capability to set them while reading e-mails or e-mails
generated as transactions to documents needing project or research actions. While reading the e-mail
setting a ReminderFox to-do adds it to the team to-do list. As the illustration shows; the user sets the
ReminderFox to-do while reading the e-mail or web page. In the Message Pane use Right Click to assign a
Reminder. Similarly for incoming documents: send them to Thunderbird and assign a Reminder. Using
Right Click in the “Status Bar” also accesses the Reminder to edit it or the lists as well as the Calendar.
Use and Configuration Tip. ReminderFox offers Reminders, To-Dos and Lists but handles Reminders
preferably.
- ReminderFox prefers Reminders to To-Dos. Right Clicking on an e-mail brings you to the menu to enter
a Reminder. Go to the bottom -> “Add a Reminder” and enter the Reminder details.
- Right Click on a tagged e-mail and at the bottom you can “Open the associated ReminderFox event”
which takes you to edit the event.
- Click in the Status Bar to get to the list of Reminders, To-Dos and the custom lists.
- Use the Status Bar access to mark Reminders complete.
Configure Message Filters and Saved Searches and add customized Message Headers
Filing automation takes messages from the Inbox an routes them to the destination folders. Message
Filters filter the designated messages in a specified folder and process them. Configuring the Message
Filters identify the folder and the destination folder. Saved Searches configure similarly to the Message
Filters. They do not process messages in folders but filter messages for viewing. Mozilla refers to filtered
messages shown in a view as “Virtual Folders”.
System generated to-dos file in the assigned draft folder. Incoming documents, messages, or information
assets move to an assigned folder. Take the folder Action to configure a filter to route the incoming to-
dos to the file. A Message filter sets an identity, then the filter rules and name and continues to define
the performance.
Message filters do not search for tags. Adding customized tags extends the search to tags and other
message headers.
After adding customized headers the message filter searches for X-Tags, X-Categories, X-Mozilla-Keys or
any other header supported by Thunderbird or defined by Mnenhy. Message filters apply to a specific
account and do not normally contain tags.
Use standard Headers to configure Message Filters to automatically file.
File incoming messages from the Inbox. Tag incoming messages to send to a file. Configure a tag for
each folder in use (see Tag Configuration for E-mail To-Dos and Incoming Documents with Actions above).
Define a Message Filter to file the tagged messages to the designated folder.
Define the filter:
Go to Tools -> Message Filters -> Pick the Account (Message filters are account
specific.) then either “New” for a new filter or “Edit” to change a filter.
-> Pick the Identity. In the next field select the rule generally “contains”, and in the
last list the tag name.
Define the action:
-> In the first field use the drop-down list and select the action usually “Move
Message”. Use the next field to enter the target folder.
Attribute Content, Text and Graphics to Gary_Gabriel200781Pub_PmWebRes_WscribV6 05.09.09 -4-
Tags are not listed and require use of a customized header. See the next section to customize the search
identity.
Complete the filter with the selection rules including: condition and header or tag name. It is better to
use “contains” in the rule as “is”. Then go to the “Perform these actions:” set the action and destination.
Message Filters are the essence of Virtual Folders.
Customize Message Filter Headers to extend Search Capability
Saved Searches and Message Filters have no standard parameter to search for tags appearing in headers as
X-Mozilla-Keys. It adds convenience to search for Followup-To. Indexing and Evolutionary headers offer value in
indexing message archives. Add searching capability, flexibility and ease of search for filing automation by
customizing search parameters. The message filters and Saved Searches will search for: tags by using X-
Mozilla-Keys as a custom header. Add other useful headers such as X-Project, Re, X-Tags, or X-Categories.
Message Filters use custom Message Headers
Use the >Customize option in Message Filters to add filtering for X-Mozilla-Keys.
Go to Tools -> Message Filters -> Select a filter -> Edit -> Choose the Identity ->
In the pull-down menu browse to the very last entry "Customize". Select this label and the selection label
reads "New Message Header" "Add" "Remove". Insert the New Message Header as “X-Mozilla-Keys” and
finish with “Add”. Proceed similarly with any additional customer headers such as: X-Project, X-Tags or X-
Category. Followup-To also adds filing and filtering flexibility
Saved Searches add a Message View
Set up a View in “Edit -> Find -> Search Messages”. Configure the Saved Search to look for the to-do tag
and select all messages with the ReminderFox tag. A Saved Search requires identification, the rule and
the condition. These correspond to the three search fields.
Go to “Edit -> Find -> Search Messages -> Use Tags for the identification in the first
field. The rule “contains” for the second field. “ReminderFox” names the selecting tag
and click on "Save as Search Folder". Select the folders to search and check “Search
Subfolders”. The search saves to “Local Folders” and lists all e-mails tagged
ReminderFox for follow-up.
Often in project management a copy of the original e-mail text helps in handling the to-
do, then make a copy of it to use for the to-do.
Then use Message> Edit Message As new. A new Compose e-mail copy pops up and change the From:
line to the to-do account and save it as a draft. It saves to the to-do folder for follow-up.
Add Custom Headers for Searching in Saved Searches
Proceed similarly in Saved Searches. Use the >Customize option in Message Filters to add searching for
X-Mozilla-Keys.
In the menu: Edit -> Find -> Search Messages a similar pop-up appears with the same opportunity to
customize search headers. Use the same procedure as above.
Search Messages -> Choose the Identity ->
In the pull-down menu browse to the very last entry "Customize". Select this label and the selection
reads "New Message Header" "Add" "Remove". Enter the custom header name and finish with “Add”.
Add the custom headers as described above by typing the name into the box and clicking "Add" to finish
each entry
Automating Filing of To-Dos
Set up a search in Edit -> Find -> Search Messages. Set up the search to look for the tag. Use a saved
search to find all messages with the action tag. Go to Edit -> Find -> Search Messages -> Use Tag
contains To-Do tag name (ReminderFox) and click on "Save as Search Folder". The search saves to Local
Folders and when used efficiently lists all e-mails tagged to-do. Often in project management a copy of
the original e-mail text helps in handling the to-do. Then use Message> Edit Message As new. A new
compose e-mail copy pops up and change the From: line to the to-do account and save it as a draft. It
saves to the to-do draft folder.
Filing Strategy and Virtual Folders
Traditionally e-mails file in folders. The user knows the file used and searches in that folder. Gmail from
Google implemented the strategy of giving the user practically unlimited file space and a powerful
search capability to find what he needed. New and important e-mails file in the inbox, and the rest in an
archive folder. Usually each account has an archive folder. Virtual Folders from Thunderbird function
offers similar functionality in Saved Searches. They span folders and accounts. The user reduces the
number of needed folders when using Saved Searches. However the filter rules for Saved Searched use
limited Boolean expressions (AND, OR). They do not mix well when used for the conditions. This severely
limits Saved Searches and warrants care in use. A Virtual Folder is the result of a search. Using the
search rules displays the messages satisfying the rules and it spans folders.
Attribute Content, Text and Graphics to Gary_Gabriel200781Pub_PmWebRes_WscribV6 05.09.09 -5-
Summary and Overview: To-Do Management
This configuration integrates to-dos for Thunderbird and Firefox. It provides 3 to-do management options,
shared storage and lists.
Tag e-mails or documents to action with the to-do tag. While ReminderFox uses the “reminderfox”
tag don’t duplicate with another action tag. Replace the tag “On-going action” with “reminderfox”
for consistency.
Tagged To-Dos. Tag incoming e-mails or documents as an action with the tag “reminderfox”. A
stored search lists all e-mails tagged to-do. A Message Filter automatically files the e-mails.
ReminderFox to-dos tag with “reminderfox”. They have an associated event with additional
information. They also appear in a calendar.
ReminderFox integrates e-mail and browser contacts. It lists to-dos and integrates them into a
calendar. Further management capability offers calendaring, notification, lists and editing.
Integrating Project Management or Research Documents in a central To-Do Que.
Standard office applications and other software produce documents that trigger to-dos. Simply triggering
to-dos with the documents streamlines the project management processes without the bother of
entering data. Project Management or Research Documents including any application that opens a
document and attaches the document to an e-mail can trigger a to-do integrated in the central list,
flagged action, or filed in the Action Folder.
Example: Set a To-Do for an application for Microsoft Office WORD.
> Open the WORD document. File -> Send to -> Choose mail receiver as attachment. Thunderbird opens
with the document as an attachment. Send the document to the to-do account for further processing.
Inside the opened e-mail right click and select to-do to save the document as a ReminderFox list. If
Thunderbird configures as the standard e-mail client, then it opens an e-mail to compose with the
document as attachment. In software terms; this is a link to the document that opens it. It is exactly
what is needed because now the e-mail will be sent to the internal action e-mail address and
Thunderbird ques it in the Action folder. Treat it as a normal incoming e-mail to be actioned.
Tag it Action or put it into a ReminderFox To-Do with a date
The attached, linked document opens when clicked giving access to the document from the action
e-mail. This elegant solution puts the document in the to-do queue to open when needed.
Annotating E-mails
E-mail annotation is logical requirement and very useful. While reading the e-mail the user adds
comments and further information that aid in combining, indexing and filing the information. Later notes
help to accurately insert the information and record insights. However Tb does not offer native note
support. Xnote adds a Post-It to the e-mails and lists e-mails with notes in a separate column. This sticky
note extension is simple and effective but does not share. The message pane signalizes the note with a
tag. ThunderNote offers a modern user interface and interesting capabilities but stops short of sharing
Configuration leads to other work-arounds. Use Mnenhy to define custom headers and insert them in
Normal, Extended Normal View or a custom view. TB Header Tools Extension extends the Tools menu to
write the X-Tags or X-Categories values in the headers. Adding X-Tags, X-Category and a Ref: header
proves useful to contain additional information for later evaluation. Tip: do not depend on custom
headers to hold information because Compose erases all but address headers. The Tools Extension also
changes Header Details and edits full source allowing the user to annotate the source without going into
Compose. Now going to the work-arounds in Compose. Send any e-mail to the Draft folder and it edits.
The user adds any desired text. A neat little script for "userChrome.js" adds a permanent pen. [6]. Toggle
the pen with F9 or another configurable key. Otherwise the add-on Mall Tweak also offers a permanent
pen. Refer to [2] for configuration details. Use an Html editor to edit the “Compose” text. Include the
add-on EditHtml to edit the Html text. Headers store in text and TB Header Tools Extension edit this text.
Use a ReminderFox list for Internet and e-mail to store shared notes. Extend ReminderFox with a list and
store the notes in the list. If it should attach to the event, then use a Reminder. ScrapBook also offers
notes that store in the ScrapBook files. ScrapBook does very nicely annotating web pages. See
„userChrome.js“/Mail - MozillaZine Knowledge Base >>> for a Permanent Pen script. Refer to [2] for
more detailed configuration.
Shared Profiles for Web Research and Project Management
Firefox interacts to collect project or research information resulting from search inquiries. This system
utilizes and shares team browser contacts using them as automatic entry of contacts and documents for
Project Management (pm) or Web Research (wr). Browser pages store as information contacts with
potential future use and value. These contacts document the on-going activities in the project or
research. They contain information gleaned from the pm contacts. They also serve as information on the
current activities to share with the team.
Attribute Content, Text and Graphics to Gary_Gabriel200781Pub_PmWebRes_WscribV6 05.09.09 -6-
Sharing Internet Messaging Resources and securing Information Resources.
Sharing documents and information plays an important role in the success of the system. It must easily
and reliably connect the team members to joint information sources. All team members need to review
and edit to-dos. 3 basic system profiles characterize users of Internet messaging. They vary according to
security and access to information, and processing needs. Application and web research security needs
conflict. Application security requires that all files store within the personal unshared, isolated domain.
Research increases in productivity by sharing results and combining them, and this requires opening and
sharing files.
An Overview of User Profiles and Needs
Admin/ Developer Profile. The admin profile is a special one restricted to the administration staff. It
has the need for sharing machines with a single profile.
Researcher or Project Manager. This is a shared profile that replicates for each team member. The
installation principle for this profile creates an additional Thunderbird profile complementary to the
individual, user file. This generally duplicates the shared profile for each team member. It optimizes
the network sharing capability and holds security risks at a minimum. It shares e-mail, address
books, to-dos, and stored web pages and enables common processing.
E-mail User. This profile secures the individual resources and adapts to the personal needs. The
installation principle creates a new, individual account in the user profile. This profile uses non-
shared files for security.
Shared Team Profile in Thunderbird
Reference [2] contains detailed configuration. First create and test a shared profile for use of team
members. This installation assumes that the administrator creates a team share profile and copies the
profile to the team member’s system. To set up a team member profile create a new profile in
Thunderbird. Erase the new profile files. Copy the share profile files into the new profile folder.
- The shared file addresses may not always be the same for each member and check them.
- Account. Check the accessibility and accuracy of the e-mail account.
- Message Filters. Ensure that rules and folders apply. Share the filter rules with the Add-on Thunderbird
Message Filter Import /Export. Better yet simply copy the Message Filter file.
- ScrapBook. Use the Multi-Scrapbook to network shared Internet assets.
- ReminderFox. Check the share folder addresses for Internet and e-mail.
- Address Books. Copy and sync the standard, shared address books with SyncMab. Export and import
address books.
- Saved Searches copy when copying the user profile.
- Tags either copy with the installation of the user profile or use MailTweak to setup a shared tag pool.
- ProfileSwitcher switches between profiles and makes life easier for the user.
Setup Shared Folders for the E-mail, Address books, Tags and To-Dos
Project Management or Researcher Profiles make the stored web information available and share team e-
mail. The operating system requires that it be in a shared directory. Setup the web resources and e-mail
in a shared network directory.
Install Firefox to share ScrapBook, and ReminderFox
Scrapbook. Set up Scrapbook for Multi Scrapbook and activate it. Use one ScrapBook for team use and
one for individual use. Put the team ScrapBook in the shared network folder.
To configure the team ScrapBook go to the Multi-ScrapBook Icon and press the arrow to manage. Use “+
Add” to add the directory or folder for storing the team ScrapBook. You can add a name so as not to
confuse the folders during use.
Check the file location. Firefox -> Extra -> Add-ons > Scrapbook -> Configuration ->
Organize
-> Store Files in -> Browse to store in the share folder. Activate the Multi-Scrapbook.
With this setting the user picks the selected Scrapbook. The user chooses between the
profile ScrapBook and the team ScrapBook.
To configure ReminderFox; in Firefox go to Extra > Add-ons
Local files -> Uncheck the use standard and browse the storage for the ReminderFox
folder and configure this folder to store the team to-dos.
Thunderbird. Install Mail and Mail Share
Thunderbird installs to share the mail. An Internet researcher or project manager has the need to secure
personal data but to share the team, and research results. He needs two profiles to fulfill the security
requirements.
Attribute Content, Text and Graphics to Gary_Gabriel200781Pub_PmWebRes_WscribV6 05.09.09 -7-
Share Team E-mail and Addresses
Thunderbird usually stores the e-mail in the profile directory. But the shared account requires opening
the profile folder and violating user security. Place the shared e-mail in another network-shared folder.
The team share folders remain identical for each team member to facilitate administration. Thunderbird
uses the default setting for the e-mail: The profile folder is normally in the
“C:\WINDOWS\Profiles\User\ApplicationData\Thunderbird\Profiles\User\Mail\LocalFolders”. Copy this
folder into the E-mail team share folder. Then set Thunderbird to use this folder; (for accounts using the
Global Inbox Local Folders).
Go to Tools -> Account Settings and click on Local Folders in the left pane. Where it
says local directory click on the browse button to select the desired folder (Local
Folders) to store the shared mail.
ReminderFox. See configuration for Firefox.
Message Filters. Copying the user profile copies the message filters. The add-on Thunderbird Message
Filter Import and Export will help in exporting and importing message filters. For further information in
sharing profiles see [2] .
Tags. The add-on MailTweak installs a tag pool. Connect each member to the tag pool. See [2]
Saved Searches. Saved Searches store in the file:
“C:\WINDOWS\Profiles\User\ApplicationData\Thunderbird\Profiles\0hu9uj8g.default\virtualFolders.dat”.
Copying this file copies the search rules. Saved searches must be opened in the Message Pane.
Configure shared Address Books in Mozilla Firefox with SyncMab
Synchronization of Address Books
on a Team Share
Initially encountering the Mozilla
Firefox extension SyncMab was
not a pleasant experience. But
work required working with
different Thunderbird profiles and
on different machines. It would
have been unproductive to just
have e-mail address books on one
machine. So SyncMab had to be.
Setting up shared Address Books
on a network directory made
them mobile and easy to take
along as well as easing backup.
This network share stores all the
messaging including e-mail and
e-mail templates, shared to-dos
for e-mail and internet as well as
the Firefox Scrapbook This team
share also stores a to-do editor
and aggregates for production of
Information Resources and
knowledge bases.
In the first set-up of 2 address
books for two different profiles on
one machine confusion and
frustration reigned. SyncMab
does not have intuitive
configuration and it even
confusing by listing duplicate
address books for configuration.
But productive working required
it. So after a long session, the address books successfully shared. After testing this share, and it proving
reliable and stable after a convincing period of time and use. The next machines waited for
configuration. But peace of mind excluded a similar session. A short planning session developed the
following table and once again checking the configuration before starting the next configuration session
contributed to success. This one went much more smoothly than the last. A few moments were spent re-
looking for documentation on SyncMab but the developer seems to have lost interest.
Attribute Content, Text and Graphics to Gary_Gabriel200781Pub_PmWebRes_WscribV6 05.09.09 -8-
First of all and most importantly, back up the address books more than once. Use the following table as a
guide and it helps tremendously to understand the configuration. Set up similar tables for the
configuration work. Because of the lack of documentation and intuitive configuration; this introduction
only addresses the following configuration on a network.
Configure SyncMab to work on a Network Share
More understanding about how SyncMab works.
It offers configuration for 6 operations. Synchronizing an address book requires 2 operations in which one
imports the address book at startup and one that exports the changes at exit.
- "synchronization is active" turns the operation on and off.
"Synchronization type" chooses import or export
- "import from" is a pull down menu with multiple entries of the address books. It has errors as address
book names duplicate in the list, but apparently it doesn't make any difference.
- "export to" is also a pull-down menu with names of the address books.
Choose the name of the address book for the import or export and ignore the duplicate entries.
- "if newer" filters only the changes.
"Synchronization Location"
This introduction deals only with file -> location. Browse for the file location. Choose a network drive any
network drive to store the address books. Configuring the export is scary because the browse button
declares that it will overwrite the export file; and this is not the time or place. Leave the export operation
inactive until completing the configuration and then during the first use turn it on.
"Operation description" helps during configuration after one understands what it says. Use it to confirm
that the desired address book synchronizes with the right file. It declares the name of the address book
and compares it with the file name in the directory.
Synchronize options
- Check synchronize automatically at startup and exit of Thunderbird. Then the changes store in the file.
During the last configuration the button "Synchronize now" was employed with random results. It is
recommended not to employ it.
Using the following table repeat the configuration for the remainder of the needed operations and
complete the table before starting. The table helps a lot to ensure that the right address book connects
to the planned file. Based on experience; after proper configuration SyncMab functions reliably in a
simple installation and it is still worth it to install it until Thunderbird 3 is available.
"WS" is the workstation. "Op" is the operation. "Ab File" declares the operation. "File name" is the name
of the address book file. "File Location" is self-explanatory.
SyncMab Configuration Aid
WS Profile Op Ab File File Name Address File Location Archive
Book
Dell2 1 Import abook-1 Personal C:\ArcMessage\ArcMessShare_Email\abook- if newer
Default from 1.mab
Dell2 2 Import Collected Collected C:\ArcMessage\ArcMessShare_Email\abook.m if newer
Default from Addresses ab
Dell2 3 Export abook-1 Personal C:\ArcMessage\ArcMessShare_Email\\abook- f newer
Default to 1.mab
Dell2 4 Export Collected Collected C:\ArcMessage\ArcMessShare_Email\abook.m if newer
Default to Addresses ab
Dell2 1 Import abook-1 Personal C:\ArcMessage\ArcMessShare_Email\abook- if newer
gg_dev from 1.mab
Dell2 gg- 2 Import Collected Collected C:\ArcMessage\ArcMessShare_Email\abook.m if newer
Attribute Content, Text and Graphics to Gary_Gabriel200781Pub_PmWebRes_WscribV6 05.09.09 -9-
dev from Addresses ab
Dell2 3 Export abook-1 Personal C:\ArcMessage\ArcMessShare_Email\abook- if newer
gg_dev to 1.mab
Dell2 gg- 4 Export Collected Collected C:\ArcMessage\ArcMessShare_Email\abook.m if newer
dev to Addresses ab
Security Backup
Security includes the use of backups to prevent information loss. The add-on Mozbackup backs up
profiles. FEBE backs up Firefox profiles. It also offers selective backups. The share folder for the e-mail
includes in the network backup.
Add-ons
Add-ons employed in the integration Add-ons to build and install the Internet Messaging System
- Use ReminderFox to create and follow-up on to-dos.
- ScrapBook shares web information resources and notes.
- Tag Toolbar adds tags and categories. It organizes them.
- TB Header Tools Extension adds and modifies headers and adds X-Tags and X-Categories. It edits the
message source.
- Mnenhy creates and customizes headers. It opens new views.
- ProfileSwitcher switches Firefox and Thunderbird profiles.
- MailTweak adds tag pools and other e-mail tweaks.
- TB Header Tools Extension modifies the header details of messages. It exposes headers for use in
processing e-mails in actioning to-dos and complements message searches.
- Mozbackup or FEBE provides backup security.
- SyncMab syncs Address Books.
-Thunderbird Message Filter Import /Export imports and exports message filters.
- Folderpane Tools organizes the Folder Pane and the accounts. It establishes priorities.
See Also
[1] Basics of sharing To-Dos and Follow-up with Mozilla Thunderbird and Firefox to improve Web Research
and Project Management >>>
Category, Group
Business, Internet, Project Management
Tags:
To-do list, shared to-do, follow-up, Thunderbird, Firefox, Internet Messaging, team sharing, Project
Management, Web Research, ScrapBook, ReminderFox,
[2] Configuration Guide to share Team and Project To-Dos and Follow-up for Mozilla Thunderbird and
Firefox
Start with this configuration guide and end with shared To-Dos in Internet Messaging using the Mozilla
components. Configure Mozilla Firefox and Thunderbird to share Team and Project To-Dos and thereby
simplifying project follow-up and management. Just the bare bones configuration work.
URL: >>>
Category, Group
Business, Internet, Project Management
Key Words:
Mozilla, Firefox, Thunderbird, Internet Messaging, To-Do, e-mail, browser, Issue Resolution, team sharing,
To-do list, shared to-do, follow-up, synchronized Address Books, ReminderFox, ScrapBook, Message
Filters, Stored Searches, Tags, Profiles
[3] MozillaZine Knowledge Base Transferring data to a new profile >>>
[4] MozillaZine Knowledge Base Moving your mail storage location >>>
[5] MozillaZine Knowledge Base Sharing profiles – mail >>>
[6] UserChrome.js/Mail - MozillaZine Knowledge Base >>>
Attribute Content, Text and Graphics to Gary_Gabriel200781Pub_PmWebRes_WscribV6 05.09.09 - 10
-
Vous aimerez peut-être aussi
- The Subtle Art of Not Giving a F*ck: A Counterintuitive Approach to Living a Good LifeD'EverandThe Subtle Art of Not Giving a F*ck: A Counterintuitive Approach to Living a Good LifeÉvaluation : 4 sur 5 étoiles4/5 (5794)
- Search Session Threading Based On Spiral Modeling For Internet Messaging As Demonstrated by Ulam's Spiral. Proof of ConceptDocument20 pagesSearch Session Threading Based On Spiral Modeling For Internet Messaging As Demonstrated by Ulam's Spiral. Proof of ConceptGary GabrielPas encore d'évaluation
- The Little Book of Hygge: Danish Secrets to Happy LivingD'EverandThe Little Book of Hygge: Danish Secrets to Happy LivingÉvaluation : 3.5 sur 5 étoiles3.5/5 (399)
- Application of Spiral Principles in Ulam S Spiral To Smooth Flow and Reduce Hesitation in Internet MessagingDocument10 pagesApplication of Spiral Principles in Ulam S Spiral To Smooth Flow and Reduce Hesitation in Internet MessagingGary GabrielPas encore d'évaluation
- A Heartbreaking Work Of Staggering Genius: A Memoir Based on a True StoryD'EverandA Heartbreaking Work Of Staggering Genius: A Memoir Based on a True StoryÉvaluation : 3.5 sur 5 étoiles3.5/5 (231)
- Abbreviating Contact and Lead Entry Processing in The Sales CycleDocument1 pageAbbreviating Contact and Lead Entry Processing in The Sales CycleGary GabrielPas encore d'évaluation
- Hidden Figures: The American Dream and the Untold Story of the Black Women Mathematicians Who Helped Win the Space RaceD'EverandHidden Figures: The American Dream and the Untold Story of the Black Women Mathematicians Who Helped Win the Space RaceÉvaluation : 4 sur 5 étoiles4/5 (894)
- Sales Cycle Management Common Point of Entry View of The Activities and ProcessesDocument1 pageSales Cycle Management Common Point of Entry View of The Activities and ProcessesGary GabrielPas encore d'évaluation
- The Yellow House: A Memoir (2019 National Book Award Winner)D'EverandThe Yellow House: A Memoir (2019 National Book Award Winner)Évaluation : 4 sur 5 étoiles4/5 (98)
- The Interval (2n+1)Document6 pagesThe Interval (2n+1)Gary GabrielPas encore d'évaluation
- Shoe Dog: A Memoir by the Creator of NikeD'EverandShoe Dog: A Memoir by the Creator of NikeÉvaluation : 4.5 sur 5 étoiles4.5/5 (537)
- Lead and Contact Data Objects, Transactions and Views Participating in Sales Cycle ManagementDocument17 pagesLead and Contact Data Objects, Transactions and Views Participating in Sales Cycle ManagementGary GabrielPas encore d'évaluation
- Elon Musk: Tesla, SpaceX, and the Quest for a Fantastic FutureD'EverandElon Musk: Tesla, SpaceX, and the Quest for a Fantastic FutureÉvaluation : 4.5 sur 5 étoiles4.5/5 (474)
- Internet Messaging Database Concept For Sales Cycle Management Support at The Single Point of EntryDocument15 pagesInternet Messaging Database Concept For Sales Cycle Management Support at The Single Point of EntryGary GabrielPas encore d'évaluation
- Never Split the Difference: Negotiating As If Your Life Depended On ItD'EverandNever Split the Difference: Negotiating As If Your Life Depended On ItÉvaluation : 4.5 sur 5 étoiles4.5/5 (838)
- Search Session Threading Based On Spiral Modeling For Internet Messaging As Demonstrated by Ulam S Spiral. Proof of ConceptDocument19 pagesSearch Session Threading Based On Spiral Modeling For Internet Messaging As Demonstrated by Ulam S Spiral. Proof of ConceptGary GabrielPas encore d'évaluation
- Grit: The Power of Passion and PerseveranceD'EverandGrit: The Power of Passion and PerseveranceÉvaluation : 4 sur 5 étoiles4/5 (587)
- Sales Cycle Reference Linking Views, Data Objects and Transactions at The Common Point of EntryDocument11 pagesSales Cycle Reference Linking Views, Data Objects and Transactions at The Common Point of EntryGary GabrielPas encore d'évaluation
- Devil in the Grove: Thurgood Marshall, the Groveland Boys, and the Dawn of a New AmericaD'EverandDevil in the Grove: Thurgood Marshall, the Groveland Boys, and the Dawn of a New AmericaÉvaluation : 4.5 sur 5 étoiles4.5/5 (265)
- Del Data Objects and Transactions in Sales Cycle Management Standard Operations and To-Do Excel TableDocument1 pageDel Data Objects and Transactions in Sales Cycle Management Standard Operations and To-Do Excel TableGary GabrielPas encore d'évaluation
- Part 2 Configure and Install The Knowledge Base in Aggregate 1 With Mozilla ThunderbirdDocument10 pagesPart 2 Configure and Install The Knowledge Base in Aggregate 1 With Mozilla ThunderbirdGary GabrielPas encore d'évaluation
- Sales Consulting Templates For Use in A Team Knowledge BaseDocument6 pagesSales Consulting Templates For Use in A Team Knowledge BaseGary Gabriel100% (1)
- The Emperor of All Maladies: A Biography of CancerD'EverandThe Emperor of All Maladies: A Biography of CancerÉvaluation : 4.5 sur 5 étoiles4.5/5 (271)
- Quick Reference To Sales Cycle Management Objects Driving Strategic Business Development AggregatesDocument14 pagesQuick Reference To Sales Cycle Management Objects Driving Strategic Business Development AggregatesGary Gabriel100% (9)
- On Fire: The (Burning) Case for a Green New DealD'EverandOn Fire: The (Burning) Case for a Green New DealÉvaluation : 4 sur 5 étoiles4/5 (73)
- Part 1 Team Knowlege Base Construction With Mozilla Thunderbird Introduction and Planning.Document6 pagesPart 1 Team Knowlege Base Construction With Mozilla Thunderbird Introduction and Planning.Gary Gabriel100% (2)
- The Hard Thing About Hard Things: Building a Business When There Are No Easy AnswersD'EverandThe Hard Thing About Hard Things: Building a Business When There Are No Easy AnswersÉvaluation : 4.5 sur 5 étoiles4.5/5 (344)
- Building Information System Aggregates To Drive Strategic Business Development Team ResourcesDocument10 pagesBuilding Information System Aggregates To Drive Strategic Business Development Team ResourcesGary Gabriel100% (5)
- Team of Rivals: The Political Genius of Abraham LincolnD'EverandTeam of Rivals: The Political Genius of Abraham LincolnÉvaluation : 4.5 sur 5 étoiles4.5/5 (234)
- Yielding The Lightning Bolt of CreativityDocument8 pagesYielding The Lightning Bolt of CreativityGary GabrielPas encore d'évaluation
- Streamlining Sales Cycle Management With Internet MessagingDocument17 pagesStreamlining Sales Cycle Management With Internet MessagingGary Gabriel100% (1)
- A Climbing Route Named Oriental BazaarDocument9 pagesA Climbing Route Named Oriental BazaarGary Gabriel100% (1)
- Configuration Guide To Share Team and Project To-Dos and Follow-Up For Mozilla Thunderbird and FirefoxDocument10 pagesConfiguration Guide To Share Team and Project To-Dos and Follow-Up For Mozilla Thunderbird and FirefoxGary GabrielPas encore d'évaluation
- Team Search Web Archive Stores Visited Web Pages at The Entry Point. Mozilla Firefox - POW, ScrapBook Support Offline Web ApplicationsDocument10 pagesTeam Search Web Archive Stores Visited Web Pages at The Entry Point. Mozilla Firefox - POW, ScrapBook Support Offline Web ApplicationsGary GabrielPas encore d'évaluation
- The Unwinding: An Inner History of the New AmericaD'EverandThe Unwinding: An Inner History of the New AmericaÉvaluation : 4 sur 5 étoiles4/5 (45)
- Basics of Sharing To-Dos and Follow-Up With Mozilla Thunderbird and FirefoxDocument7 pagesBasics of Sharing To-Dos and Follow-Up With Mozilla Thunderbird and FirefoxGary Gabriel100% (1)
- The World Is Flat 3.0: A Brief History of the Twenty-first CenturyD'EverandThe World Is Flat 3.0: A Brief History of the Twenty-first CenturyÉvaluation : 3.5 sur 5 étoiles3.5/5 (2219)
- Gopal Bhar Golpo BengaliDocument2 pagesGopal Bhar Golpo BengaliDavidPas encore d'évaluation
- IiuyiuDocument2 pagesIiuyiuLudriderm ChapStickPas encore d'évaluation
- Pension Field Verification FormDocument1 pagePension Field Verification FormRaj TejPas encore d'évaluation
- The Gifts of Imperfection: Let Go of Who You Think You're Supposed to Be and Embrace Who You AreD'EverandThe Gifts of Imperfection: Let Go of Who You Think You're Supposed to Be and Embrace Who You AreÉvaluation : 4 sur 5 étoiles4/5 (1090)
- World-Systems Analysis An Introduction B PDFDocument64 pagesWorld-Systems Analysis An Introduction B PDFJan AudreyPas encore d'évaluation
- History, and Culture of DenmarkDocument14 pagesHistory, and Culture of DenmarkRina ApriliaPas encore d'évaluation
- Ciac Revised Rules of ProcedureDocument16 pagesCiac Revised Rules of ProcedurebidanPas encore d'évaluation
- Drought in Somalia: A Migration Crisis: Mehdi Achour, Nina LacanDocument16 pagesDrought in Somalia: A Migration Crisis: Mehdi Achour, Nina LacanLiban SwedenPas encore d'évaluation
- The Sympathizer: A Novel (Pulitzer Prize for Fiction)D'EverandThe Sympathizer: A Novel (Pulitzer Prize for Fiction)Évaluation : 4.5 sur 5 étoiles4.5/5 (119)
- The Slow Frog An Intraday Trading Strategy: A Rules Based Intra-Day Trading Strategy (Ver 1.0)Document17 pagesThe Slow Frog An Intraday Trading Strategy: A Rules Based Intra-Day Trading Strategy (Ver 1.0)ticman123Pas encore d'évaluation
- Gurdjieff & Fritz Peters, Part IDocument7 pagesGurdjieff & Fritz Peters, Part IThe Gurdjieff JournalPas encore d'évaluation
- Introduction to Social Media AnalyticsDocument26 pagesIntroduction to Social Media AnalyticsDiksha TanejaPas encore d'évaluation
- Jonathan R Madi Koe HLP 14 Juni 17Document3 pagesJonathan R Madi Koe HLP 14 Juni 17agustinPas encore d'évaluation
- ECC Ruling on Permanent Disability Benefits OverturnedDocument2 pagesECC Ruling on Permanent Disability Benefits OverturnedmeymeyPas encore d'évaluation
- Schneider ACB 2500 amp MVS25 N - Get Best Price from Mehta Enterprise AhmedabadDocument7 pagesSchneider ACB 2500 amp MVS25 N - Get Best Price from Mehta Enterprise AhmedabadahmedcoPas encore d'évaluation
- Aclc College of Tacloban Tacloban CityDocument3 pagesAclc College of Tacloban Tacloban Cityjumel delunaPas encore d'évaluation
- Chapter 1 Capstone Case: New Century Wellness GroupDocument4 pagesChapter 1 Capstone Case: New Century Wellness GroupJC100% (7)
- Microsoft End-Point ManagerDocument25 pagesMicrosoft End-Point ManagermaazPas encore d'évaluation
- CallClerk User GuideDocument94 pagesCallClerk User GuiderrjlPas encore d'évaluation
- Coiculescu PDFDocument2 pagesCoiculescu PDFprateek_301466650Pas encore d'évaluation
- LectureSchedule MSL711 2022Document8 pagesLectureSchedule MSL711 2022Prajapati BhavikMahendrabhaiPas encore d'évaluation
- Her Body and Other Parties: StoriesD'EverandHer Body and Other Parties: StoriesÉvaluation : 4 sur 5 étoiles4/5 (821)
- Problematika Pengembangan Kurikulum Di Lembaga Pendidikan Islam: Tinjauan EpistimologiDocument11 pagesProblematika Pengembangan Kurikulum Di Lembaga Pendidikan Islam: Tinjauan EpistimologiAhdanzulPas encore d'évaluation
- Mid-Term Quiz Sample AnswersDocument4 pagesMid-Term Quiz Sample AnswersNamPas encore d'évaluation
- The Meaning of Life Without Parole - Rough Draft 1Document4 pagesThe Meaning of Life Without Parole - Rough Draft 1api-504422093Pas encore d'évaluation
- FinTech BoguraDocument22 pagesFinTech BoguraMeraj TalukderPas encore d'évaluation
- Book - Social Work and Mental Health - Third Edition (Transforming Social Work Practice) - Learning Matters Ltd. (2008)Document192 pagesBook - Social Work and Mental Health - Third Edition (Transforming Social Work Practice) - Learning Matters Ltd. (2008)All in OnePas encore d'évaluation
- RVU Distribution - New ChangesDocument5 pagesRVU Distribution - New Changesmy indiaPas encore d'évaluation
- James M Stearns JR ResumeDocument2 pagesJames M Stearns JR Resumeapi-281469512Pas encore d'évaluation
- CounterclaimDocument53 pagesCounterclaimTorrentFreak_Pas encore d'évaluation
- Ancient Hindu Mythology Deadliest WeaponsDocument3 pagesAncient Hindu Mythology Deadliest WeaponsManoj KumarPas encore d'évaluation
- Network Marketing - Money and Reward BrochureDocument24 pagesNetwork Marketing - Money and Reward BrochureMunkhbold ShagdarPas encore d'évaluation
- LDN Mun BrgysDocument8 pagesLDN Mun BrgysNaimah LindaoPas encore d'évaluation
- Defensive Cyber Mastery: Expert Strategies for Unbeatable Personal and Business SecurityD'EverandDefensive Cyber Mastery: Expert Strategies for Unbeatable Personal and Business SecurityÉvaluation : 5 sur 5 étoiles5/5 (1)
- The Infinite Machine: How an Army of Crypto-Hackers Is Building the Next Internet with EthereumD'EverandThe Infinite Machine: How an Army of Crypto-Hackers Is Building the Next Internet with EthereumÉvaluation : 3 sur 5 étoiles3/5 (12)
- Scary Smart: The Future of Artificial Intelligence and How You Can Save Our WorldD'EverandScary Smart: The Future of Artificial Intelligence and How You Can Save Our WorldÉvaluation : 4.5 sur 5 étoiles4.5/5 (54)