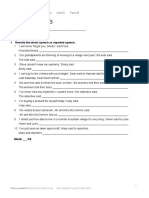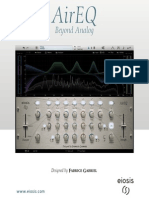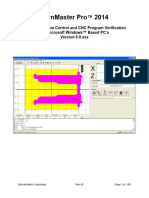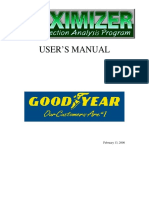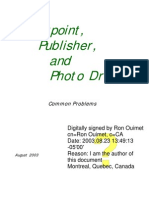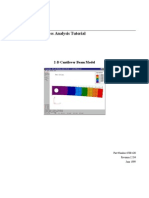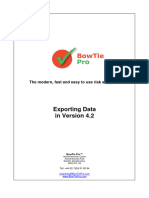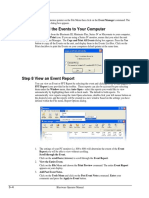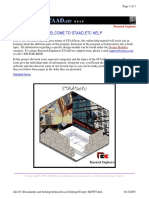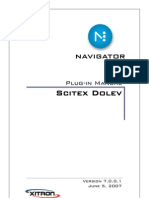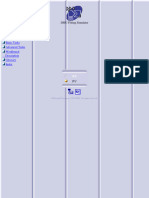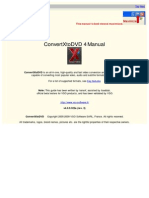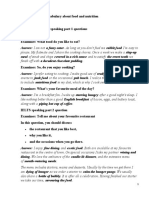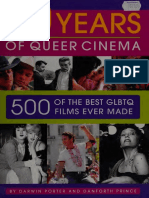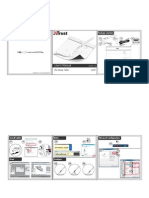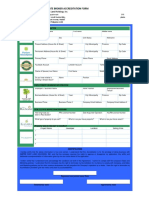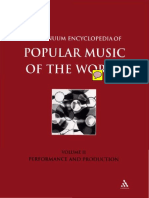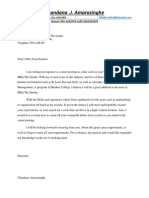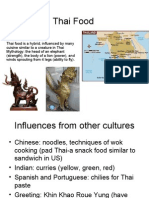Académique Documents
Professionnel Documents
Culture Documents
Heavymetal Plus: The Official Battletech Design Software
Transféré par
Jimmy ScharpfDescription originale:
Titre original
Copyright
Formats disponibles
Partager ce document
Partager ou intégrer le document
Avez-vous trouvé ce document utile ?
Ce contenu est-il inapproprié ?
Signaler ce documentDroits d'auteur :
Formats disponibles
Heavymetal Plus: The Official Battletech Design Software
Transféré par
Jimmy ScharpfDroits d'auteur :
Formats disponibles
The Official BATTLETECH DESIGN SOFTWARE
Thank you for purchasing HeavyMetal Plus, a suite of the most advanced BattleTech design software available. HeavyMetal Plus actually includes three programs: HeavyMetal Pro for BattleMech design, HeavyMetal Vee for vehicle design and HeavyMetal Lite for ProtoMech design as well as battle armor and infantry selection. In addition, RUS (Random Unit Selector) is included, a program which allows you to electronically roll dice, choose hit locations and 'Mechs, and many other random selections. While the HeavyMetal programs are easy to learn and use, they have depth beyond what you might expect. Therefore, please browse the help file when you have a chance, and dont hesitate to hit F1 for help. Each program has a very extensive, context-sensitive help file (over 50,000 words and 300 pages in Pro), which will come in very handy! Also, please check out the quick reference guide on the back of this booklet. Once you are familiar with the basics of the HeavyMetal programs, this guide will help you become even more efficient it its use. An additional aid in using the programs is the fact that all three programs are very similar in design and operation; once you are familiar with one, it is easy to then use another.
HEAVYMETAL PLUS
Quick Start
Installation
Insert the CD-ROM disk into your CD-ROM drive. If Auto Insert Notification in Windows is On, the Autorun program will start automatically, beginning the installation process. If not, go to Start | Run and type D:\setup.exe (type only what is within the quotes and substitute the CD-ROM drive letter for D) to install immediately, or D:\autorun.inf to start the Autorun program, and press Enter. The Autorun program gives you four choices: Install HeavyMetal Plus, Read the Readme.txt, Connect to the HeavyMetal Pro web site, or exit. Choose Install to continue with the installation. Read the Welcome screen and press Next. The Important Information screen reminds you that suite of BattleTech programs should be installed into a directory different than used for any individual HeavyMetal programs that may be installed. After installation of HeavyMetal Plus, you should then copy or backup any custom designs you may have made to the new directory, so that they will be available to you in the new program. Only after this is done, should you then uninstall the other HeavyMetal programs. HeavyMetal Plus can now serve all of your BattleTech design needs! Read the License Agreement. Make sure you agree with it before proceeding. Please do not make illegal copies of HeavyMetal Plus, or any program. This directly affects the developer and seller of the program, and they will be unable to continue to develop new and enhanced programs. After pressing Accept, the Install Folder screen appears. Type or browse to select the desired directory into which to install HeavyMetal Plus. The default is C:\Program Files\HeavyMetal Plus. Each of the four included programs will then be installed in subdirectories under the installation directory. After pressing Next, the Shortcut Folder screen appears. You may accept the default of HeavyMetal Plus or specify a different shortcut folder. Finally, the Ready to Install screen will appear. If you want to make any changes before installing, press Back, otherwise, press Install. The installation will tell you when it is done.
Starting HeavyMetal Pro (Vee, Lite)
After HeavyMetal Plus has been installed, you may run it by going to Start > Programs > HeavyMetal Plus (or the alternate shortcut folder you specified) > HeavyMetal Pro (Vee, Lite) > HeavyMetal Pro (Vee, Lite). Notice that the program shortcut folders have three options: HeavyMetal Pro (Vee, Lite), Help and Readme. You may browse the Readme files or the Help files at any time, whether the programs are running or not. During the startup sequence, a welcome screen is displayed and all the data required to run loads, as well as information on all the designs which are located in the current directory. This makes this information immediately available for selecting rosters, units for games, etc. After the startup sequence is complete, the Main screen will appear.
Main Screen
The main screen is where you do most of the design of your units as well as view information on previously saved designs. At the top of the screen is the most important information such the units Type (name),
Model, Mass and other information. The majority of the screen is occupied by four tabs, of which the first two will be used most often. (Note that tab descriptions vary somewhat from program to program). The four tabs are: Note: Tab layout is somewhat different between the programs, especially with Lite, which has only three tabs. Main & Weapons Tab This tab has much of the information which describes the design, including speeds, engine type, heat sinks, targeting system and all weapons. A glance at this tab can give you much of the information you need, especially in the Advanced main screen modes (discussed later). Armor & Structure Tab This tab has most of the remaining critical information which determines the design of your design, including armor type, amount and distribution, internal structure type and a wealth of other Level 3 options. Dmg Graph & Info Tab This tab displays a damage graph, optional information fields (fluff text) and an optional picture, which can appear on printed Tech Readouts and record sheets (not Lite). The damage graph is an excellent indicator of the units power and range. Usage Tab This tab allows you to enter the Inner Sphere houses or Clans which have access to this design. Customizable Toolbar The customizable Toolbar helps make the programs work the way you want it to. Just right-click on the Toolbar to customize. Weapon Selection You can go to the weapon selection screen at any time by selecting a weapon and pressing Enter, double-clicking on a weapon or pressing the Add/Change button. Only those weapons and equipment which are available with the selected Rules Level will be shown. You can change the rules level from the weapon selection screen as well as the main screen.
Distribution Screen (Pro only)
Once you have added the desired equipment, or if youve made changes in an existing design by adding equipment, go to the Distribution screen to distribute or allocate the crits. You can reach this screen by clicking on the DIST button above the Usage tab, pressing the distribute button on the customizable Toolbar, if it is visible, going to View | Distribution screen from the menu or using the hotkey Ctrl-D. Distribution is done by dragging equipment from the Undistributed listing to the desired location. If there is not enough room in the location, first remove some of the equipment from that location to another location or undistributed it. The Distribution screen is also where you determine CASE equipment, add or remove arm actuators (rightclick on them to get the popup menu), add turrets and turret equipment (again right-click) for Level 3 usage and specify rear-mounted weapons (Guess what? Right-click).
Main Screen View Modes (Pro and Vee only)
HeavyMetal Pro and Vee help you work the way you want to, and one way of doing this is to have three main screen modes. These are selected by going to Options | View Mode on the menu and selecting the desired one. The three modes are: Regular The standard and startup default, this mode has a minimum of clutter and is necessary on 640x480 Small fonts and 800x600 Large font screens. Veteran Select the Veteran mode, and a Summary Info box is added to the right of the screen. This mode is only available with 800x600 Small fonts or 1024x768 Large fonts or higher resolutions. Elite This mode adds additional information at the bottom of the screen, including a Weapon Information box, Design Status box, Damage Graph (like on the 3rd tab) and HTAL (Head, Torsos, Arms Legs) armor graph. This mode is only available with 800x600 Small fonts or 1024x768 Large fonts or higher resolutions. But its certainly worth changing your resolution for!
Quick Reference Guide
Hot Keys Main Screen (not all are listed, check the Help file and menus)
Ctrl-A Ctrl-D Save As (allows changing Mech Code prior to saving) View Distribution Screen (Pro only)
Ctrl-F Ctrl-I Ctrl-L Ctrl-O Ctrl-N Ctrl-P Ctrl-R Ctrl-S Ctrl-T F1 Ctrl-End
Open data file from a different folder or directory View Tech Info Screen View Select units Screen View Open unit Data File Screen Loads the default design [Untitled], as a basis for new design Print any available information or sheet View unit Roster Screen Save without overwrite confirmation Save data file to a different folder or directory Context-Sensitive Help (Try it, youll love it!) Move to Weapon List
Weapon Lists on Main & Weapon Selection Screens (Pro and Vee)
1-9 + or = Key - Key Ctrl + or Ctrl = Ctrl Ctrl-Alt Ctrl-Up/Down Enter Set Weapon Quantity Increase Weapon Quantity Decrease Weapon Quantity Increase Ammo Quantity Decrease Ammo Quantity Decrease Ammo Quantity one shot at a time Move the selected Weapon Up or Down in the listing Change or Add Weapon (Modify on Weapon Selection Screen)
Uninstalling
In the unlikely event that you ever want to uninstall HeavyMetal Plus, either go to Start > Programs > HeavyMetal Plus > Remove HeavyMetal Plus, or Start > Settings > Control Panel > Add/Remove Programs, select HeavyMetal Pro, press Add/Remove and follow the instructions.
Credits and Copyrights
HeavyMetal Plus was developed and written by Richard A. Raisley of RCW Enterprises. BattleTech is a registered trademark of WizKids, LLC in the United States and/or other countries. Copyright 2001 by WizKids, LLC. All Rights Reserved. No part of this work may be reproduced, stored in a retrieval system, or transmitted in any form or by any means, without the prior permission in writing of the Copyright Owner, nor be otherwise circulated in any form other than that in which it is published. Used under license. Used under license. Windows is a trademark of Microsoft Corporation. Made in the USA.
Vous aimerez peut-être aussi
- Sol2e Int Progress Test 06BDocument7 pagesSol2e Int Progress Test 06BNatasha Marina100% (3)
- GParted - GParted ManualDocument23 pagesGParted - GParted ManualLeider montero lunaPas encore d'évaluation
- Fritz 12 ManualDocument35 pagesFritz 12 Manualdavid_tomy_1Pas encore d'évaluation
- Jade's Main WindowDocument185 pagesJade's Main Windowmanutd01Pas encore d'évaluation
- Eiosis AirEQ Premium - User GuideDocument48 pagesEiosis AirEQ Premium - User GuideSebastian RehbeinPas encore d'évaluation
- Bend Tech Pro ManualDocument58 pagesBend Tech Pro ManualreaderofdataPas encore d'évaluation
- PROSIM and Its Installation GuideDocument12 pagesPROSIM and Its Installation GuideimmanuelchandraPas encore d'évaluation
- ReadmeDocument5 pagesReadmeAnonymous McCZvcV70WPas encore d'évaluation
- How ToDocument20 pagesHow ToNorbert DakuPas encore d'évaluation
- Startup Applications - Do You Really Need All of ThemDocument13 pagesStartup Applications - Do You Really Need All of ThemPauloPas encore d'évaluation
- Message To Solutions Licensed Users - New Version Release Notes Solutions Version 3.1Document6 pagesMessage To Solutions Licensed Users - New Version Release Notes Solutions Version 3.1MIGUEL ANGEL SALAZAR VALLEJOPas encore d'évaluation
- STDM Help Guide PDFDocument49 pagesSTDM Help Guide PDFChakib SafarPas encore d'évaluation
- Tablesmith 4.5: RPG Generation ToolDocument36 pagesTablesmith 4.5: RPG Generation ToolBigBadKeithPas encore d'évaluation
- TMPFW ManualDocument106 pagesTMPFW ManualTino EspadaPas encore d'évaluation
- FileZ User ManualDocument17 pagesFileZ User ManualDrodaPas encore d'évaluation
- H 2 Demo 11 Getting Started ManualDocument7 pagesH 2 Demo 11 Getting Started Manualoverdose500Pas encore d'évaluation
- Ser'S Nstruction AnualDocument16 pagesSer'S Nstruction AnualCarlos LopezPas encore d'évaluation
- Option Tab Option Settings: Network LicenseDocument2 pagesOption Tab Option Settings: Network LicensealexmechdesignerPas encore d'évaluation
- About VideoJet PrintMailDocument9 pagesAbout VideoJet PrintMailSting EyesPas encore d'évaluation
- Welcome TrimechDocument10 pagesWelcome TrimechMario FriscoPas encore d'évaluation
- DX01 Intro RSMDocument11 pagesDX01 Intro RSMFitri TakribiahPas encore d'évaluation
- Windows Startup Programs. What Are They - Are They Required - How Can I Disable ThemDocument19 pagesWindows Startup Programs. What Are They - Are They Required - How Can I Disable ThemMarius PaunescuPas encore d'évaluation
- Tutorial en Ingles de SatmasterDocument13 pagesTutorial en Ingles de SatmasterGladys Quispe LozaPas encore d'évaluation
- Line Balancing Manual PDFDocument48 pagesLine Balancing Manual PDFAbhinav Anand100% (2)
- User'S Manual: February 13, 2006Document19 pagesUser'S Manual: February 13, 2006Andres Felipe RojasPas encore d'évaluation
- Software Application Tutorial: Microsoft Windows XPDocument21 pagesSoftware Application Tutorial: Microsoft Windows XPusman_gr8Pas encore d'évaluation
- Microstation TipsDocument8 pagesMicrostation TipsRamadas KrishnaPas encore d'évaluation
- Read MeDocument2 pagesRead MeCristian Vladimir Huaman BlancoPas encore d'évaluation
- Linux Notes LatestDocument92 pagesLinux Notes LatestdibpalPas encore d'évaluation
- Satmaster Pro Mk10.x Quick Start User Guide: Arrowe Technical Services Using The Email Contact Form On Any of The WebsiteDocument11 pagesSatmaster Pro Mk10.x Quick Start User Guide: Arrowe Technical Services Using The Email Contact Form On Any of The WebsiteArif Nur Hidayat100% (1)
- SIS User's Guide: Service Information SystemDocument28 pagesSIS User's Guide: Service Information SystemvisnupadaPas encore d'évaluation
- TroubleshooterDocument147 pagesTroubleshooterArif_921Pas encore d'évaluation
- Final Products (6) Hypack MaxDocument117 pagesFinal Products (6) Hypack MaxMuhammad Ramdan Angga PermanaPas encore d'évaluation
- Nonlinear Static Stress Analysis Tutorial: 2-D Cantilever Beam ModelDocument44 pagesNonlinear Static Stress Analysis Tutorial: 2-D Cantilever Beam ModelRafael_YevgenyPas encore d'évaluation
- Bow Tie ExportsDocument12 pagesBow Tie ExportsYen Ling NgPas encore d'évaluation
- Prompter FLIPQDocument28 pagesPrompter FLIPQAjay Kr DuttaPas encore d'évaluation
- SCT enDocument14 pagesSCT enCyan GreyPas encore d'évaluation
- Virtual Reference Design: Pathwave Ads Workspace For Transphorm Tdttp4000W066CDocument35 pagesVirtual Reference Design: Pathwave Ads Workspace For Transphorm Tdttp4000W066CVăn CôngPas encore d'évaluation
- FAQ en Improving Performance of AllplanDocument4 pagesFAQ en Improving Performance of AllplanMarko PopovićPas encore d'évaluation
- 08 Turning TutorialDocument45 pages08 Turning TutorialrodrigodelacalperezPas encore d'évaluation
- Welcome To ATLAS - Ti 5.5Document3 pagesWelcome To ATLAS - Ti 5.5Abraham SandovalPas encore d'évaluation
- Welcome To ATLAS - Ti 5.5Document3 pagesWelcome To ATLAS - Ti 5.5Abraham SandovalPas encore d'évaluation
- CrossManager ManualDocument15 pagesCrossManager ManualhadePas encore d'évaluation
- LESSON 2. Prepare Materials and Tools Used For ConfigurationDocument25 pagesLESSON 2. Prepare Materials and Tools Used For ConfigurationJonathan CayatPas encore d'évaluation
- HEAT Eval Getting StartedDocument2 pagesHEAT Eval Getting Startede_huertaPas encore d'évaluation
- Testman ProDocument17 pagesTestman ProOvidio Rios100% (2)
- GERBERDocument19 pagesGERBERPablo BuenoPas encore d'évaluation
- The Avantext Techpubs CD User Guide: Avantext Inc 340 Morgantown RD Reading, Pa 19611Document11 pagesThe Avantext Techpubs CD User Guide: Avantext Inc 340 Morgantown RD Reading, Pa 19611Aldi EmilioPas encore d'évaluation
- 714U0301 Rev 22 Blastware Operator Manualuso GeneralDocument13 pages714U0301 Rev 22 Blastware Operator Manualuso GeneraljohanPas encore d'évaluation
- Systemdiagnostics: Operating Manual SoftwareDocument14 pagesSystemdiagnostics: Operating Manual SoftwareniantonsPas encore d'évaluation
- STAAD (1) .Ect HelpDocument419 pagesSTAAD (1) .Ect HelpJose Luis Velasco CadavidPas encore d'évaluation
- DolevDocument24 pagesDolevRobson SimoesPas encore d'évaluation
- Daystar Footingmaster: User ManualDocument36 pagesDaystar Footingmaster: User ManualJoe BirdPas encore d'évaluation
- ClaviewDocument15 pagesClaviewDaneel OlivawPas encore d'évaluation
- Advanced Tutorial: Release 2001Document22 pagesAdvanced Tutorial: Release 2001Sunny KumarPas encore d'évaluation
- XLSRW User GuideDocument20 pagesXLSRW User GuideAnandPas encore d'évaluation
- Ibuyer ManualDocument32 pagesIbuyer ManualLincoln SikderPas encore d'évaluation
- Media Tools ManualDocument70 pagesMedia Tools Manualalextrek01Pas encore d'évaluation
- DMU Fitting SimulatorDocument143 pagesDMU Fitting SimulatorRafael MáximoPas encore d'évaluation
- ConvertXtoDVD v4 ManualDocument277 pagesConvertXtoDVD v4 ManualGedilikuPas encore d'évaluation
- IELTS Speaking Vocabulary About Food and NutritionDocument4 pagesIELTS Speaking Vocabulary About Food and NutritionNatalyaPas encore d'évaluation
- Aveyond Quick StartDocument3 pagesAveyond Quick StartWillya RandikaPas encore d'évaluation
- MusicDocument10 pagesMusicApril NelsonPas encore d'évaluation
- Bookofrandomtables InnsandtavernsDocument59 pagesBookofrandomtables InnsandtavernsSir50% (2)
- Aaisha GITEXDocument25 pagesAaisha GITEXrandithadegambadaPas encore d'évaluation
- Packet Tracer - Skills Integration Challenge: Addressing TableDocument2 pagesPacket Tracer - Skills Integration Challenge: Addressing TableTwiniPas encore d'évaluation
- Review of Malcolm Boyd On Bach ChoralesDocument10 pagesReview of Malcolm Boyd On Bach ChoralesMusicPas encore d'évaluation
- 50 Years of Queer Cinema - 500 - Porter, Darwin PDFDocument540 pages50 Years of Queer Cinema - 500 - Porter, Darwin PDFAilton TéllezPas encore d'évaluation
- Lesson Plan 6 - Painting EmotionsDocument4 pagesLesson Plan 6 - Painting Emotionsapi-384945439Pas encore d'évaluation
- Fallout Chap 4 NewDocument16 pagesFallout Chap 4 NewMaksymilian Antoni MakowskiPas encore d'évaluation
- User's Manual: ? Package ContentsDocument75 pagesUser's Manual: ? Package ContentsCicero PaulaPas encore d'évaluation
- Looxcie 3 User ManualDocument4 pagesLooxcie 3 User ManualAndrewSchembriPas encore d'évaluation
- Advanced Communication Management For Wonderware Application ServerDocument4 pagesAdvanced Communication Management For Wonderware Application ServerBen SahraouiPas encore d'évaluation
- Hip Hop Abs & Turbojam Hybrid ScheduleDocument1 pageHip Hop Abs & Turbojam Hybrid ScheduleLou BournePas encore d'évaluation
- Rochester Prep Lesson ScriptDocument6 pagesRochester Prep Lesson ScriptRochester Democrat and ChroniclePas encore d'évaluation
- Case 25 PDFDocument19 pagesCase 25 PDFeffer scentePas encore d'évaluation
- Empire East Broker Accreditation FormDocument1 pageEmpire East Broker Accreditation FormJ SalesPas encore d'évaluation
- 8987492Document713 pages8987492Alex Eduardo ParraPas encore d'évaluation
- Everything Chords by LifehouseDocument1 pageEverything Chords by LifehousePedrito C. Cabanes JrPas encore d'évaluation
- Unit-I Electronic Commerce Environment and Opportunities 1.backgroundDocument14 pagesUnit-I Electronic Commerce Environment and Opportunities 1.backgroundPriyadarshini PatilPas encore d'évaluation
- Humber College Cover Letter Resuma Thank You Leter DraftDocument4 pagesHumber College Cover Letter Resuma Thank You Leter Draftapi-401811891Pas encore d'évaluation
- Some of The Very Best Poems of ORHAN VELİ - A Turkish Poet Fine DaysDocument5 pagesSome of The Very Best Poems of ORHAN VELİ - A Turkish Poet Fine DaysmeleknazPas encore d'évaluation
- I Q Test FinalDocument51 pagesI Q Test FinalKapil KumarPas encore d'évaluation
- Thai FoodDocument12 pagesThai Foodshailesh5615100% (1)
- The Pale ArtsDocument8 pagesThe Pale ArtsBruno RomeroPas encore d'évaluation
- Jazz Blues - Solo Technique - Chord Voicing - Jens LarsenDocument35 pagesJazz Blues - Solo Technique - Chord Voicing - Jens Larsenrla9762380% (5)
- Hd3 The City of The Spider GodDocument44 pagesHd3 The City of The Spider GodIan Camp100% (3)
- 201508181629102776Document7 pages201508181629102776Daryl DixonPas encore d'évaluation