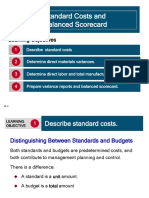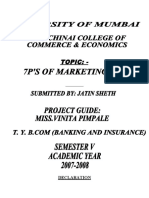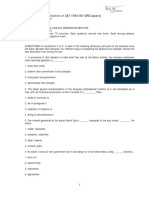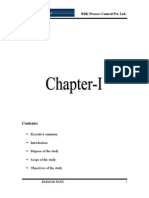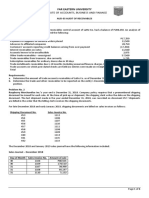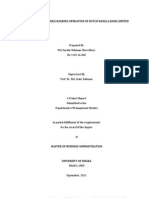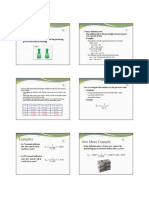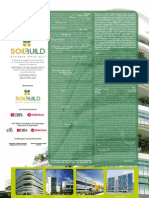Académique Documents
Professionnel Documents
Culture Documents
Exer 5
Transféré par
Renjo Kim VenusDescription originale:
Titre original
Copyright
Formats disponibles
Partager ce document
Partager ou intégrer le document
Avez-vous trouvé ce document utile ?
Ce contenu est-il inapproprié ?
Signaler ce documentDroits d'auteur :
Formats disponibles
Exer 5
Transféré par
Renjo Kim VenusDroits d'auteur :
Formats disponibles
1. What are E- Spreadsheet?
A spreadsheet is a computer application with tools that increase the user's productivity in capturing, analyzing, and sharing tabular data sets. It displays multiple cells usually in a twodimensional matrix or grid consisting of rows and columns (in other words, a table, hence "tabular"). Each cell contains alphanumeric text, numeric values, or formulas.
A formula defines how the content of that cell is to be calculated from the contents of any other cell (or combination of cells) each time any cell is updated. A pseudo third dimension to the matrix is sometimes applied as another layer, or layers/sheets, of two-dimensional data.
2. Brands of E- Spreadsheet
A.
Lotus 1-2-3 is a spreadsheet program from Lotus Software (now part of IBM). It was the IBM PC's first "killer application"; its huge popularity in the mid-1980s contributed significantly to the success of the IBM PC in the corporate environment.
B. ac OS X (
/mk o s tn/) is a series of Unix-based operating systemsand graphical user
interfaces developed, marketed, and sold by Apple Inc.Mac OS X has been included with all new Macintosh computer systems since 2002. With the introduction of OS X Mountain Lion in February 2012, Apple dropped the "Mac" prefix from the name, calling it just OS X.
3. MS Excel 2007 Microsoft Excel is a commercial spreadsheet application written and distributed by
Microsoft for Microsoft Windows and Mac OS X. It features calculation, graphing tools, pivot tables, and a macro programming language called Visual Basic for Applications. It has been a very widely applied spreadsheet for these platforms, especially since version 5 in 1993, and it has almost completely replaced Lotus 1-2-3 as the industry standard for spreadsheets. Excel forms
part of Microsoft Office. The current versions are 2010 for Microsoft Windows and 2011 for Mac OS X.
A. Interface
B. Formulas
Entering Excel Formulas and Formatting Data
Lesson 1 familiarized you with the Excel 2007 window, taught you how to move around the window, and how to enter data. A major strength of Excel is that you can perform mathematical calculations and
format your data. In this lesson, you learn how to perform basic mathematical calculations and how to format text and numerical data. To start this lesson, open Excel.
Set the Enter Key Direction
In Microsoft Excel, you can specify the direction the cursor moves when you press the Enter key. In the exercises that follow, the cursor must move down one cell when you press Enter. You can use the Direction box in the Excel Options pane to set the cursor to move up, down, left, right, or not at all. Perform the steps that follow to set the cursor to move down when you press the Enter key.
1. Click the Microsoft Office button. A menu appears.
2. Click Excel Options in the lower-right corner. The Excel Options pane appears.
3. Click Advanced. 4. If the check box next to After Pressing Enter Move Selection is not checked, click the box to check it. 5. If Down does not appear in the Direction box, click the down arrow next to the Direction box and then click Down. 6. Click OK. Excel sets the Enter direction to down.
Perform Mathematical Calculations
In Microsoft Excel, you can enter numbers and mathematical formulas into cells. Whether you enter a number or a formula, you can reference the cell when you perform mathematical calculations such as addition, subtraction, multiplication, or division. When entering a mathematical formula, precede the formula with an equal sign. Use the following to indicate the type of calculation you wish to perform:
+ Addition
- Subtraction
* Multiplication
/ Division
^ Exponential
In the following exercises, you practice some of the methods you can use to move around a worksheet and you learn how to perform mathematical calculations. Refer to Lesson 1 to learn more about moving around a worksheet.
EXERCISE 1 Addition
1. Type Add in cell A1.
2. Press Enter. Excel moves down one cell. 3. Type 1 in cell A2. 4. Press Enter. Excel moves down one cell. 5. Type 1 in cell A3. 6. Press Enter. Excel moves down one cell. 7. Type =A2+A3 in cell A4. 8. Click the check mark on the Formula bar. Excel adds cell A1 to cell A2 and displays the result in cell A4. The formula displays on the Formula bar.
Note: Clicking the check mark on the Formula bar is similar to pressing Enter. Excel records your entry but does not move to the next cell.
Subtraction
1. Press F5. The Go To dialog box appears. 2. Type B1 in the Reference field. 3. Press Enter. Excel moves to cell B1.
4. Type Subtract. 5. Press Enter. Excel moves down one cell. 6. Type 6 in cell B2. 7. Press Enter. Excel moves down one cell. 8. Type 3 in cell B3. 9. Press Enter. Excel moves down one cell. 10. Type =B2-B3 in cell B4. 11. Click the check mark on the Formula bar. Excel subtracts cell B3 from cell B2 and the result displays in cell B4. The formula displays on the Formula bar.
Multiplication
1. Hold down the Ctrl key while you press "g" (Ctrl+g). The Go To dialog box appears. 2. Type C1 in the Reference field. 3. Press Enter. Excel moves to cell C1 4. Type Multiply. 5. Press Enter. Excel moves down one cell.
6. Type 2 in cell C2. 7. Press Enter. Excel moves down one cell. 8. Type 3 in cell C3. 9. Press Enter. Excel moves down one cell. 10. Type =C2*C3 in cell C4. 11. Click the check mark on the Formula bar. Excel multiplies C1 by cell C2 and displays the result in cell C3. The formula displays on the Formula bar.
Division
1. Press F5. 2. Type D1 in the Reference field. 3. Press Enter. Excel moves to cell D1. 4. Type Divide. 5. Press Enter. Excel moves down one cell. 6. Type 6 in cell D2. 7. Press Enter. Excel moves down one cell. 8. Type 3 in cell D3. 9. Press Enter. Excel moves down one cell. 10. Type =D2/D3 in cell D4. 11. Click the check mark on the Formula bar. Excel divides cell D2 by cell D3 and displays the result in cell D4. The formula displays on the Formula bar.
When creating formulas, you can reference cells and include numbers. All of the following formulas are valid:
=A2/B2
=A1+12-B3
=A2*B2+12
=24+53
AutoSum
You can use the AutoSum button When you press the AutoSum button
on the Home tab to automatically add a column or row of numbers. , Excel selects the numbers it thinks you want to add. If you
then click the check mark on the Formula bar or press the Enter key, Excel adds the numbers. If Excel's guess as to which numbers you want to add is wrong, you can select the cells you want.
EXERCISE 2 AutoSum
The following illustrates AutoSum:
1. Go to cell F1. 2. Type 3. 3. Press Enter. Excel moves down one cell. 4. Type 3. 5. Press Enter. Excel moves down one cell. 6. Type 3. 7. Press Enter. Excel moves down one cell to cell F4. 8. Choose the Home tab. 9. Click the AutoSum button a formula in cell F4. in the Editing group. Excel selects cells F1 through F3 and enters
10. Press Enter. Excel adds cells F1 through F3 and displays the result in cell F4.
Perform Automatic Calculations
By default, Microsoft Excel recalculates the worksheet as you change cell entries. This makes it easy for you to correct mistakes and analyze a variety of scenarios.
EXERCISE 3 Automatic Calculation
Make the changes described below and note how Microsoft Excel automatically recalculates.
1. Move to cell A2. 2. Type 2. 3. Press the right arrow key. Excel changes the result in cell A4. Excel adds cell A2 to cell A3 and the new result appears in cell A4. 4. Move to cell B2. 5. Type 8. 6. Press the right arrow key. Excel subtracts cell B3 from cell B3 and the new result appears in cell B4. 7. Move to cell C2. 8. Type 4. 9. Press the right arrow key. Excel multiplies cell C2 by cell C3 and the new result appears in cell C4. 10. Move to cell D2. 11. Type 12. 12. Press the Enter key. Excel divides cell D2 by cell D3 and the new result appears in cell D4.
Align Cell Entries
When you type text into a cell, by default your entry aligns with the left side of the cell. When you type numbers into a cell, by default your entry aligns with the right side of the cell. You can change the cell alignment. You can center, left-align, or right-align any cell entry. Look at cells A1 to D1. Note that they are aligned with the left side of the cell.
EXERCISE 4 Center
To center cells A1 to D1:
1. Select cells A1 to D1. 2. Choose the Home tab. 3. Click the Center button in the Alignment group. Excel centers each cell's content.
Left-Align
To left-align cells A1 to D1:
1. Select cells A1 to D1. 2. Choose the Home tab. 3. Click the Align Text Left content. button in the Alignment group. Excel left-aligns each cell's
Right-Align
To right-align cells A1 to D1:
1. Select cells A1 to D1. Click in cell A1. 2. Choose the Home tab.
3. Click the Align Text Right
button. Excel right-aligns the cell's content.
4. Click anywhere on your worksheet to clear the highlighting.
Note: You can also change the alignment of cells with numbers in them by using the alignment buttons.
Perform Advanced Mathematical Calculations
When you perform mathematical calculations in Excel, be careful of precedence. Calculations are performed from left to right, with multiplication and division performed before addition and subtraction.
EXERCISE 5 Advanced Calculations
1. Move to cell A7. 2. Type =3+3+12/2*4. 3. Press Enter.
Note: Microsoft Excel divides 12 by 2, multiplies the answer by 4, adds 3, and then adds another 3. The answer, 30, displays in cell A7.
To change the order of calculation, use parentheses. Microsoft Excel calculates the information in parentheses first.
1. Double-click in cell A7. 2. Edit the cell to read =(3+3+12)/2*4.
3. Press Enter.
Note: Microsoft Excel adds 3 plus 3 plus 12, divides the answer by 2, and then multiplies the result by 4. The answer, 36, displays in cell A7.
Copy, Cut, Paste, and Cell Addressing
In Excel, you can copy data from one area of a worksheet and place the data you copied anywhere in the same or another worksheet. In other words, after you type information into a worksheet, if you want to place the same information somewhere else, you do not have to retype the information. You simple copy it and then paste it in the new location.
You can use Excel's Cut feature to remove information from a worksheet. Then you can use the Paste feature to place the information you cut anywhere in the same or another worksheet. In other words, you can move information from one place in a worksheet to another place in the same or different worksheet by using the Cut and Paste features.
Microsoft
Excel
records
cell
addresses
in
formulas
in
three
different
ways,
called absolute, relative, and mixed. The way a formula is recorded is important when you copy it. With relative cell addressing, when you copy a formula from one area of the worksheet to another, Excel records the position of the cell relative to the cell that originally contained the formula. With absolute cell addressing, when you copy a formula from one area of the worksheet to another, Excel references the same cells, no matter where you copy the formula. You can use mixed cell addressing to keep the row constant while the column changes, or vice versa. The following exercises demonstrate.
EXERCISE 6 Copy, Cut, Paste, and Cell Addressing
1. Move to cell A9. 2. Type 1. Press Enter. Excel moves down one cell. 3. Type 1. Press Enter. Excel moves down one cell. 4. Type 1. Press Enter. Excel moves down one cell. 5. Move to cell B9. 6. Type 2. Press Enter. Excel moves down one cell. 7. Type 2. Press Enter. Excel moves down one cell. 8. Type 2. Press Enter. Excel moves down one cell.
In addition to typing a formula as you did in Lesson 1, you can also enter formulas by using Point mode. When you are in Point mode, you can enter a formula either by clicking on a cell or by using the arrow keys.
1. Move to cell A12. 2. Type =. 3. Use the up arrow key to move to cell A9. 4. Type +. 5. Use the up arrow key to move to cell A10. 6. Type +. 7. Use the up arrow key to move to cell A11. 8. Click the check mark on the Formula bar. Look at the Formula bar. Note that the formula you entered is displayed there.
Copy with the Ribbon
To copy the formula you just entered, follow these steps:
1. You should be in cell A12. 2. Choose the Home tab. 3. Click the Copy button in the Clipboard group. Excel copies the formula in cell A12.
4. Press the right arrow key once to move to cell B12. 5. Click the Paste B12. 6. Press the Esc key to exit the Copy mode. button in the Clipboard group. Excel pastes the formula in cell A12 into cell
Compare the formula in cell A12 with the formula in cell B12 (while in the respective cell, look at the Formula bar). The formulas are the same except that the formula in cell A12 sums the entries in column A and the formula in cell B12 sums the entries in column B. The formula was copied in a relative fashion.
Before proceeding with the next part of the exercise, you must copy the information in cells A7 to B9 to cells C7 to D9. This time you will copy by using the Mini toolbar.
Copy with the Mini Toolbar
1. Select cells A9 to B11. Move to cell A9. Press the Shift key. While holding down the Shift key, press the down arrow key twice. Press the right arrow key once. Excel highlights A9 to B11. 2. Right-click. A context menu and a Mini toolbar appear. 3. Click Copy, which is located on the context menu. Excel copies the information in cells A9 to B11.
4. Move to cell C9. 5. Right-click. A context menu appears. 6. Click Paste. Excel copies the contents of cells A9 to B11 to cells C9 to C11.
7. Press Esc to exit Copy mode.
Absolute Cell Addressing
You make a cell address an absolute cell address by placing a dollar sign in front of the row and column identifiers. You can do this automatically by using the F4 key. To illustrate:
1. Move to cell C12. 2. Type =. 3. Click cell C9. 4. Press F4. Dollar signs appear before the C and the 9. 5. Type +. 6. Click cell C10. 7. Press F4. Dollar signs appear before the C and the 10. 8. Type +. 9. Click cell C11. 10. Press F4. Dollar signs appear before the C and the 11. 11. Click the check mark on the formula bar. Excel records the formula in cell C12.
Copy and Paste with Keyboard Shortcuts
Keyboard shortcuts are key combinations that enable you to perform tasks by using the keyboard. Generally, you press and hold down a key while pressing a letter. For example, Ctrl+c means you should press and hold down the Ctrl key while pressing "c." This tutorial notates key combinations as follows:
Press Ctrl+c.
Now copy the formula from C12 to D12. This time, copy by using keyboard shortcuts.
1. Move to cell C12. 2. Hold down the Ctrl key while you press "c" (Ctrl+c). Excel copies the contents of cell C12. 3. Press the right arrow once. Excel moves to D12. 4. Hold down the Ctrl key while you press "v" (Ctrl+v). Excel pastes the contents of cell C12 into cell D12. 5. Press Esc to exit the Copy mode.
Compare the formula in cell C12 with the formula in cell D12 (while in the respective cell, look at the Formula bar). The formulas are exactly the same. Excel copied the formula from cell C12 to cell D12. Excel copied the formula in anabsolute fashion. Both formulas sum column C.
Mixed Cell Addressing
You use mixed cell addressing to reference a cell when you want to copy part of it absolute and part relative. For example, the row can be absolute and the column relative. You can use the F4 key to create a mixed cell reference.
1. Move to cell E1. 2. Type =. 3. Press the up arrow key once. 4. Press F4. 5. Press F4 again. Note that the column is relative and the row is absolute. 6. Press F4 again. Note that the column is absolute and the row is relative. 7. Press Esc.
Cut and Paste
You can move data from one area of a worksheet to another.
1. Select cells D9 to D12 2. Choose the Home tab. 3. Click the Cut 4. Move to cell G1. button.
5. Click the Paste button
. Excel moves the contents of cells D9 to D12 to cells G1 to G4.
The keyboard shortcut for Cut is Ctrl+x. The steps for cutting and pasting with a keyboard shortcut are:
1. Select the cells you want to cut and paste. 2. Press Ctrl+x. 3. Move to the upper-left corner of the block of cells into which you want to paste. 4. Press Ctrl+v. Excel cuts and pastes the cells you selected.
Insert and Delete Columns and Rows
You can insert and delete columns and rows. When you delete a column, you delete everything in the column from the top of the worksheet to the bottom of the worksheet. When you delete a row, you delete the entire row from left to right. Inserting a column or row inserts a completely new column or row.
EXERCISE 7 Insert and Delete Columns and Rows
To delete columns F and G:
1. Click the column F indicator and drag to column G. 2. Click the down arrow next to Delete in the Cells group. A menu appears. 3. Click Delete Sheet Columns. Excel deletes the columns you selected. 4. Click anywhere on the worksheet to remove your selection.
To delete rows 7 through 12:
1. Click the row 7 indicator and drag to row 12. 2. Click the down arrow next to Delete in the Cells group. A menu appears. 3. Click Delete Sheet Rows. Excel deletes the rows you selected. 4. Click anywhere on the worksheet to remove your selection.
To insert a column:
1. Click on A to select column A. 2. Click the down arrow next to Insert in the Cells group. A menu appears. 3. Click Insert Sheet Columns. Excel inserts a new column. 4. Click anywhere on the worksheet to remove your selection.
To insert rows:
1. Click on 1 and then drag down to 2 to select rows 1 and 2. 2. Click the down arrow next to Insert in the Cells group. A menu appears.
3. Click Insert Sheet Rows. Excel inserts two new rows. 4. Click anywhere on the worksheet to remove your selection.
Your worksheet should look like the one shown here.
Create Borders
You can use borders to make entries in your Excel worksheet stand out. You can choose from several types of borders. When you press the down arrow next to the Border button , a menu appears. By
making the proper selection from the menu, you can place a border on the top, bottom, left, or right side of the selected cells; on all sides; or around the outside border. You can have a thick outside border or a border with a single-line top and a double-line bottom. Accountants usually place a single underline above a final number and a double underline below. The following illustrates:
EXERCISE 8 Create Borders
1. Select cells B6 to E6.
2. Choose the Home tab. 3. Click the down arrow next to the Borders button . A menu appears.
4. Click Top and Double Bottom Border. Excel adds the border you chose to the selected cells.
Merge and Center
Sometimes, particularly when you give a title to a section of your worksheet, you will want to center a piece of text over several columns or rows. The following example shows you how.
EXERCISE 9 Merge and Center
1. Go to cell B2.
2. Type Sample Worksheet. 3. Click the check mark on the Formula bar. 4. Select cells B2 to E2. 5. Choose the Home tab. 6. Click the Merge and Center button and E2 and then centers the content. in the Alignment group. Excel merges cells B2, C2, D2,
Note: To unmerge cells:
1. Select the cell you want to unmerge. 2. Choose the Home tab. 3. Click the down arrow next to the Merge and Center button. 4. Click Unmerge Cells. Excel unmerges the cells. A menu appears.
Add Background Color
To make a section of your worksheet stand out, you can add background color to a cell or group of cells.
EXERCISE 10 Add Background Color
1. Select cells B2 to E3.
2. Choose the Home tab. 3. Click the down arrow next to the Fill Color button .
4. Click the color dark blue. Excel places a dark blue background in the cells you selected.
Change the Font, Font Size, and Font Color
A font is a set of characters represented in a single typeface. Each character within a font is created by using the same basic style. Excel provides many different fonts from which you can choose. The size of a font is measured in points. There are 72 points to an inch. The number of points assigned to a font is based on the distance from the top to the bottom of its longest character. You can change the Font, Font Size, and Font Color of the data you enter into Excel.
EXERCISE 11 Change the Font
1. Select cells B2 to E3.
2. Choose the Home tab. 3. Click the down arrow next to the Font box. A list of fonts appears. As you scroll down the list of fonts, Excel provides a preview of the font in the cell you selected. 4. Find and click Times New Roman in the Font box. Note: If Times New Roman is your default font, click another font. Excel changes the font in the selected cells.
Change the Font Size
1. Select cell B2. 2. Choose the Home tab. 3. Click the down arrow next to the Font Size box. A list of font sizes appears. As you scroll up or down the list of font sizes, Excel provides a preview of the font size in the cell you selected. 4. Click 26. Excel changes the font size in cell B2 to 26.
Change the Font Color
1. Select cells B2 to E3. 2. Choose the Home tab. 3. Click the down arrow next to the Font Color button .
4. Click on the color white. Your font color changes to white.
Your worksheet should look like the one shown here.
Move to a New Worksheet
In Microsoft Excel, each workbook is made up of several worksheets. Each worksheet has a tab. By default, a workbook has three sheets and they are named sequentially, starting with Sheet1. The name of the worksheet appears on the tab. Before moving to the next topic, move to a new worksheet. The exercise that follows shows you how.
EXERCISE 12 Move to a New Worksheet
Click Sheet2 in the lower-left corner of the screen. Excel moves to Sheet2.
Bold, Italicize, and Underline
When creating an Excel worksheet, you may want to emphasize the contents of cells by bolding, italicizing, and/or underlining. You can easily bold, italicize, or underline text with Microsoft Excel. You can also combine these featuresin other words, you can bold, italicize, and underline a single piece of text.
In the exercises that follow, you will learn different methods you can use to bold, italicize, and underline.
EXERCISE 13 Bold with the Ribbon
1. Type Bold in cell A1. 2. Click the check mark located on the Formula bar. 3. Choose the Home tab. 4. Click the Bold button 5. Click the Bold button . Excel bolds the contents of the cell. again if you wish to remove the bold.
Italicize with the Ribbon
1. Type Italic in cell B1. 2. Click the check mark located on the Formula bar. 3. Choose the Home tab. 4. Click the Italic button 5. Click the Italic button . Excel italicizes the contents of the cell. again if you wish to remove the italic.
Underline with the Ribbon
Microsoft Excel provides two types of underlines. The exercises that follow illustrate them.
Single Underline:
1. Type Underline in cell C1. 2. Click the check mark located on the Formula bar. 3. Choose the Home tab. 4. Click the Underline button 5. Click the Underline button . Excel underlines the contents of the cell. again if you wish to remove the underline.
Double Underline
1. Type Underline in cell D1.
2. Click the check mark located on the Formula bar. 3. Choose the Home tab. 4. Click the down arrow next to the Underline button and then click Double Underline. Excel
double-underlines the contents of the cell. Note that the Underline button changes to the button shown here , a D with a double underline under it. Then next time you click the Underline
button, you will get a double underline. If you want a single underline, click the down arrow next to the Double Underline button and then choose Underline.
5. Click the double underline button again if you wish to remove the double underline.
Bold, Underline, and Italicize
1. Type All three in cell E1. 2. Click the check mark located on the Formula bar. 3. Choose the Home tab. 4. Click the Bold button 5. Click the Italic button . Excel bolds the cell contents. . Excel italicizes the cell contents. . Excel underlines the cell contents.
6. Click the Underline button
Alternate Method: Bold with Shortcut Keys
1. Type Bold in cell A2. 2. Click the check mark located on the Formula bar. 3. Hold down the Ctrl key while pressing "b" (Ctrl+b). Excel bolds the contents of the cell. 4. Press Ctrl+b again if you wish to remove the bolding.
Alternate Method: Italicize with Shortcut Keys
1. Type Italic in cell B2. Note: Because you previously entered the word Italic in column B, Excel may enter the word in the cell automatically after you type the letter I. Excel does this to speed up your data entry. 2. Click the check mark located on the Formula bar. 3. Hold down the Ctrl key while pressing "i" (Ctrl+i). Excel italicizes the contents of the cell. 4. Press Ctrl+i again if you wish to remove the italic formatting.
Alternate Method: Underline with Shortcut Keys
1. Type Underline in cell C2. 2. Click the check mark located on the Formula bar. 3. Hold down the Ctrl key while pressing "u" (Ctrl+u). Excel applies a single underline to the cell contents. 4. Press Ctrl+u again if you wish to remove the underline.
Bold, Italicize, and Underline with Shortcut Keys
1. Type All three in cell D2. 2. Click the check mark located on the Formula bar. 3. Hold down the Ctrl key while pressing "b" (Ctrl+b). Excel bolds the cell contents. 4. Hold down the Ctrl key while pressing "i" (Ctrl+i). Excel italicizes the cell contents. 5. Hold down the Ctrl key while pressing "u" (Ctrl+u). Excel applies a single underline to the cell contents.
Work with Long Text
Whenever you type text that is too long to fit into a cell, Microsoft Excel attempts to display all the text. It left-aligns the text regardless of the alignment you have assigned to it, and it borrows space from the blank cells to the right. However, a long text entry will never write over cells that already contain entriesinstead, the cells that contain entries cut off the long text. The following exercise illustrates this.
EXERCISE 14 Work with Long Text
1. Move to cell A6. 2. Type Now is the time for all good men to go to the aid of their army. 3. Press Enter. Everything that does not fit into cell A6 spills over into the adjacent cell.
4. Move to cell B6. 5. Type Test. 6. Press Enter. Excel cuts off the entry in cell A6.
7. Move to cell A6. 8. Look at the Formula bar. The text is still in the cell.
Change A Column's Width
You can increase column widths. Increasing the column width enables you to see the long text.
EXERCISE 15 Change Column Width
1. Make sure you are in any cell under column A.
2. Choose the Home tab. 3. Click the down arrow next to Format in the Cells group. 4. Click Column Width. The Column Width dialog box appears. 5. Type 55 in the Column Width field. 6. Click OK. Column A is set to a width of 55. You should now be able to see all of the text.
Change a Column Width by Dragging
You can also change the column width with the cursor.
1. Place the mouse pointer on the line between the B and C column headings. The mouse pointer should look like the one displayed here , with two arrows.
2. Move your mouse to the right while holding down the left mouse button. The width indicator appears on the screen.
3. Release the left mouse button when the width indicator shows approximately 20. Excel increases the column width to 20.
Format Numbers
You can format the numbers you enter into Microsoft Excel. For example, you can add commas to separate thousands, specify the number of decimal places, place a dollar sign in front of a number, or display a number as a percent.
EXERCISE 16 Format Numbers
1. Move to cell B8. 2. Type 1234567. 3. Click the check mark on the Formula bar.
4. Choose the Home tab. 5. Click the down arrow next to the Number Format box. A menu appears.
6. Click Number. Excel adds two decimal places to the number you typed.
7. Click the Comma Style button
. Excel separates thousands with a comma. . Excel adds a dollar sign to your number. to change the number format to four decimal
8. Click the Accounting Number Format button 9. Click twice on the Increase Decimal button places. 10. Click the Decrease Decimal button
if you wish to decrease the number of decimal places.
Change a decimal to a percent.
1. Move to cell B9. 2. Type .35 (note the decimal point). 3. Click the check mark on the formula bar.
4. Choose the Home tab. 5. Click the Percent Style button . Excel turns the decimal to a percent.
C. Functions
Add-in and Automation functions
FUNCTION CALL EUROCONVERT
DESCRIPTION Calls a procedure in a dynamic link library or code resource Converts a number to euros, converts a number from euros to a euro member currency, or converts a number from one euro member currency to another by using the euro as an intermediary (triangulation)
GETPIVOTDATA REGISTER.ID
Returns data stored in a PivotTable report Returns the register ID of the specified dynamic link library (DLL) or code resource that has been previously registered
SQL.REQUEST
Connects with an external data source and runs a query from a worksheet, then returns the result as an array without the need for macro programming
Date and time functions
FUNCTION DATE DATEVALUE DAY
DESCRIPTION Returns the serial number of a particular date Converts a date in the form of text to a serial number Converts a serial number to a day of the month
DAYS360 EDATE
Calculates the number of days between two dates based on a 360-day year Returns the serial number of the date that is the indicated number of months before or after the start date
EOMONTH
Returns the serial number of the last day of the month before or after a specified number of months
HOUR MINUTE MONTH NETWORKDAYS NOW SECOND TIME TIMEVALUE TODAY WEEKDAY WEEKNUM
Converts a serial number to an hour Converts a serial number to a minute Converts a serial number to a month Returns the number of whole workdays between two dates Returns the serial number of the current date and time Converts a serial number to a second Returns the serial number of a particular time Converts a time in the form of text to a serial number Returns the serial number of today's date Converts a serial number to a day of the week Converts a serial number to a number representing where the week falls numerically with a year
WORKDAY
Returns the serial number of the date before or after a specified number of workdays
YEAR YEARFRAC
Converts a serial number to a year Returns the year fraction representing the number of whole days between start_date
and end_date Engineering functions FUNCTION BESSELI BESSELJ BESSELK BESSELY BIN2DEC BIN2HEX BIN2OCT COMPLEX CONVERT DEC2BIN DEC2HEX DEC2OCT DELTA ERF ERFC GESTEP HEX2BIN DESCRIPTION Returns the modified Bessel function In(x) Returns the Bessel function Jn(x) Returns the modified Bessel function Kn(x) Returns the Bessel function Yn(x) Converts a binary number to decimal Converts a binary number to hexadecimal Converts a binary number to octal Converts real and imaginary coefficients into a complex number Converts a number from one measurement system to another Converts a decimal number to binary Converts a decimal number to hexadecimal Converts a decimal number to octal Tests whether two values are equal Returns the error function Returns the complementary error function Tests whether a number is greater than a threshold value Converts a hexadecimal number to binary
HEX2DEC HEX2OCT IMABS IMAGINARY IMARGUMENT IMCONJUGATE IMCOS IMDIV IMEXP IMLN IMLOG10 IMLOG2 IMPOWER IMPRODUCT IMREAL IMSIN IMSQRT IMSUB IMSUM OCT2BIN
Converts a hexadecimal number to decimal Converts a hexadecimal number to octal Returns the absolute value (modulus) of a complex number Returns the imaginary coefficient of a complex number Returns the argument theta, an angle expressed in radians Returns the complex conjugate of a complex number Returns the cosine of a complex number Returns the quotient of two complex numbers Returns the exponential of a complex number Returns the natural logarithm of a complex number Returns the base-10 logarithm of a complex number Returns the base-2 logarithm of a complex number Returns a complex number raised to an integer power Returns the product of complex numbers Returns the real coefficient of a complex number Returns the sine of a complex number Returns the square root of a complex number Returns the difference between two complex numbers Returns the sum of complex numbers Converts an octal number to binary
OCT2DEC OCT2HEX Financial functions FUNCTION ACCRINT ACCRINTM AMORDEGRC
Converts an octal number to decimal Converts an octal number to hexadecimal
DESCRIPTION Returns the accrued interest for a security that pays periodic interest Returns the accrued interest for a security that pays interest at maturity Returns the depreciation for each accounting period by using a depreciation coefficient
AMORLINC COUPDAYBS
Returns the depreciation for each accounting period Returns the number of days from the beginning of the coupon period to the settlement date
COUPDAYS COUPDAYSNC COUPNCD COUPNUM COUPPCD CUMIPMT CUMPRINC DB
Returns the number of days in the coupon period that contains the settlement date Returns the number of days from the settlement date to the next coupon date Returns the next coupon date after the settlement date Returns the number of coupons payable between the settlement date and maturity date Returns the previous coupon date before the settlement date Returns the cumulative interest paid between two periods Returns the cumulative principal paid on a loan between two periods Returns the depreciation of an asset for a specified period by using the fixed-declining balance method
DDB
Returns the depreciation of an asset for a specified period by using the double-
declining balance method or some other method that you specify DISC DOLLARDE Returns the discount rate for a security Converts a dollar price, expressed as a fraction, into a dollar price, expressed as a decimal number DOLLARFR Converts a dollar price, expressed as a decimal number, into a dollar price, expressed as a fraction DURATION EFFECT FV FVSCHEDULE Returns the annual duration of a security with periodic interest payments Returns the effective annual interest rate Returns the future value of an investment Returns the future value of an initial principal after applying a series of compound interest rates INTRATE IPMT IRR ISPMT MDURATION Returns the interest rate for a fully invested security Returns the interest payment for an investment for a given period Returns the internal rate of return for a series of cash flows Calculates the interest paid during a specific period of an investment Returns the Macauley modified duration for a security with an assumed par value of $100 MIRR Returns the internal rate of return where positive and negative cash flows are financed at different rates NOMINAL NPER Returns the annual nominal interest rate Returns the number of periods for an investment
NPV
Returns the net present value of an investment based on a series of periodic cash flows and a discount rate
ODDFPRICE ODDFYIELD ODDLPRICE ODDLYIELD PMT PPMT PRICE PRICEDISC PRICEMAT PV RATE RECEIVED SLN SYD TBILLEQ TBILLPRICE TBILLYIELD VDB
Returns the price per $100 face value of a security with an odd first period Returns the yield of a security with an odd first period Returns the price per $100 face value of a security with an odd last period Returns the yield of a security with an odd last period Returns the periodic payment for an annuity Returns the payment on the principal for an investment for a given period Returns the price per $100 face value of a security that pays periodic interest Returns the price per $100 face value of a discounted security Returns the price per $100 face value of a security that pays interest at maturity Returns the present value of an investment Returns the interest rate per period of an annuity Returns the amount received at maturity for a fully invested security Returns the straight-line depreciation of an asset for one period Returns the sum-of-years' digits depreciation of an asset for a specified period Returns the bond-equivalent yield for a Treasury bill Returns the price per $100 face value for a Treasury bill Returns the yield for a Treasury bill Returns the depreciation of an asset for a specified or partial period by using a declining balance method
XIRR
Returns the internal rate of return for a schedule of cash flows that is not necessarily periodic
XNPV
Returns the net present value for a schedule of cash flows that is not necessarily periodic
YIELD YIELDDISC YIELDMAT
Returns the yield on a security that pays periodic interest Returns the annual yield for a discounted security; for example, a Treasury bill Returns the annual yield of a security that pays interest at maturity
Information functions FUNCTION CELL ERROR.TYPE INFO ISBLANK ISERR ISERROR ISEVEN ISLOGICAL ISNA ISNONTEXT ISNUMBER ISODD DESCRIPTION Returns information about the formatting, location, or contents of a cell Returns a number corresponding to an error type Returns information about the current operating environment Returns TRUE if the value is blank Returns TRUE if the value is any error value except #N/A Returns TRUE if the value is any error value Returns TRUE if the number is even Returns TRUE if the value is a logical value Returns TRUE if the value is the #N/A error value Returns TRUE if the value is not text Returns TRUE if the value is a number Returns TRUE if the number is odd
ISREF ISTEXT N NA TYPE Logical functions FUNCTION AND FALSE IF IFERROR
Returns TRUE if the value is a reference Returns TRUE if the value is text Returns a value converted to a number Returns the error value #N/A Returns a number indicating the data type of a value
DESCRIPTION Returns TRUE if all of its arguments are TRUE Returns the logical value FALSE Specifies a logical test to perform Returns a value you specify if a formula evaluates to an error; otherwise, returns the result of the formula
NOT OR TRUE
Reverses the logic of its argument Returns TRUE if any argument is TRUE Returns the logical value TRUE
Lookup and reference functions FUNCTION ADDRESS AREAS CHOOSE DESCRIPTION Returns a reference as text to a single cell in a worksheet Returns the number of areas in a reference Chooses a value from a list of values
COLUMN COLUMNS HLOOKUP HYPERLINK
Returns the column number of a reference Returns the number of columns in a reference Looks in the top row of an array and returns the value of the indicated cell Creates a shortcut or jump that opens a document stored on a network server, an intranet, or the Internet
INDEX INDIRECT LOOKUP MATCH OFFSET ROW ROWS RTD TRANSPOSE VLOOKUP
Uses an index to choose a value from a reference or array Returns a reference indicated by a text value Looks up values in a vector or array Looks up values in a reference or array Returns a reference offset from a given reference Returns the row number of a reference Returns the number of rows in a reference Retrieves real-time data from a program that supports Returns the transpose of an array Looks in the first column of an array and moves across the row to return the value of a cell
Math and trigonometry functions FUNCTION ABS ACOS ACOSH DESCRIPTION Returns the absolute value of a number Returns the arccosine of a number Returns the inverse hyperbolic cosine of a number
ASIN ASINH ATAN ATAN2 ATANH CEILING COMBIN COS COSH DEGREES EVEN EXP FACT FACTDOUBLE FLOOR GCD INT LCM LN LOG
Returns the arcsine of a number Returns the inverse hyperbolic sine of a number Returns the arctangent of a number Returns the arctangent from x- and y-coordinates Returns the inverse hyperbolic tangent of a number Rounds a number to the nearest integer or to the nearest multiple of significance Returns the number of combinations for a given number of objects Returns the cosine of a number Returns the hyperbolic cosine of a number Converts radians to degrees Rounds a number up to the nearest even integer Returns e raised to the power of a given number Returns the factorial of a number Returns the double factorial of a number Rounds a number down, toward zero Returns the greatest common divisor Rounds a number down to the nearest integer Returns the least common multiple Returns the natural logarithm of a number Returns the logarithm of a number to a specified base
LOG10 MDETERM MINVERSE MMULT MOD MROUND MULTINOMIAL ODD PI POWER PRODUCT QUOTIENT RADIANS RAND RANDBETWEEN ROMAN ROUND ROUNDDOWN ROUNDUP SERIESSUM
Returns the base-10 logarithm of a number Returns the matrix determinant of an array Returns the matrix inverse of an array Returns the matrix product of two arrays Returns the remainder from division Returns a number rounded to the desired multiple Returns the multinomial of a set of numbers Rounds a number up to the nearest odd integer Returns the value of pi Returns the result of a number raised to a power Multiplies its arguments Returns the integer portion of a division Converts degrees to radians Returns a random number between 0 and 1 Returns a random number between the numbers you specify Converts an arabic numeral to roman, as text Rounds a number to a specified number of digits Rounds a number down, toward zero Rounds a number up, away from zero Returns the sum of a power series based on the formula
SIGN SIN SINH SQRT SQRTPI SUBTOTAL SUM SUMIF SUMIFS SUMPRODUCT SUMSQ SUMX2MY2 SUMX2PY2 SUMXMY2 TAN TANH TRUNC TOP OF PAGE Statistical functions FUNCTION
Returns the sign of a number Returns the sine of the given angle Returns the hyperbolic sine of a number Returns a positive square root Returns the square root of (number * pi) Returns a subtotal in a list or database Adds its arguments Adds the cells specified by a given criteria Adds the cells in a range that meet multiple criteria Returns the sum of the products of corresponding array components Returns the sum of the squares of the arguments Returns the sum of the difference of squares of corresponding values in two arrays Returns the sum of the sum of squares of corresponding values in two arrays Returns the sum of squares of differences of corresponding values in two arrays Returns the tangent of a number Returns the hyperbolic tangent of a number Truncates a number to an integer
DESCRIPTION
AVEDEV AVERAGE AVERAGEA AVERAGEIF
Returns the average of the absolute deviations of data points from their mean Returns the average of its arguments Returns the average of its arguments, including numbers, text, and logical values Returns the average (arithmetic mean) of all the cells in a range that meet a given criteria
AVERAGEIFS BETADIST BETAINV
Returns the average (arithmetic mean) of all cells that meet multiple criteria. Returns the beta cumulative distribution function Returns the inverse of the cumulative distribution function for a specified beta distribution
BINOMDIST CHIDIST CHIINV CHITEST CONFIDENCE CORREL COUNT COUNTA COUNTBLANK COUNTIF COUNTIFS COVAR
Returns the individual term binomial distribution probability Returns the one-tailed probability of the chi-squared distribution Returns the inverse of the one-tailed probability of the chi-squared distribution Returns the test for independence Returns the confidence interval for a population mean Returns the correlation coefficient between two data sets Counts how many numbers are in the list of arguments Counts how many values are in the list of arguments Counts the number of blank cells within a range Counts the number of cells within a range that meet the given criteria Counts the number of cells within a range that meet multiple criteria Returns covariance, the average of the products of paired deviations
CRITBINOM
Returns the smallest value for which the cumulative binomial distribution is less than or equal to a criterion value
DEVSQ EXPONDIST FDIST FINV FISHER FISHERINV FORECAST FREQUENCY FTEST GAMMADIST GAMMAINV GAMMALN GEOMEAN GROWTH HARMEAN HYPGEOMDIST INTERCEPT KURT
Returns the sum of squares of deviations Returns the exponential distribution Returns the F probability distribution Returns the inverse of the F probability distribution Returns the Fisher transformation Returns the inverse of the Fisher transformation Returns a value along a linear trend Returns a frequency distribution as a vertical array Returns the result of an F-test Returns the gamma distribution Returns the inverse of the gamma cumulative distribution Returns the natural logarithm of the gamma function, (x) Returns the geometric mean Returns values along an exponential trend Returns the harmonic mean Returns the hypergeometric distribution Returns the intercept of the linear regression line Returns the kurtosis of a data set
LARGE LINEST LOGEST LOGINV LOGNORMDIST MAX MAXA
Returns the k-th largest value in a data set Returns the parameters of a linear trend Returns the parameters of an exponential trend Returns the inverse of the lognormal distribution Returns the cumulative lognormal distribution Returns the maximum value in a list of arguments Returns the maximum value in a list of arguments, including numbers, text, and logical values
MEDIAN MIN MINA
Returns the median of the given numbers Returns the minimum value in a list of arguments Returns the smallest value in a list of arguments, including numbers, text, and logical values
MODE NEGBINOMDIST NORMDIST NORMINV NORMSDIST NORMSINV PEARSON PERCENTILE PERCENTRANK
Returns the most common value in a data set Returns the negative binomial distribution Returns the normal cumulative distribution Returns the inverse of the normal cumulative distribution Returns the standard normal cumulative distribution Returns the inverse of the standard normal cumulative distribution Returns the Pearson product moment correlation coefficient Returns the k-th percentile of values in a range Returns the percentage rank of a value in a data set
PERMUT POISSON PROB QUARTILE RANK RSQ SKEW SLOPE SMALL STANDARDIZE STDEV STDEVA
Returns the number of permutations for a given number of objects Returns the Poisson distribution Returns the probability that values in a range are between two limits Returns the quartile of a data set Returns the rank of a number in a list of numbers Returns the square of the Pearson product moment correlation coefficient Returns the skewness of a distribution Returns the slope of the linear regression line Returns the k-th smallest value in a data set Returns a normalized value Estimates standard deviation based on a sample Estimates standard deviation based on a sample, including numbers, text, and logical values
STDEVP STDEVPA
Calculates standard deviation based on the entire population Calculates standard deviation based on the entire population, including numbers, text, and logical values
STEYX TDIST TINV TREND TRIMMEAN
Returns the standard error of the predicted y-value for each x in the regression Returns the Student's t-distribution Returns the inverse of the Student's t-distribution Returns values along a linear trend Returns the mean of the interior of a data set
TTEST VAR VARA VARP VARPA
Returns the probability associated with a Student's t-test Estimates variance based on a sample Estimates variance based on a sample, including numbers, text, and logical values Calculates variance based on the entire population Calculates variance based on the entire population, including numbers, text, and logical values
WEIBULL ZTEST Text functions FUNCTION ASC
Returns the Weibull distribution Returns the one-tailed probability-value of a z-test
DESCRIPTION Changes full-width (double-byte) English letters or katakana within a character string to half-width (single-byte) characters
BAHTTEXT CHAR CLEAN CODE CONCATENATE DOLLAR EXACT FIND, FINDB FIXED
Converts a number to text, using the (baht) currency format Returns the character specified by the code number Removes all nonprintable characters from text Returns a numeric code for the first character in a text string Joins several text items into one text item Converts a number to text, using the $ (dollar) currency format Checks to see if two text values are identical Finds one text value within another (case-sensitive) Formats a number as text with a fixed number of decimals
JIS
Changes half-width (single-byte) English letters or katakana within a character string to full-width (double-byte) characters
LEFT, LEFTB LEN, LENB LOWER MID, MIDB
Returns the leftmost characters from a text value Returns the number of characters in a text string Converts text to lowercase Returns a specific number of characters from a text string starting at the position you specify
PHONETIC PROPER REPLACE, REPLACEB REPT RIGHT, RIGHTB SEARCH, SEARCHB SUBSTITUTE T TEXT TRIM UPPER VALUE
Extracts the phonetic (furigana) characters from a text string Capitalizes the first letter in each word of a text value Replaces characters within text
Repeats text a given number of times Returns the rightmost characters from a text value Finds one text value within another (not case-sensitive)
Substitutes new text for old text in a text string Converts its arguments to text Formats a number and converts it to text Removes spaces from text Converts text to uppercase Converts a text argument to a number
Vous aimerez peut-être aussi
- Shoe Dog: A Memoir by the Creator of NikeD'EverandShoe Dog: A Memoir by the Creator of NikeÉvaluation : 4.5 sur 5 étoiles4.5/5 (537)
- The Subtle Art of Not Giving a F*ck: A Counterintuitive Approach to Living a Good LifeD'EverandThe Subtle Art of Not Giving a F*ck: A Counterintuitive Approach to Living a Good LifeÉvaluation : 4 sur 5 étoiles4/5 (5794)
- Hidden Figures: The American Dream and the Untold Story of the Black Women Mathematicians Who Helped Win the Space RaceD'EverandHidden Figures: The American Dream and the Untold Story of the Black Women Mathematicians Who Helped Win the Space RaceÉvaluation : 4 sur 5 étoiles4/5 (895)
- The Yellow House: A Memoir (2019 National Book Award Winner)D'EverandThe Yellow House: A Memoir (2019 National Book Award Winner)Évaluation : 4 sur 5 étoiles4/5 (98)
- Grit: The Power of Passion and PerseveranceD'EverandGrit: The Power of Passion and PerseveranceÉvaluation : 4 sur 5 étoiles4/5 (588)
- The Little Book of Hygge: Danish Secrets to Happy LivingD'EverandThe Little Book of Hygge: Danish Secrets to Happy LivingÉvaluation : 3.5 sur 5 étoiles3.5/5 (400)
- The Emperor of All Maladies: A Biography of CancerD'EverandThe Emperor of All Maladies: A Biography of CancerÉvaluation : 4.5 sur 5 étoiles4.5/5 (271)
- Never Split the Difference: Negotiating As If Your Life Depended On ItD'EverandNever Split the Difference: Negotiating As If Your Life Depended On ItÉvaluation : 4.5 sur 5 étoiles4.5/5 (838)
- The World Is Flat 3.0: A Brief History of the Twenty-first CenturyD'EverandThe World Is Flat 3.0: A Brief History of the Twenty-first CenturyÉvaluation : 3.5 sur 5 étoiles3.5/5 (2259)
- On Fire: The (Burning) Case for a Green New DealD'EverandOn Fire: The (Burning) Case for a Green New DealÉvaluation : 4 sur 5 étoiles4/5 (74)
- Elon Musk: Tesla, SpaceX, and the Quest for a Fantastic FutureD'EverandElon Musk: Tesla, SpaceX, and the Quest for a Fantastic FutureÉvaluation : 4.5 sur 5 étoiles4.5/5 (474)
- A Heartbreaking Work Of Staggering Genius: A Memoir Based on a True StoryD'EverandA Heartbreaking Work Of Staggering Genius: A Memoir Based on a True StoryÉvaluation : 3.5 sur 5 étoiles3.5/5 (231)
- Team of Rivals: The Political Genius of Abraham LincolnD'EverandTeam of Rivals: The Political Genius of Abraham LincolnÉvaluation : 4.5 sur 5 étoiles4.5/5 (234)
- Devil in the Grove: Thurgood Marshall, the Groveland Boys, and the Dawn of a New AmericaD'EverandDevil in the Grove: Thurgood Marshall, the Groveland Boys, and the Dawn of a New AmericaÉvaluation : 4.5 sur 5 étoiles4.5/5 (266)
- The Hard Thing About Hard Things: Building a Business When There Are No Easy AnswersD'EverandThe Hard Thing About Hard Things: Building a Business When There Are No Easy AnswersÉvaluation : 4.5 sur 5 étoiles4.5/5 (345)
- The Unwinding: An Inner History of the New AmericaD'EverandThe Unwinding: An Inner History of the New AmericaÉvaluation : 4 sur 5 étoiles4/5 (45)
- The Gifts of Imperfection: Let Go of Who You Think You're Supposed to Be and Embrace Who You AreD'EverandThe Gifts of Imperfection: Let Go of Who You Think You're Supposed to Be and Embrace Who You AreÉvaluation : 4 sur 5 étoiles4/5 (1090)
- The Sympathizer: A Novel (Pulitzer Prize for Fiction)D'EverandThe Sympathizer: A Novel (Pulitzer Prize for Fiction)Évaluation : 4.5 sur 5 étoiles4.5/5 (121)
- Her Body and Other Parties: StoriesD'EverandHer Body and Other Parties: StoriesÉvaluation : 4 sur 5 étoiles4/5 (821)
- Real Estate Cashflow and Financial Modelling PDFDocument6 pagesReal Estate Cashflow and Financial Modelling PDFadonisghlPas encore d'évaluation
- Financial LiteracyDocument72 pagesFinancial Literacyrojina khatunPas encore d'évaluation
- Fisher Bankruptcy PetitionDocument7 pagesFisher Bankruptcy Petitionthe kingfishPas encore d'évaluation
- Chapter 11 - Standard Cost & Balance ScorecardDocument65 pagesChapter 11 - Standard Cost & Balance ScorecardPadlah Riyadi. SE., Ak., CA., MM.100% (2)
- Contracts (Vincent) 94-95 ChisickDocument56 pagesContracts (Vincent) 94-95 ChisickjordannoblePas encore d'évaluation
- Brochure - HRM ThreadDocument6 pagesBrochure - HRM ThreadPrateek KumarPas encore d'évaluation
- Monetary and Fiscal PolicyDocument33 pagesMonetary and Fiscal Policyjuhi jainPas encore d'évaluation
- 7 P S of Marketing Mix PDFDocument78 pages7 P S of Marketing Mix PDFanil gondPas encore d'évaluation
- Introduction To Accounting & Baiscs of JournalDocument227 pagesIntroduction To Accounting & Baiscs of Journaldateraj100% (1)
- Economics - Capital MarketDocument13 pagesEconomics - Capital MarketAll Time Gaming GeekPas encore d'évaluation
- Housing Loans For The Public (Specimen of Allotment Letter To Be Typed On The Letter Head of The Society/Builder)Document1 pageHousing Loans For The Public (Specimen of Allotment Letter To Be Typed On The Letter Head of The Society/Builder)anon_325114545Pas encore d'évaluation
- CAT CBT 19 With Detailed SolutionsDocument30 pagesCAT CBT 19 With Detailed SolutionsAnjali SharmaPas encore d'évaluation
- Company ActDocument27 pagesCompany Actaryan28614Pas encore d'évaluation
- Almocera Vs Ong 546 Scra 164Document8 pagesAlmocera Vs Ong 546 Scra 164Revz LamostePas encore d'évaluation
- A Presentation ON Venture CapitalDocument14 pagesA Presentation ON Venture CapitalRashmi Ranjan PanigrahiPas encore d'évaluation
- Financial Ratios at B.D.K. Ltd. Hubli PROJECT REPORTDocument69 pagesFinancial Ratios at B.D.K. Ltd. Hubli PROJECT REPORTBabasab Patil (Karrisatte)100% (1)
- 03.audit of ReceivablesDocument6 pages03.audit of ReceivablesZairah FranciscoPas encore d'évaluation
- Community Action For Health Case Study From Bihar and Jharkhand, IndiaDocument30 pagesCommunity Action For Health Case Study From Bihar and Jharkhand, IndiaNeeraj LabhPas encore d'évaluation
- Finance AccountDocument430 pagesFinance AccountRaman YadavPas encore d'évaluation
- Exercise 2.1Document9 pagesExercise 2.1Stephanie XiePas encore d'évaluation
- Credit Transactions Final ReviewerDocument5 pagesCredit Transactions Final ReviewerJumen Gamaru Tamayo100% (1)
- Evaluation of Mobile Banking Operation of Dutch Bangla Bank LimitedDocument72 pagesEvaluation of Mobile Banking Operation of Dutch Bangla Bank LimitedSaydur Rahman Sayeed100% (7)
- Quizbowl 3Document9 pagesQuizbowl 3lorenceabad07Pas encore d'évaluation
- Omengan v. PNBDocument4 pagesOmengan v. PNBHaniyyah FtmPas encore d'évaluation
- Functions of Commercial Banks of IndiaDocument5 pagesFunctions of Commercial Banks of Indiajunaid sayyedPas encore d'évaluation
- Concept 5. Inflation: The Inflation Rate Is The Percentage Increase in Prices Over A Period of Time ExamplesDocument6 pagesConcept 5. Inflation: The Inflation Rate Is The Percentage Increase in Prices Over A Period of Time ExamplesCESHPas encore d'évaluation
- Recent Trends in BankingDocument8 pagesRecent Trends in BankingNeha bansalPas encore d'évaluation
- Synopsis On:a Study of The Banking Sector in India - With Reference To Net BankingDocument7 pagesSynopsis On:a Study of The Banking Sector in India - With Reference To Net BankingSaurabh SinghPas encore d'évaluation
- Soilbuild REIT Final Prospectus (7 Aug 2013)Document475 pagesSoilbuild REIT Final Prospectus (7 Aug 2013)Invest StockPas encore d'évaluation