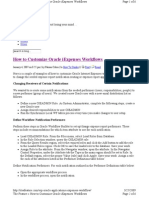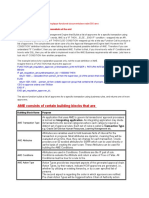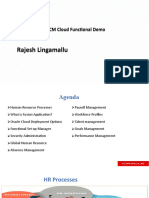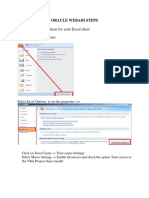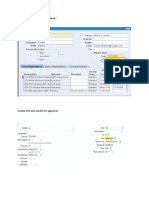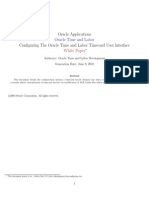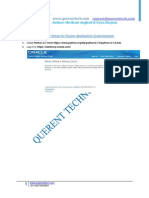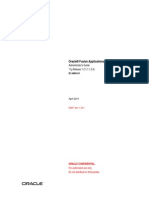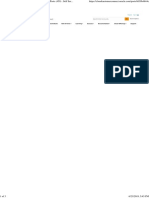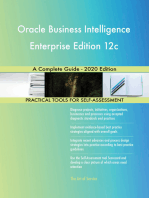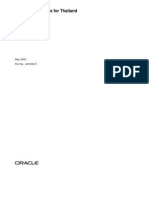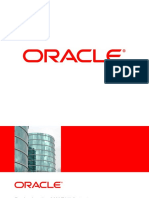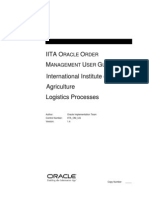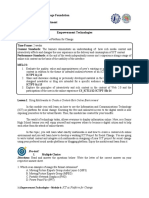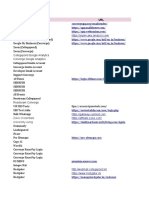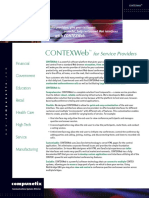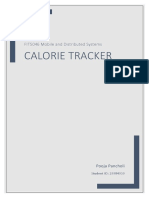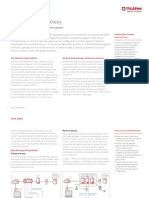Académique Documents
Professionnel Documents
Culture Documents
11i Uploading A Journal Using Web ADI - Step by Step - Oracle Apps Epicenter
Transféré par
mail_supachai356Titre original
Copyright
Formats disponibles
Partager ce document
Partager ou intégrer le document
Avez-vous trouvé ce document utile ?
Ce contenu est-il inapproprié ?
Signaler ce documentDroits d'auteur :
Formats disponibles
11i Uploading A Journal Using Web ADI - Step by Step - Oracle Apps Epicenter
Transféré par
mail_supachai356Droits d'auteur :
Formats disponibles
11i Uploading a Journal using Web ADI : Step by Step | OracleApps Epicenter
11i Uploading a Journal using Web ADI : Step by Step
Posted on May 6th, 2008 by Sanjit Anand | Print This Post | Email This Post Have you tried OracleappsHub in ipad/iphone/smart Phone? Don't wait. try it today This post will briefly Let you take quick step by step guide for uploading Journal through WebADI in 11i . Uploading a Journal using Web ADI The Web ADI screens are viewed in sequence, each one selecting an aspect of Journal to be uploaded. It start with selection of the 'Viewer' the Excel version to be used to view the sheets into which the Journal data will be entered. Then followed by selection of the Integrator, which is the type of form to use to upload. After that the selection of Layout.. this is the type of type of Enter the Content, of the Journal The end of process consist of reviewing the details that you have entered prior to submitting the upload. and Finally uploading the Journal Steps need to perform 1. You need to make sure underline responsiblity should be attached to your user id. WEBADI User linked to the correct Set of Books attached to your responsiblity.
2. Then go to Oracle WEBADI Responsiblity and Navigate: Create Document (As below)
Once you click this a self servics pages will popup. 3. Select the Viewer
http://www.oracleappshub.com/general-ledger/11i-uploading-a-journal-using-web-adi-step-by-step/[01/02/2012 13:49:37]
11i Uploading a Journal using Web ADI : Step by Step | OracleApps Epicenter
This is first step , where you need to select the viewer, there are number of viewer avaible but you to choose one of them for each template.
4. Click on the Dropdown on the Viewer field.
You can see these are the different options available for viewer. 5. Out of above mention list you need to chhose 'Excel 2003'. Make sure Excel 2003, is installe in your machine.
http://www.oracleappshub.com/general-ledger/11i-uploading-a-journal-using-web-adi-step-by-step/[01/02/2012 13:49:37]
11i Uploading a Journal using Web ADI : Step by Step | OracleApps Epicenter
You should take a if the reporting flag is ticked you will not be able to upload the Journal. Make sure this should be unchecked. 6. Click on Next , bring another screen from which you need to choose integrator. There are number of integrator avaiable in the Current version of EBS. You can also add new one or customize existing Integtor.(Will discuss in another post sepeartly)
7. From the Select Integrator window.
8.Select the layout
http://www.oracleappshub.com/general-ledger/11i-uploading-a-journal-using-web-adi-step-by-step/[01/02/2012 13:49:37]
11i Uploading a Journal using Web ADI : Step by Step | OracleApps Epicenter
9. Select the options from the Integrator Dropdown. You can see there are number of different seeded layout available in the EBS.
10. Out of given List, select the General Ledger - Journals Option( this is because we are uploading Journal) Select the Layout option. The options are therefore: Functional or Foreign currency Actual or Budget Balances Multiple or Single spreadsheet
11. Click Next Select whether you want to use a 'Flat File' source spreadsheet for the Journal, if so, you can select Text File - If you choose this option, you will be offered to browse to the file to use. If you select None, then you are offered a blank Integrator Layout to fill in yourself.
11. Select None. If on checking the summary of all the options you have selected, and you want to change any of the options, you can click on the Back button, and re-select the options.
http://www.oracleappshub.com/general-ledger/11i-uploading-a-journal-using-web-adi-step-by-step/[01/02/2012 13:49:37]
11i Uploading a Journal using Web ADI : Step by Step | OracleApps Epicenter
12. Click on Next This will bring you at the end of the page, where you need to review the details for which you are creating a template. The final page looks very similar as below:
13. Click the Create Document button Clicking to this button will create document in excel 2003, you need to wait for few seconds untill the screen will enable button.
13. Once file get generated, the screen will have return button enable.
http://www.oracleappshub.com/general-ledger/11i-uploading-a-journal-using-web-adi-step-by-step/[01/02/2012 13:49:37]
11i Uploading a Journal using Web ADI : Step by Step | OracleApps Epicenter
Once document get created you can open download the excel , it will take some time to get the the template ready for upload.Once template loading get completed, close the confirmation window. You might get an Active X error message. You will need to change your security settings in your Internet explorer.
http://www.oracleappshub.com/general-ledger/11i-uploading-a-journal-using-web-adi-step-by-step/[01/02/2012 13:49:37]
11i Uploading a Journal using Web ADI : Step by Step | OracleApps Epicenter
This is document which is ready for upload. 14. To enter values into the fields Double Click on the white field to the right of the coloured cells. This will open a subsidiary window to give the find options from the List of system set value options. You need to select by clicking on the Radio style button, and click on the Select Button.
http://www.oracleappshub.com/general-ledger/11i-uploading-a-journal-using-web-adi-step-by-step/[01/02/2012 13:49:37]
11i Uploading a Journal using Web ADI : Step by Step | OracleApps Epicenter
15. When all the details of the Journal is entered, using double click List of Values search tool, click on the Oracle Menu. 16. Navigate to Upload
17. Select all the Upload Parameters
You will find these options for Rows to Upload All Rows - This ignores whether an individual row is flagged, and uploads all rows Flagged Rows - When rows are typed into, a Flag symbol is entered automatically into the Flagged
http://www.oracleappshub.com/general-ledger/11i-uploading-a-journal-using-web-adi-step-by-step/[01/02/2012 13:49:37]
11i Uploading a Journal using Web ADI : Step by Step | OracleApps Epicenter
column. If you cut and paste into the spreadsheet, the flags will not automatically be entered. They can be forced into the column by typing a Capital O, which generates the symbol, this can be dragged down using the Excel Autofill facility. Validate before Upoad - This checks for valid account combinations before submitting the Journal. Automatically Submit Journal Import - This Triggers the Journal Import function in General Ledger. Create Summary Journals - Where Summary Accounting is employed, the Summary Journals will be generated. Descriptive Flexfields Do Not Import - This relates to any extra Descriptive Flexfields added to the Journal Layout Import with Validation - This option allows for the extra Fields to be transferred, with validation. Import without Validation - Allows all data to transfer to the General Ledger 18. Next you need to click on Upload to initiate the Transfer to GL, and if the Automatically Submit journal Import option is checked, the General Ledger Journal import is triggered 19. Confirmation of the success of the sending and the triggering of the import is displayed.
20. Click on Close 21. Success indicators (Green Smiley faces) appear
http://www.oracleappshub.com/general-ledger/11i-uploading-a-journal-using-web-adi-step-by-step/[01/02/2012 13:49:37]
11i Uploading a Journal using Web ADI : Step by Step | OracleApps Epicenter
22. Now you can check the journal Upload confirmation screen with the Journal Import Request I D number is displayed.
23. You can check this is Core Oracle, see the final output and the progress of the Journal import.
http://www.oracleappshub.com/general-ledger/11i-uploading-a-journal-using-web-adi-step-by-step/[01/02/2012 13:49:37]
11i Uploading a Journal using Web ADI : Step by Step | OracleApps Epicenter
24. You can validate this is Oracle
What need to do is you need to use user friendly source name and category name. This is way to that you can uploaded the Journal through WebADI into Oracle. Suggested Reading WebAdi : Desktop Integration makes life easier
http://www.oracleappshub.com/general-ledger/11i-uploading-a-journal-using-web-adi-step-by-step/[01/02/2012 13:49:37]
11i Uploading a Journal using Web ADI : Step by Step | OracleApps Epicenter
11i Uploading a Journal using Web ADI : Step by Step Related Posts 1. 2. 3. 4. 5. SAP-ORCL GL Journal What is the maximum number of lines in a GL journal? Oracle API Availability -Oracle General Ledger (GL) Oracle FA :From 10.7SC, 10.7 ,11 , 11i & Release 12 WebAdi : Desktop Integration makes life easier
http://www.oracleappshub.com/general-ledger/11i-uploading-a-journal-using-web-adi-step-by-step/[01/02/2012 13:49:37]
Vous aimerez peut-être aussi
- I SetupDocument33 pagesI Setupms_ravikumarPas encore d'évaluation
- Item Creation Using Fbdi PDFDocument13 pagesItem Creation Using Fbdi PDFMahmoud ElatafawyPas encore d'évaluation
- Oracle Workflow TutorialDocument26 pagesOracle Workflow TutorialPraveen KumarPas encore d'évaluation
- Oracle Applications (E-Business Suite)Document10 pagesOracle Applications (E-Business Suite)Tanuj Gandral TJPas encore d'évaluation
- BI Publisher Document Viewer Common Region - Embeded Report Output in OA Framework Page - Part 2Document14 pagesBI Publisher Document Viewer Common Region - Embeded Report Output in OA Framework Page - Part 2veeru117Pas encore d'évaluation
- Oracle ADF Lab 1Document45 pagesOracle ADF Lab 1Amit Sharma100% (1)
- ISG Example External1Document19 pagesISG Example External1rkshivashankarPas encore d'évaluation
- OIC R12.1.3 Implementation GuideDocument178 pagesOIC R12.1.3 Implementation GuidedhamodarannPas encore d'évaluation
- Weblogic Suite Data SheetDocument9 pagesWeblogic Suite Data SheetNihal SinghPas encore d'évaluation
- Oracle OIC Analytics and Oracle OBIEEDocument2 pagesOracle OIC Analytics and Oracle OBIEEsnaik44Pas encore d'évaluation
- Oracle BI Publisher PDFDocument61 pagesOracle BI Publisher PDFSatheessh KonthalaPas encore d'évaluation
- Oracle E-Business Suite TechnicalDocument3 pagesOracle E-Business Suite TechnicalCool LuttuPas encore d'évaluation
- IsgDocument18 pagesIsgashibekPas encore d'évaluation
- XML Publisher Report Using PLSQL Stored ProcedureDocument3 pagesXML Publisher Report Using PLSQL Stored ProcedureYakub PashaPas encore d'évaluation
- Fusion TaleoDocument98 pagesFusion TaleoNavin KumarPas encore d'évaluation
- Oracle Cloud Financials Invoice Imaging Lessons LearnedDocument6 pagesOracle Cloud Financials Invoice Imaging Lessons LearnedObulareddy BiyyamPas encore d'évaluation
- Customize Oracle Iexpenses WorkflowsDocument6 pagesCustomize Oracle Iexpenses Workflowsjogil7730Pas encore d'évaluation
- External Data IntegrationDocument40 pagesExternal Data Integrationjack_rzmPas encore d'évaluation
- 07.EBS R12.1 HCM 7 Oracle PayrollDocument76 pages07.EBS R12.1 HCM 7 Oracle PayrollUzair Arain0% (1)
- Oa Framework TrainingDocument6 pagesOa Framework Trainingsameer9448Pas encore d'évaluation
- Oracle Recruiting Cloud Setup GuideDocument11 pagesOracle Recruiting Cloud Setup GuideManish RanjanPas encore d'évaluation
- What is AME in 40 charactersDocument23 pagesWhat is AME in 40 charactersRavindraPas encore d'évaluation
- Apps HRMSDocument3 pagesApps HRMSHamdy MohamedPas encore d'évaluation
- Web ADI PersonalizationDocument7 pagesWeb ADI PersonalizationsmohammedsaadPas encore d'évaluation
- Oracle Procurement Contracts1515 PDFDocument188 pagesOracle Procurement Contracts1515 PDFVishnu SharmaPas encore d'évaluation
- Rajesh Lingamallu Rajesh Lingamallu: Oracle Fusion HCM Cloud Functional Demo Oracle Fusion HCM Cloud Functional DemoDocument33 pagesRajesh Lingamallu Rajesh Lingamallu: Oracle Fusion HCM Cloud Functional Demo Oracle Fusion HCM Cloud Functional DemoRajesh LingamalluPas encore d'évaluation
- Web AdiDocument61 pagesWeb AdiSurendra BabuPas encore d'évaluation
- Oracle Jdeveloper 10g DocumentationDocument184 pagesOracle Jdeveloper 10g Documentationapi-3841620100% (1)
- Oracle APEX Lab3 Creating Data FormsDocument26 pagesOracle APEX Lab3 Creating Data FormsAmit SharmaPas encore d'évaluation
- HCM Data Loader Support Diagnostic PDFDocument9 pagesHCM Data Loader Support Diagnostic PDFsjawadPas encore d'évaluation
- Fusion Applications PresentationDocument48 pagesFusion Applications PresentationSridhar YerramPas encore d'évaluation
- Technical Document of WebAdiDocument20 pagesTechnical Document of WebAdiAadii GoyalPas encore d'évaluation
- OIC To HCMDocument23 pagesOIC To HCMDeepak AroraPas encore d'évaluation
- Configure Descriptive Flexfields and Generate OTBI Reports With DFFsDocument4 pagesConfigure Descriptive Flexfields and Generate OTBI Reports With DFFsMohmed BadawyPas encore d'évaluation
- Oracle Applications Cloud Enable or Disable Email NotificationsDocument7 pagesOracle Applications Cloud Enable or Disable Email NotificationsJuan Pablo GasparriniPas encore d'évaluation
- XMLPresentationDocument176 pagesXMLPresentationjaveedhunkPas encore d'évaluation
- The User LMIQ001 Is De-ActivatedDocument3 pagesThe User LMIQ001 Is De-ActivatedRabahPas encore d'évaluation
- Time Card Configuration GuideDocument136 pagesTime Card Configuration GuideKiran NambariPas encore d'évaluation
- Enhance Oracle SSHR With Advanced Personalizations and OA FWK ExtensionsDocument40 pagesEnhance Oracle SSHR With Advanced Personalizations and OA FWK Extensionskamineni16340Pas encore d'évaluation
- Oracle Fusion Apps JDeveloper SetupDocument16 pagesOracle Fusion Apps JDeveloper SetupGyan Darpan YadavPas encore d'évaluation
- E 14496Document728 pagesE 14496Johan Louwers100% (1)
- Oracle Applications Inventory Purchasing R12 v1 PDFDocument38 pagesOracle Applications Inventory Purchasing R12 v1 PDFkashifshaikh76100% (1)
- Informatica Data Archive Integration With Oracle E-Business SuiteDocument3 pagesInformatica Data Archive Integration With Oracle E-Business SuiteSarah BakerPas encore d'évaluation
- Fusion - Import Customers Using Bulk ImportDocument6 pagesFusion - Import Customers Using Bulk ImportLavanya VemulaPas encore d'évaluation
- Integration of XML Publisher and OAFDocument4 pagesIntegration of XML Publisher and OAFsuri2221Pas encore d'évaluation
- Oaf TutorialsDocument266 pagesOaf TutorialsRajeev Nuni100% (2)
- Aim Methodology For Oracle Ebusiness Suite: Author: Abhijit RayDocument32 pagesAim Methodology For Oracle Ebusiness Suite: Author: Abhijit RayTito247Pas encore d'évaluation
- Oracle Human Capital Management Cloud Security Upgrade GuideDocument39 pagesOracle Human Capital Management Cloud Security Upgrade GuideManimegalai IPas encore d'évaluation
- Using and Maintaining Oracle Approvals Management (AME) Student GuideDocument229 pagesUsing and Maintaining Oracle Approvals Management (AME) Student GuideSuresh Kumar67% (3)
- Charts in OBIEE Using Google API - Proficient BIDocument3 pagesCharts in OBIEE Using Google API - Proficient BINarayana AnkireddypalliPas encore d'évaluation
- Setting Up Implementation Users and SFTP For Oracle Fusion Release 9Document46 pagesSetting Up Implementation Users and SFTP For Oracle Fusion Release 9vivek_khoslaPas encore d'évaluation
- HowtoDoc-End To End Guide On Creating Ionic Mobile Apps With MCS and Oracle EBSDocument47 pagesHowtoDoc-End To End Guide On Creating Ionic Mobile Apps With MCS and Oracle EBSAlgarytmPas encore d'évaluation
- Configure Purchase Requisition Email Approvals with BI PublisherDocument3 pagesConfigure Purchase Requisition Email Approvals with BI PublisheranimkhrjPas encore d'évaluation
- Oracle Apps Technical SandipDocument10 pagesOracle Apps Technical SandipMario HerreraPas encore d'évaluation
- Oracle Cloud Applications A Complete Guide - 2019 EditionD'EverandOracle Cloud Applications A Complete Guide - 2019 EditionPas encore d'évaluation
- Oracle Business Intelligence Enterprise Edition 12c A Complete Guide - 2020 EditionD'EverandOracle Business Intelligence Enterprise Edition 12c A Complete Guide - 2020 EditionPas encore d'évaluation
- 115 FinthaDocument84 pages115 FinthaSiwada SomsukPas encore d'évaluation
- Apps Tables ChartDocument5 pagesApps Tables ChartS.GIRIDHARANPas encore d'évaluation
- Sudoku AndroidDocument13 pagesSudoku Androidcarpediemfg11Pas encore d'évaluation
- Omse 11 IcorporateDocument20 pagesOmse 11 Icorporatemail_supachai356Pas encore d'évaluation
- Sudoku AndroidDocument13 pagesSudoku Androidcarpediemfg11Pas encore d'évaluation
- Order Management User GuideDocument17 pagesOrder Management User Guider_gargPas encore d'évaluation
- Designing A Blogger Template From Scratch Is Not As Difficult As You Might ImagineDocument12 pagesDesigning A Blogger Template From Scratch Is Not As Difficult As You Might ImagineRizky Septiawan0% (1)
- Purchase Order FormDocument11 pagesPurchase Order FormGood BishopPas encore d'évaluation
- Your Account Has Been Temporarily Suspended PDFDocument2 pagesYour Account Has Been Temporarily Suspended PDFTỚTĂ ღPas encore d'évaluation
- Daet, Camarines Norte: Our Lady of Lourdes College Foundation Senior High School Department Empowerment TechnologiesDocument6 pagesDaet, Camarines Norte: Our Lady of Lourdes College Foundation Senior High School Department Empowerment TechnologiesJosua GarciaPas encore d'évaluation
- 10.2.2 VxComm UserGuideDocument8 pages10.2.2 VxComm UserGuideAnita FelixPas encore d'évaluation
- Platform URL: Zolve Credentials University LivingDocument28 pagesPlatform URL: Zolve Credentials University LivingFarhan khanPas encore d'évaluation
- CONTEX Web For Service ProvidersDocument2 pagesCONTEX Web For Service ProvidersSatlip0% (1)
- Calorie Tracker Android Application ReportDocument26 pagesCalorie Tracker Android Application ReportPooja PancholiPas encore d'évaluation
- Science 12th Codeing and OutputDocument29 pagesScience 12th Codeing and OutputYusuf BagewadiPas encore d'évaluation
- Website DoDocument32 pagesWebsite DoStanley MuteranduwaPas encore d'évaluation
- Ict Lesson 1.1: What I Need To KnowDocument11 pagesIct Lesson 1.1: What I Need To KnowJomar Tgl100% (1)
- Matthew Connaughton Marketing Portfolio 2012Document26 pagesMatthew Connaughton Marketing Portfolio 2012Matthew Connaughton100% (1)
- Selesnya Auras A Pioneer Deck by Coolness5 (Visual) Version - ????????Document7 pagesSelesnya Auras A Pioneer Deck by Coolness5 (Visual) Version - ????????Jhonattan Rojas AlvarezPas encore d'évaluation
- Verifying and Correcting Your Author Profile and Affiliation in Scopus UTHMDocument8 pagesVerifying and Correcting Your Author Profile and Affiliation in Scopus UTHMAzhar HarimonPas encore d'évaluation
- Final Essay - Nguyen Thuy LinhDocument20 pagesFinal Essay - Nguyen Thuy LinhLinh ThuỳPas encore d'évaluation
- Microsoft Visio 2010: Visio Tutorial Conceptual Web Site DiagramDocument11 pagesMicrosoft Visio 2010: Visio Tutorial Conceptual Web Site DiagramGCFPas encore d'évaluation
- Application and Blocked Web Logs in Open iViewDocument141 pagesApplication and Blocked Web Logs in Open iViewCP KrunalPas encore d'évaluation
- The Directed Marketing of Proportional CookiesDocument8 pagesThe Directed Marketing of Proportional CookiesHUGO AGUILAR FLORESPas encore d'évaluation
- Creating A CRUD Form On A REST Service With APEX 18Document25 pagesCreating A CRUD Form On A REST Service With APEX 18skr expertsoftPas encore d'évaluation
- Ds Web Gateway Reverse ProxyDocument3 pagesDs Web Gateway Reverse ProxyKuncen Server (Yurielle's M-Chan)Pas encore d'évaluation
- OPT A2 SB AudioscriptDocument20 pagesOPT A2 SB AudioscriptRocío Glez.100% (1)
- Chapter 1Document48 pagesChapter 1moon14 4Pas encore d'évaluation
- Canon Image RUNNER MachinesDocument176 pagesCanon Image RUNNER Machines1europeanimport100% (1)
- Organizational BehaviourDocument6 pagesOrganizational BehaviourChaudhary Haidar AliPas encore d'évaluation
- Synology Drive WPDocument18 pagesSynology Drive WPMark Brown100% (1)
- How To Get CCDocument1 pageHow To Get CCstevenPas encore d'évaluation
- Mediant 1000Document44 pagesMediant 1000POC대한항공Pas encore d'évaluation
- 3 Hot Uses For HttpContext - Current.itemsDocument5 pages3 Hot Uses For HttpContext - Current.itemsRodrigo RubioPas encore d'évaluation
- D1 - Evaluation, After Feedback UpdateDocument5 pagesD1 - Evaluation, After Feedback UpdateJamalPas encore d'évaluation
- WebPulse Collaborative Defense.bDocument12 pagesWebPulse Collaborative Defense.bdjgrantdPas encore d'évaluation