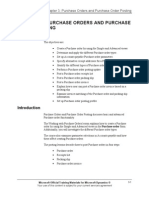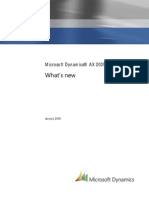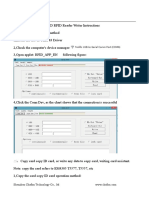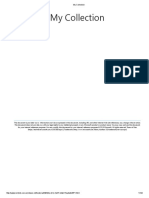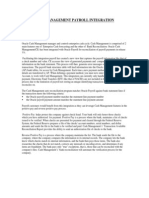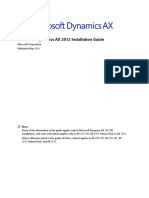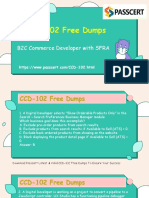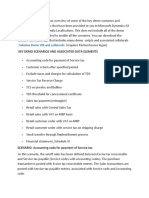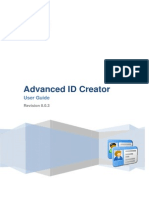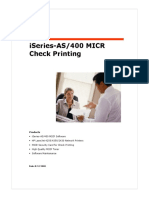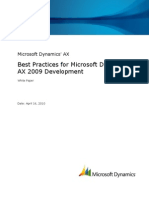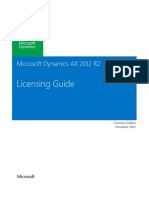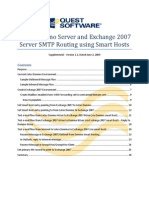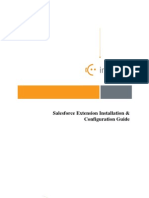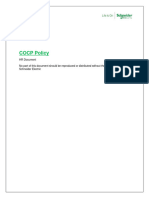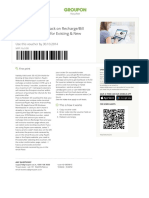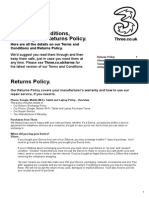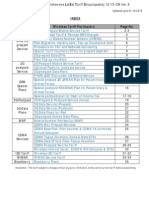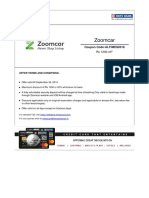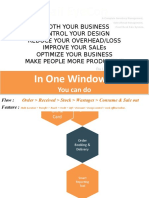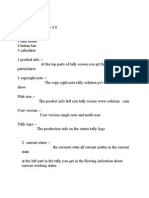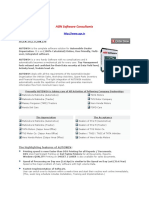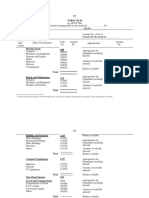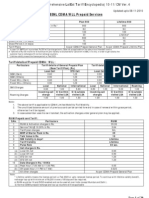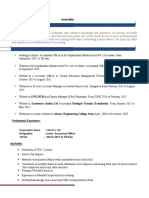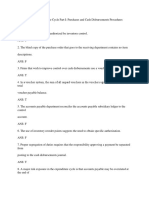Académique Documents
Professionnel Documents
Culture Documents
AX2009 Advanced Payments
Transféré par
Kern PetersDescription originale:
Copyright
Formats disponibles
Partager ce document
Partager ou intégrer le document
Avez-vous trouvé ce document utile ?
Ce contenu est-il inapproprié ?
Signaler ce documentDroits d'auteur :
Formats disponibles
AX2009 Advanced Payments
Transféré par
Kern PetersDroits d'auteur :
Formats disponibles
Chapter 4: Advanced Payments
CHAPTER 4: ADVANCED PAYMENTS
Objectives
The objectives are Create and process a bridging account method of payment Set up and process electronic vendor payments Set up and process electronic customer payments Set up and process centralized payments Set up and process prepayments Set up and process bills of exchange Set up and apply ledger accruals
Introduction
This course describes the processing and setup of advanced customer and vendor payments in Microsoft Dynamics AX 2009. These advanced payments include the following: Bridging accounts Electronic payments Centralized payments Bills of exchange Prepayments
Also included are several of the options available when you set up a method of payment, and how to use the ledger accrual functionality to defer costs or income throughout the year.
Microsoft Official Training Materials for Microsoft Dynamics Your use of this content is subject to your current services agreement
4-1
Financials II in Microsoft Dynamics AX 2009
Bridging Accounts
You can post a vendor payment either: Directly to the final bank account By using a bridging account for a two-step posting
In the first step of the two-step posting: Post the payment to a temporary account or a bridging account. This means the payment is recorded on the vendor account as usual, but the offset account is the bridging account instead of the bank account. Posting to a temporary or bridging account makes the reconciliation of the bank account less time consuming because the transactions recorded by the company but not yet recorded by the bank are not included in the reconciliation. Those transactions are temporarily posted to the bridging account. The second step of the two-step posting occurs when a company receives notification from the bank that indicates the payment is completed. In it you reverse the posting on the temporary account and post the payment to the bank account.
Scenario
Contoso uses bridging accounts for customers who pay by check. They make a temporary posting until the bank confirms the check is valid and the money is posted on the bank account. When Contoso receives the confirmation from the bank, Contoso makes the final postings and reverse the postings to the bridging account.
Procedure: Create a Bridging Account Method of Payment
Follow these steps to create a method of payment for bridging accounts: 1. Click Accounts payable, click Setup, click Payment, and then click Methods of payment. 2. Press CTRL+N to create a new line, and enter an appropriate identifier, for example, Bridging, in the Method of payment field. 3. In the Period list, select the period when the invoices in automatic payment proposals are combined: Invoice - One payment transfer is created for each invoice. Date - All invoices for a vendor (or customer) with the same due date are combined. Week - All invoices for a vendor (or customer) with a due date in the same week are combined. Total - All invoices for a vendor (or customer) are combined into one payment.
4-2
Microsoft Official Training Materials for Microsoft Dynamics Your use of this content is subject to your current services agreement
Chapter 4: Advanced Payments
4. In the Description field, enter a name or short description for the method of payment. 5. In the Days of grace field, if applicable, enter the number of days the customer is enabled a cash discount after the specified period.
FIGURE 4.1 METHODS OF PAYMENT FORM
Procedure: Create a Bridging Account Method of Payment - Posting
Follow these steps to define the posting options for the bridging account method of payment: 1. From the Methods of payment form, in the Posting area, select Bank in the Account type list. 2. In the Payment account list, select the bank account where the invoice amount will be deducted from. This account is used in the final posting. 3. Select the Bridging posting check box to start bridging accounts. 4. In the Bridging account list, select a ledger account for the intermediate posting. The first posting posts to the General Ledger and not the bank account. NOTE: You can use bridging accounts for all vendor payments, both manual and electronic.
Microsoft Official Training Materials for Microsoft Dynamics Your use of this content is subject to your current services agreement
4-3
Financials II in Microsoft Dynamics AX 2009
Procedure: Assign the Bridging Method of Payment to a Vendor
After you create a bridging method of payment, you can assign it to a vendor. Or, you can assign it for each transaction. Follow these steps to assign the bridging method of payment to a vendor: 1. Click Accounts payable, and then click Vendor Details. 2. Click the Payment tab. 3. In the Method of payment list, select the bridging method of payment.
Procedure: Process Step 1 of a Bridging Account Payment
Follow these steps to complete the first step in the two-step process of posting to a bridging account. Post the payment to a temporary account or a bridging account. 1. Click Accounts payable, click Journals, click Payments, and then click Payment journal. 2. Enter a payment to the vendor. Select a vendor with a bridging method of payment or select the bridging method of payment in the Journal voucher form. 3. When you select a bridging method of payment, the offset account automatically becomes the designated bridging account, and the journal then posts as any other journal. 4. Post the payment journal.
Procedure: Process Step 2 of a Bridging Account Payment
Follow these steps to complete the second step in the two-step process of posting to a bridging account. Reverse the posting on the temporary account and post the payment to the bank account. 1. Click General ledger, click Journals, and then click General journal. When you post from the bridging account to the bank account, create a new journal or use an existing journal. 2. Click the Lines button. Enter the information. 3. Click the Functions button, and then click Select Bridged transactions.
4-4
Microsoft Official Training Materials for Microsoft Dynamics Your use of this content is subject to your current services agreement
Chapter 4: Advanced Payments
4. In the Select bridged transactions form, highlight the appropriate transaction, and then click the Accept button to transfer the bridged transactions to the journal lines. 5. Post the journal. The offset account in this transaction is the bridging account instead of a bank account. The posting reverses the transaction on the bridging account and charges the bank account.
Test Your Knowledge
1. When you use bridging accounts, posting occurs as a two-step process. What are the two steps?
Microsoft Official Training Materials for Microsoft Dynamics Your use of this content is subject to your current services agreement
4-5
Financials II in Microsoft Dynamics AX 2009
Lab 4.1 - Bridging Accounts
Scenario Ken, the Controller at Contoso, informs April, the Accounts Payable Coordinator, that vendor 2003, Wingtip Receivers, must be set up to post through a bridging account. He asks April to review the posting setup for the bridging account and the vendor and make any necessary changes.
Challenge Yourself!
Help April with Ken's request.
Need a Little Help?
1. Review the bridging method of payment. 2. Review the posting setup for vendor 2003. 3. Make any necessary adjustments.
Step by Step
Follow these steps to review the bridging method of payment. 1. Click Accounts payable, click Setup, click Payment, and then click Methods of payment. 2. Click the line for the bridging method of payment. 3. Note the contents of the fields in the Posting area. Verify that the Bridging posting field is selected and there is an entry in the Bridging account field. 4. Close the form. Follow these steps to review the posting setup for vendor 2003 and assign the bridging method of payment to the vendor. 1. Click Accounts payable, and then click Vendor Details. 2. Click the line for vendor 2003, and then click the Payment tab. 3. In the Method of payment field, click the arrow to select the bridging method of payment. 4. Close the form.
4-6
Microsoft Official Training Materials for Microsoft Dynamics Your use of this content is subject to your current services agreement
Chapter 4: Advanced Payments
Electronic Vendor Payments
Use electronic vendor payments to electronically direct pay vendors from Microsoft Dynamics AX 2009. Paying vendors electronically saves the business money for each payment when you compare it to printing checks, and it is a fast and efficient way to handle payments. You can use electronic vendor payments for: Domestic payments Foreign payments Payments in multiple business units spread across different countries
When you work with electronic vendor payments, consider the following issues: How to set up Microsoft Dynamics AX 2009 for electronic vendor payments How to process electronic vendor payments
Scenario
Several times Contoso experienced either checks lost in the mail when paying vendors or time-consuming payment handling processes. To cope with the missing checks and slow payment processing, Contoso decides to implement electronic payments to vendors. The advantages are as follows: Electronic payments help promote a more secure payment method. Paper checks can be lost, stolen, or delivered to the wrong address. When money is electronically paid to the account, it cannot go astray. Electronic payments are more efficient. Electronic vendor payment is deposited directly into a bank account. This saves days of processing and delivery time.
Electronic Vendor Payments Setup Overview
The following setup steps are necessary for electronic vendor payments: Set up of bank accounts in the Bank Management module Set up of vendor bank accounts Set up of methods of payment in the Accounts Payable module
Microsoft Official Training Materials for Microsoft Dynamics Your use of this content is subject to your current services agreement
4-7
Financials II in Microsoft Dynamics AX 2009
Procedure: Configure Bank Accounts
Before you process any electronic vendor payments, determine which bank accounts to use for payments. NOTE: To learn more about how to set up bank accounts, refer to the Bank Management course in the Financials I collection. Follow these steps to further configure your bank account for electronic vendor payments: 1. Click Bank, and then click Bank Account Details. 2. Click the bank account to use for electronic vendor payments, and then click the Setup tab. 3. In the Validate bank account field, select an option for account number validation. The drop-down list shows the different, countryspecific validation methods currently available. The validation from the banks is set up to prevent people from entering invalid numbers. For example, Danish banks use modulus 11 control which prevents bank account numbers that are too similar, such as 45686 and 45868.
Procedure: Assign Bank Accounts to Vendors
Follow these steps to assign a default bank account to a vendor: 1. Click Accounts payable, and then click Vendor Details. 2. Click the Payment tab. 3. In the Bank account list, select a default bank account. Follow these steps to assign several bank accounts to a vendor: 1. From the Vendors form, click the Setup button, and then click Bank accounts. 2. Press CTRL+N to create a new record. 3. In the Bank account field, enter the number that identifies the vendor bank account. 4. In the Name field, enter the name that is used to identify this account. 5. Select the Bank group from the list. 6. Enter the number that the bank uses to identify itself in the Routing number field. 7. In the Bank account number field enter the bank-assigned account number for the vendor.
4-8
Microsoft Official Training Materials for Microsoft Dynamics Your use of this content is subject to your current services agreement
Chapter 4: Advanced Payments
8. Select a validation method in the Validate bank account field. 9. Enter the ESR account number.
FIGURE 4.2 VENDOR BANK ACCOUNTS FORM
Procedure: Set Up Methods of Payment
Most of the method of payment setup is necessary for any payment method, not merely for electronic payments. Therefore, only options that you can use specifically for electronic payments are explained here. Refer to the Financials I collection for general method of payment setup information. Follow these steps to configure methods of payment specifically for electronic payments: 1. Click Accounts payable, click Setup, click Payment, and then click Methods of payment. 2. In the Payment status list, select the stage when the payment journal can post. For electronic payments, the status usually is set to Approved. 3. In the Account type and Payment account lists, select the values that default into the payment journal as an offset account when the particular method of payment is used. For electronic payments, the account type must be Bank, or you must specify a Bank transaction type that relates to electronic payments to help with reconciliations. NOTE: The fields in the File area are updated automatically. They record all the export files that are created for this method of payment.
Microsoft Official Training Materials for Microsoft Dynamics Your use of this content is subject to your current services agreement
4-9
Financials II in Microsoft Dynamics AX 2009
Procedure: Set Up Methods of Payment - File Formats
Follow these steps to configure file format options for methods of payment specifically for electronic payments: 1. From the Methods of payment form, click the File formats tab. 2. Click the Setup button to locate all the bank file formats currently available. From the list, select to use Export or Return formats. Some bank file formats support a payment specification. This depends on the bank.
FIGURE 4.3 FILE FORMATS FOR METHODS OF PAYMENT FORM
Procedure: Set Up Methods of Payment - Payment Specification
Use the payment specification when the file format supports different methods of payment, for example, domestic transfer, international transfer, and so on. File formats are country and bank specific. Follow these steps to enter payment specification information for methods of payment specifically for electronic payments: 1. From the Methods of payment - Vendors form, click the Payment specification button. 2. In the Payment specification field enter the code for the payment method. This indicates the payment level that is to follow a money transfer for a vendor payment. The financial institution that performs the payment transfer determines which codes are available.
4-10
Microsoft Official Training Materials for Microsoft Dynamics Your use of this content is subject to your current services agreement
Chapter 4: Advanced Payments
3. In the Description field, enter a description of the payment specification code. 4. In the Export format field, select a file format. The file formats are available only for the export and return formats related to the banks that support payment specifications.
FIGURE 4.4 PAYMENT SPECIFICATION FORM
Process Electronic Vendor Payments Overview
You can divide the processing of electronic vendor payments into the following steps: 1. 2. 3. 4. Select vendor invoices for payment. Generate electronic payments. Receive confirmation from the bank. Post payments.
Microsoft Official Training Materials for Microsoft Dynamics Your use of this content is subject to your current services agreement
4-11
Financials II in Microsoft Dynamics AX 2009
The following diagram shows a more detailed process.
FIGURE 4.5 ELECTRONIC PAYMENT PROCESS
Procedure: Process Electronic Vendor Payments Select Vendor Invoice for Payment
Electronic vendor payment starts with selecting the approved invoices for payment. Follow these steps to select the approved invoices for payment: 1. Click Accounts payable, click Journals, click Payments, and then click Payment journal. 2. Press CTRL+N to create a new payment journal. 3. Click the Lines button to create the payment journal lines. 4. Verify that the electronic payment method is selected in the Method of payment list. Note that the Payment status is currently None. This means it is not yet sent to the bank.
4-12
Microsoft Official Training Materials for Microsoft Dynamics Your use of this content is subject to your current services agreement
Chapter 4: Advanced Payments
Procedure: Process Electronic Vendor Payments Generate Electronic Payments
Now that the invoices are selected for payment, send the payment order to the bank to generate the electronic payment. Follow these steps to generate electronic payments: 1. From the Journal voucher form, click the Functions button, and then click Generate payments to transfer an electronic payment to the bank. 2. In the Generate payments form, select the electronic payment method in the Method of payment list. 3. Select an export format in the Export format list. 4. Click the Dialog button and select a file name in the File name field. 5. Click OK to generate the payment and to print a report for the records.
FIGURE 4.6 GENERATE PAYMENTS FORM
Now the payment is generated for all the payment lines using electronic payment, and the Payment status on the line in the journal automatically changes to Sent.
Procedure: Process Electronic Vendor Payments Receive Confirmation from the Bank
When the bank receives a payment file from a company, it processes the payment. This means that it transfers the money to the vendors and informs the company that the payment is completed. The confirmation from the bank can be either an electronic return file or a printed list.
Microsoft Official Training Materials for Microsoft Dynamics Your use of this content is subject to your current services agreement
4-13
Financials II in Microsoft Dynamics AX 2009
You can receive an electronic return file only from those banks supporting return files and you must set up this option on the payment method in question. Follow these steps to locate and update generated payments from either the original payment journal or from a special payment transfer journal: 1. Click Accounts payable, click Journals, click Payments, and then click Payment transfer. 2. Click the Return file - Vendor button to specify the method of payment the return file will be imported for, and then enter the location of the file.
FIGURE 4.7 PAYMENT TRANSFER FORM
After importing, the Payment status of the payment lines included in the return file updates to Received. If the bank cannot send an electronic file but instead sends a printed list, you can update the payment status manually. From the Payment journal or the Payment transfer journal, click the Payment status button, and then click Received.
Procedure: Process Electronic Vendor Payments Receive Rejection from the Bank
Follow these steps if the bank rejects the payment file: 1. From the Payment journal or the Payment transfer journal, click the Payment status button. 2. Then click one of the following: Rejected - For the rejected payment lines, create a new payment file and send it to the bank in the same manner files are created for new payment lines. None - This returns those payment transfer lines to the payment journal where new electronic payment files can be generated.
4-14
Microsoft Official Training Materials for Microsoft Dynamics Your use of this content is subject to your current services agreement
Chapter 4: Advanced Payments
Process Electronic Vendor Payments - Post Payments
You can post electronic payments either from the original payment journal or from the Payment transfer journal by using the Journals and then the Post button. When you post payments: You can post only the payment lines that have the payment status specified on the method of payment setup. o This controls at what stage of the payment process to allow for posting of the payment.
For electronic payments, the status usually is set to Approved. o Update the status any time from either the Payment transfer journal or the Payment journal by using the Payment status button.
From the Payment transfer journal: o o o Create a new journal for only the approved payments to post into. Post bank charges regarding the payment directly from this journal by using the Payment fee tab. Set up a default ledger account directly on the method of payment to handle any fees.
As with any other posting of vendor payments, you can post the electronic payments either: o o To a bank account, or In two steps using the bridging account as long as you complete the correct setup on the specified method of payment.
Test Your Knowledge
1. What three steps are required to set up electronic vendor payments? (Select all that apply) ( ) Set up bank accounts in Bank Management ( ) Set up vendor bank accounts ( ) Set up methods of payment in Accounts Payable ( ) Set up methods of payment in Accounts Receivable
Microsoft Official Training Materials for Microsoft Dynamics Your use of this content is subject to your current services agreement
4-15
Financials II in Microsoft Dynamics AX 2009
2. There are four steps required to process electronic vendor payments. Place the steps in order. Step: _____: Select vendor invoices for payment _____: Generate electronic payments _____: Post the payments _____: Receive confirmation from the bank
Electronic Customer Payments
There are two methods to record electronic customer payments: The bank sends a file that contains customer payments. Instruct the bank to collect payments from customers according to certain specifications if an agreement exists with the customer.
Procedure: Set Up Electronic Customer Payments
As with electronic vendor payments, you must set up a method of payment to handle electronic customer payments. Although the method of payment is the same for both Accounts Receivable and Accounts Payable, the modules do not share the same method of payment setup. NOTE: Refer to the Electronic Vendor Payments lesson for more information on this setup.
Procedure: Receive Electronic Customer Payments
Follow these steps to receive an electronic payment: 1. Click Accounts receivable, click Journals, click Payments, and then click Payment journal. 2. Press CTRL+N to create a new journal. 3. Click the Lines button.
4-16
Microsoft Official Training Materials for Microsoft Dynamics Your use of this content is subject to your current services agreement
Chapter 4: Advanced Payments
4. After you create the journal, pull in the electronic payments from the file received. A dialog box displays to select the method of payment to import the payments. The subsequent window contains a select box to identify the file to import.
5. To confirm the selection of the file, click OK. The payment lines from the file transfer into the journal lines. 6. Validate and post the payment lines as any other customer payment.
Procedure: Create a File for Debt Collection by the Bank
A company might have agreements with some customers instructing its bank to collect the payments periodically according to its specification. This option resembles electronic processing of vendor payments. The company must follow the same steps: 1. 2. 3. 4. Select invoices for payment. Create the payment file and send it to the bank (generate payments). Record the bank confirmation of the payment. Post the payments.
Set up an export file format and a return file format for each method of payment used for debt collection by the bank.
Test Your Knowledge
1. When you set up customers for electronic payment, are the methods of payment shared between Accounts Payable and Accounts Receivable?
Microsoft Official Training Materials for Microsoft Dynamics Your use of this content is subject to your current services agreement
4-17
Financials II in Microsoft Dynamics AX 2009
Centralized Payments
Organizations that include multiple companies can create and manage payments by using a central company. This eliminates the need to enter the same transaction in multiple companies and saves time by streamlining the payment proposal process, the settlement process, open transaction editing, and closed transaction editing for cross-company payments. In a centralized-payment organization, each operating company manages its own invoice information and payments are received or paid by a central company, which is known as the payment company. During the settlement process, the applicable due-to transactions and due-from transactions generate. For ledger transactions, users can specify which company within the organization will receive the realized gain or realized loss transactions, and how cash discount transactions that are related to a cross-company payment are handled.
Scenario
The following examples show how posting is handled in various scenarios. The following configuration is assumed for all these examples: The company accounts are Contoso Entertainment USA (CEU) and Contoso Entertainment Europe (CEE). CEU is the payment company. The Post cash discount field in the Intercompany accounting form is set to Invoice company. The Post currency exchange gain or loss field in the Intercompany accounting form is set to Payment company. The global address book is used to provide the mapping of customers and vendors across multiple companies. Contoso maintains a single global address book record, address book ID 39, for Silver and Black Services. This global address book record is mapped to a separate customer account in each company. Customer account 8001 8001 Name Silver and Black Services Silver and Black Services Company CEU CEE
Address book ID 39 39
Scenario - Centralized Payment
CEU receives a payment of 600.00 U.S. dollars (USD) for CEE customer account 8001, Silver and Black Services. The payment is settled with an open invoice for customer account 8001 in CEE.
4-18
Microsoft Official Training Materials for Microsoft Dynamics Your use of this content is subject to your current services agreement
Chapter 4: Advanced Payments
Invoice is posted in CEE for customer 8001. Account Accounts receivable (CEE) Sales (CEE) Debit amount 600.00 600.00 Credit amount
Payment is received and posted in CEU for customer 8001. Account Cash (CEU) Accounts receivable (CEU) CEU payment is settled with CEE invoice. CEU posting Account Accounts receivable Due to CEE CEE posting Account Due from CEU Accounts receivable Debit amount 600.00 600.00 Credit amount Debit amount 600.00 600.00 Credit amount Debit amount 600.00 600.00 Credit amount
Scenario - Centralized Payment with Cash Discount
CEU receives a payment of 580.00 U.S. dollars (USD) for CEU customer 8001, Silver and Black Services. CEE has an open invoice for customer 8001, Silver and Black Services. The invoice has a 20.00 (USD) cash discount available. The payment is settled with the open CEE invoices. The cash discount is posted to the invoice company, CEE. Invoice is posted in CEE for CEE customer 8001 Account Accounts receivable Sales Debit amount 600.00 600.00 Credit amount
Microsoft Official Training Materials for Microsoft Dynamics Your use of this content is subject to your current services agreement
4-19
Financials II in Microsoft Dynamics AX 2009
Payment is received and posted in CEU for CEU customer 8001 Account Cash Accounts receivable CEU payment is settled with CEE invoice CEU posting Account Accounts receivable Due to CEE CEE posting Account Due from CEU Accounts receivable Cash discount Accounts receivable 20.00 20.00 Debit amount 580.00 580.00 Credit amount Debit amount 580.00 580.00 Credit amount Debit amount 580.00 580.00 Credit amount
Scenario - Centralized Payment with Realized Exchange Rate Gain
CEU receives a payment of 580.00 U.S. dollars (USD) for CEU customer 8001, Silver and Black Services. CEE has an open invoice for customer 8001, Silver and Black Services. The invoice has a 20.00 (USD) cash discount available. The payment is settled with the open CEE invoices. The cash discount is posted to the invoice company, CEE. The realized gain or loss will post to CEU. Invoice is posted in CEE for CEE customer 4000 Account Accounts receivable Sales Debit amount 600.00 600.00 Credit amount
Payment is received and posted in CEU for CEU customer 4000 Account Cash Accounts receivable Debit amount 580.00 580.00 Credit amount
4-20
Microsoft Official Training Materials for Microsoft Dynamics Your use of this content is subject to your current services agreement
Chapter 4: Advanced Payments
CEU payment is settled with CEE invoice CEU posting Account Accounts receivable Due to CEE CEE posting Account Due from CEU Accounts receivable Cash discount Accounts receivable 20.00 20.00 Debit amount 580.00 580.00 Credit amount Debit amount 580.00 580.00 Credit amount
Scenario - Centralized Payment with Cash Discount and Realized Exchange Rate Gain
CEU posts a payment for CEU customer 8001, Silver and Black Services, for an open invoice in CEE. The invoice has a cash discount available and a sales tax transaction is generated. The payment is settled with the open CEE invoice. A currency exchange gain transaction is generated during the settlement process. The cash discount is posted to the invoice company (CEE) and the currency exchange gain is posted to the payment company (CEU). Exchange rate for EUR to USD as of the invoice date: 1.2062 Exchange rate for EUR to USD as of the payment date: 1.2277 Free text invoice is posted and a tax transaction is generated in CEE for customer 4000. Account Accounts receivable Sales Sales tax Debit amount 638.22 EUR / 769.82 USD 600.00 EUR / 723.72 USD 38.22 EUR / 46.10 USD Credit amount
Payment is received and posted in CEU for customer 4000 Account Cash Accounts receivable Debit amount 626.22 EUR / 768.81 USD 626.22 EUR / 768.81 USD Credit amount
Microsoft Official Training Materials for Microsoft Dynamics Your use of this content is subject to your current services agreement
4-21
Financials II in Microsoft Dynamics AX 2009
CEU payment is settled with CEE invoice CEU posting Account Accounts receivable Due to CEE Due to CEE Realized gain CEE posting Account Due from CEU Accounts receivable Accounts receivable Due from CEU Cash discount Accounts receivable 12.00 EUR / 14.47 USD 12.00 EUR / 14.47 USD 0.00 EUR / 13.46 USD 0.00 EUR / 13.46 USD Debit amount 626.22 EUR / 768.81 USD 626.22 EUR / 768.81 USD Credit amount 0.00 EUR / 13.46 USD 0.00 EUR / 13.46 USD Debit amount 626.22 EUR / 768.81 USD 626.22 EUR / 768.81 USD Credit amount
Prerequisites
Before you start to set up Centralized Payments, complete the following setup procedures: Create company accounts Set up General ledger parameters Set up Accounts receivable parameters Set up intercompany accounting
Procedure: Set Up a Virtual Company
You must set up a virtual company for centralized payments. Then use the same virtual company to process centralized vendor payments and centralized customer payments. Only the administrator who is creating the virtual company account can be connected; only one active client connection is allowed.
4-22
Microsoft Official Training Materials for Microsoft Dynamics Your use of this content is subject to your current services agreement
Chapter 4: Advanced Payments
Follow these steps to set up a virtual company for centralized payments: 1. Click Administration, click Setup, and then click Virtual company accounts. 2. Create a new virtual company account and save it. 3. Click the Table collections tab. 4. In the Remaining table collections list, select Centralized Payments and move it to the Selected table collections list. 5. Click the Company accounts tab. 6. Select the companies to include in centralized payment processing and move them to the Selected company accounts list. 7. Restart the Microsoft Dynamics AX client. HINT: In order to map customer or vendors across companies, the Global Address Book must be set up in a virtual company.
Procedure: Set Up Intercompany Accounting
When you settle payment transactions in the current company with invoices in other companies, appropriate due-to transactions and due-from transactions are created automatically for each company. Specify the company where any applicable cash discount amounts and any realized gain or loss amounts are posted. Before you start, decide which company will process customer payments. Switch to that company. Follow these steps to set up intercompany accounting: 1. Click General ledger, click Setup, click Posting, and then click Intercompany accounting. 2. Select an intercompany relationship record for the company to process payments on behalf of. 3. Click the Centralized payments tab. 4. In the Centralized customer payments field group, select a post cash discount option: Invoice company: Post cash discounts to the company of the invoice or other transaction that increases the balance of the customer account. Payment company: Post cash discounts to the company of the payment or other transaction that decreases the balance of the customer account. This selection works together with the Cashdiscount administration field in the Accounts receivable parameters form. For overpayments and penny difference tolerances, the setting in the payment company is used automatically. For underpayments and penny difference tolerances, the setting in the invoice company is used automatically.
Microsoft Official Training Materials for Microsoft Dynamics Your use of this content is subject to your current services agreement
4-23
Financials II in Microsoft Dynamics AX 2009
5. In the Centralized customer payments field group, select a post currency exchange gain or loss option: Invoice company: Post currency exchange gain or loss amounts to the company of the invoice or other transaction that increases the balance of the customer account. Payment company: Post currency exchange gain or loss amounts to the company of the payment or other transaction that decreases the balance of the customer account. Repeat steps 2 through 5 for the remaining intercompany relationships. Set up intercompany posting information for each combination of intercompany relationships.
Map Accounts Across Companies
If payments to or from a vendor or customer are paid or received in one company and invoices for that vendor or customer are in other companies, make sure that the corresponding vendor or customer accounts in each company all use the same address book ID. You can do this in one of the following ways: Put the vendor or customer accounts in a virtual company. Use the same address book ID for the vendor or customer account in each company by setting up the Global Address book in a virtual company.
NOTE: If you are using the address book ID to map vendor or customer accounts across companies, only companies that are included in both the virtual company for centralized payments and the virtual company for global address books can be involved in cross-company settlement transactions.
Procedure: Set Up Currency Codes
When a payment is created in one company that settles invoices in other companies, the system compares currency codes for the transactions. If the currency codes in both companies are the same, they are recognized as the same currency. If they are different, currency exchange rate calculations are performed automatically. To make sure that payments are created correctly, set up a currency code in each invoice company that corresponds to the company currency of the payment company. For example, if the company currency of the payment company is U.S. dollars (USD), set up a USD currency code in each invoice company. Before you start, make a list of all the invoice companies that will use the selected payment company. Switch to the first invoice company and then follow these steps to set up currency codes: 1. Click General ledger, click Setup, and then click Exchange rates. 2. If a currency code that corresponds to the company currency code of the payment company already exists, go to step 4. Otherwise, press CTRL+N and create a new currency code.
4-24
Microsoft Official Training Materials for Microsoft Dynamics Your use of this content is subject to your current services agreement
Chapter 4: Advanced Payments
3. Set up exchange rate information for the currency code. This information is used for exchange rate calculations when crosscompany payments are settled, if the payment currency and the invoice currency are different. 4. Switch to the next invoice company and repeat steps 1 through 3. If the post cash discount amounts to the payment company option was selected in the Intercompany accounting form, set up currency codes in the payment company that correspond to all the company currency codes in each invoice company. Switch to the payment company, and then follow these steps: 1. Click General ledger, click Setup, and then click Exchange rates. 2. Click the Print button to print a list of currency codes that have been defined for the payment company. 3. Switch to each invoice company and print a list of currency codes for each. 4. If any currency codes are missing from the payment company, switch back to the payment company and add them.
Posting Profiles
When a payment in one company settles invoices in other companies, the posting profile IDs must be the same in both companies. To ensure that payments are created correctly, set up a posting profile in each invoice company that corresponds to the posting profiles that are used in the payment company.
Methods of Payment
When a payment in one company settles invoices in other companies, the method of payment IDs must be the same in both companies. To ensure that payments are created correctly, set up a method of payment in each invoice company that corresponds to the methods of payment that are used in the company that the user is logged in to.
Procedure: Set Up Transaction Text
You can define transaction text for intercompany settlement vouchers. The transaction text is included on the due-to transactions and due-from transactions during the cross-company settlement process. Follow these steps to define transaction text: 1. Click Basic, click Setup, and then click Transaction text. 2. Press CTRL+N to create a new row. 3. In the Transaction text column, select Intercompany customer settlement and enter text. 4. Press CTRL+N. 5. Select Intercompany vendor settlement and enter text.
Microsoft Official Training Materials for Microsoft Dynamics Your use of this content is subject to your current services agreement
4-25
Financials II in Microsoft Dynamics AX 2009
Settlement
When a customer or vendor payment is entered in one company and is settled with an invoice that was entered in another company, the applicable settlement, due-to, and due-from transactions are automatically generated for each company. A settlement record is created for each combination of invoice and payment in the transaction. Each settlement record is assigned a new voucher number, which is based on the Payment voucher number sequence series specified in the Accounts receivable parameters form for customers and in the Accounts payable parameters form for vendors. If additional settlement records are generated for cash discounts, currency exchange adjustments, penny differences, overpayments, or underpayments, they are assigned the latest date of the payment, invoice, or settlement. If settlement occurs after the payment is posted, the settlement records use the settlement posting date that is specified in the Open transaction editing form.
Inquiry
In Accounts receivable, the company accounts field has been added to various inquiries. The company accounts field displays the company of the specific customer. This is useful for centralized payment information. Similarly, in Accounts payable, the vendor account and company accounts fields have been added to various inquiries. The vendor account company accounts fields display the vendor and company of the specific voucher. This is useful for centralized payment information.
Reports
The following reports contain cross-company settlement information: Customer payments report Bill of exchange journal report Vendor payments report Promissory note journal report Free Text Invoice Payment advice Payment advices and check stubs
4-26
Microsoft Official Training Materials for Microsoft Dynamics Your use of this content is subject to your current services agreement
Chapter 4: Advanced Payments
Test Your Knowledge
1. Which of the following reports will show centralized payment information? (Select all that apply) ( ) Customer payments report ( ) Vendor payments report ( ) Free Text Invoice report ( ) Payment advices report
Prepayments (Deposits)
Accounting practice in many countries or regions requires that prepayments or deposits from a customer or to a vendor are not posted to the usual summary accounts for the customer or vendor. Instead, these prepayments are posted to special ledger accounts for prepayments. When a sales order or purchase order is made, an invoice is issued to the customer or vendor. During payment of the invoice, the prepayment and sales tax prepayment on the prepayment ledger accounts are reversed. Follow these steps to record prepayments from customers: 1. Set up and post the prepayment to a different ledger account than the summary account for the customer. This is an accounting requirement in most countries. 2. Later, when an invoice is issued against this prepayment, allocate the invoice against the payment directly from the sales order, reversing the original posting of the prepayment on the prepayment account in the ledger.
Procedure: Set Up Prepayment for Customers and Vendors
Follow these steps to set up prepayments for customers and vendors: 1. Click Accounts receivable, click Setup, and then click Posting profiles. 2. Create a posting profile for prepayments. Refer to the Finance I collection for more information about how to set up a posting profile. 3. Click Accounts receivable, click Setup, click Parameters, and then click the Ledger and sales tax tab.
Microsoft Official Training Materials for Microsoft Dynamics Your use of this content is subject to your current services agreement
4-27
Financials II in Microsoft Dynamics AX 2009
4. Select the Sales tax on prepayment check box if sales tax is calculated and posted when you post a prepayment. 5. Enter a posting profile in the Posting profile with prepayment list to indicate the accounts the prepayment and prepayment sales taxes post to. The posting profile selected in this field must include the following: A summary account for prepayments. If the Sales tax on prepayment check box is selected, a ledger account for sales tax prepayments.
NOTE: To set up prepayment to vendors, follow the same steps as are outlined in this topic, but in the Accounts Payable menu.
Procedure: Create the Prepayment
Follow these steps to create and post a prepayment: 1. Click Accounts receivable, click Journals, click Payments and then click Payment journal. Create a journal. 2. On the Setup tab of the journal, select the Amount incl. sales tax check box to post the prepayment including sales tax. 3. Click the Lines button to create the payment line. 4. Click the Payment tab. 5. Select the Prepayment field. The posting profile changes automatically to the prepayment posting profile. NOTE: For vendors, click Accounts payable, click Journals, click Payments, and then click Payment journal, and follow the same steps.
Post the Prepayment
After the prepayment posts, it is available so you can match it to an open invoice by using the Open transaction editing functionality from either the Customer form or directly from the sales order to which it pertains. If it is completed from the open sales order, when that order is invoiced it closes automatically because the prepayment is allocated against it. The settlement of the invoice reverses the transactions in the summary account and in the Sales tax prepayments ledger accounts of the prepayment posting profile. At the same time, a payment transaction settles the invoice and posts the amounts to the ledger accounts of the standard posting profile for the customer or vendor.
4-28
Microsoft Official Training Materials for Microsoft Dynamics Your use of this content is subject to your current services agreement
Chapter 4: Advanced Payments
Lab 4.2 - Prepayments Set Up
Scenario Contoso (CEU) was awarded a large contract with customer 4001, Internet. Per the contract agreement, CEU has received a prepayment dated 12/31/08 in the amount of $50,000. Arnie, the Accounts Receivable Administrator, must post a prepayment for the invoice.
Challenge Yourself!
Help Arnie record the prepayment received from customer 4001.
Need a Little Help?
1. Change the Accounts Receivable parameters to ensure that the PRE Posting profile is used for Prepayments. 2. Enter the prepayment for $50,000 for customer 4001 in a payment journal.
Step by Step
Follow these steps to change the accounts receivable parameters to use the PRE posting profile for prepayments. 1. Click Accounts receivable, click Setup, and then click Parameters. 2. Click the Ledger and Sales tax tab. 3. In the Posting profile with prepayment field click the arrow to select PRE. 4. Close the form. Follow these steps to enter the prepayment of $50,000 for customer 4001 in a payment journal. 1. Click Accounts receivable, click Journals, click Payments, and then click Payment journal. 2. Press CTRL+N to add a line. 3. In the Name field, select ARPay. 4. Click the Lines button. 5. In the Date field, enter 12/31/2008. 6. In the Account field, use the arrow to select customer 4001. 7. In the Transaction text field, enter Prepayment. 8. In the Credit field, enter 50,000. 9. Click the Payment tab. 10. In the Prepayment field, select the field. 11. In the Posting profile with prepayment field, notice that the PRE profile is selected.
Microsoft Official Training Materials for Microsoft Dynamics Your use of this content is subject to your current services agreement
4-29
Financials II in Microsoft Dynamics AX 2009
Bill of Exchange Administration
When a customer pays an invoice in cash, the obligation toward the vendor is met. However, they may agree on using a means of payment requiring additional follow up called a Bill of Exchange. When you use a Bill of Exchange, the vendor: Provides the customer a credit that is secured by the Bill of Exchange. Might cash the Bill of Exchange at its bank before the due date, but its obligation toward the bank regarding the cashed Bill of Exchange usually lasts until the customer pays its Bill of Exchange.
To use the Bill of Exchange functionality, set up: A method of payment Journal names General Ledger accounts Posting profiles
Procedure: Set up Journal Names
Follow these steps to set up journals: 1. Click General ledger, click Setup, click Journals, and then click Journal names. 2. Set up a journal name for each stage: o Draw o Protest o Redraw o Remit o Settle
FIGURE 4.8 JOURNAL NAMES FORM
4-30
Microsoft Official Training Materials for Microsoft Dynamics Your use of this content is subject to your current services agreement
Chapter 4: Advanced Payments
Procedure: Set Accounts Receivable Parameters
Follow these steps to designate posting profiles for a bill of exchange: 1. Click Accounts receivable, click Setup, and then click Parameters. 2. Click the Ledger and sales tax tab. 3. Select the posting profiles in the Bill of exchange, Protest bill of exchange, Remit for collection, and Remit for discount fields.
FIGURE 4.9 ACCOUNTS RECEIVABLE PARAMETERS FORM, LEDGER AND SALES TAX TAB
Procedure: Create of Bills of Exchange Automatically
In Microsoft Dynamics AX 2009 you can create a bill of exchange automatically or manually. When you post an invoice with the Automatic posting check box selected on the method of payment being used and bill of exchange selection on file formats, customer transactions are created as usual and immediately settled with a new set of Bill of Exchange transactions. An invoice is posted and a Bill of Exchange is created automatically, then the following entries are generated in the General Ledger: Debit Customer summary account Customer summary account Bill of Exchange account Credit Sales revenue Sales tax Customer summary account
Microsoft Official Training Materials for Microsoft Dynamics Your use of this content is subject to your current services agreement
4-31
Financials II in Microsoft Dynamics AX 2009
Follow these steps to automatically create bills of exchange: 1. Click Accounts receivable, click Setup, click Payment, and then click Methods of payment. 2. Click the File formats tab. 3. Select the Automatic posting check box.
Procedure: Create Bill of Exchange Manually
Follow these steps to create a Bill of Exchange manually: 1. Click Accounts receivable, click Journals, click Bill of exchange, and then click Draw bill of exchange journal. 2. Press CTRL+N to create a journal. 3. Click the Lines button. 4. In the Account field, select the customer account. 5. Click the Functions button, and then click Settlement. 6. Select the open transactions, and post the journal line. If several lines are selected in the Open transaction editing form, in the field Period group, select invoices by: Invoice Date Week Total
Journal lines then automatically are created based on your choice.
Demonstration: Bill of Exchange - Invoice a Free Text Invoice
This demonstration uses all the steps involved in the process of manually drawing, protesting, redrawing, remitting, and settling a Bill of Exchange. HINT: Each part of this demonstration depends on completing the previous parts of the demonstration. Follow these steps to invoice a free text invoice for customer 1104: 1. Click Accounts receivable, and then click Free Text Invoices. 2. Click the Free Text Invoice button. 3. Click the Customer account arrow, and then click 1104, Desert Wholesales. 4. Enter 10/01/2008 in the Date field. 5. Click the Invoice lines tab.
4-32
Microsoft Official Training Materials for Microsoft Dynamics Your use of this content is subject to your current services agreement
Chapter 4: Advanced Payments
6. 7. 8. 9. 10. 11. In the Description field, enter September Services. Click the arrow in the Ledger account list, and then click 401200. Enter 480 in the Amount field. Click the Posting button, and then click Free text invoice. Click OK. Close the forms.
An invoice generates the following entries in General Ledger: Debit Customer summary account Credit Customer revenue
Demonstration: Bill of Exchange - Draw Bill of Exchange in Journal
The open customer transaction with the transaction type Free Text invoice is the basis for creating the Bill of Exchange. Follow these steps to create the bill of exchange in journal. 1. Click Accounts receivable, click Journals, click Bill of exchange, and then click Draw Bill of Exchange journal. 2. Press CTRL+N to create a new journal. 3. Click the Name arrow, and then click ARBOE_D. 4. Click the Lines button. 5. Enter 10/01/2008 in the Date field. 6. Click the Account arrow, and then click 1104. 7. Click the Functions button, and then click Settlement. 8. Click the Mark check box for the $480.00 invoice created previously. 9. Close the Open transaction editing form. 10. Click the Post button, and then click Post. 11. Close the forms. A draw process generates the following entries in General Ledger: Debit Bill of Exchange summary account Credit Customer summary account
Microsoft Official Training Materials for Microsoft Dynamics Your use of this content is subject to your current services agreement
4-33
Financials II in Microsoft Dynamics AX 2009
Demonstration: Bill of Exchange - View Bill of Exchange Journal Inquiry
Follow these steps to verify that a Bill of Exchange and a related line with a status of Drawn and Sequence number of 1 is created in the Bill of exchange journal inquiry: 1. Click Accounts receivable, click Inquiries, click Bill of exchange, and then click Bill of Exchange Journal.
FIGURE 4.10 BILL OF EXCHANGE JOURNAL INQUIRY
4-34
Microsoft Official Training Materials for Microsoft Dynamics Your use of this content is subject to your current services agreement
Chapter 4: Advanced Payments
Demonstration: Bill of Exchange - View Bill of Exchange Statistics Inquiry
Follow these steps to check that a bill of exchange with the Drawn status is written up in the Bill of exchange statistics inquiry: 1. Click Accounts receivable, click Inquiries, click Bill of exchange, and then click Bill of exchange statistics.
FIGURE 4.11 BILLS OF EXCHANGE STATISTICS INQUIRY
Microsoft Official Training Materials for Microsoft Dynamics Your use of this content is subject to your current services agreement
4-35
Financials II in Microsoft Dynamics AX 2009
Demonstration: Bill of Exchange - Protest
If a customer does not accept the Bill of Exchange or does not pay it on time, change the status of the Bill of Exchange from Drawn to Protested. Follow these steps to make the changes: 1. Click Accounts receivable, click Journals, click Bill of exchange, and then click Protest bill of exchange journal. 2. Press CTRL+N to create a new record. 3. Click the Name arrow, and then click ARBOE_P. 4. Click the Lines button. 5. Enter 10/5/2008 in the Date field. 6. Click the Account arrow, and then click 1104. 7. Click the Functions button, and then click Settlement. 8. Click the Mark check box for the voucher. 9. Close the Open transaction editing form. 10. Click the Bill of exchange tab. 11. In the Protest cause field, select Not accepted. 12. Click the Post button, and then click Post. 13. Close the forms. A protest generates the following entries in General Ledger: Debit Protest Bill of Exchange summary account Credit Bill of Exchange summary account
4-36
Microsoft Official Training Materials for Microsoft Dynamics Your use of this content is subject to your current services agreement
Chapter 4: Advanced Payments
Demonstration: Bill of Exchange - View Bill of Exchange Journal Inquiry
Follow these steps to verify that a new line with a status of Protested and Sequence number of 2 is created in the Bill of exchange journal inquiry: 1. Click Accounts receivable, click Inquiries, click Bill of exchange, and then click Bill of Exchange Journal.
FIGURE 4.12 BILL OF EXCHANGE JOURNAL INQUIRY
Demonstration: Bill of Exchange - View Bill of Exchange Statistics Inquiry
Follow these steps to verify that a bill of exchange with the Protested status is written up in the Bill of exchange statistics inquiry: 1. Click Accounts receivable, click Inquiries, click Bill of exchange, and then click Bill of exchange statistics.
FIGURE 4.13 BILLS OF EXCHANGE STATISTICS FORM
Microsoft Official Training Materials for Microsoft Dynamics Your use of this content is subject to your current services agreement
4-37
Financials II in Microsoft Dynamics AX 2009
Demonstration: Bill of Exchange - Redraw
You can redraw a protested Bill of Exchange. This feature settles the protested Bill of Exchange with a new transaction with the status Redrawn with regard to the protested Bill of Exchange. Follow these steps to redraw a protested Bill of Exchange: 1. Click Accounts receivable, click Journals, click Bill of exchange, and then click Redraw bill of exchange journal. 2. Press CTRL+N to create a new record. 3. Click the Name arrow, and then click ARBOE_RD. 4. Click the Lines button. 5. Enter 10/5/2008 in the Date field. 6. Click the Account arrow, and then click 1104. 7. Click the Functions button, and then click Settlement. 8. Select the Mark check box for the open, protested transaction from the invoice, and then close the Open transaction editing form. 9. Click the Post button, and then click Post. 10. Close the forms. A redraw process generates the following entries in General Ledger: Debit Bill of Exchange summary account Credit Protest Bill of Exchange summary account
4-38
Microsoft Official Training Materials for Microsoft Dynamics Your use of this content is subject to your current services agreement
Chapter 4: Advanced Payments
Demonstration: Bill of Exchange - View Bill of Exchange Journal Inquiry
Follow these steps to verify that a new line with a status of Redrawn and Sequence number of 3 is created in the Bill of exchange journal inquiry: 1. Click Accounts receivable, click Inquiries, click Bill of exchange, and then click Bill of Exchange Journal.
FIGURE 4.14 BILL OF EXCHANGE JOURNAL FORM
Demonstration: Bill of Exchange - View Bill of Exchange Statistics Inquiry
Follow these steps to ensure that a bill of exchange with the Redrawn status is written up in the Bill of exchange statistics inquiry: 1. Click Accounts receivable, click Inquiries, click Bill of exchange, and then click Bill of exchange statistics. 2. Ensure that bills with a Redrawn status are written up and the corresponding bills with a Protested status are written down in the inquiry Bill of Exchange statistics.
Demonstration: Bill of Exchange - Remit
Follow these steps to create a remittance. 1. Click Accounts receivable, click Journals, click Bill of exchange, and then click Remittance journal. 2. Press CTRL+N to create a new record. 3. Click the Name arrow, and then click ARBOE_Br. 4. Click the Bill of exchange tab. 5. Click the Remittance type arrow, and then click Collection. 6. Click the Bank account arrow, and then click USA OPER.
Microsoft Official Training Materials for Microsoft Dynamics Your use of this content is subject to your current services agreement
4-39
Financials II in Microsoft Dynamics AX 2009
7. Click the Lines button. Notice that the Remittance type field on the Bill of exchange tab cannot be changed in the journal lines, but the other fields can be edited before posting. 8. Enter 10/5/2008 in the Date field. 9. Click the Account arrow, and then click 1104. 10. Click the Functions button, and then click Settlement. 11. Select the Mark check box for the open transaction from the invoice, and then close the Open transaction editing form. Or, you can click the Payment proposal button, and then click Proposal by due date to select the transactions to transfer. 12. If the remittance includes a payment fee, this is displayed or can be selected on the Payment fee tab. 13. Click the Functions button, and then click Generate remittance to generate and print the payment file for the bank. The field Payment status on the journal lines is therefore set to Sent on the generated transactions. 14. Click the Post button, and then click Post. Notice that transactions must not be partially settled in remittance journals. When you post remittances for discount, the following entries are generated in General Ledger: Debit Remit for discount account Ledger account for bank used Credit Bill of Exchange account Liabilities for discount account
Note that when remittance for collection posts, the following entries are generated in General Ledger: Debit Remit for collection account Credit Bill of Exchange account
NOTE: If several transactions are selected for settlement in the Open transactions editing form with various due dates, the latest is selected for all transferred transactions. If several transactions are selected through the Payment proposal button, and then Proposal by due date, the date entered in the Date of payment field is selected for all transferred transactions and overrules due date. If several transactions are selected for settlement with various methods of payment, all marks are removed.
4-40
Microsoft Official Training Materials for Microsoft Dynamics Your use of this content is subject to your current services agreement
Chapter 4: Advanced Payments
Demonstration: Bill of Exchange - Settle
Follow these steps for the final settlement of the Bill of Exchange to occur in this journal: 1. Click Accounts receivable, click Journals, click Bill of exchange, and then click Settle bill of exchange journal. 2. Press CTRL+N to create a new record. 3. Click the Name arrow, and then click ARBOE_S. 4. Click the Bill of exchange tab. 5. Click the Remittance type arrow, and then click Collection. 6. Click the Bank account arrow, and then click USA OPER. 7. Click the Lines button. 8. Click the Payment proposal button, and then click Proposal by Due date. 9. In the Customer payment proposal form, click the Status arrow, and then click Remitted. 10. Click OK to run the payment proposal. 11. Click the Post button, and then click Post. Note that you also can settle a Bill of Exchange through the Payment journal. When a Bill of Exchange remitted for discount is settled, the following entries are generated in General Ledger: Debit Liabilities for discount account Credit Remit for discount account
When a Bill of Exchange remitted for collection is settled, the following entries are generated in General Ledger: Debit Ledger account for the bank used Credit Remit for collection account
Close Settled Bill of Exchange in Remittance File
Follow these steps to change the status from Honored bills to Honored closed bills in Bill of Exchange statistics: 1. Select the Closed field on the Status tab page in the Remittance file for customers form. 2. Access the form from the Method of Payments form and the Inquiry button on Bank accounts. Notice that closing an honored Bill of Exchange through the Close button in the Bill of Exchange journal does not change the status in Bill of Exchange statistics from Honored bills to Honored closed bills.
4-41
Microsoft Official Training Materials for Microsoft Dynamics Your use of this content is subject to your current services agreement
Financials II in Microsoft Dynamics AX 2009
Procedure: Protest a Settled Bill of Exchange
In certain cases you must protest and reopen an honored Bill of Exchange. Do this in the Protest of Bill of Exchange journal by following these steps: 1. Create a protest Bill of Exchange journal. 2. On the Bill of exchange tab page select the Bank account and Remittance type to use when you settle the Bill of Exchange. 3. Select the Protest settlements field to indicate that honored (settled) bills of exchange should transfer into the journal lines. 4. Click the Lines button. Select the customer account for the invoice, and then click the Functions button, and then Select settled bills of exchange. Check the honored transaction from the invoice, return to journal lines, and enter an Offset account. 5. On the Bill of exchange tab page, in the Protest cause field, select from: o None o Not Accepted o Not paid 6. Post the journal. When a settled Bill of Exchange is protested, the following entries generate in General Ledger: Debit Protest Bill of Exchange summary account Credit Ledger account for the bank used
The protested Bill of Exchange now completes a new cycle (redrawn, remitted, honored).
Protest Settled and Closed Bill of Exchange
In certain cases you must: Protest and reopen an honored Bill of Exchange that also is closed in the remittance file. Do this in the Protest Bill of Exchange journal. Verify that the closed bills with a Protested status are written up and the corresponding closed bills with an Honored status are written down in the inquiry Bill of Exchange statistics.
4-42
Microsoft Official Training Materials for Microsoft Dynamics Your use of this content is subject to your current services agreement
Chapter 4: Advanced Payments
Test Your Knowledge
1. Five journal names must be set up to process activity in the Bill of Exchange journal. What are they?
2. Categorize the following items: _____ 1. What accounts are updated when you post a free text invoice for a customer? _____ 2. What accounts are updated when you issue a bill of exchange at the request of the customer? _____ 3. What accounts are updated when you sell the bill of exchange to the bank? _____ 4. What accounts are updated when the customer remits the payment to the bank? a. Debit the cust. summary accnt. that has posting type of "customer balance" and credit the "customer revenue" accnt. b. Debit the Bill of Exchange Summary accnt. and credit the Customer Summary accnt. c. Debit the ledger accnt. for the bank used and credit the Remit for Collection accnt. d. Debit the Remit for Collection accnt. and credit the Bill of Exchange Summary accnt.
Ledger Accrual
Most common accounting rules require companies to report income when earned expenses are incurred. Standard practice is to record and recognize revenues and expenses in the period they are incurred, because of their significance to the future income and cash flow of the company. In Microsoft Dynamics AX 2009, the Accrual schemes feature is implemented to defer the cost or income throughout the year.
Scenario
Contoso decided to defer the cost of the insurance policy throughout the year to recognize the insurance policy costs at the appropriate time.
Microsoft Official Training Materials for Microsoft Dynamics Your use of this content is subject to your current services agreement
4-43
Financials II in Microsoft Dynamics AX 2009
Procedure: Create an Accrual Scheme
Ledger Accrual makes it possible to redistribute the costs or revenues of a journal line to be recognized into the appropriate periods. Follow these steps to create an accrual scheme: 1. Click General ledger, click Setup, click Posting, and then click Accrual schemes. 2. Press CTRL+N to create a new accrual scheme. 3. Enter an Accrual identification and a Description of accrual scheme.
FIGURE 4.15 ACCRUAL SCHEMES FORM
Procedure: Create an Accrual Scheme - Ledger posting
Follow these steps to define the ledger posting information for an accrual scheme: 1. From the Accrual schemes form, click the General tab. 2. Select an account number in the Debit and Credit fields. The debit account numbers are used for posting the accrued debit amounts onto an asset account and for posting the accrued credit amounts onto a liability account.
4-44
Microsoft Official Training Materials for Microsoft Dynamics Your use of this content is subject to your current services agreement
Chapter 4: Advanced Payments
3. Select a Voucher to indicate if: Base - The main voucher number should be used for all generated transactions. Single - There is a new voucher number for each transaction date. Multiple - There is a new voucher number for all accrued transactions.
4. If Single or Multiple is selected in the Voucher list, select a Number sequence code for the voucher numbers. 5. Enter a Transaction text that can be used on all the accrued transactions, for example %1 means Main voucher number. Refer to the Help for additional clarification. If no text is written in this field, the transaction text from the main voucher is used. 6. In the Posting date list, select when the accrued transactions should be posted: Beginning, Middle, or End.
Procedure: Create an Accrual Scheme - Duration and Posting Settings
Follow these steps to define the duration and posting settings for an accrual scheme: 1. From the Accrual schemes form, click the General tab. 2. Select the duration of the accrual in the Calendar type list. The Calendar type has three overall possibilities: Calendar, Fiscal, and Allocation key. The duration affects how long the accrual schemes are open. NOTE: The ledger periods must match the whole duration being defined. 3. Select a Period frequency of Daily, Monthly, Quarterly, HalfYearly, or Yearly. The period frequency is available only if Calendar or Fiscal is selected in the Calendar type list. 4. Enter the Length to determine how many occasions of the selected period type, for example two years. NOTE: If Calendar type is the Allocation Key, you cannot edit Length. Select a Period key instead.
Microsoft Official Training Materials for Microsoft Dynamics Your use of this content is subject to your current services agreement
4-45
Financials II in Microsoft Dynamics AX 2009
5. In the Posting frequency list, select how frequently the postings should occur. 6. In the Value posting list, select Even if all months or quarters should be debited by the same amount, or select Scale if each month should be debited based on the number of days measured in relation to the total numbers of days. For example, Even is 1/12 of the amount being accrued if monthly, and Scale is based on the number of days in a period, for example 31 days out of 365 in August with a monthly period frequency.
Procedure: Apply an Accrual Scheme in a Journal
Follow these steps to start period accruals when you enter general journal lines: 1. Click General ledger, click Journals, and then click General journal. 2. Press CTRL+N to create a new journal or select an existing journal, and then click the Lines button. 3. Enter a ledger account where the accrual will be recorded. For example, use ledger account 401400, Accrued Sales (shipped not invoiced). 4. Click the Functions button, and then click Ledger accruals. 5. In the Accrual identification field, select the accrual scheme to process. 6. View or change the amount in the Base amount field. This is the amount from the journal lines minus the sales tax amount, because sales taxes are not accrued. 7. Enter the Start date for the first accrued transaction. The End date field is filled in automatically based on the configuration of the accrual scheme. 8. Select whether the account or the offset account on the journal line is the account to be accrued. The accounts defined in the accrual scheme are used as offset accounts for the accrual transactions.
4-46
Microsoft Official Training Materials for Microsoft Dynamics Your use of this content is subject to your current services agreement
Chapter 4: Advanced Payments
9. Click the Transactions button to view the generated allocation transactions. The form shows the new transactions with the new data and the new voucher if the voucher number is set up. 10. Click OK to accept and return to the journal line.
FIGURE 4.16 LEDGER ACCRUALS FORM
NOTE: The accrual feature posts the whole amount at the same time.
Microsoft Official Training Materials for Microsoft Dynamics Your use of this content is subject to your current services agreement
4-47
Financials II in Microsoft Dynamics AX 2009
Lab 4.3 - Ledger Accrual
Scenario Phyllis, the Accounting Manager at Contoso wants to redistribute the costs of the insurance policy throughout the year. The cost of the insurance policy is $3,499. Use the following information to set up a ledger accrual for the insurance policy: The insurance policy should be paid monthly and the invoice amount should be divided into twelve payments. At Contoso, verify that the insurance payments are deferred to the actual date of payment. The accrual entries must start on 08/01/2008 and should be posted to account 200110.
Challenge Yourself!
Help Phyllis complete the following: Set up an Accrual scheme. Use the Accrual scheme in a journal.
Need a Little Help?
1. Create the Monthly accrual scheme. 2. Create a new journal. 3. Populate the journal.
Step by Step
First, create the Accrual scheme. 1. Click General ledger, click Setup, click Posting, and then click Accrual schemes. 2. Press CTRL+N to create a new accrual scheme. 3. Enter Monthly in the Accrual identification field and Monthly accrual as the Description. 4. Click the General tab. 5. Enter account number 200110 in the Debit and Credit fields. 6. Click the Voucher list arrow, and then click Base as the voucher that will be used for all generated transactions. 7. Enter %1 Accrual monthly in the Transaction text field. 8. In the Calendar type field, select Calendar. 9. In the Period frequency field, select Monthly.
4-48
Microsoft Official Training Materials for Microsoft Dynamics Your use of this content is subject to your current services agreement
Chapter 4: Advanced Payments
10. In the length field, enter 12 to indicate how many occasions of the selected period type. 11. Click the Posting frequency arrow, and then click Month. 12. In the Posting date field use the arrow to select End for when the accrued transactions should be posted. 13. In the Value posting field, select Even to debit the same amount in all months. 14. Close the form. Next, create a new journal. 1. Click General ledger, click Setup, click Journals, and then click Journal names. 2. Press CTRL+N to add a line. 3. In the Name field, enter INSUR. 4. In the Description field, enter Insurance Accrual. 5. In the Journal type field, select Daily. 6. In the Voucher series field, select Gene_10. 7. Close the form. Finally, populate the journal. 1. Click General ledger, click Journals, and then click General journal. 2. Press CTRL+N to create a new record. 3. In the Name field use the arrow to select INSUR. 4. Click the Lines button. 5. Enter 8/1/2008 in the Date field. 6. In the Account field, type 606200. 7. In the Debit field, enter $3,499. 8. Click the Functions button, and then click Ledger accruals. 9. Click the Accrual identification arrow, and then click Monthly. 10. Accept the values in the Base amount and Start date fields. 11. Click the Transactions button to see the generated allocation transactions. The form shows the new transactions with the new data and the new voucher. 12. Close the Ledger accrual transactions form. 13. Click OK. 14. Click the Post button, and then click Post.
Microsoft Official Training Materials for Microsoft Dynamics Your use of this content is subject to your current services agreement
4-49
Financials II in Microsoft Dynamics AX 2009
Summary
This course describes how to: Create and process a bridging account method of payment Set up electronic vendor payments Process electronic vendor payments Set up electronic customer payments Receive electronic customer payments Create a file for debt collection by the bank Set up prepayments for customers and vendors Create the prepayment Post the prepayment Set up a bill of exchange Process the bill of exchange Create a bill of exchange Create and apply accrual schemes
Microsoft Dynamics AX 2009 offers a variety of functionality to handle customer and vendor payments with basic or more advanced functionality.
4-50
Microsoft Official Training Materials for Microsoft Dynamics Your use of this content is subject to your current services agreement
Chapter 4: Advanced Payments
Quick Interaction: Lessons Learned
Take a moment and write down three key points you have learned from this chapter 1.
2.
3.
Microsoft Official Training Materials for Microsoft Dynamics Your use of this content is subject to your current services agreement
4-51
Financials II in Microsoft Dynamics AX 2009
Solutions
Bridging Accounts
1. When you use bridging accounts, posting occurs as a two-step process. What are the two steps? MODEL ANSWER: First, the payment posts to a temporary (bridging) account. This means that instead of debiting cash, the bridging account is debited. The second step is reversing the activity from the temporary account and posting the payment to the bank account.
Electronic Vendor Payments
1. What three steps are required to set up electronic vendor payments? (Select all that apply) () Set up bank accounts in Bank Management () Set up vendor bank accounts () Set up methods of payment in Accounts Payable ( ) Set up methods of payment in Accounts Receivable 2. There are four steps required to process electronic vendor payments. Place the steps in order. Step: 1 2 4 3 : Select vendor invoices for payment : Generate electronic payments : Post the payments : Receive confirmation from the bank
Electronic Customer Payments
1. When you set up customers for electronic payment, are the methods of payment shared between Accounts Payable and Accounts Receivable? MODEL ANSWER: No, the methods of payment are not shared between the modules.
4-52
Microsoft Official Training Materials for Microsoft Dynamics Your use of this content is subject to your current services agreement
Chapter 4: Advanced Payments
Centralized Payments
1. Which of the following reports will show centralized payment information? (Select all that apply) () Customer payments report () Vendor payments report () Free Text Invoice report () Payment advices report
Bill of Exchange Administration
1. Five journal names must be set up to process activity in the Bill of Exchange journal. What are they? MODEL ANSWER: The five journal names are draw, protest, re-draw, remit, and settle. 2. Categorize the following items: a 1. What accounts are updated when you post a free text invoice for a customer? b 2. What accounts are updated when you issue a bill of exchange at the request of the customer? d 3. What accounts are updated when you sell the bill of exchange to the bank? c 4. What accounts are updated when the customer remits the payment to the bank? a. Debit the cust. summary accnt. that has posting type of "customer balance" and credit the "customer revenue" accnt. b. Debit the Bill of Exchange Summary accnt. and credit the Customer Summary accnt. c. Debit the ledger accnt. for the bank used and credit the Remit for Collection accnt. d. Debit the Remit for Collection accnt. and credit the Bill of Exchange Summary accnt.
Microsoft Official Training Materials for Microsoft Dynamics Your use of this content is subject to your current services agreement
4-53
Financials II in Microsoft Dynamics AX 2009
4-54
Microsoft Official Training Materials for Microsoft Dynamics Your use of this content is subject to your current services agreement
Vous aimerez peut-être aussi
- Ax2009 Enus FINII07Document36 pagesAx2009 Enus FINII07Timer AngelPas encore d'évaluation
- Ax2009 Enus Finii 03Document18 pagesAx2009 Enus Finii 03Timer Angel100% (1)
- Ax2009 Enus TL1 03Document78 pagesAx2009 Enus TL1 03amirulzPas encore d'évaluation
- Ax2009 Enus Finii 01Document44 pagesAx2009 Enus Finii 01Timer AngelPas encore d'évaluation
- Dynamics AX - Financial Series ModuleDocument3 pagesDynamics AX - Financial Series ModuleBA Training SchoolPas encore d'évaluation
- Month/Year End Closing in AX2009/AX2012Document15 pagesMonth/Year End Closing in AX2009/AX2012Usama AhmadPas encore d'évaluation
- What's New-Microsoft Dynamics AX 2009Document53 pagesWhat's New-Microsoft Dynamics AX 2009Jessica MoralesPas encore d'évaluation
- Ax2009 Enus TL1 09Document28 pagesAx2009 Enus TL1 09amirulzPas encore d'évaluation
- Microsoft Dynamics AX 2012 R3Document11 pagesMicrosoft Dynamics AX 2012 R3Sildi MetaPas encore d'évaluation
- Microsoft Dynamics AX Shared Financial Data Management White Paper PDFDocument18 pagesMicrosoft Dynamics AX Shared Financial Data Management White Paper PDFArturo GonzalezPas encore d'évaluation
- Profit and Loss Statement TemplateDocument6 pagesProfit and Loss Statement TemplateyashveerPas encore d'évaluation
- ID RFID Reader Writer InstructionsDocument2 pagesID RFID Reader Writer InstructionsHamizan Mohd NoorPas encore d'évaluation
- AX 12 BarcodeDocument34 pagesAX 12 BarcodemohamadPas encore d'évaluation
- Dynamics AX AIF ServicesDocument122 pagesDynamics AX AIF ServicesTariq RafiquePas encore d'évaluation
- How To Configure The Microsoft Authenticator AppDocument5 pagesHow To Configure The Microsoft Authenticator AppAgung Ngesti Wibowo100% (1)
- Account Criteria For Restructured IT ScriptsDocument92 pagesAccount Criteria For Restructured IT ScriptsvenugopalPas encore d'évaluation
- Creating A BOM From Scratch Ax 2012Document36 pagesCreating A BOM From Scratch Ax 2012Atul PrakashPas encore d'évaluation
- AX2012 User Interfaces 03Document24 pagesAX2012 User Interfaces 03indusaPas encore d'évaluation
- Setting Up Payroll For Oracle Cash Management IntegrationDocument6 pagesSetting Up Payroll For Oracle Cash Management Integrationmohammedsalah89Pas encore d'évaluation
- Italian Purchase VAT RegisterDocument9 pagesItalian Purchase VAT RegisterArcotsinghPas encore d'évaluation
- Talent Management in Microsoft Dynamics AX 2012Document4 pagesTalent Management in Microsoft Dynamics AX 2012solutionsdxbPas encore d'évaluation
- Adjusting EntriesDocument23 pagesAdjusting Entriestoobaahmedkhan100% (1)
- Microsoft Dynamics - AX Installation Guide PDFDocument330 pagesMicrosoft Dynamics - AX Installation Guide PDFrameezPas encore d'évaluation
- 2021 Free B2C Commerce Developer CCD-102 Exam DumpsDocument11 pages2021 Free B2C Commerce Developer CCD-102 Exam DumpskaronbillPas encore d'évaluation
- Microsoft Dynamics AX 2012 R3 Development Cookbook - Sample ChapterDocument61 pagesMicrosoft Dynamics AX 2012 R3 Development Cookbook - Sample ChapterPackt PublishingPas encore d'évaluation
- Ax 2012 System RequirementsDocument32 pagesAx 2012 System RequirementsSangeeth RathinaPas encore d'évaluation
- Creating AP Checks in Oracle R12Document5 pagesCreating AP Checks in Oracle R12pibu128Pas encore d'évaluation
- AX 2012 Indian LocalisationDocument6 pagesAX 2012 Indian LocalisationdossindossPas encore d'évaluation
- Check Printing User Guide - OracleDocument452 pagesCheck Printing User Guide - Oracleayub_bmePas encore d'évaluation
- Dynamics Ax 2012 Development OverviewDocument127 pagesDynamics Ax 2012 Development OverviewkasimPas encore d'évaluation
- EmailForge UserGuide Last enDocument96 pagesEmailForge UserGuide Last enNin TeoPas encore d'évaluation
- Nexmo VonageRevision 2Document14 pagesNexmo VonageRevision 2CuriePas encore d'évaluation
- Office BusinessDocument94 pagesOffice BusinessJean Jacques BelyPas encore d'évaluation
- Trade & LogisticsDocument22 pagesTrade & LogisticsBubica BubicPas encore d'évaluation
- Financial Consolidations MS AX2009Document11 pagesFinancial Consolidations MS AX2009wanurat100% (1)
- Advanced ID Creator User Guide SetupDocument79 pagesAdvanced ID Creator User Guide SetupbokzssPas encore d'évaluation
- Ax2012 Enus Fini 09 Accounts Payable SetupDocument48 pagesAx2012 Enus Fini 09 Accounts Payable Setupnaveenkumar7754918Pas encore d'évaluation
- iSeries-AS/400 MICR Printing Made EasyDocument11 pagesiSeries-AS/400 MICR Printing Made Easylsr400Pas encore d'évaluation
- DynamicsAX 2009 Development Best Practices White PaperDocument158 pagesDynamicsAX 2009 Development Best Practices White Paperarahman_150Pas encore d'évaluation
- MR Errors ResolutionsDocument10 pagesMR Errors ResolutionsharshnmhPas encore d'évaluation
- SAP Credit Card Configuration: Set Up Credit Control AreasDocument5 pagesSAP Credit Card Configuration: Set Up Credit Control Areasdd_reddy5192Pas encore d'évaluation
- QC CERTIFICATION QUESTIONS GUIDEDocument73 pagesQC CERTIFICATION QUESTIONS GUIDEyamunaPas encore d'évaluation
- Development I in Microsoft Dynamics AX 2012Document4 pagesDevelopment I in Microsoft Dynamics AX 2012Antony JosephPas encore d'évaluation
- Welcome To Clearent Mobile Payment Solution With Restaurant Operation SystemDocument14 pagesWelcome To Clearent Mobile Payment Solution With Restaurant Operation SystemJames LeePas encore d'évaluation
- E Tax PDFDocument43 pagesE Tax PDFzanyonePas encore d'évaluation
- Vendor Invoice Mass Upload in S4Hana 1809Document8 pagesVendor Invoice Mass Upload in S4Hana 1809Anuj GuptaPas encore d'évaluation
- Microsoft Dynamics AX 2012 R2 Licensing Guide-Customer EditionDec2012 PDFDocument26 pagesMicrosoft Dynamics AX 2012 R2 Licensing Guide-Customer EditionDec2012 PDFMohamedPas encore d'évaluation
- Notes Exchange SMTP Routing Coexistence SupplimentalDocument26 pagesNotes Exchange SMTP Routing Coexistence SupplimentalFadli ZainalPas encore d'évaluation
- Salesforce Extension Installation and Configuration GuideDocument33 pagesSalesforce Extension Installation and Configuration Guideshivani_rubiPas encore d'évaluation
- IBAN Payment InformationDocument2 pagesIBAN Payment InformationJillyin James100% (1)
- COMERICA INC /NEW/ 10-K (Annual Reports) 2009-02-24Document350 pagesCOMERICA INC /NEW/ 10-K (Annual Reports) 2009-02-24http://secwatch.comPas encore d'évaluation
- Mobile Vulnerability Management Tools A Complete Guide - 2019 EditionD'EverandMobile Vulnerability Management Tools A Complete Guide - 2019 EditionPas encore d'évaluation
- Chapter 4Document17 pagesChapter 4Severus HadesPas encore d'évaluation
- Qbo TBDocument19 pagesQbo TBWilson Carlos100% (2)
- Basic Concepts AP - Part2Document11 pagesBasic Concepts AP - Part2ketans25Pas encore d'évaluation
- AP PrepareDocument51 pagesAP Preparebujjipandu7100% (1)
- What Are The Mandatory Setups For PayablesDocument13 pagesWhat Are The Mandatory Setups For Payablesdevender143Pas encore d'évaluation
- COCP Policy - 2022Document7 pagesCOCP Policy - 2022PrasannaPas encore d'évaluation
- Clearnet List of Darkness - Target From HFDocument7 pagesClearnet List of Darkness - Target From HFLocal Agency GodPas encore d'évaluation
- Voucher TypesDocument4 pagesVoucher Typesshabbir_ahmad100% (1)
- Hotel voucher titleDocument1 pageHotel voucher titleJem MadridPas encore d'évaluation
- Groupon For Your Groupon UK 2Document1 pageGroupon For Your Groupon UK 2Prateek KumarPas encore d'évaluation
- 14438+PAYG+TCs+Update+v4 11321Document16 pages14438+PAYG+TCs+Update+v4 11321AminPas encore d'évaluation
- BSNL PlanDocument35 pagesBSNL PlanAjit SinghPas encore d'évaluation
- Google Cloud Certification ChallengeDocument6 pagesGoogle Cloud Certification Challengerod ronagePas encore d'évaluation
- Internship Report of Fatima Enterprises Limited Textile Unit No 2Document23 pagesInternship Report of Fatima Enterprises Limited Textile Unit No 2muhammadzohaib67% (3)
- Rs 1200 off Zoomcar, Rs 600 off Ajio & more dealsDocument28 pagesRs 1200 off Zoomcar, Rs 600 off Ajio & more dealsRAVI PRABHAKARPas encore d'évaluation
- Boutique Retail EyeConDocument33 pagesBoutique Retail EyeConHassan SiddiquiPas encore d'évaluation
- Tally 9.0Document30 pagesTally 9.0sandy101026Pas encore d'évaluation
- Furqan Karimi Resume.Document2 pagesFurqan Karimi Resume.mba2135156Pas encore d'évaluation
- AGN Software ConsultantsDocument3 pagesAGN Software ConsultantsAGN Software ConsultantsPas encore d'évaluation
- Gas Company OverviewDocument60 pagesGas Company OverviewMd Khaled NoorPas encore d'évaluation
- Auditing and Assurance Test Bank PDFDocument35 pagesAuditing and Assurance Test Bank PDFWhinalindo L. Benologa100% (1)
- What Is TCS ?: Transactions Comes Under TCSDocument15 pagesWhat Is TCS ?: Transactions Comes Under TCSMichael WellsPas encore d'évaluation
- Store Accounting DocumentsDocument5 pagesStore Accounting Documentsmurthy g100% (2)
- TR30Document5 pagesTR30ministry of InformationPas encore d'évaluation
- BSNL Revised Tarrif MP CircleDocument20 pagesBSNL Revised Tarrif MP CircleAnand SantPas encore d'évaluation
- Tally ManualDocument16 pagesTally ManualGaurav GuptaPas encore d'évaluation
- Career Objective: Account OfficerDocument4 pagesCareer Objective: Account OfficerRatnakarPas encore d'évaluation
- BePro ERP System DocumentationDocument13 pagesBePro ERP System DocumentationRahini ChoumranePas encore d'évaluation
- Bank Reconciliation, Petty Cash & Voucher SystemDocument4 pagesBank Reconciliation, Petty Cash & Voucher SystemYellow CarterPas encore d'évaluation
- AIS Chap 5 NotesDocument3 pagesAIS Chap 5 NotesKrisshaPas encore d'évaluation
- Abdulrahman CV UpdatedDocument8 pagesAbdulrahman CV Updatedabdulrahman_rahiq2008Pas encore d'évaluation
- Tangazo La Kazi CPBDocument13 pagesTangazo La Kazi CPBSaid AbdulkhPas encore d'évaluation
- Voucher Safe Open Source Voucher Payment ProjectDocument3 pagesVoucher Safe Open Source Voucher Payment ProjectCarl MullanPas encore d'évaluation
- Codigos Object - Types SAP 9Document16 pagesCodigos Object - Types SAP 9Zinkro ClPas encore d'évaluation
- Chapter 5 - Expenditure Cycle Part 1Document8 pagesChapter 5 - Expenditure Cycle Part 1Ryan Jay Banao100% (3)