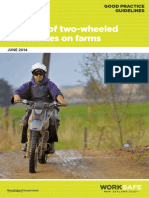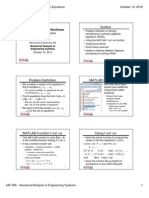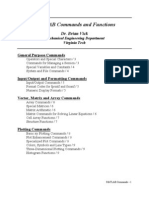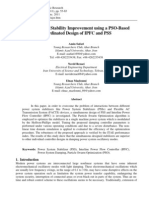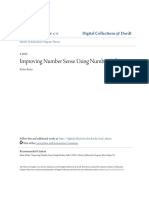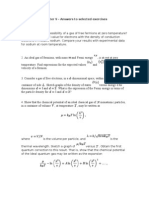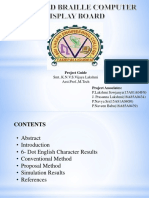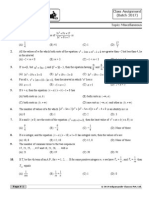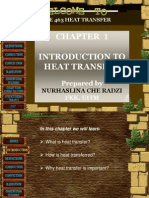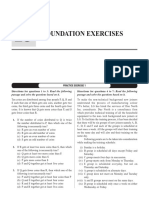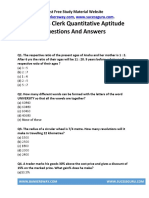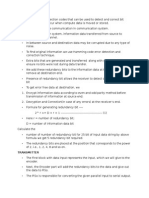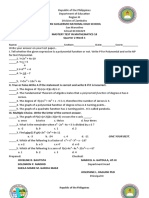Académique Documents
Professionnel Documents
Culture Documents
Labview Lab One
Transféré par
elcboyDescription originale:
Copyright
Formats disponibles
Partager ce document
Partager ou intégrer le document
Avez-vous trouvé ce document utile ?
Ce contenu est-il inapproprié ?
Signaler ce documentDroits d'auteur :
Formats disponibles
Labview Lab One
Transféré par
elcboyDroits d'auteur :
Formats disponibles
__| MEASUREMENT AND MECHANICAL ENGINEERING LABORATORY
1
LabView programming I
Equipment needed: PC with LabView 8 installed. Lecture note for handy reference
__|_ __|_ __|_ __|_ Please read the lecture handout and find out answers to the following
questions. It will be even better if you can get acquainted with the LabView
environment before you come in for this laboratory session.
1. What is a Front panel and what is the Block diagram?
2. What is the difference between a For-loop and a While-loop?
3. What is an VI and what is a SubVI?
4. What is a tunnel in the loop structure?
5. What is dataflow programming?
6. What is a Case structure and what is a Sequence structure?
Notes:
1. Please create the following subdirectory in the hard disk: C:\temp\B92522xxx&B92522xxx, where
B92522xxx&B92522xxx are the id numbers of the members in your group. Save your work in this
directory for marking.
2. After you finish each experiment, please ask the Teaching Assistant to verify it.
3. In each experiment, follow the step by step guideline to complete your VIs and save them into your
directory for later use and grading purpose.
1. Experiment 1 Convert C to F and K.
2. Experiment 2 Create and make use of a SubVI.
3. Experiment 3 Number matching and time to match .
4. Experiment 4 Simulate a data acquisition task.
5. Experiment 5 Analyzing Logged Data
__| MEASUREMENT AND MECHANICAL ENGINEERING LABORATORY
2
Experiment 1 Convert C to F and K
Complete the following steps to create a VI that takes a number representing degrees Celsius and converts it
to a number representing degrees Fahrenheit and also in Kelvin(absolute temperature).
Front Panel
1. Select FileNew to open a new front panel.
2. (Optional) Select WindowTile Left and Right to display the front panel and block diagram side by
side.
3. Create a numeric digital control. You will use this control to enter the value for degrees Centigrade.
a. Select the digital control on the ControlsNumeric Controls palette. If the Controls palette is not
visible, right-click an open area on the front panel to display it.
b. Move the control to the front panel and click to place the control.
c. Type deg C inside the label and click outside the label or click the Enter button on the toolbar. If
you do not type the name immediately, LabVIEW uses a default label. You can edit a label at any time
by using the Labeling tool.
4. Create a numeric digital indicator. You will use this indicator to display the value for degrees
Fahrenheit.
a. Select the digital indicator on the ControlsNumeric Indicators palette.
b. Move the indicator to the front panel and click to place the indicator.
c. Type deg F inside the label and click outside the label or click the Enter button.
Your front panel should now look something like:
Carry on to add a further display for the absolute temperature.
LabVIEW creates corresponding control and indicator terminals on the block diagram. The terminals
represent the data type of the control or indicator. For example, a DBL terminal represents a double-
precision, floating-point numeric control or indicator.
Note Control terminals have a thicker border than indicator terminals.
Block Diagram
1. Display the block diagram by clicking it or by selecting WindowShow Diagram.
Note: Block Diagram terminals can be viewed as icons or as terminals. To change the way LabVIEW
displays these objects right click on a terminal and select View As Icon.
__| MEASUREMENT AND MECHANICAL ENGINEERING LABORATORY
3
2. Select the Multiply and Add functions on the FunctionsNumeric palette and place them on the
block diagram. If the Functions palette is not visible, right-click an open area on the block
diagram to display it.
3. Select the numeric constant on the FunctionsNumeric palette and place two of them on the block
diagram. When you first place the numeric constant, it is highlighted so you can type a value.
4. Type 1.8 in one constant and 32.0 in the other.
If you moved the constants before you typed a value, use the Labeling tool to enter the values.
5. Use the Wiring tool to wire the icons as shown in the previous block diagram.
To wire from one terminal to another, use the Wiring tool to click the first terminal, move
the tool to the second terminal, and click the second terminal, as shown in the following
illustration. You can start wiring at either terminal.
You can bend a wire by clicking to tack the wire down and moving the cursor in a
perpendicular direction. Press the spacebar to toggle the wire direction.
To identify terminals on the nodes, right-click the Multiply and Add functions and select
Visible ItemsTerminals from the shortcut menu to display the connector pane. Return to
the icons after wiring by right-clicking the functions and selecting Visible Items
Terminals from the shortcut menu to remove the checkmark.
When you move the Wiring tool over a terminal, the terminal area blinks, indicating that
clicking will connect the wire to that terminal and a tip strip appears, listing the name of the
terminal.
To cancel a wire you started, press the <Esc> key, right-click, or click the source terminal.
From time to time, back up your work by saving the VI in C:\temp\Bxxxxxx&Bxxxxxx
When you finish the degC to degF part, your block diagram should look somewhat like:
Go on with the absolute temperature part.
6. Enter a number in the digital control and run the VI.
d. Use the Operating tool or the Labeling tool to double-click the digital control and type a
new number.
e. Click the Run button to run the VI.
f. Try several different numbers and run the VI again.
7. When completed, save your VI and name it temp convert.vi for later use.
8. Did you notice that your conversion run only once after you press the run button. Try to use the
loop structure make it run continuously so that whenever your input degC is changed, the outputs
follow. You can also try to play around with different indicators and controls (dials, slider etc.).
9. Save your final version as C to F and K conversion.vi
End of Exercise
__| MEASUREMENT AND MECHANICAL ENGINEERING LABORATORY
4
Experiment 2 Convert your VI in experiment 1 into a SubVI and make use of if
Front Panel
1. Open your temp convert.vi and select front panel.
2. Right-click the icon in the upper right corner of the front panel and select Edit Icon from the
shortcut menu. The Icon Editor dialog box appears.
3. Double-click the Select tool on the left side of the Icon Editor dialog box to select the default icon.
4. Press the <Delete> key to remove the default icon.
5. Double-click the Rectangle tool to redraw the border.
6. Create your own icon. An example is as follows:
a. Use the Text tool to click the editing area.
b. Type C and F.
c. Double-click the Text tool and change the font
to Small Fonts.
d. Use the Pencil tool to create the arrow.
Note To draw horizontal or vertical straight lines, press the <Shift> key while you use the Pencil tool
to drag the cursor.
e. Use the Select tool and the arrow keys to move the text and arrow you created.
f. Select the B&W icon and select 256 Colors in the Copy from field to create a black and
white icon, which LabVIEW uses for printing unless you have a color printer.
g. When the icon is complete, click the OK button to close the Icon Editor dialog box. The
icon appears in the upper right corner of the front panel and block diagram.
7. Right-click the icon on the front panel and select Show Connector from the shortcut menu to
define the connector pane terminal pattern.
LabVIEW selects a connector pane pattern based on the number of controls and indicators on the
front panel. For example, this front panel has two terminals, deg C and deg F, so LabVIEW selects
a connector pane pattern with two terminals.
8. Assign the terminals to the digital control and digital indicator.
a. Select HelpShow Context Help to display the Context Help window. View each
connection in the Context Help window as you make it.
b. Click the left terminal in the connector pane. The tool automatically changes to the Wiring
tool, and the terminal turns black.
c. Click the deg C control. The left terminal turns orange, and a marquee highlights the
control.
d. Click an open area of the front panel. The marquee disappears, and the terminal changes to
the data type color of the control to indicate that you connected the terminal.
e. Click the right terminal in the connector pane and click the deg F indicator. The right
terminal turns orange.
f. Click an open area on the front panel. Both terminals are orange.
g. Move the cursor over the connector pane. The Context Help window shows that both
terminals are connected to floating-point values.
9. Save your VI as temp convert subvi.vi for later use.
End of Exercise
__| MEASUREMENT AND MECHANICAL ENGINEERING LABORATORY
5
Experiment 3 Number matching and time to match
Complete the following steps to build a VI that generates random numbers until the number generated
matches a number you specify. The loop count terminal records the number of iterations before a match
occurs.
1. Open a new front panel.
2. Build the following front panel and modify the controls and indicators as shown and described in this
exercise.
The Number to Match control specifies the number you want to match. The Current Number indicator
displays the current random number. The # of iterations indicator displays the number of iterations before
a match.
Use the Data Range option to prevent the user from selecting a value that is not compatible with a range or
increment. You can ignore the error or coerce it to within range. Complete the following steps to set the
range between 0 and 10,000 with an increment of 1 and a default value of 50.
3. Right-click the Number to Match control and select Data Range from the shortcut menu. The Data
Range dialog box appears.
4. Remove the checkmark from the Use Defaults checkbox, select the options as shown in the following
dialog box and click the OK button.
5. By default, LabVIEW displays numeric controls and indicators in decimal notation with two decimal places,
such as 3.14. Use the Format & Precision option to change the precision or to display the numeric
controls and indicators in scientific, engineering, or hour/minute/second notation. Complete the following
steps to change the precision to 0.
6. Right-click the Current Number indicator and select Format & Precision from the shortcut menu. The
Format & Precision dialog box appears.
7. Type 0 in the Digits of Precision text box and click the OK button.
8. Repeat steps 7 and 8 for the # of iterations indicator.
9. Build the following block diagram. Try to locate the corresponding nodes from the relevant palettes. Use
context help (Crtl H) whenever you need explanation on the use of the nodes.
10, Place a While Loop on the comparison part of your program as shown.
__| MEASUREMENT AND MECHANICAL ENGINEERING LABORATORY
6
The blue square that appears on the While Loop border is called a tunnel. Tunnels feed data into and out of
structures. Data pass out of a loop after the loop terminates. When a tunnel passes data into a loop, the loop
executes only after data arrive at the tunnel.
The loop executes while no match exists. That is, the Not Equal? function returns TRUE if the two
numbers do not match. Each time the loop executes, the iteration terminal increments by one. The iteration
count passes out of the loop upon completion. This value increments by one outside the loop because the
count starts at 0.
11. Save the VI as Match.vi.
12.Test run your VI by changing the number in Number to Match.
13. Modify the front panel as follows.
14. Modify the block diagram as follows.
a. Change Number to Match, Current
Number, and # of iterations to I32
representation.
b. Change Time to Match to DBL
representation and 3 digits of precision.
__| MEASUREMENT AND MECHANICAL ENGINEERING LABORATORY
7
6. Display the front panel, test run your VI by entering a number in Number to Match, and run the VI.
In frame 0, the VI executes the While Loop while Current Number does not match Number to Match. In
frame 1, the Tick Count (ms) function reads the operating system clock. The VI subtracts the new value from
the initial time read and returns the elapsed time in seconds.
7. Save the VI as Match time.vi.
End of Exercise
a. Place a Sequence structure
located on the
FunctionsStructures palette.
Find out the use of a Sequence
stsrsucture.
b. Right-click the structure border
and select Add Frame After
from the shortcut menu to add a
frame.
c. Place the Tick Count (ms)
function located on the
FunctionsTime&Dialog
palette. This function reads the
current value of the operating
system clock and returns the
value in milliseconds.
__| MEASUREMENT AND MECHANICAL ENGINEERING LABORATORY
8
Experiment 4 Data Acquisition simulation
In this experiment, we simulate the acquisition of a temperature source by using a random number. We will
display the data on a waveform screen in real time. We also logged the data and write it to a file for later use.
Front Panel
1. Open a new VI.
2. Build the following front panel.
Block Diagram
3. Select WindowShow Block Diagram to display the block diagram.
4. Enclose the terminals in a While Loop as follows.
5. Make the necessary connections to let the random number generator generates a temperature in the
range 0 to 200
o
C.
6. Suppose the temperature generated is in
o
C. Add some selection logic to let the toggle switch
choose whether we want to display
o
C or
o
F . You can make use the subVI temp convert
subvi.vi in experiment 2.
7. Test run your VI at this stage and note the result.
8. Add a time delay that can be controlled on the front panel in unit of millisecond. Try different
values for the millisecond delay and run the VI again. Notice how this affects the speed of the
number generation and display.
9. Test run your VI again and save it as data gen.vi.
Select a waveform
chart on the Controls
Graph Indicators
palette and place it on the
front panel. The
waveform chart will
display the data in real
time. Give it the correct
labels and min./max.
values for the x and y-
axes.
__| MEASUREMENT AND MECHANICAL ENGINEERING LABORATORY
9
10. Now add the part on the right of the above diagram (in broken line box) to display the mean, max
and min. value of your data. In the meantime, write the data to a data file.
11. In linking the input of part B to that of part A, you need a tunnel in the while loop. Enable auto-
indexing of this tunnel. Auto-indexing allow the signals to be put into successive cells of an array.
12. Note that the mean, max. and min. functions takes on an array. Dataflow in an array is represented
in a thicker line.
13. When you add the write to file node, a convert from Dynamic Data function will be
automatically inserted. Data generated or acquired from instrument will be changing and are
known as Dynamic Data, in contrast to the Static data in a numerical constant.
14. Display the front panel and test run your VI
15. After pressing STOP a dialog box will appear. Enter the name of the file to save the spreadsheet.
Values will also be displayed in the mean, max and min. box. Record these value for later use.
16. Open the spreadsheet file to make sure the file was properly created by using Notepad.
17. Save your VI as data logging.vi
End of Exercise
A
B
__| MEASUREMENT AND MECHANICAL ENGINEERING LABORATORY
10
Experiment 5 Analyzing Logged Data
Block Diagram
1. Create the following block diagram
2. Place the Read LabVIEW Measurement File Express VI located on the FunctionsInput palette.
3. Configure the VI to ask the user to choose the file to read and change the delimiter to Tab
4. Right click on the Signals Output and choose create graph indicator
5. Test run the VI
6. Compute the max., min. and mean values from this logged data. Compare them with the values you
get in the last experiment.
7. Save the VI as Read and analysis.vi.
End of All Exercises
Anouncement
LabView Lab Two will consist of the following:
1. Writing a Function Generator VI. The output will be converted into analogue
voltage and displayed on a hardware oscilloscope.
2. Writing an Oscilloscope VI and use it to display the output from a hardware
function generator.
3. Writing a Mechanical Properties Testing VI to interface with a desktop universal
testing machine.
You can try to explore possible functions and techniques for these VIs or even
build up part of the VIs first before you come next week.
Vous aimerez peut-être aussi
- PowerFactory 15 TutorialDocument98 pagesPowerFactory 15 TutorialKrid JenwitthayachaiPas encore d'évaluation
- Electrical Engineering Resume: Juan CortesDocument1 pageElectrical Engineering Resume: Juan CortesPrabagaran PrtPas encore d'évaluation
- Introduction To Numerical Methods and Matlab Programming For EngineersDocument180 pagesIntroduction To Numerical Methods and Matlab Programming For EngineersNenePas encore d'évaluation
- Simulink For BeginnersDocument25 pagesSimulink For BeginnersAbdul Ahad HashmiPas encore d'évaluation
- Nuclear Power For Electrical GenerationDocument24 pagesNuclear Power For Electrical GenerationVinit AhluwaliaPas encore d'évaluation
- Nuclier Power PDFDocument160 pagesNuclier Power PDFelcboyPas encore d'évaluation
- 25 TTG Nuclear Power PDFDocument9 pages25 TTG Nuclear Power PDFelcboyPas encore d'évaluation
- IEEE118bus Figure PDFDocument1 pageIEEE118bus Figure PDFelcboyPas encore d'évaluation
- How To Write A ThesisDocument33 pagesHow To Write A ThesisA Roy100% (27)
- Safe Use of Two Wheeled Motorbikes On FarmsDocument28 pagesSafe Use of Two Wheeled Motorbikes On FarmselcboyPas encore d'évaluation
- 111 PDFDocument10 pages111 PDFelcboyPas encore d'évaluation
- Motor Calculations PDFDocument8 pagesMotor Calculations PDFheroPas encore d'évaluation
- Outline: Simultaneous Nonlinear Algebraic Equations October 10, 2012Document4 pagesOutline: Simultaneous Nonlinear Algebraic Equations October 10, 2012elcboyPas encore d'évaluation
- Introduction To Operations Research, 7th EditionDocument6 pagesIntroduction To Operations Research, 7th EditionelcboyPas encore d'évaluation
- DR Hulda Clark - The Cure For All CancerDocument662 pagesDR Hulda Clark - The Cure For All CancerNwoinfowarrior Killuminati100% (4)
- Matlab Command FunctionsDocument17 pagesMatlab Command FunctionsbehroozfPas encore d'évaluation
- Power System Stability Improvement Using A PSO-Based Coordinated Design of IPFC and PSSDocument11 pagesPower System Stability Improvement Using A PSO-Based Coordinated Design of IPFC and PSSelcboyPas encore d'évaluation
- TCSC Damp SadikovicDocument14 pagesTCSC Damp SadikovicelcboyPas encore d'évaluation
- The Subtle Art of Not Giving a F*ck: A Counterintuitive Approach to Living a Good LifeD'EverandThe Subtle Art of Not Giving a F*ck: A Counterintuitive Approach to Living a Good LifeÉvaluation : 4 sur 5 étoiles4/5 (5794)
- The Yellow House: A Memoir (2019 National Book Award Winner)D'EverandThe Yellow House: A Memoir (2019 National Book Award Winner)Évaluation : 4 sur 5 étoiles4/5 (98)
- A Heartbreaking Work Of Staggering Genius: A Memoir Based on a True StoryD'EverandA Heartbreaking Work Of Staggering Genius: A Memoir Based on a True StoryÉvaluation : 3.5 sur 5 étoiles3.5/5 (231)
- Hidden Figures: The American Dream and the Untold Story of the Black Women Mathematicians Who Helped Win the Space RaceD'EverandHidden Figures: The American Dream and the Untold Story of the Black Women Mathematicians Who Helped Win the Space RaceÉvaluation : 4 sur 5 étoiles4/5 (895)
- The Little Book of Hygge: Danish Secrets to Happy LivingD'EverandThe Little Book of Hygge: Danish Secrets to Happy LivingÉvaluation : 3.5 sur 5 étoiles3.5/5 (400)
- Shoe Dog: A Memoir by the Creator of NikeD'EverandShoe Dog: A Memoir by the Creator of NikeÉvaluation : 4.5 sur 5 étoiles4.5/5 (537)
- Never Split the Difference: Negotiating As If Your Life Depended On ItD'EverandNever Split the Difference: Negotiating As If Your Life Depended On ItÉvaluation : 4.5 sur 5 étoiles4.5/5 (838)
- Elon Musk: Tesla, SpaceX, and the Quest for a Fantastic FutureD'EverandElon Musk: Tesla, SpaceX, and the Quest for a Fantastic FutureÉvaluation : 4.5 sur 5 étoiles4.5/5 (474)
- Grit: The Power of Passion and PerseveranceD'EverandGrit: The Power of Passion and PerseveranceÉvaluation : 4 sur 5 étoiles4/5 (588)
- The Emperor of All Maladies: A Biography of CancerD'EverandThe Emperor of All Maladies: A Biography of CancerÉvaluation : 4.5 sur 5 étoiles4.5/5 (271)
- On Fire: The (Burning) Case for a Green New DealD'EverandOn Fire: The (Burning) Case for a Green New DealÉvaluation : 4 sur 5 étoiles4/5 (74)
- Team of Rivals: The Political Genius of Abraham LincolnD'EverandTeam of Rivals: The Political Genius of Abraham LincolnÉvaluation : 4.5 sur 5 étoiles4.5/5 (234)
- Devil in the Grove: Thurgood Marshall, the Groveland Boys, and the Dawn of a New AmericaD'EverandDevil in the Grove: Thurgood Marshall, the Groveland Boys, and the Dawn of a New AmericaÉvaluation : 4.5 sur 5 étoiles4.5/5 (266)
- The Hard Thing About Hard Things: Building a Business When There Are No Easy AnswersD'EverandThe Hard Thing About Hard Things: Building a Business When There Are No Easy AnswersÉvaluation : 4.5 sur 5 étoiles4.5/5 (344)
- The World Is Flat 3.0: A Brief History of the Twenty-first CenturyD'EverandThe World Is Flat 3.0: A Brief History of the Twenty-first CenturyÉvaluation : 3.5 sur 5 étoiles3.5/5 (2259)
- The Gifts of Imperfection: Let Go of Who You Think You're Supposed to Be and Embrace Who You AreD'EverandThe Gifts of Imperfection: Let Go of Who You Think You're Supposed to Be and Embrace Who You AreÉvaluation : 4 sur 5 étoiles4/5 (1090)
- The Unwinding: An Inner History of the New AmericaD'EverandThe Unwinding: An Inner History of the New AmericaÉvaluation : 4 sur 5 étoiles4/5 (45)
- The Sympathizer: A Novel (Pulitzer Prize for Fiction)D'EverandThe Sympathizer: A Novel (Pulitzer Prize for Fiction)Évaluation : 4.5 sur 5 étoiles4.5/5 (121)
- Her Body and Other Parties: StoriesD'EverandHer Body and Other Parties: StoriesÉvaluation : 4 sur 5 étoiles4/5 (821)
- Silabus Manajemen StrategikDocument11 pagesSilabus Manajemen StrategikKarina AprilliaPas encore d'évaluation
- Junior Mathematics Competition 2017 Solutions and CommentsDocument8 pagesJunior Mathematics Competition 2017 Solutions and Commentsverry7Pas encore d'évaluation
- Econ 1005 - Final July 2018Document6 pagesEcon 1005 - Final July 2018Ismadth2918388Pas encore d'évaluation
- Motion Graphs and SUVAT EQ MSDocument50 pagesMotion Graphs and SUVAT EQ MSAvneet BajwaPas encore d'évaluation
- DILR BestDocument49 pagesDILR BestRajanSharma50% (2)
- Improving Number Sense Using Number Talks PDFDocument43 pagesImproving Number Sense Using Number Talks PDFMaria cristina Dullas100% (1)
- HAL MPD GBA CustomerGuideDocument24 pagesHAL MPD GBA CustomerGuidetxcrudePas encore d'évaluation
- N-Bit Colour FrameDocument30 pagesN-Bit Colour Framevikram vikramPas encore d'évaluation
- CFA Level III - Combined Total Formula Mini TestDocument18 pagesCFA Level III - Combined Total Formula Mini TestcpacfaPas encore d'évaluation
- Forecasting With Artificial Intelligence: Theory and ApplicationsDocument441 pagesForecasting With Artificial Intelligence: Theory and ApplicationsLong Tran KimPas encore d'évaluation
- Chapter 9Document5 pagesChapter 9lcmehretPas encore d'évaluation
- Barredo Michael MMW Introduction-Of-Data-ManagementDocument84 pagesBarredo Michael MMW Introduction-Of-Data-ManagementJesus ChristPas encore d'évaluation
- Arranged Braille Computer Display BoardDocument24 pagesArranged Braille Computer Display BoardPrasannaPas encore d'évaluation
- 1 Class Assignments Miscellaneous - PMDDocument3 pages1 Class Assignments Miscellaneous - PMDRaghavJainPas encore d'évaluation
- Percentage ProblemsDocument8 pagesPercentage ProblemsvaranasilkoPas encore d'évaluation
- (Lecture Notes in Computational Science and Engineering 10) Jeremy Siek, Andrew Lumsdaine (Auth.), Hans Petter Langtangen, Are Magnus Bruaset, Ewald Quak (Eds.) - Advances in Software Tools For ScientDocument361 pages(Lecture Notes in Computational Science and Engineering 10) Jeremy Siek, Andrew Lumsdaine (Auth.), Hans Petter Langtangen, Are Magnus Bruaset, Ewald Quak (Eds.) - Advances in Software Tools For ScientNguyen Tri NguyenPas encore d'évaluation
- Highlight or Use Different For Answers - Do Not Delete The QuestionsDocument2 pagesHighlight or Use Different For Answers - Do Not Delete The QuestionsSaurabh GuptaPas encore d'évaluation
- CHAPTER 1 Heat TransferDocument17 pagesCHAPTER 1 Heat Transferaimanrsln0% (1)
- Assignment 4 - Jupyter NotebookDocument6 pagesAssignment 4 - Jupyter Notebookbibek rauniyarPas encore d'évaluation
- Stiffness MatrixDocument2 pagesStiffness MatrixicabullangueroPas encore d'évaluation
- Ilovepdf Merged PDFDocument17 pagesIlovepdf Merged PDFParth MehtaPas encore d'évaluation
- 500 IBPS Clerk Quantitative Aptitude Questions and AnswersDocument115 pages500 IBPS Clerk Quantitative Aptitude Questions and AnswerssatyaPas encore d'évaluation
- Advanced Mathematical Methods For Civil Engineering ApplicationsDocument25 pagesAdvanced Mathematical Methods For Civil Engineering ApplicationsRady PurbakawacaPas encore d'évaluation
- DDS Assignment 1Document4 pagesDDS Assignment 1syedsalmanali91Pas encore d'évaluation
- Plotting Graphs - MATLAB DocumentationDocument10 pagesPlotting Graphs - MATLAB DocumentationEr Rachit ShahPas encore d'évaluation
- 4.profit MaximizationDocument14 pages4.profit MaximizationRamyaPas encore d'évaluation
- Delta Surface Methodology - Implied Volatility Surface by DeltaDocument9 pagesDelta Surface Methodology - Implied Volatility Surface by DeltaShirley XinPas encore d'évaluation
- (Bart M. Ter Haar Romeny) Front-End Vision and Multi-Scale Image Analysis - Multi-Scale Computer Vision Theory and Applications (2003)Document470 pages(Bart M. Ter Haar Romeny) Front-End Vision and Multi-Scale Image Analysis - Multi-Scale Computer Vision Theory and Applications (2003)mvannierPas encore d'évaluation
- Mastery Test Math 10 Quarter 2 To 4Document16 pagesMastery Test Math 10 Quarter 2 To 4Sheila Mauricio GarciaPas encore d'évaluation
- GR 4 Unit 7 Part 1 Measuring Angles Form ADocument4 pagesGR 4 Unit 7 Part 1 Measuring Angles Form Aapi-280863641Pas encore d'évaluation