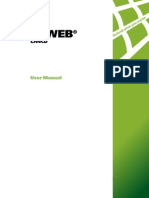Académique Documents
Professionnel Documents
Culture Documents
PASOLINKV3
Transféré par
Muhammad Rizwan HameedCopyright
Formats disponibles
Partager ce document
Partager ou intégrer le document
Avez-vous trouvé ce document utile ?
Ce contenu est-il inapproprié ?
Signaler ce documentDroits d'auteur :
Formats disponibles
PASOLINKV3
Transféré par
Muhammad Rizwan HameedDroits d'auteur :
Formats disponibles
ROI-S05591-053E 060908
P N M T
ASOLINK
ETWORK
PNMT (Java version) Operation Manual
ANAGEMENT (for PASOLINK V3)
ERMINAL
NEC Corporation
Copyright 2006
ROI-S05591
Table of Contents
DOCUMENT WARRANTY ................................................................................................................................ 1
GETTING STARTED........................................................................................................................... 2 1.1 1.2 1.3 INTRODUCTION ................................................................................................................................. 2 CONVENTIONS USED IN THIS MANUAL............................................................................................. 2 PNMT COMMUNICATION INTERFACES............................................................................................. 3 Communications ...................................................................................................................... 3
1.3.1 2
SYSTEM OPERATION & MAINTENANCE.................................................................................... 5 2.1 2.2 2.3 THE PNMT SCREEN ......................................................................................................................... 5 LAUNCHING THE PNMT APPLICATION............................................................................................. 7 LOGIN ............................................................................................................................................... 8 User Access Privilege Levels................................................................................................... 9
2.3.1 2.4 2.5 2.6 2.7 2.8 2.9 2.10 2.11 2.12 2.13
SHUTTING DOWN PNMT................................................................................................................ 10 SEARCHING FOR NETWORK ELEMENTS AND CONNECTING TO SELECTED NETWORK ELEMENT .... 11 CHANGE PASSWORD ....................................................................................................................... 12 ALARM BUZZER SETTING ............................................................................................................... 13 REFRESH ......................................................................................................................................... 14 REMOTE VIEWING PNMT MAIN WINDOW ...................................................................................... 15 LICENSE .......................................................................................................................................... 16 OVERALL TAB ................................................................................................................................ 17 ODU TAB ....................................................................................................................................... 18 IDU TAB ......................................................................................................................................... 20 IDU Tab................................................................................................................................. 20 Loop Back.............................................................................................................................. 23 Alarm Inhibit ......................................................................................................................... 24
2.13.1 2.13.2 2.13.3 2.14
AUXILIARY I/O TAB ....................................................................................................................... 25 Optocoupler Input Setting ..................................................................................................... 25 Relay Output Setting.............................................................................................................. 26
2.14.1 2.14.2 2.15
PM CARD MONITOR ....................................................................................................................... 27 PM Card Monitor .................................................................................................................. 27 Setting the Date/Time ............................................................................................................ 27 PM Card Reset ...................................................................................................................... 28 Downloading the Configuration Files to the PMC................................................................ 28 Downloading a New Program File for the PMC................................................................... 30 Uploading PMC Configuration File to PNMT PC................................................................ 31
2.15.1 2.15.2 2.15.3 2.15.4 2.15.5 2.15.6 2.16
MAINTENANCE ............................................................................................................................... 32
-i-
ROI-S05591
2.16.1 2.16.2 2.16.3 2.16.4 2.16.5 2.16.6 2.16.7 2.16.8 2.17
Maintenance Menu ................................................................................................................ 32 Selecting Maintenance Mode................................................................................................. 33 Selecting TX Mute Status....................................................................................................... 33 Selecting Carrier Wave Status............................................................................................... 34 Selecting BER AIS ................................................................................................................. 35 Switchover (For 1+1 system only)......................................................................................... 35 TX Switch (For 1+1 system only) .......................................................................................... 35 RX Switch (For 1+1 system only).......................................................................................... 36
EQUIPMENT SETUP ......................................................................................................................... 37 Equipment Configuration Monitor ........................................................................................ 37 Setting the Frequency Plan.................................................................................................... 38 Setting the TX Attenuation..................................................................................................... 38 Bit Rate Setting ...................................................................................................................... 38 Setting the Frame ID ............................................................................................................. 39 Setting the BER Threshold..................................................................................................... 39 Setting the AIS SEND ............................................................................................................ 40 Setting the AIS RCVD............................................................................................................ 40 Setting the Service Channels (SC4/SC5) ............................................................................... 40
2.17.1 2.17.2 2.17.3 2.17.4 2.17.5 2.17.6 2.17.7 2.17.8 2.17.9
2.17.10 Editing the NE Name ............................................................................................................. 40 2.17.11 Editing the Note for NE ......................................................................................................... 41 2.18 LINK PERFORMANCE MONITOR ...................................................................................................... 42 Viewing Summary Link Performance Monitor ...................................................................... 42 Threshold Setting................................................................................................................... 45 Link Performance Monitor (Daily Data) window. ................................................................ 46 Link Performance Monitor (15-min Data) window............................................................... 47 All Data Reset........................................................................................................................ 47
2.18.1 2.18.2 2.18.3 2.18.4 2.18.5 2.19
NE STORED LOG............................................................................................................................. 48 NE Stored Log Monitor ......................................................................................................... 48
2.19.1 2.20
VERSION TAB ................................................................................................................................. 49 Version Monitor..................................................................................................................... 49
2.20.1 2.21
LICENSE IMPORT ............................................................................................................................. 50 License import ....................................................................................................................... 50
2.21.1
- ii -
ROI-S05591
Document Warranty
1. The information contained in this document is subject to change without prior notice. 2. The PNMS/PNMT screenshots in this manual are only examples. Screens will vary according to equipment configurations, equipment operation modes, setting parameters, PNMS/PNMT application program version, etc. Screens contained in this manual are current at the moment of publication, and they may differ slightly from the actual screens on your PNMS/PNMT. 3. To use this manual, you need a sound understanding of the restrictions, limitations and precautions involved in operating the equipment properly. Always refer to the equipment manual to ensure proper operation of the equipment.
-1-
ROI-S05591
1
1.1
Getting Started
Introduction
The Pasolink Network Management Terminal (PNMT) was developed by NEC to manage its Pasolink and Pasolink+ fixed point-to-point wireless access system networks. The PNMT is a scaled down version of the Pasolink Network Management System (PNMS) that is designed as a maintenance tool for field engineers to locally and remotely monitor alarms, control points, generate reports, and archive data, all within a familiar graphical user interface, and all in real time. The PNMT is a Mobile laptop computer fitted with the NEC PNMT software package that interfaces and controls NEC PASOLINK series short haul wireless communications radio equipment. This software package remote monitors and controls the status and configuration of an entire PASOLINK network with associated equipment including the performance of the actual microwave links.
1.2
Conventions Used in this Manual
Font Italics Hostname Bold (or bold italics) What the Font Represents For manual titles or related document names. Items (phrases) ion the user interface. Items (phrases) ion the computer display. File and directory names. [Button] Menu Items Buttons on the user interface. A menu name followed by a colon (:) means that you must select the menu and then a menu item. When the menu item is followed by an arrow ( ), a cascading menu is displayed. A command variable where for which the user must enter the appropriate value. This is also commonly used when asking for a password. Keyboard keys. Example Please refer to Pasolink Operation Manual for details. The Overall window ... XXXXXXXXXXXXXX Click [OK] to continue ... Click [Execute] to send command. Select System Login/Logout
<username>
<password>
Keycap
Press Enter key.
-2-
ROI-S05591
1.3
1.3.1
PNMT Communication Interfaces
Communications Communications between the PNMT and the wireless communications network equipment are possible
via the LA Port of the Pasolink equipment, via the DSC to a remote node in the network.
a) LA Port Interface The LA Port is on the front of the Pasolink unit.(as illustrated below).
Exterior of Pasolink Front Panel
-3-
ROI-S05591
The LA Port consists of a DB15 connector that plugs into the PM installed in the IDU via a serial cable which connects to the relevant communications port of the PNMT Computer. The LA Port has the following properties:
Port Configuration: Connector type: Bit per second rate: Stop bits: Data bit length: Parity:
RS-232 Subminiature DB15 (female) 1200/2400/4800/9600/19200 (default 19200) 1 8 None
The following table shows the cabling pin allocation for the connection between LA Port and the PNMT PC.
15pin(M)
9 pin(F)
Pasolink LA Connector
RS-232C 1 2 3 4 5 6 7 8 9 10 11 12 13 14 15 PNMT-CTS PNMT-RTS PNMT-RXD GND PNMT-TXD GND LCT-TXD GND LCT-RXD LCT-RTS LCT-CTS 1 2 3 4 5 6 7 8 9 10 11 12 13 14 15
PC(PNMT)
1 2 3 4 5 6 7 8 9
1 2 3 4 5 6 7 8 9
CD RD TD DTR GND DSR RTS CTS RI
PC(PNMT)
Cabling Diagram for PNMT to LA Port connections NOTE When the cable between PNMT and NE is unplugged, communication will be disrupted and a message prompting reconnection will appear a few minutes later on the PNMT screen. Please wait for the message to appear before changing/reinserting the cable connection for the NE.
-4-
ROI-S05591
System Operation & Maintenance
This chapter explains the menu structure and procedures for operating the PNMT. The explanation uses typical PNMT screenshots to illustrate the menu hierarchy.
2.1
The PNMT Screen
The PNMT window is comosed of the following main areas parts (Refer to Figure 1). o Title bar The title bar of a window is used to indicate the title of the window. Common Menu bar The common menu bar of the window presents the System and Help options, illustrates which commands can be executed from among the various options. The Help function can also display a pdf version of this operation manual. NE-specific Menu bar This menu is a list of tasks that can be performed on a specific network element (NE) displayed in the PNMT. Configuration, Event Log, and Link Performance Monitor functions can be executed with the NE-specific Menu bar. Block Diagram The block diagram shows the equipment comprising the Pasolink wireless communication system. Its main purpose in the window is to display the current summary of the alarm stateuses of the equipment. You can click on a specific block to display the status of equipment in the data window. Data window This window displays in detail the status and alarm items for specific equipment of the NE. You can select the tab or the block of a specific part that you wish to monitor in the data window. Tabs To view the status and alarms in the Pasolink rwireless system, click on the tab at the bottom of the Data window. Command Button The command button is used to enter (on the computer) the data specified in the pop-up window. Selectable Field The selectable field is a standard Windows input field where the user can scroll down a list of values available for that option. Login User This indicates the user who is currently logged in to the PNMT. One Touch Expandable Button / Divider Initially the PNMT screen is split evenly to display the data from the two NEs within a hop by using a d ivider. Click this button to move the divider to the edge of the window
-5-
ROI-S05591
Title Bar Common Menu Bar NE-Specific Menu Bar
One Touch Expandable Button
Block Diagram
Common Tool Bar
Data window
Tabs
Login User
Figure 1 Standard Components of PNMT window
-6-
ROI-S05591
2.2
Launching the PNMT Application
To start PNMT: 1. Turn system power ON. NOTE Connect the PNMT cable 30 seconds after IDU's power has been turned ON and make sure that the PNMT cable is connected between Com 1 port of the PNMT PC and the PNMT port of the IDU. 2. 3. Login to Windows. Click Start Programs PNMTj Pnmt, then continue to the login window.
NOTE Please do not change the clock settings of your personal computer once PNMT has started.
-7-
ROI-S05591
2.3
Login
Users are registered by means of login name and password. To protect the network and the network management system from unauthorized access or modifications, five levels of users are different access privileges are defined (refer to the table shown in section 2.3.1 User Access Privilege Levels. The functions that are available depend on the individual users access level.. The highest or administrator level has full access to the network and the management system. To login: 1. Start PNMTand the Login window appears.
Login window 2. 3. 4. Enter the <User name>. Enter the valid <Password> for the specific user. Click [Login].
If you wish to exit the program, click [Exit].
-8-
ROI-S05591
2.3.1
User Access Privilege Levels
: Available, : Not Available
Functions Category Menu-System ITEM Change Password Alarm Buzzer Connect (Remote Login) Exit Menu-Refresh Menu-Help Refresh Help About License IDU WS Alarm Inhibit (WS option) CH (LB1) CH (LB2) CH (Alarm Inhibit) MAINT MAINT TX Mute CW BER AIS Switch over (1+1) TX Switch (1+1) RX Switch (1+1) Equipment Setup Frequency Plan (CH) TX Attenuation BIT Rate (Bit Rate Free Type) Frame ID BER Threshold AIS RCVD AIS SEND SC4 SC5 NE Name Note Aux I/O Input Name Input Condition Input Status Strings Output Name Output Control PMON PMON Threshold PMON All Data Reset Save to disk Logging PMC Save to disk Date/Time PMC Reset Download Configuration File Update Download PMC Program File Upload Configuration File *Admin : Enabled to access all Network Elements. *Remote : Enabled to access all Network Elements. Monitor
User Name and Accessible Functions User Local Remote Admin
(Disabled from changing network configuration or changing/downloading programs) *Local : Enabled to access Local and Opposite NE. (Disabled from changing network configuration and changing/downloading programs) *User : Enabled to access items insofar as equipment is not affected. *Monitor : Enabled to monitor only and disabled from control functions.
-9-
ROI-S05591
2.4
Shutting Down PNMT
To exit the PNMT application: 1. Click System Exit on the menu bar of the main window
2. Click [OK] to confirm that you wish to exit the application.
- 10 -
ROI-S05591
2.5
Searching for Network Elements and Connecting to Selected Network Element
The summary description of the current network element (Network Element Name, Equipment Type, Opposite Network Element, etc.), where PNMT is connected, is displayed with this function. Summary description of the opposite network element for that link is also displayed. To search for, or connect to, a network element in the network: 1. Click System Connect... on menu bar of PNMT main window.
NOTE Initially only the current NE physically connected to the PNMT and its opposite NE counterpart will be shown on the Network Element List.
2.
Click icon in the tool bar or List Search for Network Element in the menu bar on the Network Element List window to display all connectable Network Elements in the network. Select and highlight the network element to be viewed. icon in the tool bar or List Connect to Network Element in the menu bar on Click the Network Element List window. The PNMT main window of the selected network element and its opposite NE counterpart will be displayed.
3. 4.
- 11 -
ROI-S05591
2.6
Change Password
To change the password: 1. Click System Change Password on the menu bar on main window.
2. 3. 4. 5.
Enter the Old password. Enter New Password Enter new password in the Confirm New Password field to confirm. Click [OK]. NOTE For details on initial user name and password, please refer to PNMT Installation manual.
- 12 -
ROI-S05591
2.7
Alarm Buzzer Setting
This function is used to activate and set the Alarm Buzzer. The desired sound scheme can also be set using this function. To set the Alarm Buzzer: 1. Click System Alarm Buzzer in the main window.
2. 3. 4.
Select the Wave file box to activate the buzzer. No sound is the initial factory setting of the PNMT. Enter the location of the sound file (*.wav) Otherwise; click [...] to locate the desired file. You can also preview the *.wav file by clicking on the arrow next to the browse button. Click [OK] or [Apply] to activate the new setting. NOTE When the text column is a blank, it is possible to set it. In this case, the buzzer sound does not ring even though the buzzer stop function is disabled.
- 13 -
ROI-S05591
2.8
Refresh
This function is supported only by PNMT. This function enables PNMT to acquire all status data manually and to update equipment information To Refresh: 1. Click Refresh Refresh in the main window or click on the refresh icon in the tool bar.
NOTE Metered items such as TX power, RX level, power supply and BER are automatically refreshed every 15 seconds. This function is used when the immediate refreshing of these metered items is necessary or when immediate confirmation of all current status information is required.
- 14 -
ROI-S05591
2.9
Remote Viewing PNMT main window
You can view a target link within one CPMC cluster of the Pasolink network by searching through the connected NEs and then connecting to a target NE. Please refer to Section 2.5 Searching for Network Elements and Connecting to Selected Network Elements. This function allows remote connection to any NE in the network.
NOTE: For multi-CPMC network, you can only connect to NEs that are being polled by the same CPMC as the local NE to which you are directly connected via the PNMT cable.
PNMT Main window (1+1 configuration)
- 15 -
ROI-S05591
2.10 License
To protect PNMT functions, the PNMT application includes license files. To display the current license status, 1. Click Help License... in the main window.
When changing the license file, click [Import].
- 16 -
ROI-S05591
2.11 Overall Tab
This tab is displayed at startup. The overall tab provides an overall snapshot of the most significant monitored items of the NE.
1+0 Overall window
1+1 Overall window
The following items are displayed with this tab: o o o o o o o o TX Attenuation the current value (in dB) of the internal attenuation set in the ODU. TX Frequency the currently used transmission frequency. RX Frequency the currently used reception frequency. Bit Rate the current bit rate setting of the IDU. MAINT the current Maintenance status. Frame ID the set frame ID of the NE. Selected TX (for 1+1 system only) shows the currently used signal transmission system Selected RX (for 1+1 system only) shows the currently used for signal reception.
- 17 -
ROI-S05591
2.12 ODU Tab
This function is used to display the values and status of the monitored items of the ODU. To view the alarm and status display of the ODU: 1. Click the ODU tab in PNMT main window of the target NE.
1+0 ODU window
ODU window (1+1 configuration)
- 18 -
ROI-S05591
Monitored Items TX PORTION Alarm IF INPUT - Monitor IF signal Input. Item/Status field is shown with transparent letters and gray background in case of CPU Alarm or IDU-ODU LINK Alarm. TX POWER - Monitor TX Power. Item/Status field is shown with transparent letters and gray background in case CPU Alarm or IDU-ODU LINK Alarm. TX APC - Monitors the Automatic Phase Control unit. Item/Status field is shown with transparent letters and gray background in case of CPU Alarm or IDU-ODU LINK Alarm. Status/Monitoring TX Attenuation- the current value (in dB) of the internal attenuation set in ODU. Item and status fields are shown and item field uses black fonts and status indicates no information in case of TX Power Control is ATPC or CPU Alarm or IDU-ODU LINK Alarm. TX Power the transmitting power of the ODU in volt and dBm. Item and status fields are shown and item field uses black fonts and status indicates no information in case of CPU Alarm or IDU-ODU LINK Alarm. RX PORTION Alarm RX LEVEL - Monitor RX Level. Item/Status field is shown with transparent letters and gray background in case of CPU Alarm or IDU-ODU LINK Alarm. RX APC - Monitors the Automatic Phase Control unit. Item/Status field is shown with transparent letters and gray background in case of CPU Alarm or IDU-ODU LINK Alarm. Monitoring RX Level - Display RX Level value in volt and dBm. Item and status field are shown and item field uses black fonts and status indicates no information in case of CPU Alarm or IDU-ODU LINK Alarm. COMMON PORTION Alarm IDU-ODU LINK the fail of connection between IDU and ODU. Item/Status field is shown with transparent letters and gray background in case CPU Alarmof CPU Alarm. Monitoring Power Supply: Display PS value (V). Item and status fields are shown and item field uses black fonts and status indicates no information in case of CPU Alarm.
- 19 -
ROI-S05591
2.13 IDU Tab
2.13.1 IDU Tab To view the alarm and status of the IDU: 1. Select the IDU tab in the PNMT main window for the target NE.
IDU window (1+0 configuration)
- 20 -
ROI-S05591
IDU window (1+1 configuration)
- 21 -
ROI-S05591
Monitored Items Following items are monitored. TX PORTION Alarm MOD: Monitor Modulator portion. Item/Status area is shown with transparency letterstransparent letters and gray background in case of CPU Alarm. TX DPU : Item/Status area is shown with transparency letters transparent letters and gray background in case of CPU Alarm. MUX ALARM : Item/Status area is shown with transparency letters transparent letters and gray background in case of CPU Alarm. RX PORTION Alarm DEM : Monitor Demodulator. Item/Status area is shown with transparencyt letters and gray background in case of CPU Alarm. LOW BER: Item/Status area is shown with transparencyt letters and gray background in case of CPU Alarm. HIGH BER: Item/Status area is shown with transparencyt letters and gray background in case of CPU Alarm. BER ALARM: Item/Status area is shown with transparencyt letters and gray background in case of CPU Alarm. FRAME ASYNC: Item/Status area is shown with transparencyt letters and gray background in case of CPU Alarm. COMMON PORTION Alarm IDU-ODU LINK: IDU-ODU LINK: Item/Status area is shown with transparencyt letters and gray background in case of CPU Alarm. TX CLK LOSS RX CLK LOSS
WS Interface Alarm INPUT: Item and status areas are not shown in case WS Interface is not mounted. BP OUTPUT: Item and status areas are not shown in case WS Interface is not mounted. Status AIS SEND: Item and status areas are not shown in case WS Interface is not mounted. AIS RCVD: Item and status areas are not shown in case WS Interface is not mounted. ALARM INHIBIT : Alarm inhibit state of the WS. Channels (CH): Alarm INPUT BP OUTPUT Status AIS SEND AIS RCVD LB1 : Near-end Loop back status LB2 : Custom Loop back status ALARM INHIBIT : Alarm inhibit state of the channel.
- 22 -
ROI-S05591
2.13.2 Loop Back To set the loop back: 1. Click of the target channel in IDU window 2. Select LB1 or LB2 Tab in the ensuing window.
3. These are available for when Usage is used on the channel. Select ON to activate the loop back or select OFF to remove the loop-back. NOTE Switch ON maintenance mode first before executing the loop back. 4. Click [Execute] to activate the operation. 5. Click [Close] when finished.
- 23 -
ROI-S05591
2.13.3 Alarm Inhibit (a) For Traffic channel 1. Click CH offor the selected channel in IDU window 2. Select the ALARM Tab window.
3. Select ON to inhibit the alarm of that channel or OFF to activate the alarm. 4. Click [Execute] to activate the operation. 5. Click [Close] when finished. (b) Wayside channel (option) 1. WS Alarm Inhibit setting is available when WS Interface is mounted. Click [WS] of in IDU window.
2. Select ON to inhibit the alarm offor that channel or OFF to activate the alarm. 3. Click [Execute] to activate the operation. 4. Click [Close] when finished.
- 24 -
ROI-S05591
2.14 Auxiliary I/O Tab
4-relay outputs and 6 optocoupler inputs are provided in the IDU for external control and alarms. The setting for each relay output/optocoupler input is available by clicking on the selected device in the Auxiliary I/O Monitor window. To monitor and set the Auxiliary I/O: 1. Select the Aux. I/O tab in the PNMT main window
AUX. I/O window Monitored Item Following items are monitored. 2. Six (6) optocoupler inputs (Input-1 - Input-6) 3. Four (4) relay outputs (Output-1 - Output-4) 2.14.1 Optocoupler Input Setting To set the Optocoupler input: 1. Click on the selected [Input-n] button in Aux. I/O tab.
- 25 -
ROI-S05591
2. Enter the name of designation of the Input in the Name field. A maximum of 32 characters can be used 3. Select the Alarm condition of the Input. You can select the events for which when the target Input will send the alarm signals to the PNMS/PNMT. Also you can preset the input to just send transmit the Status of for the input instead of an alarm signal. 4. Click [Execute] to activate the selected state of the device. 5. Click [Close] when finished. 2.14.2 Relay Output Setting
To set the relay output: 1. 2. 3. 4. 5. Click [Output-n] in Aux. I/O window. Enter the desired designation (name) on in the Name field. A maximum of 32 characters can be used. To open or close the relays click on the Event ON; or to close them click Event OFF. button respectively. Enter the desired strings for the open and close states of the Relay in the appropriate Even ON and Event OFF fields. A maximum of 32 characters can be used Click [Execute] to carry out the command.
6. Click [Close] when finished.
- 26 -
ROI-S05591
2.15 PM Card Monitor
2.15.1 PM Card Monitor 1. Select the PMC tab in PNMT main window of the target NE. The following items can be monitored and controlled in the PMC tab: o PMC-ALM CONT LINK: The alarm indicates the communication state between PM CARD and IDU. o Date/Time o PMC Reset o Download Configuration File o Download Program File o Upload Configuration File 2.15.2 Setting the Date/Time The Date and Time stored in the PM card can be displayed and adjusted using this function. To set the Date/Time: 1. Click [Date/Time] in the PMC tab. PMC Window
NOTE To set the value of the Date and Time field to the same value as that of the PNMT computer, check on the Display PC Time box.
1-1) To check the Date and Time on the PM Card: 1) Select Get Date/Time in the Date/Time window. 2) Click [Execute]. 3) The current date and time in the PMC will be displayed in the Date and Time field. 1-2) To set the Date and Time on the PM Card: 1) Select Set Date/Time in the Date/Time window. 2) Click [Execute]. 3) Click [Close] when finished.
- 27 -
ROI-S05591
2.15.3 PM Card Reset The PM card can be reset using this function NOTE Resetting the PMC will not affect the traffic. The connection to the selected Pasolink will be disrupted for a few minutes but will automatically be restoreded. To reset the PM Card: 1. Click [PMC Reset] in PMC tab. 2. You can select the with ROM (PMC Program) Switching option if you want to switch to a newly downloaded PMC Program file. 3. Click [Execute] to continue the PMC reset operation. NOTE Switch ON maintenance mode first before executing PMC Reset. 4. Click [Close] when finished. 2.15.4 Downloading the Configuration Files to the PMC This function is used to for download configuration files from the PNMT to the PM card. The configuration file - system.cfg, contains the IP addresses of the PM card as well as the IP address of the opposite station. The network.cfg file contains the information about the Pasolink network where the PM card is located. To download new configuration file to the PM card: 1. Click [Configuration File] in PMC tabs Download (PC>>PMC) section.
2. Select the type of file to be downloaded in the Type list. 3. Enter the location of the configuration file in the File field, or click [Browse] to locate the file on the local hard disk or diskette. WARNING!!! Make sure that the correct configuration file is downloaded to the correct PM card. Incorrect configuration files will lead tocan cause PM card or network failure.
- 28 -
ROI-S05591
4. Click [Execute] to start the operation. NOTE Switch ON maintenance mode first, before then executeing the Download Configuration File. 5. A message window indicating the status of the operation will appear. It will close automatically once the operation is finished. WARNING!!! Make sure that you have successfully downloaded the configuration file before attempting an Update. Otherwise the PM Card will switch to an empty ROM that may cause PM Card failure. 6. Click [Update] to activate the new configuration file(s). 7. Select the appropriate box for the type of configuration file that will be updated. One or more configuration file can be updated by checking the box opposite to the configuration file name. Click [Execute] to start the operation. The "with ROM (PMC Program) Switching" box is for switching to the ROM with the new PMC Program and has the same function that was previously discussed in section.
NOTE When updating system.cfg file, PMC to PMC communication will be disrupted when the PMC re-initializes to the new system configuration. This WILL NOT affect the radio link. During this time PNMT connection to the PASOLINK will be disrupted, but it will automatically be restored after the PMC resets.
NOTE Updating the PMC will not affect the traffic. The connection to the selected Pasolink will be disrupted for a few minutes, but it will automatically be restored-. 8. Click [Close] when done.
- 29 -
ROI-S05591
2.15.5 Downloading a New Program File for the PMC This function is used to update the application program on the PM card. This operation affects only the PMC to PMC communication but not the wireless link, and will not disrupt communications. To download the program file to PM Card: 1. Click [Program File] in PMC tabs Download (PC>>PMC) section.
2. Enter the appropriate location of the program file (*.pof) in the File field. Otherwise, click [Browse] to locate the file. WARNING!!! Make sure that the correct program file is downloaded to the PM card. Incorrect program files may cause PM card failure. 3. Click [Execute] to start the operation. NOTE First switch maintenance mode ON before executing Download Program File. 4. A message window will appear displaying the status of the operation. The message window will close automatically once the download is completed.
NOTE This operation may take several minutes depending on the program file size.
- 30 -
ROI-S05591
5. Click [PMC Reset] to switch to the new program file.
6. Check the with ROM (PMC Program) Switching box. 7. Click [Execute] to complete the switch to the new program file. NOTE The connection from PNMT to the selected PASOLINK will be disrupted for a few minutes but will be automatically restored. 8. Click [Close] when done. 2.15.6 Uploading PMC Configuration File to PNMT PC This function is used to upload the configuration file from the PM card of the selected Pasolink to the PNMT PC. To upload configuration file from the PM card to PNMT: 1. Click [Configuration File] in PMC tabs Upload (PMC>>PC) section.
2. 3. 4. 5. 6. 7.
Select the type of file to be uploaded with the Type field. Click [Execute] to start the operation. Enter the desired file name for the uploaded file. And select and the directory where the uploaded file will be saved. A message window indicating the status of the operation will appear. It will close automatically once the operation is completed. After the upload is finished click [Close]. Verify that the file was uploaded on the specified directory.
- 31 -
ROI-S05591
2.16 Maintenance
There are ten maintenance control items that can be executed in the maintenance menu. The function of each control is as follows. MAINT: TX Mute: To switch Maintenance mode to ON To turn off TX power
CW (MOD Carrier): To turn on the Continuous Wave for measurements BER AIS: Bit Error Rate Alarm Indication Signal
*These windows are not available when MAINT is OFF. (Switch to Maintenance mode first message is displayed.) 2.16.1 Maintenance Menu To go to maintenance window: 1. Select Configuration Maintenance in the NE-specific menu bar, or click MAINT button in the Block Diagram. The contents of the Maintenance window will depend on type of IDU used. The proceeding pictures show the possible contents of the Maintenance window according to the IDU type.
Maintenance window (1+0 configuration)
- 32 -
ROI-S05591
Maintenance window (1+1 configuration) 2.16.2 Selecting Maintenance Mode To switch the Pasolink to maintenance mode: 1. Click [MAINT] in Maintenance window. When the Maintenance mode is ON, the status column appears in yellow. 2. Select ON/OFF depending on desired state. 3. Click [Execute] to carry out the command. 4. Click [Close] when finished. NOTE When the Maintenance mode is to be turned OFF, make sure that all items/functions controlled in maintenance mode i are turned OFF first. Otherwise, it is not possible to turn OFF the maintenance mode.. 2.16.3 Selecting TX Mute Status TX power of the ODU is switched off when TX Mute is ON. This should be OFF in normal operation. To change the TX Mute status: 1. TX Mute function is available for the NE with which the connection cable is connected directly from PNMT. The control screen does not open and it is not possible to control the NE that are wireless opposite counterparts or connected remotely by search. Click [TX Mute] in Maintenance window
NOTE Switch ON maintenance mode first before executing TX Mute.
2. Select ON/OFF depending on the desired state. When TX Mute status is ON, the status column appears in yellow.
- 33 -
ROI-S05591
3. Click [Execute] to carry out the command. CAUTION A message will appear, indicating that when TX mute is ON, the wireless link connection will be affected. The connection to the opposite Pasolink will be disrupted for a few minutes. 4. Click [Close] when finished. 2.16.4 Selecting Carrier Wave Status When measuring frequencies, the CW should be turned ON to have an unmodulated signal. During normal operation this status should be OFF. To change the CW (MOD Carrier) status: 1. CW function is available for the NE with which the connection cable is plugged directly into the PNMT. The control screen does not open and it is not possible to control for the NE which is at wireless opposite or connected remotely by search. Click [CW (MOD Carrier)] in Maintenance window
NOTE Switch ON maintenance mode first before executing CW.
2. Select ON/OFF button depending on desired state. When CW status is ON, the status column appears in yellow. 3. Click [Execute] to carry out command. CAUTION A message will appear, indicating that when CW is ON, the wireless link connection will be affected. The connection to the opposite Pasolink will be disrupted for a few minutes. 4. Click [Close] when finished.
- 34 -
ROI-S05591
2.16.5
Selecting BER AIS To change the CW (MOD Carrier) status: 1. Click [BER AIS] in Maintenance window
NOTE Switch ON maintenance mode first before executing BER AIS.
2. Select ON/OFF depending on desired state. When BER ALM >> AIS status is OFF, the status column appears in yellow. 3. Click [Execute] to carry out command. 4. Click [Close] when finished. 2.16.6 Switchover (For 1+1 system only) To switchover to the other system in 1+1 configuration: 1. Click [Switchover] in Maintenance window
NOTE First Switch ON maintenance mode before executing switchover.
2. 3. 4.
Select the whether to manually switchover to No. 1 or No.2 or allow the Pasolink to Auto switchover. The switchover is normally set on Auto. Click [Execute] to apply the new setting. Click [Close] when finished.
2.16.7 TX Switch (For 1+1 system only) To switchover to the other system in 1+1 configuration: 1. TX Switch function is only available for 1+1 system. There is none for 1+0. Click [TX Switch] in Maintenance window NOTE Switch ON maintenance mode first before executing TX Switch. 2. Select whether to manually transmit (TX) to No. 1 or No.2 or allow the PASOLINK to Auto TX Switch. The TX Switch is normally set on Auto. When TX Switch status is No.1 or No.2 except Auto, the status column appears in yellow. Click [Execute] to apply the new setting.
3.
4. Click [Close] when finished.
- 35 -
ROI-S05591
2.16.8 RX Switch (For 1+1 system only) To switchover to the other system in 1+1 configuration: 1. RX Switch function is only available when 1+1 system. There is no area in case 1+0. Click [RX Switch] in Maintenance window
NOTE Switch ON maintenance mode first before executing RX Switch.
2.
Select the whether to manually RX to No. 1 or No.2 or allow the PASOLINK to Auto RX Switch. The RX Switch is normally set on Auto. When TX Switch status is No.1 or No.2 except Auto, the status column appears in yellow. Click [Execute] to apply the new setting. Click [Close] when finished.
3. 4.
- 36 -
ROI-S05591
2.17 Equipment Setup
Main signal, Wayside signal, Service signal, ODU and PM card portion can be monitored and controlled in this window. 2.17.1 Equipment Configuration Monitor To open the Equipment Configuration Monitor: 1. Select Configuration Equipment Setup in the NE-specific menu bar.
ODU Capacity shown in this window refers to the transmission capacity of the equipment in the inventory. IDU Bit Rate is the actual operating bit rate used by the system. This is always within the transmission capacity of the ODU in the inventory. When ODU capacity indicates 34 MB, IDU bit rate is set to 8x2 or 16x2 Mbps, it means that two or four 2 MB Interface cards are used. ODU capacity indicates 8 MB if IDU bit rate is set to 2x2 or 4x2 Mbps, it means that only one 2 MB Interface card is used.
Equipment Setup window
- 37 -
ROI-S05591
2.17.2
Setting the Frequency Plan To setup the frequency plan: 1. Click [Frequency Plan] in the Equipment Setup window. 2. On the Frequency Plan window, only the TX/RX CH is configurable. The rest of the items are grayedout in the screen and are automatically set according to the allocated channel in TX/RX CH.
NOTE: For ODU Version 2, the RF Band, High/Low Band, shift Frequency, CH Separation, Sub-Band and TX/RX CH are manually configurable. For ODU Version 3, these parameter columns are written by light-gray font and covered with background color.
3. Click [Execute] to activate the new set of values.
CAUTION The message that changing TX channel will effect the radio link connection will appear. 4. Click [Close] when finished. 2.17.3 Setting the TX Attenuation To set the TX attenuation: 1. Click [TX Attenuation] in the Equipment Setup window. 2. Select the value of the attenuation by pulling down on the menu. The attenuation is set in dB. The control range depends on ODU type. 3. Click on [Execute] button to activate the new TX attenuation on the ODU. 4. Click on [Close] button when finished. 2.17.4 Bit Rate Setting NOTE: Bit Rate can be selected only for Bit Rate Free-type Pasolink. The Bit-Rate set in this window is the operating bit-rate of the System. The inventory operating mode, or the ODU Capacity is shown in the ODU block in the Equipment setup window. The total operating bit-rate is always within the ODU transmission capacity. Changing the Bit Rate of opposite radio may have an effect on the Custom Loop back (LB2) status of local radio. In case this occurs, cancel (turn off) the state of LB2 manually. The procedure for LB2 is shown in section 2.12.2.
- 38 -
ROI-S05591
To set the Bit Rate value: 1. Click [Bit Rate] in Equipment Configuration window.
2. Select the bit rate value by clicking on the appropriate bit rate button displayed in the Bit Rate window. NOTE Some of the bit rate button may not be selectable depending on to the type of IDU used. 3. Click [Execute] to set the bit rate to the new value set. CAUTION The message that changing Bit Rate will effect the radio link connection will appear. 4. Click [Close] when finished.
2.17.5 Setting the Frame ID To set the Frame ID: 1. Click [Frame ID] in the Equipment Setup window. 2. Select the desired value of the Frame ID from the pull-down menu. The Frame ID can be set from 0 to 7. Make sure that both NEs in the hop are using the same Frame ID. 3. Click [Execute] to activate the new Frame ID. 4. Click [Close] when finished. 2.17.6 Setting the BER Threshold To set the BER Threshold: 1. Click [BER Threshold] in the Equipment Configuration window. 2. Select the desired value of the BER Threshold. 3. Click [Execute] to activate the new setting. 4. Click [Close] when finished.
- 39 -
ROI-S05591
2.17.7 Setting the AIS SEND To set the AIS SEND: 1. Click [AIS SEND] in the Equipment Configuration window. 2. Select whether you want the AIS SEND to send an Alarm to the upper system when activated or just Status just as an entry in the Event Log. 3. Click [Execute] to activate the new setting. 4. Click [Close] when finished. 2.17.8 Setting the AIS RCVD To set the AIS RCVD: 1. Click [AIS RCVD] in the Equipment Configuration window. 2. Select whether you want the AIS RCVD to send an Alarm to the upper system when activated or just Status just as an entry in the Event Log. 3. Click [Execute] to activate the new setting. 4. Click [Close] when finished. 2.17.9 Setting the Service Channels (SC4/SC5) To set the Service Channels SC4 and SC5: 1. Click either [SC4] or [SC5].
2. Select desired speed and interface to be associated with the service channel. 3. Click [Execute] to activate the new setting 4. Click [Close] when finished. 2.17.10 Editing the NE Name To edit the NE name: 1. Click [NE Name] in Equipment Setup window. 2. Enter new Pasolink name in the NE Name dialog box. A maximum of 32 characters can be used. 3. Click [Execute] to change to new name. 4. Click [Close] when finished.
- 40 -
ROI-S05591
2.17.11 Editing the Note for NE To put an optional description on the current Pasolink: 1. Click [Note] in Equipment Setup window. 2. Enter the optional description for the specific Pasolink in the Note dialog box. A maximum of 100 characters can be used in this field 3. Click [Execute] when finished. 4. Click [Close] when finished.
- 41 -
ROI-S05591
2.18 Link Performance Monitor
The following performance items can be monitored according to G.826 recommendation: ES: SES: UAS: BBE: Errored seconds Severely errored second Unavailable Seconds Background Block Error
This window displays each performance items value in two kinds of measurement periods, a 15minute interval (15 min) and a 24-hour interval (Day). The current (%) value of 15 min and Day in the left table means the value of counts of ES, SES, UAS and BBE every 15 minutes and per day (24 hours) as a percentage respectively. Each value is calculated based on the following method. The background color for each value is the result of the threshold value setting. That is, if a measurement data value exceeds an alarm occurrence (occur) level, the background color will turn pink, and will not revert to white until a measurement data value is less than the alarm resolution (recover) level. The threshold values can be set in the Threshold window. Moreover, all data can be reset with the [All Data Reset] button. A detailed daily performance data can be seen by clicking [Detail]. 2.18.1 Viewing Summary Link Performance Monitor To view Summary Link Performance Monitor: 1. Click Link Performance Monitor in the NE-specific menu bar of the target Pasolink the Pasolink that you intend to monitor.
Summary Link Performance Monitor window
- 42 -
ROI-S05591
Current (%) ES, SES, UAS (15 min) The number (A) of counts for 15 minutes is divided by 900 seconds, which is multiplied by 100 and the result is displayed as a percentage.
Value =
A 100 900
BBE (15 min) The blocks number times 900 seconds, which is multiplied with 100 divide the number (A) of counts for 15 minutes and the result is displayed as a percentage. The value of blocks depends on the bit rate. (Refers to the following table of the relation of blocks value and bit rate).
Value =
A 100 900 blocks
ES, SES, UAS (Day) The number (A) of counts through fixed 15 minutes period from 00:00 to 23:45 is divided by total number of seconds (B) where B is 900 seconds * number of 15 minutes blocks. The value is multiplied with 100 and the result is displayed as a percentage.
Value =
A 100 B
Note) the maximum B value is 86400(=900*96) seconds. BBE (Day) The number (A) of counts through fixed 15 minutes period from 00:00 to 23:45 is divided by total number of seconds (B) times blocks value where B is 900 seconds * number of 15 minutes blocks. The value is multiplied with 100 and the result is displayed as a percentage. The value of blocks depends on the bit rate. Refers to the following table of the relation of blocks value and bit rate.
Value =
A 100 B blocks
Note) the maximum B value is 86400(=900*96) seconds. The current status color If the threshold alarm occurs in a certain measurement period, the background color of the value of corresponding performance item changes from white to pink and the background color changes from pink to white only after the value of performance item does not exceed the threshold recover level once during the next measurement period,
- 43 -
ROI-S05591
History 15 min status The status of each performance items on 15 min of History in table means the existence of threshold alarm occurrence. The Alarm string in field indicates an occurrence of the performance items exceeding the threshold alarm occur level at least in the 15-minute interval data for the past seven days. In order to change from Alarm to Normal, it is required for the past seven days for each 15-minute interval data not to exceed a threshold alarm resolution (recover) level. History Day status The status of each performance items on Day of History in table means the existence of threshold alarm occurrence. The Alarm string in field indicates an occurrence of the performance items exceeding the threshold alarm occur level at least in the 24-hour interval data for the past seven days. In order to change from Alarm to Normal, it is required for the past seven days for each 24-hour interval data not to exceed the threshold alarm resolution (recover) level.
Bit Rate 1 2*2 MB 2 4*2 MB 3 8*2 MB 4 16*2 MB 5 1*8 MB 6 1*34 MB 7 4*1.5 MB 8 8*1.5 MB 9 1*45 MB 10 16*1.5 MB The relation of blocks value and bit rate Blocks per second(blocks) 341 1338 1338 1338 559 2166 603 603 2427 603
- 44 -
ROI-S05591
2.18.2
Threshold Setting To set the threshold values: 1. Click [Threshold (%)]in the Summary Link Performance Monitor window
2. Select the performance item that is to be configured on the table shown above. The G.826 measure becomes available for setting when selected. The arrow buttons on the left-hand side of the field indicates this. 3. Set the value when the alarm Occur and when the alarm Recover in the appropriate field. The measure will issue an alarm status when it reaches the alarm occur value or issue an alarm clear status when it reaches the recover value set in the threshold table. 4. Click [Execute] to activate the new settings. 5. Click [Close] when finished. The threshold value used in this table is in percentage. The alarm recover level must have value smaller than the alarm occur level. In case the threshold value you want to use is in count (as shown in the below table), please convert it into percentage first according to the explanation in the preceding chapter. Threshold (count) (A) 90 3069 8640 2946240 Threshold (%) (B) 10.00 10.00 10.00 10.00
Performance Item ES,SES,UAS 15min BBE(BitRate=2*2MB) ES,SES,UAS 1Day BBE (BitRate=2*2MB)
Expression A/900*100=B A/(900*blocks)*100 (Blocks=341) A/86400*100=B
A/(86400*blocks)*100 (Blocks=341) Threshold value Conversion
- 45 -
ROI-S05591
2.18.3 Link Performance Monitor (Daily Data) window. This window contains the 24-hour performance data of the current 8 days.
To view the Link Performance Monitor (Daily Data) window:
1. Click [Detail] in Link Performance Monitor window.
Reload Save
Link Performance Monitor (Daily Data) window 2. On this window a table presents the available data in the PMC. The table is presented as G.826 measure versus the Date. The date buttons on the right-hand side of the table is selectable. Moreover, the buttons reflect the summary alarm for that specific date. Click on the date buttons to display the detailed 15-min data for that date.
3.
- 46 -
ROI-S05591
2.18.4 Link Performance Monitor (15-min Data) window To view the 15-min Data: 1. Click of the target date in Link Performance Monitor (15-min Data) window to display the detailed 15-min performance data.
Reload Save
Link Performance Monitor (15-min Data) window 2. The data can be saved in text format by clicking on the save icon. Or can be refreshed by clicking on the refresh button. 2.18.5 All Data Reset 1. Click [All Data Reset] in Summary Link Performance Monitor window.
WARNING!!! Make sure that the current data has been saved. This operation will delete all the performance data in the current week. 2. 3. Click [Execute] to reset all the data. Click [Close] when finished.
- 47 -
ROI-S05591
2.19 NE Stored Log
The NE Stored Log window displays the date when the event or command was received, the equipment, item, and status. 2.19.1 NE Stored Log Monitor 1. 2. Click NE Stored Log in NE-specific menu bar of the target PASOLINK the PASOLINK that you intend to monitor. A message window showing the progress of the uploading of the NE Stored Log data will appear on screen. Wait until the PNMT finishes the uploading of the data. The progress window will automatically close once the uploading is completed. The NE Stored Log View will be displayed. The NE Stored Log is presented in a table form showing the date of the event, the item that triggered the event and the status change.
3.
- 48 -
ROI-S05591
2.20 Version Tab
The inventory information of the PM card, ODU and IDU can be viewed using this function. 2.20.1 Version Monitor To display version of ODU, IDU and PMC: 1. 2. Select the Version tab in PNMT main window. The version tab shows the Date of Manufacture, Software Version, Serial No. and Code No. of the ODU, IDU and PMC. Note that only ODU V3 supports this function.
Version window for (1+0)
Version window for (1+1)
- 49 -
ROI-S05591
2.21 License import
2.21.1 License import To update the license file: 1. Go to Help License in menu bar on PNMT main window.
2.
Import License Wizard will appear on screen. Click [Next] to continue.
- 50 -
ROI-S05591
3.
Click [...] to locate the new license key file.
4.
Indicate a License key file (i.e. License.key) that will be associated to PNMT. Select a License key file and click [Open] to continue.
- 51 -
ROI-S05591
5.
After verifying the path to License key file is correct, click [Next] to proceed.
6.
The progress of the checking of the license file will be displayed. If no error is encountered during checking of the license file, click [Next] when the button becomes available.
- 52 -
ROI-S05591
7.
Verify the contentes of license you are applying for.
8.
Click [Finish] in ensuing window to complete the license application.
- 53 -
Vous aimerez peut-être aussi
- P6T6 WS Revolution Memory QVL 20090505 PDFDocument2 pagesP6T6 WS Revolution Memory QVL 20090505 PDFjedd_mcPas encore d'évaluation
- Tongyu TTB-9015/1817/2017DE-65P Triple-band Electrical Downtilt AntennaDocument1 pageTongyu TTB-9015/1817/2017DE-65P Triple-band Electrical Downtilt Antennajedd_mcPas encore d'évaluation
- 930308P W5Document28 pages930308P W5jedd_mcPas encore d'évaluation
- Pilot WalktourDocument2 pagesPilot Walktourjedd_mcPas encore d'évaluation
- Wowza LiveStreamingWorkflowDocument1 pageWowza LiveStreamingWorkflowjedd_mcPas encore d'évaluation
- QualiPoc AndroidDocument11 pagesQualiPoc Androidjedd_mcPas encore d'évaluation
- DR Web Live CDDocument34 pagesDR Web Live CDrameeolaPas encore d'évaluation
- The Subtle Art of Not Giving a F*ck: A Counterintuitive Approach to Living a Good LifeD'EverandThe Subtle Art of Not Giving a F*ck: A Counterintuitive Approach to Living a Good LifeÉvaluation : 4 sur 5 étoiles4/5 (5784)
- The Little Book of Hygge: Danish Secrets to Happy LivingD'EverandThe Little Book of Hygge: Danish Secrets to Happy LivingÉvaluation : 3.5 sur 5 étoiles3.5/5 (399)
- Hidden Figures: The American Dream and the Untold Story of the Black Women Mathematicians Who Helped Win the Space RaceD'EverandHidden Figures: The American Dream and the Untold Story of the Black Women Mathematicians Who Helped Win the Space RaceÉvaluation : 4 sur 5 étoiles4/5 (890)
- Shoe Dog: A Memoir by the Creator of NikeD'EverandShoe Dog: A Memoir by the Creator of NikeÉvaluation : 4.5 sur 5 étoiles4.5/5 (537)
- Grit: The Power of Passion and PerseveranceD'EverandGrit: The Power of Passion and PerseveranceÉvaluation : 4 sur 5 étoiles4/5 (587)
- Elon Musk: Tesla, SpaceX, and the Quest for a Fantastic FutureD'EverandElon Musk: Tesla, SpaceX, and the Quest for a Fantastic FutureÉvaluation : 4.5 sur 5 étoiles4.5/5 (474)
- The Yellow House: A Memoir (2019 National Book Award Winner)D'EverandThe Yellow House: A Memoir (2019 National Book Award Winner)Évaluation : 4 sur 5 étoiles4/5 (98)
- Team of Rivals: The Political Genius of Abraham LincolnD'EverandTeam of Rivals: The Political Genius of Abraham LincolnÉvaluation : 4.5 sur 5 étoiles4.5/5 (234)
- Never Split the Difference: Negotiating As If Your Life Depended On ItD'EverandNever Split the Difference: Negotiating As If Your Life Depended On ItÉvaluation : 4.5 sur 5 étoiles4.5/5 (838)
- The Emperor of All Maladies: A Biography of CancerD'EverandThe Emperor of All Maladies: A Biography of CancerÉvaluation : 4.5 sur 5 étoiles4.5/5 (271)
- A Heartbreaking Work Of Staggering Genius: A Memoir Based on a True StoryD'EverandA Heartbreaking Work Of Staggering Genius: A Memoir Based on a True StoryÉvaluation : 3.5 sur 5 étoiles3.5/5 (231)
- Devil in the Grove: Thurgood Marshall, the Groveland Boys, and the Dawn of a New AmericaD'EverandDevil in the Grove: Thurgood Marshall, the Groveland Boys, and the Dawn of a New AmericaÉvaluation : 4.5 sur 5 étoiles4.5/5 (265)
- The Hard Thing About Hard Things: Building a Business When There Are No Easy AnswersD'EverandThe Hard Thing About Hard Things: Building a Business When There Are No Easy AnswersÉvaluation : 4.5 sur 5 étoiles4.5/5 (344)
- On Fire: The (Burning) Case for a Green New DealD'EverandOn Fire: The (Burning) Case for a Green New DealÉvaluation : 4 sur 5 étoiles4/5 (72)
- The World Is Flat 3.0: A Brief History of the Twenty-first CenturyD'EverandThe World Is Flat 3.0: A Brief History of the Twenty-first CenturyÉvaluation : 3.5 sur 5 étoiles3.5/5 (2219)
- The Unwinding: An Inner History of the New AmericaD'EverandThe Unwinding: An Inner History of the New AmericaÉvaluation : 4 sur 5 étoiles4/5 (45)
- The Gifts of Imperfection: Let Go of Who You Think You're Supposed to Be and Embrace Who You AreD'EverandThe Gifts of Imperfection: Let Go of Who You Think You're Supposed to Be and Embrace Who You AreÉvaluation : 4 sur 5 étoiles4/5 (1090)
- The Sympathizer: A Novel (Pulitzer Prize for Fiction)D'EverandThe Sympathizer: A Novel (Pulitzer Prize for Fiction)Évaluation : 4.5 sur 5 étoiles4.5/5 (119)
- Her Body and Other Parties: StoriesD'EverandHer Body and Other Parties: StoriesÉvaluation : 4 sur 5 étoiles4/5 (821)