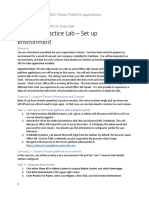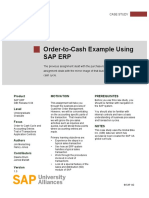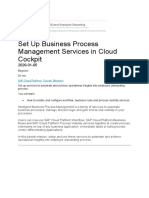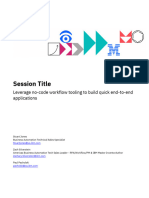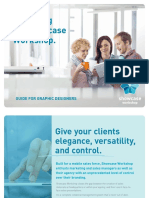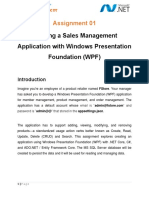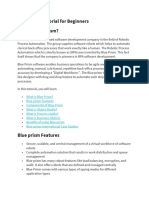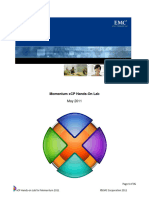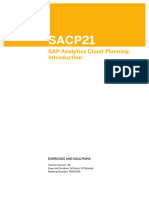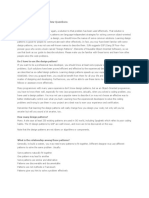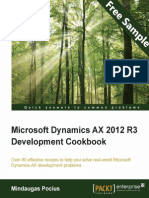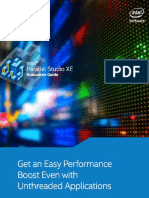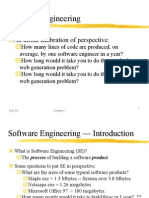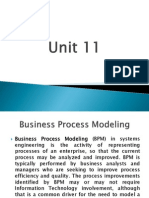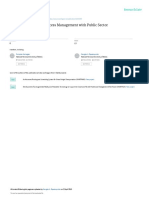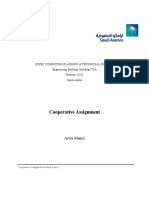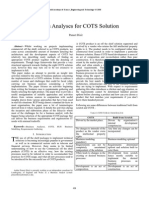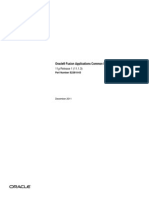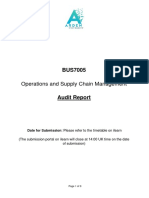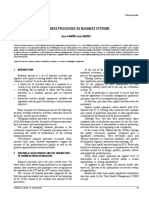Académique Documents
Professionnel Documents
Culture Documents
Business Process Modeling: Using Ibm Websphere Business Modeler
Transféré par
AlfonsoTitre original
Copyright
Formats disponibles
Partager ce document
Partager ou intégrer le document
Avez-vous trouvé ce document utile ?
Ce contenu est-il inapproprié ?
Signaler ce documentDroits d'auteur :
Formats disponibles
Business Process Modeling: Using Ibm Websphere Business Modeler
Transféré par
AlfonsoDroits d'auteur :
Formats disponibles
Business process modeling
Using IBM WebSphere Business Modeler
Skill Level: Intermediate
Doug Tidwell (dtidwell@us.ibm.com)
Senior Programmer
IBM
18 Oct 2005
This tutorial shows you how to create a business process in WebSphere® Business
Integration Modeler, which is an extremely powerful tool that lets business experts
apply their expertise to process design. You start by defining the sequence of tasks
that make up the process. As you build the model, you'll define the resources and
costs associated with the process. Once everything is defined, you'll use the tool's
simulation facility to run high-level test cases. Best of all, you can compare different
simulations and different versions of the process to determine the best process
design.
Section 1. Before you start
This tutorial takes you through three steps of defining a business process inside IBM
WebSphere Business Modeler. You'll start by defining the steps in your process and
the resources required to complete them. Next, you'll define the order in which the
tasks should be performed. Finally, you'll run simulations of the process to find the
most efficient model.
Prerequisites
To get the most out of this tutorial, install WebSphere Business Modeler on your
machine. You can install the modeler by itself or as a plug-in for WebSphere Studio
Business process modeling
© Copyright IBM Corporation 1994, 2008. All rights reserved. Page 1 of 46
developerWorks® ibm.com/developerWorks
Application Developer, Integration Edition. The screen captures in this tutorial are
from a plug-in installation. If you're using the modeler by itself, there will be small
changes in the title bar, tool bar, and other parts of the surrounding screen. The
modeling tools themselves are the same.
Start the product on your desktop; like any other Eclipse-based tool, you'll be asked
to choose a workspace. The workspace is simply a directory that stores all the files
for your projects, including the business process you'll define here.
To view the demos included in this tutorial, JavaScript must be enabled in your
browser and Macromedia Flash Player 6 or higher must be installed. You can
download the latest Flash Player at http://www.macromedia.com/go/getflashplayer/.
Objectives
After completing this tutorial, you will know how to model a business process and all
the resources it requires. You will understand how to define branching and logic
within the process, and how to simulate the process you defined. Finally, you will
learn how to compare different result sets from different simulations to determine the
cost and efficiency of different paths through the process.
Animated demos
If this is your first encounter with a developerWorks tutorial that includes demos,
here are a few things you might want to know:
• Demos are an optional way to see the same steps described in the
tutorial. To see an animated demo, click the Show me link. The demo
opens in a new browser window.
• Each demo contains a navigation bar at the bottom of the screen. Use the
navigation bar to to pause, exit, rewind, or fast forward portions of the
demo.
• The demos are 800 x 600 pixels. If this is the maximum resolution of your
screen or if your resolution is lower than this, you will have to scroll to see
some areas of the demo.
• JavaScript must be enabled in your browser and Macromedia Flash
Player 6 or higher must be installed.
Business process modeling
Page 2 of 46 © Copyright IBM Corporation 1994, 2008. All rights reserved.
ibm.com/developerWorks developerWorks®
Section 2. Process overview
The plan
In this tutorial, you are going to use IBM WebSphere Business Modeler to model a
business process and some business objects, then define how the steps of the
business process work. After defining the costs and other attributes of the tasks in
the process, run simulations of the process to estimate the benefits the new process
will provide.
There are six objects to model:
• A PurchaseOrder
• A LogMessage
• Three warehouses: WarehouseA, WarehouseB and WarehouseC
• A LoggingFacility
Start the business process model by defining these objects, then define the data
flows, decision nodes, and other parts of the process.
1. The input to the process is a PurchaseOrder. A PurchaseOrder contains a
unique ID and the quantity of items ordered.
2. The PurchaseOrder is first sent to WarehouseA. WarehouseA compares
its inventory to the items listed in the PurchaseOrder. If WarehouseA can
ship an item, it sets the quantity of that item to 0. WarehouseA returns an
updated PurchaseOrder that contains the unique ID and any items that it
didn't ship.
3. If the updated PurchaseOrder has any items left (it has at least one item
with a quantity greater than zero), it is sent to WarehouseB.
4. WarehouseB processes the order just as WarehouseA did, then returns
the updated order.
5. If the order has any items left, it is sent to WarehouseC.
6. If the updated order returned by WarehouseC has any items left, you call
the LoggingFacility to record the items that didn't ship.
Business process modeling
© Copyright IBM Corporation 1994, 2008. All rights reserved. Page 3 of 46
developerWorks® ibm.com/developerWorks
7. The output from the process is an updated purchase order that contains a
list of items that did not ship.
An important part of the process design is that the input to and output from the
process are PurchaseOrders. That means you can use the process in a modular
way. If some other process needs to handle a purchase order, it can invoke the
process and receive an updated PurchaseOrder. That metaprocess can then do
something else with the PurchaseOrder if any items didn't ship.
Starting Business Integration Modeler
Start Business Integration Modeler. Make sure you're in the Business Modeling
Perspective:
Figure 1. The Business Modeling Perspective
Right-click in the Project Tree view and select New > Business Modeling Project:
Figure 2. Creating a new Business Modeling Project
The Quickstart wizard opens. Enter the values as shown here and click Finish.
Figure 3. The Quickstart wizard
Business process modeling
Page 4 of 46 © Copyright IBM Corporation 1994, 2008. All rights reserved.
ibm.com/developerWorks developerWorks®
The wizard creates a new project named SOA2005. Within that project, it creates a
process catalog cleverly named Processes, and it creates a new business process
named ProcessAndShipOrder within the process catalog.
The process workspace
When Business Integration Modeler is finished creating your new project, you see a
view similar to this:
Figure 4. The process workspace
Business process modeling
© Copyright IBM Corporation 1994, 2008. All rights reserved. Page 5 of 46
developerWorks® ibm.com/developerWorks
(Yes, the microscopic text here is illegible; it's just shown to give you a sense of how
the overall workspace should look. Business Integration Modeler defines other
views, but this is the one you'll use here.)
Configuring the Modeler
Before you begin, make sure the tool is configured properly.
Would you like to see these steps demonstrated for you?
Show me
Using the toolbar icons, set the user profile to Intermediate and the mode to BPEL
mode:
Figure 5. Setting Business Integration Modeler to Intermediate Mode
Business process modeling
Page 6 of 46 © Copyright IBM Corporation 1994, 2008. All rights reserved.
ibm.com/developerWorks developerWorks®
Figure 6. Setting Business Integration Modeler to BPEL Mode
Section 3. Defining business items
Creating a data catalog
Before defining business items, create a data catalog to store them.
1. Right-click the project name and choose New > Data Catalog:
Figure 7. Creating a new data catalog
Would you like to see these steps demonstrated for you?
Show me
Business process modeling
© Copyright IBM Corporation 1994, 2008. All rights reserved. Page 7 of 46
developerWorks® ibm.com/developerWorks
2. Give the data catalog the intriguing name DataCatalog and click
Finish.
Figure 8. Naming the new data catalog
Creating a new business item - The PurchaseOrder
Would you like to see these steps demonstrated for you?
Show me
Your first business item is the purchase order. Right-click the data catalog and select
New > Business Item:
Figure 9. Creating a new business item
Business process modeling
Page 8 of 46 © Copyright IBM Corporation 1994, 2008. All rights reserved.
ibm.com/developerWorks developerWorks®
Create a new business item called PurchaseOrder:
Figure 10. Naming the new business item
(The comment at the bottom of the panel is optional.)
Business process modeling
© Copyright IBM Corporation 1994, 2008. All rights reserved. Page 9 of 46
developerWorks® ibm.com/developerWorks
Defining the attributes of a business item
Would you like to see these steps demonstrated for you?
Show me
To define the attributes of a purchase order:
1. In the Business Item Attributes panel, add 12 data fields (orderID,
quantity605001 through quantity605010 and numItems):
Figure 11. Defining the attributes of the purchase order
Note: In a real-world application, you would use an array to store all of the
items in the purchase order instead of creating a separate field for each
item in the catalog. The method demonstrated here simplifies the
business items and the XML schemas. Or maybe it just serves as an
exercise for the user.
2. By default, every attribute of a business item is a string. You want all of
the quantities of a purchase order to be integers. To change the data type
of an item, double-click in the Type column, click the button that appears,
Business process modeling
Page 10 of 46 © Copyright IBM Corporation 1994, 2008. All rights reserved.
ibm.com/developerWorks developerWorks®
then select the data type from the window:
Figure 12. Selecting the data type of an attribute
3. Save and close the definition of the purchase order.
Defining the LogMessage business item
The other business item to create is a LogMessage. This is the data you'll send to
the logging facility to record an event. To create a new business item named
LogMessage:
Figure 13. Defining the LogMessage
There are four properties to define for the LogMessage: orderID comes from the
purchase order, service is the service that generated the event (WarehouseA, for
example), eventID is one of a set of predefined event codes (INSTOCK and
ENDORDER are two examples), and description is some text that describes the
event.
The business item should look like this:
Figure 14. Defining the attributes of the log message
Business process modeling
© Copyright IBM Corporation 1994, 2008. All rights reserved. Page 11 of 46
developerWorks® ibm.com/developerWorks
Save and close the definition of LogMessage.
Section 4. Defining resources
Defining a resource type
Now that the business items have been created, create the resources you need. To
make your model more robust, define two types of resource (warehouses and
logging facilities), then define the instances of the actual objects you'll use.
1. Right-click the Resources folder and select New > Resource Definition:
Figure 15. Defining the Warehouse resource type
2. Create a new resource definition named Warehouse:
Figure 16. Naming the resource type
Business process modeling
Page 12 of 46 © Copyright IBM Corporation 1994, 2008. All rights reserved.
ibm.com/developerWorks developerWorks®
Would you like to see these steps demonstrated for you?
Show me
3. Make sure this is an individual resource. (A bulk resource is something
like power or water.) Save and close the resource definition.
Business process modeling
© Copyright IBM Corporation 1994, 2008. All rights reserved. Page 13 of 46
developerWorks® ibm.com/developerWorks
4. Create a new resource definition for a LoggingFacility:
Figure 17. Defining the LoggingFacility resource type
5. Save and close this resource definition as well.
Defining a warehouse resource
Now that you've defined the Warehouse resource type, it's time to create an actual
Warehouse.
Would you like to see these steps demonstrated for you?
Show me
Right-click the Resources folder again and select New > Resource:
Figure 18. Defining a new resource
Each warehouse is an individual resource and is based on the Warehouse resource
definition you just created.
Figure 19. Naming the new resource
Business process modeling
Page 14 of 46 © Copyright IBM Corporation 1994, 2008. All rights reserved.
ibm.com/developerWorks developerWorks®
Defining the costs of a warehouse
1. Double-click the definition of WarehouseA. You see a section for Costs:
Figure 20. Defining costs for a warehouse
Business process modeling
© Copyright IBM Corporation 1994, 2008. All rights reserved. Page 15 of 46
developerWorks® ibm.com/developerWorks
2. Click the Add button. The cost for a warehouse is measured per time unit:
Figure 21. Defining the cost type
3. Define the cost of WarehouseA to be $800.00 per hour:
Figure 22. Defining the warehouse cost
4. Create the resources WarehouseB and WarehouseC the same way.
Define the cost of WarehouseB to be $1,500.00 per hour and the cost of
WarehouseC to be $450.00 per hour.
Defining a logging facility resource
Business process modeling
Page 16 of 46 © Copyright IBM Corporation 1994, 2008. All rights reserved.
ibm.com/developerWorks developerWorks®
Finally, create a new LoggingFacility resource named Logger:
Figure 23. Defining a LoggingFacility
Define a cost for the Logger as $50.00 per hour.
At this point you've created all the objects you need to define our process. In the
next section you'll start defining the process by declaring the inputs and outputs from
the process itself.
Section 5. Defining the process - Part one
At this point you've created all the resources you need to define the process. Start
defining the process by declaring the inputs and outputs from the process itself.
Then draw the steps in the process, defining the inputs and outputs for each step
along with the resources (warehouses, for example) needed for each step. Finally,
draw connectors and branches between the steps to complete the process.
Configuring your workspace
To get started, move on to the main drawing area. Click the 2-pane layout button:
Figure 24. Switching to the 2-pane layout
This makes the drawing area occupy the top 2/3 of the screen:
Business process modeling
© Copyright IBM Corporation 1994, 2008. All rights reserved. Page 17 of 46
developerWorks® ibm.com/developerWorks
Figure 25. The 2-pane layout
Defining the process inputs
The first step in defining the process is to define its inputs and outputs. In this
example, the input and output are both PurchaseOrders.
Would you like to see these steps demonstrated for you?
Show me
1. At the bottom of the drawing area, click the Attributes View tab:
Figure 26. The Attributes View tab
2. The Attributes View lets you define the attributes of the process itself.
Select the Inputs tab:
Figure 27. Attributes View - Inputs tab
Business process modeling
Page 18 of 46 © Copyright IBM Corporation 1994, 2008. All rights reserved.
ibm.com/developerWorks developerWorks®
3. The input to your business process is a PurchaseOrder. To create that
input, click the Add button in the Input settings section of the panel:
Figure 28. Adding an input to the process
4. Double-click the default name (Input) and change it to InputPO.
5. Double-click the data type, then click the button that appears:
Figure 29. Editing an input
6. In the Select type window, select Complex type, then expand your
project to find the PurchaseOrder data type:
Figure 30. Defining the data type of an input
7. Click OK and you'll see the input to the process:
Figure 31. The input to the process, fully defined
Business process modeling
© Copyright IBM Corporation 1994, 2008. All rights reserved. Page 19 of 46
developerWorks® ibm.com/developerWorks
There's an Input Logic tab, but you won't use it here. The Input Logic tab is used to
define criteria for the input. For example, you can define logic that says a
PurchaseOrder has to have at least five items for this business process to be
invoked.
Defining the process outputs
To define the outputs of the process:
1. select the Outputs tab:
Figure 32. Attributes View - Outputs tab
2. Create an output named OutputPO of type PurchaseOrder:
Figure 33. Adding an output to the process
As with the Inputs section, ignore the Output Logic panel.
Creating a process task
Now start drawing tasks and defining the process. The first step is to create a
process task.
Would you like to see these steps demonstrated for you?
Show me
Business process modeling
Page 20 of 46 © Copyright IBM Corporation 1994, 2008. All rights reserved.
ibm.com/developerWorks developerWorks®
1. Switch to the Diagram tab at the bottom of the drawing area:
Figure 34. The Diagram tab
2. In the tools palette, click Create a local task in the upper-left corner:
Figure 35. Create a local task
3. Draw a box on the drawing surface and label the first task Send order
to Whse A:
Figure 36. Labeling a task
Defining task attributes
1. With the task selected, go to the Attributes view in the bottom panel:
Figure 37. The Attributes view
Business process modeling
© Copyright IBM Corporation 1994, 2008. All rights reserved. Page 21 of 46
developerWorks® ibm.com/developerWorks
2. Click the Inputs tab, then click Add to define a new input named
AInputPO of type PurchaseOrder:
Figure 38. Defining a new task input
3. Go to the Outputs tab and define an output named AOutputPO of type
PurchaseOrder. The Outputs tab should look like this:
Figure 39. Defining a new task output
Creating a decision node
Next, add a decision node to the process. The output from the Send order to
Warehouse A task is an updated PurchaseOrder. If that PurchaseOrder has no
items, you're done with the process. If there is at least one item left on the
PurchaseOrder, you have more work to do.
Would you like to see these steps demonstrated for you?
Show me
To add a decision node:
1. Click Create a simple decision:
Business process modeling
Page 22 of 46 © Copyright IBM Corporation 1994, 2008. All rights reserved.
ibm.com/developerWorks developerWorks®
Figure 40. Creating a simple decision node
2. Draw a decision node on the drawing area and label it Did A ship
everything?:
Figure 41. Labeling a decision node
3. With the decision node selected, go to the Attributes view at the bottom of
the window and define the decision node's input, a PurchaseOrder named
DecisionAInput:
Figure 42. Defining the input to a decision
When you define the input for a simple decision, WebSphere Business Modeler
automatically defines outputs of the same data type as the input. To clarify the
process diagram, rename them DecisionAYesOutput and
DecisionANoOutput:
Figure 43. The outputs from a decision
Business process modeling
© Copyright IBM Corporation 1994, 2008. All rights reserved. Page 23 of 46
developerWorks® ibm.com/developerWorks
Defining a data flow
Use the Connections tool to define how data flows between the process steps you've
defined so far:
Would you like to see these steps demonstrated for you?
Show me
1. Click the Connections button in the tool palette:
Figure 44. The Connections button
2. Click in the input area for the process, then click the input (the left side)
for the Send order to Warehouse A task. The drawing area should look
like this:
Figure 45. Connecting the process input to a task
Business process modeling
Page 24 of 46 © Copyright IBM Corporation 1994, 2008. All rights reserved.
ibm.com/developerWorks developerWorks®
3. The process diagram indicates that the input to the process is a
PurchaseOrder and that the PurchaseOrder flows from the entry point of
the process to the Send order to Whse A task. Connect the output of
Send order to Whse A to the input of Did A ship everything?:
Figure 46. Connecting a task's output to a decision node
Defining other process tasks
Before you move on, create two more tasks and two more decision nodes. Name the
two tasks Send order to Whse B and Send order to Whse C, and name the
two decision nodes Did B ship everything? and Did C ship everything?
The diagram should look something like this:
Figure 47. The drawing canvas with three tasks and three decision nodes
Business process modeling
© Copyright IBM Corporation 1994, 2008. All rights reserved. Page 25 of 46
developerWorks® ibm.com/developerWorks
Be sure to define all the inputs and outputs as you did for the first step and the first
decision node.
Defining other data flows
To connect all the steps you've defined so far, use the Connections tool to draw the
following links:
• From the No branch of Did A ship everything? to the input of Send order
to Whse B
• From the output of Send order to Whse B to the input of Did B ship
everything?
• From the No branch of Did B ship everything? to the input branch of Send
order to Whse C
• From the output of Send order to Whse C to the input of Did C ship
everything?
After defining these links, the drawing canvas should look something like this:
Figure 48. The data flows between the warehouses
Business process modeling
Page 26 of 46 © Copyright IBM Corporation 1994, 2008. All rights reserved.
ibm.com/developerWorks developerWorks®
Rearranging the process diagram
Right-click the drawing area and select Auto-Layout Left to Right:
Figure 49. The Auto Layout menu
If you reduce the size of the display to 50%, you'll see something like this:
Figure 50. The rearranged diagram
Business process modeling
© Copyright IBM Corporation 1994, 2008. All rights reserved. Page 27 of 46
developerWorks® ibm.com/developerWorks
Section 6. Defining the process - Part two
Defining branching logic
With the decision nodes defined, you need to define the logic used to determine
which branch should be followed. To define the logic for the two output branches
from the decision:
1. Go to the Output branches tab and select Yes.
Figure 51. Selecting a decision branch
Would you like to see these steps demonstrated for you?
Show me
2. Define the logic for the Yes branch. The decision you're defining is
whether or not Warehouse A shipped everything in the order. If that's true,
the input purchase order (Decision A input) will have a numItems field
equal to 0.
Business process modeling
Page 28 of 46 © Copyright IBM Corporation 1994, 2008. All rights reserved.
ibm.com/developerWorks developerWorks®
3. Scroll down to Decision Branch Condition at the bottom of the panel and
click Edit Expression:
Figure 52. The Edit Expression button
The Expression Builder
When you click the Edit Expression button, the Expression Builder appears:
Figure 53. The Expression Builder
1. In the First term drop down list, select Modeling artifact:
Business process modeling
© Copyright IBM Corporation 1994, 2008. All rights reserved. Page 29 of 46
developerWorks® ibm.com/developerWorks
Figure 54. Defining the first term of the expression
2. Expand Processes > ProcessAndShipOrder > Did Warehouse A ship
everything? > Input:
Figure 55. Defining the details of the first term of the expression
3. Scroll to the bottom of the list and select numItems, then select Operator
> is equal to:
Figure 56. Defining the operator of the expression
Business process modeling
Page 30 of 46 © Copyright IBM Corporation 1994, 2008. All rights reserved.
ibm.com/developerWorks developerWorks®
4. For the second term, choose Number from the list menu, then make sure
the number value is set to 0:
Figure 57. Defining the second term of the expression
5. Click Apply. The Expression text field displays the text of the expression:
Figure 58. The text of the expression
6. Click OK.
7. Scroll back to the top of the panel and select the No branch. If you scroll
to the bottom, you'll notice that Business Integration Modeler has entered
the negation of the Yes branch:
Figure 59. The automatically generated negation of the first branch
of the decision
Business process modeling
© Copyright IBM Corporation 1994, 2008. All rights reserved. Page 31 of 46
developerWorks® ibm.com/developerWorks
This branch is true if numItems is not equal to 0. You can edit this expression if you
want, but the default expression does what you want. This decision has only two
outputs, so the second branch is automatically generated as the negation of the first.
Defining the logging task
Now that you've defined the major tasks, the connections between them and the
logic of the decision nodes, there are a couple of things left before our process
diagram is finished. If there are any items that weren't shipped by any of the
warehouses, you need a task to handle that. You also need a merge node to make
sure the updated PurchaseOrder is returned correctly.
The first task is to log any items that weren't shipped by any of the warehouses. To
start, scroll to an empty part of the drawing area and create a new task named Log
items not shipped:
Figure 60. The logging task
Define an input named LoggerInput and an output named LoggerOutput. Both
are PurchaseOrders, as you would expect. Create a connection from the output from
the No branch of the Did Warehouse C ship everything? decision to the input of the
Log items not shipped task.
Defining a merge node
The final step in building the diagram is to merge all the different threads of the
process. No matter what has happened with the order, you need to return a
PurchaseOrder from the process.
Would you like to see these steps demonstrated for you?
Show me
Business process modeling
Page 32 of 46 © Copyright IBM Corporation 1994, 2008. All rights reserved.
ibm.com/developerWorks developerWorks®
1. Hold down the mouse button as you click the Create a join node button:
Figure 61. Selecting the merge node function
2. Click Merge to switch this button to Merge mode and draw a merge node
on the diagram:
Figure 62. Drawing a merge node
3. You need four branches in all, so right-click the merge node and select
Add branch twice:
Figure 63. Adding a branch to a merge node
4. From top to bottom, name the four inputs A shipped everything, B
shipped everything, C shipped everything, and Incomplete
order. The data type of all four inputs is PurchaseOrder, as you'd
expect. Your input settings should look like this:
Business process modeling
© Copyright IBM Corporation 1994, 2008. All rights reserved. Page 33 of 46
developerWorks® ibm.com/developerWorks
Figure 64. Defining the inputs for a merge node
The merge node with four inputs should look like this after the inputs are
defined:
Figure 65. The fully-defined merge node
5. Define the following connections:
• From the Yes branch of Did A ship everything? to the first (topmost)
input of the merge node
• From the Yes branch of Did B ship everything? to the second input of
the merge node
• From the Yes branch of Did C ship everything? to the third input of
Business process modeling
Page 34 of 46 © Copyright IBM Corporation 1994, 2008. All rights reserved.
ibm.com/developerWorks developerWorks®
the merge node
• From the output of Log unshipped items to the fourth (bottom) input of
the merge node
• Finally, from the output branch of the merge node to the output of the
process itself
When all the connections are defined, the merge node should look like
this:
Figure 66. The merge node with all connections defined
Deleting the start and end nodes
Because you're using the process input and output as the start and end nodes, you
don't need the start and end nodes that are added to the diagram by default.
Would you like to see these steps demonstrated for you?
Show me
To delete them:
1. Scroll back to the process input node:
Figure 67. The start and end nodes
Business process modeling
© Copyright IBM Corporation 1994, 2008. All rights reserved. Page 35 of 46
developerWorks® ibm.com/developerWorks
2. Click the background of the canvas and draw a rectangle around the two
nodes to select them, then click delete:
Figure 68. Deleting the start and end nodes
The final diagram should look something like this:
Figure 69. The complete process diagram
Be sure to save the diagram before you go on to the simulation portion of this
tutorial.
Business process modeling
Page 36 of 46 © Copyright IBM Corporation 1994, 2008. All rights reserved.
ibm.com/developerWorks developerWorks®
Section 7. Simulating the process
Creating a simulation profile
One of the strongest features of Business Integration Modeler is its ability to
simulate a business process. You can create simulation profiles that allow you to
save a snapshot of the process, then compare snapshots after running different
simulations.
For this demo, you'll define some conditions for a scenario and run through it several
times. What happens if Warehouse A is much more expensive than Warehouse B?
What happens if Warehouse C processes orders twice as fast as the other two
warehouses? These are the sorts of questions Business Integration Modeler helps
to answer.
To get started, right-click on the process definition and choose Simulate:
Figure 70. Creating a simulation profile
Would you like to see these steps demonstrated for you?
Show me
This creates a simulation profile, which is a group of settings that define how the
process will be evaluated. See a slightly modified version of the diagram in the
Business process modeling
© Copyright IBM Corporation 1994, 2008. All rights reserved. Page 37 of 46
developerWorks® ibm.com/developerWorks
upper-right portion of the window:
Figure 71. The modified process diagram
The notation (Simulate) is in the tab above the diagram and there are zeros and bars
at various connections. You'll see what those are used for in a few minutes.
See the details of the simulation profile in the lower-right portion of the window:
Figure 72. The simulation details
Defining resource requirements
You could spend days examining all of the simulation settings, but keep it simple
Business process modeling
Page 38 of 46 © Copyright IBM Corporation 1994, 2008. All rights reserved.
ibm.com/developerWorks developerWorks®
here.
Would you like to see these steps demonstrated for you?
Show me
To define the resources needed for the process:
1. Select the Send order to Warehouse A task. The Attributes View looks
something like this:
Figure 73. The simulation attributes view
2. Click the Resources tab to define the resources needed for this task.
3. Scroll down to the Individual resource requirements section and click Add
to create a new resource requirement.
4. Double-click the requirement name and change it to Warehouse.
5. Double-click in the Individual resource column, click the button that
appears, and select WarehouseA:
Figure 74. Defining a resource requirement
Business process modeling
© Copyright IBM Corporation 1994, 2008. All rights reserved. Page 39 of 46
developerWorks® ibm.com/developerWorks
6. Double-click in the Time required column and click the button that
appears. Specify 45 minutes for WarehouseA to complete this task. The
Resources tab should look like this:
Figure 75. A defined resource requirement
7. Define other resource requirements similarly. For the task Send order to
Warehouse B, use WarehouseB for 90 minutes. For Send order to
Warehouse C, you need WarehouseC for 15 minutes. For the task Log
items not shipped, you need Logger for 1 minute.
Running the simulation
Now that you've defined the properties of the simulation, it's time to run it.
Would you like to see these steps demonstrated for you?
Show me
Business process modeling
Page 40 of 46 © Copyright IBM Corporation 1994, 2008. All rights reserved.
ibm.com/developerWorks developerWorks®
Click the Control Panel tab at the bottom of the window:
Figure 76. The Control Panel tab
On the control panel, click the run button in the upper-right corner to run the
simulation:
Figure 77. The run button
An animation shows you how the process is going:
Figure 78. Simulation animation
In this screen capture, a PurchaseOrder is moving from the No branch of the Did A
ship everything? decision to the Send order to Warehouse B task. You can use
random numbers or mathematical expressions to define how branching is done
within your simulation; as you complete this tutorial, keep things simple.
Analyzing simulation results
Would you like to see these steps demonstrated for you?
Business process modeling
© Copyright IBM Corporation 1994, 2008. All rights reserved. Page 41 of 46
developerWorks® ibm.com/developerWorks
Show me
If you run the simulation several times, the process should go through different
paths. Compare the time and costs of each iteration to see how efficiently the
process worked. To fully analyze your business process, run many different
simulations, changing the resource requirements and other factors each time.
As an example, here is one set of simulation results:
Figure 79. One set of simulation results
Here is another set:
Figure 80. Another set of simulation results
As you can see, the cost of processing the second order was significantly higher
because WarehouseB was involved. In a much more detailed model, of course,
there would be costs and revenues associated with each step. As you add more
detail to the model, the information you get from the simulation is much more useful.
For example, a more detailed model might tell you that WarehouseC can ship the
entire order 75% of the time. If orders were sent to WarehouseC, the first warehouse
used, that might save a significant amount of money.
Business process modeling
Page 42 of 46 © Copyright IBM Corporation 1994, 2008. All rights reserved.
ibm.com/developerWorks developerWorks®
Section 8. Summary
Some thoughts about what you've done
In this tutorial, you've taken a look at WebSphere Business Modeler, a powerful tool
for modeling business processes. Although the sample you went through was
relatively complex, there are many functions of Business Integration Modeler the
tutorial didn't demonstrate. For example, you can define the statistical distribution of
events. Experts in queuing theory can put their expertise to work:
• Business Integration Modeler is designed for business experts. These are
people who know how goods, services, cash, and other resources flow
through an organization. The assumption behind Business Integration
Modeler is that the business experts are not traditional programmers.
• One of the oldest and most common problems in the development world
is the frequent inability of programmers and non-programmers to
communicate. Business Integration Modeler helps business experts
define a business process in technical detail without writing code.
• The business process design here is ideal for developing solutions in a
Service Oriented Architecture (SOA). In a perfect world, developers can
start with the business process you've defined here and then connect
each step in the process to a service already defined in an SOA.
• In the real world, it's unlikely that all of the services required by a business
process will be available. The development shop might need to modify
legacy applications or create new ones altogether.
• The level of detail provided by the process definition makes it much easier
for developers to estimate the cost and time necessary to implement the
changes.
• The level of detail provided by the simulation results makes it much easier
for business experts to estimate the benefits of implementing the new
process.
Using Business Integration Modeler, executives can use the detailed costs and
benefits to make rational business decisions:
• A new business process might be significantly cheaper, but it might take
twice as much time as the current process. If the organization's main
Business process modeling
© Copyright IBM Corporation 1994, 2008. All rights reserved. Page 43 of 46
developerWorks® ibm.com/developerWorks
priority is for the process to run as quickly as possible, it won't be
implemented. On the other hand, if cost savings are more important than
process throughput, the new process is likely to move ahead.
• A new business process might be cheaper and faster, but it might require
substantial changes to a crucial and brittle legacy application. If that
crucial application was originally written in COBOL 30 years ago by
someone who died 10 years ago, the risks of modifying that legacy code
might outweigh any benefits that might come from the new process.
• A new business process might not be faster or cheaper, but it might be
the first step in implementing a complete SOA. Management might decide
to implement an SOA-based business process as a pilot project. This new
process might be seen as more of a learning experience than a critical
business improvement.
With this powerful tool, you've designed and simulated a new business process. In a
future tutorial you'll look at what's involved in implementing the new process in an
SOA. For now, you should have a good understanding of how Business Integration
Modeler can help you move to a process-oriented architecture.
Business process modeling
Page 44 of 46 © Copyright IBM Corporation 1994, 2008. All rights reserved.
ibm.com/developerWorks developerWorks®
Downloads
Description Name Size Download method
The workspace used in this tutorial. SOA2005-ProcessModeler.zip
150 KB HTTP
Information about download methods
Business process modeling
© Copyright IBM Corporation 1994, 2008. All rights reserved. Page 45 of 46
developerWorks® ibm.com/developerWorks
Resources
• Participate in the discussion forum for this content.
• The IBM Redbook BPEL4WS Business Processes with WebSphere Business
Integration: Understanding, Modeling, Migrating takes an in-depth look at
business process modeling. You can download both the PDF file and the
source of the sample applications from the book's home page.
• Download WebSphere Business Modeler V5.1 for Windows from the
developerWorks Downloads page.
About the author
Doug Tidwell
Doug Tidwell works in IBM's University Relations department, in which he is actually
paid to give away software and courseware to students and professors around the
world. He also speaks frequently on the Eclipse platform, Service-Oriented
Architecture (SOA), Java development, and database topics at IBM Developer
Briefings. He has been with IBM for more than a sixth of a century, and can be
reached at dtidwell@us.ibm.com.
Business process modeling
Page 46 of 46 © Copyright IBM Corporation 1994, 2008. All rights reserved.
Vous aimerez peut-être aussi
- Capitulo 9 - Flujo de DatosDocument24 pagesCapitulo 9 - Flujo de DatosOrlando Espinoza ZevallosPas encore d'évaluation
- Tutorial: Quickstart: Business Modeler Basic Version 6.2.0.1Document50 pagesTutorial: Quickstart: Business Modeler Basic Version 6.2.0.1wahyupramonoPas encore d'évaluation
- Salesforce Process Builder GuideDocument38 pagesSalesforce Process Builder Guider31y3s3313Pas encore d'évaluation
- Websphere Business Modeler TutorialDocument46 pagesWebsphere Business Modeler TutorialIda MariaPas encore d'évaluation
- R Rsmvisual A4Document19 pagesR Rsmvisual A4oscarzocon5105Pas encore d'évaluation
- Sample Sales Re Engineering in OBIEE 11g Part IDocument10 pagesSample Sales Re Engineering in OBIEE 11g Part IAmit SharmaPas encore d'évaluation
- IBM Extended Lessons To Data WarehousingDocument46 pagesIBM Extended Lessons To Data WarehousingMichal PartlPas encore d'évaluation
- Actual 1Z0 591 Exam QuestionsDocument10 pagesActual 1Z0 591 Exam QuestionsJinendraabhi0% (1)
- DM 1107infospheredataarchmodeling1 PDFDocument38 pagesDM 1107infospheredataarchmodeling1 PDFmarhendra135Pas encore d'évaluation
- Module 4: Basic Capacities and Routings Module Overview: ObjectivesDocument40 pagesModule 4: Basic Capacities and Routings Module Overview: ObjectivesGiorgio GandolfiPas encore d'évaluation
- Prise en Main ICMDocument94 pagesPrise en Main ICMJade JadePas encore d'évaluation
- IBM Decision Optimization For IBM Cloud Pak For Data v3Document32 pagesIBM Decision Optimization For IBM Cloud Pak For Data v3Antonio BlancoPas encore d'évaluation
- Deleting Essbase Member Through ODIDocument47 pagesDeleting Essbase Member Through ODIAmit SharmaPas encore d'évaluation
- Hands-On Introduction To Business Process Management 11gDocument27 pagesHands-On Introduction To Business Process Management 11gkalva7Pas encore d'évaluation
- SAP Cloud For Customer OverviewDocument37 pagesSAP Cloud For Customer OverviewAnonymous JJdVR5ZoYPas encore d'évaluation
- MB200.1 M1L3T1 Practice Lab - Set Up EnvironmentDocument3 pagesMB200.1 M1L3T1 Practice Lab - Set Up EnvironmentBhaktha SinghPas encore d'évaluation
- Lecture 04Document6 pagesLecture 04shyam bkPas encore d'évaluation
- Lab 7Document6 pagesLab 7OscarPas encore d'évaluation
- Import Additional Metadata: Gosalesdw Run Metadata Wizard Data Sources Next Gosalesdw Next Importing SAP BW MetadataDocument4 pagesImport Additional Metadata: Gosalesdw Run Metadata Wizard Data Sources Next Gosalesdw Next Importing SAP BW MetadataHarik CPas encore d'évaluation
- Case Study Rolling Time PeriodDocument11 pagesCase Study Rolling Time PeriodChakri ReddyPas encore d'évaluation
- Hello World:: Rational Performance TesterDocument26 pagesHello World:: Rational Performance TesternehapantPas encore d'évaluation
- ExercisecostDocument93 pagesExercisecostSrinivas PadakantiPas encore d'évaluation
- Lab A: Calculations and KpisDocument22 pagesLab A: Calculations and KpisRamon Arias FriasPas encore d'évaluation
- 3 Implementation: C:/bpm/solutions/03-Implementation - ZipDocument31 pages3 Implementation: C:/bpm/solutions/03-Implementation - ZipZakia SadouPas encore d'évaluation
- Ex 2 Order To Cash Guide PDFDocument29 pagesEx 2 Order To Cash Guide PDFShashank MallepulaPas encore d'évaluation
- Set Up Business Process Management Services in Cloud CockpitDocument22 pagesSet Up Business Process Management Services in Cloud CockpitEdgardo Ascanio RegueiraPas encore d'évaluation
- Training Manual Oracle Projects Accounting ModuleDocument110 pagesTraining Manual Oracle Projects Accounting ModuleRavi Sankar DabburiPas encore d'évaluation
- Agile Planning and Portfolio Management With Team Foundation Server 2015Document75 pagesAgile Planning and Portfolio Management With Team Foundation Server 2015Erte 12Pas encore d'évaluation
- BAW - Leverage No-Code Workflow Tooling To Build Quick End To End ApplicationsDocument42 pagesBAW - Leverage No-Code Workflow Tooling To Build Quick End To End ApplicationsMahesh GurramPas encore d'évaluation
- CCD-101 Developing For B2C Commerce - Student Guide - Aug 2018Document208 pagesCCD-101 Developing For B2C Commerce - Student Guide - Aug 2018Nikola GolubovićPas encore d'évaluation
- SAP RMS Sample Project PDFDocument25 pagesSAP RMS Sample Project PDFashokkrpPas encore d'évaluation
- Showcase User Guides Graphic DesignersDocument31 pagesShowcase User Guides Graphic DesignersandihernanPas encore d'évaluation
- Assignment 01 SalesManagementDocument9 pagesAssignment 01 SalesManagementTrần Nguyễn An TânPas encore d'évaluation
- BI Quickstart GuideDocument17 pagesBI Quickstart Guidechawla_sonamPas encore d'évaluation
- Design Pattern Interview Questions Part 1Document15 pagesDesign Pattern Interview Questions Part 1Biru C. SainjuPas encore d'évaluation
- Blue Prism Tutorial For BeginnersDocument8 pagesBlue Prism Tutorial For BeginnersKarthikeyanPas encore d'évaluation
- Using JournalEntries and JournalVouchers Objects in SAP Business One 6.5.HtmDocument7 pagesUsing JournalEntries and JournalVouchers Objects in SAP Business One 6.5.HtmRenzo Gutierrez MedinaPas encore d'évaluation
- Chapter-1: - General IntroductionDocument8 pagesChapter-1: - General IntroductionRahul KumarPas encore d'évaluation
- Set Up A Workflow With Extended Employee OnboardingDocument6 pagesSet Up A Workflow With Extended Employee OnboardingEdgardo Ascanio RegueiraPas encore d'évaluation
- Lab01 RDi IntroDocument36 pagesLab01 RDi IntroskumarguptaPas encore d'évaluation
- Dokumen - Tips - Hands On Lab With Emc Documentum XCP Emc World 2011Document35 pagesDokumen - Tips - Hands On Lab With Emc Documentum XCP Emc World 2011TonyChuPas encore d'évaluation
- CIMP Lec 5 6 Guided TourDocument4 pagesCIMP Lec 5 6 Guided TourAnonymous bf1cFDuepPPas encore d'évaluation
- Sap La Sacp21 en 34 ExDocument359 pagesSap La Sacp21 en 34 ExAbdul MuqueethPas encore d'évaluation
- eAM Project ManufacturingDocument22 pageseAM Project ManufacturingPramodh KumarPas encore d'évaluation
- User Exits in FIDocument20 pagesUser Exits in FIjackysheepPas encore d'évaluation
- Excercise v1Document20 pagesExcercise v1satyam.pulkam7490Pas encore d'évaluation
- VLSI Xilinx ManualDocument87 pagesVLSI Xilinx Manualaishwarya_hariPas encore d'évaluation
- 2.1 Process Simulation OverviewDocument12 pages2.1 Process Simulation OverviewZakia SadouPas encore d'évaluation
- Lab1 Dimensional ModelingDocument13 pagesLab1 Dimensional ModelingDenise Charlot100% (1)
- DM02 - Lab Manual - BasicsDocument52 pagesDM02 - Lab Manual - BasicsAndré CorenzanPas encore d'évaluation
- Practices For Lesson 3: Employee Business ObjectDocument24 pagesPractices For Lesson 3: Employee Business ObjectVinit ShahPas encore d'évaluation
- Java Design Pattern Interview QuestionsDocument37 pagesJava Design Pattern Interview QuestionsPRABHU SORTURPas encore d'évaluation
- MX7 Workshop - Lab 4 - WorkflowDocument15 pagesMX7 Workshop - Lab 4 - WorkflowGilbert Torres GalvezPas encore d'évaluation
- Microsoft Dynamics AX 2012 R3 Development Cookbook - Sample ChapterDocument61 pagesMicrosoft Dynamics AX 2012 R3 Development Cookbook - Sample ChapterPackt PublishingPas encore d'évaluation
- E3tutorial Exercises UsDocument41 pagesE3tutorial Exercises UsKarthik NPas encore d'évaluation
- Lab1 Dimensional ModelingDocument13 pagesLab1 Dimensional Modelinggiri_sundar5930Pas encore d'évaluation
- Boost PerformanceDocument14 pagesBoost PerformanceMahdi AfradPas encore d'évaluation
- Microsoft Power Platform Up and Running: Learn to Analyze Data, Create Solutions, Automate Processes, and Develop Virtual Agents with Low Code Programming (English Edition)D'EverandMicrosoft Power Platform Up and Running: Learn to Analyze Data, Create Solutions, Automate Processes, and Develop Virtual Agents with Low Code Programming (English Edition)Évaluation : 5 sur 5 étoiles5/5 (1)
- SAP Variant Configuration: Your Successful Guide to ModelingD'EverandSAP Variant Configuration: Your Successful Guide to ModelingÉvaluation : 5 sur 5 étoiles5/5 (2)
- BPR MethodologiesDocument29 pagesBPR MethodologiesOsamah S. Alshaya100% (1)
- Whitepaper ADONIS enDocument56 pagesWhitepaper ADONIS enrobertf173544Pas encore d'évaluation
- 1-BPMN GatewaysDocument16 pages1-BPMN GatewaysrizwanPas encore d'évaluation
- BPMN With PrologDocument6 pagesBPMN With PrologCarlos Gomes de BarrosPas encore d'évaluation
- CC Music Consultancy Report 2019Document21 pagesCC Music Consultancy Report 2019S Gord100% (5)
- Togaf (Intro v9.2) Abcd s23Document82 pagesTogaf (Intro v9.2) Abcd s23KrzsystoscribdudaPas encore d'évaluation
- ESCM Group-6Document59 pagesESCM Group-6Abhishek SinghPas encore d'évaluation
- Business Process ModellingDocument17 pagesBusiness Process Modellingbaviskarvs123100% (1)
- SAP BW Interview QuestionsDocument95 pagesSAP BW Interview Questionsbaljinder4u100% (3)
- BPMN 2.0 Handbook Camunda PDFDocument40 pagesBPMN 2.0 Handbook Camunda PDFpnandas71% (7)
- Syllabus: Veermata Jijabai Technological InstituteDocument41 pagesSyllabus: Veermata Jijabai Technological Institutedhanu10896Pas encore d'évaluation
- Software Engineering NotesDocument749 pagesSoftware Engineering NotesJohn Joseph100% (1)
- Business Process ModelingDocument25 pagesBusiness Process ModelinglovelypeacePas encore d'évaluation
- Production Planning Business Process Modelling Using UML Class DiagramDocument7 pagesProduction Planning Business Process Modelling Using UML Class DiagramPrasetyaHutamaPas encore d'évaluation
- Unit 11Document20 pagesUnit 11ratna12340% (1)
- Gartner's: Digital Business TermsDocument30 pagesGartner's: Digital Business TermsRajeshPas encore d'évaluation
- Integrating Business Process Management With Public SectorDocument11 pagesIntegrating Business Process Management With Public Sectoruli mahendra kurniawanPas encore d'évaluation
- Accounting Information Systems 2nd Edition Richardson Test BankDocument24 pagesAccounting Information Systems 2nd Edition Richardson Test BankPhilipBrownbnqc100% (46)
- Cooperative AssignmentDocument29 pagesCooperative AssignmentElizebeth ShijuPas encore d'évaluation
- BizAgi Functional DescriptionDocument31 pagesBizAgi Functional DescriptionBongani Lungile NamekoPas encore d'évaluation
- Witold Abramowicz, Heinrich C. Mayr - Technologies For Business Information Systems-Springer (2007)Document429 pagesWitold Abramowicz, Heinrich C. Mayr - Technologies For Business Information Systems-Springer (2007)Masriani SaragihPas encore d'évaluation
- SAP BW Interview Questions PDFDocument121 pagesSAP BW Interview Questions PDFmadhuglrPas encore d'évaluation
- Business Analysis For Cots SolutionDocument7 pagesBusiness Analysis For Cots SolutionSmitasamratPas encore d'évaluation
- Oracle Fusion Applications Common User Guide, Fusion Applications, Oracle FusionDocument94 pagesOracle Fusion Applications Common User Guide, Fusion Applications, Oracle Fusiondsgandhi6006Pas encore d'évaluation
- A Cyber Mission Impact Assessment ToolDocument7 pagesA Cyber Mission Impact Assessment ToolНиколай ДомуховскийPas encore d'évaluation
- Arden BUS7005D OSCM Assignment V2 PDFDocument9 pagesArden BUS7005D OSCM Assignment V2 PDFissac palalPas encore d'évaluation
- Istb Mis123Document27 pagesIstb Mis123sugandhasethPas encore d'évaluation
- Information and Software Technology: Banu Aysolmaz, Henrik Leopold, Hajo A. Reijers, Onur DemirörsDocument16 pagesInformation and Software Technology: Banu Aysolmaz, Henrik Leopold, Hajo A. Reijers, Onur DemirörsrafaelPas encore d'évaluation
- Operational Research in Business and Economics: Evangelos Grigoroudis Michael Doumpos EditorsDocument292 pagesOperational Research in Business and Economics: Evangelos Grigoroudis Michael Doumpos EditorsAnonymous b4uZyi100% (1)
- Is 203 - Business ProcessesDocument7 pagesIs 203 - Business ProcessesAllan IgbuhayPas encore d'évaluation