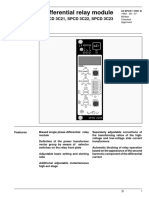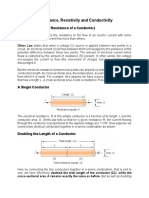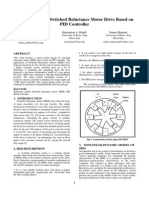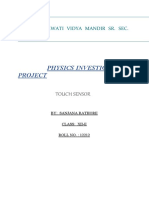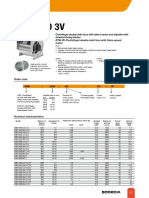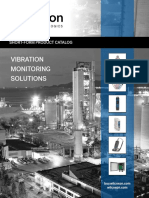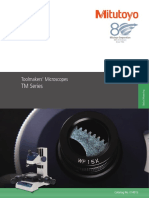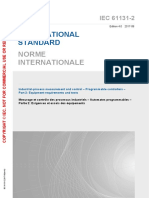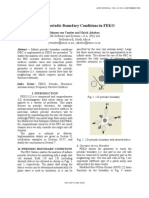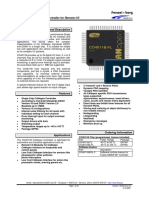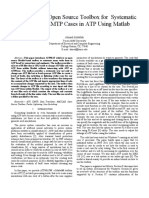Académique Documents
Professionnel Documents
Culture Documents
Asrock Raid Guide
Transféré par
Andres David Niño CDescription originale:
Copyright
Formats disponibles
Partager ce document
Partager ou intégrer le document
Avez-vous trouvé ce document utile ?
Ce contenu est-il inapproprié ?
Signaler ce documentDroits d'auteur :
Formats disponibles
Asrock Raid Guide
Transféré par
Andres David Niño CDroits d'auteur :
Formats disponibles
AMD RAID Installation Guide
1. AMD BIOS RAID Installation Guide .. 2
1.1
Introduction to RAID .. 2
1.2
RAID Configurations Precautions 3
1.3
Installing Windows 7 / 7 64-bit / VistaTM / VistaTM 64-bit / XP / XP 64-bit With RAID Funtions . ..4
1.3.1
Installing Windows 7 / 7 64-bit / VistaTM / VistaTM 64-bit / XP / XP 64-bit With RAID Funtions . 4
1.3.2
Installing Windows XP / XP 64-bit With RAID Funtions ... 5
1.4
Create Disk Array .. 7
2.
AMD Windows RAID Installation Guide 11
2.1
Components of RAIDXpert Installation Software . 11
2.2
Browser Support 11
2.3
Installing RAIDXpert . 11
2.4
Logging into RAIDXpert 14
2.5
Regular Connection... 14
2.6
Secure Connection. 14
2.7
Creating a New Logical Drive .. 15
2.8
Connecting to RAIDXpert from the Internet .. 18
2.9
Running RAIDXpert without Network Connection 18
1.
AMD BIOS RAID Installation Guide
AMD BIOS RAID Installation Guide is an instruction for you to configure RAID functions by using the onboard FastBuild BIOS utility under BIOS environment. After you make a SATA3 driver diskette, press <F2> or <Del> to enter BIOS setup to set the option to RAID mode by following the detailed instruction of the User Manual in our support CD or Quick Installation Guide, then you can start to use the onboard RAID Option ROM Utility to configure RAID.
1.1 Introduction to RAID
The term RAID stands for Redundant Array of Independent Disks, which is a method combining two or more hard disk drives into one logical unit. For optimal performance, please install identical drives of the same model and capacity when creating a RAID set.
RAID 0 (Data Striping) RAID 0 is called data striping that optimizes two identical hard disk drives to read and write data in parallel, interleaved stacks. It will improve data access and storage since it will double the data transfer rate of a single disk alone while the two hard disks perform the same work as a single drive but at a sustained data transfer rate.
WARNING!! Although RAID 0 function can improve the access performance, it does not provide any fault tolerance. Hot-Plug any HDDs of the RAID 0 Disk will cause data damage or data loss.
RAID 1 (Data Mirroring) RAID 1 is called data mirroring that copies and maintains an identical image of data from one drive to a second drive. It provides data protection and increases fault tolerance to the entire system since the disk array management software will direct all applications to the surviving drive as it contains a complete copy of the data in the other drive if one drive fails.
RAID 10 (Stripe Mirroring) RAID 0 drives can be mirrored using RAID 1 techniques, resulting in a RAID 10 solution for improved performance plus resiliency. The controller combines the performance of data striping (RAID 0) and the fault tolerance of disk mirroring (RAID 1). Data is striped across multiple drives and duplicated on another set of drives.
RAID 0+1 RAID 0+1 is a RAID level used for both replicating and sharing data among disks. The minimum number of disks required to implement this level of RAID is 3 (first, numbered chunks on all disks are built like in RAID 0 and then every odd chunk number is mirrored with the next higher even neighbor) but it is more common to use a minimum of 4 disks. The difference between RAID 0+1 and RAID 10 is the location of each RAID system RAID
0+1 is a mirror of stripes. The usable capacity of a RAID 0+1 array is (N/2) . Smin, where N is the total number of drives (must be even) in the array and Smin is the capacity of the smallest drive in the array.
RAID 5 (Block Striping with Distributed Parity) RAID 5 stripes data and distributes parity information across the physical drives along with the data blocks. This organization increases performance by accessing multiple physical drives simultaneously for each operation, as well as fault tolerance by providing parity data. In the event of a physical drive failure, data can be re-calculated by the RAID system based on the remaining data and the parity information. RAID 5 makes efficient use of hard drives and is the most versatile RAID Level. It works well for file, database, application and web servers.
JBOD JBOD stands for Just a Bunch of Disks and normally refers to one or more physical drives working independently. The AMD SB950 controller offers the added feature of concatenation, where the capacity of multiple drives is added together. When one drive is full, the data is saved to the next drive automatically. As independent physical drives, JBOD does not offer the performance or security advantages of RAID logical drives. However, in RAIDXpert, you create, manage, and delete a JBOD the same as a logical drive. You can designate from two to four physical drives with online capacity expansion. If you attach a single physical drive that was previously partitioned, RAIDXpert will recognize it as a JBOD. However, RAIDXpert does not allow you to create a single-drive JBOD.
RAID Ready RAID Ready arranges individual physical drives the same as if they were attached to the PCs motherboard controller. The advantage is that the AMD SB950 Controller can accommodate up to four physical drives, more than most PC motherboards. As a single physical drive, RAID Ready does not offer the performance or security advantages of other RAID logical drives. However, you can create a backup drive by: Inserting an unformatted physical drive or designating an installed physical drive. In RAIDXpert, you create, manage, and delete a RAID Ready the same as a logical drive. A RAID Ready logical drive has only one physical drive. You can designate from one to four of your physical drives as RAID Ready.
1.2
RAID Configurations Precautions
1.
Please use two new drives if you are creating a RAID 0 (striping) array for performance. It is recommended to use two SATA drives of the same size. If you use two drives of different sizes, the smaller capacity hard disk will be the base storage size for each drive. For example, if one hard disk has an 80GB storage capacity and the other hard disk has 60GB, the maximum storage capacity for the 80GB-drive becomes 60GB, and the total storage capacity for this RAID 0 set is 120GB.
2.
You may use two new drives, or use an existing drive and a new drive to create a RAID 1 (mirroring) array for data protection (the new drive must be of the same size or larger than the existing drive). If you use two drives of different sizes, the smaller capacity hard disk will be the base storage size. For example, if one
hard disk has an 80GB storage capacity and the other hard disk has 60GB, the maximum storage capacity for the RAID 1 set is 60GB.
3.
Please verify the status of your hard disks before you set up your new RAID array.
WARNING!! Please backup your data first before you create RAID functions. In the process you create RAID, the system will ask if you want to Clear Disk Data or not. It is recommended to select Yes, and then your future data building will operate under a clean environment.
1.3
Installing Windows 7 / 7 64-bit / VistaTM / VistaTM 64-bit / XP / XP 64-bit With RAID Functions
If you want to install Windows 7 / 7 64-bit / VistaTM / VistaTM 64-bit / XP / XP 64-bit on a RAID disk composed of 2 or more SATA3 HDDs with RAID functions, please follow below procedures according to the OS you install.
1.3.1
Installing Windows XP / XP 64-bit With RAID Functions
If you want to install Windows XP / XP 64-bit on a RAID disk composed of 2 or more SATA3 HDDs with RAID functions, please follow below steps. STEP 1: Set up UEFI. A. B. Enter UEFI SETUP UTILITY Advanced screen Storage Configuration. Set the SATA Mode option to [RAID].
STEP 2: Make a SATA3 Driver Diskette. (Please use USB floppy or floppy disk.) A. B. Insert the ASRock Support CD into your optical drive to boot your system. During POST at the beginning of system boot-up, press <F11> key, and then a window for boot devices selection appears. Please select CD-ROM as the boot device. C. D. When you see the message on the screen, Generate Serial ATA driver diskette [YN]?, press <Y>. Then you will see these messages, Please insert a diskette into the floppy drive. WARNING! Formatting the floppy diskette will
lose ALL data in it! Start to format and copy files [YN]? Please insert a floppy diskette into the floppy drive, and press any key. E. The system will start to format the floppy diskette and copy SATA3 drivers into the floppy diskette.
STEP 3: Use RAID Installation Guide to set RAID configuration. Before you start to configure RAID function, you need to check this RAID installation guide for proper configuration. Please refer to the BIOS RAID installation guide part in this document for details. STEP 4: Install Windows XP / XP 64-bit OS on your system. After step 1, 2, 3, you can start to install Windows XP / XP 64-bit OS on your system. At the beginning of Windows setup, press F6 to install a third-party RAID driver. When prompted, insert the SATA3 driver diskette containing the AMD RAID driver. After reading the floppy disk, the driver will be presented. Select the driver to install according to the OS you install.
1.3.2
Installing Windows 7 / 7 64-bit / VistaTM / VistaTM 64-bit With RAID Functions
If you want to install Windows 7 / 7 64-bit / VistaTM / VistaTM 64-bit on a RAID disk composed of 2 or more SATA3 HDDs with RAID functions, please follow below steps.
STEP 1: Set up UEFI. A. B. Enter UEFI SETUP UTILITY Advanced screen Storage Configuration. Set the SATA Mode option to [RAID].
STEP 2: Use RAID Installation Guide to set RAID configuration. Before you start to configure RAID function, you need to check this RAID installation guide for proper configuration. Please refer to the BIOS RAID installation guide part in this document for details. STEP 3: Make a SATA3 Driver Diskette. (Please use USB floppy or floppy disk.) Make a SATA3 driver diskette by following section 1.3.1 step 2 on page 4. STEP 4: Install Windows 7 / 7 64-bit / VistaTM / VistaTM 64-bit OS on your system.
1.4
Create Disk Array
Power on your system. If this is the first time you have booted with the disk drives installed, the AMD onboard RAID Option ROM Utility will display the following screen.
The RAID Option ROM includes a Utility with tools to set up your physical drives as RAID logical drives. The RAID Option ROM Utility can perform these functions: - Monitoring RAID and JBOD status - Viewing physical drive assignments - Secure erasing of all data on physical drives - Creating RAID logical drives - Creating multiple logical drives using the same physical drives - Deleting RAID logical drives - Diagnosing critical and offline RAID logical drives - Displaying the IRQ and base address (for system diagnosis)
Press <Ctrl+F> keys, then the RAID Option ROM Utility Main Menu appears.
Press 2 on the Main Menu screen to display the Define LD Menu.
Press the arrow keys to highlight a logical drive number you want to define and press <Enter> to select it. The Define LD Menu for the logical drive number you selected will next appear.
Choose the RAID level you want. In the Define LD Menu section, press the spacebar to cycle through logical drive types, including RAID 0, RAID 1, RAID 5, RAID Ready, JBOD and RAID 10.
WARNING!! While you are allowed to use any available RAID level for your bootable logical drive, it is recommended to use RAID 1 for most applications.
Press the arrow key to move to Disk Assignments. Press the spacebar to toggle between N and Y for each available drive. Y means this disk drive will be assigned to the logical drive. Assign the appropriate number of disk drives to your logical drive. Then press <Ctrl-Y> to save your logical drive configuration. You have the option of using all of the disk drive capacity for one logical drive or allocating a portion to a second logical drive.
Choose one of the following actions: 1. 2. Use the full capacity of the disk drives for a single logical drive: Please read One Logical Drive below. Split the disk drives among two logical drives: Please read Two Logical Drives below.
One Logical Drive After selecting the logical drive in Disk Assignments as the above-mentioned procedures, press any key (except for <Ctrl-Y>) to use the full portion of the logical drive for one logical drive. Then please follow the steps below: 1. 2. 3. Press <Esc> to exit to the Main Menu. Press <Esc> again to exit the Utility. Press <Y> to restart your computer.
You have successfully created a new RAID logical drive. Please install the operating system to your computer by following the detailed instruction of the User Manual in our support CD or Quick Installation Guide.
Two Logical Drives After selecting the logical drive in Disk Assignments as the above-mentioned procedures, press <Ctrl-Y> to allocate a portion of the disk drives to the first logical drive. Then please follow the steps below.
1.
Enter the desired capacity (MB) for the first logical drive and press <Enter>. The Define LD Menu displays again.
2.
Press the up and down arrow keys to select an available logical drive number and press <Enter>.
3.
Choose the RAID level and options for the second logical drive. Note that the disk drives in Channels 1 and 2 reflect smaller capacities because a portion of their capacity belongs to the first logical drive. In this example the disk drives in Channels 3 and 4 are not assigned to a logical drive.
4. 5. 6.
Press <Ctrl-Y> to save your logical drive configuration. Press <Esc> to exit to the Main Menu. Press <Esc> again to exit the Utility. Press <Y> to restart the computer.
You have successfully created a new RAID logical drive. Please install the operating system to your computer by following the detailed instruction of the User Manual in our support CD or Quick Installation Guide.
2.
AMD Windows RAID Installation Guide
AMD Windows RAID Installation Guide is an instruction for you to configure RAID functions by using RAIDXpert RAID management software under Windows environment. The RAIDXpert software offers local and remote management and monitoring of all AMD SB950 SATA logical drives that exist anywhere on a network. Its browser-based GUI provides email notification of all major events/alarms, memory cache management, drive event logging, logical drive maintenance, rebuild, and access to all components in the RAID configuration (server, controller, logical drives, physical drives, and enclosure). RAIDXpert is designed to work with AMD SB950 SATA RAID controllers. Other brands of RAID controllers are not supported. Please read this guide carefully and follow the instructions below to configure and manage RAID functions.
2.1
Components of RAIDXpert Installation Software
RAIDXpert installation software will install two major components to your system: 1. RAIDXpert RAID management software: The RAIDXpert software installs on the PC with the AMD SB950 SATA RAID Controller (the Host PC). 2. Java Runtime Environment (in a private folder): The RAIDXpert installation program installs a private JRE in folder _jvm under the same directory where RAIDXpert is installed. RAIDXpert uses this private JRE to avoid incompatibility issues with any other JREs that may be present on your system.
2.2
Browser Support
On the Host PC with the AMD SB950 Controller, where you install RAIDXpert, you must have one of the following browsers: Internet Explorer 6.0, Mozilla Suite 1.7, Mozilla Firefox 1.0, or Netscape Navigator 7.1. If you do not have one of the above browsers, install the browser first and make it the default browser. Then install RAIDXpert. You must use one of the browsers listed above on your networked PC in order to access RAIDXpert over the network.
2.3
Installing RAIDXpert
Follow these steps to install RAIDXpert on your Windows-based PC or Server. 1. Boot the PC or server, launch Windows, and log in as the Administrator. If the computer is already running, exit all programs. If you are not logged in as the Administrator, log out, then log in again as the Administrator. 2. 3. 4. 5. 6. Insert the software CD into your CD-ROM drive. Double-click the Install CDs icon to open it. Double-click the Installer icon to launch it (right). The first RAIDXpert installation dialog box appears. Follow the prompts in the installation dialog boxes. When the first installation screen appears, choose an installer language from the dropdown menu.
10
7.
When the Welcome screen appears, click the Next button.
8.
When the License Agreement screen appears, click the I accept the terms of the license agreement option to proceed with installation. Then click the Next button to continue.
Note: If you leave the I do not accept the terms of the license option selected, the installation will quit when you click Next.
11
9.
When the Choose Install Folder screen appears, make your selection of a folder for the RAIDXpert applications you are installing. For example, the Windows default folder is: C:\Program Files\AMD\RAIDXpert If you want a different folder, type its location or click the Choose... button and select a new location. Click the Next button when you are finished.
10.
When the Check HTTP SSL screen appears, you can choose External Security. An explanation follows. External SSL Security Applies security to all connections involving the Internet or outside your company firewall. Security options are invisible to authorized users. AMD provides a default certificate for the server as well as for internal data communication. However, in some cases it is better to install and verify your own certificate for the webserver. And, if possible, verify your certificate by certificate authority like Verisign or Thwate. See your MIS Administrator for guidance. Click the Next button when you have made your choice.
11.
When the Ready to Install screen appears, click the Install button to continue.
12
12.
When the Install Complete screen appears, click the Finish button.
2.4
Logging into RAIDXpert
Choose RAIDXpert in the Windows Programs menu. Or, log on manually with your browser: 1. 2. Launch the Browser. In the Browser address field, type the entry explained below. If you did not choose the External Security option during RAIDXpert installation, use the Regular connection. If you chose the External Security option during RAIDXpert installation, use the Secure connection.
2.5
Regular Connection
RAIDXpert uses an HTTP connection . . . . . . . . . . . . . . . . . . . .http:// Enter the Host PCs IP address . . . . . . . . . . . .127.0.0.1 or localhost Enter the Port number . . . . . . . . . . . . . . . . . . . . . . . . . . . . . . :25902 Add to launch RAIDXpert. . . . . . . . . . . . . . . . . . . . . . . . . . . . . . /amd Together, your entry looks like this: http://127.0.0.1:25902/ati or http://localhost:25902/ati
2.6
Secure Connection
RAIDXpert uses a secure HTTP connection . . . . . . . . . . . . . .https://
13
Enter the Host PCs IP address . . . . . . . . . . . .127.0.0.1 or localhost Enter the Port number . . . . . . . . . . . . . . . . . . . . . . . . . . . . . . . :8443 Add to launch RAIDXpert. . . . . . . . . . . . . . . . . . . . . . . . . . . . . . /amd Together, your entry looks like this: https://127.0.0.1:8443/amd or https://localhost:8443/amd Note that the IP address shown above applies to a log-in at the Host PC. When you log in over a network, enter the Host PCs actual IP address or hostname. Press the Enter key. Then, when the login screen appears, type admin in the Login ID field. Type admin again in the Password field. The RAIDXpert login and password are case sensitive.
Click the Sign in button. After sign-in, the RAIDXpert opening screen appears.
2.7
Creating a New Logical Drive
A logical drive is a collection of physical drives in a RAID. To create a new logical drive: 1. 2. 3. Click Logical Drive View in Tree View. Click the Create tab in Management View. The Select RAID Level screen appears. Select the option beside the RAID level you want for your logical drive. RAIDXpert displays the RAID levels you can use with the available physical drives.
14
4.
In the Select Drive Type screen, click the following option: Free Drives Select all Free (unassigned) physical drives The Select Drives screen appears.
5. 6.
Click the Next button. If you want to split the capacity of your physical drives between two logical drives, enter the capacity for the first logical drive in the Logical Drive Size field. Or, to use the maximum capacity of the physical drives, check the Use Maximum Capacity box. For RAID Ready and JBOD, the system will check the Use Maximum Capacity Box automatically.
7.
Click the physical drives to select them. Available drives have a black frame. Selected drives have a red frame. For RAID Ready, select only one physical drive.
15
8. 9.
Click the Next button. The Assign a Name screen appears. Enter a name for the logical drive in the field provided.
10. 11.
Click the Next button. The Final Settings screen appears. RAID 0, 5, and 10. Choose a Stripe Block Size from the dropdown menu. The choices are 64 and 128 KB. The Write Cache policy is None. You cannot change this setting.
12.
RAID 0, 1, and 5. Select a Gigabyte Boundary policy from the dropdown menu. GigaByte Boundary Rounds the size of the logical drive down to the nearest whole gigabyte. This is the default. For more information. None No Boundary function.
13.
Select an Initialization policy from the dropdown menu. Fast Initialization Erases the reserve and master boot sectors of the physical drives being added to the logical drive. Full Initialization Erases all sectors of the physical drives being added to the logical drive. RAID 0, 1 and 5 only. None No initialization. This choice is not recommended.
14.
Click the Finish button. If there are physical drives available, the Select RAID Level screen appears again, where you can create an additional logical drive. Click the Logical Drive in Tree View to see all of the information about your new logical drive.
16
Before you can use your new logical drive, you must partition and format the logical drive using your PCs operating system.
2.8
Connecting to RAIDXpert from the Internet
The above instructions cover connections between the Host PC and other PCs using RAIDXpert over your company network. It is also possible to connect to a Host PC from the Internet. Your MIS Administrator can tell you how to access your network from outside the firewall. Once you are logged onto the network, you can access the Host PC using its IP address. Please note that only the Host PC can read and write data to the logical drives. However, other PCs can monitor the Host PC from virtually any location.
2.9
Running RAIDXpert without Network Connection
While RAIDXpert was designed to run over a network, you can run RAIDXpert without a network connection but only from the Host PC. Follow this procedure: 1. Choose RAIDXpert in the Windows Programs menu.Or choose RAIDXpert in the Linux Applications menu.Your browser opens and displays a no connection to the Internet is currently available message. 2. 3. Click the Work Offline button. In the RAIDXpert login screen, enter your user name and password (if used), then click the Sign in button. A webpage unavailable while offline message will display. 4. 5. Click the Connect button. A no connection to the Internet is currently available message will display. Click the Try Again button.
After a few moments, RAIDXpert will display normally in your browser.
17
Vous aimerez peut-être aussi
- The Yellow House: A Memoir (2019 National Book Award Winner)D'EverandThe Yellow House: A Memoir (2019 National Book Award Winner)Évaluation : 4 sur 5 étoiles4/5 (98)
- Hidden Figures: The American Dream and the Untold Story of the Black Women Mathematicians Who Helped Win the Space RaceD'EverandHidden Figures: The American Dream and the Untold Story of the Black Women Mathematicians Who Helped Win the Space RaceÉvaluation : 4 sur 5 étoiles4/5 (895)
- The Subtle Art of Not Giving a F*ck: A Counterintuitive Approach to Living a Good LifeD'EverandThe Subtle Art of Not Giving a F*ck: A Counterintuitive Approach to Living a Good LifeÉvaluation : 4 sur 5 étoiles4/5 (5794)
- The Little Book of Hygge: Danish Secrets to Happy LivingD'EverandThe Little Book of Hygge: Danish Secrets to Happy LivingÉvaluation : 3.5 sur 5 étoiles3.5/5 (399)
- Devil in the Grove: Thurgood Marshall, the Groveland Boys, and the Dawn of a New AmericaD'EverandDevil in the Grove: Thurgood Marshall, the Groveland Boys, and the Dawn of a New AmericaÉvaluation : 4.5 sur 5 étoiles4.5/5 (266)
- Shoe Dog: A Memoir by the Creator of NikeD'EverandShoe Dog: A Memoir by the Creator of NikeÉvaluation : 4.5 sur 5 étoiles4.5/5 (537)
- Elon Musk: Tesla, SpaceX, and the Quest for a Fantastic FutureD'EverandElon Musk: Tesla, SpaceX, and the Quest for a Fantastic FutureÉvaluation : 4.5 sur 5 étoiles4.5/5 (474)
- Never Split the Difference: Negotiating As If Your Life Depended On ItD'EverandNever Split the Difference: Negotiating As If Your Life Depended On ItÉvaluation : 4.5 sur 5 étoiles4.5/5 (838)
- Grit: The Power of Passion and PerseveranceD'EverandGrit: The Power of Passion and PerseveranceÉvaluation : 4 sur 5 étoiles4/5 (588)
- A Heartbreaking Work Of Staggering Genius: A Memoir Based on a True StoryD'EverandA Heartbreaking Work Of Staggering Genius: A Memoir Based on a True StoryÉvaluation : 3.5 sur 5 étoiles3.5/5 (231)
- The Emperor of All Maladies: A Biography of CancerD'EverandThe Emperor of All Maladies: A Biography of CancerÉvaluation : 4.5 sur 5 étoiles4.5/5 (271)
- The World Is Flat 3.0: A Brief History of the Twenty-first CenturyD'EverandThe World Is Flat 3.0: A Brief History of the Twenty-first CenturyÉvaluation : 3.5 sur 5 étoiles3.5/5 (2259)
- On Fire: The (Burning) Case for a Green New DealD'EverandOn Fire: The (Burning) Case for a Green New DealÉvaluation : 4 sur 5 étoiles4/5 (73)
- The Hard Thing About Hard Things: Building a Business When There Are No Easy AnswersD'EverandThe Hard Thing About Hard Things: Building a Business When There Are No Easy AnswersÉvaluation : 4.5 sur 5 étoiles4.5/5 (344)
- Team of Rivals: The Political Genius of Abraham LincolnD'EverandTeam of Rivals: The Political Genius of Abraham LincolnÉvaluation : 4.5 sur 5 étoiles4.5/5 (234)
- The Unwinding: An Inner History of the New AmericaD'EverandThe Unwinding: An Inner History of the New AmericaÉvaluation : 4 sur 5 étoiles4/5 (45)
- The Gifts of Imperfection: Let Go of Who You Think You're Supposed to Be and Embrace Who You AreD'EverandThe Gifts of Imperfection: Let Go of Who You Think You're Supposed to Be and Embrace Who You AreÉvaluation : 4 sur 5 étoiles4/5 (1090)
- The Sympathizer: A Novel (Pulitzer Prize for Fiction)D'EverandThe Sympathizer: A Novel (Pulitzer Prize for Fiction)Évaluation : 4.5 sur 5 étoiles4.5/5 (121)
- Her Body and Other Parties: StoriesD'EverandHer Body and Other Parties: StoriesÉvaluation : 4 sur 5 étoiles4/5 (821)
- Arno ConverterDocument3 pagesArno ConverterFariha shaikhPas encore d'évaluation
- ELENS Online PDF VersionDocument28 pagesELENS Online PDF VersionDaniel PrataPas encore d'évaluation
- Sico Service Catalogue CompressedDocument11 pagesSico Service Catalogue CompressedassurendranPas encore d'évaluation
- SPCD3C2Document15 pagesSPCD3C2ARA CESPEDES JORGEPas encore d'évaluation
- Module 2 (The Resistance, Resistivity and Conductivity)Document5 pagesModule 2 (The Resistance, Resistivity and Conductivity)Xavier Vincent VisayaPas encore d'évaluation
- Lab 3: Wave Phenomena in The Ripple Tank: WavelengthDocument12 pagesLab 3: Wave Phenomena in The Ripple Tank: WavelengthAhmad ShaqeerPas encore d'évaluation
- MWO PCB BrochureDocument4 pagesMWO PCB BrochureAWR CorporationPas encore d'évaluation
- Speed Control of Switched Reluctance Motor-LibreDocument9 pagesSpeed Control of Switched Reluctance Motor-LibreIndrajithSrPas encore d'évaluation
- Touch SensorDocument17 pagesTouch SensorSanjana RathorePas encore d'évaluation
- Ventilator-Centrifugal-CBD-Sodeca 575 Lei 1570mchDocument5 pagesVentilator-Centrifugal-CBD-Sodeca 575 Lei 1570mchSilviu-Ionut DumitrachePas encore d'évaluation
- DRV134 PDFDocument20 pagesDRV134 PDFLesseigne Marie-ClairePas encore d'évaluation
- ABB+In+Brief 2 11Document32 pagesABB+In+Brief 2 11Wasinchai KanjanapanPas encore d'évaluation
- Wilcoxon Short Form Catalog-2018Document36 pagesWilcoxon Short Form Catalog-2018Dhananjay B KPas encore d'évaluation
- Xerox - COD BOD TSS PHDocument3 pagesXerox - COD BOD TSS PHmukesh k2Pas encore d'évaluation
- Data Sheet: Thin Film Chip ResistorsDocument9 pagesData Sheet: Thin Film Chip ResistorslalithkumartPas encore d'évaluation
- CPE400 Lab8 ARCONADO DEVELLES 2 PDFDocument10 pagesCPE400 Lab8 ARCONADO DEVELLES 2 PDFKimPas encore d'évaluation
- Mitutoyo - Mikroskopy Pomiarowe TM Seria - E14013 - 2015Document4 pagesMitutoyo - Mikroskopy Pomiarowe TM Seria - E14013 - 2015D.T.Pas encore d'évaluation
- Iec61131-2 (Ed4 0) BDocument231 pagesIec61131-2 (Ed4 0) BLesha100% (1)
- BMS-T017 Issue 2 - Orion IOM Manual PDFDocument39 pagesBMS-T017 Issue 2 - Orion IOM Manual PDFnatPas encore d'évaluation
- 74LVC16245A 74LVCH16245A: 1. General DescriptionDocument21 pages74LVC16245A 74LVCH16245A: 1. General Descriptionreza_azadPas encore d'évaluation
- ACES Journal - Infinite Periodic Boundary Conditions in FEKODocument8 pagesACES Journal - Infinite Periodic Boundary Conditions in FEKOthe_jaberwockPas encore d'évaluation
- Different Types of PliersDocument5 pagesDifferent Types of PliersBhanuka Srikantha100% (1)
- Answer of QuestionsDocument3 pagesAnswer of QuestionsItaakPas encore d'évaluation
- 3B40ZC5570P1 Fe55av - SpecificationsDocument21 pages3B40ZC5570P1 Fe55av - SpecificationsThanh BarcaPas encore d'évaluation
- Co4011B-Fl: Single Chip Canopen Controller For Remote I/ODocument45 pagesCo4011B-Fl: Single Chip Canopen Controller For Remote I/OKrum KashavarovPas encore d'évaluation
- Topic 7.3 - The Structure of MatterDocument57 pagesTopic 7.3 - The Structure of MatterPaul Amezquita100% (2)
- LF412Document11 pagesLF412Alexandru CaracosteaPas encore d'évaluation
- Z97 GD65 E7845v1.1 PDFDocument116 pagesZ97 GD65 E7845v1.1 PDFfarazPas encore d'évaluation
- ATPMAT: An Open Source Toolbox For Systematic Creation of EMTP Cases in ATP Using MatlabDocument6 pagesATPMAT: An Open Source Toolbox For Systematic Creation of EMTP Cases in ATP Using MatlabLalo PatoPas encore d'évaluation
- Fir Filter Verilog FpgaDocument10 pagesFir Filter Verilog FpgatkbattulaPas encore d'évaluation