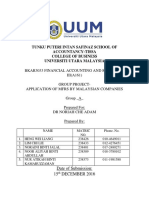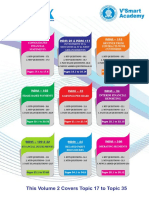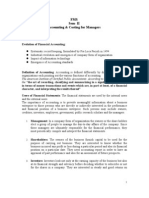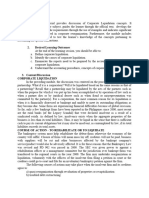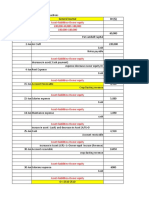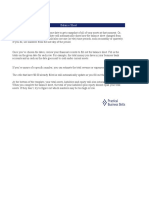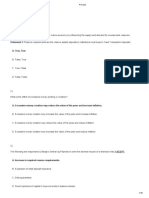Académique Documents
Professionnel Documents
Culture Documents
4269 Point 2 The FI Financial Accounting Module
Transféré par
Krishna Chaitanya GDescription originale:
Titre original
Copyright
Formats disponibles
Partager ce document
Partager ou intégrer le document
Avez-vous trouvé ce document utile ?
Ce contenu est-il inapproprié ?
Signaler ce documentDroits d'auteur :
Formats disponibles
4269 Point 2 The FI Financial Accounting Module
Transféré par
Krishna Chaitanya GDroits d'auteur :
Formats disponibles
SAP ReferencePoint Suite
SkillSoft. (c) 2002. Copying Prohibited.
Reprinted for jemmadi jemmadi, CSC none@books24x7.com
All rights reserved. Reproduction and/or distribution in whole or in part in electronic,paper or other forms without written permission is prohibited.
SAPReferencePointSuite
Point 2: The FI Financial Accounting Module
Reggie R The Financial Accounting (FI) module is an application module of SAP R/3 used to maintain balance sheets and ledgers. The FI module is interlinked with other modules, such as Sales and Distribution, Controlling, and Materials Management. When a business transaction is completed, documents are prepared and the databases are updated. For example, if the company buys an asset, the asset account must be updated using the FI module. This ReferencePoint provides an overview of the advantages of the FI module. It also discusses the types of documents that can be generated using this module and the methods to generate these documents. Benefits of the FI Module The FI module is used to maintain information about customer and vendor accounts. A company implements the FI module to:
n
Update entries in general ledgers Update entries in balance sheets and profit and loss documents Maintain account documents pertaining to customers and vendors Manage information about the company's assets and banks
Working with the FI Module The FI module consists of a number of application components, such as General Ledger (FI-GL), Accounts Receivable (FIAR), and Accounts Payable (FI-AP). Before you can start working with this module, you need to provide a code that identifies your company and customize the FI module. To access the FI module: 1. Expand the SAP standard menu node to view the subnodes. 2. Double-click the Accounting node. 3. Double-click the Financial Accounting subnode of the Accounting node. Figure 1-2-1 shows the expanded Financial Accounting node:
Page 2 / 45 ReprintedforCSC/jemmadi,CSC SkillSoft,SkillSoftCorporation(c)2002,CopyingProhibited
SAPReferencePointSuite
Figure 1-2-1: The Expanded Financial Accounting Node The Financial Accounting node has various subnodes, such as General Ledger, Accounts Receivable, Accounts Payable, Banks, and Fixed Assets. The General Ledger Node This node is used to maintain information about ledgers. To start working with general ledgers: 1. Double-click the General Ledger node to view the subnodes, as shown in Figure 1-2-2:
Figure 1-2-2: The Expanded General Ledger Node
Page 3 / 45 ReprintedforCSC/jemmadi,CSC SkillSoft,SkillSoftCorporation(c)2002,CopyingProhibited
SAPReferencePointSuite
2. Double-click the appropriate subnode. The General Ledger node has various subnodes, such as Document entry, Document, Account, Master records, Periodic processing, and Reporting. The Document entry Node This node is used to record and store information about documents, such as general ledgers (G/L) and cash journals. To post a G/L account: 1. Double-click the Document entry node to view the available options. 2. Double-click the G/L account posting option. The G/L account posting screen appears. 3. Specify the required information, such as the document date. 4. Click the Save button. The final G/L account posting screen appears, as shown in Figure 1-2-3:
Figure 1-2-3: The G/L account posting Screen To post a cash journal: 1. Double-click the Cash journal posting option of the expanded Document entry node. The Cash Journal screen appears, as shown in Figure 1-2-4:
Page 4 / 45 ReprintedforCSC/jemmadi,CSC SkillSoft,SkillSoftCorporation(c)2002,CopyingProhibited
SAPReferencePointSuite
Figure 1-2-4: The Cash Journal Screen 2. Specify the required information, such as the number of business transaction. 3. Click the Post button. The accounts are posted to a general ledger. A document may be completed and posted later. These documents are said to be parked. To park documents: 1. Double-click the Park document option of the expanded Document entry node. The Park Document: Document Header screen appears, as shown in Figure 1-2-5:
Figure 1-2-5: The Park Document: Document Header Screen
Page 5 / 45 ReprintedforCSC/jemmadi,CSC SkillSoft,SkillSoftCorporation(c)2002,CopyingProhibited
SAPReferencePointSuite
2. Specify the required information. 3. Press the Enter key or click the ENTER button. The Park Document: Enter G/L Account Item screen appears, as shown in Figure 1-2-6:
Figure 1-2-6: The Park Document: Enter G/L Account Item Screen 4. Specify the required information in fields, such as Amount. 5. Click the Save button. To post documents with zero balance amount or to post documents with clearing: 1. Double-click the Post with clearing option. The Post with Clearing: Header Data screen appears, as shown in Figure 1-2-7:
Page 6 / 45 ReprintedforCSC/jemmadi,CSC SkillSoft,SkillSoftCorporation(c)2002,CopyingProhibited
SAPReferencePointSuite
Figure 1-2-7: The Post with Clearing: Header Data Screen 2. Specify the required information in fields, such as Document date. 3. Press the Enter key or click the ENTER button. The Post with Clearing: Add G/L account item screen appears, as shown in Figure 1-2-8:
Figure 1-2-8: The Post with Clearing: Add G/L account item Screen 4. Specify the required information in fields, such as Profit center.
Page 7 / 45 ReprintedforCSC/jemmadi,CSC SkillSoft,SkillSoftCorporation(c)2002,CopyingProhibited
SAPReferencePointSuite
5. Press the Enter key or click the ENTER button. The Post with Clearing: Display Overview screen appears, as shown in Figure 1-2-9:
Figure 1-2-9: The Post with Clearing: Display Overview Screen 6. Click the Save button. To post an incoming payment document: 1. Expand the Document entry node and double-click the Incoming payment option. The Post Incoming Payments: Header Data screen appears, as shown in Figure 1-2-10:
Page 8 / 45 ReprintedforCSC/jemmadi,CSC SkillSoft,SkillSoftCorporation(c)2002,CopyingProhibited
SAPReferencePointSuite
Figure 1-2-10: The Post Incoming Payments: Header Data Screen 2. Specify the required information, such as account number and account type. 3. Press the Enter key or click the ENTER button. The Post Incoming Payments: Display Overview screen appears, as shown in Figure 1-2-11:
Figure 1-2-11: The Post Incoming Payments: Display Overview Screen 4. Specify the required information in fields, such as Account.
Page 9 / 45 ReprintedforCSC/jemmadi,CSC SkillSoft,SkillSoftCorporation(c)2002,CopyingProhibited
SAPReferencePointSuite
5. Press the Enter key or click the ENTER button. The Post Incoming Payments: Add G/L account item screen appears, as shown in Figure 1-2-12:
Figure 1-2-12: The Post Incoming Payments: Add G/L account item Screen 6. Specify the required information in fields, such as Amount. 7. Click the Save button. To post an outgoing payment document: 1. Double-click the Outgoing Payment option. The Post Outgoing Payments: Header Data screen appears, as shown in Figure 1-2-13:
Page 10 / 45 ReprintedforCSC/jemmadi,CSC SkillSoft,SkillSoftCorporation(c)2002,CopyingProhibited
SAPReferencePointSuite
Figure 1-2-13: The Post Outgoing Payments: Header Data Screen 2. Specify the required information. 3. Press the Enter key or click the ENTER button. The Post Outgoing Payments: Process open items screen appears, as shown in Figure 1-2-14:
Figure 1-2-14: The Post Outgoing Payments: Process open items Screen 4. Click the Save button.
Page 11 / 45 ReprintedforCSC/jemmadi,CSC SkillSoft,SkillSoftCorporation(c)2002,CopyingProhibited
SAPReferencePointSuite
To post documents about foreign currency: 1. Double-click the Valuate foreign currency option of the expanded Document entry node. The Post Foreign Currency Valuati: Header Data screen appears, as shown in Figure 1-2-15:
Figure 1-2-15: The Post Foreign Currency Valuati: Header Data Screen 2. Specify the required information in fields, such as the Company code. 3. Press the Enter key or click the ENTER button. The Post Foreign currency Valuati: Add G/L account item screen appears. 4. Specify the required information in fields, such as Amount. 5. Click the Save button. The Post Foreign Currency Valuati: Display Overview screen appears. The Document Node This node is used for changing and displaying the information pertaining to the generated documents. To change the information pertaining to a document: 1. Double-click the Change option. The Change Document: Initial Screen appears, as shown in Figure 1-2-16:
Page 12 / 45 ReprintedforCSC/jemmadi,CSC SkillSoft,SkillSoftCorporation(c)2002,CopyingProhibited
SAPReferencePointSuite
Figure 1-2-16: The Change Document: Initial Screen 2. In the Change Document: Initial Screen, specify the required information. 3. Press the Enter key or click the ENTER button. The Document Overview screen appears. 4. Click the line item to be changed. The Change Document: Line Item screen appears. 5. Change the required information. 6. Click the Save button to store the record in the database. The Account Node This node is used to maintain information about documents, such as balance sheets. To display balances: 1. Double-click the Display balances option of the Account node. The G/L Account Balance Display screen appears. 2. In the G/L Account Balance Display screen, specify the information, such as the G/L account number. 3. Click the Execute button. The G/L Account Balance Display screen appears, as shown in Figure 1-2-17:
Page 13 / 45 ReprintedforCSC/jemmadi,CSC SkillSoft,SkillSoftCorporation(c)2002,CopyingProhibited
SAPReferencePointSuite
Figure 1-2-17: The G/L Account Balance Display Screen The Master records Node This node is used to maintain the records in the master database, such as the database of G/L account. To update master database: 1. Double-click the Individual processing subnode of the Master records node to display various options. 2. Double-click the Centrally option of the Individual processing node. The Edit G/L Account Centrally screen appears. 3. Change the document as per your requirements. 4. Press the Enter key or click the ENTER button. The Chart of accounts option is used for editing the chart of accounts of a company. To edit a chart of account document: 1. Double-click the Individual processing subnode of the Master records node to display various options. 2. Double-click the Chart of accounts option of the Individual processing node. The Edit G/L Account Chart of accts data screen appears. 3. In the Edit G/L Account Chart of accts data screen, edit information according to your requirement. 4. Press the Enter key or click the ENTER button. The Display G/L Account Chart of accts data screen appears. The Periodic processing Node This node is used to maintain documents, such as documents showing the interest information. To calculate interest: 1. Double-click the Interest calculation node of the Periodic processing node to display the Balance option. 2. Double-click the Balances option. The G/L Account Interest Scale screen appears, as shown in Figure 1-2-18:
Page 14 / 45 ReprintedforCSC/jemmadi,CSC SkillSoft,SkillSoftCorporation(c)2002,CopyingProhibited
SAPReferencePointSuite
Figure 1-2-18: The G/L Account Interest Scale Screen 3. In the G/L Account Interest Scale screen, specify the required information. 4. Click the Execute button. A report showing the G/L Account Interest Scale appears. The Reporting Node This node is used to view various reports, such as reports pertaining to taxes, EC sales, and foreign trade regulations. The options, for generating various tax reports that are available in SAP R/3, are shown in Figure 1-2-19:
Page 15 / 45 ReprintedforCSC/jemmadi,CSC SkillSoft,SkillSoftCorporation(c)2002,CopyingProhibited
SAPReferencePointSuite
Figure 1-2-19: The General Subnode of the Tax Reports Node To view reports: 1. Double-click the General subnode of the Reporting node. The various options are displayed. 2. Double-click the Advance return for tax on sales/purchases subnode of the General node. The various options are displayed. 3. Double-click the Advance return for tax on sales/purchases option. The Advance Return for Tax on Sales/Purchases screen appears, as shown in Figure 1-2-20:
Figure 1-2-20: The Advance Return for Tax on Sales/Purchases Screen 4. In the Advance Return for Tax on Sales/Purchases screen, specify the required information. 5. Click the Execute button. The Tax on sls/purch. Adv. Ret. screen appears. The Accounts Receivable Node This node is used to maintain accounts receivable documents, such as invoices, credit memos, park invoices, park credit memos, and incoming payments. Double-click the Accounts Receivable node to display various subnodes, such as Document entry, Document, and Account. The Document entry Node This node is used to maintain information about documents, such as invoices and credit memos. To create a customer invoice: 1. Double-click the Invoice option of the Document entry node. The Customer invoice Enter screen appears, as shown in Figure 1-2-21:
Page 16 / 45 ReprintedforCSC/jemmadi,CSC SkillSoft,SkillSoftCorporation(c)2002,CopyingProhibited
SAPReferencePointSuite
Figure 1-2-21: The Customer invoice Enter Screen 2. In the Customer invoice Enter Screen, specify the required information, such as the customer number. 3. Click the Save button. The Customer invoice Enter screen appears, with a message on the status bar indicating you have successfully posted the document in the specific company code. To create a credit memo: 1. Double-click the Credit memo option of the Document entry node. The Customer credit memo Enter screen appears, as shown in Figure 1-2-22:
Page 17 / 45 ReprintedforCSC/jemmadi,CSC SkillSoft,SkillSoftCorporation(c)2002,CopyingProhibited
SAPReferencePointSuite
Figure 1-2-22: The Customer credit memo Enter Screen 2. In the Customer credit memo Enter screen, specify the required information. 3. Click the Save button. A message appears in the status bar, stating that the document is posted in your company code. To park a document, such as an Invoice: 1. Double-click the Park Invoice option of the Document entry node. The Park Document: Document Header screen appears, as shown in Figure 1-2-23:
Figure 1-2-23: The Park Document: Document Header Screen 2. Press the Enter key or click the ENTER button. The Park Document: Enter G/L Account Item screen appears, as shown in Figure 1-2-24:
Page 18 / 45 ReprintedforCSC/jemmadi,CSC SkillSoft,SkillSoftCorporation(c)2002,CopyingProhibited
SAPReferencePointSuite
Figure 1-2-24: The Park Document: Enter G/L Account Item Screen 3. In the Park Document: Enter G/L Account Item screen, specify the required information. 4. Click the Save button. The document is saved. 5. Click the Cancel button to display the Park Document: Overview screen, as shown in Figure 1-2-25:
Figure 1-2-25: The Park Document: Overview Screen 6. Double-click the Payment fast entry button. The Incoming Payments Fast Entry: Header Data screen appears, as
Page 19 / 45 ReprintedforCSC/jemmadi,CSC SkillSoft,SkillSoftCorporation(c)2002,CopyingProhibited
SAPReferencePointSuite
shown in Figure 1-2-26:
Figure 1-2-26: The Incoming Payments Fast Entry: Header Data Screen 7. In the Incoming Payments Fast Entry: Header Data screen, specify the required information. 8. Press the Enter key or click the ENTER button. The Incoming Payments Fast Entry screen appears with a message on the status bar stating, Entries are saved, as shown in Figure 1-2-27:
Figure 1-2-27: The Incoming Payments Fast Entry: Screen
Page 20 / 45 ReprintedforCSC/jemmadi,CSC SkillSoft,SkillSoftCorporation(c)2002,CopyingProhibited
SAPReferencePointSuite
9. In the Incoming Payments Fast Entry Screen, specify the required information. 10. Press the Enter key or click the ENTER button. The Incoming Payments Fast entry: Process open items screen appears, as shown in Figure 1-2-28:
Figure 1-2-28: The Incoming Payments Fast Entry: Process open items Screen 11. Click the Cancel button, the Incoming Payments Fast Entry: Display Overview screen appears, as shown in Figure 12-29:
Page 21 / 45 ReprintedforCSC/jemmadi,CSC SkillSoft,SkillSoftCorporation(c)2002,CopyingProhibited
SAPReferencePointSuite
Figure 1-2-29: The Incoming Payments Fast Entry: Display Overview Screen To create a payment advice document: 1. Double-click the Payment advice subnode of the Document entry node. The expanded Payment advice subnode is displayed. 2. Double-click the Create option of the Payment advice node. The Create Payment Advice: Initial screen appears, as shown in Figure 1-2-30:
Figure 1-2-30: The Create Payment Advice: Initial Screen 3. Specify the required information in fields, such as Account type. 4. Press the Enter key or click the ENTER button. The Create Payment Advice: Header Data screen appears, as shown in Figure 1-2-31:
Page 22 / 45 ReprintedforCSC/jemmadi,CSC SkillSoft,SkillSoftCorporation(c)2002,CopyingProhibited
SAPReferencePointSuite
Figure 1-2-31: The Create Payment Advice: Header Data Screen 5. Specify the required information. 6. Click the Save button. To create a down payment document: 1. Double-click the Down payment subnode of the Document entry node. The options of the Down payment node, such as Request, Down payment, and Clearing are displayed. 2. Double-click the Down payment option. The Post Customer Down Payment: Header Data screen appears, as shown in Figure 1-2-32:
Page 23 / 45 ReprintedforCSC/jemmadi,CSC SkillSoft,SkillSoftCorporation(c)2002,CopyingProhibited
SAPReferencePointSuite
Figure 1-2-32: The Post Customer Down Payment: Header Data Screen 3. Specify the required information, such as account number. 4. Press the Enter key or click the ENTER button. To create a Bill of Exchange document: 1. Double-click the Bill of exchange subnode of the Document entry node. 2. Double-click the Request option to display the Enter Bill of Exchange Pmnt R: Header Data screen, as shown in Figure 1-2-33:
Page 24 / 45 ReprintedforCSC/jemmadi,CSC SkillSoft,SkillSoftCorporation(c)2002,CopyingProhibited
SAPReferencePointSuite
Figure 1-2-33: The Enter Bill of Exchange Pmnt R: Header Data Screen 3. Specify the required information, such as account number. 4. Click the Save button. The Document Node This node is used to maintain documents, such as parked documents. To change a document: 1. Double-click the Change option of the Document node. The Change Document: Initial Screen appears, as shown in Figure 1-2-34:
Page 25 / 45 ReprintedforCSC/jemmadi,CSC SkillSoft,SkillSoftCorporation(c)2002,CopyingProhibited
SAPReferencePointSuite
Figure 1-2-34: The Change Document: Initial Screen 2. Specify the required information. 3. Press the Enter key or click the ENTER button. The Document Overview screen appears, as shown in Figure 1-2-35:
Figure 1-2-35: The Document Overview Screen You can revoke or reverse the information that has been added in the database. To change a reverse document: 1. Double-click the Reverse Document subnode of the Document node to display the options.
Page 26 / 45 ReprintedforCSC/jemmadi,CSC SkillSoft,SkillSoftCorporation(c)2002,CopyingProhibited
SAPReferencePointSuite
2. Double-click the Individual reversal option. The Reverse Document: Header Data screen appears, as shown in Figure 1-2-36:
Figure 1-2-36: The Reverse Document: Header Data Screen 3. Specify the required information. 4. Press the Enter key or click the ENTER button. The Reverse Document: Display Overview screen appears. To post a parked document of the accounts receivable option: 1. Double-click the Parked documents subnode of the Document node to display the various options. 2. Double-click the Post/delete option of the Parked documents subnode. The Post Parked Document: Initial Screen appears, as shown in Figure 1-2-37:
Page 27 / 45 ReprintedforCSC/jemmadi,CSC SkillSoft,SkillSoftCorporation(c)2002,CopyingProhibited
SAPReferencePointSuite
Figure 1-2-37: The Post Parked Document: Initial Screen 3. Specify the required information, such as Document number. 4. Press the Enter key or click the ENTER button. The Document Overview screen appears, showing the information pertaining to the specific document. To change a document about a Cross-CC transaction: 1. Double-click the Cross-CC transaction subnode of the Document node to display the options available. 2. Double-click the Change option. The Change Transaction: Initial Screen appears, as shown in Figure 1-2-38:
Page 28 / 45 ReprintedforCSC/jemmadi,CSC SkillSoft,SkillSoftCorporation(c)2002,CopyingProhibited
SAPReferencePointSuite
Figure 1-2-38: The Change Transaction: Initial Screen 3. Specify the information, such as Cross-CC number in the Cross-CC no. text box. 4. Press the Enter key or click the ENTER button. The Account Node This node is used to maintain the account documents. To view a customer balance report: 1. Double-click the Display balances option, the Customer Balance Display screen appears, as shown in Figure 1-2-39:
Page 29 / 45 ReprintedforCSC/jemmadi,CSC SkillSoft,SkillSoftCorporation(c)2002,CopyingProhibited
SAPReferencePointSuite
Figure 1-2-39: The Customer Balance Display Screen 2. In the Customer Balance Display screen, specify the required information in fields, such as Customer. 3. Click the Execute button. The Customer Balance Display screen appears, as shown in Figure 1-2-40:
Figure 1-2-40: The Customer Balance Display Screen To clear a customer balance document: 1. Double-click the Clear option of the Account node to display the Clear Customer: Header Data screen, as shown in Figure 1-2-41:
Page 30 / 45 ReprintedforCSC/jemmadi,CSC SkillSoft,SkillSoftCorporation(c)2002,CopyingProhibited
SAPReferencePointSuite
Figure 1-2-41: The Clear Customer: Header Data Screen 2. In the Clear Customer: Header Data screen, specify the required information, such as the account number of the customer. 3. Save data by clicking the Save button. The Clear Customer: Process open items screen appears, as shown in Figure 1-2-42:
Figure 1-2-42: The Clear Customer: Process open items Screen 4. Click the Cancel button. The Clear Customer: Display Overview screen appears, as shown in Figure 1-2-43:
Page 31 / 45 ReprintedforCSC/jemmadi,CSC SkillSoft,SkillSoftCorporation(c)2002,CopyingProhibited
SAPReferencePointSuite
Figure 1-2-43: The Clear Customer: Display Overview Screen The Master records Node This node is used to maintain records in master database. To create a customer record: 1. Double-click the Master records node. The various subnodes available are displayed. 2. Double-click the Create option. The Create Customer: Initial Screen appears, as shown in Figure 1-2-44:
Figure 1-2-44: The Create Customer: Initial Screen 3. In the Create Customer: Initial Screen, specify the required information, such as Account group. 4. Click the Enter key or the ENTER button. The Create Customer: General data screen appears, as shown in Figure 12-45:
Page 32 / 45 ReprintedforCSC/jemmadi,CSC SkillSoft,SkillSoftCorporation(c)2002,CopyingProhibited
SAPReferencePointSuite
Figure 1-2-45: The Create Customer: General data Screen 5. In the Create Customer: General data screen, specify the required information, such as name of the customer and street address. 6. Click the Save button to display the Create Customer: Company code data screen, as shown in Figure 1-2-46:
Figure 1-2-46: The Create Customer: Company code data Screen 7. In the Create Customer: Company code data screen, specify the required information, such as the reconciliation account number and the cash management group number.
Page 33 / 45 ReprintedforCSC/jemmadi,CSC SkillSoft,SkillSoftCorporation(c)2002,CopyingProhibited
SAPReferencePointSuite
8. Press the Enter key or click the ENTER button. The Create Customer: Initial Screen appears with a message in the status bar indicating you have successfully created the customer record. The Accounts Payable Node This node is used to maintain documents about the vendor accounts. The information that is specified in the documents created using this node is updated automatically in the General Ledgers. This node has various subnodes, such as Document entry, Document, and Account. The Document entry Node This node is used to create various documents, such as vendor invoices. To create a vendor invoice: 1. Double-click the Invoice option. The Vendor Invoice Enter screen appears, as shown in Figure 1-2-47:
Figure 1-2-47: The Vendor Invoice Enter Screen 2. In the Vendor Invoice Enter screen, specify the required information, such as the vendor number, the invoice date, and the amount. 3. Click the Simulate button. To create a credit memo document: 1. Double-click the Credit memo option. The Vendor credit memo Enter screen appears, as shown in Figure 1-2-48:
Page 34 / 45 ReprintedforCSC/jemmadi,CSC SkillSoft,SkillSoftCorporation(c)2002,CopyingProhibited
SAPReferencePointSuite
Figure 1-2-48: The Vendor credit memo Enter Screen 2. In the Vendor credit memo Enter screen, specify the required information. 3. Click the Save button. The Document Node This node is used to maintain and post documents about vendors. To view a document: 1. Double-click the Document node. The various subnodes, such as Change are displayed. 2. Double-click the Change option to open the Change Document: Initial Screen. 3. In the Change Document: Initial Screen, specify the information, such as company code and fiscal year. The Document Overview screen appears. The Document Overview screen displays information about the specific document number. To create a reverse statistical posting document: 1. Double-click the Special G/L trans. subnode of the Document node. The options, such as Reverse statistical posting, are displayed. 2. Double-click the Reverse statistical posting option, the Reverse Statistical Posting: Header Data screen appears, as shown in Figure 1-2-49:
Page 35 / 45 ReprintedforCSC/jemmadi,CSC SkillSoft,SkillSoftCorporation(c)2002,CopyingProhibited
SAPReferencePointSuite
Figure 1-2-49: The Reverse Statistical Posting: Header Data Screen 3. In the Reverse Statistical Posting: Header Data screen, specify the required information, such as the company code, the currency, and the general ledger number. 4. Press the Enter key or click the ENTER button. The Account Node This node is used to maintain account documents of vendors. To view a report displaying information about the vendor balances: 1. Double-click the Account node. The options, such as Display balances are displayed. 2. Double-click the Display balances option. The Vendor Balance Display screen appears, as shown in Figure 1-2-50:
Page 36 / 45 ReprintedforCSC/jemmadi,CSC SkillSoft,SkillSoftCorporation(c)2002,CopyingProhibited
SAPReferencePointSuite
Figure 1-2-50: The Vendor Balance Display Screen 3. In the Vendor Balance Display screen, specify the required information. 4. Click the Execute button. A report displaying the various balances of the vendor appears, as shown in Figure 1-2-51:
Figure 1-2-51: The Vendor Balance Display Screen Showing Balance Report The Master records Node This node is used to maintain information about the documents of master databases. To create a vendor document:
Page 37 / 45 ReprintedforCSC/jemmadi,CSC SkillSoft,SkillSoftCorporation(c)2002,CopyingProhibited
SAPReferencePointSuite
1. Double-click the Master records node to display the various options, such as Create and Change. 2. Double-click the Create option to open the Create Vendor: Initial screen, as shown in Figure 1-2-52:
Figure 1-2-52: The Create Vendor: Initial Screen 3. In the Create Vendor: Initial Screen, specify the required information, such as the vendor number and the account group. 4. Press the Enter key or click the ENTER button. The Create Vendor: Address screen appears, as shown in Figure 12-53:
Page 38 / 45 ReprintedforCSC/jemmadi,CSC SkillSoft,SkillSoftCorporation(c)2002,CopyingProhibited
SAPReferencePointSuite
Figure 1-2-53: The Create Vendor: Address Screen 5. In the Create Vendor: Address screen, specify the required information, such as the vendor name and the country name. 6. Click the Save button. The Create Vendor: Control screen appears, as shown in Figure 1-2-54:
Figure 1-2-54: The Create Vendor: Control Screen 7. In the Create Vendor: Control screen, specify the required information, such as the industry number.
Page 39 / 45 ReprintedforCSC/jemmadi,CSC SkillSoft,SkillSoftCorporation(c)2002,CopyingProhibited
SAPReferencePointSuite
8. Click the Save button. The Create Vendor: Accounting information Accounting screen appears, as shown in Figure 12-55:
Figure 1-2-55: The Create Vendor: Accounting information Accounting Screen 9. In the Create Vendor: Accounting information Accounting screen, specify the required information, such as the reconciliation number and the cash management group. 10. Click the Save button. The Create Vendor: Payment transactions Accounting screen appears, as shown in Figure 12-56:
Page 40 / 45 ReprintedforCSC/jemmadi,CSC SkillSoft,SkillSoftCorporation(c)2002,CopyingProhibited
SAPReferencePointSuite
Figure 1-2-56: The Create Vendor: Payment transactions Accounting Screen 11. In the Create Vendor: Accounting information Accounting screen, specify the required information, such as the payment methods. 12. Click the Save button. The Create Vendor: Initial Screen appears with a message in the status bar indicating you have successfully created the vendor record. The options for changing, displaying, blocking, and deleting a vendor record are available in Master records node. The Banks Node This node is used to maintain information about a bank, used by the company, when a transaction is performed. To create a cash journal: 1. Double-click the Banks node to display the various subnodes, such as Input. 2. Double-click the Input subnode to display the Cash journal option. 3. Double-click the Cash journal option. The Cash Journal screen appears, as shown in Figure 1-2-57:
Page 41 / 45 ReprintedforCSC/jemmadi,CSC SkillSoft,SkillSoftCorporation(c)2002,CopyingProhibited
SAPReferencePointSuite
Figure 1-2-57: The Cash Journal Screen The Banks node has various subnodes, such as Master data node. The Master data node is used to create and maintain information about the bank used by the company. To create a document about the bank: 1. Double-click the Master data node to display the various subnodes. 2. Double-click the Bank master record subnode of the Master data node. The options are displayed. 3. Double-click the Create option. The Create bank: Initial screen appears, as shown in Figure 1-2-58:
Figure 1-2-58: The Create bank: Initial Screen
Page 42 / 45 ReprintedforCSC/jemmadi,CSC SkillSoft,SkillSoftCorporation(c)2002,CopyingProhibited
SAPReferencePointSuite
4. In the Create bank: Initial screen, specify the required information, such as the bank and the country names. 5. Press the Enter key or click the ENTER button. The Create bank: Detail screen appears, as shown in Figure 1-2-59:
Figure 1-2-59: The Create bank: Detail Screen 6. Click the Save button. The Create bank: Initial screen appears, with a message in the status bar indicating you have successfully created the bank record. You can change, display, set delete flag, and transfer bank data using the various options of this subnode. The Fixed Assets Node This node is used to maintain documents about the fixed assets of a company. To create a document for an asset: 1. Double-click the Fixed Assets node to display the subnodes, such as Asset. 2. Double-click the Asset node to display its various subnodes. 3. Double-click the Create subnode of the Asset node to display the various options. 4. Double-click the Asset option. The Create Asset: Initial screen appears, as shown in Figure 1-2-60:
Page 43 / 45 ReprintedforCSC/jemmadi,CSC SkillSoft,SkillSoftCorporation(c)2002,CopyingProhibited
SAPReferencePointSuite
Figure 1-2-60: The Create Asset: Initial Screen 5. In the Create Asset: Initial screen, specify the required information in the field, such as the Asset class. 6. Press the Enter key or click the ENTER button. The Create Asset: Master Data screen appears, as shown in Figure 1-2-61:
Figure 1-2-61: The Create Asset: Master data Screen 7. In the Create Asset: Master data screen, specify the required information.
Page 44 / 45 ReprintedforCSC/jemmadi,CSC SkillSoft,SkillSoftCorporation(c)2002,CopyingProhibited
SAPReferencePointSuite
8. Click the Save button. The Create Asset: Initial screen appears with a message in the status bar indicating you have successfully created the asset record. The options Change, Display, and Delete are also available. Related Topics For related information on this topic, you can refer to:
n
Getting started with SAP R/3 The SD Sales and Distribution Module
Page 45 / 45 ReprintedforCSC/jemmadi,CSC SkillSoft,SkillSoftCorporation(c)2002,CopyingProhibited
Vous aimerez peut-être aussi
- A Heartbreaking Work Of Staggering Genius: A Memoir Based on a True StoryD'EverandA Heartbreaking Work Of Staggering Genius: A Memoir Based on a True StoryÉvaluation : 3.5 sur 5 étoiles3.5/5 (231)
- The Sympathizer: A Novel (Pulitzer Prize for Fiction)D'EverandThe Sympathizer: A Novel (Pulitzer Prize for Fiction)Évaluation : 4.5 sur 5 étoiles4.5/5 (121)
- Grit: The Power of Passion and PerseveranceD'EverandGrit: The Power of Passion and PerseveranceÉvaluation : 4 sur 5 étoiles4/5 (588)
- Devil in the Grove: Thurgood Marshall, the Groveland Boys, and the Dawn of a New AmericaD'EverandDevil in the Grove: Thurgood Marshall, the Groveland Boys, and the Dawn of a New AmericaÉvaluation : 4.5 sur 5 étoiles4.5/5 (266)
- The Little Book of Hygge: Danish Secrets to Happy LivingD'EverandThe Little Book of Hygge: Danish Secrets to Happy LivingÉvaluation : 3.5 sur 5 étoiles3.5/5 (399)
- Never Split the Difference: Negotiating As If Your Life Depended On ItD'EverandNever Split the Difference: Negotiating As If Your Life Depended On ItÉvaluation : 4.5 sur 5 étoiles4.5/5 (838)
- Shoe Dog: A Memoir by the Creator of NikeD'EverandShoe Dog: A Memoir by the Creator of NikeÉvaluation : 4.5 sur 5 étoiles4.5/5 (537)
- The Emperor of All Maladies: A Biography of CancerD'EverandThe Emperor of All Maladies: A Biography of CancerÉvaluation : 4.5 sur 5 étoiles4.5/5 (271)
- The Subtle Art of Not Giving a F*ck: A Counterintuitive Approach to Living a Good LifeD'EverandThe Subtle Art of Not Giving a F*ck: A Counterintuitive Approach to Living a Good LifeÉvaluation : 4 sur 5 étoiles4/5 (5794)
- The World Is Flat 3.0: A Brief History of the Twenty-first CenturyD'EverandThe World Is Flat 3.0: A Brief History of the Twenty-first CenturyÉvaluation : 3.5 sur 5 étoiles3.5/5 (2259)
- The Hard Thing About Hard Things: Building a Business When There Are No Easy AnswersD'EverandThe Hard Thing About Hard Things: Building a Business When There Are No Easy AnswersÉvaluation : 4.5 sur 5 étoiles4.5/5 (344)
- Team of Rivals: The Political Genius of Abraham LincolnD'EverandTeam of Rivals: The Political Genius of Abraham LincolnÉvaluation : 4.5 sur 5 étoiles4.5/5 (234)
- The Gifts of Imperfection: Let Go of Who You Think You're Supposed to Be and Embrace Who You AreD'EverandThe Gifts of Imperfection: Let Go of Who You Think You're Supposed to Be and Embrace Who You AreÉvaluation : 4 sur 5 étoiles4/5 (1090)
- Hidden Figures: The American Dream and the Untold Story of the Black Women Mathematicians Who Helped Win the Space RaceD'EverandHidden Figures: The American Dream and the Untold Story of the Black Women Mathematicians Who Helped Win the Space RaceÉvaluation : 4 sur 5 étoiles4/5 (895)
- Her Body and Other Parties: StoriesD'EverandHer Body and Other Parties: StoriesÉvaluation : 4 sur 5 étoiles4/5 (821)
- Elon Musk: Tesla, SpaceX, and the Quest for a Fantastic FutureD'EverandElon Musk: Tesla, SpaceX, and the Quest for a Fantastic FutureÉvaluation : 4.5 sur 5 étoiles4.5/5 (474)
- The Unwinding: An Inner History of the New AmericaD'EverandThe Unwinding: An Inner History of the New AmericaÉvaluation : 4 sur 5 étoiles4/5 (45)
- The Yellow House: A Memoir (2019 National Book Award Winner)D'EverandThe Yellow House: A Memoir (2019 National Book Award Winner)Évaluation : 4 sur 5 étoiles4/5 (98)
- On Fire: The (Burning) Case for a Green New DealD'EverandOn Fire: The (Burning) Case for a Green New DealÉvaluation : 4 sur 5 étoiles4/5 (73)
- Common Errors in DCF ModelsDocument12 pagesCommon Errors in DCF Modelsrslamba1100% (2)
- Massage Therapy Business Plan ExampleDocument22 pagesMassage Therapy Business Plan ExampleSergei Biriukov100% (1)
- Valuation KPMG IvcaDocument27 pagesValuation KPMG IvcaAshish SharmaPas encore d'évaluation
- Strategic Cost ManagementDocument12 pagesStrategic Cost ManagementCollin MadriagaPas encore d'évaluation
- Project 2Document11 pagesProject 2api-545675901Pas encore d'évaluation
- Fabm 1 Q3 M4Document90 pagesFabm 1 Q3 M4Sophia Sandrin MendozaPas encore d'évaluation
- Cima p4Document3 pagesCima p4fawad aslamPas encore d'évaluation
- Goodwill P 700,000: Multiple Choices - ComputationalDocument14 pagesGoodwill P 700,000: Multiple Choices - ComputationalLove FreddyPas encore d'évaluation
- CAC 4101 Past PapersDocument15 pagesCAC 4101 Past PapersKathyPas encore d'évaluation
- Ratio Analysis of PIADocument16 pagesRatio Analysis of PIAMalik Saad Noman100% (5)
- Arrowhead Water Products LTD.: Management Discussion and AnalysisDocument10 pagesArrowhead Water Products LTD.: Management Discussion and AnalysisTemy TempyPas encore d'évaluation
- (FAR) Full ReportDocument280 pages(FAR) Full Reportحفيظا نصرية محمدPas encore d'évaluation
- Index: This Volume 2 Covers Topic 17 To Topic 35Document387 pagesIndex: This Volume 2 Covers Topic 17 To Topic 35abhishek chughPas encore d'évaluation
- Analisis Economic Value Added (Eva) Dan Market Value Added (Mva) Sebagai Alat Ukur Kinerja Keuangan PT Garuda Indonesia TBK TahunDocument16 pagesAnalisis Economic Value Added (Eva) Dan Market Value Added (Mva) Sebagai Alat Ukur Kinerja Keuangan PT Garuda Indonesia TBK TahunAbdurohimPas encore d'évaluation
- 1 Session OneDocument6 pages1 Session OneHardik ShahPas encore d'évaluation
- Case BasedDocument8 pagesCase BasedRn GuptaPas encore d'évaluation
- Corporate LiquidationDocument11 pagesCorporate LiquidationchristinePas encore d'évaluation
- Basics of Financial AccountingDocument30 pagesBasics of Financial AccountingSAURABH PATELPas encore d'évaluation
- Self-Study Exercise 3Document3 pagesSelf-Study Exercise 3chanPas encore d'évaluation
- I - Problem On PayrollDocument39 pagesI - Problem On PayrollHazel Joy UgatesPas encore d'évaluation
- Acc Assignment 2 Hasan Ahmed 321600 Bese10ADocument9 pagesAcc Assignment 2 Hasan Ahmed 321600 Bese10AHasan AhmedPas encore d'évaluation
- Balance Sheet TemplateDocument8 pagesBalance Sheet TemplateJerarudo BoknoyPas encore d'évaluation
- Assignment #1 (Template)Document4 pagesAssignment #1 (Template)Chad OngPas encore d'évaluation
- Finmar Q2Document18 pagesFinmar Q2Tatyanna KaliahPas encore d'évaluation
- Quizzer 1 - OverallDocument25 pagesQuizzer 1 - OverallJan Elaine CalderonPas encore d'évaluation
- Hold Hold Hold Hold: VST Industries LimitedDocument10 pagesHold Hold Hold Hold: VST Industries LimitedSwamiPas encore d'évaluation
- Chuong 2Document27 pagesChuong 2Huỳnh Hồng HanhPas encore d'évaluation
- Equity Research Report (1) .Document184 pagesEquity Research Report (1) .shailesh00220050% (6)
- Chapter 13 Translation of Financial Statements of Foreign Affiliates - 1st SessionDocument38 pagesChapter 13 Translation of Financial Statements of Foreign Affiliates - 1st SessionMuhammad Za'far SiddiqPas encore d'évaluation
- Prof P. KrishnaDocument26 pagesProf P. KrishnaChetan AgrawalPas encore d'évaluation