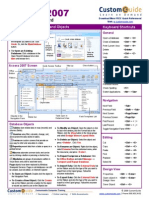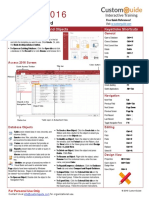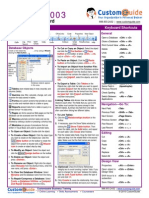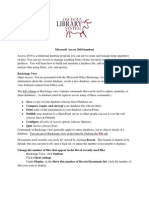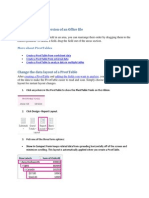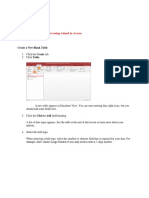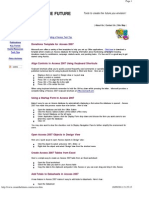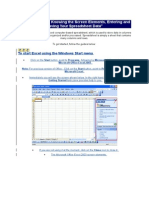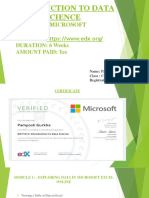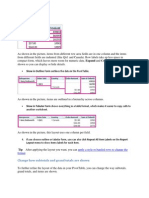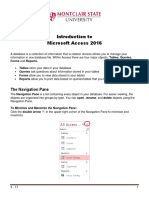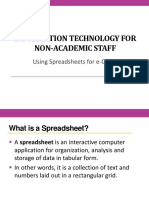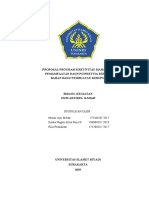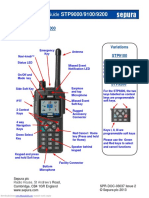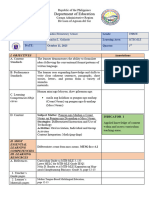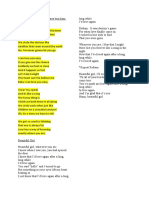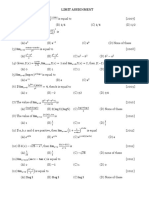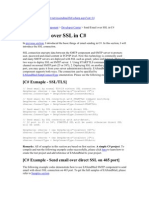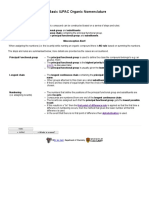Académique Documents
Professionnel Documents
Culture Documents
Access 2007 Help Card
Transféré par
Diana-K-GDescription originale:
Copyright
Formats disponibles
Partager ce document
Partager ou intégrer le document
Avez-vous trouvé ce document utile ?
Ce contenu est-il inapproprié ?
Signaler ce documentDroits d'auteur :
Formats disponibles
Access 2007 Help Card
Transféré par
Diana-K-GDroits d'auteur :
Formats disponibles
Microsoft
Access 2007
Quick Reference Card
Getting Started Window
To Create a Database: Click a template category in the list and click the template you want to use. Click Create. Or, click the Blank Database button.
Create a blank database.
Working with Databases and Objects
Keyboard Shortcuts
General
Open a Database Close a Database Print Current View Delete
Open an existing database.
<Ctrl> + <O> <Ctrl> + <W> <Ctrl> + <P> <Delete> <Ctrl> + <Z> <F1> <Ctrl> + < - > <Esc> <Ctrl> + < ; > <Shift> + <Ctrl> + <Ctrl> + < > (Apostrophe) <F7> <Alt> + <Tab>
To Open an Existing
Select a template category. Select a template.
Database: Click a database in the Open Recent Database list or click More and browse for it.
Undo Help Delete Record Cancel Changes Insert Date Insert Time <:> Insert Value from Same Field in Previous Record Check Spelling Switch Applications
Access 2007 Screen
Office Button Ribbon
Quick Access Toolbar
Title bar
Close button
Object tabs
Navigation
Next Field Previous Field Next Screen
Field Templates List
<Tab> <Shift> + <Tab> <Page Down> <Page Up> <Ctrl> + < > <Ctrl> + < >
Objects in the Navigation Pane
Status bar
Table open in Datasheet View
Previous Screen First Record Last Record
Database Objects
Tables store related data in rows (records) and columns (fields). Queries view, filter, calculate, change, sort, and examine the data stored in tables. Forms are custom screens that provide an easy way to enter and view data in a table. Reports present data from a table or query in a printed format. Macros automate common tasks and can be run by clicking a button or pressing a shortcut key. Modules are groups of procedures written in Visual Basic and used to automate tasks. Page objects have been replaced by Windows Sharepoint Services. Pages in old databases can still be viewedbut not editedin Internet Explorer.
To Modify an Object: Open the object or click
its tab in the window, click the Format tab on the Ribbon, click the View button in the Views group and select Design View or Layout View.
Toggle Navigation Pane <F11>
To Delete an Object: Select the object and press <Delete>. Click Yes. To Rename an Object: Right-click the object,
select Rename from the contextual menu, enter the new name, and press <Enter>.
Editing
Cut Copy Paste Find Replace Select All <Ctrl> + <X> <Ctrl> + <C> <Ctrl> + <V> <Ctrl> + <F> <Ctrl> + <H> <Ctrl> + <A>
To Repair/Compress a Database: Click the Office Button and select Manage Compact and Repair Database. To Import Data: Click the External Data tab
on the Ribbon and click the type of file you want to import from in the Import group. Follow the onscreen instructions.
Design View
Properties Open object in Design View Save Object <Alt> + <Enter> <Ctrl> + <Enter> <Ctrl> + <S>
To Open an Object: Double-click the object in
the Navigation Pane.
To Create a New Object: Click the Create
tab on the Ribbon and click a button for the object or wizard you want to use on the Objects bar.
To Export Data: Click the External Data tab on the Ribbon and click the type of file you want to export to in the Export group. Follow the onscreen instructions.
Working with Tables
Creating Table Relationships
Linking Tables tells Access how two tables are related to each other. The fields that you use to link two tables must contain the same concept in two different tables. A primary key field from one table is often used when linking two tables. 1. Click the Datasheet tab on the Ribbon and click the Relationships button in the Relationships group. 2. If necessary, click the Show Table button in the Relationships group on the Design tab. In the Show Table window, select a table you want to link, click the Add button, and repeat for each table. Click Close. 3. Drag a field from one table and drop it on the related field in the second table. (Optional) Check the Enforce Referential Integrity box. Click Create.
Field Data Types
Data Type Text (Default) Memo Number Date/Time Currency AutoNumber Yes/No OLE Object Hyperlink Lookup Wizard Attachment Description Stores text, numbers, or a combination of both, up to 255 characters long. Stores long text entriesup to 64,000 characters long. Stores numbers that can be used in calculations. Stores dates, times, or both. Stores numbers and symbols that represent money. Automatically fills in a unique number for each record. Stores only one of two values, such as Yes or No. Stores objects created in other programs, such as a graphic, Excel spreadsheet, or Word document. Stores clickable links to Web pages on the Internet or files on a network. A wizard that helps you create a field whose values are selected from another table, query, or list of values. Allows you to attach files and images to your database.
Working with Table Data
Database information can be directly added and modified from tables and some queries and forms. To Add a Field to a Table: Enter data in the cell below the Add New Field column header. Or, click and drag a field from the Field Templates pane to the table (to display the Field Templates pane, click the Datasheet tab on the Ribbon and click the New Field button in the Fields & Columns group). To Add a New Record: Enter data in the bottom row of the table.
Record selector
Working with Queries
The Design Query Window
To add a field to the query, click and drag it from the table down to the design grid. The queried tables appear here. You can also link tables.
Start adding a new record here.
To Select a Record: Click the Record selector to the left of the record. To Delete a Record: Select the record, click the Home tab on the Ribbon and click the Delete button in the Records group. Click Yes. To Spell Check: Click the Home tab on the Ribbon and click the Spelling button in the Records group. To Find Information: Place the cursor in the field that contains the value you want to search for, click the Home tab on the Ribbon and click the Find button in the Find group or press <Ctrl> + <F>. Type the value you want to search for in the Find What box and click Find Next.
Sort order Show results
Criteria rows
Design grid
To Replace Information: Place the cursor in the field that contains
the value you want to replace, click the Home tab on the Ribbon and click the Replace button in the Find group or press <Ctrl> + <H>. Type the value you want to search for in the Find What box and the new value in the Replace With box. Click Find Next until youve found what youre looking for, then click Replace or Replace All to replace every instance of the value.
To Create a Select Query: Click the Create tab on the Ribbon and click the Query Wizard button in the Other group. Click Simple Query Wizard and click OK. Follow the onscreen instructions to select the fields you want to use from the desired tables and create the query. If you want to filter records, view the query in Design view and enter the criteria in the Criteria row. To Switch Views: Click the Home tab on the Ribbon and click the View button in the Views group. To Summarize Values: Open the Query in Datasheet View, click the Home tab on the Ribbon and click the Totals button in the Records group. Click the list arrow in a column in the Total row in the query select a calculation type (Sum, Average, etc.). Criteria Example London Between 1/1/00 and 12/31/00 NOT "USA" or <> "" Like S* IS NULL IS NOT NULL >100 Description Displays records where the field equals London. Displays records where the date is between 1/1/00 and 12/31/00. Displays records where the field does not contain the text "USA" and is not blank. Displays records where the field text starts with an S. Displays records where the field is blank. Displays records where the field is not blank. Displays records whose field value is greater than 100.
To Sort Information: Place the cursor in the field that you want to sort by, click the Home tab and click either the Ascending or Descending button in the Sort & Filter group. To Filter Information: Place the cursor in the field that contains the values you want to filter by, click the Home tab on the Ribbon and click the Filter button in the Sort & Filter group. Check the boxes for the values you want to filter for.
To Remove a Filter: Click the Toggle Filter button in the Sort &
Filter group.
To Change a Fields Data Type: Select the field you want to
change, click the Datasheet tab on the Ribbon, and click the Data Type list arrow in the Data Type & Formatting group. Select a data type.
Vous aimerez peut-être aussi
- Microsoft Excel: Microsoft Excel User Interface, Excel Basics, Function, Database, Financial Analysis, Matrix, Statistical AnalysisD'EverandMicrosoft Excel: Microsoft Excel User Interface, Excel Basics, Function, Database, Financial Analysis, Matrix, Statistical AnalysisPas encore d'évaluation
- Access2007 Quick Refefence GuideDocument0 pageAccess2007 Quick Refefence Guideflor22672266Pas encore d'évaluation
- Access 2013 Cheat SheetDocument3 pagesAccess 2013 Cheat SheetelecmaticPas encore d'évaluation
- Access 2016 Quick ReferenceDocument3 pagesAccess 2016 Quick ReferencecatorzalPas encore d'évaluation
- Access 2010 Cheat SheetDocument3 pagesAccess 2010 Cheat SheetJigneshShahPas encore d'évaluation
- Access Quick Reference 2003Document0 pageAccess Quick Reference 2003sohail2006Pas encore d'évaluation
- Microsoft Access 2010 HandoutDocument11 pagesMicrosoft Access 2010 HandoutElzein Amir ElzeinPas encore d'évaluation
- Access 2007: Queries and Reports: Learning GuideDocument28 pagesAccess 2007: Queries and Reports: Learning GuideMegha JainPas encore d'évaluation
- Excel 2007Document2 pagesExcel 2007Julius E. CatiponPas encore d'évaluation
- Intro To MS Access207Document46 pagesIntro To MS Access207dagahPas encore d'évaluation
- Access 2007: Tables: Learning GuideDocument23 pagesAccess 2007: Tables: Learning GuideVladan AndjicPas encore d'évaluation
- Excel Quick Reference 2007Document2 pagesExcel Quick Reference 2007Anonymous WNWk1h2Pas encore d'évaluation
- Session 6 COMPDocument15 pagesSession 6 COMPstumaini1200usdPas encore d'évaluation
- Recover An Earlier Version of An Office File: More About PivottablesDocument9 pagesRecover An Earlier Version of An Office File: More About Pivottablestob06Pas encore d'évaluation
- Word Quick Reference 2007Document2 pagesWord Quick Reference 2007Anonymous ZzsKAkBPas encore d'évaluation
- Excel, Word & PPT Shortcut KeysDocument47 pagesExcel, Word & PPT Shortcut KeysMahindra DeshmukhPas encore d'évaluation
- Excel 2007 QR A PDFDocument2 pagesExcel 2007 QR A PDFprs75Pas encore d'évaluation
- Tables, Forms, Reports GRD XDocument21 pagesTables, Forms, Reports GRD XpavithraPas encore d'évaluation
- Change How Subtotals and Grand Totals Are Shown: Tip After Applying The Layout You Want, You CanDocument7 pagesChange How Subtotals and Grand Totals Are Shown: Tip After Applying The Layout You Want, You Cantob06Pas encore d'évaluation
- Advanced Excel - Excel 2016 DashboardsDocument18 pagesAdvanced Excel - Excel 2016 DashboardsMuhammad AsifPas encore d'évaluation
- Microsoft Excel 2013 - Quick Reference GuideDocument2 pagesMicrosoft Excel 2013 - Quick Reference GuideTrevorLincecumPas encore d'évaluation
- Excel OneDocument6 pagesExcel OneAFRA PAULPas encore d'évaluation
- Introduction To Microsoft Access 2016: The Navigation PaneDocument10 pagesIntroduction To Microsoft Access 2016: The Navigation Panejatin kesnaniPas encore d'évaluation
- Excel 2010Document2 pagesExcel 2010Ra'ees Sayed Rajack100% (1)
- Ms Access NotesDocument22 pagesMs Access NotesMahesh BodaPas encore d'évaluation
- Excel Quick Reference 2003Document2 pagesExcel Quick Reference 2003jaeinPas encore d'évaluation
- Access TipsDocument5 pagesAccess TipsDanny PuypePas encore d'évaluation
- Show in Compact Form Keeps Related Data From Spreading Horizontally Off of The Screen andDocument8 pagesShow in Compact Form Keeps Related Data From Spreading Horizontally Off of The Screen andtob06Pas encore d'évaluation
- What Is ExcelDocument7 pagesWhat Is Excelapi-239136457Pas encore d'évaluation
- Office ProductivityDocument116 pagesOffice ProductivityJon Ryder OguillaPas encore d'évaluation
- Microsoft Excel TextBook Material 2010oct PDFDocument116 pagesMicrosoft Excel TextBook Material 2010oct PDFTango BoxPas encore d'évaluation
- Word 2010Document2 pagesWord 2010ryangiamPas encore d'évaluation
- Week 4 (Compatibility Mode)Document21 pagesWeek 4 (Compatibility Mode)Siti Khairunnisa BaharudinPas encore d'évaluation
- Excel 2003: Quick Reference CardDocument2 pagesExcel 2003: Quick Reference Cardprs75Pas encore d'évaluation
- Module 3 MS ExcelDocument10 pagesModule 3 MS Excel2001094Pas encore d'évaluation
- Cognos 8 Analysis StudioDocument40 pagesCognos 8 Analysis StudioAthi SivasankariPas encore d'évaluation
- By Microsoft Website: DURATION: 6 Weeks Amount Paid: Yes: Introduction To Data ScienceDocument21 pagesBy Microsoft Website: DURATION: 6 Weeks Amount Paid: Yes: Introduction To Data ScienceVishal AgrawalPas encore d'évaluation
- BVVVVDocument2 pagesBVVVVapi-280203933Pas encore d'évaluation
- Excel 2000: Quick Reference CardDocument2 pagesExcel 2000: Quick Reference CardAnthonyPas encore d'évaluation
- A Pivottable.: Show in Outline Form Outlines The Data in The PivottableDocument8 pagesA Pivottable.: Show in Outline Form Outlines The Data in The Pivottabletob06Pas encore d'évaluation
- 04216603920Document43 pages04216603920mohit sharmaPas encore d'évaluation
- Lab 03Document16 pagesLab 03AbdullahJavedPas encore d'évaluation
- What Is Calc?: Computer & Internet Literacy Course Electronic SpreadsheetDocument33 pagesWhat Is Calc?: Computer & Internet Literacy Course Electronic SpreadsheetJohn Ryan Otacan MoralesPas encore d'évaluation
- Assignment - ACCESSDocument19 pagesAssignment - ACCESSTeyhaPas encore d'évaluation
- Sample FileDocument56 pagesSample Filevikrant kumarPas encore d'évaluation
- Icrosoft Xcel Tutorial: I U G (IUG) F E C E D I T C LDocument41 pagesIcrosoft Xcel Tutorial: I U G (IUG) F E C E D I T C Lvinoth kannaPas encore d'évaluation
- How To Create A PivotTable To Analyze Worksheet DataDocument23 pagesHow To Create A PivotTable To Analyze Worksheet DataAhsin Khan100% (1)
- Assiment 2Document4 pagesAssiment 2rjjat2111Pas encore d'évaluation
- FlowMaster 04 How Do IDocument7 pagesFlowMaster 04 How Do Ijoseluis789Pas encore d'évaluation
- Introduction To Microsoft Access 2010: The Navigation PaneDocument8 pagesIntroduction To Microsoft Access 2010: The Navigation PaneJohnPas encore d'évaluation
- Introduction To Access 2016 PDFDocument9 pagesIntroduction To Access 2016 PDFAbcPas encore d'évaluation
- Introduction To Microsoft Access: Creating A DatabaseDocument12 pagesIntroduction To Microsoft Access: Creating A DatabaseorhandoganPas encore d'évaluation
- Lesson 2: Working On A Worksheet (Creating A Table)Document12 pagesLesson 2: Working On A Worksheet (Creating A Table)Jay-ArPas encore d'évaluation
- Basic IT Course - SpreadsheetsDocument86 pagesBasic IT Course - SpreadsheetsPrabhath AlokaPas encore d'évaluation
- Microsoft Access 2013: Databases and Database Objects: An IntroductionDocument47 pagesMicrosoft Access 2013: Databases and Database Objects: An IntroductionKaartiikBenPas encore d'évaluation
- Secrets of Access Database Development and ProgrammingD'EverandSecrets of Access Database Development and ProgrammingÉvaluation : 5 sur 5 étoiles5/5 (1)
- Microsoft Office Productivity Pack: Microsoft Excel, Microsoft Word, and Microsoft PowerPointD'EverandMicrosoft Office Productivity Pack: Microsoft Excel, Microsoft Word, and Microsoft PowerPointPas encore d'évaluation
- Pkm-Ai-Daun PoinsetitaDocument13 pagesPkm-Ai-Daun PoinsetitaNIMASPas encore d'évaluation
- Livecache MonitoringDocument107 pagesLivecache MonitoringKavitha GanesanPas encore d'évaluation
- 3.1 Basics of Hardware Design and Functions of Basic Passive ComponentsDocument31 pages3.1 Basics of Hardware Design and Functions of Basic Passive ComponentsDr. M. Thillai Rani Asst Prof ECEPas encore d'évaluation
- Form 1 English Mid Term Exam 2017Document13 pagesForm 1 English Mid Term Exam 2017XinTxin Chong86% (7)
- STP 9000Document4 pagesSTP 9000Ray BannyPas encore d'évaluation
- Macbeth Thesis GuiltDocument4 pagesMacbeth Thesis Guiltfc47b206100% (1)
- 08 CSharp Lesson TranscriptDocument10 pages08 CSharp Lesson TranscriptAlexandreOliveiraPas encore d'évaluation
- Chapter 7 - Verilog Tasks and FunctionsDocument25 pagesChapter 7 - Verilog Tasks and FunctionsPhạm Gia LongPas encore d'évaluation
- Lecture 1 Chap 1-NavatheDocument18 pagesLecture 1 Chap 1-NavatheRajni_Pathania_1874Pas encore d'évaluation
- MTB - Mle Q1 W3Document7 pagesMTB - Mle Q1 W3Yunilyn GallardoPas encore d'évaluation
- Vocabulary in Context PowerpointDocument47 pagesVocabulary in Context Powerpointhaneenlatif50% (2)
- Viewport 2.0 APIDocument3 pagesViewport 2.0 APIRüud WolvawabPas encore d'évaluation
- User Manual For DSC On TrademarkDocument5 pagesUser Manual For DSC On TrademarkJinal SanghviPas encore d'évaluation
- Lirik Christian BautistaDocument3 pagesLirik Christian Bautistahandri03061989Pas encore d'évaluation
- Gmid Methodology Using Evolutionary Algorithms andDocument5 pagesGmid Methodology Using Evolutionary Algorithms andwallace20071Pas encore d'évaluation
- Chapter 7 - A First Look at GUI ApplicationsDocument101 pagesChapter 7 - A First Look at GUI ApplicationsOche MichaelPas encore d'évaluation
- International Journal For Clergy July 1990: J. Robert Spangler, Longest Serving Ministry Editor, RetiresDocument32 pagesInternational Journal For Clergy July 1990: J. Robert Spangler, Longest Serving Ministry Editor, RetiresDaniel HalápiPas encore d'évaluation
- Limit Continuity AssignmentDocument6 pagesLimit Continuity Assignmentchetan temkarPas encore d'évaluation
- Sending Email in C IsharuyeDocument45 pagesSending Email in C IsharuyeMbanzabugabo Jean BaptistePas encore d'évaluation
- Stone 1981 Towards A Kpelle ConceptualizationDocument20 pagesStone 1981 Towards A Kpelle ConceptualizationKim MunozPas encore d'évaluation
- Performing Without A StageDocument293 pagesPerforming Without A StagefasolicaPas encore d'évaluation
- Streaming Installation GuideDocument66 pagesStreaming Installation Guideminmax7879Pas encore d'évaluation
- 3 Tier Campus LAN ConfigurationDocument26 pages3 Tier Campus LAN Configurationachraf trabelsiPas encore d'évaluation
- Tintu Alphonsa Thomas Assistant Professor, CSE Amal Jyothi College of Engineering, KanjirappallyDocument56 pagesTintu Alphonsa Thomas Assistant Professor, CSE Amal Jyothi College of Engineering, KanjirappallyalanjosephPas encore d'évaluation
- Wonderware Alarm DB Logger Object For Wonderware Application Server User Guide Ver 1.x Rev 1.0 PR 00186Document17 pagesWonderware Alarm DB Logger Object For Wonderware Application Server User Guide Ver 1.x Rev 1.0 PR 00186Dino PradanaPas encore d'évaluation
- Immu Lite 1000Document6 pagesImmu Lite 1000ciolo1981Pas encore d'évaluation
- Lesson Plan With Accommodations 2Document3 pagesLesson Plan With Accommodations 2api-340854624Pas encore d'évaluation
- Basic Organic Nomenclature0Document1 pageBasic Organic Nomenclature0RaghuSrinivasanPas encore d'évaluation
- NSC English Language Version 2 Jan2020Document277 pagesNSC English Language Version 2 Jan2020Brianna MillerPas encore d'évaluation
- Manual Libre Office - WriterDocument448 pagesManual Libre Office - WriterpowerpuffpurplePas encore d'évaluation