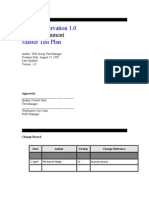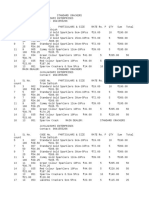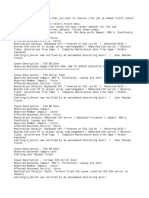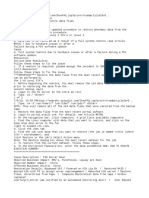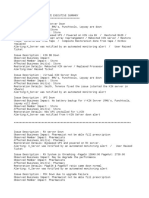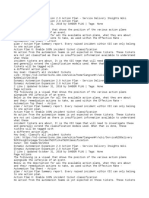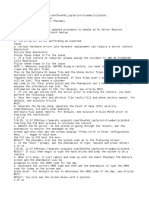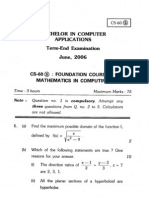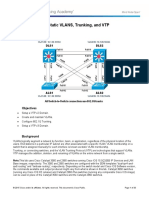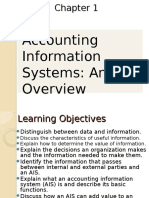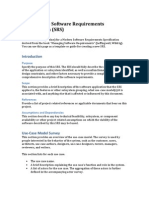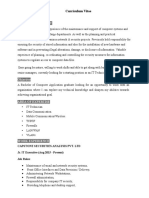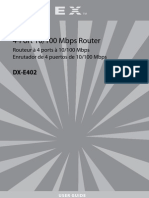Académique Documents
Professionnel Documents
Culture Documents
Install Guide For Game On - Cellular - 021711
Transféré par
Ganesan SriramajayamDescription originale:
Titre original
Copyright
Formats disponibles
Partager ce document
Partager ou intégrer le document
Avez-vous trouvé ce document utile ?
Ce contenu est-il inapproprié ?
Signaler ce documentDroits d'auteur :
Formats disponibles
Install Guide For Game On - Cellular - 021711
Transféré par
Ganesan SriramajayamDroits d'auteur :
Formats disponibles
Kmart Game ON - PC Install (Cellular)
Overview Your store received a new Dell 780 PC with a 22 flat panel and a sound bar for the Kmart Game On project. The PC will be placed behind the counter of the Service Desk and is intended for Employee use ONLY. Because the Service Desk is not ADA compliant, customers are not to have access. The flat panel, mouse and keyboard MUST NOT be accessible to customers. This install guide will walk you through the process of setting up the PC and installing the software. Important, there is a new method for imaging PCs, the steps in this installation guide MUST be followed exactly. The Store Manager will designate a Store Associate to install the new web station. No outside vendor will be used for the install of this PC. Equipment One Dell 780 PC One Dell 22 flat panel One Dell sound bar (to attach to flat panel) One box of cellular equipment containing: o One Cradlepoint (CTR500) wireless broadband router o One Sprint Sierra 3G/4G USB modem o Four Velcro strips to attach antenna (puck) and Cradlepoint to the sides of the PC Surge Protector (store to provide if needed)
Note: Stores that received their Cradlepoint prior to February do not have the Velcro in the box. These stores will need to provide it Requirements This installation can take place anytime from 8:00 AM to 4:00 PM EST. The PC will be installed by a Store Associate in the CBT room (this will take about 30 minutes). The imaging process will take an additional 2 hours, but no associate interaction is needed after the imaging process starts. Then the PC will be relocated to the Service Desk which will take another 30 minutes. Four electrical outlets on a surge protector will be needed at the Service Desk. Hardware Deployment will need to be called after the installation to complete the testing.
Contact
Call Hardware Deployment (see number below) if you have any questions regarding the receipt, installation, or imaging of this equipment.
Hardware Deployment - 1.877.567.2346, Option 3, Option 1, Option 8 8:00 AM to 4:30 PM EST, Monday - Friday
Page 1 of 12
Activity Step 1.
Workstation Installation Process Action The new PC will be built in the Training/CBT room. Once the build is successful, the PC will be relocated to the Service Desk. Locate an area in the training room to set up the new PC. Unplug the network cable from the back of a working PC.
Training Room PC Network Cable
Picture
2.
3.
Once the build is successful please remember to reconnect the network cable to the PC you removed it from. Unpack the 22 flat panel and power cable. Note: Discard the CD and manuals that came with the flat panel. They will not be needed. You may want to use the poster to help with the installation. Place the flat panel on a surface with the screen facing down.
Dell E2210 22 Flat Panel
4.
Unpack the sound bar. Connect the AC adapter to the power cable for the sound bar. Note: The AC adapter is in a small white box located at the bottom of the Dell sound bar box, under a cardboard spacer.
Sound Bar
5.
Attach the sound bar by aligning the two slots with the two tabs along the bottom of the flat panel. Slide the sound bar to the left until it snaps into place.
Sound Bar Assembly
6.
Insert the white DVI cable in the white port and the blue VGA cable in the blue port on the back of the flat panel (the blue VGA cable may already be attached). Do not force - if it does not plug in easily, rotate it 180. The thumbscrews should be snug do not over-tighten the thumbscrews. Insert the black power cable into the flat panel.
Flat Panel with Cables/Sound Bar
Hardware Deployment 877.567.2346 option 3, option 1, option 8 8:00 AM 4:30 PM EST, Monday Friday
Page 2 of 12
Activity Step 7.
Workstation Installation Process, Continued Action Picture Attach the stand to the back of the flat panel by inserting the two tabs on the top of the stand into the two slots on the back of the flat panel. Lower the stand so that it snaps on, you should hear a click. Test to ensure it locks in to the stand.
Insert base tabs into flat panel
Run all cables through the hole in the stand. You will need to pull the White DVI cable through first as it is the largest connector. The power cord for both the flat panel and the sound bar will need to be disconnected, run though the flat panel stand hole, and then reconnected to the flat panel.
Cables run through stand hole
8.
Unpack the new Dell GX780 workstation. Note: Discard the manuals that came with the equipment. These will not be needed.
Dell GX780 Workstation
9.
Connect the cable for the antenna by using the tool and screws included with the antenna (puck). Important This MUST be installed! Note: The installation will be easier if you first use the included tool to insert the screws into the antenna connector, and then screw it into the PC.
Antenna (Puck)
Antenna Connection
Hardware Deployment 877.567.2346 option 3, option 1, option 8 8:00 AM 4:30 PM EST, Monday Friday
Page 3 of 12
Activity Step 10.
Workstation Installation Process, Continued Action Picture Attach the Velcro that is in the box of cellular equipment to the bottom of the antenna without covering the serial number. Attach the antenna with the Velcro to the left side of the PC. Take care not to cover any stickers on the side of the PC. Note: In the rare instance of a poor wireless connection the antenna may be Velcroed in a different location. When the PC is powered up, a blue light in the corner of the antenna puck will turn on. If it is not, check the cable connection from the puck to the back of the PC. If the connection is solid, call Hardware Deployment (see number below).
Antenna attached with Velcro
Antenna with Velcro
11.
Place the PC on the counter. Connect the cables to the following locations. Blue VGA (video) flat panel cable. Network (patch) cable. USB mouse cable (second from bottom). USB keyboard cable (bottom port). Light green (audio) cable from the sound bar. Black power cable. Note: One orange and one blinking yellow light at the network port (where the network cable plugs in) should be on. Note: The white DVI (video) cable is not connected to the PC at this time.
Video Port (Blue) Network Port USB Ports (Black) Audio Port (Light Green) Power Cable (Black)
12.
Plug in the sound bar & flat panel into a surge protector. Power on the flat panel. Power on the sound bar (round dial on the right of the sound bar). You should see a white light in the middle of the sound bar.
Sound Bar On / Off Light
Sound Bar On / Off / Volume Dial
On / Off Button for the Flat Panel
Hardware Deployment 877.567.2346 option 3, option 1, option 8 8:00 AM 4:30 PM EST, Monday Friday
Page 4 of 12
Activity Step 13.
Workstation Installation Process, Continued Action Picture Insert the PCs power cord into a surge protector. Note: If the PC powers up when you plug in the power, hold down the power button on the PC to shut it down until you are ready to start the image process.
14.
Power on the PC . The F12 Key must be pressed when you see the picture to the right. This can be accomplished if you press the F12 key every second after the power is turned on. Note: This screen will only appear for 2 seconds. If you do not select the F12 key quick enough, power off the PC, wait 60 seconds, power on the PC and press the F12 key every second.
Dell Splash Screen
15.
The Boot Device Menu will display. Use the down arrow key to select Onboard Network Controller. Press the Enter key. If you get any other results power off the PC and retry the previous step, if still the same call Hardware Deployment (see number below).
Boot Device Menu
16.
The Registration Menu will appear. Note: ONLY use the number keys to select the options listed. Do not use the arrow keys. DO NOT select Kmart Build Process. If you do, you MUST call Hardware Deployment to have your PC reset. Press the number 2 to select OSD PXE Boot and press the ENTER key.
Registration Menu
Hardware Deployment 877.567.2346 option 3, option 1, option 8 8:00 AM 4:30 PM EST, Monday Friday
Page 5 of 12
Activity Step 17.
Workstation Installation Process, Continued Action Picture The Store Number screen will appear. Note: ONLY use the number keys to select the options listed. Do not use the arrow keys.
Type your store number and press the ENTER key. The PC will reboot after 10 seconds. Start pressing the F12 key immediately after reboot. 18. The F12 Key must be pressed when you see the picture to the right. This can be accomplished if you press the F12 key every second after the power is turned on. Note: This screen will only appear for 2 seconds. If you do not select the F12 key quick enough, power off the PC, wait 60 seconds, power on the PC and press the F12 key every second.
Dell Splash Screen Store Number Screen
19.
The Boot Device Menu will display. Use the down arrow key to select Onboard Network Controller. Press the Enter key. If you get any other results power off the PC and retry the previous step, if still the same call Hardware Deployment (see number below).
Boot Device Menu
20.
The image process will begin.
Imaging will take about 2 hours. The PC will reboot several times. Do not do anything until the Kmart.com site comes up (pictured in step 22).
IMPORTANT: DO NOT LOG IN
Will sit on this screen for about 15 minutes
DO NOT LOG IN Hardware Deployment 877.567.2346 option 3, option 1, option 8 8:00 AM 4:30 PM EST, Monday Friday
Page 6 of 12
Activity Step 21.
Workstation Installation Process, Continued Action Picture Do not attempt to log in or interfere with the imaging process until the Kmart.com screen (pictured in step 22) appears.
The flat panel may go into a power saving mode after several minutes. You can move the mouse to restore the picture.
If after 3 hours it does not go to the Kmart.com screen (pictured in step 22) call Hardware Deployment (see number below).
Build in Progress Screen
CTRL-ALT-DELETE Screen
DO NOT LOG IN 22. Wait 15 minutes after the Kmart.com site appears to allow the PC to sync up.
Associates Tab
Kmart.com Web Site
23.
Now that the build is complete the PC will need to be relocated to the Service Desk. Shut Down the PC by pressing CTRL-ALT-DELETE, then click the red button (if you get a list of choices, select Shut Down). Unplug the network cable and plug it back into the PC you removed it from.
Red Shutdown Button
Disconnect the flat panel from the PC. Unplug the power for the flat panel, PC and sound bar and move the PC and flat panel up to the front Service Desk. Hardware Deployment 877.567.2346 option 3, option 1, option 8 8:00 AM 4:30 PM EST, Monday Friday
Page 7 of 12
Activity Step 24.
Workstation Installation Process, Continued Action Picture At the Service Desk, place the PC under the counter or on a shelf. The keyboard and mouse along with the flat panel will be placed on top of the counter and have their cables run through an existing hole you have in the desk currently. Note: You will need to neatly run the cables through an existing hole on your Service Desk. Use some zip ties to keep the cables organized. Also, you may need to remove existing items like Gift Card stands or circulars so that the keyboard, mouse and flat panel are accessible to employees. We know that every store does not have the same Service Desk setup. Please use your best judgment on the location of the PC. Keep in mind that only Associates will have access to this PC. Note: The Cradlepoint Router will also be attached to the PC if the signal is strong enough (see step 35).
Dell GX780 Workstation at Service Desk
25.
Plug the power, keyboard, mouse, flat panel, and sound bar cables into the back of the PC. Plug the flat panel, PC and sound bar into AC power. (If you need a Power Strip you can retrieve one from the floor and have it written off for store use) Note: If the PC powers up when you plug in the power, hold down the power button on the PC to shut it down until you have installed the Cradlepoint.
Video Port (Blue) USB Ports (Black) Audio Port (Light Green) Power Cable (Black)
26.
Unpack the Cradlepoint (CTR500) package. Contents should include: Cradlepoint unit Cradlepoint power supply and power cord Sprint 3G/4B USB modem. 4 pieces of adhesive backed Velcro
Cradlepoint Box
Hardware Deployment 877.567.2346 option 3, option 1, option 8 8:00 AM 4:30 PM EST, Monday Friday
Page 8 of 12
Activity Step 27.
Workstation Installation Process, Continued Action Picture Attach 2 Velcro strips (included) to back of Cradlepoint (see picture) and ensure the Cradlepoint information label is not covered. Do not remove the plastic cover from the other side of the Velcro at this time.
Cradlepoint with Velcro
28.
Ensure the Cradlepoint wireless off/on switch (located to right of USB connector) is in the ON (1) position.
Cradlepoint On/Off Switch
29.
Attach the Faceplate for the Sprint 3G/4G USB modem: Remove the protective film covering from both faces of the lens (the circular portion of the device). Insert the faceplate tabs into the slots as shown on the film covering. Press down carefully until the faceplate snaps into place.
Sprint USB Modem Faceplate
30.
Plug the Sprint 3G/4G USB modem into the USB port (located on far left) of the Cradlepoint router.
Sprint USB Modem
31.
Connect the Cradlepoint power supply to the Cradlepoint power connector (located to the far right of the Cradlepoint USB connector.
Cradlepoint Power Supply
Hardware Deployment 877.567.2346 option 3, option 1, option 8 8:00 AM 4:30 PM EST, Monday Friday
Page 9 of 12
Activity Step 32. 33.
Workstation Installation Process, Continued Action Picture Connect the provided Cradlepoint power supply cord to the surge protector. The Cradlepoint should now have power indicator on.
Power Indicator Light
34.
The Cradlepoint and Sprint modem can take up to 5 minutes to establish, negotiate and register the connection. Once the Cradlepoint has successfully completed its initialization the lights should look like the picture (3 green lights and up to 4 blue signal strength bars).
Status Lights
Signal Strength
35.
If you have 4 blue signal strength bars while near the Game On PC: Attach the Cradlepoint using the adhesive backed Velcro to the right side of the Dell Game On PC. Be sure not to cover any stickers on the side of the PC. Note: The Cradlepoint must NOT be accessible to customers.
Cradlepoint Attached with Velcro
36.
If you do NOT have 4 blue signal strength bars while near the Game On PC: Locate the nearest AC power outlet and plug in the Cradlepoint. If, after 5 minutes, you have 4 blue signal strength bars. Repeat this process until you find a location within 100 feet of the Game On PC that the Cradlepoint receives 4 blue signal strength bars. Velcro the Cradlepoint in a safe place away from Customer access. Call Hardware Deployment (see number below) if you need assistance with this process.
Hardware Deployment 877.567.2346 option 3, option 1, option 8 8:00 AM 4:30 PM EST, Monday Friday Page 10 of 12
Activity Step 37.
Workstation Installation Process, Continued Action Picture Once everything is connected and you have blue bars on the Cradlepoint, power on the flat panel and sound bar, and then power on the PC. The PC will first boot to a CTRL-ALTDELETE screen. Do not try to log on. After a few minutes, the PC should reboot on its own and recover to the Red Kmart screen. If anything else comes up check the network connections before calling Hardware Deployment (see number below).
Associates Tab
Kmart.com Web Site
38.
Test by going to the Associates tab. Note: You should hear a click sound from the sound bar when you go to the Associates tab. If you do not, verify that the sound bar is powered on and the volume is turned up to a reasonable level. The Pebble web page should appear. Log on to Pebble using your enterprise ID and password
Pebble Login Screen
39.
The main Pebble screen will load. Click the Game On link located at the top of the screen.
Game On link
Pebble Screen
Hardware Deployment 877.567.2346 option 3, option 1, option 8 8:00 AM 4:30 PM EST, Monday Friday Page 11 of 12
Activity Step 40.
Workstation Installation Process, Continued Action Picture The Game On logon page will load.
Game On Screen
41.
Call Hardware Deployment to ensure PC is up and to run final tests.
Hardware Deployment 877.567.2346 option 3, option 1, option 8 8:00 AM 4:30 PM EST, Monday Friday Page 12 of 12
Vous aimerez peut-être aussi
- The Sympathizer: A Novel (Pulitzer Prize for Fiction)D'EverandThe Sympathizer: A Novel (Pulitzer Prize for Fiction)Évaluation : 4.5 sur 5 étoiles4.5/5 (119)
- Devil in the Grove: Thurgood Marshall, the Groveland Boys, and the Dawn of a New AmericaD'EverandDevil in the Grove: Thurgood Marshall, the Groveland Boys, and the Dawn of a New AmericaÉvaluation : 4.5 sur 5 étoiles4.5/5 (265)
- The Little Book of Hygge: Danish Secrets to Happy LivingD'EverandThe Little Book of Hygge: Danish Secrets to Happy LivingÉvaluation : 3.5 sur 5 étoiles3.5/5 (399)
- A Heartbreaking Work Of Staggering Genius: A Memoir Based on a True StoryD'EverandA Heartbreaking Work Of Staggering Genius: A Memoir Based on a True StoryÉvaluation : 3.5 sur 5 étoiles3.5/5 (231)
- Grit: The Power of Passion and PerseveranceD'EverandGrit: The Power of Passion and PerseveranceÉvaluation : 4 sur 5 étoiles4/5 (587)
- Never Split the Difference: Negotiating As If Your Life Depended On ItD'EverandNever Split the Difference: Negotiating As If Your Life Depended On ItÉvaluation : 4.5 sur 5 étoiles4.5/5 (838)
- The Subtle Art of Not Giving a F*ck: A Counterintuitive Approach to Living a Good LifeD'EverandThe Subtle Art of Not Giving a F*ck: A Counterintuitive Approach to Living a Good LifeÉvaluation : 4 sur 5 étoiles4/5 (5794)
- Team of Rivals: The Political Genius of Abraham LincolnD'EverandTeam of Rivals: The Political Genius of Abraham LincolnÉvaluation : 4.5 sur 5 étoiles4.5/5 (234)
- Shoe Dog: A Memoir by the Creator of NikeD'EverandShoe Dog: A Memoir by the Creator of NikeÉvaluation : 4.5 sur 5 étoiles4.5/5 (537)
- The World Is Flat 3.0: A Brief History of the Twenty-first CenturyD'EverandThe World Is Flat 3.0: A Brief History of the Twenty-first CenturyÉvaluation : 3.5 sur 5 étoiles3.5/5 (2219)
- The Emperor of All Maladies: A Biography of CancerD'EverandThe Emperor of All Maladies: A Biography of CancerÉvaluation : 4.5 sur 5 étoiles4.5/5 (271)
- The Gifts of Imperfection: Let Go of Who You Think You're Supposed to Be and Embrace Who You AreD'EverandThe Gifts of Imperfection: Let Go of Who You Think You're Supposed to Be and Embrace Who You AreÉvaluation : 4 sur 5 étoiles4/5 (1090)
- The Hard Thing About Hard Things: Building a Business When There Are No Easy AnswersD'EverandThe Hard Thing About Hard Things: Building a Business When There Are No Easy AnswersÉvaluation : 4.5 sur 5 étoiles4.5/5 (344)
- Her Body and Other Parties: StoriesD'EverandHer Body and Other Parties: StoriesÉvaluation : 4 sur 5 étoiles4/5 (821)
- Hidden Figures: The American Dream and the Untold Story of the Black Women Mathematicians Who Helped Win the Space RaceD'EverandHidden Figures: The American Dream and the Untold Story of the Black Women Mathematicians Who Helped Win the Space RaceÉvaluation : 4 sur 5 étoiles4/5 (894)
- Elon Musk: Tesla, SpaceX, and the Quest for a Fantastic FutureD'EverandElon Musk: Tesla, SpaceX, and the Quest for a Fantastic FutureÉvaluation : 4.5 sur 5 étoiles4.5/5 (474)
- The Unwinding: An Inner History of the New AmericaD'EverandThe Unwinding: An Inner History of the New AmericaÉvaluation : 4 sur 5 étoiles4/5 (45)
- The Yellow House: A Memoir (2019 National Book Award Winner)D'EverandThe Yellow House: A Memoir (2019 National Book Award Winner)Évaluation : 4 sur 5 étoiles4/5 (98)
- On Fire: The (Burning) Case for a Green New DealD'EverandOn Fire: The (Burning) Case for a Green New DealÉvaluation : 4 sur 5 étoiles4/5 (73)
- GEI-100519 Direct Modbus For Mark VI and EX2100 PDFDocument4 pagesGEI-100519 Direct Modbus For Mark VI and EX2100 PDFmeirangong100% (1)
- Flights Reservation Test PlanDocument16 pagesFlights Reservation Test Planraji100% (1)
- Standard Crackers Order ListDocument11 pagesStandard Crackers Order ListGanesan SriramajayamPas encore d'évaluation
- Standard Crackers Order ListDocument11 pagesStandard Crackers Order ListGanesan SriramajayamPas encore d'évaluation
- Mytokri 1Document6 pagesMytokri 1Ganesan SriramajayamPas encore d'évaluation
- Mytokri 1Document6 pagesMytokri 1Ganesan SriramajayamPas encore d'évaluation
- Mytokri 2Document6 pagesMytokri 2Ganesan SriramajayamPas encore d'évaluation
- My Tokri 4Document5 pagesMy Tokri 4Ganesan SriramajayamPas encore d'évaluation
- My Tokri 4Document5 pagesMy Tokri 4Ganesan SriramajayamPas encore d'évaluation
- SirappanaDocument2 pagesSirappanaGanesan SriramajayamPas encore d'évaluation
- Mytokri 2Document6 pagesMytokri 2Ganesan SriramajayamPas encore d'évaluation
- Text FileaddDocument1 pageText FileaddGanesan SriramajayamPas encore d'évaluation
- Mytokri 2Document6 pagesMytokri 2Ganesan SriramajayamPas encore d'évaluation
- Mytokri 2Document6 pagesMytokri 2Ganesan SriramajayamPas encore d'évaluation
- Boot 001Document7 pagesBoot 001Ganesan SriramajayamPas encore d'évaluation
- Text FileDocument1 pageText FileGanesan SriramajayamPas encore d'évaluation
- BirdDocument17 pagesBirdGanesan SriramajayamPas encore d'évaluation
- Disk 3Document11 pagesDisk 3Ganesan SriramajayamPas encore d'évaluation
- ManDocument17 pagesManGanesan SriramajayamPas encore d'évaluation
- Disk 5Document15 pagesDisk 5Ganesan SriramajayamPas encore d'évaluation
- BatDocument31 pagesBatGanesan SriramajayamPas encore d'évaluation
- EvaulttDocument19 pagesEvaulttGanesan SriramajayamPas encore d'évaluation
- ClusterDocument10 pagesClusterGanesan SriramajayamPas encore d'évaluation
- AntDocument23 pagesAntGanesan SriramajayamPas encore d'évaluation
- Tax ReturnDocument21 pagesTax ReturnGanesan SriramajayamPas encore d'évaluation
- AntDocument23 pagesAntGanesan SriramajayamPas encore d'évaluation
- AutoDocument18 pagesAutoGanesan SriramajayamPas encore d'évaluation
- ModuleDocument60 pagesModuleGanesan SriramajayamPas encore d'évaluation
- Rand SomeDocument65 pagesRand SomeGanesan SriramajayamPas encore d'évaluation
- RaidDocument17 pagesRaidGanesan SriramajayamPas encore d'évaluation
- CurrentDocument14 pagesCurrentGanesan SriramajayamPas encore d'évaluation
- Perl 54321Document116 pagesPerl 54321Ganesan SriramajayamPas encore d'évaluation
- 4.1 (2) Cisco Unified Communications Manager Administrative XML Developer GuideDocument18 pages4.1 (2) Cisco Unified Communications Manager Administrative XML Developer GuideVipin GopinathanPas encore d'évaluation
- 5G EvolutionDocument7 pages5G Evolutionece gptplptPas encore d'évaluation
- TOSN LoRaDocument35 pagesTOSN LoRaprabhu_natarajan_nPas encore d'évaluation
- Liebert NXC Brochure 10kva To 40kva 1Document8 pagesLiebert NXC Brochure 10kva To 40kva 1DeviiPas encore d'évaluation
- Cs 60Document80 pagesCs 60Sirsendu RoyPas encore d'évaluation
- Error CodesDocument2 008 pagesError Codesapi-3827483100% (3)
- Chapter 3 Lab 3-1-Static VLANS, Trunking, and VTP: TopologyDocument33 pagesChapter 3 Lab 3-1-Static VLANS, Trunking, and VTP: TopologySulayman AlwabelPas encore d'évaluation
- Accounting Information Systems: AnDocument333 pagesAccounting Information Systems: AnHay JirenyaaPas encore d'évaluation
- Ps Kofax Capture Transformation Bundles enDocument2 pagesPs Kofax Capture Transformation Bundles entwiceinawhilePas encore d'évaluation
- Joybook DC Joybook Lite T131 20091126 152555 T131 FCS VerB (Circuit Diagram) 050509Document42 pagesJoybook DC Joybook Lite T131 20091126 152555 T131 FCS VerB (Circuit Diagram) 050509Виола БорисовскаяPas encore d'évaluation
- Schrack-Seconet Catalog 2009 Eng WebDocument107 pagesSchrack-Seconet Catalog 2009 Eng WebmaluxroPas encore d'évaluation
- Resume For Sean HendershotDocument2 pagesResume For Sean HendershotSean HendershotPas encore d'évaluation
- Instruction of The Software MPE-822L - 825LDocument2 pagesInstruction of The Software MPE-822L - 825LRoberto TorresPas encore d'évaluation
- Template - Software Requirements SpecificationDocument5 pagesTemplate - Software Requirements Specificationarashmehr2Pas encore d'évaluation
- 888788918-LS5 RE Eng NEWDocument275 pages888788918-LS5 RE Eng NEWPur WantoPas encore d'évaluation
- SmartSchool ICTDocument9 pagesSmartSchool ICTvivek6399Pas encore d'évaluation
- Assignment Networking FinalDocument8 pagesAssignment Networking Finalsooyong123Pas encore d'évaluation
- Mosaic TRD4 GV U5 1Document1 pageMosaic TRD4 GV U5 1jjmalherPas encore d'évaluation
- GSM Umts The Creation of Global Mobile Communications.9780470843222.26958Document575 pagesGSM Umts The Creation of Global Mobile Communications.9780470843222.26958Hughes RobertPas encore d'évaluation
- Guia de Administracao EjbcaDocument117 pagesGuia de Administracao EjbcaluisbortPas encore d'évaluation
- ICS 143 - Principles of Operating SystemsDocument38 pagesICS 143 - Principles of Operating SystemsSushil GaikwadPas encore d'évaluation
- Item - 2 Patch Cord de Fibra OpticaDocument3 pagesItem - 2 Patch Cord de Fibra OpticaDiego Vilca velaPas encore d'évaluation
- Nokia 8600 Rm-164 Service Schematics v1Document8 pagesNokia 8600 Rm-164 Service Schematics v1Garik StepanyanPas encore d'évaluation
- BodyDocument14 pagesBodyNadllely Garcia ZapataPas encore d'évaluation
- IT Technician CVDocument3 pagesIT Technician CVRavi KumarPas encore d'évaluation
- 4-Port 10/100 Mbps Router: Routeur À 4 Ports À 10/100 Mbps Enrutador de 4 Puertos de 10/100 MbpsDocument71 pages4-Port 10/100 Mbps Router: Routeur À 4 Ports À 10/100 Mbps Enrutador de 4 Puertos de 10/100 MbpsMagicm01Pas encore d'évaluation
- Accredited Solution - Brother Fax T104 Rev EDocument4 pagesAccredited Solution - Brother Fax T104 Rev EElson JesusPas encore d'évaluation