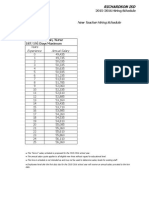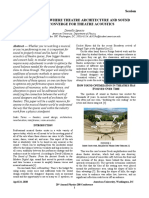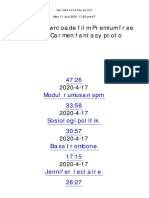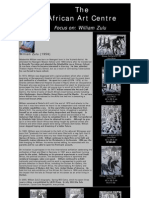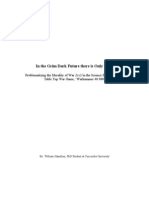Académique Documents
Professionnel Documents
Culture Documents
5550 Paper Issues
Transféré par
KatmaiDescription originale:
Copyright
Formats disponibles
Partager ce document
Partager ou intégrer le document
Avez-vous trouvé ce document utile ?
Ce contenu est-il inapproprié ?
Signaler ce documentDroits d'auteur :
Formats disponibles
5550 Paper Issues
Transféré par
KatmaiDroits d'auteur :
Formats disponibles
Issue The product picks up or feeds multiple sheets when printing.
Solution one: Check the paper, and then reload it Paper feed issues might result from dusty, torn, wrinkled, wet, or folded paper in the tray. The quality of the paper can also make a difference. Follow these guidelines to help avoid the issue.
Use only good quality paper that meets product specifications. Store all paper in a dry, cool place. This issue occurs more often in humid climates. Do not print on paper that is already printed. The dampness of the ink can cause the paper to stick together. Follow these steps to check the condition of the paper. Step one: Check the condition of the paper 1. Remove the stack of paper from the tray.
2.
Check for obstructions inside the tray. Use a flashlight to view the mechanism inside the tray to make sure that nothing blocks the paper from engaging with the rollers. Even small pieces of paper can cause paper feed issues.
NOTE:If you find obstructions in the paper path, skip to the section on cleaning the rollers.
3.
Examine the condition of the paper, and then replace any ripped, dusty, curled, wrinkled, or bent paper.
4.
Make sure that all the paper in the stack is the same size and type. Never load mixed types of paper in the tray. The product can only process one type of paper at a time.
5.
Tap the stack of paper on a flat surface to align the edges.
6.
Make sure that the stack of paper contains no fewer than 10 sheets and no more than 25 sheets of paper.
NOTE:You need to use 10 to 25 sheets of paper only for purposes of these troubleshooting steps. When the issue is resolved, you can resume loading paper according to the paper tr ay capacity specifications for your product. Step two: Reload the paper
1.
Lift the output tray.
Figure 1: Lift the output tray
2.
Move the paper width guide and the paper length guide to their outermost positions.
Figure 2: Move the paper guides out
3.
Insert the stack of paper into the tray.
NOTE:Do not push the paper too far into the product. This can cause the paper to jam into the rollers and cause the issue.
Figure 3: Insert paper into the tray
4.
Gently move the paper width guide in until it rests against the paper. Do not push the guide so far that it binds against the paper.
Figure 4: Move the paper width guide in
5.
Gently move the paper length guide in until it rests against the paper. Do not push the paper in farther when moving the paper length guide.
Figure 5: Move the paper length guide in
6.
Lower the output tray.
Figure 6: Lower or reinstall the output tray
Step three: Print a self-test report Print a self-test report to determine if the issue is resolved. 1. Press the Power button ( ) to turn on the product.
2.
Press and hold the Power button (
).
3.
While holding down the Power button (
), press and hold the Resume button (
).
4.
Release both buttons.
If the issue is not resolved, try loading different brands of paper and different types of paper, one type at a time. Then try printing the self-test report again.
If these steps resolved the issue , you do not need to continue troubleshooting. If the issue persists , continue to the next solution.
Solution two: Clean the rollers Dust or paper residue on the rollers inside the product can cause paper feed issues. Follow these steps to clean the rollers. Step one: Clean the rubber paper-feed and pick rollers 1. Press the Power button ( ) to turn off the product.
2.
Turn the product so that you can access the rear side.
3.
Disconnect the power cord from the rear of the product.
4.
Remove the rear access door. Turn the knob on the rear access door, and then pull it away from the product to remove it.
Figure 7: Remove the rear access door
5.
Look for paper that might have jammed inside the product. Use a flashlight to carefully view the areas around the rollers. Remove all traces of paper found.
6.
Wipe the rubber paper-feed rollers with a lint-free cloth lightly moistened with distilled or bottled water. Rotate the rollers up carefully to clean all the way around.
Figure 8: Rubber paper-feed rollers
7.
Look for the paper pick roller farther inside the rear access area.
Figure 9: The paper pick roller
IMPORTANT : The paper pick roller is a bit more difficult to reach; however, it is the most important part to clean. Make sure to clean it thoroughly. If this roller is not clean, the issue will likely continue.
8.
Clean the paper pick roller with a cotton swab moistened with distilled or bottled water. Apply a moderate amount of pressure to make sure that you remove all debris. Clean the roller thoroughly all the way around.
Figure 10: Clean the paper pick roller
9.
Make sure that the rollers on the rear access door are clean and in good condition. If any are missing, stuck, or loose, replace the rear access door with a new one.
Figure 11: Rear access door rollers
10. Allow the rollers to dry completely, and then replace the rear access door.
11. Slide the door into place, and then gently push it in until it clicks or snaps into place.
12. Reconnect the power cord to the rear of the product. Step two: Print a self-test report Print a self-test report to determine if the issue is resolved.
1.
Press the Power button (
) to turn on the product.
2.
Press and hold the Power button (
).
3.
While holding down the Power button (
), press and hold the Resume button (
).
4.
Release both buttons.
If these steps resolved the issue , you do not need to continue troubleshooting. If the issue persists , repeat the previous steps to clean the rollers again. If the issue continues after repeated cleaning, continue to the next solution.
Solution three: Service the printer If you have completed all the preceding steps and are still experiencing a problem, service the product. Determine if your product is in warranty or out of warranty. If you need help determining your products warranty status, go to HPs Warranty Check Tool .
If your product is in warranty , contact HP. If your product is out of warranty , fees might apply for contacting HP. Prevent paper feed issues Follow these guidelines to help prevent paper feed issues:
Load at least 10 sheets of paper into the tray, but do not overload the tray. Load paper correctly. Do not push the paper too far into the tray. Use only one type of paper at a time in the tray. Store paper in a cool dry place. Use only clean unused paper in the tray. Reload paper that has been in the tray for a time. Avoid printing on paper that is dusty. Wait for the product to complete a job or to display an 'Out of paper ' message before reloading paper. Cause Any of the following issues can cause the issue:
The paper trays are overloaded. The paper is curled.
The print side, or shiny side, of the paper is not loaded in the tray face down. The paper guides are too tight against the paper stack. The rubber paper feed rollers are coated with dust.
Vous aimerez peut-être aussi
- Teacher Salary 2015 2016Document1 pageTeacher Salary 2015 2016KatmaiPas encore d'évaluation
- Weakest-Precondition of Unstructured ProgramsDocument8 pagesWeakest-Precondition of Unstructured ProgramsKatmaiPas encore d'évaluation
- Lukas PIC TutorialDocument16 pagesLukas PIC Tutorialg@vo100% (3)
- Po Momentus 7200 3Document2 pagesPo Momentus 7200 3KatmaiPas encore d'évaluation
- Mickey Royal The Pimp Game Instructional Guide PDFDocument50 pagesMickey Royal The Pimp Game Instructional Guide PDFLemonThrower91% (11)
- Hidden Figures: The American Dream and the Untold Story of the Black Women Mathematicians Who Helped Win the Space RaceD'EverandHidden Figures: The American Dream and the Untold Story of the Black Women Mathematicians Who Helped Win the Space RaceÉvaluation : 4 sur 5 étoiles4/5 (895)
- Never Split the Difference: Negotiating As If Your Life Depended On ItD'EverandNever Split the Difference: Negotiating As If Your Life Depended On ItÉvaluation : 4.5 sur 5 étoiles4.5/5 (838)
- The Yellow House: A Memoir (2019 National Book Award Winner)D'EverandThe Yellow House: A Memoir (2019 National Book Award Winner)Évaluation : 4 sur 5 étoiles4/5 (98)
- The Subtle Art of Not Giving a F*ck: A Counterintuitive Approach to Living a Good LifeD'EverandThe Subtle Art of Not Giving a F*ck: A Counterintuitive Approach to Living a Good LifeÉvaluation : 4 sur 5 étoiles4/5 (5794)
- Shoe Dog: A Memoir by the Creator of NikeD'EverandShoe Dog: A Memoir by the Creator of NikeÉvaluation : 4.5 sur 5 étoiles4.5/5 (537)
- Devil in the Grove: Thurgood Marshall, the Groveland Boys, and the Dawn of a New AmericaD'EverandDevil in the Grove: Thurgood Marshall, the Groveland Boys, and the Dawn of a New AmericaÉvaluation : 4.5 sur 5 étoiles4.5/5 (266)
- The Little Book of Hygge: Danish Secrets to Happy LivingD'EverandThe Little Book of Hygge: Danish Secrets to Happy LivingÉvaluation : 3.5 sur 5 étoiles3.5/5 (400)
- Elon Musk: Tesla, SpaceX, and the Quest for a Fantastic FutureD'EverandElon Musk: Tesla, SpaceX, and the Quest for a Fantastic FutureÉvaluation : 4.5 sur 5 étoiles4.5/5 (474)
- A Heartbreaking Work Of Staggering Genius: A Memoir Based on a True StoryD'EverandA Heartbreaking Work Of Staggering Genius: A Memoir Based on a True StoryÉvaluation : 3.5 sur 5 étoiles3.5/5 (231)
- Grit: The Power of Passion and PerseveranceD'EverandGrit: The Power of Passion and PerseveranceÉvaluation : 4 sur 5 étoiles4/5 (588)
- The Emperor of All Maladies: A Biography of CancerD'EverandThe Emperor of All Maladies: A Biography of CancerÉvaluation : 4.5 sur 5 étoiles4.5/5 (271)
- The Unwinding: An Inner History of the New AmericaD'EverandThe Unwinding: An Inner History of the New AmericaÉvaluation : 4 sur 5 étoiles4/5 (45)
- On Fire: The (Burning) Case for a Green New DealD'EverandOn Fire: The (Burning) Case for a Green New DealÉvaluation : 4 sur 5 étoiles4/5 (74)
- The Hard Thing About Hard Things: Building a Business When There Are No Easy AnswersD'EverandThe Hard Thing About Hard Things: Building a Business When There Are No Easy AnswersÉvaluation : 4.5 sur 5 étoiles4.5/5 (345)
- Team of Rivals: The Political Genius of Abraham LincolnD'EverandTeam of Rivals: The Political Genius of Abraham LincolnÉvaluation : 4.5 sur 5 étoiles4.5/5 (234)
- The Gifts of Imperfection: Let Go of Who You Think You're Supposed to Be and Embrace Who You AreD'EverandThe Gifts of Imperfection: Let Go of Who You Think You're Supposed to Be and Embrace Who You AreÉvaluation : 4 sur 5 étoiles4/5 (1090)
- The World Is Flat 3.0: A Brief History of the Twenty-first CenturyD'EverandThe World Is Flat 3.0: A Brief History of the Twenty-first CenturyÉvaluation : 3.5 sur 5 étoiles3.5/5 (2259)
- The Sympathizer: A Novel (Pulitzer Prize for Fiction)D'EverandThe Sympathizer: A Novel (Pulitzer Prize for Fiction)Évaluation : 4.5 sur 5 étoiles4.5/5 (121)
- Her Body and Other Parties: StoriesD'EverandHer Body and Other Parties: StoriesÉvaluation : 4 sur 5 étoiles4/5 (821)
- DorksDocument170 pagesDorksjemmmPas encore d'évaluation
- Vibhavari SesaDocument4 pagesVibhavari SesaDina-Anukampana Das0% (1)
- Daniella Ignacio First DraftDocument7 pagesDaniella Ignacio First DraftDaniella IgnacioPas encore d'évaluation
- ConclusionDocument8 pagesConclusionPablo PiquerasPas encore d'évaluation
- 2008 Penny Black ChristmasDocument40 pages2008 Penny Black ChristmasAna AgueroPas encore d'évaluation
- Narrative Poetry: English 9 MS, Henerose de Las FloresDocument20 pagesNarrative Poetry: English 9 MS, Henerose de Las FloresFitzgerald BabieraPas encore d'évaluation
- Atton - Fan Discourse and The Construction of Noise Music As A GenreDocument19 pagesAtton - Fan Discourse and The Construction of Noise Music As A GenreCarlos Miguel RoosPas encore d'évaluation
- #34: The Adam Carolla Show (August 2006) : Date Start End Title Oswaldo's Movie Review-Miami ViceDocument2 pages#34: The Adam Carolla Show (August 2006) : Date Start End Title Oswaldo's Movie Review-Miami VicethisyearcollectionPas encore d'évaluation
- Carmen Fantasy Proto PDFDocument6 pagesCarmen Fantasy Proto PDFHosting Performance0% (1)
- My ShepherdDocument4 pagesMy ShepherdOgbonna ChintuaPas encore d'évaluation
- Lesson 2: Jose Rizal and Philippine Nationalism: National SymbolDocument9 pagesLesson 2: Jose Rizal and Philippine Nationalism: National SymbolMm NoonaPas encore d'évaluation
- Recorder Flute Sheet MusicDocument61 pagesRecorder Flute Sheet MusicDavid Martinez100% (2)
- The African Art Centre: Focus On William ZuluDocument2 pagesThe African Art Centre: Focus On William ZuluSA BooksPas encore d'évaluation
- In The Grim Dark FutureDocument39 pagesIn The Grim Dark FutureJosh Peery100% (2)
- Master D&B Guide PDFDocument14 pagesMaster D&B Guide PDFTejaXLRai Mannuru100% (1)
- Padma Puranam Volume 2 (Anandaashrama, 1894) PDFDocument392 pagesPadma Puranam Volume 2 (Anandaashrama, 1894) PDFUpadhyayula Surya Raghavender100% (1)
- German Composers of The Late Baroque Georg Philipp TelemannDocument5 pagesGerman Composers of The Late Baroque Georg Philipp Telemannc.y.Pas encore d'évaluation
- Architectural Working DrawingsDocument62 pagesArchitectural Working DrawingsDondie Porcil CorduwaPas encore d'évaluation
- The List 662Document132 pagesThe List 662TheListLtdPas encore d'évaluation
- The Art of Octave Playing, Fifty Progressive Studies For The Piano, Compiled, Classified and Edited by Signund Herzog and Andor Pintér PDFDocument154 pagesThe Art of Octave Playing, Fifty Progressive Studies For The Piano, Compiled, Classified and Edited by Signund Herzog and Andor Pintér PDFAntonio Hernandez100% (3)
- Unit Key Points TipsDocument1 pageUnit Key Points TipsLeanne TehPas encore d'évaluation
- Name: - Class: - Date: - Mark: - Newspaper Cutting (SCMP 9-6-2005)Document4 pagesName: - Class: - Date: - Mark: - Newspaper Cutting (SCMP 9-6-2005)avin wongPas encore d'évaluation
- Unit 3 4 Studio Art Exploration ProposalDocument8 pagesUnit 3 4 Studio Art Exploration Proposalapi-340277232Pas encore d'évaluation
- Your Light Will Come JerusalemDocument2 pagesYour Light Will Come JerusalemCarmelita b. RecentesPas encore d'évaluation
- Ols Lafe - Archaeology in Albania, 2000-2004Document20 pagesOls Lafe - Archaeology in Albania, 2000-2004LuciusQuietusPas encore d'évaluation
- Launchpad Training - Ebook (Vol. 2)Document141 pagesLaunchpad Training - Ebook (Vol. 2)Enrique Ignacio Germany MorrisonPas encore d'évaluation
- Cement BasketDocument4 pagesCement Basketराजकुमार यादवPas encore d'évaluation
- Pagsusuri Sa Mga Akdang Mapanghimagsik SDocument51 pagesPagsusuri Sa Mga Akdang Mapanghimagsik SRaybel ArgosinoPas encore d'évaluation
- The Realism of Madame BovaryDocument15 pagesThe Realism of Madame BovarySole CampañaPas encore d'évaluation
- Report On Trip To Rubber Estate PDFDocument3 pagesReport On Trip To Rubber Estate PDFraytcgPas encore d'évaluation