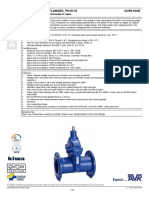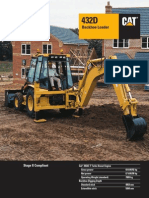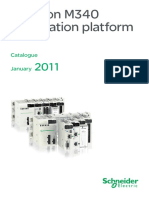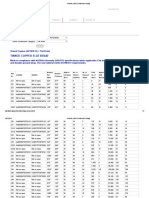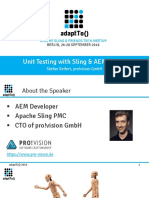Académique Documents
Professionnel Documents
Culture Documents
ArcView User Guide
Transféré par
gpYgCWpNDescription originale:
Copyright
Formats disponibles
Partager ce document
Partager ou intégrer le document
Avez-vous trouvé ce document utile ?
Ce contenu est-il inapproprié ?
Signaler ce documentDroits d'auteur :
Formats disponibles
ArcView User Guide
Transféré par
gpYgCWpNDroits d'auteur :
Formats disponibles
Ryerson Polytechnic University, July 2000
HOW TO USE ARCVIEW
A.
Importing An Arc Export File
1. Download the *.exe file ( Eg. gct_535b.exe). 2. Double-click the *.exe file to extract it. Once it has finished extracting quit the DOS window. You will now use ArcView Import71 program translate data from an ArcInfo export file into an ArcView readable format. 3. Double-Click on the Import71 icon or select Start > Programs > ESRI > ArcView GIS 3.2 > Import71 4 (a). The Import71 Utility window will open. 4 (b). In the Export Filename select Browse locate the *.e00 file in the directory you downloaded it to, and select it, then select Open. (Eg. C:\esri\tordcf\gct_535b.e00). 4 (c). In the Output Data Source select Browse then select OK. After the last back slash (\), type in the output file name with no extension (Eg. C:\esri\tordcf\gct_535b). Now select OK. Another window will appear tell you that Import Complete then select OK.
B.
Opening The ArcInfo Coverage In ArcView
5. Double-Click on the ArcView GIS 3.2 icon or select Start > Programs > ESRI > ArcView GIS 3.2 > ArcView GIS 3.2. 6. In the Welcome to ArcView GIS window select with a new View, then select OK. 7. In the Add data window, it asks you Would you like to add data to the View now, select Yes. 8. In the Add Theme window, change the directory to C:\esri\tordcf\ then select on the left side to gct_535b. Then select OK. 9. Now maximize the window titled View1, then maximize the window titled ArcView GIS 3.2. -1-
10. Select the little grey box left the word gct_535b . What you now have is a layer of all the Toronto CMA by census tracts, in ArcView this layer is called a theme, and this theme is titled Torct.
C.
Opening The Data File In ArcView
11. Select the Open Theme Table button (5th button, middle row, left of the binoculars button). 12. Now minimize the View1 window. And reduce the Attributes of Gct_535b window. 13. From the Untitled Menu select Tables then select Add. From the Add Table window select the *.dbf file (torage.dbf) that you want to join. 14 (a). From the Main Menu select Table > Start Editing (make sure torage.dbf is active, the header will be blue if it is active). 14 (b). From the Main Menu select Edit > Add Field. 14 (c). From the Field Definition window change the Name to ct_name, the Type to String and the Width to 7. 14 (d) The new field ct_name should be highlighted, if it not then click on it. 14 (e) From the Main Menu select Field > Calculate. From Fields double-click on Geograph; From Type select String; From Request scroll down to Left and double click on it; Finally between the brackets in the equation box put 7. Select OK. This will convert 0001.00 (5351012) 00000 into 0001.00 14 (f). From the Main Menu select Table > Stop Editing > Yes.
D.
Preparing The Files To Be Joined
15 (a). Make the torage.dbf window active. 15 (b). Click on the field labelled ct_name. Now sort datafile records in ascending order (3rd last button in the middle row). -2-
15 (c). Make the boundary file (Attributes of Gct_535b) window active. Click on the field labelled Ctname, to which the datafile will be joined. Sort boundary file records in ascending order. 15 (d). Make sure that the boundary file (Attributes of Gct_535b) is file is active. From the Main Menu select Table > Join. The *.dbf file should disappear. Scroll along the boundary file to see if the *.dbf file data fields are present.
E.
Converting From An ArcInfo Coverage To An ArcView Shapefile
16. From the Untitled Menu select Views > Open. Now maximize View1. 17. Make sure that Gct_535b is active. From the Main Menu select Theme > Convert to Shapefile. Put the *.shp file into C:\esri\tordcf. And give it a name (Eg. Torctage.shp) (this will be the new file with the combined boundary file and data file). Select Yes, when asked to Add shapefile as theme to the view. 18. Make Gct_535b active, and from the Main Menu select Edit > Delete Themes > Yes To All. 19. Now make Torctage active and put a check in the little grey box beside the Torctage.shp name. 20. Select the Open Theme Table button (5th button, middle row, left of the binoculars button). You should see the combined *.dbf file and boundary file. Now let close this table. s Now let make a map, we will map the Total Population By Census Tract. s
F.
Mapping The Data From The Newly Created Theme
21. Now double-click anywhere on Torctage.shp theme, and a Legend Editor window should appear. 22. In Legend Type change it from Unique Value to Graduated Colour, by scrolling up. 23. In the Classification Field change it from None to Total_po. By default ArcView has broken down the data into 5 ranges. Now select Apply. Then select the X in the top right hand corner of the Legend Editor window, to close it.
-3-
Now we have a theme displaying the Total Population By Census Tract. 24 (a). If you are not satisfied with the colour schemes or the ranges, then double-click anywhere on Torctage.shp theme, and a Legend Editor window should appear again. 24 (b). If you want to change the colour schemes, then at the bottom of the window change the Color Ramps from Red monochromatic to what ever colour scheme you want, by scrolling down. After you have chosen your colour scheme then select Apply. 24 (c). If you want to change the number of ranges, then from the Legend Editor window, select Classify > Number of classes change it from 5 to what ever value you want, by scrolling down, then select OK.
G.
Preparing The Layout For Printing
25. The first let prepare the legend. From the Main Menu Bar select Theme > Properties. s A Theme Properties window should open. Change the Theme Name from Torctage.shp to Population, then select OK. This doesn change the name of the file on disk, it just changes t it for the purpose of this View. 26. Again from the Main Menu Bar select View > Layout >Landscape > OK. Now in the window titled Layout 1 there are 5 objects: Title, Legend, North Arrow, Scale Bar and the Theme. 27 (a). First lets double-click the words View1, then type 1996 Total Population of the Toronto CMA By Census Tract. 27 (b). To change the size of the font, press Ctrl and P at the same time. Then change the Size to 36. Then quit the Font Palette. Now centre the title between the blue border. 28 (a). Now select the theme (map). To enlarge the theme grab any one of the four black square dots, and then drag them. 28 (b). Once you have made the theme larger, then you must centre it on the layout. 28 (c). Once you have centred the theme, then right click any where outside the borders of the layout, and select Refresh View Frames. 29. Next you will double-click on the scale bar. A Scale Bar Properties windows will open up. Change the Units to Kilometers, by scrolling down. Change the Interval to 50. Finally, change the Left Divisions to 0. Now select OK. Now centre the scale bar on the bottom of the layout. -4-
30 (a). Double-click on the North Arrow, a North Arrow Manager window will appear. You might want to select a simpler north arrow, like the first one on the second row, now select OK. 30 (b). Now move the north arrow to the top right of the layout. This north arrow appear to be to large, so we will have to reduce it. Select the north arrow, now grab one of the four black square dots and reduce the arrow by bringing the dots closer together. 31. Now select the legend, and move it down to the bottom right corner of the layout. 32. You might want to align the legend and the north arrow. First select the Legend, now hold down the shift key on the keyboard, and select the north arrow. Now press Ctrl and A at the same time, and select align centre (>|<) at the top. 33. Now you are ready to print. File > Print > OK.
H.
To Jazz Up Your Map Or Correct Mistakes
1. From the Main Menu Bar select Window > View1. Suppose you want to get rid of some census tracts 2 (a). From the Main Menu Bar select Theme > Start Editing. Select the Pointer Tool (Black Arrow). Now draw a box that encapsulates the census tracts that you want to remove. This is done by selecting an blank area left of the census tracts then dragging the box down and right so all the census tracts you want removed are in the box. Now release the button, and select delete. 2 (b). Now we will save our edits. Theme > Save Edits As. We will save it to the C:\esri\tordcf directory as torctage-new.shp. Theme > Stop Editing > Yes. 2 (c). Lets zoom-in to this new theme. This is easily done by selecting the Zoom To Active Theme(s) Tool (in the middle row the 10th tool button, look like an arrow pointing down with 2 white pages, with a grey one in between). 2 (d). Make sure the torctage-new.shp theme is active. The active theme is the one that appear is be raised. If you select any where on the Population theme, then it is now the active theme. Since we are not going to use this theme any more we can delete is by making it active, and selecting Edit > Delete Themes > Yes. 2 (e). So let select Theme > Properties. Change the Theme Name from torctages new.shp to Population. Then select OK.
-5-
3. From the Main Menu Bar select Window > Layout1. Now your new theme has been added into your old layout, even the scale bar has changed for the new theme. When you last printed you noticed that the blue border you saw on the screen did not appear on the map. This is your layout border so you your working area. 4. To add a border select the Neatline Tool ( 3rd last tool on the second row, looks like a white rectangle. A Neatline Settings window opened, select Inset from margins. It up to you if s you want to change any of the other Appearance settings. If not, then select OK. 5. Now you are going to have to make sure that all 5 object are inside your border (inside black border). 6. When it you are trying to move objects around you will notice that they don move to the t exact point where you want them. To change this select Layout > Properties. Then unselect Snap to Grid. Now you can move your object around freely. 7. Another point, sometimes in the layout when you move an object around it appears that it has not moved or part of it was left behind, you can either right-click and Refresh View Frames. Or you and go to Window > View1 and the back to Window > Layout1, and everything should be cleaned up. 8. If you have deleted your north arrow by mistake and want to add another then select the Frame Tool (last tool on the bottom row). Hold down the tool while you move down to the north arrow icon. You will know the north arrow has been selected because it will be the icon on top. Then just create a box in the layout and that where your north arrow will s appear.
-6-
Vous aimerez peut-être aussi
- Shoe Dog: A Memoir by the Creator of NikeD'EverandShoe Dog: A Memoir by the Creator of NikeÉvaluation : 4.5 sur 5 étoiles4.5/5 (537)
- Never Split the Difference: Negotiating As If Your Life Depended On ItD'EverandNever Split the Difference: Negotiating As If Your Life Depended On ItÉvaluation : 4.5 sur 5 étoiles4.5/5 (838)
- Elon Musk: Tesla, SpaceX, and the Quest for a Fantastic FutureD'EverandElon Musk: Tesla, SpaceX, and the Quest for a Fantastic FutureÉvaluation : 4.5 sur 5 étoiles4.5/5 (474)
- The Subtle Art of Not Giving a F*ck: A Counterintuitive Approach to Living a Good LifeD'EverandThe Subtle Art of Not Giving a F*ck: A Counterintuitive Approach to Living a Good LifeÉvaluation : 4 sur 5 étoiles4/5 (5783)
- Grit: The Power of Passion and PerseveranceD'EverandGrit: The Power of Passion and PerseveranceÉvaluation : 4 sur 5 étoiles4/5 (587)
- Hidden Figures: The American Dream and the Untold Story of the Black Women Mathematicians Who Helped Win the Space RaceD'EverandHidden Figures: The American Dream and the Untold Story of the Black Women Mathematicians Who Helped Win the Space RaceÉvaluation : 4 sur 5 étoiles4/5 (890)
- The Yellow House: A Memoir (2019 National Book Award Winner)D'EverandThe Yellow House: A Memoir (2019 National Book Award Winner)Évaluation : 4 sur 5 étoiles4/5 (98)
- On Fire: The (Burning) Case for a Green New DealD'EverandOn Fire: The (Burning) Case for a Green New DealÉvaluation : 4 sur 5 étoiles4/5 (72)
- The Little Book of Hygge: Danish Secrets to Happy LivingD'EverandThe Little Book of Hygge: Danish Secrets to Happy LivingÉvaluation : 3.5 sur 5 étoiles3.5/5 (399)
- A Heartbreaking Work Of Staggering Genius: A Memoir Based on a True StoryD'EverandA Heartbreaking Work Of Staggering Genius: A Memoir Based on a True StoryÉvaluation : 3.5 sur 5 étoiles3.5/5 (231)
- Team of Rivals: The Political Genius of Abraham LincolnD'EverandTeam of Rivals: The Political Genius of Abraham LincolnÉvaluation : 4.5 sur 5 étoiles4.5/5 (234)
- Devil in the Grove: Thurgood Marshall, the Groveland Boys, and the Dawn of a New AmericaD'EverandDevil in the Grove: Thurgood Marshall, the Groveland Boys, and the Dawn of a New AmericaÉvaluation : 4.5 sur 5 étoiles4.5/5 (265)
- The Hard Thing About Hard Things: Building a Business When There Are No Easy AnswersD'EverandThe Hard Thing About Hard Things: Building a Business When There Are No Easy AnswersÉvaluation : 4.5 sur 5 étoiles4.5/5 (344)
- The Emperor of All Maladies: A Biography of CancerD'EverandThe Emperor of All Maladies: A Biography of CancerÉvaluation : 4.5 sur 5 étoiles4.5/5 (271)
- The World Is Flat 3.0: A Brief History of the Twenty-first CenturyD'EverandThe World Is Flat 3.0: A Brief History of the Twenty-first CenturyÉvaluation : 3.5 sur 5 étoiles3.5/5 (2219)
- The Unwinding: An Inner History of the New AmericaD'EverandThe Unwinding: An Inner History of the New AmericaÉvaluation : 4 sur 5 étoiles4/5 (45)
- The Gifts of Imperfection: Let Go of Who You Think You're Supposed to Be and Embrace Who You AreD'EverandThe Gifts of Imperfection: Let Go of Who You Think You're Supposed to Be and Embrace Who You AreÉvaluation : 4 sur 5 étoiles4/5 (1090)
- The Sympathizer: A Novel (Pulitzer Prize for Fiction)D'EverandThe Sympathizer: A Novel (Pulitzer Prize for Fiction)Évaluation : 4.5 sur 5 étoiles4.5/5 (119)
- Her Body and Other Parties: StoriesD'EverandHer Body and Other Parties: StoriesÉvaluation : 4 sur 5 étoiles4/5 (821)
- Telsinex Installation Guide Ver2.0Document46 pagesTelsinex Installation Guide Ver2.0Ludgério PedroPas encore d'évaluation
- Shear Forces and Bending Moments: Understanding Structural AnalysisDocument2 pagesShear Forces and Bending Moments: Understanding Structural AnalysisKang Lee76% (25)
- Study of Boost Converter With Inverter For Stand Alone Solar ApplicationsDocument25 pagesStudy of Boost Converter With Inverter For Stand Alone Solar Applicationsk rajendraPas encore d'évaluation
- The Future of De-Icing: Safeaero 220Document8 pagesThe Future of De-Icing: Safeaero 220焦中华Pas encore d'évaluation
- CPA Process GuideDocument58 pagesCPA Process GuideUtkarsh RaiPas encore d'évaluation
- Biotech. Facility DesignDocument17 pagesBiotech. Facility Designابُوالبَتُول ڈاکٹر صفدر علی قادری رضوی100% (1)
- Avk Gate Valve, Flanged, Pn10/16 02/60-0045: EN 558-2 S.15/DIN F5, Clockwise To OpenDocument3 pagesAvk Gate Valve, Flanged, Pn10/16 02/60-0045: EN 558-2 S.15/DIN F5, Clockwise To OpenMohamed SayedPas encore d'évaluation
- Ground Improvement Techniques Short CourseDocument16 pagesGround Improvement Techniques Short CourseASIF CUETPas encore d'évaluation
- Organizational Design OptionsDocument8 pagesOrganizational Design Optionsantra rathoadPas encore d'évaluation
- 432D SpecalogDocument20 pages432D Specalogbasurapana100% (2)
- GE - Mark V Turbine ControlDocument1 pageGE - Mark V Turbine ControlAdil Butt0% (1)
- PulpDocument382 pagesPulpBeerBie100% (1)
- Python TutorialDocument12 pagesPython TutorialSazzad HossainPas encore d'évaluation
- Homework 5Document3 pagesHomework 5Engr Ghulam MustafaPas encore d'évaluation
- Modicom M340Document267 pagesModicom M340Davis AcuñaPas encore d'évaluation
- Message CodesDocument702 pagesMessage CodesSaravanan SuryaPas encore d'évaluation
- Bernini PDFDocument13 pagesBernini PDFChris AntoniouPas encore d'évaluation
- Trantech BrochureDocument4 pagesTrantech BrochureOmar Reinoso TigrePas encore d'évaluation
- SolaMAXSERIES REV5 PDFDocument2 pagesSolaMAXSERIES REV5 PDFxander1982Pas encore d'évaluation
- XYZ Murders (Aka Crimewave)Document94 pagesXYZ Murders (Aka Crimewave)Danny Steel100% (1)
- Form Location Tolerances enDocument2 pagesForm Location Tolerances enSanjay Mehrishi100% (3)
- B752 eDocument24 pagesB752 eRoberto Villegas83% (6)
- Elasticity PDFDocument8 pagesElasticity PDFrachna chhabraPas encore d'évaluation
- 11.11 Practice Set: Review QuestionsDocument3 pages11.11 Practice Set: Review QuestionsBui Nhu100% (1)
- 14.09.13 PPT On System TransientsDocument61 pages14.09.13 PPT On System TransientsRaja ShekarPas encore d'évaluation
- Ece 230Document4 pagesEce 230JackPas encore d'évaluation
- CC TC Flat BraidDocument3 pagesCC TC Flat BraidEmul YaniPas encore d'évaluation
- HLP-A Series Operating ManualDocument117 pagesHLP-A Series Operating ManualComunicaciones RogePas encore d'évaluation
- Bhartia Infra Projects LTD.: Guwahati, Assam Test ReportDocument13 pagesBhartia Infra Projects LTD.: Guwahati, Assam Test Reportsuresh kumarPas encore d'évaluation
- AdaptTo2016 Unit Testing With Sling and AEM Mocks Stefan SeifertDocument32 pagesAdaptTo2016 Unit Testing With Sling and AEM Mocks Stefan SeifertkaranPas encore d'évaluation