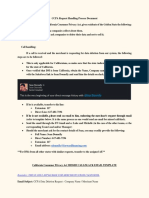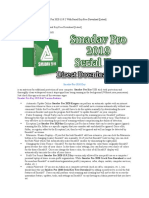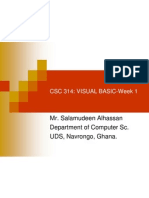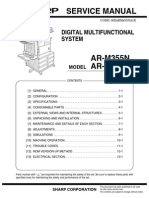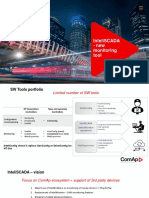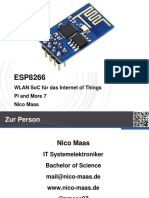Académique Documents
Professionnel Documents
Culture Documents
Riverbed Community Guide
Transféré par
awadhesh06Description originale:
Copyright
Formats disponibles
Partager ce document
Partager ou intégrer le document
Avez-vous trouvé ce document utile ?
Ce contenu est-il inapproprié ?
Signaler ce documentDroits d'auteur :
Formats disponibles
Riverbed Community Guide
Transféré par
awadhesh06Droits d'auteur :
Formats disponibles
WHITE PAPER
Deploying M0n0wall with Riverbed RSP
Deployment Guide
Deploying M0n0wall with Riverbed RSP
INSTALLATION INSTRUCTION DEPLOYING M0N0WALL ON RIVERBED SERVICE PLATFORM (RSP)
COMMUNITY.RIVERBED.COM TERMS AND CONDITIONS
PLEASE READ THESE TERMS AND CONDITIONS CAREFULLY. By using Riverbed Technology Inc.'s (Riverbed) website located at http://www.riverbed.com (including, without limitation, any associated forums such as community.riverbed.com (the Forum) (collectively, the Website), you agree to be bound by the following terms and conditions (Terms and Conditions). Riverbed reserves the right to modify these Terms and Conditions from time to time without notice. Please review these Terms and Conditions from time to time so that you will be apprised of any changes. The terms and conditions are available at http://community.riverbed.com/t5/CommunityPackages/RSP-Community-Terms-and-Conditions/td-p/2188
Introduction
The objective of this deployment guide is to show how to create your own RSP package and to choose the correct deployment type. After going through this deployment guide, you will see the possibility with RSP is endless M0n0wall is a free firewall package that is based on BSD and it was chosen because of its small foot print in terms of memory and disk size. More information on m0n0wall is available by going here: http://m0n0.ch/wall/. The m0n0wall package used in this deployment guide has been modified to include an extra NIC for management purpose. Further, we will look into specific deployment types and how to configure the data flow rules to redirect the traffic to the package.
Software required for deployment of m0n0wall package
Unless otherwise noted, all the software can be downloaded from the Support website VMWare Workstation or VMWare Server m0n0wall package RiOS 6.0 and later RSP image for the Steelhead RSP license RSP Package Creator Putty SCP
Network Topology
Topology shown below is used as an example for particular deployment guide. Note that there is no Network Nightmare in this topology and that it is a bridged network.
Deploying M0n0wall with Riverbed RSP
Pre-requisite for deploying m0n0wall on Riverbed RSP
Download and unzip the m0n0wall package to c:\rsp\packages\m0n0wall (note zeros and not alphabet Os for m0n0wall) Place the Putty SCP in the c:\rsp\packages folder Place the RSP Package Creator in the c:\rsp\packages folder Install VMWare Workstation or VMWare Server on the client PC Install the RSP license on the Branch-side Steelhead
Part 1 Using the RSP Package Creator to create the package
Convert the growable VMDK to a pre-allocated VMDK
Creating VMWare images with growable VMDK is a common practice as it doesnt require the allocation of disk space at the time of creation. The current version of RSP 6.0 does not support growable VMDK, but it does allow ability to extend a VMDK. If there are VMWare images that use growable VMDK, it will need to be converted them to pre-allocated VMDK using the vmwarevdiskmanager. Vmware-vdiskmanager is a tool that comes with VMWare Workstation/Server/ESX. This tool is not available with VMWare Player. The author of m0n0wall created the package using a growable VMDK and therefore it needs to be converted to a pre-allocated VMDK. 1. 2. 3. Open a command prompt window Navigate to the c:\rsp\packages\m0n0wall directory (note zeros and not alphabet Os for m0n0wall) Run the following command to convert the growable VMDK to pre-allocated VMDK: vmware-vdiskmanager r m0n0wall.vmdk t 2 m0n0wall2.vmdk Vmware-vdiskmanager should be in the search path. If that is not the case, specify the absolute path 4. Rename the m0n0wall2.vmdk to m0n0wall.vmdk: vmware-vdiskmanager n m0n0wall2.vmdk m0n0wall.vmdk
Running the renaming command will overwrite the original VMDK. This is intentional. You should see, amongst other files, two files in the directory: m0n0wall.vmdk and m0n0wall-flat.vmdk. The m0n0wall.vmdk file should be < 1K, and the m0n0wall-flat.vmdk should be approximately 27MB.
Note: While converting the growable VMDK to a pre-allocated VMDK if follow error occurs: Failed to rename: The file already exists (0x270000000c).
Deploying M0n0wall with Riverbed RSP
Please follow below steps: When you rename the VMDK, use the following command: C:\rsp\packages\m0n0wall>vmware-vdiskmanager -n m0n0wall2.vmdk "...\m0n0wall.vmdk" You should then see two files: m0n0wall.vmdk and m0n0wall-flat.vmdk in your c:\rsp\packages directory. Now, go and delete the m0n0wall.vmdk in the c:\rsp\packages\m0n0wall directory (the original 9MB file) and then copy the m0n0wall.vmdk and m0n0wall-flat.vmdk from the c:\rsp\packages\ into the c:\rsp\packages\m0n0wall directory.
Creating the package using the RSP Package Creator
While its possible to create the RSP package manually, it is much easier to do so by using the RSP Package Creator. The RSP Package Creator creates the rsp.conf file and compresses the relevant VMDK into a single package. The rsp.conf file is based on the associated VMX file. 1. 2. 3. Launch the RSP Package Creator in c:\rsp\packages In the Virtual Machine Folder, navigate to c:\rsp\packages\m0n0wall and click Next Under General Preferences, enter the following information: a. Name: m0n0wall b. Version: 1.31 c. Description: m0n0wall Leave Enable Watchdog to No and click Next Under Management Interfaces, click Add Enter the following information: a. Interface Name, type in m0n0wall-mgmt b. Virtual Interface, select VM Network Adaptor 0 and click OK Under Optimization Interfaces, click Add Enter the following information a. Interface Name, type in m0n0wall-wan b. Interface Type, select wan c. Virtual Interface, select VM Network Adaptor 1 Leave everything else in its default configuration and click OK Repeat step 7 9, but enter the following information a. Interface Name, type in m0n0wall-lan b. Interface Type, type in lan c. Virtual Interface, select VM Network Adaptor 2 Click Next Under Package File Name, type in c:\rsp\packages\m0n0wall.pkg and click on Create Package Once the package has been created, acknowledge the notification message and click on Finish
4. 5. 6.
7. 8.
9. 10.
11. 12. 13.
Installing the RSP image
RSP image can be downloaded from Riverbed support website for installing in to Branch Steelhead. 1. 2. 3. 4. 5. Login to the Branch-side Steelhead Navigate to Configuration > Branch Servers > RSP Service page Under Install RSP, click on From Local File and click Browse Locate RSP image then click Install. Wait for the installation to complete. Click Start to enable the RSP service
Uploading the package to the Steelhead
There are 2 ways to upload a package to the Steelhead: browser upload and URL download.
Deploying M0n0wall with Riverbed RSP
Browser upload is the simplest method of the three but there is also a size limitation of 2GB. If the package is > 2GB, package cannot be uploaded with the help of this method. If the package is > 2GB, image can be placed on a HTTP server and configure the RSP to download the image instead. However, image should be placed on a HTTP server.
Slotting and enabling the package
1. 2. 3. 4. 5. 6. Navigate to Configure > Branch Services > RSP Packages Under Slots, click on slot 5 (Optional) For Slot Name, can be replaced by the name of the slot to be something more meaningful. e.g. m0n0wall. In the pull-down list for Package File Name, choose m0n0wall.pkg Click on Update Slot If successful, message would appear confirming that package has been deployed successfully on slot.
Binding the packages management interface to the primary/aux interface of the Steelhead
Not every package has a management interface, but if it does, it can be choose to bind either with the primary or auxiliary interface. For m0n0wall, we will bind the management interface to the Steelheads primary interface. 1. 2. 3. 4. 5. Navigate to Configure > Branch Services > RSP Packages Under Slots, click on 5, or if slot is renamed, click on m0n0wall In the section Management Virtual Network Interfaces:, select the primary radio button under Physical Interface Click on Update Slot The message, Change will take effect when slot is next powered on will appear.
Power on the package
Once package is deployed in slot, it will not be automatically powered on. To power on the package, perform the following steps. 1. 2. 3. 4. Navigate to Configure > Branch Services > RSP Packages Under Slots, click on 5 or m0n0wall Click on Enable Slot The message, Slot "5" is now enabled or Slot m0n0wall is now enabled
Part 2
Accessing and configuring the package
There is only one way to access the packages with the VMWare web console itself.
Accessing the package through the console
1. 2. 3. 4. 5. 6. 7. Navigate to Configure > Branch Services > RSP Packages Under Slots, click on 5 or m0n0wall Click on Launch VM Console A new window/tab will open. Login as admin and enter the password Click Login Install the browser plug-in. If so, install the plug-in and log back into the Steelhead. Click in the black window to open the virtual machine.
Deployment scenarios
The M0n0wall for the RSP is an in-path package. This means that the Virtual Network Interfaces (VNIs) for this package will be in-path of the data flow to and from the branch office.
Deploying M0n0wall with Riverbed RSP
In-path/In-band package
Configuring the m0n0wall package As mentioned previously, m0n0wall is a stateful firewall based on BSD. M0n0wall also has the capability of inducing latency into the network similar to the function of Network Nightmare. Note: Here we have configured m0n0wall with 100ms of latency and set the network bandwidth to 512Kbps. 1. 2. Access the m0n0wall package via VMWare web console. Following screen should appear
3. 4. 5. 6. 7. 8. 9.
Type 1 to assign network ports Answer n to the question, Do you want to set up VLANs now? (y/n) For LAN interface name, type in em0 (e, m, numeric zero) For WAN interface name , type em1 (e, m, numeric one) For Optional 1 interface name, type lnc0 (lower-case alphabet l for lima, n, c, numeric zero) Press <Enter> when it asks for the Optional 2 interface name Answer y to the question, Do you want to proceed. The firewall will reboot.
A note regarding m0nwalls interfaces: the default m0n0wall package does not include a dedicated management interface. The m0n0wall VM was modified to include a third interface so that a dedicated interface can be used for management. M0n0wall uses the LAN interface as its management interface. Therefore, the interface maps as follow: m0n0wall LAN management interface (em0) m0n0wall WAN VNI WAN (em1) m0n0wall Opt 1 VNI LAN (lnc0) 10. 11. 12. 13. Once the firewall comes back up, enter 2 to assign an IP address to the LAN interface. Configure the Branch Steelhead with m0n0wall, use the IP address 172.30.1.42 Enter 24 for the number of bits Enter n for enabling DHCP on the LAN
Deploying M0n0wall with Riverbed RSP
14. 15. 16. 17. 18. 19. 20. 21. 22. 23. 24. 25. 26. 27. 28. 29. 30. 31. 32. 33. 34. 35. 36. 37. 38. 39. 40.
Rest of the configuration can be done through the clients browser. RDP into a client PC. Launch the browser and navigate to the IP address which has been allocated to m0n0wall. Login as admin, password mono (alphabet o and not zeroes 0) On the left hand side under Interfaces (assign), click on OPT1. Click on the checkbox for Enable Optional 1 interface In the pull-down for Bridge with, select WAN. Click Save On the left hand side under Interfaces (assign), click on WAN. Scroll to the bottom and uncheck the box for Block private networks. Click Save On the left hand side under Firewall, click on Rules Click on WAN Click on the + sign Make sure the Interfaces says WAN and change the Protocol to Any. Click Save On the same page, click on OPT1 Click on the + sign Make sure the Interfaces says OPT1 and change the Protocol to Any. Click Save Click on Apply changes On the left hand side under Firewall, click on Traffic Shaper. Check the box Enable traffic shaper. Click Save On the same page, click on Pipes, then click on the + sign For Bandwidth, enter 512. For Delay, enter 50. Click Save Click Apply changes Now it would be diverted to Firewall:Traffic shaper:Rules page. Click on the + sign. For Interface, choose OPT1. For Protocol, choose any. Click Save Click on either one of the + sign. For Interface, choose WAN. For Protocol, choose any. Click Save There should now be two rules in the list. Click Apply Changes m0n0wall is now configured to induce 100ms of latency (50ms in each direction). From the client, initiate a ping to the servers IP (172.30.1.30).
Configuring data flow rules for in-path packages For in-path or virtual in-path packages, slotting and turning on the package will not cause the traffic to be redirected to the package itself. This is by design to prevent users from disrupting any existing traffic. Traffic can be redirected by configuring the data flow rules. 1. 2. 3. 4. 5. 6. 7. Navigate to Configuration > Branch Services > RSP Data Flow Click Add a VNI Select m0n0wall:LAN and place that at the end Click Add a VNI Select m0n0wall:WAN and place that at the end RSP data flow should now look like this: LAN > RiOS > m0n0wall-LAN > m0n0wall-WAN > WAN Now, ping from client to the server.
Even after adding the packages VNI to the dataflow, the default behavior is to pass-through the traffic. To start redirecting traffic to the package, any one of two things can be done: change the default IP and non-IP policy to redirect all the traffic to the package; or create specific data flow rules to redirect the traffic that youre interested in and bypass all other traffic. Data flow rules are similar to in-path rules. Data flow governs what traffic should be redirected to the package. Over here, default IP and non-IP policy are changed to redirect all traffic to the package. Dataflow rules are VNI specific. This means different rules need to be created for each VNI depending on the direction of the traffic. 1. 2. 3. Click on the m0n0wall-LAN VNI Change the default IP and non-IP policy to redirect traffic to slot Click on the m0n0wall-WAN VNI
Deploying M0n0wall with Riverbed RSP
4. 5.
Change the default IP and non-IP policy to redirect traffic to slot Ping the server from the client and latency should be 100ms
Configuring Watchdog
When deploying the Steelheads in-path, there is an option of choosing fail-to-wire or fail-to-block. The same concept applies to RSP packages. For in-path and virtual in-path packages, any one can be choose either fail-to-wire or fail-to-block if the package fails. In this section, example for fail-to-wire feature is demonstrated. Ping the server from the client and ensure the latency is ~ 100ms Navigate to Configure > Branch Services > RSP Packages Under slots, click on 5 or m0n0wall Complete the configuration per the settings below: a. Watchdog: Bypass on failure b. Watchdog IP: 172.30.1.42 c. Watchdog Frequency: 1 d. Watchdog Timeout: 3 5. Click on Update Slot. 6. Initiate a continuous ping from the client to the server. 7. Access the m0n0all console via the console or VMWare Infrastructure client. 8. Select option 5 to reboot m0n0wall 9. Watch what happens to the latency as the firewall reboots. The latency should decrease from 100ms to LAN speed for the duration of the reboot. 10. Repeat the above steps for fail-to-block. 1. 2. 3. 4.
Vous aimerez peut-être aussi
- A Heartbreaking Work Of Staggering Genius: A Memoir Based on a True StoryD'EverandA Heartbreaking Work Of Staggering Genius: A Memoir Based on a True StoryÉvaluation : 3.5 sur 5 étoiles3.5/5 (231)
- The Sympathizer: A Novel (Pulitzer Prize for Fiction)D'EverandThe Sympathizer: A Novel (Pulitzer Prize for Fiction)Évaluation : 4.5 sur 5 étoiles4.5/5 (119)
- Never Split the Difference: Negotiating As If Your Life Depended On ItD'EverandNever Split the Difference: Negotiating As If Your Life Depended On ItÉvaluation : 4.5 sur 5 étoiles4.5/5 (838)
- Devil in the Grove: Thurgood Marshall, the Groveland Boys, and the Dawn of a New AmericaD'EverandDevil in the Grove: Thurgood Marshall, the Groveland Boys, and the Dawn of a New AmericaÉvaluation : 4.5 sur 5 étoiles4.5/5 (265)
- The Little Book of Hygge: Danish Secrets to Happy LivingD'EverandThe Little Book of Hygge: Danish Secrets to Happy LivingÉvaluation : 3.5 sur 5 étoiles3.5/5 (399)
- Grit: The Power of Passion and PerseveranceD'EverandGrit: The Power of Passion and PerseveranceÉvaluation : 4 sur 5 étoiles4/5 (587)
- The World Is Flat 3.0: A Brief History of the Twenty-first CenturyD'EverandThe World Is Flat 3.0: A Brief History of the Twenty-first CenturyÉvaluation : 3.5 sur 5 étoiles3.5/5 (2219)
- The Subtle Art of Not Giving a F*ck: A Counterintuitive Approach to Living a Good LifeD'EverandThe Subtle Art of Not Giving a F*ck: A Counterintuitive Approach to Living a Good LifeÉvaluation : 4 sur 5 étoiles4/5 (5794)
- Team of Rivals: The Political Genius of Abraham LincolnD'EverandTeam of Rivals: The Political Genius of Abraham LincolnÉvaluation : 4.5 sur 5 étoiles4.5/5 (234)
- Shoe Dog: A Memoir by the Creator of NikeD'EverandShoe Dog: A Memoir by the Creator of NikeÉvaluation : 4.5 sur 5 étoiles4.5/5 (537)
- The Emperor of All Maladies: A Biography of CancerD'EverandThe Emperor of All Maladies: A Biography of CancerÉvaluation : 4.5 sur 5 étoiles4.5/5 (271)
- The Gifts of Imperfection: Let Go of Who You Think You're Supposed to Be and Embrace Who You AreD'EverandThe Gifts of Imperfection: Let Go of Who You Think You're Supposed to Be and Embrace Who You AreÉvaluation : 4 sur 5 étoiles4/5 (1090)
- Her Body and Other Parties: StoriesD'EverandHer Body and Other Parties: StoriesÉvaluation : 4 sur 5 étoiles4/5 (821)
- The Hard Thing About Hard Things: Building a Business When There Are No Easy AnswersD'EverandThe Hard Thing About Hard Things: Building a Business When There Are No Easy AnswersÉvaluation : 4.5 sur 5 étoiles4.5/5 (344)
- Hidden Figures: The American Dream and the Untold Story of the Black Women Mathematicians Who Helped Win the Space RaceD'EverandHidden Figures: The American Dream and the Untold Story of the Black Women Mathematicians Who Helped Win the Space RaceÉvaluation : 4 sur 5 étoiles4/5 (890)
- Elon Musk: Tesla, SpaceX, and the Quest for a Fantastic FutureD'EverandElon Musk: Tesla, SpaceX, and the Quest for a Fantastic FutureÉvaluation : 4.5 sur 5 étoiles4.5/5 (474)
- The Unwinding: An Inner History of the New AmericaD'EverandThe Unwinding: An Inner History of the New AmericaÉvaluation : 4 sur 5 étoiles4/5 (45)
- The Yellow House: A Memoir (2019 National Book Award Winner)D'EverandThe Yellow House: A Memoir (2019 National Book Award Winner)Évaluation : 4 sur 5 étoiles4/5 (98)
- On Fire: The (Burning) Case for a Green New DealD'EverandOn Fire: The (Burning) Case for a Green New DealÉvaluation : 4 sur 5 étoiles4/5 (73)
- Unit Wise Java Important Questions1Document3 pagesUnit Wise Java Important Questions1honaday945100% (5)
- Networking Fundamentals SolutionsDocument14 pagesNetworking Fundamentals SolutionsEVAN MARSHALLPas encore d'évaluation
- VIM For SAP Solutions 20.4 Installation Guide English VIM200400 IGD en 09 PDFDocument266 pagesVIM For SAP Solutions 20.4 Installation Guide English VIM200400 IGD en 09 PDFyoeesefPas encore d'évaluation
- Wireless Sensor and Actuator NetworksDocument170 pagesWireless Sensor and Actuator NetworksakelionPas encore d'évaluation
- Savple Paper - 2021: Class - Xii Informatics PracticesDocument15 pagesSavple Paper - 2021: Class - Xii Informatics PracticesprithiksPas encore d'évaluation
- CCPA Process DocumentDocument2 pagesCCPA Process DocumentKatherine Flores AbelloPas encore d'évaluation
- Open PL - I Language Reference ManualDocument166 pagesOpen PL - I Language Reference Manualamrishnair1Pas encore d'évaluation
- Honeywell Component Manual UpdateDocument74 pagesHoneywell Component Manual UpdateSanteBrucoliPas encore d'évaluation
- Installation Radar RadarOpus On Windows8 11Document15 pagesInstallation Radar RadarOpus On Windows8 11Armando Paredes JaraPas encore d'évaluation
- Globalguide - 2 - 6Document204 pagesGlobalguide - 2 - 6Iorga StelaPas encore d'évaluation
- Smadav Key - Serial NumberDocument3 pagesSmadav Key - Serial NumberRhiefayRheemayorPas encore d'évaluation
- 2G 3G SWAP Training Guideline PDFDocument73 pages2G 3G SWAP Training Guideline PDFZeeshan KhanPas encore d'évaluation
- 355 Computer Science Engg PDFDocument118 pages355 Computer Science Engg PDFjyoti raniPas encore d'évaluation
- Major Project Report FormatDocument4 pagesMajor Project Report Formatyatendra kashyap100% (2)
- Mr. Salamudeen Alhassan Department of Computer Sc. UDS, Navrongo, GhanaDocument15 pagesMr. Salamudeen Alhassan Department of Computer Sc. UDS, Navrongo, GhanaAziz RahimPas encore d'évaluation
- PAM RADIUS - Implementation GuideDocument8 pagesPAM RADIUS - Implementation GuideVictorjavier CalapiñaPas encore d'évaluation
- Chapter 5: Information Representation Method-HTML-I SolutionsDocument15 pagesChapter 5: Information Representation Method-HTML-I SolutionsAman Singh75% (4)
- Modernization of Databases in The Cloud Era: Building Databases That Run Like LegosDocument12 pagesModernization of Databases in The Cloud Era: Building Databases That Run Like LegosaaaaaaislmislamPas encore d'évaluation
- Digital Signal Processing Using Matlab 3rd Edition Schilling Solutions ManualDocument26 pagesDigital Signal Processing Using Matlab 3rd Edition Schilling Solutions ManualJanetMaldonadodnya100% (55)
- CCNA 1 (v5.1 + v6.0) Chapter 1 Exam Answers Quiz#1Document2 pagesCCNA 1 (v5.1 + v6.0) Chapter 1 Exam Answers Quiz#1Alan Dela CruzPas encore d'évaluation
- C Language FundamentalsDocument215 pagesC Language Fundamentalsgaddipati vyshnaviPas encore d'évaluation
- Internet Threats To ChildrenDocument23 pagesInternet Threats To ChildrenDr Tushar DashoraPas encore d'évaluation
- Sharp Ar m355n Ar m455nDocument264 pagesSharp Ar m355n Ar m455n19jayster84Pas encore d'évaluation
- MSBI Training in HyderabadDocument18 pagesMSBI Training in HyderabadKosmikPas encore d'évaluation
- Ecutester: Software ManualDocument6 pagesEcutester: Software ManualDavid SolisPas encore d'évaluation
- BMS 201 Identifiers, Variables and Constant 2021Document19 pagesBMS 201 Identifiers, Variables and Constant 2021Brian MutuaPas encore d'évaluation
- Inteliscada Emea 2020Document12 pagesInteliscada Emea 2020Reggie HarvirPas encore d'évaluation
- Horizon Administration PDFDocument273 pagesHorizon Administration PDFJuan Carlos GilaranzPas encore d'évaluation
- ESP8266 WLAN SoC für das Internet of ThingsDocument30 pagesESP8266 WLAN SoC für das Internet of ThingsdanielPas encore d'évaluation
- AttachmentDocument16 pagesAttachmentArest DoiPas encore d'évaluation