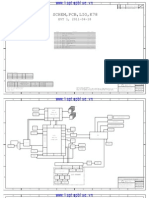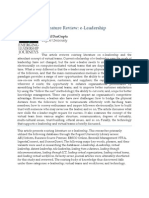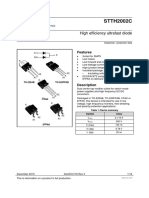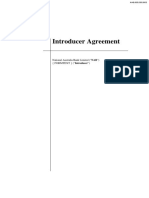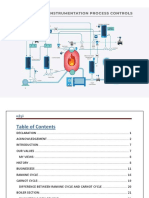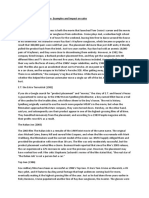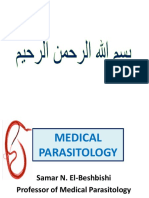Académique Documents
Professionnel Documents
Culture Documents
Plooter Manual w6400
Transféré par
Adrian CasandraDescription originale:
Copyright
Formats disponibles
Partager ce document
Partager ou intégrer le document
Avez-vous trouvé ce document utile ?
Ce contenu est-il inapproprié ?
Signaler ce documentDroits d'auteur :
Formats disponibles
Plooter Manual w6400
Transféré par
Adrian CasandraDroits d'auteur :
Formats disponibles
TOP
Chapter 1 Basic Procedures
Chapter 1 Basic Procedures Chapter 2 Using a Variety of Media Chapter 3 Printing Methods for Different Objectives Chapter 4 Maintaining the Printer Quick Menu
Loading Roll Media Unexpected Printing Results Handling Jams Responding to Error Messages When Ink Runs Out List of Operation Panel Settings Printer Driver
Chapter 2 Using a Variety of Media Chapter 3 Printing Methods for Different Objectives Chapter 4 Maintaining the Printer Chapter 5 Using the Printer in a Network Environment Chapter 6 Troubleshooting
Users Guide
Chapter 5 Using the Printer in a Network Environment Chapter 6 Troubleshooting Chapter 7 Operation of the Function Menus
imagePROGRAF Print Plug-In for Photoshop Guide
Windows Macintosh
Chapter 7 Operation of the Function Menus
imagePROGRAF HDI Driver Guide
Windows
Contents Index
Media Configuration Tool Guide i
How to Use This Guide
Windows Macintosh
How to Use This Guide
TOP
Chapter 1 Basic Procedures
How to Use This Guide
How to Use the Top Page
Move to top page, chapter contents pages, contents pages, and indexed pages. Move to the previous/next page. Return to the previous screen.
Chapter 2 Using a Variety of Media Chapter 3 Printing Methods for Different Objectives Chapter 4 Maintaining the Printer Chapter 5 Using the Printer in a Network Environment Chapter 6 Troubleshooting
Move to each chapter contents page. Move to frequently used topics.
Chapter 7 Operation of the Function Menus
Move to the page that describes how to use this guide.
Click either button to browse each item of the solutions manual for the selected operating system.
Windows Macintosh
Contents Index
ii
How to Use the Chapter Contents Pages
How to Use This Guide
TOP
Chapter 1 Basic Procedures
How to Use the Chapter Contents Pages
Move to top page, chapter contents pages, contents pages, and indexed pages. Move to the previous/next page. Return to the previous screen.
Chapter 2 Using a Variety of Media
Click the contents page to move to the topic pages.
Chapter 3 Printing Methods for Different Objectives Chapter 4 Maintaining the Printer Chapter 5 Using the Printer in a Network Environment Chapter 6 Troubleshooting
Click on the checkbox, then click the Start Print button to print the pages of the selected topics. The print job starts immediately after you click the Start Print button.
Chapter 7 Operation of the Function Menus
Important Clicking the Start Print button begins printing on the printer specified in Set as Default Printer. We recommend that you specify the printer you want to print on in Set as Default Printer and print on A4 size plain paper.
Other Click on blue text to move to the referenced pages.
Contents Index
iii
How to Use the Top Page
TOP
Chapter 1 Basic Procedures
Click on the checkbox to print the section contents.
Chapter 1 Basic Procedures
Printer Part Names .....................................................................................1-2
Printer Main Unit .................................................................................................... 1-2
Switching the Printer On and Off ................................................................1-7
Switching the Printer On ........................................................................................ 1-7 Switching the Printer Off ........................................................................................ 1-8 Online and Offline .................................................................................................. 1-9
Chapter 2 Using a Variety of Media Chapter 3 Printing Methods for Different Objectives Chapter 4 Maintaining the Printer Chapter 5 Using the Printer in a Network Environment Chapter 6 Troubleshooting
Whats On the Operation Panel? ..............................................................1-11
Viewing the Display ............................................................................................. 1-11 Using the Operation Panel Buttons ..................................................................... 1-12 Reading Operation Panel Lamps ........................................................................ 1-14
Function Menus ........................................................................................1-15
How to Perform Function Menu Settings ............................................................. 1-17 Menu Settings Summary Tables ......................................................................... 1-19
Printer Driver ............................................................................................1-32
Printer Driver Features ........................................................................................ 1-32 Main Sheet .......................................................................................................... 1-35 Page Setup Sheet .............................................................................................. 1-37 Layout Sheet ....................................................................................................... 1-38 Maintenance Sheet .............................................................................................. 1-39
Printing .....................................................................................................1-40
Printing From Windows ....................................................................................... 1-40 Printing from a Macintosh .................................................................................... 1-42
Canceling a Print Job ...............................................................................1-46
Canceling a Print Job from Windows ................................................................... 1-46 Canceling a Print Job from Macintosh ................................................................. 1-47
Chapter 7 Operation of the Function Menus
Options .....................................................................................................1-52 Consumables ...........................................................................................1-53 Specifications ...........................................................................................1-56 Basic Environmental Performance ...........................................................1-59
Contents Index
1- 1
How to Use the Chapter Contents Pages
Start Print Before clicking the Start Print button
Printer Part Names
TOP
Chapter 1 Basic Procedures
Printer Part Names
Printer Main Unit
Front View
a b c d h e i f g
d Maintenance Cartridge The cartridge that vacuums and collects excess ink. When you see the message prompt that tells you to replace the maintenance cartridge, replace the cartridge. ( P.4-16) e Maintenance cartridge cover Open this cover to replace the maintenance cartridge. ( P.4-16) f Operation panel Provides the display panel and the operation panel buttons. For more details, please refer to Using the Operation Panel Buttons ( P.1-12). g Right cover Open to replace ink tanks. h Stand (optional outside the U.S.A.) This is a table designed specially for this printer. Casters are attached to the legs to make it easy to move. i Output stacker (provided with optional stand) A cloth tray that catches print media ejected from the printer. j Stopper The part that locks the casters of the printer stand.
Chapter 2 Using a Variety of Media Chapter 3 Printing Methods for Different Objectives Chapter 4 Maintaining the Printer Chapter 5 Using the Printer in a Network Environment Chapter 6 Troubleshooting
a Upper cover Remove this cover to install the printhead, to load media, or to remove sheets of paper jammed in the printer. ( P.4-11, P.6-35) b Cutting groove When you cut the media manually, the cut is done along this groove. c Output assist guides Guides the media output and keeps if from floating out of position. Pull this guide out before printing.
Chapter 7 Operation of the Function Menus
Contents Index
1- 2
Printer Part Names
TOP
Interface connection point on the back
Chapter 1 Basic Procedures
a
Back View
c d e f g
Chapter 2 Using a Variety of Media Chapter 3 Printing Methods for Different Objectives Chapter 4 Maintaining the Printer Chapter 5 Using the Printer in a Network Environment Chapter 6 Troubleshooting
a Release lever The lever that releases the media. Push this lever toward the back to release pressure when you load media, when you need to shift the paper manually, or when you must clean inside the printer. b Lift handles Grasp the handles provided on the left and right side to lift or move the printer. c Power connector Provides a connection point for the printer power cord. d Roll holder slot This groove guides the roll holder. ( P.2-26) e Holder stopper The part that fastens the roll media to the roll holder. ( P.2-26) f Roll holder The holder where the roll media is loaded. ( P.2-26) g Accessory pocket Holds the printer instructions, tools for assembly, and extra ink tanks.
a Expansion board slot Provided for network interface or IEEE1394 expansion board. Remove the two screws and insert the board. ( Quick Start Guide) b USB port This is the communication port for USB 2.0 Hi-Speed. Connect the USB cable here to connect the printer to the computer via USB. ( Quick Start Guide)
Chapter 7 Operation of the Function Menus
Contents Index
1- 3
Printer Part Names
TOP
f Upper cover stopper This arm prevents the upper cover from falling. To close the upper cover, just lift and hold the stopper up then close the upper cover.
Chapter 1 Basic Procedures
Inside the Upper Cover
Chapter 2 Using a Variety of Media Chapter 3 Printing Methods for Different Objectives
a b c d e
Chapter 4 Maintaining the Printer Chapter 5 Using the Printer in a Network Environment Chapter 6 Troubleshooting
a Carriage rail The carriage moves on this rail. b Paper restraint An important part for paper feed. The plate keeps the paper straight in the paper path. c Platen The printhead moves across the platen when it prints. A suction port is provided on the front surface to prevent the media from floating out of position. d Borderless print ink groove Receives ink that drains from the edges of the media during borderless printing. e Media guideline Media is set so it is parallel to this guideline when roll media is loaded. ( P.2-26)
Chapter 7 Operation of the Function Menus
Contents Index
1- 4
Printer Part Names
TOP
f Printhead height adjustment lever Use to adjust the height of the printhead. You will need to adjust the height of the printhead for high quality printing, or depending on the media you use. ( P.2-40)
f
Carriage (Inside Upper Cover)
a
Chapter 1 Basic Procedures
b c d e
g Carriage The important part that moves the printhead during printing.
Chapter 2 Using a Variety of Media Chapter 3 Printing Methods for Different Objectives Chapter 4 Maintaining the Printer Chapter 5 Using the Printer in a Network Environment Chapter 6 Troubleshooting
a Carriage cover This cover protects the carriage. Open this cover to replace the printhead. ( P.4-23) b Printhead lock cover This cover locks and holds the printhead in place. Raise this cover to release the printhead lock. ( P.4-26) c Replaceable Printhead The major component equipped with the print nozzles. The printer is shipped without the printhead installed; you must install the printhead after unpacking the printer. ( Quick Start Guide) d Printhead lock lever This is the lever that locks the printhead lock cover. Open this lever to open the printhead cover. ( P.4-26) e Cutter Blade The cutter unit that cuts print media automatically. ( P.4-29)
Chapter 7 Operation of the Function Menus
Contents Index
1- 5
Printer Part Names
TOP
Chapter 1 Basic Procedures
g h i j k l
Inside the Right Front Cover
a b c d e f
Chapter 2 Using a Variety of Media Chapter 3 Printing Methods for Different Objectives Chapter 4 Maintaining the Printer Chapter 5 Using the Printer in a Network Environment Chapter 6 Troubleshooting
a Y Ink Tank Cover b M Ink Tank Cover c PM Ink Tank Cover d C Ink Tank Cover e PC Ink Tank Cover f Bk/MBk Ink Tank Covers These covers lock and protect the ink tanks. Open this cover to replace an ink tank. g Y Ink Tank h M Ink Tank i PM Ink Tank j C Ink Tank k PC Ink Tank l Bk/MBk Ink Tanks These are the ink tanks. The ink tanks are not installed in the printer when you unpack it; you must install them when you set up the printer.
Chapter 7 Operation of the Function Menus
Contents Index
1- 6
Switching the Printer On and Off
TOP
Chapter 1 Basic Procedures
Switching the Printer On and Off
Follow the procedure below to switch the printer on and off.
Note Now we will show you examples of how to use the printer for normal operations after it has been set up. If you are not finished setting up the printer, first follow the instructions in the Quick Start Guide to confirm the setup and operation of the printer. If the printer is connected to a Macintosh computer via a USB cable and the computer has been shut down, when the printer is switched on the computer may also switch on. If this occurs disconnect the USB cable. (You may be able to solve the problem by connecting the printer and Macintosh via a USB hub.)
Processing to prepare the printer starts after the Online lamp and Message lamp start flashing. After preparation processing is completed and media is loaded, the Online lamp light, and the printer is ready to print.
Information Power Data Message
Chapter 2 Using a Variety of Media Chapter 3 Printing Methods for Different Objectives Chapter 4 Maintaining the Printer Chapter 5 Using the Printer in a Network Environment Chapter 6 Troubleshooting
Online Bk
Cleaning (3 sec.) Stop/Eject (1 sec.)
Online
Offline Menu
If no print media is loaded in the printer when the printer is switched on, Offline is displayed and the printer waits for you to load media in the printer.
Information Power Data Message
Online Load Roll Media
Cleaning (3 sec.) Stop/Eject (1 sec.)
Online
Switching the Printer On
Switch on the printer before you execute a print job from the computer.
Offline Menu
Press the Power button.
Information Power Data Message Cleaning (3 sec.) Stop/Eject (1 sec.)
If the Message lamp is flashing, read the message on the printer operation display and take the appropriate action. Responding to Error Messages ( P.6-2) If the display or Online lamp do not light, check the power cord connections at the printer and the power supply and make sure that they are secure. ( Quick Start Guide)
Chapter 7 Operation of the Function Menus
Online
Offline Menu
Contents Index
1- 7
Switching the Printer On and Off
Switching the Printer Off
When you are finished using the printer, follow this procedure to switch the printer off.
TOP
Press and hold down the Power button until you see Shut Down.. in the display then release the button.
Information Power Data Message
Chapter 1 Basic Procedures
Important Never switch the printer off, and never unplug its power cord during a print job. This could damage the printer. Remove the roll from the printer if you do not intend to print from the roll for a long period. Leaving the roll media at the standby position for an extended period could cause poor feeding.
Shut Down.. Please Wait..
Cleaning (3 sec.) Stop/Eject (1 sec.)
Online
Chapter 2 Using a Variety of Media Chapter 3 Printing Methods for Different Objectives Chapter 4 Maintaining the Printer Chapter 5 Using the Printer in a Network Environment Chapter 6 Troubleshooting
Offline Menu
Please Wait.. is displayed for a few seconds, then the printer goes off.
Look at the display and confirm that a print job is not in progress.
Information Power Data Message
Online Bk
Cleaning (3 sec.) Stop/Eject (1 sec.)
Online
Offline Menu
If you see an error message displayed, follow the procedure to correct the problem, and make sure the print job has completed. If a print job is in progress, wait for the print job to complete before switching off the printer.
Chapter 7 Operation of the Function Menus
Contents Index
1- 8
Switching the Printer On and Off
TOP
Note Use the Use Power Save and Sleep Timer settings on the printer operation panel to set the sleep mode on/off timing. When Use Power Save is set On, you can use the Sleep Timer to set the length of time until the printer enters sleep mode. ( P.1-28) If the printer remains idle for more than 15 minutes with the cover closed (if no print jobs are received or if no operation panel buttons are pressed), the printer automatically enters the sleep mode to conserve energy. Only the Online lamp remains on while the printer is in the sleep mode; the display and other lamps remain off. The printer awakens from the sleep mode as soon as it receives a print job or if you press any button on the operation panel. The printer requires about 5 seconds to recover from the sleep mode.
Chapter 1 Basic Procedures
Online and Offline
When the Printer Is Operating
This printer has three operation modes: online, offline and menu mode. Each mode is described below. Online mode The printer immediately processes a print job sent from the computer. Offline mode The printer receives a job from the computer but the job is held in the standby status without processing it. While the printer is offline, you can load or cut media manually, access the carriage, and perform other procedures. The printer also goes offline automatically any time the printer cannot start processing a print job, such as when there is no print media loaded, when an error occurs, and so on. Menu mode The menu mode displays the function menus on the printer display. Press the buttons on the operation panel to set or execute the functions in the menus. Like the offline line mode, this mode places all jobs in standby status.
Chapter 2 Using a Variety of Media Chapter 3 Printing Methods for Different Objectives Chapter 4 Maintaining the Printer Chapter 5 Using the Printer in a Network Environment Chapter 6 Troubleshooting
Chapter 7 Operation of the Function Menus
Contents Index
1- 9
Switching the Printer On and Off
TOP
Offline Mode
Information Power Data Message
How to Switch Modes
Press the Online button to switch the operation mode.
Offline
Feed Paper
Cleaning (3 sec.) Stop/Eject (1 sec.)
Chapter 1 Basic Procedures
Press the Online button then select the operation mode.
Every time you press the Online button, the mode selection changes in this order: Online > Offline > MAIN MENU.
Online Status
Online Bk
Online
Offline Menu
With Offline displayed on the operation panel, the Online lamp goes off. Menu mode
MAIN MENU Head Cleaning
Chapter 2 Using a Variety of Media Chapter 3 Printing Methods for Different Objectives
Offline Status
Offline Feed Paper
Function Menu Display Mode
MAIN MENU Head Cleaning
Cleaning (3 sec.) Stop/Eject (1 sec.)
Online
When Paper Is Not Loaded or Error Has Occurred Paper Loaded
Online mode
Information Power Data Message
While MAIN MENU is displayed on the operation panel, you can use the arrow keys ([ ] [ ] [ ] [ and the OK key to operate the function menus.
Chapter 4 Maintaining the Printer
])
Chapter 5 Using the Printer in a Network Environment Chapter 6 Troubleshooting
Online Bk
Cleaning (3 sec.) Stop/Eject (1 sec.)
Online
Offline Menu
With Online displayed on the operation panel, the Online lamp lights. If no media is loaded, or if a message is displayed on the operation panel, the printer will not enter the online mode even when you press the Online button. Every time you remove the cause of a printer error, the printer will automatically enter the online mode.
Chapter 7 Operation of the Function Menus
Contents Index
1- 10
Whats On the Operation Panel?
TOP
Chapter 1 Basic Procedures
Whats On the Operation Panel?
The printer operation panel of this printer provides a display (a), 10 buttons (b) and 5 lamps (c). Viewing the Display ( P.1-11) Using the Operation Panel Buttons ( P.1-12) Reading Operation Panel Lamps ( P.1-14)
Print Job Processing
Printing...
Information Power Data Message
Cleaning (3 sec.) Stop/Eject (1 sec.)
c
Online
Line 1: The first line of the display indicates the current processing status of the printer. Line 2: Displays the job name and other information.
Chapter 2 Using a Variety of Media Chapter 3 Printing Methods for Different Objectives Chapter 4 Maintaining the Printer Chapter 5 Using the Printer in a Network Environment Chapter 6 Troubleshooting
b
Offline Menu
Function Menu mode
MAIN MENU Media Type
Viewing the Display
The display indicates the current status of the printer.
Standby
Online Bk
Line 1: The first line of the display indicates the current operating status of the printer. Line 2: The abbreviation for the currently installed black ink tank (Bk for Photo Black Ink, MBk for Matte Black Ink) is displayed at the left. ( P.2-2) The level of the ink supply in each ink tank is displayed in the center, and the remaining capacity of the maintenance cartridge is displayed at the right.
Line 1: Displays the name of the menu and menu items. Line 2: Displays each item for selection on the menu. A right arrow at the right end of the line indicates that there are more items. A down arrow at the right end of the line indicates that there are more sublevels. When both cases exist, you will see a down arrow and right arrow displaying alternately.
Chapter 7 Operation of the Function Menus
Note For more details about the function menus, please refer to How to Perform Function Menu Settings ( P.1-17)
Contents Index
1- 11
Whats On the Operation Panel?
TOP Using the Operation Panel Buttons
The buttons on the operation panel are used for the functions described below.
Information Power Data Message
Cleaning (3 sec.) Stop/Eject (1 sec.)
Current Selection
Media Type = Plain Paper
Chapter 1 Basic Procedures
Line 1: Displays the items on the menu. Line 2: Displays the item or value of the setting. A setting prefixed with an equals sign (=) indicates the current selection.
a
Online
Chapter 2 Using a Variety of Media Chapter 3 Printing Methods for Different Objectives Chapter 4 Maintaining the Printer Chapter 5 Using the Printer in a Network Environment Chapter 6 Troubleshooting
b
Offline Menu
Note For more details about the function menus, please refer to How to Perform Function Menu Settings ( P.1-17)
Message Display
ERROR Rep. Y Ink Tank E02501
Printing stops and the Message lamp starts flashing when the printer requires servicing. Perform the appropriate procedure when this occurs. In some cases you can continue printing once a message notifies you that the printer needs servicing. When the Message lamp lights, press any button to extinguish the lamp and the message.
Note For more details about what to do when an error message appears, see Chapter 6 Responding to Error Messages ( P.6-2).
1- 12
a Power button Press this button to switch the printer on and off. Printer off: Press to switch the printer on. Printer on: Press for at least 1 second to display Shut Down.. and switch the printer off. b Online button Press this button to switch printer offline and online and the menu display. Printer online: Press to switch the printer to offline. Printer offline: Press to switch the menu display. Menu display: Cancels the menu operation mode and switches to the online mode. Also temporarily suspends a maintenance cartridge error so you can switch the printer to online mode after a maintenance cartridge error displays. However, you cannot switch to the online mode when other messages are displayed or when paper is not set. Job processing: Puts the printer in the pause mode. The current print job pauses temporarily.
Chapter 7 Operation of the Function Menus
Contents Index
Whats On the Operation Panel?
TOP
Information Power
Information Power Data Message
Cleaning (3 sec.) Stop/Eject (1 sec.)
e
Online
Data Message
Cleaning (3 sec.) Stop/Eject (1 sec.)
Chapter 1 Basic Procedures
Online
i j
Chapter 2 Using a Variety of Media Chapter 3 Printing Methods for Different Objectives Chapter 4 Maintaining the Printer Chapter 5 Using the Printer in a Network Environment Chapter 6 Troubleshooting
c d
f
Offline Menu
g h
Offline Menu
1- 13
c Paper Source button Online, Offline, Menu Display Status: Press and hold for 1 second or more to switch between Roll Media and Cut Sheet as the feed source. However, this switching cannot be performed if the upper cover, right cover, or release lever is open. d OK button Setting value display: Selects the value or setting, or executes the function, currently displayed on the operation panel. e Information button Displays the submenus. The information about ink, the maintenance cartridge, media, and printhead height, printhead service life, and parts service life displays in a prescribed order on a rolling display. Pressing and holding this button for 3 seconds also starts Head Cleaning A. ( P.4-38) The length of the media remaining also displays if the function that checks the amount of media remaining on the roll is switched on. f Stop/Eject button Online, Offline, Menu Display Status: Press and hold for over 1 second to cancel printing, ink drying, or eject the media. Pause Status: Press and hold for over 1 seconds to cancel a paused job and eject the media.
] button Printer offline: Press and hold for 1 second to move the carriage to the center of the platen. Menu display: Operates as a function select button to display the previous candidate (menu item or value) for selection. h [ ] button Printer offline: Does manual feeding from the roll automatically when you are using the roll as the feed source. Menu display: Press this button to open the next menu level below. i [ ] button Printer offline: Manually reverse feeds paper onto the roll. Menu display: Press to return one level up and display the previous menu item. j [ ] button Printer offline: Press and hold for 1 second to move the carriage to the center of the platen. Menu display: Operates as a scroll button to display the next candidate (menu item and value) for selection.
g [
Chapter 7 Operation of the Function Menus
Contents Index
Whats On the Operation Panel?
TOP
d Cut Sheet lamp On: Cut sheet is selected as the paper source. e Online lamp On: The printer is online or the printer is processing a print job or sleeping. Off: The printer is offline or in pause mode, in menu display mode, is initializing immediately after power on, or has been switched off.
Chapter 1 Basic Procedures
Reading Operation Panel Lamps
The lamps on the operation panel indicate the following states.
a b c d
Information Power Data Message
Cleaning (3 sec.) Stop/Eject (1 sec.)
Chapter 2 Using a Variety of Media Chapter 3 Printing Methods for Different Objectives Chapter 4 Maintaining the Printer Chapter 5 Using the Printer in a Network Environment Chapter 6 Troubleshooting
Online
Offline Menu
a Data lamp Flashing: The printer is printing, receiving or processing a print job. When the printer is not printing, this indicates that a job has been stopped and the printer is in the pause mode, the printer is has received data that it cannot process, or the firmware is being updated. Off: There are no jobs in the printer. b Message lamp On: A warning is displayed on the operation panel. Flashing: An error has occurred. Off: The printer is operating normally, or the printer is switched off. c Roll Media lamp On: Roll media is selected as the paper source.
Chapter 7 Operation of the Function Menus
Contents Index
1- 14
Function Menus
TOP
Chapter 1 Basic Procedures
Function Menus
You can use the operation panel to access and use all the functions built into the printer. You can use the menus to perform system settings, set up options, clean the printhead, perform test prints and other functions. You can press the Information button at any time to view the submenus and read information about the ink levels, media, and height of the printhead.
Chapter 2 Using a Variety of Media Chapter 3 Printing Methods for Different Objectives Chapter 4 Maintaining the Printer Chapter 5 Using the Printer in a Network Environment Chapter 6 Troubleshooting
Printer Function Priorities
The settings done on the printer operation panel reset all the default settings and are applied to all print jobs. However, if the same settings are done with the printer driver then the printer driver settings have priority when print jobs are executed.
Function Menu Flow Summaries
The following illustration shows you how the items of the function menus are organized. Press [ ] or [ ] to display the next item, press [ ] to display the next level below, or press [ ] to return to the previous level. You can also press the OK button to enter the settings for each menu item.
Chapter 7 Operation of the Function Menus
Contents Index
1- 15
Chapter 5 Using the Printer in a Network Environment
Chapter 3 Printing Methods for Different Objectives
Chapter 1 Basic Procedures
Chapter 2 Using a Variety of Media
Chapter 7 Operation of the Function Menus
Chapter 6 Troubleshooting
Chapter 4 Maintaining the Printer
Contents
Sub Menus (Information Button)
Information
Counter Job Log Error Log MAC Address Ext. Interface RAM Information Version Interface Media Type Print Size Print Time Print End Time Print Start Time Job Status Page Count User Name Document Name
Cut Count Coverage
Test Print Reset MediaType Language
Date Format Time Zone Length Unit Use Power Save Sleep Timer Stop Ink Check Nozzle Check Roll Length Set Chk Remain.Roll Keep Media Size Change Cutter Warning
Nozzle Check Menu Map Print Job Log Media Details Status Print
Y Ink Tank M Ink Tank PM Ink Tank C Ink Tank PC Ink Tank Bk Ink Tank Med.type Wrning Head Ht. Wrning Buzzer MAC Address Spanning Tree Ethernet Type Comm.Mode Auto Detect Print Service Frame Type NetWare IP Setting Protocol IP Mode TCP/IP Color Calib. K Color Calib. C Color Calib. M Color Calib. Y Color Calib. PC Color Calib. PM Return Defaults
*1 Displayed only when media is loaded. *6 Displayed only when Network board is installed. *2 Not displayed during maintenance cartridge warning. *7 Displayed only when Automatic is selected as the IP Mode. *3 Displayed only during printing. *8 Displayed only when Manual is selected as the IP Mode. *4 Displayed only when Band Joint is selected as the Feed Priority. *5 Displayed only when Print Length is selected as the Feed Priority.
System Setup
Maintenance Init. Settings Ethernet Driver AppleTalk NetWare TCP/IP EOP Timer
Move Printer Replace P.head
Interface Setup
Color Calib.
Adjust Printer
Adjust Length Adjust Band Feed Priority Auto Head Adj.
Rep. Ink Tank ChangeBkInkType Med.Detail Set. (Media Type)
Function Menus
Media Type
Chng Head Hght
Force Cutting Head Cleaning Head Cleaning B Head Cleaning A
Fine Tuning Advanced Adj. Standard Adj. Auto Print Standard Adj. Advanced Adj. Return Defaults Width Detection Skew Check Lv. Correct Smear CutDustReduct. Cut Speed Standard Cutter VacuumStrngth Media Thickness Far End RllMrgn NearEnd RllMrgn Scan Wait Time Drying_Time
MAIN MENU
*2
MAIN MENU
Online
SUB MENU
*1
Width : (Paper Width) (Media Type)
*4 *5
*3
Remaining : (Paper Remaining) m ## Printable
*7 *8
Default G/W Subnet Mask IP Address RARP BOOTP DHCP
*6
*6
Head Height (L/M/H) Best Head Hght (L/M/H)
*6
*6 *6 *2 *2
1- 16
Index
TOP
Function Menus
How to Perform Function Menu Settings
When you do the function menu settings, press Online to display the menus, then use the [ ], [ ], [ ], [ ], and OK buttons to operate the menus.
TOP
Press the Online button then select MAIN MENU.
MAIN MENU Head Cleaning
Chapter 1 Basic Procedures
Cleaning (3 sec.) Stop/Eject (1 sec.)
Online
Making Settings
Here we will show you how set the sleep timer as an example of how to use the operation panel buttons.
Chapter 2 Using a Variety of Media Chapter 3 Printing Methods for Different Objectives Chapter 4 Maintaining the Printer Chapter 5 Using the Printer in a Network Environment Chapter 6 Troubleshooting
Press the [ ] or [ ] button to select System Setup then press [ ].
Information Power Data Message
Note Confirm that Use Power Save is switched on. The sleep timer cannot be set while Use Power Save is switched off.
Main Menu System Setup
Cleaning (3 sec.) Stop/Eject (1 sec.)
Online
Offline Menu
If the printer is off, press the Power button to switch the printer on.
After a few seconds Online is displayed in the operation panel and the Online lamp lights.
Information Power Data Message Cleaning (3 sec.) Stop/Eject (1 sec.)
The next level of the menu is displayed.
Press [ ] or [ ] to select Sleep Timer then press [ ].
Information Power Data Message
System Setup Sleep Timer
Online
Cleaning (3 sec.) Stop/Eject (1 sec.)
Online
Offline Menu
Offline Menu
Chapter 7 Operation of the Function Menus
The setting value for the selected item appears.
Contents Index
1- 17
Function Menus
TOP
Chapter 1 Basic Procedures
Press the [ ] or [ ] button to select the desired setting then press the OK button.
Information Power Data Message
Sleep Timer 10 min.
Cleaning (3 sec.) Stop/Eject (1 sec.)
Online
Offline Menu
Chapter 2 Using a Variety of Media Chapter 3 Printing Methods for Different Objectives Chapter 4 Maintaining the Printer Chapter 5 Using the Printer in a Network Environment Chapter 6 Troubleshooting
The selected value is prefixed with an equals sign (=).
Press the Online button to display Online.
Information Power Data Message
Online Bk
Cleaning (3 sec.) Stop/Eject (1 sec.)
Online
Offline Menu
The Online lamp lights and the printer is ready to print.
Chapter 7 Operation of the Function Menus
Contents Index
1- 18
Function Menus
TOP
Chapter 1 Basic Procedures
Menu Settings Summary Tables
Each menu has the functions described below. A setting value marked with an asterisk (*) is the initial setting for that menu item.
MAIN MENU
Menu Item Head Cleaning Setting Values Head Cleaning A Head Cleaning B Function
Chapter 2 Using a Variety of Media Chapter 3 Printing Methods for Different Objectives Chapter 4 Maintaining the Printer Chapter 5 Using the Printer in a Network Environment Chapter 6 Troubleshooting
Force Cutting
Chng Head Hght Media Type
Cleans the printhead. Performs stronger cleaning than Head Cleaning A. No, Yes Executes a roll cut at the current position. However, if the media is cut within 10 cm from the leading edge the media still feeds the prescribed distance before the cut is performed. This menu item is displayed only while Roll Media is selected for printing. If the feed distance is very small, the cut is not performed. No, Yes Adjusts the height of the Printhead. ( P.240) Plain Paper*, CAD Plain Paper, Plain Selects the type setting for media. Only the Paper HQ, Recycled Coated, Coated names of the types of media that can be Paper, HW Coated, Premium Matte, used with the set Bk ink are displayed. Ex HW Coated, Glossy Photo, Semi- ( P.2-4) Gl Photo, HW Glossy Photo, HW SemiGl Photo, Syn. Paper, Adh. Syn. Paper, Backlit Film, Flame-Res. Cloth, Proofing Paper, News Proof 1, News Proof 2, News Proof 3, FineArt Photo, FneArt HW Photo, FineArt Txtr, Canvas Semi-Gl, JPN Paper Washi, Colored Coated, CAD Trace Paper, CAD Matte Film, Special 1-5
Chapter 7 Operation of the Function Menus
Contents Index
1- 19
Function Menus
TOP
Setting Values Plain Paper*, CAD Plain Paper, Plain Paper HQ, Recycled Coated, Coated Paper, HW Coated, Premium Matte, Ex HW Coated, Glossy Photo, SemiGl Photo, HW Glossy Photo, HW SemiGl Photo, Syn. Paper, Adh. Syn. Paper, Backlight Film, Flame-Res. Cloth, Proofing Paper, News Proof 1, News Proof 2, News Proof 3, FineArt Photo, FneArt HW Photo, FineArt Txtr, Canvas Semi-Gl, JPN Paper Washi, Colored Coated, CAD Trace Paper, CAD Matte Film, Special 1-5 Off, 30 sec., 1 min., 3 min., 5 min, 10 min., 30 min., 60 min. Off, 1 sec., 3 sec., 5 sec., 7 sec., 9 sec. Function These are the names of media that you can select. Only the names of the types of media that can be used with the set ink tank are displayed.
Chapter 1 Basic Procedures
Menu Item Med. Detail Set Media Type
Chapter 2 Using a Variety of Media Chapter 3 Printing Methods for Different Objectives Chapter 4 Maintaining the Printer Chapter 5 Using the Printer in a Network Environment Chapter 6 Troubleshooting
Drying Time Scan Wait Time
NearEnd RllMrgn
20mm, 5mm
An ink drying time interval for each media is set to allow enough time for a printout to dry before the next sheet prints. The printhead can be set to pause after one pass (a scan) and wait for the ink to dry (this allows for the absorption properties of different media). However, the printing time will be much longer. This sets the amount of white space to ensure the quality of printing at the leading edge.
Important If set to 5 mm, the print quality at the leading edge, or the accuracy of feeding, may deteriorate, or the surface of the print may be scratched. Also, ink may stick to the leading edge.
Chapter 7 Operation of the Function Menus
Contents Index
1- 20
Function Menus
TOP
Setting Values 10mm, 5mm Function Sets the amount of white space to ensure the quality of printing at the trailing edge.
Chapter 1 Basic Procedures
Menu Item Far End RollMrgn
Media Thickness
Thick, Standard, Thin
VacuumStrngth Standard Cutter Cut speed
Weak, Standard, Strong, Strongest Enable, Disable Standard, Fast
CutDustReduct
Off*, On
Correct Smear
Off*, On
Important If set to 5 mm, the print quality at the leading edge, or the accuracy of feeding, may deteriorate, or the surface of the print may be scratched. Also, ink may stick to the leading edge. Selects the ideal thickness for the media type. The printhead alert will display based on the value of this setting. Sets the amount of suction on the media on the platen. Determines whether the standard, flat blade cutter is enabled. Sets the speed of the cutter cutting the media. Selecting Fast for film and other media that easily generates cutting dust will reduce the amount of dust. When printing on film or other media that creates a large amount of dust during cutting, a line is printed at cutting position to reduce the amount of scattered dust. Select for media when the printing results is easily scratched.
Chapter 2 Using a Variety of Media Chapter 3 Printing Methods for Different Objectives Chapter 4 Maintaining the Printer Chapter 5 Using the Printer in a Network Environment Chapter 6 Troubleshooting
Chapter 7 Operation of the Function Menus
Contents Index
1- 21
Function Menus
TOP
Setting Values Standard*, Loose, Off Function When you are printing on Japanese washi paper or other media of non-standard width, you can lower the amount of skew detected or switch this function off. However, if you switch this function Off, you could cause a paper jam if the sheet is not loaded perfectly straight.
Chapter 1 Basic Procedures
Menu Item Skew Check Lv.
Chapter 2 Using a Variety of Media Chapter 3 Printing Methods for Different Objectives Chapter 4 Maintaining the Printer Chapter 5 Using the Printer in a Network Environment Chapter 6 Troubleshooting
Width Detection
On*, Off, Media Size?
Return Defaults ChangeBkInkType Rep. Ink Tank
No, Yes No, Yes No, Yes
Important If media is set at a skewed angle while Off, this could cause jams or fouling the platen. The Width Detection function can be switched to Off only when printing on cut sheets. You can switch width detection off for Japanese washi or other media of nonstandard widths. If you switch this function Off, then Media Size? is displayed and you can enter the width of the media. This function restores the media type settings to their default values. You can switch the black ink tanks based on the requirements of the print job for different types of black ink. When you must change an ink tank during a print job, the required processing is done so you can change the ink tank. This menu is displayed during printing only.
Adjusts the printhead. ( P.4-40) Prints the pattern used to adjust nozzle gaps, print direction, and color gaps; the printer reads the printed pattern and does the adjustments automatically based on the results of the printout.
Adjust Printer Auto Head Adj. Advanced Adj.
Chapter 7 Operation of the Function Menus
No, Yes
Contents Index
1- 22
Function Menus
TOP
Setting Values No, Yes Function Prints the adjustment pattern used to adjust the position of the printhead, reads the results of the pattern, and then automatically adjusts the values for printhead positioning. You can set Advanced Adj. to print automatically immediately after the printhead is replaced. Sets the priority for the precision of media feed. Select Print Length when you want the media to feed accurately. When Print Length is selected, color may blur slightly in the direction of carriage scanning. Adjusts the amount of line feed for each type of media. ( P.4-42) The printer prints this pattern and uses it to adjust the amount of feed; it scans the printout and automatically adjusts the values for each type of media. Use with media other than Canon media or media not approved for output with the printer. The adjustment value is set automatically when the printer reads the printed pattern. However, this requires more time than Standard Adj. and consumes more ink. Allows manual entry of a value to fine adjust the band adjustment of the media selected for printing. Adjusts the amount of stretching and shrinking for each media type. To set a longer feed for a media that stretches easily, adjust the value to the plus (+) side, or adjust it to the minus (-) side to set a shorter feed for a media that shrinks easily. This menu is displayed only when Print Length is selected for Feed Priority.
Chapter 1 Basic Procedures
Menu Item Standard Adj.
Auto Print Feed Priority
On*, Off Band Joint*, Print Length
Chapter 2 Using a Variety of Media Chapter 3 Printing Methods for Different Objectives Chapter 4 Maintaining the Printer Chapter 5 Using the Printer in a Network Environment Chapter 6 Troubleshooting
Adjust Band Standard Adj. No, Yes
Advanced Adj.
No, Yes
Fine Tuning Adjust Length
-3 ~ 0* ~ +3 -0.70 ~ 0.00* ~ 0.70%
Chapter 7 Operation of the Function Menus
Contents Index
1- 23
Function Menus
TOP
Setting Values Off*, On 1, 2*, 3 1, 2*, 3 1, 2*, 3 1, 2*, 3 1, 2*, 3 1, 2*, 3 10 sec., 30 sec., 1 min., 2 min., 5 min., 10 min.*, 30 min., 60 min. Function This restores all color settings at once to 2, the factory default setting. You can adjust the density of PM 1, 2*, 3 Y, M, C, K, PM, PC one by one and perform the corrections. The settings can be performed in the range 1 to 3 (the standard factory default setting is 2). Set to 1 for a light adjustment or set to 3 for a dark adjustment. Sets the job timeout setting for the printer. Sets the TCP/IP protocol for the network interface. After setting each TCP/IP item, select Store Setting to save the settings and enable them. This menu is displayed only when the network interface is installed. ( P.5-12) The setting for TCP/IP protocol is locked On. This setting cannot be changed. This setting determines whether the IP address is set automatically or entered manually. Sets the type of server when the printer is set for automatic entry of the IP address.
Chapter 1 Basic Procedures
Menu Item Color Adj. Return Defaults Color Adj. PM Color Adj. PC Color Adj. Y Color Adj. M Color Adj. C Color Adj. K Interface Setup EOP Timer TCP/IP
Chapter 2 Using a Variety of Media Chapter 3 Printing Methods for Different Objectives Chapter 4 Maintaining the Printer Chapter 5 Using the Printer in a Network Environment Chapter 6 Troubleshooting
TCP/IP IP Mode
On Manual*, Automatic
Protocol DHCP BOOTP RARP IP Setting IP Address Subnet Mask Default G/W
Off*, On
Chapter 7 Operation of the Function Menus
0.0.0.0* ~ 255.255.255.255
Sets the printer network information if a fixed IP address has been set. Allows entry of the IP address assigned to the printer, network subnet mask, and default gateway.
Contents Index
1- 24
Function Menus
TOP
Setting Values Function Sets the network interface for NetWare protocol. After setting each TCP/IP item, select Store Setting to save the settings and enable them. This menu is displayed only when the network interface is installed. ( P.5-35) Determines whether NetWare protocol is used. Selects the frame type to use.
Chapter 1 Basic Procedures
Menu Item NetWare
NetWare Frame Type
Off*, On Auto Detect, Ethernet 2, Ethernet 802.2*, Ethernet 802.3, Ethernet SNAP Bindary Pserver, RPrinter, NDS Pserver*, NPrinter On, Off*,
Chapter 2 Using a Variety of Media Chapter 3 Printing Methods for Different Objectives Chapter 4 Maintaining the Printer Chapter 5 Using the Printer in a Network Environment Chapter 6 Troubleshooting
Print Service AppleTalk
Selects the print service. Determines whether AppleTalk protocol is used. After setting each TCP/IP item, select Store Setting to save the settings and enable them. This menu is displayed only when the network interface is installed. ( P.5-30) Sets the method of communication for the network interface board. After setting each TCP/IP item, select Store Setting to save the settings and enable them. This menu is displayed only when the network interface is installed. ( P.5-6) Automatically recognizes the LAN communication protocol. If set to Off, the communication method or Ethernet type are enabled. Selects the LAN communication method. Selects the LAN communication speed. This selection determines whether the LAN spanning tree signal is received. Displays the MAC address of the network interface board.
Ethernet Driver
Auto Detect
On*, Off
Chapter 7 Operation of the Function Menus
Comm. Mode Ethernet Type Spanning Tree MAC Address
Half Duplex*, Full Duplex 10 Base-T*, 100 Base-TX Not Use*, Use
Contents Index
1- 25
Function Menus
TOP
Setting Values OK? OK? Function Resets all of the Interface Setup settings to their factory defaults. Sets the printer in the replace printhead mode. This menu is not displayed while the maintenance cartridge capacity warning is displayed. ( P.4-23) Sets the printer to the mode that enables you to carry out the procedures required before transporting the printer to another location. This menu is not displayed while the maintenance cartridge capacity warning is displayed. ( P.4-32)
Chapter 1 Basic Procedures
Menu Item Store Setting Init. Settings Maintenance Replace P.head
No, Yes
Chapter 2 Using a Variety of Media Chapter 3 Printing Methods for Different Objectives Chapter 4 Maintaining the Printer Chapter 5 Using the Printer in a Network Environment Chapter 6 Troubleshooting
Move Printer
No, Yes
System Setup Warning Buzzer Head Ht. Wrning
On*, Off On*, Off, Check Head Hght
Med.type Wrning
On*, Off
Change Cutter
No, Yes
Sets the buzzer function. When set to On, the buzzer sounds when an error occurs. Determines whether a prompt is issued when the printhead is not at the correct height for the print media. Determines whether a warning is issued when the media loaded in the printer does not match the media specified for the print job. Prepares the printer so the cutter can be replaced when replacement is necessary. After replacement, you can reset the number of cuts.
Chapter 7 Operation of the Function Menus
Contents Index
1- 26
Function Menus
TOP
Setting Values Off*, On Function When switched to On, the print job executes with the media size specified for the data. Depending on the size of the margins, some of the data may be cut off. When set to Off, the job will print without cutting off part of the image at the top or bottom. However, the printout will be extended by the lengths of the top and bottom margins.
Chapter 1 Basic Procedures
Menu Item Keep Media Size
Chapter 2 Using a Variety of Media Chapter 3 Printing Methods for Different Objectives Chapter 4 Maintaining the Printer Chapter 5 Using the Printer in a Network Environment Chapter 6 Troubleshooting
Chk Remain. Roll
Off, On*
Important When On, part of the image may be cut off. ( P.7-5) When set to Off, the image inside 5 mm from the top, bottom, left, and right edges will be printed clearly as the recommended printing area. However, the printout will be extended by the lengths of the top and bottom margins. When On, the bar code prints when the roll is removed in order to monitor the amount of media remaining on each roll. When Off, the bar code is not printed when the roll is removed. If this is set to Off, the edge will be cut off regardless of the roll paper loading position.
Chapter 7 Operation of the Function Menus
Contents Index
1- 27
Function Menus
TOP
Setting Values ## m (meter selected for Length Unit), ## feet (feet/inch selected for Length Unit), Manual Setting, Unknown Function When the roll supply remaining detection function is On, the printer sets the media length when the roll media loaded has no bar code. This is displayed only when Chk Remain. Roll is On. Some Length Units are displayed in meters, and others in feet depending on the setting. Also, if Manual Setting is selected you can enter the length directly. If Unknown is selected, the roll supply remains function is switched Off. Allows you to set the number of patterns to print when a nozzle clogs during an automatic check. Switches off the ink level detection function. ( P.4-8)
Chapter 1 Basic Procedures
Menu Item Roll Length Set
Chapter 2 Using a Variety of Media Chapter 3 Printing Methods for Different Objectives Chapter 4 Maintaining the Printer Chapter 5 Using the Printer in a Network Environment Chapter 6 Troubleshooting
Nozzle Check
1 page, 10 pages*, Nozzle check
Stop Ink Check
Sleep Timer Use Power Save
Bk Ink Tank PC Ink Tank C Ink Tank PM Ink Tank M Ink Tank Y Ink Tank 5 min., 10 min., 15 min.*, 20 min., 30 min., 40 min., 50 min., 60 min. On, Off
Length Unit
meter*, feet/inch
Sets the amount of time the printer remains idle before it enters sleep mode. Sets up the printer sleep mode function. If set to On the printer enters the Sleep Timer mode to reduce its power consumption and conserve energy if the covers are closed and the printer is neither operated nor receives a print job after the prescribed time has elapsed. If set to Off, sleep mode is disabled. ( P.1-9) Sets the units used to display the length of the roll sheet on the display. The units for the roll length display and the roll supply remains display are separate.
Chapter 7 Operation of the Function Menus
Contents Index
1- 28
Function Menus
TOP
Setting Values 0:London (GMT) +1:Paris,Rome +2:Athens,Cairo +3:Moscow +4:Eerevan,Baku +5:Islamabad +6:Dacca +7:Bangkok +8:Hong Kong +9:Tokyo,Seoul +10:Canberra +11NewCaledonia +12:Wellington -12:Eniwetok -11:Midway is. -10Hawaii(AHST) -9:Alaska(AKST) -8:Oregon (PST) -7:Arizona(MST) -6:Texas (CST) -5:NewYork(EST) -4:Santiago -3:Buenos Aires -2: -1:Cape Verde yyyy/mm/dd dd/mm/yyyy mm/dd/yyyy English*, Franais, Deutsch, Italiano, Espaol No, Yes Function You can select a representative city in the appropriate time zone, along with the selection of the GMT time difference.
Chapter 1 Basic Procedures
Menu Item Time Zone
Chapter 2 Using a Variety of Media Chapter 3 Printing Methods for Different Objectives Chapter 4 Maintaining the Printer Chapter 5 Using the Printer in a Network Environment
Date Format Language Reset MediaType Test Print Status Print Menu Map Print Job Log Nozzle Check
Sets the display format for the date. Sets the display format for the date. Media Configuration Tool can be used to restore the content of changed settings to their factory defaults. Prints the printer information and setting values. Prints a list of all the items on the MAIN MENU. Prints a list of information about printed jobs, including media size and type, amount of ink consumed, etc. Prints the nozzle check pattern.
Chapter 6 Troubleshooting
Chapter 7 Operation of the Function Menus
Contents Index
1- 29
Function Menus
TOP
Setting Values Function Prints a list of media type settings. Displays the version numbers for the printer unit and the firmware. Displays the memory capacity of the printer. Displays the name of the interface that can be used at the expansion slot. Displays the MAC address of the printer in the network. This menu is displayed only when the network interface is installed. Displays the most recent error message. Displays at the end information about the print job. Displays the name of the document in the print job. Displays the job user name. Displays the number of pages in the print job. Displays the result of the print job processing. Displays the time that the print job was started. Displays the time that the print jobs ended. Displays the time elapsed for the print job. Displays the size of the media used in the print job. Displays name of the media type used in the print job. Displays the name of the job interface. Displays the ink density of each color used in the job. Displays the number of cuts by the cutter. You can reset this counter after the cutter has been replaced.
Chapter 1 Basic Procedures
Menu Item Media Details Information Version RAM Ext. Interface MAC Address Error Log Job Log Document Name User Name Page Count Job Status Print Start Time Print End Time Print Time Print Size Media Type Interface Coverage Counter Cut Count
Chapter 2 Using a Variety of Media Chapter 3 Printing Methods for Different Objectives Chapter 4 Maintaining the Printer Chapter 5 Using the Printer in a Network Environment Chapter 6 Troubleshooting
Chapter 7 Operation of the Function Menus
Contents Index
1- 30
Function Menus
TOP
Chapter 1 Basic Procedures
Sub Menus
Menu Item Ink: Setting Values Function Displays in the center the ink capacity in 7 steps (100%, 80%, 60%, 40%, 20%, 0%) and no ink.
100% 80% 60% 40% (100~90%) (90~70%) (70~50%) (50~30%) 20% 0% (30~6.9%) (6.9~0%)
Chapter 2 Using a Variety of Media Chapter 3 Printing Methods for Different Objectives Chapter 4 Maintaining the Printer Chapter 5 Using the Printer in a Network Environment Chapter 6 Troubleshooting
Displays in seven levels the capacity of ink that the maintenance cartridge can still absorb.
~700ml ~600ml ~500ml ~400ml ~300ml ~200ml 200ml~0ml (7dot) (6dot) (5dot) (4dot) (3dot) (2dot) (1dot)
Width: X Y Remaining: Xm YY Printable
X: Media Width Y: Media Type
Head Height X Best Head Hght Y
The width of the media is shown on the top line, and the type of media is shown on the bottom line. X: Roll Remains When the roll media supply detection is On, Y: Sheets printable with remaining this displays the length of the media that ink. remains on the roll. Also, while the ink remains alert is displayed the number of sheets that can be printed is also displayed. X: Current printhead position (L, M, H) When the Head Ht. Wrning is On, an alert is Y: Best position for media (L, M, H) issued if the current height of the printhead is lower than the ideal height for the media.
Chapter 7 Operation of the Function Menus
Contents Index
1- 31
Printer Driver
TOP
Chapter 1 Basic Procedures
Printer Driver
The computer uses the printer driver to send the print job to the printer. This section describes the functions of the printer driver.
Chapter 2 Using a Variety of Media
Printer Driver Features
The printer driver presents the items that allow you to perform the settings for the media type, print quality, page size, and other important settings. Also, the printer provides a variety of easy-to-use functions which are described below. For more details about operation procedures, please refer to Chapter 3 Printing Methods for Different Objectives and the printer online Help.
Banner Printing
Chapter 3 Printing Methods for Different Objectives
You can make long printouts up to 15.24 meters long for vertical or horizontal banners for hanging (18 m with Mac OS X or later). ( P.3-30, P.3-94)
Chapter 4 Maintaining the Printer Chapter 5 Using the Printer in a Network Environment
Enlarged/ Reduced Printing Borderless Printing The printer can do borderless printing at the four edges of the media as shown in the photo. ( P.3-13, P.3-77) You can print and have the image automatically enlarged or reduced to fit on the width of the media on the roll. You can make prints easily that fill the entire width of the media. ( P.3-6, P.3-65)
Chapter 6 Troubleshooting
Chapter 7 Operation of the Function Menus
Contents Index
1- 32
Printer Driver
TOP
Chapter 1 Basic Procedures
Multiple Page Printing You can reduce the size of the image and print multiple copies on one sheet. Use this feature to save paper when you need to only confirm the content. ( P.3-24, P.3-89) Preview Display Displays a graphic representation of what the printout will look like by showing the effects of the printer driver settings. This allows you to confirm what the print job will look like before you print it. ( P.3-5, P.3-64)
Chapter 2 Using a Variety of Media Chapter 3 Printing Methods for Different Objectives Chapter 4 Maintaining the Printer Chapter 5 Using the Printer in a Network Environment
Poster Printing You enlarge an image and have it print in sections on several sheets. This is convenient when you need to paste together sheets to form one large poster. ( P.3-26, P.3-92) Color Adjustment You can use the printer driver to adjust the tones of the colors in your printed materials. ( P.3-42, P.3-107)
Chapter 6 Troubleshooting
Chapter 7 Operation of the Function Menus
Printing with Watermarks You can stamp your printouts with watermarks or transparent overlays. ( P.3-28)
Custom Sizes
Contents
You an register custom sizes for paper and other media. ( P.3-51, P.3-121)
1- 33
Index
Printer Driver
TOP
Chapter 1 Basic Procedures
Default Settings
POP Ad
Poster
Print Preferences
Photo Photo Long (from digital (from Format camera) scanner) (Banner)
CAD
Settings that match the purpose of the document are registered. You can easily perform print jobs that meet the purpose of the job. Also, you can register the content of the settings under a name that you give it. ( P.3-2, P.3-59)
Chapter 2 Using a Variety of Media Chapter 3 Printing Methods for Different Objectives Chapter 4 Maintaining the Printer Chapter 5 Using the Printer in a Network Environment Chapter 6 Troubleshooting
Printhead Printhead Cleaning Adjustment
Adjusting Line Feed
Maintenance
Photo Black Matte Black
Nozzle check pattern prints, printhead cleanings, printhead adjustment, and feed adjustments can all be performed on the computer screen. ( P.4-36, P.4-38, P.4-40, P.4-42)
Chapter 7 Operation of the Function Menus
Contents Index
1- 34
Printer Driver
TOP
Standard: These settings are best for printing documents that contain text, images, and graphics mixed together. POP Ad: Best selection for printing sharp, bright posters for store advertising. Poster: Best selection for printing a photograph centered in a poster. Photograph (captured with digital camera): Best for printing photographs taken with a digital camera. Photographs (captured with a scanner): Best selection when you need faithful reproduction of color photos captured with a scanner. Long Format (Banner): Best for long print jobs with mixed text and illustrations in hanging vertical or horizontal banners. CAD: Best choice when you want to print fine, sharp lines in architectural or engineering plans. Use this setting to set the paper or media type. A print job is performed to match the special characteristics of the media. If this setting does not match the type of media loaded in the printer, this will cause poor print quality.
Chapter 1 Basic Procedures
Main Sheet
The Main sheet provides the following settings.
Chapter 2 Using a Variety of Media Chapter 3 Printing Methods for Different Objectives Chapter 4 Maintaining the Printer Chapter 5 Using the Printer in a Network Environment Chapter 6 Troubleshooting
Print Preferences
Media Type
Chapter 7 Operation of the Function Menus
Contents Index
1- 35
Printer Driver
TOP
High: This print mode places priority on quality. Standard: Prints the printout with normal quality. Draft: This print mode places priority on speed. Custom Settings: The job is printed with the processing method selected by the user. The Highest selection prints with the best possible quality. With Print Quality selected under Custom Settings, the processing methods for Print Quality, Resolution, Enhance Text With Photos, and Halftones can be set. The items that can be selected and their settings are different, depending on the media type and ink type. Color: Uses all the inks to print the job in color. Monochrome (Photo): Provides stable monochrome photo printing with minimal tone change and enables detailed adjustment of gray scale gradations and color tones. Monochrome: Color Mode Converts all print data to grayscale and prints using only the black ink. Solid Color: Solid colors are printed differently so they stand out, light color lines print sharp. Black Only: All areas other than white are printed in black. Manual Allows manual adjustment of color Color balance, saturation, brightness, and Settings contrast. Open Preview After executing the print job, check the When Print Job image of the on the screen and then Starts execute the print. Follow the procedure below to start the Status Monitor Status Monitor. Displays the version number of the Version Info. printer driver. Returns the settings on the sheets to Defaults their initial (default) settings.
Chapter 1 Basic Procedures
Print Quality
Chapter 2 Using a Variety of Media Chapter 3 Printing Methods for Different Objectives Chapter 4 Maintaining the Printer Chapter 5 Using the Printer in a Network Environment Chapter 6 Troubleshooting
Set
Chapter 7 Operation of the Function Menus
Contents Index
1- 36
Printer Driver
TOP
Enlarged/ Reduced Printing Allows you to enlarge or reduce printing. You can select one of the following methods to do this. Automatically sets the enlargement/ Fit Media reduction proportionally to match the Size size selected for the Media Size. Automatically sets the enlargement/ Fit Roll reduction proportionally to match the Paper Width size selected for the Roll Paper Width. Allows you to scale the size of the image Scaling manually in the range 5% to 600%. Allows you to specify the actual size of Media Size the media where the job will print. Allows you to select either portrait or Orientation landscape printing. Rotate Page 90 Automatically rotates the image 90 degrees degrees when print job would result in a (Conserve printout with the length smaller than the Paper) width. This saves paper. Specifies whether roll media, roll media Media Source (banner), or cut sheets will be used. Roll Paper Specifies the width of the roll paper to be Width used. Specifies whether the sheet is cut after Auto Cut... printing. Allows you to define free sizes other Size Options than the standard sizes so you can print do long prints.
Chapter 1 Basic Procedures
Page Setup Sheet
The Page Setup sheet provides the following settings.
Chapter 2 Using a Variety of Media Chapter 3 Printing Methods for Different Objectives Chapter 4 Maintaining the Printer Chapter 5 Using the Printer in a Network Environment Chapter 6 Troubleshooting
Page Size Borderless Printing
Sets the size of the page for the print data. Prints the image with no margin at the four edges of the sheet. There are limitations on the width and type of media. ( P.2-4, P.3-13, P.3-77)
Chapter 7 Operation of the Function Menus
Contents Index
1- 37
Printer Driver
TOP
When the image to be printed is smaller than the media, you can set the printer it does not feed and there is no margin at the top or bottom. This conserves roll paper. Copies Specifies the number of copies to print. If the print results are not what you Special Settings expect, you can change how the print job is processed. No Spaces at Top or Bottom (Conserve Paper)
Chapter 1 Basic Procedures
Layout Sheet
The Print Layout sheet provides the following settings.
Chapter 2 Using a Variety of Media Chapter 3 Printing Methods for Different Objectives Chapter 4 Maintaining the Printer Chapter 5 Using the Printer in a Network Environment Chapter 6 Troubleshooting
Page Layout
Watermark
This feature allows you to print several pages up on the same sheet or break up an enlarged image by printing it over several sheets for a large poster. Overlays a watermark on the printed image. You can freely make your own watermarks (text, text enclosed in boxes, transparent text) positioned freely on the page, give them a name, and register them. When the image to be printed is smaller than the sheet, you can print the image centered so the margins are even. This feature rotates the image 180 degrees.
Chapter 7 Operation of the Function Menus
Print Centered Rotate 180 degrees
Contents Index
1- 38
Printer Driver
TOP
Chapter 1 Basic Procedures
Maintenance Sheet
The Maintenance sheet provides the following settings.
Chapter 2 Using a Variety of Media Chapter 3 Printing Methods for Different Objectives Chapter 4 Maintaining the Printer Chapter 5 Using the Printer in a Network Environment Chapter 6 Troubleshooting
Utility
Update Ink Information
Open the Status Monitor and display the Utility sheet. This allows you to perform nozzle check pattern prints, printhead cleaning, printhead position adjustment, and feed adjustment. The Status Print item is on the Information tab of the Status Monitor. Use this setting to set the type of black ink. Click the Acquire Status button to set the printer to operate with the black ink tank mounted in the printer.
Chapter 7 Operation of the Function Menus
Contents Index
1- 39
Printing
TOP
Chapter 1 Basic Procedures
Printing
Follow the procedure below to start a print job.
Operating the Printer
Printing From Windows
To print a job from a Windows software application, use the Print command in the File menu.
In the software application, select Print from the File menu.
Chapter 2 Using a Variety of Media Chapter 3 Printing Methods for Different Objectives Chapter 4 Maintaining the Printer Chapter 5 Using the Printer in a Network Environment Chapter 6 Troubleshooting
Important The Windows printer driver for this printer can be used with Windows Server 2003, Windows XP, Windows 2000, Windows Me, Windows 98, and Windows NT 4.0. The printer driver is not compatible with Windows 95. ( Quick Start Guide) Before you start a print job on the computer, close any software applications running in the background. Another program running in the background could break the flow of print data and temporarily stop the printer or cause poor print quality. Note For more details about how to use the printer driver, please refer to Chapter 3 Printing Methods for Different Objectives.
The Print window opens.
Make sure the name of the printer is displayed in the Select Printer box, perform the settings for the Page Range and Number of Copies, then click the Print button.
Chapter 7 Operation of the Function Menus
Contents Index
1- 40
Printing
TOP
Chapter 1 Basic Procedures
On the Main and Page Setup sheets, select the Media Type, Media Source, Print Quality, Color Settings, and Scaling settings for the print job.
Chapter 2 Using a Variety of Media Chapter 3 Printing Methods for Different Objectives Chapter 4 Maintaining the Printer Chapter 5 Using the Printer in a Network Environment Chapter 6 Troubleshooting
The print job starts.
Important As soon as each sheet prints, remove it from the output stacker. Note If the printer estimates that there is not enough ink available to perform a very long print or print several copies of the same document, it will issue the Not Enough Ink alert on the operation panel. In this case, replace the ink tank where the ink supply is low and print again. However, if you reinstall and use an ink tank that is nearly empty this could cause print quality to deteriorate. Never try to reinstall an ink tank once you see the mark in the ink level display.
Chapter 7 Operation of the Function Menus
Contents Index
1- 41
Printing
Printing from a Macintosh
To print a job from a Macintosh software application, first select the printer then use the Print command in the File menu.
TOP
From the Apple menu, select Chooser.
Chapter 1 Basic Procedures
Important Before you start a print job on the computer, close any software applications running in the background. Another program running in the background could break the flow of print data and temporarily stop the printer or cause poor print quality. Note For more details about how to use the printer driver, please refer to the online Help of the printer driver.
Chapter 2 Using a Variety of Media
Click the GARO Printer Driver icon in the list on the left, then in the right list under Destination select the name of the connected printer.
Select the appropriate setting for the output destination: USB for a USB connection, IEEE1394 for a FireWire connection, AppleTalk for a network connection, or IP Print or IP Print (Auto).
Chapter 3 Printing Methods for Different Objectives Chapter 4 Maintaining the Printer Chapter 5 Using the Printer in a Network Environment Chapter 6 Troubleshooting
Selecting the Printer
For Mac OS 8.6/9.x
If you are using Mac OS 8.6 or Mac OS 9.x, select the printer with the Chooser. This printer will not be displayed in the list if it is not switched on, or if the printer cable is disconnected. Start the print job after you confirm that the printer is in working order.
Chapter 7 Operation of the Function Menus
Note You may not be able to share the printer with a USB connection. In such a case, connect the printer directly to the computer through its USB or IEEE1394 port (option). If you want to share the printer, perform the print job from a Windows computer.
Contents Index
1- 42
Printing
TOP
For Mac OS X
If you are using Mac OS X, user the printer setting utility to select the printer from the Print Center. This printer will not be displayed in the list if it is not switched on, or if the printer cable is disconnected. Start the print job after you confirm that the printer is in working order. The example here describes Mac OS X Ver. 10.3. The icon name and graphic may be different for other versions.
Chapter 1 Basic Procedures
Important If the printer is connected to a network, make sure that Active is selected for AppleTalk. The network interface card used with this printer is not set before shipping for use with AppleTalk. On the printer operation panel, select Interface Setup > AppleTalk > On. ( P.5-30) For an IP print connection, register the IP address under Registering IP Address and then select the name of the printer under IP Print.
Chapter 2 Using a Variety of Media Chapter 3 Printing Methods for Different Objectives Chapter 4 Maintaining the Printer Chapter 5 Using the Printer in a Network Environment
Close the Chooser window and click the OK button in the message window.
Select Finder, then select Utility or Applications from the Go menu.
This completes the selection of the printer.
Open the Utilities folder then open Printer Setup Utility (Print Center).
Chapter 6 Troubleshooting
Chapter 7 Operation of the Function Menus
Contents Index
1- 43
Printing
TOP
Important For the AppleTalk connection, confirm these settings: System Preferences > Network > AppleTalk > Make AppleTalk Active. The network interface card used with this printer is not set before shipping for use with AppleTalk. On the printer operation panel, select Interface Settings > AppleTalk > On. ( P.5-30) Note This printer can be connected and operated with Zeroconf of Mac OS X. If you are using Mac OS X Ver. 10.2.5 or later with a network connection using Zeroconf functions selected on the Connection menu, then you can select the name of this printer. If you are using Mac OS 8.6, 9.x with the Canon imagePROGRAF printer driver for Macintosh installed, you can also use the Zeroconf function to connect the printer. This printer can be connected and operated with Canon IP (GARO). Select Canon IP (GARO) on the Connection menu then enter the IP address and printer name of this printer If the name of the printer is not displayed, check the printer connection cable, and make sure that the printer and network device are both switched on.
Chapter 1 Basic Procedures
If the name of the printer is not in the Printer List, click the Add icon.
If the printer is already displayed, go to Step 4.
Chapter 2 Using a Variety of Media Chapter 3 Printing Methods for Different Objectives Chapter 4 Maintaining the Printer Chapter 5 Using the Printer in a Network Environment Chapter 6 Troubleshooting
In the connection menu select the connection destination for the printer, select the name of the printer from the list, then click the Add button.
Select the appropriate setting for the connection destination: USB for a USB connection, Canon FireWire (GARO) for a IEEE1394 connection, or Canon IP (GARO), Zeroconf or AppleTalk for a network connection.
Chapter 7 Operation of the Function Menus
Contents Index
1- 44
Printing
TOP
If you are using Mac OS X, set the Copies&Pages panel and the Main panel.
Operating the Printer
In the software application select Print from the File menu.
Click the Print button.
The print job starts.
Chapter 1 Basic Procedures
Important As soon as each sheet prints, remove it from the output stacker. Note Before you start printing a long sheet or multiple copies, you should always check the ink supply levels of the ink tanks. To confirm the ink supply level of the ink tanks, on the Main panel click the Printer information button to display the levels. However, if you reinstall an ink tank that is nearly out of ink and use it this could cause the print quality to deteriorate. Do not re-install the ink tank marked in the ink supply level display.
Chapter 2 Using a Variety of Media Chapter 3 Printing Methods for Different Objectives Chapter 4 Maintaining the Printer Chapter 5 Using the Printer in a Network Environment Chapter 6 Troubleshooting
The Print window appears.
Check the Printer box and make sure that the name of the printer is displayed. On the Main panel select the settings for the Page, Copies, Media Type, Media Source, Print Quality, and other settings.
Chapter 7 Operation of the Function Menus
Contents Index
1- 45
Canceling a Print Job
TOP
Canceling a Print Job
Follow this procedure to cancel a print job.
Canceling a Print Job from Windows
1 2
In the Printers folder, double-click the icon for the printer. Click the name of the job that you want to cancel, click Printer in the menu bar and select Cancel All Documents.
The print job is deleted.
If the Data lamp is off and you cannot cancel the print job, click the GARO Status Monitor icon on the right end of the taskbar to open, and then on the Printer Status sheet select the print job that you want to cancel, then press the Cancel Job button.
Chapter 1 Basic Procedures
Chapter 2 Using a Variety of Media Chapter 3 Printing Methods for Different Objectives Chapter 4 Maintaining the Printer Chapter 5 Using the Printer in a Network Environment
If the print in progress display on the printer does not go off and online lamp is flashing, press and hold the Stop button for 1 sec.
Information Power Data Message Cleaning (3 sec.) Stop/Eject (1 sec.)
Note You can also cancel a print job in progress, or a job waiting to be printed, by selecting and canceling each job on the on the Job sheet.
Chapter 6 Troubleshooting
Online
If the GARO Status Monitor is not installed, hold down the Power button for 1 second or more until the Shut Down.. is displayed, then switch the printer power off and on.
All of the print data currently processing in the printer is lost after the printer is switched off. Any print job required must be restarted.
Chapter 7 Operation of the Function Menus
Contents Index
Offline Menu
The print job in progress is canceled.
1- 46
Canceling a Print Job
Canceling a Print Job from Macintosh
The procedure to cancel a print job is different, depending on whether the job is printing in the background or the foreground.
TOP
Select the print job to cancel, then click the Printing Paused button.
Chapter 1 Basic Procedures
Note On Mac OS X all jobs print in the background. Printing cannot be performed in the foreground.
Chapter 2 Using a Variety of Media Chapter 3 Printing Methods for Different Objectives Chapter 4 Maintaining the Printer Chapter 5 Using the Printer in a Network Environment Chapter 6 Troubleshooting
Canceling a Background Print Job
During background printing you can check the status of print jobs and cancel them. Follow this procedure to cancel a print job.
For Mac OS 8.6/9.x
In the GARO Printer Extra folder installed on the hard disk, click the GARO Printmonitor icon.
The print queue (print processing) is suspended and the Sending status display switches to Send. While the print queue is paused, a red dot is displayed on the right. Once the printer enters the Ready to Send mode, select the Job icon is marked with the icon, and then press the Printing Paused button to delete the job. Continue from Step 4.
Chapter 7 Operation of the Function Menus
Contents Index
1- 47
Canceling a Print Job
TOP
Important After you have paused printing, you must select Resume Printing. Printing cannot be done while the print queue is paused (with the red dot displayed).
Chapter 1 Basic Procedures
With the job selected for deletion, click the Printing Paused button again.
If the print in progress display on the printer does not go off and online lamp is flashing, press and hold the Stop button for 1 sec.
Information Power Data Message Cleaning (3 sec.) Stop/Eject (1 sec.)
Chapter 2 Using a Variety of Media Chapter 3 Printing Methods for Different Objectives Chapter 4 Maintaining the Printer Chapter 5 Using the Printer in a Network Environment Chapter 6 Troubleshooting
Online
The print job is deleted.
Offline Menu
The print job in progress is canceled.
Select Resume Printing from the File menu.
If the Data lamp goes off and you cannot cancel the print job, hold down the Power button for at least 1 second, release it after the Shut down.. message appears, then after the printer switches off, switch it on again.
All of the print data currently processing in the printer is lost after the printer is switched off. Any print job required must be restarted.
Chapter 7 Operation of the Function Menus
The printer re-enters print mode and is ready for operation.
Contents Index
1- 48
Canceling a Print Job
Mac OS X
The example here describes Mac OS X Ver. 10.3. The icon name and graphic may be different for other versions.
TOP
Select the name of the printer from the Printer List, then select Show Jobs from the Printers menu.
Chapter 1 Basic Procedures
Select Finder, then select Utilities or Applications from the Go menu.
Chapter 2 Using a Variety of Media Chapter 3 Printing Methods for Different Objectives Chapter 4 Maintaining the Printer Chapter 5 Using the Printer in a Network Environment Chapter 6 Troubleshooting
The queue list for the printer is displayed.
4
Open the Utilities folder then open Printer Setup Utility (Print Center).
Select the print job to cancel, then select Delete Job from the Jobs menu.
The print job in progress is canceled.
Chapter 7 Operation of the Function Menus
Important A print job that has already been sent to the printer cannot be canceled. If you want to cancel other remaining jobs, cancel them with the GARO Printmonitor.
Contents Index
1- 49
Canceling a Print Job
TOP
Canceling a Foreground Print Job
If you are printing in the foreground with Mac OS 8.6/9.x, a print processing dialog box remains open while the job prints. Follow this procedure to cancel a print job.
Chapter 1 Basic Procedures
Select the name of the printer in the Printer Setup Utility (Print Center), select the name of the printer, click the Set icon, then open GARO Printmonitor for a USB, FireWire, AppleTalk or Canon IP (GARO) connection, connection, or open the Remote UI for a Zeroconf connection. Select the print job to delete, then click the Print Cancel button to cancel the job.
When the print-in-progress dialog box opens, press and hold down the Command key and press the period (.) key.
Chapter 2 Using a Variety of Media Chapter 3 Printing Methods for Different Objectives
If the print in progress display on the printer does not go off and online lamp is flashing, press and hold the Stop button for 1 sec.
Information Power Data Message Cleaning (3 sec.) Stop/Eject (1 sec.)
The print job is canceled.
Online
Offline Menu
If the print in progress display on the printer does not go off and online lamp is flashing, press and hold the Stop button for 1 sec.
Information Power Data Message Cleaning (3 sec.) Stop/Eject (1 sec.)
Chapter 4 Maintaining the Printer Chapter 5 Using the Printer in a Network Environment Chapter 6 Troubleshooting
The print job in progress is canceled.
If the Data lamp goes off and you cannot cancel the print job, hold down the Power button for at least 1 second to display Shut Down..., then after the printer switches off, switch it on again.
All of the print data currently processing in the printer is lost after the printer is switched off. Any print job required must be restarted.
Online
Offline Menu
The print job in progress is canceled.
Chapter 7 Operation of the Function Menus
Contents Index
1- 50
Canceling a Print Job
TOP
Chapter 1 Basic Procedures
If the Data lamp goes off and you cannot cancel the print job, hold down the Power button for at least 1 second to display Shut Down.., then after the printer switches off, switch it on again.
Information Power Data Message
Shut Down.. Please Wait..
Cleaning (3 sec.) Stop/Eject (1 sec.)
Chapter 2 Using a Variety of Media Chapter 3 Printing Methods for Different Objectives Chapter 4 Maintaining the Printer Chapter 5 Using the Printer in a Network Environment Chapter 6 Troubleshooting
Online
Offline Menu
All of the print data currently processing in the printer is lost after the printer is switched off. Any print job required must be restarted.
Chapter 7 Operation of the Function Menus
Contents Index
1- 51
Options
TOP
Chapter 1 Basic Procedures
Options
The following options are provided for this printer.
Roll Holder Sets
This set contains the roll holder and stoppers. To make proper use of rolls of different media types and widths, it is convenient to have several stoppers and holders on hand. Two types are available: 2-inch (provided on the printer) and 3-inch. Roll Holder Set (For 2 Tubes) RH2-23
Stand (Provided with the printer in the U.S.A.)
This stand is designed to support the W6400 Printer. The output stacker designed for this printer is provided. Print Stand ST-23
Chapter 2 Using a Variety of Media Chapter 3 Printing Methods for Different Objectives Chapter 4 Maintaining the Printer
Roll Holder Set (For 3 Tubes) RH3-23
Network Interface Board
The interface board that allows you add a LAN port. Canon Network Interface Board NB-15FB
Chapter 5 Using the Printer in a Network Environment Chapter 6 Troubleshooting
IEEE1394 Expansion Board
This board provides the IEEE1394 (FireWire) interface. IEEE1394 Expansion Board EB-04
Chapter 7 Operation of the Function Menus
Contents Index
1- 52
Consumables
TOP
Chapter 1 Basic Procedures
Consumables
The following consumables are available for this printer. You should have consumables on hand before they run out. Purchase consumables at the dealer where you purchased the printer. Proof: Newsprint for Proofing Proofing Paper Plain paper Plain Paper (High Quality) Recycled Coated Paper Coated paper Heavyweight coated paper Extra Heavyweight Coated Paper Colored Coated Paper
Chapter 2 Using a Variety of Media Chapter 3 Printing Methods for Different Objectives Chapter 4 Maintaining the Printer Chapter 5 Using the Printer in a Network Environment Chapter 6 Troubleshooting
Print Media
The following types of media can be used with this printer.
Generic:
Type
Glossy Photo Paper SemiGlos Photo Paper Heavyweight Glossy Photo Paper Heavyweight SemiGlos Photo Paper Premium Matte Paper Fine Art Photo Fine Art Heavyweight Photo Fine Art Textured Canvas SemiGlos Japanese Paper Washi Synthetic Paper Adhesive Synthetic Paper Backlit Film Flame-Registrant cloth CAD Plain Paper CAD Tracing Paper CAD Translucent Matte Film
Roll Media Sizes
24 (609.6mm), ISO A1 (594.0mm), JIS B2 (515.0mm), ISO A2 (420.0mm), 16 (406.4mm), 14 (355.6mm), ISO A3 (297.0mm), 10 (254.0mm)
Photo:
Width:
Roll diameter: Less than 150 mm (5.1 in.) Media core inside diameter: Print surface: 2, 3 Front side
Art:
Cut Sheets
Size Photo: 203.2 x 254.0 mm to ARCH D 609.6 x 914.4 mm
Chapter 7 Operation of the Function Menus
Signs:
CAD:
Contents Index
1- 53
Consumables
TOP
Maintenance Cartridge
The maintenance cartridge (number listed below) is replaceable. Maintenance cartridge MC-01
Chapter 1 Basic Procedures
Note For more details about media sizes, please refer to Chapter 2 Media You Can Use ( P.2-2). The quality of media varies with the manufacturer. To purchase print media, contact the dealer where you purchased the printer.
Replaceable Ink Tanks
The following six types of replaceable ink tanks are used in this printer. Ink Tanks for the W6400
Chapter 2 Using a Variety of Media Chapter 3 Printing Methods for Different Objectives
Note For more details about how to replace the maintenance cartridge, see Chapter 4 Replacing the Maintenance Cartridge ( P.4-16)
Yellow Ink Magenta Ink Photo Magenta Ink Cyan Ink Photo Cyan Ink Black Ink Matte Black Ink BCI-1451Y BCI-1431M BCI-1431PM BCI-1431C BCI-1431PC BCI-1431BK BCI-1451MBK
Chapter 4 Maintaining the Printer Chapter 5 Using the Printer in a Network Environment Chapter 6 Troubleshooting
Replaceable Printhead
The product number of the printhead that can be used on the printer is: Printhead BC-1350
Note For more details about how to replace the ink tanks, see Chapter 4 Replacing Ink Tanks ( P.4-2) Hereafter, Photo Black Ink is used to distinguish Black Ink BCI-1431 BK from the matte black ink.
Chapter 7 Operation of the Function Menus
Note For more details about how to replace the printhead, see Chapter 4 Replacing the Printhead ( P.4-23)
Contents Index
1- 54
Consumables
TOP
Chapter 1 Basic Procedures
Cutter Blade
The product number of the cutter blade that can be used on the printer is: Cutter Blade CT-02
Chapter 2 Using a Variety of Media Chapter 3 Printing Methods for Different Objectives Chapter 4 Maintaining the Printer Chapter 5 Using the Printer in a Network Environment Chapter 6 Troubleshooting
Note For more details about how to replace the cutter blade, see Chapter 4 Replacing the Cutter Blade ( P.4-29)
Chapter 7 Operation of the Function Menus
Contents Index
1- 55
Specifications
TOP
Chapter 1 Basic Procedures
Specifications
W6400 Print Features Print Method Print Modes Max. Resolution Interface USB Interface (USB 2.0 Standard) Network Interface (10base-T/100base-TX) IEEE1394 Interface (IEEE1394.a standard) Serial Bubble Jet Highest (Custom Settings) High, Standard, Draft 2400 x 1200 dpi 1 (If the computer port, operating system, or USB cable does not support USB 2.0 High Speed Mode, you will not be able to use High Speed Mode.) *1 Option*2 Option*2 USB Interface: USB Standard Series B Receptacle USB Interface Recommended Printer Cable: Material: AWG28 or above Type: Twisted-pair sealed cable (high speed mode compliant) Length: max. 5.0 m (4.9 yd.) Connector: USB Standard Series B Plug IEEE1394 Interface (option): IEEE1394-1995 Standard 6-pin (without feed) IEEE1394 Interface Recommended Printer Cable Material: AWG28 (signal) AWG22 (power) Type: Dual twisted pair shielded cable (100, 200, 400 Mbps mode compliant) Length: max. 4.5 m (4.9 yd.) Connector: IEEE1394-1995 Compliant 6-pin Replaceable Printhead BC-1350 1200 dpi (600 dpi x 2 lines) 1280 nozzles x 6 colors
Chapter 2 Using a Variety of Media Chapter 3 Printing Methods for Different Objectives Chapter 4 Maintaining the Printer Chapter 5 Using the Printer in a Network Environment Chapter 6 Troubleshooting
Interface Connector
Chapter 7 Operation of the Function Menus
Printhead Nozzle gaps Number of nozzles
Contents Index
1- 56
Specifications
TOP
W6400
Chapter 1 Basic Procedures
Replaceable Ink Tanks Yellow Ink Magenta Ink Photo Magenta Ink Cyan Ink Photo Cyan Ink Photo Black Ink*3 Matte Black Ink*3 Ink type Ink tank capacity Print Media Media Width Maximum length Thickness
Replaceable BCI-1451Y Replaceable BCI-1431M Replaceable BCI-1431PM Replaceable BCI-1431C Replaceable BCI-1431PC Replaceable BCI-1431BK Replaceable BCI-1451MBK Pigment ink 130 ml (each color) Range: 203.2 to 609.6 mm (min. to max.) Roll: 18 m Cut sheet: 1400 mm 70 ~ 800 m Plain Paper, CAD Plain Paper, Plain Paper (High Quality), Recycled Coated Paper, Coated Paper, Heavyweight Coated Paper, Premium Matte Paper, Extra Heavyweight Coated Paper, Glossy Photo Paper, SemiGlos Photo Paper, Heavyweight Glossy Photo Paper, Heavyweight SemiGlos Photo Paper, Synthetic Paper, Adhesive Synthetic Paper, Backlit Film, Flame-Resistant Cloth, Proofing Paper 2, Newsprint for Proofing*4 , Fine Art Photo, Fine Art Heavyweight Photo, Fine Art Textured, Canvas SemiGlos, Japanese Paper Washi, Colored Coated Paper, CAD Tracing Paper, CAD Translucent Matte Film, Special 1 to 5 Normal Size: Printable Area Roll Paper: Top 5 mm, Bottom 5 mm, Left/Right: 5 mm Cut Sheet: Top 5 mm, Bottom 23 mm, Left/Right: 5 mm Guaranteed Print Area Roll Paper:, Cut Sheet: Top 20 mm, Bottom 23 mm, Left/Right: 5 mm Borderless Size: Printable Area Roll Paper: Top 0 mm, Bottom 0 mm, Left/Right: 0 mm Oversize*6 : Printable Area Roll Paper:, Cut Sheet: Top 0 mm, Bottom 0 mm, Left/Right: 0 mm 254.0mm, 355.6mm, 406.4mm, 515.0mm, 594.0mm, 609.6mm 1 sheet AC100V ~ 240V 1.3A 50/60 Hz Max. 160 W*7 (same as using Network Interface Board) Sleep Mode: 100-115V: Less than 6W (same as using Network Interface Board) 220-240V: Less than 9W Power off : Less than 1 W*8
Chapter 2 Using a Variety of Media Chapter 3 Printing Methods for Different Objectives Chapter 4 Maintaining the Printer Chapter 5 Using the Printer in a Network Environment Chapter 6 Troubleshooting
Type
Media Size and Print Area*5 Compatible Media Widths for Borderless Output Stacker Capacity Main Unit Power source Power Consumption (Operation)
Chapter 7 Operation of the Function Menus
Contents Index
1- 57
Specifications
TOP
Chapter 1 Basic Procedures
W6400 Noise (Operation) Approximately 50 dB (A) or less (less than 6.5 Bels) Ideal operating environment 15 ~ 30 C (59 ~ 86 F), 10 ~ 80 % RH with no condensation Operating Environment 5 ~ 35 C (41~ 95 F), 10~90 % RH with no condensation Dimensions (w x d x h) Printer only 1,200 mm x 569 mm x 484 mm (47.3 in x 22.4 in x 19.1 in) Printer + Stand 1,200 mm x 752 mm x 1,097 mm (47.3 in x 29.6 in x 43.2 in) Weight (including printhead, ink tanks) Printer only Approximately 40kg Printer + Stand Approximately 49kg *1. The following environment is required to use the High Speed mode of USB 2.0. Computer: A computer that supports USB 2.0 High Speed mode. OS: Windows Server 2003, Windows XP, or Windows 2000, or MacOS X Ver. 10.3.3 or later. USB 2.0 Driver: Microsoft USB 2.0 driver (you can obtain the Microsoft USB 2.0 driver from the Windows Update or Service Pack). USB Cable: A USB cable certified for USB 2.0. Canon approved USB 2.0 interfaces (USB drivers confirmed for use with Microsoft operating systems): Adaptec USB 2.0 expansion card USB2CONNECT3100 Adaptec USB 2.0 expansion card USB2CONNECT5100 Adaptec USB 2.0 expansion card USB2CONNECT2000L Intel 845G chip set SiS SiS740 chip set If you have any questions about a chip set listed above, please contact the manufacturer. *2. One card can be installed, either the network interface board or the IEEE1394 board. *3. Either Photo Black Ink or Matte Black Ink can be installed. *4. Use the RIP software application (sold separately) to print on Newsprint for Proofing. *5. Cannot use the Borderless Size or Oversize items to print on some media types and sizes. *6. With Oversize selected, load roll media larger than the selected Media Size: roll media 10 mm wider and 10 mm taller, a cut sheet 10 mm wider and 20 mm taller. *7. This may differ with some optional boards installed. *8. The printer consumes a small amount of electrical power, even while it is switched off. Unplug the printer from its power source to cut off power consumption completely. These specifications are subject to change for improvements. The above specifications may vary for different operating environments.
Chapter 2 Using a Variety of Media Chapter 3 Printing Methods for Different Objectives Chapter 4 Maintaining the Printer Chapter 5 Using the Printer in a Network Environment Chapter 6 Troubleshooting
Chapter 7 Operation of the Function Menus
Contents Index
1- 58
Basic Environmental Performance
TOP
Chapter 1 Basic Procedures
Basic Environmental Performance
W6400 Printer Power Consumption (Operation) Energy Save mode (Sleep Mode) Power switch off (with power plug connected) Power Source Efficiency Printer Weight Dimensions (w x d x h) Recycling Product Safety Content of Harmful Materials Noise (Operation) External Cover Material Content of Heavy Metals (Pb, Hg, Cr (VI), Cd) Recycling Applicable Standards 100-115V: Less than 6W (same as using Network Interface Board) 220-240V: Less than 9W Less than 1 W Approximately 40.0kg 1,200mm x 569mm x 484mm (47.3 in x 22.4 in x 19.1 in) Exterior covers are technically certified as fully recyclable. Total Configuration: No special unburnable bromide materials (PBB, PBDE) used. External Cover Plastic: No heavy metals (Pb, Hg, Cr (VI), Cd) or Halogen unburnable materials used. Approximately 50 dB (A) or less (less than 6.5 Bels) Not Used (Packing Material) All containers, packing material recyclable (from April, 2004) International Energy Star Program, VCCI (class B)
Chapter 2 Using a Variety of Media Chapter 3 Printing Methods for Different Objectives Chapter 4 Maintaining the Printer Chapter 5 Using the Printer in a Network Environment Chapter 6 Troubleshooting
Chapter 7 Operation of the Function Menus
Contents Index
1- 59
TOP
Chapter 2 Using a Variety of Media
Click on the checkbox to print the section contents.
Chapter 1 Basic Procedures
Media You Can Use ...................................................................................2-2
The Suitable Black Ink for Media ........................................................................... 2-2 Paper Type ............................................................................................................ 2-4 Media Size ........................................................................................................... 2-18 Original data the same as the media ................................................................... 2-20 Handling Paper and Other Print Media ................................................................ 2-25 Chapter 2 Using a Variety of Media Chapter 3 Printing Methods for Different Objectives Chapter 4 Maintaining the Printer Chapter 5 Using the Printer in a Network Environment Chapter 6 Troubleshooting
Printing with Rolls .....................................................................................2-26
Loading Roll Media .............................................................................................. 2-26 Removing a Roll .................................................................................................. 2-33
Printing with Cut Sheets ...........................................................................2-35
Loading Cut Sheets ............................................................................................. 2-35 Removing a Cut Sheet ........................................................................................ 2-39
Adjusting the Height of the Printhead .......................................................2-40
Adjusting Printhead Height .................................................................................. 2-40 Aligning the Printhead ......................................................................................... 2-42 Re-adjusting Printhead Height ............................................................................. 2-42
Chapter 7 Operation of the Function Menus
Contents
How to Use the Chapter Contents Pages
Start Print Before clicking the Start Print button
2- 1
Index
Media You Can Use
TOP
Chapter 1 Basic Procedures
Media You Can Use
A variety of media types and sizes can be used with this printer. The following media can be used with this printer. Caution If you print with the black ink that is not suited to the type of media, it may result in unsatisfactory printing and foul the media or printer with ink.
Important Some media require more time for the ink to dry after printing. After printing please allow the ink to dry sufficiently before you handle it. With some print media, the hue of some colors may change slightly when the ink on the surface of the media has dried completely. Note For details about how to handle and store print media, please refer to the instructions provided with the packet.
Chapter 2 Using a Variety of Media Chapter 3 Printing Methods for Different Objectives Chapter 4 Maintaining the Printer Chapter 5 Using the Printer in a Network Environment Chapter 6 Troubleshooting
Important To switch the type of black ink, execute Change Bk Ink Type on the printer operation panel and follow the instructions displayed. You can switch between the types of black ink, but please remember that every time you switch the black ink tanks the printer consumes about 45 ml of black ink and about 15 ml of the colored inks in total. ( P.4-47)
Black Ink Types and Characteristics
Photo Black Ink (BIC-1431 Bk) This ink is best for media like glossy and proof media with high-density black on a glossy surface. This ink can be used to print on most types of media including glossy paper. Matte Black Ink (BIC-1451 MBk) This ink is best for black density on matte or fine art media, and even plain paper. Do not use matte black ink on media with a glossy surface.
The Suitable Black Ink for Media
Either one of two types of black ink can be used with this printer, Photo Black Ink or Matte Black Ink. The characteristics of these two types of ink are different and best suited for different types of media. Carefully select the type of black ink you want to use, based on the type of media you use and how often you use it.
Chapter 7 Operation of the Function Menus
Contents Index
2- 2
Media You Can Use
TOP
Chapter 1 Basic Procedures
Black Ink Characteristics
Print Application Media Type Glossy Photo Paper SemiGlos Photo Paper Heavyweight Glossy Photo Paper Heavyweight SemiGlos Photo Paper Proofing Paper Newsprint for Proofing Plain Paper Plain Paper (High Quality) Recycled Coated Paper Coated Paper Heavyweight Coated Paper Extra Heavyweight Coated Paper Colored Coated Paper Premium Matte Paper Fine Art Photo Fine Art Heavyweight Photo Fine Art Textured Canvas SemiGlos Japanese Paper Washi Synthetic Paper Adhesive Synthetic Paper Backlit Film Flame-Resistant Cloth CAD Plain Paper CAD Tracing Paper CAD Translucent Matte Film
:Usable ink, :Unusable
Usable Ink Types Photo Matte Black Ink Black Ink
Photo
Chapter 2 Using a Variety of Media Chapter 3 Printing Methods for Different Objectives Chapter 4 Maintaining the Printer Chapter 5 Using the Printer in a Network Environment Chapter 6 Troubleshooting
Proof
Generic
Art
Signs
Chapter 7 Operation of the Function Menus
CAD
Contents Index
:Recommended ink,
2- 3
Media You Can Use
TOP
Describes the Media Type setting in the printer driver. Roll Paper Width commercially available Width media : Borderless Printing Possible : Left and Right 2-Edge Printer Driver Borderless Borderless Printing Settings : Borderless Printing Not Possible : Auto Cut Possible *Borderless printing possible to all 4 edges. Auto Cut : Auto Cut Not Possible *Borderless printing possible, only left to right edge. Name of the media type to Operation Media Type appear on the operation Panel Settings panel display L : Low position Printhead M : Center position (Standard) Optimum H : High position Height * Press the Information button to display the appropriate height of the print head. Special notes and precautions are Comments described here. Media Type
Chapter 1 Basic Procedures
Paper Type
This section describes the types of media that you can use with this printer. To obtain the most recent information about usable media, contact the dealer where you purchased the printer or Canon service center. The following items are described in the tables.
Chapter 2 Using a Variety of Media Chapter 3 Printing Methods for Different Objectives Chapter 4 Maintaining the Printer Chapter 5 Using the Printer in a Network Environment Chapter 6 Troubleshooting
Note For information about media, be sure to read the instructions provided with the media packet and contact the manufacturer of each media.
Media Type
Characteristics Print Application Describes the characteristics of each media. Describes print jobs best suited for media. Indoors Display Outdoors : Indoors OK : Indoors NG : Outdoors OK : Outdoors NG * Perform laminate processing before displaying outdoors. : Recommended : Possible : Not possible : Recommended : Possible : Not possible
Chapter 7 Operation of the Function Menus
Photo Black Black Ink Suitability Matte Black
Contents Index
2- 4
Media You Can Use
TOP
CAD Plain Paper
Chapter 1 Basic Procedures
Plain paper
Superior yet economical ink-jet paper. Use for color prints in schools for research Characteristics presentation, or monochrome prints for ceremonies, rallies, etc. It is low cost, so you can use it for test prints. Print Application Display Black Ink Suitability Indoors Outdoors Photo Black Matte Black Media Type Printer Driver Settings Roll Paper Width Borderless Printing Auto Cut Operation Media Type Panel Settings Printhead Optimum Height M You can use standard copy machine cut sheets (64~105 g/m2) in place of plain paper for the printer. Plain Paper Plain paper 24
Characteristics Superior yet economical ink-jet paper.
Chapter 2 Using a Variety of Media Chapter 3 Printing Methods for Different Objectives Chapter 4 Maintaining the Printer
Generic
Print Application Display Black Ink Suitability Indoors Outdoors Photo Black Matte Black Media Type Printer Driver Settings Roll Paper Width
CAD
CAD Plain Paper 24
Chapter 5 Using the Printer in a Network Environment Chapter 6 Troubleshooting
Borderless Printing Auto Cut Operation Media Type Panel Settings Printhead Optimum Height L CAD Plain Paper
Chapter 7 Operation of the Function Menus
Contents
Comments
Comments
2- 5
Index
Media You Can Use
TOP
Recycled Coated Paper
Chapter 1 Basic Procedures
Plain Paper (High Quality)
Characteristics
High white content makes this plain paper comparatively thick.
Characteristics
Thin coated paper Ideal for line drawings, maps, presentation materials.
Chapter 2 Using a Variety of Media Chapter 3 Printing Methods for Different Objectives Chapter 4 Maintaining the Printer
Print Application Display Black Ink Suitability Indoors Outdoors Photo Black Matte Black Media Type Printer Driver Settings Roll Paper Width
Generic
Print Application Display Black Ink Suitability Plain Paper (High Quality) 24 Printer Driver Settings Indoors Outdoors Photo Black Matte Black Media Type Roll Paper Width
Generic
Recycled Coated Paper 24
Chapter 5 Using the Printer in a Network Environment Chapter 6 Troubleshooting
Borderless Printing Auto Cut Operation Media Type Panel Settings Printhead Optimum Height M Plain Paper HQ
Borderless Printing Auto Cut Operation Media Type Panel Settings Printhead Optimum Height M Recycled Coated
Chapter 7 Operation of the Function Menus
Contents
Comments Comments
2- 6
Index
Media You Can Use
TOP
Heavyweight Coated Paper
Chapter 1 Basic Procedures
Coated Paper
Characteristics
Thin coated paper Ideal for line drawings, maps, presentation materials.
Coated paper with a thick paper base. Use to print full-color images mainly consist of Characteristics graphic images. Ideal for store POP, presentation materials, many other applications. Print Application Display Black Ink Suitability Indoors Outdoors Photo Black Matte Black Media Type Printer Driver Settings Roll Paper Width Borderless Printing Auto Cut Heavyweight Coated Paper 24, A1, B2
Chapter 2 Using a Variety of Media Chapter 3 Printing Methods for Different Objectives Chapter 4 Maintaining the Printer Chapter 5 Using the Printer in a Network Environment Chapter 6 Troubleshooting
Print Application Display Black Ink Suitability Indoors Outdoors Photo Black Matte Black Media Type Printer Driver Settings Roll Paper Width
Generic
Generic
Coated Paper 24
Borderless Printing Auto Cut Operation Media Type Panel Settings Printhead Optimum Height M Coated Paper
Operation Media Type Panel Settings Printhead Optimum Height M
HW Coated
Chapter 7 Operation of the Function Menus
Contents
Comments Comments
2- 7
Index
Media You Can Use
TOP
Extra Heavyweight Coated Paper
Chapter 1 Basic Procedures
Premium Matte Paper
High-quality ultraheavyweight matte coated paper, the thickest of all Canon's genuine Matte Papers, which supports the widest range of color reproduction, This paper offers Characteristics a soft texture free of reflective glare for a tranquil feel. Suitable for wide-ranging applications from Photo/Fine Art to Materials for Display such as High-Quality Poster/POP. Print Application Display Black Ink Suitability Indoors Outdoors Photo Black Matte Black Media Type Printer Driver Settings Roll Paper Width Borderless Printing Auto Cut Operation Media Type Panel Settings Printhead Optimum Height M The standard cutter cannot be used to perform automatic cutting. After printing, cut the media manually. ( P.2-34) The borderless printing is performed on the left and right edges. Premium Matte Premium Matte Paper 24 Art
A heavy coating is added to this thick Characteristics paper, making it ideal for handling as art material and a variety of textures.
Chapter 2 Using a Variety of Media Chapter 3 Printing Methods for Different Objectives Chapter 4 Maintaining the Printer
Print Application Display Black Ink Suitability Indoors Outdoors Photo Black Matte Black Media Type Printer Driver Settings Roll Paper Width
Generic
Extra Heavyweight Coated Paper 24
Chapter 5 Using the Printer in a Network Environment Chapter 6 Troubleshooting
Borderless Printing Auto Cut Operation Media Type Panel Settings Printhead Optimum Height M Ex HW Coated
Chapter 7 Operation of the Function Menus
Contents
Comments
Comments
2- 8
Index
Media You Can Use
TOP
SemiGlos Photo Paper
Chapter 1 Basic Procedures
Glossy Photo Paper
A glossy photo paper, like that used to develop silver-halide photos. Ideal when you want high-quality finish for Characteristics photographs. Processed with resin coat processing to prevent rippling and ensure a flat finish. Print Application Display Black Ink Suitability Indoors Outdoors Photo Black Matte Black Media Type Printer Driver Settings Roll Paper Width Borderless Printing Auto Cut Operation Media Type Panel Settings Printhead Optimum Height M After cutting trimming paper, pre-cut paper, or other such media, remove the sheet manually. Glossy Photo Glossy Photo Paper 24, 14, 10, A1, B2 Photo
Subdues light reflected from its white surface to create a softer effect in its finish. Characteristics The surface reflects little bright light, making it ideal for show panels, presentation materials, POPs, etc. Print Application Display Black Ink Suitability Indoors Outdoors Photo Black Matte Black Media Type Printer Driver Settings Roll Paper Width Borderless Printing Auto Cut Operation Media Type Panel Settings Printhead Optimum Height M After cutting trimming paper, pre-cut paper, or other such media, remove the sheet manually. Sem-Gl Photo SemiGlos Photo Paper 24, 14, 10, A1, B2
Chapter 2 Using a Variety of Media Chapter 3 Printing Methods for Different Objectives Chapter 4 Maintaining the Printer Chapter 5 Using the Printer in a Network Environment Chapter 6 Troubleshooting
Photo
Chapter 7 Operation of the Function Menus
Contents Index
Comments
Comments
2- 9
Media You Can Use
TOP
Heavyweight SemiGlos Photo Paper
Subdues light reflected from its white surface to create a softer effect in its finish. The surface reflects little bright light, Characteristics making it ideal for show panels, presentation materials, POPs, etc. This thick paper is similar to the quality of silver halide photographs. Print Application Display Black Ink Suitability Heavyweight Glossy Photo Paper 24 Printer Driver Settings Indoors Outdoors Photo Black Matte Black Media Type Roll Paper Width Borderless Printing Auto Cut HW Glossy Photo Operation Media Type Panel Settings Printhead Optimum Height M HW SemiGl Photo Heavyweight SemiGlos Photo Paper 24 Photo
Chapter 1 Basic Procedures
Heavyweight Glossy Photo Paper
A glossy photo paper, like that used to develop silver-halide photos. Processed with resin coat processing to prevent Characteristics rippling and ensure a flat finish. This thick paper is similar to the quality of silver halide photographs. Print Application Display Black Ink Suitability Indoors Outdoors Photo Black Matte Black Media Type Printer Driver Settings Roll Paper Width Borderless Printing Auto Cut Operation Media Type Panel Settings Printhead Optimum Height M After cutting trimming paper, pre-cut paper, or other such media, remove the sheet manually. Photo
Chapter 2 Using a Variety of Media Chapter 3 Printing Methods for Different Objectives Chapter 4 Maintaining the Printer Chapter 5 Using the Printer in a Network Environment Chapter 6 Troubleshooting
Chapter 7 Operation of the Function Menus
Comments
Comments
After cutting trimming paper, pre-cut paper, or other such media, remove the sheet manually.
Contents Index
2- 10
Media You Can Use
TOP
Adhesive Synthetic Paper
Chapter 1 Basic Procedures
Synthetic Paper
A superior synthetic paper of polypropylene film for display posters. Can Characteristics be used to display outdoors after laminating.
An economical superior synthetic paper of polypropylene film for display posters. Can Characteristics be used to display outdoors after laminating.
Chapter 2 Using a Variety of Media Chapter 3 Printing Methods for Different Objectives Chapter 4 Maintaining the Printer
Print Application Display Black Ink Suitability Indoors Outdoors Photo Black Matte Black Media Type Printer Driver Settings Roll Paper Width
Signs
Print Application Display Black Ink Suitability Synthetic Paper 24 Printer Driver Settings Indoors Outdoors Photo Black Matte Black Media Type Roll Paper Width
Signs
Adhesive Synthetic Paper 24
Chapter 5 Using the Printer in a Network Environment Chapter 6 Troubleshooting
Borderless Printing Auto Cut Operation Media Type Panel Settings Printhead Optimum Height M After cutting trimming paper, pre-cut paper, or other such media, remove the sheet manually. Syn. Paper
Borderless Printing Auto Cut Operation Media Type Panel Settings Printhead Optimum Height M After cutting trimming paper, pre-cut paper, or other such media, remove the sheet manually. Adh. Syn. Paper
Chapter 7 Operation of the Function Menus
Contents Index
Comments
Comments
2- 11
Media You Can Use
TOP
Flame-Resistant Cloth
Chapter 1 Basic Procedures
Backlit Film
Printing is performed on the glossy, semitransparent surface of this film, then a projector light mounted behind the film Characteristics makes the print surface more beautiful. Use indoors, outdoors as an electrical decoration or beautiful display applications. Print Application Display Black Ink Suitability Indoors Outdoors Photo Black Matte Black Media Type Printer Driver Settings Roll Paper Width Borderless Printing Auto Cut Operation Media Type Panel Settings Printhead Optimum Height M After cutting trimming paper, pre-cut paper, or other such media, remove the sheet manually. Backlit Film Backlit Film 24 Signs
This is indoor cloth that has superior durability and is flame resistant. Suitable Characteristics for horizontal banners, tapestries, to create a good mood, or atmosphere.
Chapter 2 Using a Variety of Media Chapter 3 Printing Methods for Different Objectives Chapter 4 Maintaining the Printer
Print Application Display Black Ink Suitability Indoors Outdoors Photo Black Matte Black Media Type Printer Driver Settings Roll Paper Width
Signs
Flame-Resistant Cloth 24
Chapter 5 Using the Printer in a Network Environment Chapter 6 Troubleshooting
Borderless Printing Auto Cut Operation Media Type Panel Settings Printhead Optimum Height M The standard cutter cannot be used to perform automatic cutting. After printing, cut the media manually. ( P.2-34) The borderless printing is performed on the left and right edges. Flame-Res.Cloth
Chapter 7 Operation of the Function Menus
Contents Index
Comments
Comments
2- 12
Media You Can Use
TOP
Newsprint for Proofing
Chapter 1 Basic Procedures
Proofing Paper
Can cover the color reproduction of offset printing for proofreading, thus achieving Characteristics color tones close to those of the final print. Ideal for printers who need color output for proofing. Print Application Display Black Ink Suitability Indoors Outdoors Photo Black Matte Black Media Type Printer Driver Settings Roll Paper Width Borderless Printing Auto Cut Operation Media Type Panel Settings Printhead Optimum Height M Proofing Paper Proofing Paper 24
Best for Newsprint for Proofing. Texture almost the same as newsprint, and Characteristics available in a wide variety of colors. Three main types of Newsprint Proof that are used in Japan are provided. Print Application Display Black Ink Suitability Indoors Outdoors Photo Black Matte Black Media Type Printer Driver Settings Roll Paper Width Borderless Printing Auto Cut Operation Media Type Panel Settings Printhead Optimum Height News Proof 1 News Proof 2 News Proof 3 M Newsprint for Proofing 1~3 A1
Chapter 2 Using a Variety of Media Chapter 3 Printing Methods for Different Objectives Chapter 4 Maintaining the Printer Chapter 5 Using the Printer in a Network Environment Chapter 6 Troubleshooting
Proof
Proof
Chapter 7 Operation of the Function Menus
Comments
Comments
Optional RIP software sold separately is required.
Contents Index
2- 13
Media You Can Use
TOP
Fine Art Heavyweight Photo
Chapter 1 Basic Procedures
Fine Art Photo
From portraits and landscapes to digital Characteristics art, this media produces exceedingly high, composed quality.
From portraits and landscapes to digital Characteristics art, this media produces exceedingly high, composed quality.
Chapter 2 Using a Variety of Media Chapter 3 Printing Methods for Different Objectives Chapter 4 Maintaining the Printer
Print Application Display Black Ink Suitability Indoors Outdoors Photo Black Matte Black Media Type Printer Driver Settings Roll Paper Width Borderless Printing Auto Cut Operation Media Type Panel Settings Printhead Optimum Height
Art
Print Application Display Black Ink Suitability Fine Art Photo 24 Printer Driver Settings Indoors Outdoors Photo Black Matte Black Media Type Roll Paper Width Borderless Printing Auto Cut Fine Art Photo Operation Media Type Panel Settings Printhead Optimum Height
Art
Fine Art Heavyweight Photo 24
Chapter 5 Using the Printer in a Network Environment Chapter 6 Troubleshooting
FneArt HW Photo
Chapter 7 Operation of the Function Menus
M The standard cutter cannot be used to perform automatic cutting. After printing, cut the media manually. ( P.2-34) The borderless printing is performed on the left and right edges.
M The standard cutter cannot be used to perform automatic cutting. After printing, cut the media manually. ( P.2-34) The borderless printing is performed on the left and right edges.
Contents Index
Comments
Comments
2- 14
Media You Can Use
TOP
Canvas SemiGlos
Chapter 1 Basic Procedures
Fine Art Textured
For landscapes, watercolors, etc. this Characteristics media reproduces exceedingly high, composed quality.
Using polyester cloth as its base, this media creates a bold, unique feeling. Characteristics Ideal for output of artworks such as digital paintings, copies of oil paintings, etc.
Chapter 2 Using a Variety of Media Chapter 3 Printing Methods for Different Objectives Chapter 4 Maintaining the Printer
Print Application Display Black Ink Suitability Indoors Outdoors Photo Black Matte Black Media Type Printer Driver Settings Roll Paper Width Borderless Printing Auto Cut Operation Media Type Panel Settings Printhead Optimum Height
Art
Print Application Display Black Ink Suitability Fine Art Textured 24 Printer Driver Settings Indoors Outdoors Photo Black Matte Black Media Type Roll Paper Width Borderless Printing Auto Cut FineArt Txtr Operation Media Type Panel Settings Printhead Optimum Height
Art
Canvas SemiGlos 24
Chapter 5 Using the Printer in a Network Environment Chapter 6 Troubleshooting
Canvas Semi-Gl
Chapter 7 Operation of the Function Menus
M The standard cutter cannot be used to perform automatic cutting. After printing, cut the media manually. ( P.2-34) The borderless printing is performed on the left and right edges.
H After cutting trimming paper, pre-cut paper, or other such media, remove the sheet manually.
Contents Index
Comments
Comments
2- 15
Media You Can Use
TOP
Colored Coated Paper
Chapter 1 Basic Procedures
Japanese Paper Washi
Ink jet printing and texture of traditional Japanese washi paper combine well. This media is ideal for any type of artwork Characteristics for a warm, calm presentation, including watercolors, ink drawings, Japanese paintings, Japanese style POPs, etc. Print Application Display Black Ink Suitability Indoors Outdoors Photo Black Matte Black Media Type Printer Driver Settings Roll Paper Width Borderless Printing Auto Cut Operation Media Type Panel Settings Printhead Optimum Height M JPN Paper Washi Japanese Paper Washi 24 Art
Ideal for price POPs at drugstores and Characteristics other retail outlets. Covered on both sides with high-impact yellow.
Chapter 2 Using a Variety of Media Chapter 3 Printing Methods for Different Objectives Chapter 4 Maintaining the Printer
Print Application Display Black Ink Suitability Indoors Outdoors Photo Black Matte Black Media Type Printer Driver Settings Roll Paper Width
Generic
Colored Coated Paper 24
Chapter 5 Using the Printer in a Network Environment Chapter 6 Troubleshooting
Borderless Printing Auto Cut Operation Media Type Panel Settings Printhead Optimum Height M Colored Coated
Chapter 7 Operation of the Function Menus
Contents
Comments Comments
2- 16
Index
Media You Can Use
TOP
CAD Translucent Matte Film
Chapter 1 Basic Procedures
CAD Tracing Paper
Tracing paper that can be used for color Characteristics printing, and ideal for CAD plans and drawings.
A translucent film for CAD designs (line Characteristics drawings). Superior, stable dimensions, for master plans and other high-quality output.
Chapter 2 Using a Variety of Media Chapter 3 Printing Methods for Different Objectives Chapter 4 Maintaining the Printer
Print Application Display Black Ink Suitability Indoors Outdoors Photo Black Matte Black Media Type Printer Driver Settings Roll Paper Width
CAD
Print Application Display Black Ink Suitability Indoors Outdoors Photo Black Matte Black Media Type Printer Driver Settings Roll Paper Width
CAD
CAD Tracing Paper 24, A1
CAD Translucent Matte Film A1
Chapter 5 Using the Printer in a Network Environment Chapter 6 Troubleshooting
Borderless Printing Auto Cut Operation Media Type Panel Settings Printhead Optimum Height L CAD Trace Paper
Borderless Printing Auto Cut Operation Media Type Panel Settings Printhead Optimum Height L After cutting trimming paper, pre-cut paper, or other such media, remove the sheet manually. CAD Matte Film
Chapter 7 Operation of the Function Menus
Contents Index
Comments
Comments
2- 17
Media You Can Use
TOP
Chapter 1 Basic Procedures
Media Size
The table below lists the media sizes and feeding methods that can be used with this printer.
Roll Media
This table lists roll media with maximum diameters of 150 mm (5.1 in.), media core inside diameter of 2 or 3 inches. Width Non-category 24 609.6 mm (24 in.) ISO A1 594.0 mm (24 in.) JIS B2 515.0 mm (20.28 in.) ISO A2 16.54-in. Roll (420.0 mm) Non-category 16 406.4 mm (16 in.) Non-category 14 355.6 mm (14 in.) ISO A3 297.0 mm (11.69 in.) Non-category 10 254.0 mm (10 in.) Size Name in Printer Driver*1 ARCH D, ARCH C, 20 x 24 ISO A1, ISO A2 JIS B2, JIS B3 ISO A2, ISO A3 US Photo ANSI Legal ISO A3, ISO A4 10 x 15, 10 x 12, 8 x 10
Chapter 7 Operation of the Function Menus
BorderlessPrinting*2
Chapter 2 Using a Variety of Media Chapter 3 Printing Methods for Different Objectives Chapter 4 Maintaining the Printer Chapter 5 Using the Printer in a Network Environment Chapter 6 Troubleshooting
*1. Borderless printing is possible with Custom Settings using the widths of the media above. *2. Media Types that can be used for borderless printing are: Heavy Coated Paper, Premium Matte Paper, Extra Heavyweight Coated Paper, Glossy Photo Paper, SemiGlos Photo Paper, Heavyweight SemiGlos Photo Paper, Fine Art Photo, Fine Art Heavyweight Photo, Fine Art Textured, Flame-Resistant Cloth, Special 1 to 5. However, Premium Matte Paper, Flame-Resistant Cloth and Fine Art cannot be cut automatically. After printing, cut the media manually. ( P.2-34)
Contents Index
2- 18
Media You Can Use
TOP
Size (Width) ARCH B ARCH A Dimensions 304.8 x 457.2 mm (12 x 18 in.) 228.6 x 304.8 mm (9 x 12 in.) 458.0 x 648.0 mm (18.03 x 25.51 in.) 324.0 x 458.0 mm (12.76 x 18.03 in.) 229.0 x 324.0 mm (9.02 x 12.76 in.) 508.0 x 762.0 mm (20 x 30 in.) 508.0 x 609.6 mm (20 x 24 in.) 457.2 x 558.8 mm (18 x 22 in.) 355.6 x 431.8 mm (14 x 17 in.) 254.0 x 381.0 mm (10 x 15 in.) 254.0 x 304.8 mm (10 x 12 in.) 203.2 x 254.0 mm (8 x 10 in.) 406.4 x 508.0 mm (16 x 20 in.)
Chapter 3 Printing Methods for Different Objectives Chapter 4 Maintaining the Printer Chapter 5 Using the Printer in a Network Environment Chapter 6 Troubleshooting Chapter 2 Using a Variety of Media Chapter 1 Basic Procedures
Cut Sheet
Cut sheets up to 606.9 mm wide (listed below) can be used. Size (Width) ISO A1 ISO A2 ISO A3+ ISO A3 ISO A4 ISO B2 ISO B3 ISO B4 JIS B2 JIS B3 JIS B4 ANSI D ANSI C ANSI B Dimensions 594.0 x 841.0 m (23.39 x 33.11 in.) 420.0 x 594.0 mm (16.54 x 23.39 in.) 329.0 x 483.0 mm (12.95 x 19.02 in.) 297.0 x 420.0 mm (11.69 x 16.54 in.) 210.0 x 297.0 mm (8.27 x 11.69 in.) 500.0 x 707.0 mm (19.69 x 27.83 in.) 353.0 x 500.0 mm (13.90 x 19.69 in.) 250.0 x 353.0 mm (9.84 x 13.90 in.) 515.0 x 728.0 mm (20.28 x 28.66 in.) 364.0 x 515.0 mm (14.33 x 20.28 in.) 257.0 x 364.0 mm (10.12 x 14.33 in.) 558.8 x 863.6 mm (22 x 34 in.) 431.8 x 558.8 mm (17 x 22 in.) 279.4 x 431.8 mm (11 x 17 in.)
DIN C2 DIN C3 DIN C4 Poster 20 x 30 20 x 24 18 x 22 14 x 17 10 x 15 10 x 12 8 x 10 US Photo
Chapter 7 Operation of the Function Menus
ANSI B Super 330.2 x 482.6 mm (13 x 19 in.) ANSI Letter ANSI Legal ARCH D ARCH C 215.9 x 279.4 mm (8.5 x 11 in.) 215.9 x 355.6 mm (8.5 x 14 in.) 609.6 x 914.4 mm (24 x 36 in.) 457.2 x 609.6 mm (18 x 24 in.)
Contents Index
2- 19
Media You Can Use
TOP
Printing possible inside the area 5 mm in from the top, bottom, left and right margins.
Chapter 1 Basic Procedures
Original data the same as the media
In addition to the normal media sizes, there are borderless sizes and oversizes. The size of the printable areas, actual settings, and actual printing areas are different for these sizes. Select a size that matches your needs.
5 mm Media Size
Printable Area
5 mm
5 mm
Note To display Oversize, click the Size Options button on the Page Setup sheet, then under Display Series select Oversize.
Chapter 2 Using a Variety of Media Chapter 3 Printing Methods for Different Objectives Chapter 4 Maintaining the Printer Chapter 5 Using the Printer in a Network Environment Chapter 6 Troubleshooting
5 mm
Print Area
Normal Size:
Achieves a printout that is the same size as the media. This can be used with all media sizes and media types. The printout has top, bottom, left, and right margins, and images with margins can be trimmed. Media to Load
Same size as the Media Size or wide roll paper.
Media Size Roll Media Size to Load
Roll Media
Printable Paper Size Printable Media Types Standard sizes from 24, ISO A1, JIS B2, ISO A2, 16, 14, 10, and Custom Sizes of the above widths. All media types Print Data and Results
Data created the same size as Media Size.
Chapter 7 Operation of the Function Menus
Original data the same as the media
Print Results
Contents Index
2- 20
Media You Can Use
TOP
Important The print quality or the precision of line feed may deteriorate at the top margin of the media, or the surface of the print may appear scratchy. Also, ink may stick to the top and bottom edges. If the printhead is scratching the surface of the media, raise the printhead to a higher position. ( P.2-40) When loading cut sheets that are longer than 914 mm (36), the trailing edge of the sheet will touch the floor and may become dirty. Before such a long cut sheet, before you start the print job remove the roll holder and spread a cloth or some paper on the floor, or when the cut sheet starts to feed tuck the trailing edge into the output stacker. ( P.2-39)
Chapter 1 Basic Procedures
Cut Sheets
Printable Media Size ARCH D to 8 x 10 Standard Sizes, and 203.2 x 203.2 mm to 609.6 x 1400 mm Custom Sizes Printing possible inside the area 5 mm in from the top, left and right area margins, and 23 mm in from the bottom margin.
Printable Type All media types
Chapter 2 Using a Variety of Media Chapter 3 Printing Methods for Different Objectives Chapter 4 Maintaining the Printer Chapter 5 Using the Printer in a Network Environment Chapter 6 Troubleshooting
5 mm Media Size
Printable Area
5 mm
5 mm
23 mm
Print Area
Data created the same size as cut sheet.
Media Size
Media to Load
Cut Sheet Size to Load
Data created the same size as Media Size.
Chapter 7 Operation of the Function Menus
Print Data and Results
Original data the same as the media
Contents
Print Results
2- 21
Index
Media You Can Use
TOP
Roll Media
24, ISO A1, JIS B2,16,14, 10 Standard Printable Sizes and Custom Sizes of the same Paper Size width. Heavy Coated Paper, Extra Heavyweight Coated Paper, Glossy Photo Paper, SemiGlos Photo Paper, Heavyweight Glossy Photo Paper, Heavyweight Printable Type SemiGlos Photo Paper, Fine Art Photo, Fine Art Heavyweight Photo, Fine Art Textured, Flame Resistant Cloth, Special 1 to 5 Allowed Printing Area of Media Size
Chapter 1 Basic Procedures
Borderless Printing
With borderless printing sizes, printing is done from edge to edge without leaving any margins. Borderless printing is limited to roll media, and there are limitations on the roll width and type of media that can be used. Also, the range of images that can be printed is different for some printing methods. For more details about borderless printing, please refer to Chapter 3 Printing Photos and Illustrations without Borders (Borderless Printing) ( P.3-13) ( P.3-77).
Chapter 2 Using a Variety of Media Chapter 3 Printing Methods for Different Objectives Chapter 4 Maintaining the Printer Chapter 5 Using the Printer in a Network Environment Chapter 6 Troubleshooting
0 mm Media Size
Printable Area
0 mm
0 mm
0 mm
Print Area
Data created the same width as roll paper.
Chapter 7 Operation of the Function Menus
Media Size
Media to Load
Roll Media Size to Load
Contents Index
2- 22
Media You Can Use
TOP
Oversize
With Oversize you can print over the entire surface of the media. This is possible with all media types. When you use Oversize to print, you must load media that is larger than the Media Size. Also, the margins are attached beyond the media size.
Chapter 1 Basic Procedures
Data created the same size as Media Size.
Scale to fit the Page Size (Example)
Printed slightly enlarged automatically Original data the same as the media Print Results
Create data of any size. Print Data and Results Scale to fit Roll Paper Width (Example)
Note To display Oversize click the Size Options button on the Page Setup sheet, then under Display Series select Oversize.
Chapter 2 Using a Variety of Media Chapter 3 Printing Methods for Different Objectives Chapter 4 Maintaining the Printer Chapter 5 Using the Printer in a Network Environment Chapter 6 Troubleshooting
Roll Media
Enlarge/Reduce to Fit Roll Paper Width Original data of desired size Print Results
Printable Paper Size
ISO A1 to Photo 8 x 10 Standard Sizes Width 100.0 to 599.6 mm Custom Size
Printable Type All media types Allowed printing surface area of media size
Create data larger by 3 mm at the top, bottom, left, and right margins. Printable Area Print Image with Actual Size (Example)
0 mm Media Size 0 mm 0 mm
Print actual size Original data 3 mm larger than the media size at the top, bottom, left, right margins. Print Results
0 mm
Print Area
Chapter 7 Operation of the Function Menus
Contents Index
2- 23
Media You Can Use
TOP
Cut Sheets
Printable Paper Size Standard ISO A1 to Photo sizes, and 203.2 x 203.2 mm to 599.6 x 1400 mm Custom Sizes All media types Allowed printing surface area of media size
Chapter 1 Basic Procedures
Roll Media more than 10 mm wider than the media size.
Media Size
Media to Load
Roll Media Size to Load
Printable Media Types
Chapter 2 Using a Variety of Media Chapter 3 Printing Methods for Different Objectives Chapter 4 Maintaining the Printer Chapter 5 Using the Printer in a Network Environment Chapter 6 Troubleshooting
0 mm Media Size
Printable Area
Data created the same size as media size.
0 mm
0 mm
Print Data and Results
0 mm
Actual size full coverage print Original data the same as the media
Print Area
Cut sheets more than 10 mm wider and 29 mm more than longer than the media size.
Print Results
Media Size
Media to Load
Important The end edge of the roll media can disrupt a print job as it comes off the roll. Try to avoid printing in the area near the end edge of a roll.
Size of loaded cut sheet
Chapter 7 Operation of the Function Menus
Contents Index
2- 24
Media You Can Use
TOP
Chapter 1 Basic Procedures
Data created the same size as media size.
Print Data and Results
Actual size full coverage print Original data the same as the media
Chapter 2 Using a Variety of Media
Print Results
Important You cannot use ARCH D and other sizes wider than 599.6 mm to print for Oversize.
Chapter 3 Printing Methods for Different Objectives Chapter 4 Maintaining the Printer Chapter 5 Using the Printer in a Network Environment Chapter 6 Troubleshooting
Handling Paper and Other Print Media
For details about how to handle and store print media, please refer to the instructions provided with the media.
Chapter 7 Operation of the Function Menus
Contents Index
2- 25
Printing with Rolls
TOP
Chapter 1 Basic Procedures
Printing with Rolls
Loading Roll Media
This is the general procedure for loading roll media. After printing, remove the completed printout and any media loaded on the platen. ( P.2-33, P.2-39) On the operation panel, select the roll media source. ( P.2-26) Load the roll media in the roll holder slot. ( P.2-27) Load the roll media on the platen. ( P.2-30) On the printer operation panel, select the media type. ( P.2-30) Adjust the amount of media feed. ( P.4-42) Start the print job from the computer. ( P.1-40)
Offline Menu
Selecting the Paper Source
When printing on roll media, select roll media as the paper source on the operation panel.
Chapter 2 Using a Variety of Media Chapter 3 Printing Methods for Different Objectives Chapter 4 Maintaining the Printer Chapter 5 Using the Printer in a Network Environment Chapter 6 Troubleshooting
Press and hold the Paper Source button for 1 second or more to light the Roll Media lamp.
Pressing the Paper Source button alternates the selection between Roll Media and Cut Sheet.
Information Power Data Message
Offline
Feed Papre
Cleaning (3 sec.) Stop/Eject (1 sec.)
Online
Important Make sure that the printer is switched on before you load roll media. If the loaded media does not match the media type, this can affect the quality of printing.
When a cut sheet is loaded, the printer will display Remove CutSheet?. When another roll media is loaded, hold down the Stop button for more than 1 sec., to display Remove RllMedia?.
If either a cut sheet or roll media is loaded in the printer, press the OK button.
Remove RllMedia? Press OK/Stop
Chapter 7 Operation of the Function Menus
Contents Index
Remove either the cut sheet or the roll media. ( P.2-33, P.2-39)
2- 26
Printing with Rolls
Loading the Roll Media
Follow this procedure to set a roll in the roll holder. First, if there is a cut sheet or an ejected printed sheet on the platen, remove it.
TOP
If there is roll media remaining in the printer, push the release lever to the rear to open, rotate the roll holder toward the rear to take up the remaining paper, then remove the roll.
Chapter 1 Basic Procedures
Important When you are printing a banner or other long printout, the printed media may touch the floor and become dirty. Before starting the print job, cover the floor with a clean cloth or some paper. Note Since the platen may be fouled with ink, clean inside the upper cover before you switch to printing on a large size. ( P.4-11) For more details about media that can be set in the roll holder, please refer to Media You Can Use ( P.2-2).
Chapter 2 Using a Variety of Media Chapter 3 Printing Methods for Different Objectives Chapter 4 Maintaining the Printer Chapter 5 Using the Printer in a Network Environment Chapter 6 Troubleshooting
Lower the holder stopper release lever (a) to release the lock, remove the holder stopper, then remove the roll from the holder.
Chapter 7 Operation of the Function Menus
Important Store unused roll media in its original package. Store the package in a cool, dry location that is not exposed to direct sunlight.
Contents Index
2- 27
Printing with Rolls
With the edge of the roll media up and pointing in, insert the shaft of the roll holder into the roll from the left side until it is all the way in and stops.
TOP
Attach the holder stopper to the right side of the roll holder and insert it until it contacts the core of the roll, then push the holder stopper lever (a) over toward the shaft to lock it.
Chapter 1 Basic Procedures
Chapter 2 Using a Variety of Media Chapter 3 Printing Methods for Different Objectives Chapter 4 Maintaining the Printer
Caution Lay the roll holder horizontally onto a table or desk. Roll media are heavy and can cause personal injury if they drop.
The roll media is locked in place by the roll holder.
Important If the edge of the roll paper is not straight, take up the roll paper until the edge is straight then set it. This could cause poor paper feed.
Important If the leading edge of the roll media is not straight, or if it is marked by dirt or tape, this could cause poor feeding and lead to poor print quality. In such a case, cut the leading edge of the roll media in a straight line before setting the roll holder in the printer.
Chapter 5 Using the Printer in a Network Environment Chapter 6 Troubleshooting
Chapter 7 Operation of the Function Menus
Press the roll holder onto the end of the roll until it is completely inserted. Make sure there is no gap (a gap can cause poor feeding).
Contents Index
2- 28
Printing with Rolls
TOP
Important When you pull out the sheet, be careful to avoid touching the printing surface of the paper. Touching the print surface could cause poor print quality. If you see the media is wrinkled or curled, remove the wrinkles or curls before loading the media. If media does not feed easily through the feed slot (d) insert the edge skewed to the left or right corner, then and then feed it in until it is parallel. Note The strength of the vacuum suction can be adjusted while the release lever is open. If the media is difficult to load, on the printer operation panel press [ ] (stronger) or [ ] (weaker) to adjust the strength of the suction.
Chapter 1 Basic Procedures
Hold the ends of the roll media with the roll facing the printer (as shown in the illustration), then align and set the ends of the roll holder (b) into the guide grooves (c) of the roll holder slots.
If the roll paper is slack and its edge is not straight, take up the roll slack until the edges are straight then set it.
Chapter 2 Using a Variety of Media Chapter 3 Printing Methods for Different Objectives Chapter 4 Maintaining the Printer Chapter 5 Using the Printer in a Network Environment Chapter 6 Troubleshooting
Push the release lever toward the rear to open it, then pull out the roll media evenly and insert it into the feed slot (d) and feed it in until you hear the suction sound of the vacuum.
d
Open the upper cover.
Chapter 7 Operation of the Function Menus
2- 29
As soon as you insert the edge as far as the top of the platen, you will hear the printer start the vacuum automatically.
Important Do not touch any areas other than those indicated. Your hands could get dirty or this could damage the printer.
Contents Index
Printing with Rolls
While gently pulling out the center of the leading edge (e) of the roll media, align the right edge of the media so it is parallel to guideline (f), then pull the release lever to the front to close it.
10
TOP
Press [ ] or [ ] to select the loaded media type, then press OK.
Media Type HW Coated
Chapter 1 Basic Procedures
The (=) mark to the left of a setting indicates that roll media type is currently selected, then the preparation for the select media begins. The table below lists the settings for the media types. Only the types of media that can be used with the black ink tank installed in the printer are displayed. Media Name Plain Paper CAD Plain Paper Plain Paper (High Quality) Recycled Coated Paper Coated Paper Heavyweight Coated Paper Premium Matte Paper Extra Heavyweight Coated Paper Glossy Photo Paper SemiGlos Photo Paper Heavyweight Glossy Photo Paper Heavyweight SemiGlos Photo Paper Synthetic Paper Adhesive Synthetic Paper Backlit Film Flame-Registrant cloth Media Type Setting Plain Paper CAD Plain Paper Plain Paper HQ Recycled Coated Coated Paper HW Coated Premium Matte Ex HW Coated Glossy Photo Semi-Gl Photo HW Glossy Photo HW SemiGl Photo Syn. Paper Adh. Syn. Paper Backlit Film Flame-Res.Cloth
Chapter 2 Using a Variety of Media Chapter 3 Printing Methods for Different Objectives Chapter 4 Maintaining the Printer Chapter 5 Using the Printer in a Network Environment Chapter 6 Troubleshooting
Important Do not pull strongly the roll media when you align it with the guideline. The roll media may not feed out straight in some cases.
Raise the upper cover stopper to release the lock then close the upper cover.
Chapter 7 Operation of the Function Menus
Contents Index
Media Type is displayed.
2- 30
Printing with Rolls
TOP
Media Type Setting Proofing Paper 2 News Proof/1/2/3 FineArt Photo FneArt HW Photo FineArt Txtr Canvas Semi-Gl JPN Paper Washi Colored Coated CAD Trace Paper CAD Matte Film Special 1~5 In order to align the leading edge correctly when the roll media is replaced with a new one, the media is fed and then cut the correct amount for the type of media. Also, if a barcode is printed on the media, the portion where the barcode is will be cut off after the barcode is read.
Chapter 1 Basic Procedures
Media Name Proofing Paper Newsprint for Proofing Fine Art Photo Fine Art Heavyweight Photo Fine Art Textured Canvas SemiGlos Japanese Paper Washi Colored Coated Paper CAD Tracing Paper CAD Translucent Matte Film Special 1~5
11
If a new roll without barcodes is loaded in the printer while the paper remains function is enabled, press [ ] or [ ] to select the length of roll then press the OK button.
If you have set a roll with media remaining barcodes printed, the amount of media remaining is detected automatically so you do not have to select it.
Media Length 30.00 m
Chapter 2 Using a Variety of Media Chapter 3 Printing Methods for Different Objectives Chapter 4 Maintaining the Printer Chapter 5 Using the Printer in a Network Environment Chapter 6 Troubleshooting
Important Make sure that you have selected the correct setting for the media type. If you have selected an incorrect setting for the media type, do the procedure in Selecting the Media Type ( P.2-32). As soon as each sheet is printed, remove it from the output stacker. Note If a message appears in the display after loading roll paper, the operation panel lamp flashes. Before shipping a printer, the Media Type is set for Plain Paper. Or, when the release lever is opened and closed, the media type setting is reset automatically to Plain Paper. The media size is detected automatically, therefore no setting for the size is required.
After a few seconds, Online appears on the display and the printer is ready to print.
12
If the output assist guides are not extended, pull it out.
Chapter 7 Operation of the Function Menus
2- 31
Important The output assists guides should always be extended for printing. If they are not extended, this could lead to poor print quality.
Contents Index
Printing with Rolls
TOP
Important In order to achieve the best printing results with this printer, the amount of feed is fine adjusted for each type of media. For this reason, the image size, margins, and other settings change for each media type. When you select another media type, you should also adjust the feed amount ( P.4-42) and Adjusting the Height of the Printhead ( P.2-40).
Chapter 1 Basic Procedures
Selecting the Media Type
When you are using the printer with media loaded, you must use the printer operation panel to select the type of media loaded. If the type of print media is not suitable, you may not be able to achieve the desired results. Follow the procedure below if the media type selection does not match the type of media loaded in the printer.
Chapter 2 Using a Variety of Media Chapter 3 Printing Methods for Different Objectives Chapter 4 Maintaining the Printer Chapter 5 Using the Printer in a Network Environment Chapter 6 Troubleshooting
Press the Online button to display MAIN MENU.
MAIN MENU Head Cleaning
Cleaning (3 sec.) Stop/Eject (1 sec.)
Online
2 3
Press [ ] or [ ] to select Media Type, then press [ ].
MAIN MENU Media Type
Press [ ] or [ ] to select the name of the media type then press OK.
Media Type HW Coated
Chapter 7 Operation of the Function Menus
An equals sign (=) displays on the left to indicate the media type is set.
Contents Index
2- 32
Printing with Rolls
TOP
For the media when the Standard Cutter operation is set to Enable: 1. If the paper remains function is switched on for the roll media, a barcode is printed on the leading edge of the roll.
Chapter 1 Basic Procedures
Removing a Roll
Follow the procedure below to remove a loaded roll or when the media cannot be cut automatically. Or, if you are printing on a media with the Eject Cut item of Media Configuration Tool ( P.3-58) ( P.3-127) set to Required, perform the same procedure when you see Cut by Stop Key after printing finishes.
Chapter 2 Using a Variety of Media
XX
Important When the roll media remaining detection function is on, you must follow a strict procedure to remove a roll. If you open the release lever and remove the roll before the media remaining bar code prints, the printer will lose its ability to monitor the amount of media remaining on the roll. After removing a roll from the printer, store it in its original vinyl bag. When you print on roll media that has not been properly stored, the surface of the media may chafe or the print quality may be poor.
Plain Paper
Chapter 3 Printing Methods for Different Objectives Chapter 4 Maintaining the Printer Chapter 5 Using the Printer in a Network Environment Chapter 6 Troubleshooting
2. The roll is ejected at the back of the printer.
Important Even if the roll paper remains function is on, if you open the release lever without pressing the Stop/Eject button the barcode does not print. In such a case, the roll remains function cannot be done with that roll.
Hold down the Stop/Eject button for at least 1 second.
Online Bk
Cleaning (3 sec.) Stop/Eject (1 sec.)
Chapter 7 Operation of the Function Menus
Online
2
2- 33
Press the OK button.
Remove RllMedia? Press OK/Stop
Contents Index
Printing with Rolls
TOP
For Heavyweight Glossy Photo Paper, Heavyweight SemiGlossy Photo Paper, Backlit Film, CAD Translucent Matte Film: The printer stops after printing to protect the printing surface. To prevent the printouts from falling into the output stacker, support the printout with your hand and press the Stop/Eject button to perform the cut.
Chapter 1 Basic Procedures
If the printer cannot perform automatic cutting with the media: 1. Press the Online button to set the printer offline. 2. Press the [ ] button (not longer than 0.8 sec) to feed the media 330 mm. 3. Cut along the cutting-line with a pair of scissors. 4. Hold down the [ ] button on the printer operation panel for more than 1 sec. until you see Feed Limit.. on the display. The roll media reverse feeds 300 mm and stops automatically. 5. Press the Online button to set the printer offline.
Chapter 2 Using a Variety of Media Chapter 3 Printing Methods for Different Objectives Chapter 4 Maintaining the Printer Chapter 5 Using the Printer in a Network Environment Chapter 6 Troubleshooting
Important If the ink drying time has been set, you will not be able to perform cutting with the Stop/Eject button until the prescribed drying time has elapsed.
Important If the printer receives new print data before this operation is performed, printing will continue. Cut exactly along the cut-line. The printer may not be able to perform continuous printing if you cut at a position more than 30 mm away from the cut-line.
Rotate the roll holder backward to take up excess media and remove it.
Chapter 7 Operation of the Function Menus
Contents Index
2- 34
Printing with Cut Sheets
TOP
Chapter 1 Basic Procedures
Printing with Cut Sheets
Loading Cut Sheets
To print on the cut sheet, follow the procedure below. If there is a cut sheet in the printer, remove it. ( P.2-33, P.2-39) On the printer operation panel, select cut sheet as the paper feed source. ( P.2-35) Place the cut sheet on the platen. ( P.2-36) On the printer operation panel, select the media type. ( P.2-38) Adjust the amount of media feed. ( P.4-42) Start the print job from the computer. ( P.1-40)
Offline Menu
Selecting the Paper Source
When printing on the cut sheet, with the operation panel select cut sheet as the media source.
Chapter 2 Using a Variety of Media Chapter 3 Printing Methods for Different Objectives Chapter 4 Maintaining the Printer Chapter 5 Using the Printer in a Network Environment Chapter 6 Troubleshooting
Press and hold the Paper Source button for 1 second or more to light the Cut Sheet lamp.
Pressing Paper Source alternates the selection between Roll Media and Cut Sheet.
Information Power Data Message
Offline
Feed Papre
Cleaning (3 sec.) Stop/Eject (1 sec.)
Online
Important You must make sure that the printer is switched on before loading a cut sheet. Also, if the loaded sheet does not match the media type selected on the operation panel, this could cause a media loading error or lead to poor print quality. Note Store unused cut sheets in the original package. Store the package in a cool, dry location that is not exposed to direct sunlight.
When a roll is loaded, the printer will display Remove RllMedia? When another cut sheet is loaded, hold down the Stop button for more than 1 sec., to display Remove CutSheet?.
If either a cut sheet or roll media is loaded in the printer, press the OK button.
Remove RllMedia? Press OK/Stop
Chapter 7 Operation of the Function Menus
Contents Index
Remove either the cut sheet or the roll media. ( P.2-33, P.2-39)
2- 35
Printing with Cut Sheets
Loading Cut Sheets
Follow this procedure to set a cut sheet on the platen. First, if there is a cut sheet on the platen, remove it.
TOP
Open the upper cover and push the release lever toward the rear.
Chapter 1 Basic Procedures
Important When loading cut sheets that are longer than 914 mm (36), the trailing edge of the sheet will touch the floor and may become dirty. When you set such a long cut sheet, before you start the print job remove the roll holder and spread a cloth or some paper on the floor, or when the cut sheet starts to feed, tuck the trailing edge into the output stacker. Important Do not touch any areas other than those indicated. Your hands could get dirty or this could damage the printer.
Chapter 2 Using a Variety of Media Chapter 3 Printing Methods for Different Objectives Chapter 4 Maintaining the Printer Chapter 5 Using the Printer in a Network Environment Chapter 6 Troubleshooting
Note The platen may be fouled with ink so clean inside the upper cover before you switch to printing on a large size. ( P.4-11) For more details about cut sheets that can be set on the platen, please refer to Media You Can Use ( P.2-2). The printhead may rub the surface of the curled media, so try to correct the curl.
Chapter 7 Operation of the Function Menus
Contents Index
2- 36
Printing with Cut Sheets
TOP
The platen of this printer is provided with holes through which air is sucked to create the vacuum that holds the paper on the platen. You may hear a sound from the location where the paper is set; this is normal and does not mean any problem. If you are concerned about the noise, shift the position of the paper about 1mm to the left or right (but not more than 1 mm).
Chapter 1 Basic Procedures
With the print side of the cut sheet facing up, insert and press down parallel on the sheet holder, making sure it is aligned with the line (a) on the right and the orange line (b) at the back.
b a
Chapter 2 Using a Variety of Media Chapter 3 Printing Methods for Different Objectives Chapter 4 Maintaining the Printer Chapter 5 Using the Printer in a Network Environment Chapter 6 Troubleshooting
Pull the release lever forward to close, raise the upper cover stopper and release the lock, then close the upper cover.
When the cut sheet is inserted, the printer grabs it and holds it on the platen.
Important Set a cut sheet parallel with the guideline on the right side of the platen. If the cut sheet is skewed, this will cause a skew error. If the error occurs, set the cut sheet once again so it is aligned correctly. Note The strength of the vacuum suction can be adjusted while the release lever is open. If the media is difficult to load, on the printer operation panel press [ ] (stronger) or [ ] (weaker) to adjust the strength of the suction.
Media Type is displayed.
Chapter 7 Operation of the Function Menus
Contents Index
2- 37
Printing with Cut Sheets
TOP
Adhesive Synthetic Paper Backlit Film Flame-Resistant cloth Proofing Paper Newsprint for Proofing Fine Art Photo Fine Art Heavyweight Photo Fine Art Textured Canvas SemiGlos Japanese Paper Washi Colored Coated Paper CAD Tracing Paper CAD Translucent Matte Film Special 1~5 Adh. Syn. Paper Backlit Film Flame-Res.Cloth Proofing Paper 2 News Proof 1/2/3 FineArt Photo FneArt HW Photo, FineArt Txtr Canvas Semi-Gl JPN Paper Washi Colored Coated CAD Trace Paper CAD Matte Film Special 1~5
Chapter 1 Basic Procedures
Press [ ] or [ ] to select the name of the media type then press OK.
Media Type HW Coated
The (=) mark to the left of a setting indicates that cut sheet type is currently selected, then the preparation for the select media begins. The printer detects no skew and if there is no problem, then the printer enters the print standby mode. The table below lists the possible settings for the cut sheet type. Only the settings of the type of media that can be used with the type of black ink tank mounted in the printer are displayed. Media Name Plain Paper CAD Plain Paper Plain Paper (High Quality) Recycled Coated Paper Coated Paper Heavyweight Coated Paper Premium Matte Paper Extra Heavyweight Coated Paper Glossy Photo Paper SemiGlos Photo Paper Heavyweight Glossy Photo Paper Heavyweight SemiGlos Photo Paper Synthetic Paper Media Type Setting Plain Paper CAD Plain Paper Plain Paper HQ Recycled Coated Coated Paper HW Coated Premium Matte Ex HW Coated Glossy Photo Semi-Gl Photo HW Glossy Photo HW SemiGl Photo Syn. Paper
Chapter 2 Using a Variety of Media Chapter 3 Printing Methods for Different Objectives Chapter 4 Maintaining the Printer Chapter 5 Using the Printer in a Network Environment Chapter 6 Troubleshooting
Important If the cut sheet is skewed, this will cause a skew error. If a skew error occurs, start at Step 1 and set the cut sheet again. Make sure that you have selected the correct setting for the media type. If you have selected an incorrect setting for the media type, perform the procedure in Selecting the Media Type ( P.2-32) As soon as each sheet prints, remove it from the output stacker. Note Before shipping a printer, the Media Type is set for Plain Paper. Also, when the release lever is opened and closed, the media type setting is reset automatically to Plain Paper. The media size is detected automatically, therefore no setting for the size is required.
Chapter 7 Operation of the Function Menus
Contents Index
2- 38
Printing with Cut Sheets
If the output assist guides are not extended, pull it out.
TOP
While holding the media, push the release lever back to open then remove the media.
Chapter 1 Basic Procedures
Chapter 2 Using a Variety of Media
Important The output assists guides should always be extended for printing. If they are not extended, this could lead to poor print quality.
Chapter 3 Printing Methods for Different Objectives
Pull the release lever forward to close it.
Removing a Cut Sheet
Follow the procedure below to remove a cut sheet from the printer.
Chapter 4 Maintaining the Printer Chapter 5 Using the Printer in a Network Environment Chapter 6 Troubleshooting
Hold down the Stop/Eject button for at least 1 second.
Online Bk
Cleaning (3 sec.) Stop/Eject (1 sec.)
Online
Chapter 7 Operation of the Function Menus
2
2- 39
Press the OK button.
Remove RllMedia? Press OK/Stop
Contents Index
The loaded cut sheet is ejected at the front and then rests on the platen.
Adjusting the Height of the Printhead
TOP
Chapter 1 Basic Procedures
Adjusting the Height of the Printhead
It is possible to achieve the higher print quality by adjusting the height of the printhead. Follow the procedure below to operate. Adjust the height of the printhead. ( P.2-40) Set a cut sheet of the type you intend to use. ( P.2-26, P.2-35) Adjust the position of the printhead. ( P.4-40) Start the print job from the computer. ( P.1-40) After completing the special print job, return the printhead height to its original setting and re-align the printhead. ( P.2-42)
Adjusting Printhead Height
Press the Online button to display MAIN MENU.
Information Power Data Message
Chapter 2 Using a Variety of Media Chapter 3 Printing Methods for Different Objectives Chapter 4 Maintaining the Printer Chapter 5 Using the Printer in a Network Environment Chapter 6 Troubleshooting
Offline
Feed Paper
Cleaning (3 sec.) Stop/Eject (1 sec.)
Online
Offline Menu
Press [ ] (or [ ]) to select Chng Head Hght then press [ ].
Information Power Data Message
Important After changing the height of the printhead, always adjust the print mode. If you do not perform the adjustments, you cannot achieve the best print results. When printing on paper-base media (ex: Coated Paper, Plain Paper) or any type of media that wrinkles easily, never print with the printhead lower than the best height for each media. This could also damage the printer. Note Press the Information button to display Head Height and the current printhead height to confirm that the setting correct for the media in use.
MAIN MENU Chng Head Hght
Cleaning (3 sec.) Stop/Eject (1 sec.)
Online
Offline Menu
Press [ ] or [ OK button.
Chng Head Hght = Yes
] to select Yes, then press
Chapter 7 Operation of the Function Menus
The carriage moves to the center when you see Carriage Moving.
Contents Index
2- 40
Adjusting the Height of the Printhead
Open the upper cover when you see Open UpperCover, then Chng Head Hght is displayed.
TOP
Adjust the height of the printhead with the printhead height adjustment lever.
When printing on CAD Plain Paper, CAD Tracing Paper, CAD Translucent Matte Film, set the lever to the low position (a), when printing on Canvas SemiGlos set the lever to the high position (c), and for all other media set the lever to the middle (b) (standard). If the printhead is scratching the surface of media that ripples or wrinkles easily, rather than use the recommended printhead height for that media, set the lever one step higher.
c b a
Chapter 1 Basic Procedures
Chapter 2 Using a Variety of Media Chapter 3 Printing Methods for Different Objectives Chapter 4 Maintaining the Printer Chapter 5 Using the Printer in a Network Environment
Important Do not touch any areas other than those indicated. Your hands could get dirty or this could damage the printer. If the printhead height adjustment lever is dirty, before continuing with this procedure, wring out a damp cloth and use it to clean the printhead height adjustment lever. ( P.4-11)
Raise the upper cover stopper to release the lock then close the upper cover.
Chapter 6 Troubleshooting
Chapter 7 Operation of the Function Menus
Contents
The carriage returns to the home when you see Carriage Moving. The printer returns to the print ready status.
2- 41
Index
Adjusting the Height of the Printhead
TOP
Chapter 1 Basic Procedures
Aligning the Printhead
After the printhead height has been adjusted, on the printer operation panel adjust select Auto Head Adj. > Standard Adj. to adjust the printhead.Aligning the Printhead ( P.4-40)
Chapter 2 Using a Variety of Media Chapter 3 Printing Methods for Different Objectives Chapter 4 Maintaining the Printer Chapter 5 Using the Printer in a Network Environment Chapter 6 Troubleshooting
Re-adjusting Printhead Height
After the print job is finished, especially before starting the next print with another type of media, you must do the procedure to reset the printhead height adjustment lever to the optimum position for the next media. Adjusting Printhead Height ( P.2-40) After re-adjusting the printhead height position, you should once again use the operation panel to align the printhead. Aligning the Printhead ( P.4-40)
Chapter 7 Operation of the Function Menus
Contents Index
2- 42
TOP
Chapter 3 Printing Methods for Different Objectives
Click on the checkbox to print the section contents.
Chapter 1 Basic Procedures
Printing from Windows ...............................................................................3-2
Before You Begin .................................................................................................. 3-2 Enlarging and Reducing the Original ..................................................................... 3-6 Printing Photos and Illustrations without Borders (Borderless Printing) .............. 3-13 Rotating the Page 90 Degrees for Printing (Conserve Paper) ............................ 3-22 Printing Several Pages on One Sheet (Page Layout) ......................................... 3-24 Printing Posters (Page Layout) ............................................................................ 3-26 Using Watermarks ............................................................................................... 3-28 Vertical and Horizontal Banner Printing (Long Prints) ........................................ 3-30 Printing without Top and Bottom Margins (Conserve Paper) .............................. 3-38 Custom Print Quality ............................................................................................ 3-39 Fine Adjusting Color for Printing .......................................................................... 3-42 About Media Size Options ................................................................................... 3-51 When the Printout Quality Is Not Clean ............................................................... 3-56 Software Provided for Windows .......................................................................... 3-56 Chapter 2 Using a Variety of Media Chapter 3 Printing Methods for Different Objectives Chapter 4 Maintaining the Printer Chapter 5 Using the Printer in a Network Environment Chapter 6 Troubleshooting
Printing from Macintosh ............................................................................3-59
Before You Begin ............................................................................................... 3-59 Enlarging and Reducing the Original ................................................................... 3-65 Printing Photos and Illustrations without Borders (Borderless Printing) .............. 3-77 Rotating the Page 90 Degrees for Printing (Conserve Paper) ............................ 3-86 Printing Several Pages on One Sheet (Page Layout) ......................................... 3-89 Printing Posters (Page Layout) ........................................................................... 3-92 Vertical and Horizontal Banner Printing (Long Prints) ........................................ 3-94 Printing without Top and Bottom Margins (Conserve Paper) ............................ 3-100 Custom Print Quality .......................................................................................... 3-103 Fine Adjusting Color for Printing ........................................................................ 3-107 Custom Sizes (User Print Settings) .................................................................. 3-121 When the Printout Quality Is Not Clean ............................................................. 3-125 Software Provided for Macintosh ....................................................................... 3-126
Chapter 7 Operation of the Function Menus
Contents Index
3- 1
How to Use the Chapter Contents Pages
Start Print Before clicking the Start Print button
Printing from Windows
TOP
Chapter 1 Basic Procedures
Printing from Windows
This printer driver provides a variety of printer functions to meet your printing needs. In this chapter we will introduce these functions.
Basic Settings to Meet Your Needs (Type of Printing)
To achieve the best printing, you must adjust the color and other settings for the objective of the document. This printer driver provides superior settings frequently used to produce posters, POP ads, digital camera prints, CAD designs, and other prints. Just select from the list the type of document you need and perform the basic procedure for the print job. The following applications are provided for the types of prints shown below. Setting Values Print Matching Quality Method Standard Auto
Before You Begin
There are some functions you should remember and use when you use this printer. Before you use the printer for different printing tasks, please read this section.
Chapter 2 Using a Variety of Media Chapter 3 Printing Methods for Different Objectives Chapter 4 Maintaining the Printer Chapter 5 Using the Printer in a Network Environment Chapter 6 Troubleshooting
Type of Printing Default Settings
Content Best for printing normal documents, with text, images, graphics, etc. mixed together. Best for printing mixed text and illustrations with bright and forceful eyecatching such as store posters. Best for printing posters with centered photographs. Best for printing photos captured with a digital camera. Best for reproduction of scanned photographs with color faithful to the quality of the original.
Paper Type Plain Paper
Color Adjustment Default
POP Ad
Heavyweight Coated Paper Proofing Paper *1 Heavyweight Coated Paper *2 Glossy Photo Paper *1 Heavyweight Coated Paper *2 Glossy Photo Paper *1 Heavyweight Coated Paper *2
Standard Saturation
Contrast: +5
Poster Photo (from digital camera) Photo (from scanner)
Standard
Auto Perceptual (Photo graphic)
Contrast: +10 Brightness: +5 Contrast: +10 Brightness: +5
Chapter 7 Operation of the Function Menus
Standard
Contents Index
Standard Colorimetric
Default
3- 2
Printing from Windows
TOP
Content Paper Type Heavyweight Coated Paper Setting Values Print Matching Quality Method Standard Saturation Color Adjustment Contrast: +10 Brightness: +5
Chapter 1 Basic Procedures
Type of Printing
Best for long banner formats Long Formats (vertical and horizontal) with (Banner) mixed illustrations and text. CAD Best for plans and design drawings with fine lines.
CAD Plain Paper
Standard Saturation
Default
Chapter 2 Using a Variety of Media Chapter 3 Printing Methods for Different Objectives Chapter 4 Maintaining the Printer Chapter 5 Using the Printer in a Network Environment Chapter 6 Troubleshooting
*1. Photo Black Ink (BK) is the black ink tank type mounted in the printer. *2. Matte Black Ink (MBK) is the black ink tank type mounted in the printer.
Note For more details about print quality, please refer to Custom Print Quality in Customizing Print Quality. ( P.3-39) For more details about color mode matching and color adjustments, please refer to Fine Adjusting Color for Printing in Adjusting Color ( P.3-42) see Color Matching ( P.3-46).
To perform the settings for a print, first open the Main sheet of the printer driver and then from Print Preferences select the type of printing that you want to perform.
Chapter 7 Operation of the Function Menus
Contents Index
3- 3
Printing from Windows
TOP
The Preview reflects changes in the settings described below. Setting Preview Description A The following settings are shown in the Preview image. :Borderless Printing, Color Mode, Orientation, Layout, Watermark This displays the sizes of the Page Size and Media Size settings. Also, when the Enlarged/Reduced Printing and Borderless Printing items are selected, the mode and magnification are also displayed. The following settings are shown in the Preview image. :Media Source, Borderless Printing, Enlarged/ Reduced Printing, Automatic Cutting Settings, Print Centered, No Spaces at Top or Bottom (Conserve Paper), Rotate Page 90 degrees (Conserve Paper), Orientation, Rotate 180 degrees, Mirror
Chapter 1 Basic Procedures
Note The item in the list marked by the red ball contains the settings that the printer is already set up to execute. You can use the Add and Edit buttons to add and edit the printing types. For more details, refer to Using a Print Preference > Adding a Print Preference, or Editing a Print Preference in the online Help.
Chapter 2 Using a Variety of Media Chapter 3 Printing Methods for Different Objectives Chapter 4 Maintaining the Printer Chapter 5 Using the Printer in a Network Environment Chapter 6 Troubleshooting
Printer Driver Settings at a Glance (Settings Preview)
The Preview illustrates the content of the current printer driver settings. If you change the page size and orientation, feed method, etc., you can confirm their immediate effect easily by viewing the effect of the new settings in the Preview image.
C A
Chapter 7 Operation of the Function Menus
Contents Index
3- 4
Printing from Windows
TOP
When you execute a print job an edit screen (Page Composer) opens. Double-click the name of the document that is ready to print and display its Preview for confirmation.
Chapter 1 Basic Procedures
Confirming the Print Image (Print Preview)
There is one more function that displays the print image of the document in the Preview. This other image is called the Print Preview. If you set the Print Preview to display in the printer driver before the print job, the Preview will display at the start of every print job for you to check and prevent failed print jobs. To have the Print Preview display, open the Main tab of the printer driver and select Open Preview When Print Job Starts.
Chapter 2 Using a Variety of Media Chapter 3 Printing Methods for Different Objectives Chapter 4 Maintaining the Printer Chapter 5 Using the Printer in a Network Environment Chapter 6 Troubleshooting
Chapter 7 Operation of the Function Menus
Contents Index
3- 5
Printing from Windows
TOP Enlarging and Reducing the Original
The original can be printed at a larger or smaller size. There are three methods for enlargement and reduction.
Chapter 1 Basic Procedures
Once you have confirmed that the image layout on the media is correct, you can close the Preview. After selecting the document name with PageComposer and confirming its appearance, start the print job from the File menu.
Enlarging or reducing printing to fit the size of the media ( P.3-7) Enlarging or reducing fit the roll paper width ( P.3-9) Setting the desired scaling rate and printing. ( P.3-11)
Note When you need to enlarge TIFF image data or JPEG images captured with a digital camera, in Adobe Photoshop or a similar software application set the resolution setting above 150 dpi to achieve better printing results.
Chapter 2 Using a Variety of Media Chapter 3 Printing Methods for Different Objectives Chapter 4 Maintaining the Printer Chapter 5 Using the Printer in a Network Environment Chapter 6 Troubleshooting
Note One the document name (print data) is selected in the PageComposer, you can edit the document as needed with the items in the Edit menu. For more details about these editing features, please refer to the PageComposer online Help.
Chapter 7 Operation of the Function Menus
Contents Index
3- 6
Printing from Windows
Enlarging or Reducing Printing to Fit the Size of the Media
By setting the size of the media actually loaded for printing, you can automatically enlarge or reduce the print automatically to match the size of the loaded media.
TOP
For Page Size on the Page Setup sheet select the size of the original created in the software application.
Chapter 1 Basic Procedures
Chapter 2 Using a Variety of Media Chapter 3 Printing Methods for Different Objectives Chapter 4 Maintaining the Printer Chapter 5 Using the Printer in a Network Environment Chapter 6 Troubleshooting
Open the printer driver dialog box from the Print dialog box of the application.
Note For more details about how to open the printer driver dialog box, please refer to Printing in Chapter 1 Basic Procedures. ( P.1-40)
Select Enlarged/Reduced Printing.
Select the Page Setup sheet.
Chapter 7 Operation of the Function Menus
Contents Index
3- 7
Printing from Windows
5 6
Note If you do not see the checkbox for Enlarged/Reduced Printing, then cancel the Borderless Printing selection. The Enlarged/Reduced Printing checkbox will appear.
TOP
Check the Preview and confirm that the media size selection has changed, then click the OK button.
Chapter 1 Basic Procedures
Confirm that Fit Media Size is selected under Enlarged/Reduced Printing. From Media Size select the size of the media that will be used for printing.
Chapter 2 Using a Variety of Media Chapter 3 Printing Methods for Different Objectives Chapter 4 Maintaining the Printer Chapter 5 Using the Printer in a Network Environment Chapter 6 Troubleshooting
Note To achieve the best print results, you should confirm the appearance of the original in the Print Preview before printing. For more details about how to display the print preview, please refer to Confirming the Print Image (Print Preview) in Before You Begin. ( P.3-5)
Chapter 7 Operation of the Function Menus
Click the Print button in the Print dialog box.
The print job starts.
Contents Index
3- 8
Printing from Windows
Enlarge/Reduce to Fit Roll Paper Width
You can enlarge or reduce the entire size of the original so it fits the width of the roll.
TOP
For Page Size on the Page Setup sheet select the size of the original created in the software application.
Chapter 1 Basic Procedures
Chapter 2 Using a Variety of Media Chapter 3 Printing Methods for Different Objectives Chapter 4 Maintaining the Printer Chapter 5 Using the Printer in a Network Environment Chapter 6 Troubleshooting
Open the printer driver dialog box from the Printer dialog box of the application.
Note For more details about how to open the printer driver dialog box, please refer to Printing in Chapter 1 Basic Procedures. ( P.1-40)
Select Enlarged/Reduced Printing.
Select the Page Setup sheet.
Chapter 7 Operation of the Function Menus
Contents Index
3- 9
Printing from Windows
Note If you do not see the checkbox for Enlarged/Reduced Printing, then cancel the Borderless Printing selection. The Enlarged/Reduced Printing checkbox will appear.
TOP
Confirm the content of the settings Preview, then click the OK button.
Chapter 1 Basic Procedures
Under Enlarged/Reduced Printing select Fit Roll Paper Width.
Note To achieve the best print results, you should confirm the appearance of the original in the Print Preview before printing. For more details about how to display the print preview, please refer to Confirming the Print Image (Print Preview) in Before You Begin. ( P.3-5)
Chapter 2 Using a Variety of Media Chapter 3 Printing Methods for Different Objectives Chapter 4 Maintaining the Printer Chapter 5 Using the Printer in a Network Environment Chapter 6 Troubleshooting
Click the Print button in the Print dialog box.
The print job starts.
Note Before you start the print job, confirm that the width of the roll selected in the printer driver is the same as the width of the roll loaded in the printer. If the printer driver setting does not match the width of the loaded roll, the print job will halt temporarily.
Note Under Enlarged/Reduced Printing select Fit Roll Paper Width to open the dialog box below. From the Roll Paper Width list select the width of the roll loaded in the printer, then click the OK button.
Chapter 7 Operation of the Function Menus
Contents Index
3- 10
Printing from Windows
Selecting the Magnification Rate for Printing
You can enter the rate of magnification directly if you need to scale the enlargement or reduction for a desired effect.
TOP
For Page Size on the Page Setup sheet select the size of the original created in the software application.
Chapter 1 Basic Procedures
Chapter 2 Using a Variety of Media Chapter 3 Printing Methods for Different Objectives
Open the printer driver dialog box from the Printer dialog box of the application.
Chapter 4 Maintaining the Printer Chapter 5 Using the Printer in a Network Environment Chapter 6 Troubleshooting
Note For more details about how to open the printer driver dialog box, please refer to Printing in Chapter 1 Basic Procedures. ( P.1-40)
Select Enlarged/Reduced Printing.
Select the Page Setup sheet.
Chapter 7 Operation of the Function Menus
Contents Index
3- 11
Printing from Windows
TOP
Reduction is performed starting from the upper left corner of the image, but if you select Print Centered on the Layout sheet, the image will print in the center of the media. When Scaling is selected, the maximum possible rate of magnification is displayed to the right of the magnification entry box.
Chapter 1 Basic Procedures
Note If you do not see the checkbox for Enlarged/Reduced Printing, then cancel the Borderless Printing selection. The Enlarged/Reduced Printing checkbox will appear.
Under Enlarged/Reduced Printing select Scaling then specify the desired setting.
6 7
Select the Media Size setting that you want. Confirm the content of the settings Preview, then click the OK button.
Chapter 2 Using a Variety of Media Chapter 3 Printing Methods for Different Objectives Chapter 4 Maintaining the Printer Chapter 5 Using the Printer in a Network Environment Chapter 6 Troubleshooting
8
Important You can enter a setting for the rate of magnification manually from the keyboard or use the arrow button on the right to scroll the number settings up or down. The rate can be changed in increments of 1%. The size can be scaled in the range limited by the size of the Scaling entry column displayed on the right. You can perform a setting that is larger than the size of the media loaded in the printer, but some portions of the will be cut off and not printed.
Note To achieve the best print results, you should confirm the appearance of the original in the Print Preview before printing. For more details about how to display the print preview, please refer to Confirming the Print Image (Print Preview) in Before You Begin. ( P.3-5)
Click the Print button in the Print dialog box.
The print job starts.
Chapter 7 Operation of the Function Menus
Contents Index
3- 12
Printing from Windows
TOP
Basic Procedure for Borderless Printing
This section introduces the basic procedure for borderless printing by using media of the same size as the original.
Chapter 1 Basic Procedures
Printing Photos and Illustrations without Borders (Borderless Printing)
Normally a printed document has white space around its edges (margins), but a borderless print for a photograph or created image has no white space at its borders; its entire surface is covered by printing.
Settings Required for Borderless Printing
Before performing the print job, make sure that a media that can be used for borderless printing is loaded. Only media fed from the roll can be used for borderless printing on this printer. Here is a list of the types of roll media and their widths that can be used for borderless printing. Paper Type Glossy Photo Paper, SemiGlos Photo Paper, Heavyweight Glossy Photo Paper, Heavyweight SemiGlos Photo Paper, Heavyweight Coated Paper, Premium Matte Paper, Extra Heavyweight Coated Paper, Matte Film, Flame Resistant-Cloth, Fine Art Photo, Fine Art Heavyweight Photo, Fine Art Textured, Canvas SemiGlos, Special 1-5 Corresponding Roll Width 10-in. Roll (254.0mm) 14-in. Roll (355.6mm) 16-in. Roll (355.6 mm) JIS B2/B3 Roll (515.0 mm) ISO A1/A2 Roll (594.0 mm) 24-in. Roll (609.6mm)
Create the original in the software application so it matches the size of the media used for printing.
Chapter 2 Using a Variety of Media Chapter 3 Printing Methods for Different Objectives Chapter 4 Maintaining the Printer Chapter 5 Using the Printer in a Network Environment Chapter 6 Troubleshooting
Important The following page size settings can be used for borderless printing. Refer to the table below when you create the original image and set the page for a size that can be used for borderless printing. If the media size was pre-selected in the software application, the selected size must support Borderless Printing.
Borderless printing on media the same size as the original document Borderless printing with enlargement and reduction ISO A1, ISO A2, JIS B2, JIS B3, ARCH D (24), ARCH C, 20x24, 14x17, 10x12, 10x15, 8x10, US Photo (16x20) All page sizes
3- 13
Important Paper of types and roll widths other than those listed above cannot be used for borderless printing. The following types of media cannot be Auto cut, so borderless printing can only be performed on the left and right edges. Premium Matte Paper, Flame Resistant Cloth, Fine Art Photo, Fine Art Heavyweight Photo, Fine Art Textured, Canvas SemiGlos
There are limitations on the selection of page sizes that can be used with the Borderless Printing Method. If any page size other than those listed above is selected, the Borderless Printing Method feature is automatically set for Scale to fit Roll Width. For more details about Scale to fit Roll Width and Print Image with Actual Size, please refer to More About Borderless Printing Methods ( P.3-17)
Chapter 7 Operation of the Function Menus
Contents Index
Printing from Windows
TOP
Chapter 1 Basic Procedures
2 3
Note Make sure the image created for borderless printing covers the entire original page. If you are using Microsoft Word or any other software application that allows margin settings, set all the margins to 0. For more details about how to perform these settings, please refer to the software application instructions.
Open the printer driver dialog box from the Printer dialog box of the application.
Chapter 2 Using a Variety of Media Chapter 3 Printing Methods for Different Objectives Chapter 4 Maintaining the Printer Chapter 5 Using the Printer in a Network Environment Chapter 6 Troubleshooting
Note For more details about how to open the printer driver dialog box, please refer to Printing in Chapter 1 Basic Procedures. ( P.1-40)
Display the Main sheet and perform the settings for borderless printing.
1. Select the media compatible with borderless printing.
2. If you check the checkbox for Open Preview When Print Job Starts, you can confirm the appearance of the print image in the Print Preview before printing.
Chapter 7 Operation of the Function Menus
Contents Index
3- 14
Printing from Windows
TOP
Chapter 1 Basic Procedures
Display the Page Setup sheet and perform the settings for borderless printing.
1. For Page Size select the size of the original created in the software application. 2. Select Borderless Printing.
Chapter 2 Using a Variety of Media Chapter 3 Printing Methods for Different Objectives Chapter 4 Maintaining the Printer Chapter 5 Using the Printer in a Network Environment Chapter 6 Troubleshooting
* If you select the paper for a size that can be used for borderless printing, Scale to fit the Page Size is set for Borderless Printing Method. 3. Confirm that the width of the roll paper matches the roll paper or the page size for Media Source.
* The Preview reflects changes in the contents of the settings.
Note If you change the page size to any other size that allows borderless printing, the setting for the width of the roll changes automatically to a roll width that matches the original width. If you change the page width setting to a size that does not allow borderless printing, the dialog box below opens. Specify a setting in the Roll Paper Width list, then click the OK button so you can continue with the borderless print (in this case the width of the original will be enlarged or reduced to fit the width of the roll media). The print cannot be performed with the same width as the original.
Chapter 7 Operation of the Function Menus
Contents Index
3- 15
Printing from Windows
TOP
To enlarge or reduce while performing borderless printing, under Enlarged/Reduced Printing select Fit Roll Paper Width.
Chapter 1 Basic Procedures
Confirm the content of the settings Preview, then click the OK button.
Note To achieve the best print results, you should confirm the appearance of the original in the Print Preview before printing. For more details about how to display the print preview, please refer to Confirming the Print Image (Print Preview) in Before You Begin. ( P.3-5)
Chapter 2 Using a Variety of Media Chapter 3 Printing Methods for Different Objectives
Click the Print button in the Print dialog box.
The print job starts. To do a borderless print of an image with a top and bottom margin, on the Layout sheet you can select No Spaces at Top or Bottom (Conserve Paper). This an easy way to do a borderless print by setting these margins to zero. For more details, please refer to Printing without Top and Bottom Margins (Conserve Paper). ( P.3-38)
Note If Scale to fit the Page Size is selected for Borderless Printing Method, the printer driver automatically enlarges the original up to every edge of the page to a margin of 3 mm. The result is the printer fills the entire page up to the edges with borderless printing. The top, bottom, left and right margins of the original are set to 3 mm so no part of the image will extend beyond a margin.
Chapter 4 Maintaining the Printer Chapter 5 Using the Printer in a Network Environment Chapter 6 Troubleshooting
Chapter 7 Operation of the Function Menus
Contents Index
3- 16
Printing from Windows
More About Borderless Printing Methods
There are two ways to create a document for borderless printing in addition to the methods described above (Scale to fit the Page Size).
1 2
TOP
Create the original in the software application so it matches the size of the media used for printing. Open the printer driver dialog box from the Print dialog box of the application.
Chapter 1 Basic Procedures
<To perform borderless document printing with a size not allowed for borderless printing>
Enlarge/Reduce to Fit Roll Paper Width This features enlarges or reduces the size of the original so it fits the width of the roll. You can print a page size not compatible with borderless printing (A4, A3, Custom Size, etc.) on roll media of a width that is compatible with enlargement/reduction printing.
Note For more details about how to open the printer driver dialog box, please refer to Printing in Chapter 1 Basic Procedures. ( P.1-40)
Chapter 2 Using a Variety of Media Chapter 3 Printing Methods for Different Objectives Chapter 4 Maintaining the Printer Chapter 5 Using the Printer in a Network Environment Chapter 6 Troubleshooting
Chapter 7 Operation of the Function Menus
Contents Index
3- 17
Printing from Windows
TOP
Chapter 1 Basic Procedures
Display the Main sheet and perform the settings for borderless printing.
1. Select the media compatible with borderless printing.
Chapter 2 Using a Variety of Media Chapter 3 Printing Methods for Different Objectives
2. If you check the checkbox for Open Preview When Print Job Starts, you can confirm the appearance of the print image in the Print Preview before printing.
Chapter 4 Maintaining the Printer Chapter 5 Using the Printer in a Network Environment Chapter 6 Troubleshooting
Display the Page Setup sheet and perform the settings for borderless printing.
1. For Page Size select the size of the original created in the software application. 2. Select Borderless Printing. * The example shows A4 size that cannot be used for borderless printing is selected. * For Borderless Printing Method, Scale to fit Roll Paper Width will be selected. 3. To change the setting of the roll paper width, select the width for the Roll Paper Width list.
Chapter 7 Operation of the Function Menus
Contents Index
* The Preview reflects changes in the contents of the settings.
3- 18
Printing from Windows
Note If the size of the selected original cannot be used with borderless printing, select Borderless Printing to open the dialog box below. Select the width of the roll loaded in the printer, and then click OK. Borderless Printing Method will be set to Scale to fit Roll Paper Width.
TOP
Click the Print button in the Print dialog box.
The print job starts.
Chapter 1 Basic Procedures
Note After the Scale to fit Roll Paper Width feature automatically sizes to original to fit the width of the roll, the printer driver automatically enlarges the image so that each margin, that is, the top, bottom, left, and right margin, is 3 mm each. The result is the printer fills the entire page up to the edges with borderless printing. Portions of the image that protrude over the 3 mm top, bottom, right, and left margins of the original document cannot be printed.
Chapter 2 Using a Variety of Media Chapter 3 Printing Methods for Different Objectives Chapter 4 Maintaining the Printer Chapter 5 Using the Printer in a Network Environment Chapter 6 Troubleshooting
To do a borderless print of an image with a top and bottom margin, on the Layout sheet you can select No Spaces at Top or Bottom (Conserve Paper). This an easy way to do a borderless print by setting these margins to zero. For more details, please refer to Printing without Top and Bottom Margins (Conserve Paper). ( P.3-38)
Confirm the content of the settings Preview, then click the OK button.
Note To achieve the best print results, you should confirm the appearance of the original in the Print Preview before printing. For more details about how to display the print preview, please refer to Confirming the Print Image (Print Preview) in Before You Begin. ( P.3-5)
Chapter 7 Operation of the Function Menus
Contents Index
3- 19
Printing from Windows
<To print a high-precision image with borderless printing>
Print Image with Actual Size This takes an image that would otherwise overlap the margins and sizes it to 3 mm margins and then prints it with borderless printing on a media size that is the same as the sized original. Use this method when you want to avoid a deterioration in the quality of the image caused by enlargement or reduction.
TOP
In the software application create an image with borders (top, bottom, right, left) 3 mm larger than the original document.
Chapter 1 Basic Procedures
Note Example: If the media size is JIS B2 (515 x 728 mm), set the dimensions for the original as 521 x 734 mm. If you are using MS-Word or another application, before you create the original select Page Setup from the File menu and select the page size and orientation.
Chapter 2 Using a Variety of Media Chapter 3 Printing Methods for Different Objectives Chapter 4 Maintaining the Printer Chapter 5 Using the Printer in a Network Environment Chapter 6 Troubleshooting
Open the printer driver dialog box from the Print dialog box of the application.
Note If you perform the print job with Borderless Printing Method set for either Scale to fit the Page Size or Scale to fit Roll Paper Width, some slight deterioration in the quality of the image may occur because the printer driver automatically sizes the portions of the image that would otherwise overlap the margins. If you select Print Image with Actual Size for the Borderless Printing Method, however, you can perform print high-precision images with borderless printing just as they are. Select this setting when you need to print fine lines, photographs, or with any image where the priority is on accuracy and quality.
Note For more details about how to open the printer driver dialog box, please refer to Printing in Chapter 1 Basic Procedures. ( P.1-40)
Chapter 7 Operation of the Function Menus
Contents Index
3- 20
Printing from Windows
TOP
Chapter 1 Basic Procedures
Display the Main sheet and perform the settings for borderless printing.
1. Select the media compatible with borderless printing.
Chapter 2 Using a Variety of Media Chapter 3 Printing Methods for Different Objectives
2. If you check the checkbox for Open Preview When Print Job Starts, you can confirm the appearance of the print image in the Print Preview before printing.
Chapter 4 Maintaining the Printer Chapter 5 Using the Printer in a Network Environment Chapter 6 Troubleshooting
Display the Page Setup sheet and perform the settings for borderless printing.
1. For Page Size select the size of the original created in the software application. 2. Select Boderless Printing. 3. For Borderless Printing Method select Print Image with Actual Size. 4. Confirm that the width of the roll paper matches the roll paper or the page size for Media Source.
Chapter 7 Operation of the Function Menus
Contents Index
* The Preview reflects changes in the contents of the settings.
3- 21
Printing from Windows
TOP Rotating the Page 90 Degrees for Printing (Conserve Paper)
In order to maximize the use of the paper width a verticaltall image can be rotated 90 degrees horizontally across the width of the media. By rotating the image you can maximize the use of the media and reduce waste. If you perform this setting in the printer to rotate the page image, then the page is rotated automatically for the print job. The image will not be rotated if it would not fit after rotation.
Chapter 1 Basic Procedures
Confirm the content of the settings Preview, then click the OK button.
Note To achieve the best print results, you should confirm the appearance of the original in the Print Preview before printing. For more details about how to display the print preview, please refer to Confirming the Print Image (Print Preview) in Before You Begin. ( P.3-5)
Chapter 2 Using a Variety of Media Chapter 3 Printing Methods for Different Objectives Chapter 4 Maintaining the Printer Chapter 5 Using the Printer in a Network Environment
Click the Print button in the Print dialog box.
The print job starts.
Important Confirm that the Roll Paper Width setting is correct for the media loaded in the printer. If the selection for the Media Source is not Roll Paper, or if Borderless Printing is selected, this function cannot be used.
Chapter 6 Troubleshooting
Chapter 7 Operation of the Function Menus
Contents Index
3- 22
Printing from Windows
Open the printer driver dialog box from the Print dialog box of the application.
TOP
Select Rotate Page 90 degrees (Conserve Paper).
Chapter 1 Basic Procedures
2 3
Note For more details about how to open the printer driver dialog box, please refer to Printing in Chapter 1 Basic Procedures. ( P.1-40)
Chapter 2 Using a Variety of Media Chapter 3 Printing Methods for Different Objectives Chapter 4 Maintaining the Printer
Select the Page Setup sheet. For Page Size on the Page Setup sheet select the size of the original created in the software application.
Confirm the content of the settings Preview, then click the OK button.
Chapter 5 Using the Printer in a Network Environment Chapter 6 Troubleshooting
6
3- 23
Note To achieve the best print results, you should confirm the appearance of the original in the Print Preview before printing. For more details about how to display the print preview, please refer to Confirming the Print Image (Print Preview) in Before You Begin. ( P.3-5)
Chapter 7 Operation of the Function Menus
Click the Print button in the Print dialog box.
The print job starts.
Contents Index
Printing from Windows
Printing Several Pages on One Sheet (Page Layout)
You can print from 2 to 16 pages with reduced sizes on one sheet. For example, if you have a document with a large number of pages you can print two pages per sheet and the number of pages will be one-half. Also, in the Page Layout Printing dialog box you can perform more detailed settings, such as selecting the arrangement of the pages on the sheet and specifying whether to print each page with a border line.
TOP
Select the Layout sheet.
Chapter 1 Basic Procedures
Chapter 2 Using a Variety of Media Chapter 3 Printing Methods for Different Objectives Chapter 4 Maintaining the Printer
Select Page Layout.
Chapter 5 Using the Printer in a Network Environment Chapter 6 Troubleshooting
Important This function is not supported with Windows NT 4.0.
Open the printer driver dialog box from the Print dialog box of the application.
Chapter 7 Operation of the Function Menus
Note For more details about how to open the printer driver dialog box, please refer to Printing in Chapter 1 Basic Procedures. ( P.1-40)
Contents
The Preview shows you want the printed page will look like with the number of pages selected for one sheet, then click the Set button in the lower right corner of the Page Layout group.
3- 24
Index
Printing from Windows
From the Page Layout list, select the page layout that you want to print.
TOP
To change the arrangement of the pages on the sheet, select the page order from the Page Order list.
Chapter 1 Basic Procedures
Chapter 2 Using a Variety of Media Chapter 3 Printing Methods for Different Objectives
7 5
If you want each page on the sheet to print with a border line, from the Page Border list click the type of border.
Chapter 4 Maintaining the Printer Chapter 5 Using the Printer in a Network Environment Chapter 6 Troubleshooting
If you want to change the arrangement of the pages on the sheet or specify each page to print with a border line, click the Set button to open the Page Layout Printing dialog box.
Note If you select a border line to print, the image is sized down by 5% to allow for the border line. As soon as you select a border line, you will see this reflected in the Preview. If you select None then the size of the page is not reduced.
Chapter 7 Operation of the Function Menus
8
3- 25
Contents Index
Click the OK button to close the Page Layout Printing dialog box.
Printing from Windows
TOP Printing Posters (Page Layout)
After the image is enlarged and divided into several sections, you can print the print the sections and paste them together to assemble one large poster.
Chapter 1 Basic Procedures
Confirm the content of the settings Preview, then click the OK button.
10
Note To achieve the best print results, you should confirm the appearance of the original in the Print Preview before printing. For more details about how to display the print preview, please refer to Confirming the Print Image (Print Preview) in Before You Begin. ( P.3-5)
Chapter 2 Using a Variety of Media Chapter 3 Printing Methods for Different Objectives
Click the Print button in the Print dialog box.
The print job starts.
Important This function is not supported with Windows NT 4.0.
Chapter 4 Maintaining the Printer Chapter 5 Using the Printer in a Network Environment Chapter 6 Troubleshooting
Open the printer driver dialog box from the Print dialog box of the application.
Note For more details about how to open the printer driver dialog box, please refer to Printing in Chapter 1 Basic Procedures. ( P.1-40)
Chapter 7 Operation of the Function Menus
Contents Index
3- 26
Printing from Windows
Select the Layout sheet.
TOP
Select Poster 2x2 from the Layout list.
Confirm the appearance of the selected layout in the Preview.
Chapter 1 Basic Procedures
Chapter 2 Using a Variety of Media Chapter 3 Printing Methods for Different Objectives Chapter 4 Maintaining the Printer
Select Page Layout.
If you do not want to print any panel (a section of the divided image), click the Set button in the lower right corner of the Page Layout section to open the Pages to Print dialog box.
Chapter 5 Using the Printer in a Network Environment Chapter 6 Troubleshooting
Chapter 7 Operation of the Function Menus
Contents Index
3- 27
Printing from Windows
TOP Using Watermarks
You can print watermarks on printouts to mark them for special handling. Several standard watermarks (CONFIDENTIAL, DO NOT COPY, etc.) have been prepared.
Chapter 1 Basic Procedures
Click and select either the panel or the appropriate checkbox to deselect the panel for printing.
Chapter 2 Using a Variety of Media Chapter 3 Printing Methods for Different Objectives
7 8
Note If you click the Invert button, the current selections of the checkmarks are reversed. In the Preview area you will see graphic images displayed for the sections to be printed and white blanks for the sections that will not be printed.
Important This function is not supported with Windows NT 4.0. The Watermark function cannot be used if the print job is set up with a poster page layout.
Chapter 4 Maintaining the Printer Chapter 5 Using the Printer in a Network Environment Chapter 6 Troubleshooting
Click the OK button to close the Pages to Print dialog box. Confirm the content of the settings Preview, then click the OK button.
Open the printer driver dialog box from the Print dialog box of the application.
9
3- 28
Note To achieve the best print results, you should confirm the appearance of the original in the Print Preview before printing. For more details about how to display the print preview, please refer to Confirming the Print Image (Print Preview) in Before You Begin. ( P.3-5)
Note For more details about how to open the printer driver dialog box, please refer to Printing in Chapter 1 Basic Procedures. ( P.1-40)
Chapter 7 Operation of the Function Menus
Contents Index
Click the Print button in the Print dialog box.
The print job starts.
Printing from Windows
Select the Layout sheet.
TOP
From the Watermark list, select the watermark that you want to print.
The watermark that you selected will appear in the Preview on the left.
Chapter 1 Basic Procedures
Chapter 2 Using a Variety of Media Chapter 3 Printing Methods for Different Objectives Chapter 4 Maintaining the Printer
Select Watermark.
Chapter 5 Using the Printer in a Network Environment
5
3- 29
Note The following watermarks can be selected from the list. CONFIDENTIAL, COPY, DRAFT, FILE COPY, FINAL, PRELIMINARY, PROOF, TOP SECRET. Click the Edit Watermark button to open the Edit Watermark dialog box. In this dialog box you can create, edit, and register your own watermarks, in addition to the pre-made watermarks provided with the printer driver. For more details, please refer to Printing Watermarks > Creating an Original Watermark, or Editing and Deleting an Original Watermark.
Chapter 6 Troubleshooting
Chapter 7 Operation of the Function Menus
Contents Index
Confirm the content of the settings Preview, then click the OK button.
Printing from Windows
TOP Vertical and Horizontal Banner Printing (Long Prints)
Matching the Width of the Roll
Once you become familiar with fitting images to the full width of the roll with your software application, it is very easy to print vertical and horizontal banners. Here we will describe as an example how to take a 3.94 in. x 19.67 in. original and enlarge to fit a 24 roll (approximately 610 mm wide), and then print it as a banner (24.00 in. x 128.90 in.).
Chapter 2 Using a Variety of Media Chapter 3 Printing Methods for Different Objectives Chapter 4 Maintaining the Printer Chapter 5 Using the Printer in a Network Environment Chapter 6 Troubleshooting Chapter 1 Basic Procedures
Note To achieve the best print results, you should confirm the appearance of the original in the Print Preview before printing. For more details about how to display the print preview, please refer to Confirming the Print Image (Print Preview) in Before You Begin. ( P.3-5)
Click the Print button in the Print dialog box.
The print job starts.
Note This printer can print a sheet up to 15, 250 mm (600in.) long.
Chapter 7 Operation of the Function Menus
Contents Index
3- 30
Printing from Windows
1 2 3
Start the software application. From the File menu select Print to open the Print dialog box. Confirm that the printer name Canon W6400PG is displayed.
The sample of the Print dialog box below is from Microsoft Word.
TOP
Select the Page Setup sheet.
Chapter 1 Basic Procedures
Chapter 2 Using a Variety of Media Chapter 3 Printing Methods for Different Objectives Chapter 4 Maintaining the Printer
6
Note If the above printer name is not displayed, then select Canon W6400PG from the Name list.
Click the Size Options button to open the Media Size Options dialog box.
Chapter 5 Using the Printer in a Network Environment Chapter 6 Troubleshooting
Click the Properties button to open the printer driver dialog box.
Chapter 7 Operation of the Function Menus
Contents Index
3- 31
Printing from Windows
TOP
Chapter 1 Basic Procedures
Define the size in the Media Size Options dialog box.
1. Input the desired Custom Media Size Name.
2. For Media Size set the Width and the Height. * This example shows 3.94 in for the Width and 19.67 in for the Height. 3. Click the Add button. 4. Click the OK button to close the Media Size Options dialog box.
Chapter 2 Using a Variety of Media Chapter 3 Printing Methods for Different Objectives Chapter 4 Maintaining the Printer Chapter 5 Using the Printer in a Network Environment Chapter 6 Troubleshooting
Note After you register a size in the Media Size Options dialog box, then the name and dimensions that you set for new size will appear in the Media Size List. For more details about the Media Size Options dialog box, please refer to About Media Size Options. ( P.3-51) In addition to the method above for setting the media size, you can also use the Custom Size Settings dialog box. To open the Custom Size Settings dialog box, click Page Size on the Page Setup sheet.
Chapter 7 Operation of the Function Menus
Contents Index
3- 32
Printing from Windows
TOP
<If you are using Microsoft Word...>
a Select the Paper Size sheet, then for the size select the size you defined and registered in the Media Size Options dialog box.
Chapter 1 Basic Procedures
8 9 10
A custom size sets a temporary user-defined page size between the software application and the printer driver. For this reason, when the software application is closed the size defined in the Custom Size Settings dialog box is disabled. If you want the custom size setting to remain in effect, then you should register the custom size in the Media Size Options dialog box. Some software applications may not display a custom size item. In such a case, please register the custom size in the Media Size Options dialog box.
Chapter 2 Using a Variety of Media Chapter 3 Printing Methods for Different Objectives Chapter 4 Maintaining the Printer Chapter 5 Using the Printer in a Network Environment Chapter 6 Troubleshooting
Click the OK button to close the printer driver dialog box. Click the Close button to close the Page Layout Printing dialog box. In the software application select Page Setup from the File menu to open the Page Setup dialog box.
b Select Landscape for the Orientation, then click the OK button to close the Page Setup dialog box.
Note This sets the Orientation to Landscape for the banner.
Chapter 7 Operation of the Function Menus
Contents Index
3- 33
Printing from Windows
TOP
c Click the OK button to close the Page Setup dialog box.
Chapter 1 Basic Procedures
<If you are using Microsoft Excel...>
a Select the Page sheet, then for the Paper Size select the size you defined and registered in the Medial Size Options dialog box.
Note For Display click Zoom to adjust the size of the display.
Chapter 2 Using a Variety of Media Chapter 3 Printing Methods for Different Objectives Chapter 4 Maintaining the Printer
<If you are using Microsoft PowerPoint...>
b Select Landscape for the Orientation, then click the OK button to close the Page Setup dialog box. a In the Page Setup dialog enter the dimensions for the custom size settings in the Width and Height boxes. This example shows 3.94 inches for the Width and 19.67 inches for the Height.
Chapter 5 Using the Printer in a Network Environment Chapter 6 Troubleshooting
Note This sets the Orientation to Landscape for the banner.
Chapter 7 Operation of the Function Menus
Contents Index
3- 34
Printing from Windows
b Click the OK button to close the Page Setup dialog box.
11
TOP
Create the original in the software application.
Chapter 1 Basic Procedures
Note Also when printing the original from PowerPoint if you select Scale to fit Paper in the Print dialog box the driver will size the page to fit the media loaded in the printer.
Note The example below shows the original created in Microsoft Word. Select Insert > Picture > WordArt, select the appropriate style, then enter the text. For more details about how to create the original, please refer to the operating instructions for each software application.
Chapter 2 Using a Variety of Media Chapter 3 Printing Methods for Different Objectives Chapter 4 Maintaining the Printer Chapter 5 Using the Printer in a Network Environment
12 13
Chapter 6 Troubleshooting
After the original is created, from the File menu select Print to open the Print dialog box. Click the Properties button to open the printer driver dialog box.
Chapter 7 Operation of the Function Menus
Contents Index
3- 35
Printing from Windows
14
TOP
Chapter 1 Basic Procedures
1. For Print Preferences select Long Format (Banner). 2. For Media Type select the type of media.
Select the Main sheet and perform the settings for a long print.
Chapter 2 Using a Variety of Media Chapter 3 Printing Methods for Different Objectives Chapter 4 Maintaining the Printer
15
Select the Page Setup sheet and perform the settings for a long print.
1. For Page Size select the media name registered in Media Size Options.
Chapter 5 Using the Printer in a Network Environment Chapter 6 Troubleshooting
2. Select Enlarged/Reduced Printing and click Fit Roll Paper Width.
Chapter 7 Operation of the Function Menus
3. For Media Source select the Roll Paper and for Paper Roll Width select 24-in. Roll (609.6 mm).
Contents Index
3- 36
Printing from Windows
If you do not see the checkbox for Enlarged/Reduced Printing, then cancel the Borderless Printing selection. The Enlarged/Reduced Printing checkbox will appear. Under Enlarged/Reduced Printing select Fit Roll Paper Width to open the dialog box below. Select the width of the roll loaded in the printer, and then click OK.
17
TOP
Click the Print button in the Print dialog box.
The print job starts.
Chapter 1 Basic Procedures
16
Confirm the content of the settings Preview, then click the OK button.
Note If the print job does not execute properly on you operating system (Windows Server 2003, Windows XP, Windows 2000, Windows Me, Windows 98), click Special Settings on the Layout sheet to open the Special Settings dialog box. You may be able to enable printing by clicking the Fine Zoom list and then selecting On. If you cannot perform the print job with Windows NT 4.0, you may be able to enable printing by selecting Standard or Draft under Print Quality on the Main sheet.
Chapter 2 Using a Variety of Media Chapter 3 Printing Methods for Different Objectives Chapter 4 Maintaining the Printer Chapter 5 Using the Printer in a Network Environment Chapter 6 Troubleshooting
Note To achieve the best print results, you should confirm the appearance of the original in the Print Preview before printing. For more details about how to display the print preview, please refer to Confirming the Print Image (Print Preview) in Before You Begin. ( P.3-5)
Chapter 7 Operation of the Function Menus
Contents Index
3- 37
Printing from Windows
Printing without Top and Bottom Margins (Conserve Paper)
The white space in the top and bottom margins can be eliminated for printing to save paper. The printer does not feed the white space in the margins to save paper. This function can be used only when Roll Paper is selected as the Media Source.
TOP
Open the printer driver dialog box from the Print dialog box of the application.
Chapter 1 Basic Procedures
Note For more details about how to open the printer driver dialog box, please refer to Printing in Chapter 1 Basic Procedures. ( P.1-40)
Chapter 2 Using a Variety of Media Chapter 3 Printing Methods for Different Objectives Chapter 4 Maintaining the Printer Chapter 5 Using the Printer in a Network Environment Chapter 6 Troubleshooting
Select the Layout sheet.
Note You use this method during borderless printing as shown in the illustration below.
Chapter 7 Operation of the Function Menus
3- 38
Important This function cannot be used when Cut Sheet is selected as the Media Source. With this feature cannot be selected with Poster (2 x 2) set for the page layout.
Contents Index
Printing from Windows
TOP Custom Print Quality
Customizing Print Quality
When you need to frequently perform combined settings for print quality and print speed, you can select Custom Settings under Print Quality and then do the print quality and resolution settings in the Custom Settings dialog box according to the requirements of your requirements. For example, if you need to set up printing text mixed with photos or graphics, or some other such job, you can raise the text resolution and lower the photo or graphic resolution.
Chapter 1 Basic Procedures
Select No Spaces at Top or Bottom (Conserve Paper).
Chapter 2 Using a Variety of Media Chapter 3 Printing Methods for Different Objectives Chapter 4 Maintaining the Printer Chapter 5 Using the Printer in a Network Environment Chapter 6 Troubleshooting
1 4
Confirm the content of the settings Preview, then click the OK button.
Open the printer driver dialog box from the Print dialog box of the application.
Note For more details about how to open the printer driver dialog box, please refer to Printing in Chapter 1 Basic Procedures. ( P.1-40)
5
3- 39
Note To achieve the best print results, you should confirm the appearance of the original in the Print Preview before printing. For more details about how to display the print preview, please refer to Confirming the Print Image (Print Preview) in Before You Begin. ( P.3-5)
Chapter 7 Operation of the Function Menus
Click the Print button in the Print dialog box.
The print job starts.
Contents Index
Printing from Windows
Confirm that the Main sheet is displayed.
TOP
From the Print Quality list, select Custom Settings.
Chapter 1 Basic Procedures
Chapter 2 Using a Variety of Media Chapter 3 Printing Methods for Different Objectives Chapter 4 Maintaining the Printer Chapter 5 Using the Printer in a Network Environment Chapter 6 Troubleshooting
A Settings button appears in the lower right corner of the Print Quality group.
Click the Settings button in the Print Quality group to open the Custom Settings dialog box.
Chapter 7 Operation of the Function Menus
Contents Index
3- 40
Printing from Windows
TOP
If one of the types of media below is selected, Draft cannot be selected under Print Quality. Premium Matte Paper, Glossy Photo, SemiGlos Photo Paper, Heavyweight Glossy Photo Paper, Heavyweight SemiGlos Photo Paper, Synthetic Paper, Adhesive Synthetic Paper, Backlit Film, Flame Resistant Cloth, Japanese Paper Washi, CAD Translucent Matte Film
Chapter 1 Basic Procedures
From the Print Quality list, select the quality settings.
6
Note The print quality settings that you can select for the custom settings are described below.
Print Quality Highest High Standard Draft Content Prioritizes attaining the highest image quality for printing. Prioritizes attaining high image quality for printing. Attains a stable image at an average printing speed. Prioritizes high printing speed but you should check layout and other aspects of the image after printing.
Chapter 2 Using a Variety of Media Chapter 3 Printing Methods for Different Objectives Chapter 4 Maintaining the Printer Chapter 5 Using the Printer in a Network Environment Chapter 6 Troubleshooting
Confirm the resolution.
Important The resolution is set automatically depending on which print quality item is selected as shown below. If you need to change the resolution you can perform so with the setting under Print Quality.
Print Quality Resolution Highest, Fine High, (600 dpi) Standard Content Print speed is slower due to the higher resolution setting. Achieves the best printing results, but printing time is longer and a large amount of computer memory is required. Print speed is faster due to the lower resolution setting. Printing time is shorter and not as much computer memory is required.
The items that are available for selection under Print Quality may differ depending on which print media are used. Here is a list of the media where Highest under Print Quality is available. Heavyweight Glossy Photo Paper, Heavyweight SemiGlossy Photo Paper, Japanese Paper Washi, CAD Translucent Matte Film
Chapter 7 Operation of the Function Menus
Contents Index
Standard, Quick Draft (300 dpi)
3- 41
Printing from Windows
TOP Fine Adjusting Color for Printing
Adjusting Color
Basically the color settings of the software application have priority, but if the results of a print job are not what you want you can also adjust color in the printer driver. You can also take color photos captured with a scanner or a digital camera, or any other color image, and print them in monochrome. We will introduce color adjustment.
Chapter 1 Basic Procedures
Even with Print Quality set to Standard, the Resolution is fixed at Fine (600 dpi) if one of the settings below is selected for Media Type. If any other media is selected, the Resolution is fixed at Quick (300 dpi). Premium Matte Paper, Backlit Film, Fine Art Photo, Fine Art Heavyweight Photo, Fine Art Textured, Canvas SemiGlos, CAD Plain Paper, CAD Tracing Paper, CAD Translucent Matte Film
Chapter 2 Using a Variety of Media Chapter 3 Printing Methods for Different Objectives Chapter 4 Maintaining the Printer Chapter 5 Using the Printer in a Network Environment Chapter 6 Troubleshooting
Click the OK button to close the Custom Settings dialog box.
Note If you select Enhance Text with Photos in the Custom Settings dialog box then when you have text mixed with photos or graphic data, the resolution of the text will be raised and the resolution of the photos or graphics will be lowered. Only the Halftone and Error Diffusion custom settings can be set. Error diffusion arranges nonstandard pixels and displays them as gradations (halftones). This setting is ideal for photographs or graphic images that require printing with fine gradations.
Open the printer driver dialog box from the Print dialog box of the application.
Note For more details about how to open the printer driver dialog box, please refer to Printing in Chapter 1 Basic Procedures. ( P.1-40)
Chapter 7 Operation of the Function Menus
Contents Index
3- 42
Printing from Windows
TOP
Note Color Mode presents these following items for selection.
Color Mode Color Monochrome (Photo): Monochrome Solid Color Content Prints in color. Provides stable monochrome photo printing with minimal tone change and enables detailed adjustment of gray scale gradations and color tones. Prints in monochrome. Prints with only a limited number of colors. Use this setting when you need fine lines with light colors in a sharp image. All colors other than white are printed black.
Chapter 1 Basic Procedures
Confirm that the Main sheet is displayed.
Chapter 2 Using a Variety of Media Chapter 3 Printing Methods for Different Objectives Chapter 4 Maintaining the Printer Chapter 5 Using the Printer in a Network Environment Chapter 6 Troubleshooting
On the Main sheet select Color Mode then Color.
Black Only
Important Monochrome (Photo) can be selected for Color Mode only if one of the following types of paper is selected: Glossy Photo Paper/Semi-Glossy Photo Paper/ Heavyweight Glossy Photo Paper/Heavyweight SemiGlos Photo Paper/Fine Art Photo/Fine Art Heavyweight Photo/Fine Art Textured/Japanese Paper Washi
Chapter 7 Operation of the Function Menus
Contents Index
3- 43
Printing from Windows
TOP
The Color Settings dialog box opens.
Chapter 1 Basic Procedures
Select Manual Color Settings then click the Color Settings button.
Chapter 2 Using a Variety of Media Chapter 3 Printing Methods for Different Objectives Chapter 4 Maintaining the Printer Chapter 5 Using the Printer in a Network Environment Chapter 6 Troubleshooting
Note Manual Color Settings are enabled when Color, Monochrome (Photo), or Monochrome is selected for Color Mode.
Chapter 7 Operation of the Function Menus
Contents Index
3- 44
Printing from Windows
Confirm that the Color Adjustment sheet is displayed, then click the Object Adjustment button.
The Object Adjustment dialog box opens.
TOP
Drag the slide bar to the left or right for the item that you want to adjust. You can also enter the value direction or use the arrows of the spinbox to rapidly raise or lower the value.
Chapter 1 Basic Procedures
Chapter 2 Using a Variety of Media Chapter 3 Printing Methods for Different Objectives
Select the item that you want to adjust: Image, Graphics, or Text.
Chapter 4 Maintaining the Printer Chapter 5 Using the Printer in a Network Environment Chapter 6 Troubleshooting
7
3- 45
Note Note that for this printer driver all the items (Image, Graphics, Text) are selected as the default settings.
Chapter 7 Operation of the Function Menus
Click the OK button to close the Object Adjustment dialog box.
Contents Index
Printing from Windows
Note Color Adjustment presents the following items for selection.
Color Adjustment Content Cyan You can calibrate the hues for Cyan, Magenta Magenta, Yellow. Yellow Contrast Adjusts the relative contrast from brightest to darkest colors. Adjusts the relative contrast from brightest to darkest colors. Adjusts brightness from the darkest to brightest colors so none are lost in the brightness of the printed image. Adjusts grayscale from cool colors (blue tones) to warm colors (red tones).
TOP
Click the OK button to close the Color Settings dialog box.
Chapter 1 Basic Procedures
Color Matching
When you print an image captured with a scanner or a digital camera, sometimes the appearance of the printout does not match what you see on the screen. This is caused by differences between the display color and the printed color. In the Color Settings dialog box you can use the items on the Matching sheet, that is, select a color profile ICC (International Color Consortium), or ICM (Image Color Management), or select a matching mode, input profile, or printer profile, to have the hues of the colors on the screen more closely resemble the colors in the printout.
Chapter 2 Using a Variety of Media Chapter 3 Printing Methods for Different Objectives Chapter 4 Maintaining the Printer Chapter 5 Using the Printer in a Network Environment Chapter 6 Troubleshooting
Vivid
Brightness Gray Tone Adjustment
Open the printer driver dialog box from the Print dialog box of the application.
Important As you change each item, the image of the Preview on the left changes to reflect the adjustment. The Original shows the appearance of the initial settings, and the Preview reflects the current settings. Even after performing the settings on the Color Adjustment sheet if you remove the selections of the Manual Color Settings the Color Adjustment settings are disabled. Remove the Color Adjustment selection if you do not want to perform color adjustments.
Note For more details about how to open the printer driver dialog box, please refer to Printing in Chapter 1 Basic Procedures. ( P.1-40)
Chapter 7 Operation of the Function Menus
Contents Index
3- 46
Printing from Windows
TOP
Note Color Mode presents these following items for selection.
Color Mode Color Monochrome (Photo): Monochrome Solid Color Content Prints in color. Provides stable monochrome photo printing with minimal tone change and enables detailed adjustment of gray scale gradations and color tones. Prints in monochrome. Prints with only a limited number of colors. Use this setting when you need fine lines with light colors in a sharp image. All colors other than white are printed black.
Chapter 2 Using a Variety of Media Chapter 3 Printing Methods for Different Objectives Chapter 4 Maintaining the Printer Chapter 5 Using the Printer in a Network Environment Chapter 6 Troubleshooting Chapter 1 Basic Procedures
Confirm that the Main sheet is displayed.
On the Main sheet select Color for Color Mode.
Black Only
Important Monochrome (Photo) can be selected for Color Mode only if one of the following types of paper is selected: Glossy Photo Paper/Semi-Glossy Photo Paper/ Heavyweight Glossy Photo Paper/Heavyweight SemiGlos Photo Paper/Fine Art Photo/Fine Art Heavyweight Photo/Fine Art Textured/Japanese Paper Washi
Chapter 7 Operation of the Function Menus
Contents Index
3- 47
Printing from Windows
TOP
The Color Settings dialog box opens.
Chapter 1 Basic Procedures
Select Manual Color Settings then click the Color Settings button.
Chapter 2 Using a Variety of Media Chapter 3 Printing Methods for Different Objectives Chapter 4 Maintaining the Printer
Note Manual Color Settings are enabled when Color, Monochrome (Photo), or Monochrome is selected for Color Mode.
In the Color Settings dialog box, select the Matching sheet.
Chapter 5 Using the Printer in a Network Environment Chapter 6 Troubleshooting
Chapter 7 Operation of the Function Menus
Contents Index
3- 48
Printing from Windows
TOP
Matching Mode Content
Chapter 1 Basic Procedures
From the Matching Mode list, select the matching mode.
Calibrates color in the printer driver using the Windows ICM function for color calibration at the host Host ICM Mode computer. * This mode is displayed only for Windows Server 2003, Windows XP, and Windows 2000. Does not execute color matching. The color matching is performed in the software application or performed by and independent color profile; select when you want the color matching of the printer driver is ignored.
Chapter 2 Using a Variety of Media Chapter 3 Printing Methods for Different Objectives Chapter 4 Maintaining the Printer Chapter 5 Using the Printer in a Network Environment Chapter 6 Troubleshooting
Off
Note Here is a list of the available Matching Modes.
Matching Mode Content
Driver Matching Calibrates color using the original Mode color profile of the printer driver. ICC Matching Mode Calibrates the color in the printer driver using the standards of ICC color profiles. Calibrates color in the printer driver using the Windows ICM function for color calibration. *This mode is displayed only for Windows Server 2003, Windows XP, and Windows 2000.
Important The mode you select for the Matching Mode affects what items are available for selection. The warning message below is displayed for Driver ICM Mode, and Host ICM Mode. If you do not want to disable the color adjustments, click the No button. After you click No, the Driver ICM Mode and Host ICM Mode cannot be selected.
Chapter 7 Operation of the Function Menus
Driver ICM Mode
Contents Index
3- 49
Printing from Windows
When ICC Matching Mode is selected for the Matching Mode, at Image under Input Profile Settings select a profile from the Input Profile list.
TOP
Select a matching method from the input profile Matching Method list.
Chapter 1 Basic Procedures
Chapter 2 Using a Variety of Media Chapter 3 Printing Methods for Different Objectives Chapter 4 Maintaining the Printer Chapter 5 Using the Printer in a Network Environment Chapter 6 Troubleshooting
Note If you want to perform different settings for Graphics and Text, then you must cancel the selection of Use the Same Profile for All Objects.
Note Matching Method presents the following items for selection. Matching Method Content
Makes the best selections for the Image, Graphics, and Text items. *This item is available only when Driver Matching Mode is selected. This is the best mode for photographs. Achieves the best color results matching the hues of the colors on the screen with those in the printout, also provides smooth gradation. Faithfully reproduces the input data. Performs white color calibration, so there is no color when white data is output.
Automatic
Chapter 7 Operation of the Function Menus
Perceptual (Photographic)
Contents Index
Colorimetric
3- 50
Printing from Windows
TOP About Media Size Options
Creating Custom Sizes
On the Page Setup sheet of the printer driver click the Size Options... button to open the Media Size Options dialog box. In this dialog box you can create definitions of original media sizes and register them. Once a custom size has been defined, it will be listed along with the standard sizes and be available for selection.
Chapter 1 Basic Procedures
Matching Method Content Colorimetric Faithfully reproduces the input data. (No White Point No white point correction is Correction) performed. This is the best mode for graphics. Saturation Achieves the best results with priority on color saturation.
From the Printer Profile Settings list, select a printer profile.
Chapter 2 Using a Variety of Media Chapter 3 Printing Methods for Different Objectives Chapter 4 Maintaining the Printer Chapter 5 Using the Printer in a Network Environment Chapter 6 Troubleshooting
Open the printer driver dialog box from the Print dialog box of the application.
Note For more details about how to open the printer driver dialog box, please refer to Printing in Chapter 1 Basic Procedures. ( P.1-40)
10
3- 51
Note A print profile can be selected only when ICC Matching Mode is selected under the Matching Mode.
Chapter 7 Operation of the Function Menus
Contents Index
Click the OK button to close the Color Settings dialog box.
Printing from Windows
Select the Page Setup sheet.
TOP
Click the Size Options... button to open the Media Size Options dialog box.
Chapter 1 Basic Procedures
Chapter 2 Using a Variety of Media Chapter 3 Printing Methods for Different Objectives Chapter 4 Maintaining the Printer Chapter 5 Using the Printer in a Network Environment Chapter 6 Troubleshooting
Chapter 7 Operation of the Function Menus
Contents Index
3- 52
Printing from Windows
TOP
Chapter 1 Basic Procedures
Define the size in the Media Size Options dialog box.
1. Input the media size you create for Custom Media Size Name.
2. Select the unit for the size and click. 3. Enter Width and Height you want in Media Size.
Chapter 2 Using a Variety of Media Chapter 3 Printing Methods for Different Objectives Chapter 4 Maintaining the Printer Chapter 5 Using the Printer in a Network Environment Chapter 6 Troubleshooting
4. Click the Add button.
After you click the Add button, the user-defined media name registered in the Media Size List of the Media Size Options dialog box and the media size are displayed.
Chapter 7 Operation of the Function Menus
Contents Index
3- 53
Printing from Windows
Note As soon as you select the name of a media size from the Media Size List, the Width and Height settings of the selected size are automatically entered. If Borderless Printing Size is selected, the selection for Width changes automatically to a roll width that supports borderless printing. Select a Width setting for the width of the desired roller, then enter the Height that you want. If you want to fix the ratio between the width and height, select Fix the Ratio of the Width to Height. If you change the Height then the Width will adjust automatically so the ratio of the width to height remains the same as the original ration; similarly, if you change the Width the Height setting will also adjust automatically at the same ratio. Important The Fix the Ratio of the Width to Height is not available when Borderless Printing Size is selected.
TOP
Click the OK button to close the dialog box.
Chapter 1 Basic Procedures
Note You can define up to 50 custom sizes for media. The settings in the Media Size Options dialog box remain in effect even after the software application is closed. To delete a registered custom size, from the Media Size List select the name of the custom size to delete, then click the Delete button. To edit a registered custom size, from the Media Size List, select the name of the custom size, then change the Width and Height settings, then click the Register button. The standard sizes (marked with a red dot on the left), or sizes that you defined with another printer driver (marked with a white dot on the left), can be neither edited nor deleted.
Chapter 2 Using a Variety of Media Chapter 3 Printing Methods for Different Objectives Chapter 4 Maintaining the Printer Chapter 5 Using the Printer in a Network Environment Chapter 6 Troubleshooting
Chapter 7 Operation of the Function Menus
Contents Index
3- 54
Printing from Windows
TOP
Note If you select an oversize for the Display Series then Oversize will display in front of the media name as shown below. For example, if the page size selection is ISO A4 then Oversize - ISO A4 is displayed.
Chapter 1 Basic Procedures
Selecting a Media Display Series
You can select a size series for Display Series that will display for the Media Size and Page Size on the Page Setup sheet in the Media Size Options dialog box. To select a display series to display for the Page Size and Media Size in the Page Setup sheet, in the Media Size Options dialog box select the Display Series that you want to use. Also, if you want to cancel a size series selected for display, just click and cancel the Display Series selection.
Chapter 2 Using a Variety of Media Chapter 3 Printing Methods for Different Objectives Chapter 4 Maintaining the Printer Chapter 5 Using the Printer in a Network Environment Chapter 6 Troubleshooting
When you see Oversize - prefixed to a page size, you can print documents and images with the specified sizes as shown below. However, when you apply this function to print you must set a media size large enough to accommodate the page size plus the extra white space. You cannot perform oversize printing using a custom size document, an media size selected for borderless printing, or media size that is too large to feed with this printer.
Original Data to Print Size of Media to Load in the Printer Original Size Print Results
Chapter 7 Operation of the Function Menus
Original Size Data
Original Size + Size of Margins
Contents Index
3- 55
Printing from Windows
TOP Software Provided for Windows
The following software applications are provided for use with Windows. The function of each software application is described below.
Chapter 1 Basic Procedures
When the Printout Quality Is Not Clean
How to Set the Media Type
You can use the printer operation panel to perform suitable settings for ink drying time of each media and other features. These settings can also adjusted with the items in the Media Detailed Settings dialog box in the printer driver. If the printouts are not clear, you may be able to correct the problem by adjusting the settings in this dialog box. To open the Media Detailed Settings dialog box, in the printer driver open the Main sheet and then in the lower right corner of the Media Type group box click the Settings... button. For more details about the Media Detailed Settings dialog box, please refer to the online Help.
Basic Software for Printing
imagePROGRAF Printer Driver 2005
This is a software application that required for the printer to print. This must be installed on every computer that will use the printer. The printer driver not only allows the printer to print, the driver also provides many other important functions such as enlargement/ reduction, borderless printing, color adjustment, multiple copy printing, and others. This can be used with Windows Server 2003, Windows XP, Windows 2000, Windows NT 4.0, Windows Me, and Windows 98. The printer driver is on the provided User W6400 Software CD-ROM. ( Quick Start Guide)
Chapter 2 Using a Variety of Media Chapter 3 Printing Methods for Different Objectives Chapter 4 Maintaining the Printer Chapter 5 Using the Printer in a Network Environment Chapter 6 Troubleshooting
Displaying the Printer Status
GARO Status Monitor
This utility software is used with Windows to display the details about printer errors on the computer screen. This can be used with Windows Server 2003, Windows XP, Windows 2000, Windows NT 4.0, Windows Me, and Windows 98. This is provided on the W6400 User Software CDROM and it is installed automatically with the printer driver.
Chapter 7 Operation of the Function Menus
Contents Index
3- 56
Printing from Windows
TOP
Device Status Extension
If printer sharing is performed where IIS is installed on Windows XP or Windows 2000 you can use your Web Browser to display information about shared printers and manage print jobs. By installing Device Status Extension on Windows Server 2003, Windows XP, or Windows 2000, the screens that display printer information for printers that support Device Status Extension can be replaced with the screens provided by Canon. Further, if you use NetSpot Console, you can start NetSpot Console from the Device Status Extension screen to perform printer and other settings. Device Status Extension is stored on the provided W6400 User Software CD-ROM. For more details about how to install and use this software, please refer to the Readme.txt file in the DSE folder.
Chapter 1 Basic Procedures
Using the Printer on a Network
LPR Port
This software must be installed on Windows Me or Windows 98 so the computer can use the printer on a network with TCP/IP. To install this software, use the Setup Menu of the W6400 User Software CD-ROM to start the dynamic installation for both the printer and this software.
Chapter 2 Using a Variety of Media Chapter 3 Printing Methods for Different Objectives Chapter 4 Maintaining the Printer Chapter 5 Using the Printer in a Network Environment Chapter 6 Troubleshooting
GARO Device Setup Utility
The software application for Windows that allows you to use the computer to set up the network information for the printer. ( Chapter 5 Using the Printer in a Network Environment)
Remote UI
The function that allows you to use a Web browser on a networked computer to display the status of the printer and to set up and delete print jobs. This utility is built into the network interface of this printer. ( Chapter 5 Using the Printer in a Network Environment)
Creating Posters Easily
PosterArtist
The software provides a wizard that helps you create posters simply, and guides you from creation through printing. Original image for a poster can be created freely in a software application regardless of the print settings performed in the printer driver. Also, borderless printing and banner size posters can be created easily. Posters created with PosterArtist can be printed only on this printer. It can be used with Japanese Windows XP, Windows 2000, Windows Me, and Windows 98 SE.
NetSpot Console
This software allows you to use a Web browser on a computer connected to a network to display the status of the printer and perform printer and network settings for a server running with Windows Server 2003, Windows XP, Windows 2000, Windows NT 4.0, Windows Me, and Windows 98. You can download NetSpot Console free of charge from the Canon home page (http://canon.jp/). Install as required on the server computer.
Chapter 7 Operation of the Function Menus
Contents Index
3- 57
Printing from Windows
TOP
Printing Images Created with CAD Systems
Canon imagePROGRAF HDI Printer Driver
The Canon imagePROGRAF HDI printer driver is dedicated to printing accurate, clean images created with AutoCAD CAD software. Normal print jobs sent through the Windows printer driver may show some loss of precision in printing fine lines, but the Canon imagePROFGRAF HDI driver communicates with the printer directly from the computer, processes data with its own internal commands and delivers superior reproduction of lines in printing that preserves the accuracy of the originals. ( HDI Driver Guide)
Chapter 1 Basic Procedures
Printing Beautiful Photographs
Digital Photo Print Pro
This software allows you to easily take a photo image captured with a digital camera, enlarge it, and then print it without borders. You can also easily adjust color brightness and contrast, eliminate the effects of red-eye and moir in photo images, and correct subject back light. Also, you can use one of the templates provided to easily print and original calendar or create a list of images with text entered. This software application requires Windows XP or Windows 2000.
Chapter 2 Using a Variety of Media Chapter 3 Printing Methods for Different Objectives Chapter 4 Maintaining the Printer Chapter 5 Using the Printer in a Network Environment Chapter 6 Troubleshooting
Printing Beautiful Digital Camera Images (for the Professional)
imagePROGRAF Print Plug-In for Photoshop
imagePROGRAF Print Plug-In for Photoshop (hereafter "Print Plug-In) makes it possible to reproduce and print the vivid RGB color of Adobe created in PhotoShop. This software is intended for professionals and high-end users who want to obtain the best finished color hues. After installation of Print Plug-In, you can view a Preview within PhotoShop that allows you to confirm how faithful the colors are reproduced and then adjust them. Because you can process RGB 16-bit data just as it is with PhotoShop, you can print without losing the high color gradations of the originals. Also, you can save the used settings so when you want to print with the same settings you only have to open and read that information to print again. ( Print Plug-In for Photoshop Guide)
Select the Media Type
Media Configuration Tool
Media Configuration Tool is the software used to register information about print media (paper, film, etc.) that can be used with the printer as it becomes available. The functions of this software are provided for users who have an in-depth knowledge of printers and print media. You an use this software to upload and download media information to and from the printer about media names, thickness, printhead height, suction fan strength, default margins, and other information. A function is also provided that allows the user to acquire the most recent information about media for printing when using the printer connected to a network. ( Media Configuration Tool Guide)
Chapter 7 Operation of the Function Menus
Contents Index
3- 58
Printing from Macintosh
TOP
Chapter 1 Basic Procedures
Printing from Macintosh
This printer driver provides a variety of printer functions to meet your printing needs. In this chapter we will introduce these functions.
Before You Begin
There are some functions you should remember and use when you use this printer. Before you use the printer for different printing tasks, please read this section.
Chapter 2 Using a Variety of Media Chapter 3 Printing Methods for Different Objectives Chapter 4 Maintaining the Printer Chapter 5 Using the Printer in a Network Environment Chapter 6 Troubleshooting
Basic Settings to Meet Your Needs (Original Type)
To achieve the best printing, you must adjust the color and other settings for the objective of the document. This printer driver provides superior settings frequently used to produce posters, POP ads, digital camera prints, CAD designs, and other prints. Just select from the list the type of document you need and perform the basic procedure for the print job. The following applications are provided for the types of prints shown below. Types of Documents Content Best for printing normal documents, with text, images, graphics, etc. mixed together. Best for printing mixed text and illustrations with bright and forceful eyecatching such as store posters. Best for printing posters with centered photographs. Best for printing photos captured with a digital camera. Setting Values Print Matching Quality Method Perceptual Standard (OS X) Auto (OS 8/9) Standard Saturation Color Adjustment Default
Paper Type Plain Paper
Standard
POP
Heavyweight Coated Paper Proofing Paper *1 Heavyweight Coated Paper *2 Glossy Photo Paper *1 Heavyweight Coated Paper *2
Contrast: +5
Chapter 7 Operation of the Function Menus
Poster Photo (from digital camera)
Standard
Automatic
Contrast: +10 Brightness: +5 Contrast: +10 Brightness: +5
Contents Index
Standard
Perceptual
3- 59
Printing from Macintosh
TOP
Content Paper Type Glossy Photo Paper *1 Heavyweight Coated Paper *2 Heavyweight Coated Paper Setting Values Print Matching Quality Method Standard Colorimetric Color Adjustment Default
Chapter 2 Using a Variety of Media Chapter 3 Printing Methods for Different Objectives Chapter 4 Maintaining the Printer Chapter 5 Using the Printer in a Network Environment Chapter 6 Troubleshooting Chapter 1 Basic Procedures
Types of Documents Photo (from scanner) Long Format (Banner)
Best for reproduction of scanned photographs with color faithful to the quality of the original. Best for long banner formats (vertical and horizontal) with mixed illustrations and text. Best for plans and design drawings with fine lines. Prints giving priority to and using the software application setting for color matching
Standard
Saturation
Contrast: +10 Saturation: +5
CAD
CAD Plain Paper
Standard
Saturation
Default
No color correction
Plain Paper
Matching Standard Mode No Correction
Default
*1. Photo Black Ink (BK) is the black ink tank type mounted in the printer. *2. Matte Black Ink (MBK) is the black ink tank type mounted in the printer.
Note For more details about print quality, please refer to Custom Print Quality in Customizing Print Quality. ( P.3-103) For more details about color mode matching and color adjustments, please refer to Fine Adjusting Color for Printing in Adjusting Color ( P.3-107) see Color Matching. ( P.3-113)
Chapter 7 Operation of the Function Menus
Contents Index
3- 60
Printing from Macintosh
TOP
Chapter 1 Basic Procedures
To perform the settings for a print, first open the Main panel of the printer driver and then from Print Preferences select the type of printing that you want to perform.
Chapter 2 Using a Variety of Media Chapter 3 Printing Methods for Different Objectives Chapter 4 Maintaining the Printer Chapter 5 Using the Printer in a Network Environment Chapter 6 Troubleshooting
Note The Profiles function is also provided with OS 8/9 so you can register your own frequently used print settings. You can use Add Profile and Edit Profile to further simply printer settings.
Chapter 7 Operation of the Function Menus
Contents Index
3- 61
Printing from Macintosh
TOP
Chapter 1 Basic Procedures
Printer Driver Settings at a Glance (Media Preview)
The preview illustrates the content of the current printer driver settings. If you change the page size and orientation, feed method, etc., you can confirm their immediate effect easily by viewing the effect of the new settings in the Preview image. You can confirm the following items in the Preview. When you select the Images tab, the contents of the media size and layout are displayed.
Chapter 2 Using a Variety of Media Chapter 3 Printing Methods for Different Objectives Chapter 4 Maintaining the Printer Chapter 5 Using the Printer in a Network Environment Chapter 6 Troubleshooting
A B
Setting Preview Description The following settings are shown in the Preview image. (OS X) :Page Size, Orientation, Scaling, Page Layout, Color Mode, Borderless Printing (OS 8/9) :Page Size, Media Size, Orientation, Scaling, Page Layout, Poster Printing, Color Mode, Mirror, Rotate 180 degrees, Borderless Printing This displays the sizes of the Page Size and Media Size settings. Also, when the Enlarged/Reduced Printing and Borderless Printing items are selected, the mode and magnification are also displayed. The following settings are shown in the Preview image. :Media Source, Automatic Cutting, Print Centered, Banner Printing, Media Source, Fit Roll Paper Width, No Spaces at Top or Bottom, Rotate Paper 90 degrees, Orientation, Borderless Printing, Rotate 180 degrees, Mirror.
Chapter 7 Operation of the Function Menus
Contents Index
3- 62
Printing from Macintosh
TOP
Chapter 1 Basic Procedures
When you select the Size tab, the details about the media size are displayed.
Chapter 2 Using a Variety of Media Chapter 3 Printing Methods for Different Objectives Chapter 4 Maintaining the Printer Chapter 5 Using the Printer in a Network Environment Chapter 6 Troubleshooting
Chapter 7 Operation of the Function Menus
Contents Index
3- 63
Printing from Macintosh
TOP
Chapter 1 Basic Procedures
Confirming the Print Image (Print Preview)
There is one more function that can be displayed for the print image of the document in the Preview. This other image is called the Print Preview. Open the Preview before you print, so you can avoid failed print jobs beforehand. To display the Print Preview, click the Preview button in the printer driver.
Chapter 2 Using a Variety of Media Chapter 3 Printing Methods for Different Objectives Chapter 4 Maintaining the Printer Chapter 5 Using the Printer in a Network Environment Chapter 6 Troubleshooting
When the Viewer starts you can visually check the Preview display. Once you have confirmed that the image layout on the media is correct, you can print from the Preview screen.
Chapter 7 Operation of the Function Menus
Contents Index
3- 64
Printing from Macintosh
TOP
Chapter 1 Basic Procedures
Enlarging and Reducing the Original
The original can be printed at a larger or smaller size. There are three methods for enlargement and reduction.
Enlarging or Reducing Printing to Fit the Size of the Media. ( P.3-65) Enlarging or reducing fit the roll paper width. ( P.3-69) Setting the desired Scaling rate and printing. ( P.3-73)
Chapter 2 Using a Variety of Media Chapter 3 Printing Methods for Different Objectives Chapter 4 Maintaining the Printer Chapter 5 Using the Printer in a Network Environment Chapter 6 Troubleshooting
Enlarging or Reducing Printing to Fit the Size of the Media
By setting the size of the media actually loaded for printing, you can automatically enlarge or reduce the print automatically to match the size of the loaded media.
1 2 3 4
3- 65
In the software application select Page Setup from the File menu to open the Page Setup dialog box. For Media Size (Page Size for OS 8/9), select the size of the media. Click the OK button to close the Page Setup dialog box. From the File menu of the software application select Print to display the Print dialog box.
Chapter 7 Operation of the Function Menus
Contents Index
Printing from Macintosh
TOP
Chapter 1 Basic Procedures
Select the Finishing panel (Page Setup for OS 8/9).
Chapter 2 Using a Variety of Media Chapter 3 Printing Methods for Different Objectives Chapter 4 Maintaining the Printer Chapter 5 Using the Printer in a Network Environment
Confirm that the size of the original created in the software application is selected under Page Size.
Chapter 6 Troubleshooting
Chapter 7 Operation of the Function Menus
Contents Index
3- 66
Printing from Macintosh
TOP
Chapter 1 Basic Procedures
Select Enlarged/Reduced Printing.
Chapter 2 Using a Variety of Media Chapter 3 Printing Methods for Different Objectives Chapter 4 Maintaining the Printer Chapter 5 Using the Printer in a Network Environment Chapter 6 Troubleshooting
Chapter 7 Operation of the Function Menus
Contents Index
3- 67
Printing from Macintosh
TOP
Chapter 1 Basic Procedures
Confirm that Fit Media Size is selected under Enlarged/Reduced Printing.
Chapter 2 Using a Variety of Media Chapter 3 Printing Methods for Different Objectives Chapter 4 Maintaining the Printer Chapter 5 Using the Printer in a Network Environment
For Media Size select the size of the media that will be used for printing.
Chapter 6 Troubleshooting
Note Match Page Size is selected as the default. Important If the landscape or portrait orientation of the original page size and the print media are different, part of the image may not print on the media.
Chapter 7 Operation of the Function Menus
10
3- 68
Confirm the content of the Preview, then click the Print button.
The print job starts.
Contents Index
Printing from Macintosh
TOP
Chapter 1 Basic Procedures
Enlarge/Reduce to Fit Roll Paper Width
You can enlarge or reduce the entire size of the original so it fits the width of the roll.
Chapter 2 Using a Variety of Media Chapter 3 Printing Methods for Different Objectives
1 2 3 4
In the software application select Page Setup from the File menu to open the Page Setup dialog box. For Media Size (Page Size for OS 8/9), select the size of the media. Click the OK button to close the Page Setup dialog box. From the File menu of the software application select Print to display the Print dialog box.
Chapter 4 Maintaining the Printer Chapter 5 Using the Printer in a Network Environment Chapter 6 Troubleshooting
Chapter 7 Operation of the Function Menus
Contents Index
3- 69
Printing from Macintosh
TOP
Chapter 1 Basic Procedures
Select the Finishing panel (Page Setup for OS 8/9).
Chapter 2 Using a Variety of Media Chapter 3 Printing Methods for Different Objectives Chapter 4 Maintaining the Printer Chapter 5 Using the Printer in a Network Environment
Confirm that the size of the original created in the software application is selected under Page Size.
Chapter 6 Troubleshooting
Chapter 7 Operation of the Function Menus
Contents Index
3- 70
Printing from Macintosh
TOP
Chapter 1 Basic Procedures
Select Enlarged/Reduced Printing.
Chapter 2 Using a Variety of Media Chapter 3 Printing Methods for Different Objectives Chapter 4 Maintaining the Printer Chapter 5 Using the Printer in a Network Environment
Under Enlarged/Reduced Printing select Fit Roll Paper Width (Fit Roll Width Size for OS 8/9).
Chapter 6 Troubleshooting
Important If Rotate Page 90 degrees (Conserve Paper) is selected on the Finishing panel, this function cannot be used.
Chapter 7 Operation of the Function Menus
Contents Index
3- 71
Printing from Macintosh
TOP
Chapter 1 Basic Procedures
Note Under Enlarged/Reduced Printing select Fit Roll Paper Width (Fit Roll Width Size for OS 8/9) to change the width setting for Media Size. Check the value displayed for Roll Paper Width.
Chapter 2 Using a Variety of Media Chapter 3 Printing Methods for Different Objectives Chapter 4 Maintaining the Printer Chapter 5 Using the Printer in a Network Environment Chapter 6 Troubleshooting
Confirm the content of the Preview, then click the Print button.
The print job starts.
Chapter 7 Operation of the Function Menus
Contents Index
3- 72
Printing from Macintosh
TOP
Chapter 1 Basic Procedures
Selecting the Magnification Rate for Printing
You can enter the rate of magnification directly if you need to scale the enlargement or reduction for a desired effect.
Chapter 2 Using a Variety of Media
1 2 3 4
In the software application select Page Setup from the File menu to open the Page Setup dialog box. For Media Size (Page Size for OS 8/9), select the size of the media. Click the OK button to close the Page Setup dialog box. From the File menu of the software application select Print to display the Print dialog box.
Chapter 3 Printing Methods for Different Objectives Chapter 4 Maintaining the Printer Chapter 5 Using the Printer in a Network Environment Chapter 6 Troubleshooting
Chapter 7 Operation of the Function Menus
Contents Index
3- 73
Printing from Macintosh
TOP
Chapter 1 Basic Procedures
Select the Finishing panel (Page Setup for OS 8/9).
Chapter 2 Using a Variety of Media Chapter 3 Printing Methods for Different Objectives Chapter 4 Maintaining the Printer Chapter 5 Using the Printer in a Network Environment
Confirm that the size of the original created in the software application is selected under Page Size.
Chapter 6 Troubleshooting
Chapter 7 Operation of the Function Menus
Contents Index
3- 74
Printing from Macintosh
TOP
Chapter 1 Basic Procedures
Select Enlarged/Reduced Printing.
Chapter 2 Using a Variety of Media Chapter 3 Printing Methods for Different Objectives Chapter 4 Maintaining the Printer Chapter 5 Using the Printer in a Network Environment Chapter 6 Troubleshooting
Chapter 7 Operation of the Function Menus
Contents Index
3- 75
Printing from Macintosh
TOP
Chapter 1 Basic Procedures
Under Enlarged/Reduced Printing select Scaling then specify the desired setting.
Chapter 2 Using a Variety of Media Chapter 3 Printing Methods for Different Objectives Chapter 4 Maintaining the Printer Chapter 5 Using the Printer in a Network Environment
9 10
3- 76
Important This function cannot be used when Borderless Printing is selected. You can enter a setting for the rate of magnification manually from the keyboard or use the arrow button on the right to scroll the number settings up or down. The rate can be changed in increments of 1%. The size can be scaled in the range limited by the size of the scaling entry column displayed on the right. You can perform a setting that is larger than the size of the media loaded in the printer, but some portions will be cut off and not printed. To center an image in the upper left for printing, on the Finishing panel select Print Centered.
Chapter 6 Troubleshooting
Chapter 7 Operation of the Function Menus
Check the value displayed for Media Size. Confirm the content of the preview, then click the Print button.
The print job starts.
Contents Index
Printing from Macintosh
TOP
When you perform borderless printing, be sure to select Enlarged/Reduced Printing on the Finishing panel (Page Setup for OS 8/9). This allows Borderless Printing to be performed.
Chapter 1 Basic Procedures
Printing Photos and Illustrations without Borders (Borderless Printing)
Normally a printed document has white space around its edges (margins), but a borderless print for a photograph or created image has no white space at its borders; its entire surface is covered by printing.
Important Borderless Printing cannot be performed under the following conditions.
When Cut Sheet is selected under Media Source on the Finishing panel. When Roll Paper (Banner Printing) is selected under Media Source on the Finishing panel. When Scaling is selected for Enlarged/Reduced Printing. When Rotate Page 90 degrees (Conserve Paper) is selected on the Finishing panel. When several pages are selected for Pages per Sheet (Page Layout for OS 8/9) on the Layout panel (Page Setup for OS 8/9). When Print Centered is selected on the Finishing panel When the setting selected for Roll Paper Width does not support borderless printing
Chapter 2 Using a Variety of Media Chapter 3 Printing Methods for Different Objectives Chapter 4 Maintaining the Printer Chapter 5 Using the Printer in a Network Environment Chapter 6 Troubleshooting
Settings Required for Borderless Printing
Before performing the print job, make sure that a media that can be used for borderless printing is loaded. Only media fed from the roll can be used for borderless printing on this printer. Here is a list of the types of roll media and their widths that can be used for borderless printing. Paper Type Heavyweight Coated Paper, Premium Matte Paper, Extra Heavyweight Coated Paper, Glossy Photo Paper, SemiGlos Photo Paper, Heavyweight Glossy Photo Paper, Heavyweight SemiGlos Photo, Flame Resistant-Cloth, Fine Art Photo, Fine Art Heavyweight Photo, Fine Art Textured, Canvas SemiGlos, Special 1-5 Corresponding Roll Width 10-in. Roll (254.0mm) 14-in. Roll (355.6mm) 16-in Roll (355.6 mm) 24-in. Roll (609.6mm) JIS B2/B3 Roll (515.0 mm) ISO A1/A2 Roll (594.0 mm)
Chapter 7 Operation of the Function Menus
3- 77
Important Paper of types and roll widths other than those listed above cannot be used for borderless printing. The following types of media cannot be cut and are printed left to right during borderless printing. Fine Art Photo, Fine Art Heavyweight Photo, Fine Art Textured, Canvas Matte
Contents Index
Printing from Macintosh
TOP
Chapter 1 Basic Procedures
Borderless Printing
This section describes the borderless printing procedure.
<To perform borderless printing on media the same size as the original>
Create the original in the software application so it matches the size of the media used for printing.
Important The following page size settings can be used for borderless printing. Refer to the table below when you create the original image and set the page for a size that can be used for borderless printing. If the media size was pre-selected in the software application, the selected size must support Borderless Printing.
Borderless printing on media the same size as the original document Borderless printing with enlargement and reduction ISO A1, ISO A2, JIS B2, JIS B3, ANSI Legal, ARCH D, ARCH C, 20x24, 14x17, 10x12, 10x15, 8x10, US Photo (16x20)
Chapter 2 Using a Variety of Media Chapter 3 Printing Methods for Different Objectives Chapter 4 Maintaining the Printer Chapter 5 Using the Printer in a Network Environment Chapter 6 Troubleshooting
All page sizes
Note Make sure the image created for borderless printing covers the entire original page.
From the File menu of the software application select Print to display the Print dialog box.
Chapter 7 Operation of the Function Menus
Contents Index
3- 78
Printing from Macintosh
TOP
Chapter 1 Basic Procedures
Open the Main panel and perform the settings for borderless printing.
Chapter 2 Using a Variety of Media
Select the media compatible with borderless printing.
Chapter 3 Printing Methods for Different Objectives Chapter 4 Maintaining the Printer Chapter 5 Using the Printer in a Network Environment
Open the Finishing panel (Page Setup for OS 8/9) and then select Enlarged/Reduced Printing and Borderless Printing.
Chapter 6 Troubleshooting
Chapter 7 Operation of the Function Menus
Contents Index
3- 79
Printing from Macintosh
TOP
Chapter 1 Basic Procedures
Note When Borderless Printing is selected under the Media Size in the software application, Step 4 to Step 6 are not required. If you select Enlarged/Reduced Printing with Borderless Printing, Fit Roll Paper Width is selected for Enlarged/ Reduced Printing.
Chapter 2 Using a Variety of Media Chapter 3 Printing Methods for Different Objectives Chapter 4 Maintaining the Printer Chapter 5 Using the Printer in a Network Environment Chapter 6 Troubleshooting
Chapter 7 Operation of the Function Menus
Contents Index
3- 80
Printing from Macintosh
TOP
Chapter 1 Basic Procedures
Confirm that Fit Media Size is selected under Enlarged/Reduced Printing.
Chapter 2 Using a Variety of Media Chapter 3 Printing Methods for Different Objectives Chapter 4 Maintaining the Printer Chapter 5 Using the Printer in a Network Environment
6 7
Select the Media Size setting that you want. Confirm the content of the preview, then click the Print button.
The print job starts.
Chapter 6 Troubleshooting
Chapter 7 Operation of the Function Menus
Contents Index
3- 81
Printing from Macintosh
TOP
Chapter 1 Basic Procedures
Note For more about how to enlarge or reduce while performing borderless printing, please refer to Enlarge/Reduce to fit Roll Paper Width under <To perform borderless document printing with a size not allowed for borderless printing>. ( P.3-83). If Scale to fit the Page Size is selected for borderless printing, the printer driver automatically enlarges the original by 3 mm at the top, bottom, left, and right margin. The result is the printer fills the margins on the entire page with borderless printing. The top, bottom, left and right margins of the original are set to 3 mm so no part of the image will extend beyond a margin. To perform a borderless print of an image with a top and bottom margin, on the Finishing panel you can select No Spaces at Top or Bottom (this is an easy way to perform a borderless print by setting these margins to zero). For more details, please refer to Printing without Top and Bottom Margins (Conserve Paper). ( P.3-100)
Chapter 2 Using a Variety of Media Chapter 3 Printing Methods for Different Objectives Chapter 4 Maintaining the Printer Chapter 5 Using the Printer in a Network Environment Chapter 6 Troubleshooting
Chapter 7 Operation of the Function Menus
Contents Index
3- 82
Printing from Macintosh
TOP
Chapter 1 Basic Procedures
<To perform borderless document printing with a size not allowed for borderless printing>
Enlarge/Reduce to fit Roll Paper Width Enlarges or reduces the width of the original for printing so it will fit the width of the roll. You can print a page size not compatible with borderless printing (A4, A3, Custom Size, etc.) on roll media of a width that is compatible with enlargement/reduction printing.
Chapter 2 Using a Variety of Media Chapter 3 Printing Methods for Different Objectives Chapter 4 Maintaining the Printer Chapter 5 Using the Printer in a Network Environment Chapter 6 Troubleshooting
1 2 3
Create the original in the software application so it matches the size of the media used for printing. From the File menu of the software application select Print to display the Print dialog box. Open the Main panel and perform the settings for borderless printing.
Select the media compatible with borderless printing.
Chapter 7 Operation of the Function Menus
Contents Index
3- 83
Printing from Macintosh
TOP
Chapter 1 Basic Procedures
Open the Finishing (Page Setup for OS 8/9) and then select Enlarged/Reduced Printing and Borderless Printing.
Chapter 2 Using a Variety of Media Chapter 3 Printing Methods for Different Objectives Chapter 4 Maintaining the Printer Chapter 5 Using the Printer in a Network Environment Chapter 6 Troubleshooting
Note If you select Enlarged/Reduced Printing with Borderless Printing, Fit Roll Paper Width is selected for Enlarged/ Reduced Printing.
Chapter 7 Operation of the Function Menus
Contents Index
3- 84
Printing from Macintosh
TOP
Chapter 1 Basic Procedures
Under Enlarged/Reduced Printing select Fit Roll Paper Width (Fit Roll Width Size for OS 8/9).
Chapter 2 Using a Variety of Media Chapter 3 Printing Methods for Different Objectives Chapter 4 Maintaining the Printer Chapter 5 Using the Printer in a Network Environment
6 7
Roll Width Size is displayed in Media Size, so check the value for Roll Paper Width. Confirm the content of the Preview, then click the Print button.
The print job starts.
Chapter 6 Troubleshooting
Chapter 7 Operation of the Function Menus
Note After the Fit Roll Paper Width (Fit Roll Width Size for OS 8/9) feature automatically sizes to original to fit the width of the roll, the printer driver automatically enlarges the image so that each margin, that is, the top, bottom, left, and right margin, is 3 mm each. The result is the printer fills the entire page up to the edges with borderless printing. Portions of the image that protrude over the 3 mm top, bottom, right, and left margins of the original document cannot be printed.
Contents Index
3- 85
Printing from Macintosh
TOP
Chapter 1 Basic Procedures
Rotating the Page 90 Degrees for Printing (Conserve Paper)
In cases where the length of the print job data is shorter than the width of the media, the printer driver will rotate the image 90 degrees and the length of the image across the width of the media. By rotating the image you can maximize the use of the media and reduce waste. If you do this setting in the printer to rotate the page image, then the page is rotated automatically for the print job. The image will not be rotated if it would not fit after rotation.
Chapter 2 Using a Variety of Media Chapter 3 Printing Methods for Different Objectives Chapter 4 Maintaining the Printer Chapter 5 Using the Printer in a Network Environment Chapter 6 Troubleshooting
Important Confirm that the Roll Paper Width setting is correct for the media loaded in the printer. If the selection for the media source is not Roll Paper, or if borderless printing is selected, this function cannot be used.
Chapter 7 Operation of the Function Menus
Contents Index
3- 86
Printing from Macintosh
1 2
TOP
Chapter 1 Basic Procedures
From the File menu of the software application select Print to display the Print dialog box. Select the Finishing panel.
Chapter 2 Using a Variety of Media Chapter 3 Printing Methods for Different Objectives Chapter 4 Maintaining the Printer Chapter 5 Using the Printer in a Network Environment Chapter 6 Troubleshooting
Chapter 7 Operation of the Function Menus
Contents Index
3- 87
Printing from Macintosh
TOP
Chapter 1 Basic Procedures
Select Rotate Page 90 degrees.
Chapter 2 Using a Variety of Media Chapter 3 Printing Methods for Different Objectives Chapter 4 Maintaining the Printer Chapter 5 Using the Printer in a Network Environment
Confirm the content of the preview, then click the Print button.
The print job starts.
Chapter 6 Troubleshooting
Note To achieve the best print results, you should confirm the appearance of the original in the Print Preview before printing. For more details about how to display the Preview, please refer to Confirming the Print Image (Print Preview) in Before You Begin. ( P.3-64)
Chapter 7 Operation of the Function Menus
Contents Index
3- 88
Printing from Macintosh
TOP
Chapter 1 Basic Procedures
Printing Several Pages on One Sheet (Page Layout)
You can print from 2 to 16 pages with reduced sizes on one sheet. For example, if you have a document with a large number of pages you can print two pages per sheet and the number of pages will be one-half. Also, you can perform more detailed settings, such as selecting the arrangement of the pages on the sheet and specifying whether to print each page with a border line.
Chapter 2 Using a Variety of Media Chapter 3 Printing Methods for Different Objectives Chapter 4 Maintaining the Printer Chapter 5 Using the Printer in a Network Environment Chapter 6 Troubleshooting
1 2
From the File menu of the software application select Print to display the Print dialog box. Select the Layout panel (Page Setup for OS 8/9).
Chapter 7 Operation of the Function Menus
Contents Index
3- 89
Printing from Macintosh
From the Pages per Sheet (Page Layout for OS 8/9) list, select the Page Layout that you want to use for printing.
TOP
Set the Layout Direction to arrange the pages on the media.
Chapter 1 Basic Procedures
Chapter 2 Using a Variety of Media Chapter 3 Printing Methods for Different Objectives Chapter 4 Maintaining the Printer Chapter 5 Using the Printer in a Network Environment Chapter 6 Troubleshooting
Chapter 7 Operation of the Function Menus
Contents Index
3- 90
Printing from Macintosh
Select a borderline from the Page Border list.
TOP
Confirm the content of the preview, then click the Print button.
The print job starts.
Chapter 1 Basic Procedures
Note To achieve the best print results, you should confirm the appearance of the original in the Print Preview before printing. For more details about how to display the Preview, please refer to Confirming the Print Image (Print Preview) in Before You Begin. ( P.3-64)
Chapter 2 Using a Variety of Media Chapter 3 Printing Methods for Different Objectives Chapter 4 Maintaining the Printer Chapter 5 Using the Printer in a Network Environment Chapter 6 Troubleshooting
Chapter 7 Operation of the Function Menus
Contents Index
3- 91
Printing from Macintosh
Printing Posters (Page Layout)
After the image is enlarged and divided into several sections, you can print the print the sections and paste them together to assemble one large poster.
1 2
TOP
From the File menu of the software application select Print to display the Print dialog box. Select the Page Setup panel.
Chapter 1 Basic Procedures
Note This function is not provided for OS X.
Chapter 2 Using a Variety of Media Chapter 3 Printing Methods for Different Objectives Chapter 4 Maintaining the Printer Chapter 5 Using the Printer in a Network Environment Chapter 6 Troubleshooting
Chapter 7 Operation of the Function Menus
Contents Index
3- 92
Printing from Macintosh
Click the Page Layout checkbox on and select Poster (2x2) from the list.
In the Preview confirm the appearance of the image of the selected page layout.
TOP
If you do not need to print one of the panels of the divided image, click the Pages to Print checkbox to remove the checkmark for the panel that you do not want to print.
Chapter 1 Basic Procedures
Chapter 2 Using a Variety of Media Chapter 3 Printing Methods for Different Objectives Chapter 4 Maintaining the Printer Chapter 5 Using the Printer in a Network Environment Chapter 6 Troubleshooting
Note The pages selected for printing are displayed in the print image Preview and the pages that have not selected for printing are not displayed.
Chapter 7 Operation of the Function Menus
Contents Index
3- 93
Printing from Macintosh
TOP Vertical and Horizontal Banner Printing (Long Prints)
Matching the Width of the Roll
Once you become familiar with fitting images to the full width of the roll with your software application, it is very easy to print vertical and horizontal banners. Here we will describe as an example how to take a 250 mm x 600 mm original and enlarge to fit a 24 roll (approximately 610 mm wide), and then print it as a banner (600 mm x 1,440 mm).
Chapter 2 Using a Variety of Media Chapter 3 Printing Methods for Different Objectives Chapter 4 Maintaining the Printer Chapter 5 Using the Printer in a Network Environment Chapter 6 Troubleshooting Chapter 1 Basic Procedures
Confirm the content of the Preview, then click the Print button.
The print job starts.
Note To achieve the best print results, you should confirm the appearance of the original in the Print Preview before printing. For more details about how to display the Preview, please refer to Confirming the Print Image (Print Preview) in Before You Begin. ( P.364)
Note With this printer you can print a banner up to 18,000 mm maximum length (2,774 mm with OS 8/9).
Chapter 7 Operation of the Function Menus
Contents Index
3- 94
Printing from Macintosh
1 2
Start the software application. From the File menu select Page Setup to open the Page Setup dialog box.
TOP
Set the Format for (OS 8/9 does not have this setting).
Chapter 1 Basic Procedures
Chapter 2 Using a Variety of Media Chapter 3 Printing Methods for Different Objectives Chapter 4 Maintaining the Printer Chapter 5 Using the Printer in a Network Environment Chapter 6 Troubleshooting
Chapter 7 Operation of the Function Menus
Contents Index
3- 95
Printing from Macintosh
Select Custom Paper Size (Media Design for OS 8/9).
TOP
Click the New button then define the media name and size (for OS 8/9, define the media name and size then click Add button).
Chapter 1 Basic Procedures
Note Enter Poster here for the name of the media.
Chapter 2 Using a Variety of Media Chapter 3 Printing Methods for Different Objectives Chapter 4 Maintaining the Printer Chapter 5 Using the Printer in a Network Environment Chapter 6 Troubleshooting
Chapter 7 Operation of the Function Menus
6
3- 96
Contents
Click the Save button (this step is not required with OS 8/9).
Index
Printing from Macintosh
TOP
b For the banner select Orientation, select the Landscape icon, click the OK button to close the Page Setup dialog box.
Chapter 1 Basic Procedures
Select the Page Attribute panel.
Note Once you have registered the size in the Custom Paper Size panel (Media Design for OS 8/9), the size settings are stored under the specified name and the name is displayed in the list. For more details about the Custom Paper Size panel (Media Design panel for OS 8/9), see Custom Sizes (User Print Settings). ( P.3-121)
Chapter 2 Using a Variety of Media Chapter 3 Printing Methods for Different Objectives Chapter 4 Maintaining the Printer Chapter 5 Using the Printer in a Network Environment Chapter 6 Troubleshooting
Select the media defined with custom settings.
a For Page Size on the Custom Paper Size (Media Design for OS 8/9) panel, select the name of the user defined custom settings.
Chapter 7 Operation of the Function Menus
Contents Index
3- 97
Printing from Macintosh
TOP
Chapter 1 Basic Procedures
Create the original in the software application.
Chapter 2 Using a Variety of Media Chapter 3 Printing Methods for Different Objectives Chapter 4 Maintaining the Printer Chapter 5 Using the Printer in a Network Environment Chapter 6 Troubleshooting
10 11
After the original is created, from the File menu select Print to open the Print dialog box. When the Main panel displays, select Long Format (Banner) for the Print Preferences for the long print.
Chapter 7 Operation of the Function Menus
Contents Index
3- 98
Printing from Macintosh
12
TOP
Chapter 1 Basic Procedures
Display the Finishing (Page Setup for OS 8/9) panel and select Enlarged/Reduced Printing and Fit Roll Paper Width (Fit Roll Width Size for OS 8/9) for the long print.
Chapter 2 Using a Variety of Media Chapter 3 Printing Methods for Different Objectives Chapter 4 Maintaining the Printer Chapter 5 Using the Printer in a Network Environment
13
Confirm the content of the preview, then click the Print button.
The print job starts.
Chapter 6 Troubleshooting
Note To achieve the best print results, you should confirm the appearance of the original in the Print Preview before printing. For more details about how to display the Preview, please refer to Confirming the Print Image (Print Preview) in Before You Begin. ( P.3-64)
Chapter 7 Operation of the Function Menus
Contents Index
3- 99
Printing from Macintosh
TOP
Chapter 1 Basic Procedures
Printing without Top and Bottom Margins (Conserve Paper)
The white space in the top and bottom margins can be eliminated for printing to save paper. The printer does not feed the white space in the margins to save paper. This function can be used only when Roll Paper is selected as the media source.
Chapter 2 Using a Variety of Media Chapter 3 Printing Methods for Different Objectives Chapter 4 Maintaining the Printer Chapter 5 Using the Printer in a Network Environment Chapter 6 Troubleshooting
Note You use this method during borderless printing as shown in the illustration below.
Important This function cannot be used when Banner is selected as the media source.
Chapter 7 Operation of the Function Menus
Contents Index
3- 100
Printing from Macintosh
1 2
TOP
Chapter 1 Basic Procedures
From the File menu of the software application select Print to display the Print dialog box. Select the Finishing panel.
Chapter 2 Using a Variety of Media Chapter 3 Printing Methods for Different Objectives Chapter 4 Maintaining the Printer Chapter 5 Using the Printer in a Network Environment Chapter 6 Troubleshooting
Chapter 7 Operation of the Function Menus
Contents Index
3- 101
Printing from Macintosh
TOP
Chapter 1 Basic Procedures
Select No Spaces at Top or Bottom.
Chapter 2 Using a Variety of Media Chapter 3 Printing Methods for Different Objectives Chapter 4 Maintaining the Printer Chapter 5 Using the Printer in a Network Environment
Confirm the content of the preview, then click the Print button.
The print job starts.
Chapter 6 Troubleshooting
Note To achieve the best print results, you should confirm the appearance of the original in the Print Preview before printing. For more details about how to display the Preview, please refer to Confirming the Print Image (Print Preview) in Before You Begin. ( P.3-64)
Chapter 7 Operation of the Function Menus
Contents Index
3- 102
Printing from Macintosh
TOP
Chapter 1 Basic Procedures
Custom Print Quality
Customizing Print Quality
When you need to frequently perform combined settings for print quality and print speed, you can select Custom Settings under Print Quality and then perform the print quality and resolution settings in the Custom Settings dialog box according to the requirements of your requirements.
1 2
From the File menu of the software application select Print to display the Print dialog box. Confirm that the Main panel is displayed.
Chapter 2 Using a Variety of Media Chapter 3 Printing Methods for Different Objectives Chapter 4 Maintaining the Printer Chapter 5 Using the Printer in a Network Environment Chapter 6 Troubleshooting
Chapter 7 Operation of the Function Menus
Contents Index
3- 103
Printing from Macintosh
TOP
Chapter 1 Basic Procedures
From the Print Quality list, select Custom Settings.
A Set button appears in the lower right corner of the Print Quality group.
Chapter 2 Using a Variety of Media Chapter 3 Printing Methods for Different Objectives Chapter 4 Maintaining the Printer Chapter 5 Using the Printer in a Network Environment Chapter 6 Troubleshooting
Click the Set button in the Print Quality group to open the Custom Settings dialog box.
Chapter 7 Operation of the Function Menus
Contents Index
3- 104
Printing from Macintosh
TOP
Chapter 1 Basic Procedures
From the Print Quality list, select the quality settings.
Chapter 2 Using a Variety of Media Chapter 3 Printing Methods for Different Objectives Chapter 4 Maintaining the Printer Chapter 5 Using the Printer in a Network Environment Chapter 6 Troubleshooting
Note The print quality settings that you can select for the custom settings are described below.
Print Quality Highest High Standard Draft Content Prioritizes attaining the highest image quality for printing. Prioritizes attaining high image quality for printing. Attains a stable image at an average printing speed. Prioritizes high printing speed but you should check layout and other aspects of the image after printing.
Important The items of that are available for selection the print Quality may differ depending on which print media are used. Here is a list of the media where Highest under Print Quality is available. Heavyweight Glossy Photo Paper, Heavyweight SemiGlos Photo, SemiGlos Photo Paper, Glossy Photo Paper If one of the types of media below is selected, Draft cannot be selected under Print Quality. Premium Matte Paper, Glossy Photo Paper, SemiGlos Photo, Heavyweight Glossy Photo Paper, Heavyweight SemiGlos Photo, Synthetic Paper, Adhesive Synthetic Paper, Backlit Film, Flame-Resistant Cloth, Japanese Paper Washi, CAD Translucent Matte Film
Chapter 7 Operation of the Function Menus
Contents Index
3- 105
Printing from Macintosh
TOP
Chapter 1 Basic Procedures
Confirm the resolution.
Chapter 2 Using a Variety of Media Chapter 3 Printing Methods for Different Objectives Chapter 4 Maintaining the Printer Chapter 5 Using the Printer in a Network Environment Chapter 6 Troubleshooting
Important The resolution is set automatically depending on which print quality item is selected as shown below. If you need to change the resolution you can perform so with the setting under Print Quality.
Print Quality Highest, High Standard, Draft Resolution Fine (600 dpi) Quick (300 dpi) Content Print speed is slower due to the higher resolution setting. Achieves the best printing results, but printing time is longer and a large amount of computer memory is required. Print speed is faster due to the lower resolution setting. Printing time is shorter and not as much computer memory is required.
Click the OK button to close the Custom Settings dialog box.
Note In OS 8/9 if you select Enhance Text With Photos in the Custom Settings dialog box then when you have text mixed with photos or graphic data, the resolution of the text will be raised (this function is not available for OS X). Only the Halftones and Error Diffusion custom settings can be set. Error diffusion arranges non-standard pixels and displays them as gradations (halftones). This setting is ideal for photographs or graphic images that require printing with fine gradations.
Chapter 7 Operation of the Function Menus
Contents Index
3- 106
Printing from Macintosh
TOP
Chapter 1 Basic Procedures
Fine Adjusting Color for Printing
Adjusting Color
Basically the color settings of the software application have priority, but if the results of a print job are not what you want you can also adjust color in the printer driver. You can also take color photos captured with a scanner or a digital camera, or any other color image, and print them in monochrome. Now we will describe the color adjustments.
Chapter 2 Using a Variety of Media Chapter 3 Printing Methods for Different Objectives Chapter 4 Maintaining the Printer Chapter 5 Using the Printer in a Network Environment Chapter 6 Troubleshooting
1 2
From the File menu of the software application select Print to display the Print dialog box. Confirm that the Main panel is displayed.
Chapter 7 Operation of the Function Menus
Contents Index
3- 107
Printing from Macintosh
TOP
Chapter 1 Basic Procedures
On the Main panel select Color Mode then Color.
Chapter 2 Using a Variety of Media Chapter 3 Printing Methods for Different Objectives Chapter 4 Maintaining the Printer Chapter 5 Using the Printer in a Network Environment
Note Color Mode presents these following items for selection.
Color Mode Color Monochrome (Photo): Monochrome Solid Color Black Only Prints in color. Provides stable monochrome photo printing with minimal tone change and enables detailed adjustment of gray scale gradations and color tones. Prints in monochrome. Prints with only a limited number of colors. Use this setting when you need fine lines with light colors in a sharp image. All colors other than white are printed black. Content
Chapter 6 Troubleshooting
Chapter 7 Operation of the Function Menus
Contents Index
3- 108
Printing from Macintosh
TOP
Chapter 1 Basic Procedures
Important Monochrome (Photo) can be selected for Color Mode only if one of the following types of paper is selected: Glossy Photo Paper/Semi-Glossy Photo Paper/Heavyweight Glossy Photo Paper/Heavyweight SemiGlos Photo Paper/Fine Art Photo/Fine Art Heavyweight Photo/Fine Art Textured/Japanese Paper Washi
Press the Set button.
Chapter 2 Using a Variety of Media Chapter 3 Printing Methods for Different Objectives Chapter 4 Maintaining the Printer Chapter 5 Using the Printer in a Network Environment Chapter 6 Troubleshooting
Chapter 7 Operation of the Function Menus
Note Manual Color Settings are enabled when Color, Monochrome (Photo), or Monochrome is selected for Color Mode.
Contents Index
3- 109
Printing from Macintosh
TOP
Chapter 1 Basic Procedures
The Color Settings dialog box opens.
Chapter 2 Using a Variety of Media Chapter 3 Printing Methods for Different Objectives Chapter 4 Maintaining the Printer Chapter 5 Using the Printer in a Network Environment Chapter 6 Troubleshooting
Confirm that the Color Adjustment panel is displayed, then click the Object Adjustment button.
Chapter 7 Operation of the Function Menus
The Object Adjustment dialog box opens.
Contents Index
Note This function is not provided for OS X, Step 6 to Step 8 are not required.
3- 110
Printing from Macintosh
TOP
Chapter 1 Basic Procedures
Select the item that you want to adjust: Images, Graphics, or Text.
Chapter 2 Using a Variety of Media Chapter 3 Printing Methods for Different Objectives Chapter 4 Maintaining the Printer Chapter 5 Using the Printer in a Network Environment Chapter 6 Troubleshooting
8 9
Note Note that for this printer driver all the items (Images, Graphics, Text) are selected as the default settings.
Click the OK button to close the Object Adjustment dialog box. Drag the slide bar to the left or right for the item that you want to adjust. You can also enter the value directly or use the arrows of the spinbox to raise or lower the value.
Chapter 7 Operation of the Function Menus
Contents Index
3- 111
Printing from Macintosh
TOP
Chapter 1 Basic Procedures
Note The Color Adjustment panel presents the following items for selection.
Color Adjustment Cyan Magenta Yellow Brightness Contrast Saturation Gray Tone Adjustment Adjusts brightness from the darkest to brightest colors so none are lost in the brightness of the printed image. Adjusts the relative contrast from brightest to darkest colors. Adjusts the vividness of colors from dull to extremely vivid. Adjusts grayscale from cool colors (blue tones) to warm colors (red tones). You can calibrate the hues for Cyan, Magenta, Yellow. Content
Chapter 2 Using a Variety of Media Chapter 3 Printing Methods for Different Objectives Chapter 4 Maintaining the Printer Chapter 5 Using the Printer in a Network Environment Chapter 6 Troubleshooting
10
Important As you change each item on the panel, the image of the Preview on the left changes to reflect the adjustment. The Original shows the appearance of the initial settings, and the Preview reflects the current settings.
Click the OK button to close the Color Settings dialog box.
Chapter 7 Operation of the Function Menus
Contents Index
3- 112
Printing from Macintosh
TOP
Chapter 1 Basic Procedures
Color Matching
When you print an image captured with a scanner or a digital camera, sometimes the appearance of the printout does not match what you see on the screen. This is caused by differences between the display color and the printed color. In the Color Settings dialog box you can use the items on the Matching panel, that is, select an ICC (International Color Consortium) color profile, or select a matching mode or input profile, or printer profile settings, to have the hues of the colors on the screen more closely resemble the colors in the printout.
1 2
Chapter 2 Using a Variety of Media Chapter 3 Printing Methods for Different Objectives Chapter 4 Maintaining the Printer Chapter 5 Using the Printer in a Network Environment Chapter 6 Troubleshooting
From the File menu of the software application select Print to display the Print dialog box. Confirm that the Main panel is displayed.
Chapter 7 Operation of the Function Menus
Contents Index
3- 113
Printing from Macintosh
TOP
Chapter 1 Basic Procedures
On the Main panel select Color Mode then Color.
Chapter 2 Using a Variety of Media Chapter 3 Printing Methods for Different Objectives Chapter 4 Maintaining the Printer Chapter 5 Using the Printer in a Network Environment
Note Color Mode presents these following items for selection.
Color Mode Color Monochrome (Photo): Monochrome Solid Color Black Only Prints in color. Provides stable monochrome photo printing with minimal tone change and enables detailed adjustment of gray scale gradations and color tones. Prints in monochrome. Prints with only a limited number of colors. Use this setting when you need fine lines with light colors in a sharp image. All colors other than white are printed black. Content
Chapter 6 Troubleshooting
Chapter 7 Operation of the Function Menus
Contents Index
3- 114
Printing from Macintosh
TOP
Chapter 1 Basic Procedures
Important Monochrome (Photo) can be selected for Color Mode only if one of the following types of paper is selected: Glossy Photo Paper/Semi-Glossy Photo Paper/Heavyweight Glossy Photo Paper/Heavyweight SemiGlos Photo Paper/Fine Art Photo/Fine Art Heavyweight Photo/Fine Art Textured/Japanese Paper Washi
Press the Set button.
Chapter 2 Using a Variety of Media Chapter 3 Printing Methods for Different Objectives Chapter 4 Maintaining the Printer Chapter 5 Using the Printer in a Network Environment Chapter 6 Troubleshooting
Chapter 7 Operation of the Function Menus
Note Manual Color Settings are enabled when Color, Monochrome (Photo), or Monochrome is selected for Color Mode.
Contents Index
3- 115
Printing from Macintosh
TOP
Chapter 1 Basic Procedures
The Color Settings dialog box opens.
Chapter 2 Using a Variety of Media Chapter 3 Printing Methods for Different Objectives Chapter 4 Maintaining the Printer
Select the Matching panel.
Chapter 5 Using the Printer in a Network Environment Chapter 6 Troubleshooting
Chapter 7 Operation of the Function Menus
Contents Index
3- 116
Printing from Macintosh
TOP
Chapter 1 Basic Procedures
From the Mode list, select the matching mode.
Chapter 2 Using a Variety of Media Chapter 3 Printing Methods for Different Objectives Chapter 4 Maintaining the Printer Chapter 5 Using the Printer in a Network Environment
Note Here is a list of the available matching modes.
Matching Mode Driver Correction ICC Correction ColorSync Content Calibrates color using the original color profile of the printer driver. Calibrates the color in the printer driver using the standards of ICC color profiles. When this mode is selected, this specifies the entry profile and printer profile. Select for correction the color management system provided with the Mac OS. When this mode is selected, this specifies the printer profile. Does not execute color matching. The color matching is performed in the software application or performed by an independent color profile; select when you want the color matching of the printer driver to be ignored.
Chapter 6 Troubleshooting
Chapter 7 Operation of the Function Menus
Contents Index
No Correction
3- 117
Printing from Macintosh
TOP
Chapter 1 Basic Procedures
Important The mode you select for the Mode affects what items are available for selection. If you select the Driver Correction, only the Matching Method is available for selection. For OS 8/9, If you select ICC Correction you can adjust Images, Graphics and Text for the Matching Method. Also, if you select Use Common Input Profile for All Objects, then the Images, Graphics, and Text all apply to one profile (this function is not available for OS X).
Chapter 2 Using a Variety of Media Chapter 3 Printing Methods for Different Objectives Chapter 4 Maintaining the Printer Chapter 5 Using the Printer in a Network Environment Chapter 6 Troubleshooting
When ICC Correction is selected for the Mode, at Images under Input Profile Settings select a profile from the Input Profile list.
Note When Use Common Input Profile for All Objects is selected, the same input profile is selected automatically for both Graphics and Text. If you want to perform different settings for Graphics and Text, then you must cancel the selection of Use Common Input Profile for All Objects.
Chapter 7 Operation of the Function Menus
Contents Index
3- 118
Printing from Macintosh
TOP
Chapter 1 Basic Procedures
Click the input profile Matching Method list and select a matching method.
Chapter 2 Using a Variety of Media Chapter 3 Printing Methods for Different Objectives Chapter 4 Maintaining the Printer Chapter 5 Using the Printer in a Network Environment Chapter 6 Troubleshooting
Note Matching Method presents the following items for selection.
Matching Method Auto Content Makes the best matching selections for the Image, Graphics, and Text items. *Not provided for OS X. *This item can selected only when Driver Correction or ColorSync is selected. Achieves the best results with priority on color perceptual. Achieves the best results with priority on color saturation. Faithfully reproduces the input data. Performs white color calibration, so there is no color when white data is output. Faithfully reproduces the input data. No white point correction is done.
Chapter 7 Operation of the Function Menus
Perceptual Saturation Colorimetric Absolute Colorimetric
Contents Index
3- 119
Printing from Macintosh
10
TOP
Chapter 1 Basic Procedures
From the Printer Profile Settings list, select a printer profile.
Important A print profile can be selected only when ICC Correction or ColorSync is selected under the Mode.
Chapter 2 Using a Variety of Media Chapter 3 Printing Methods for Different Objectives Chapter 4 Maintaining the Printer Chapter 5 Using the Printer in a Network Environment
11
Chapter 6 Troubleshooting
Click the OK button to close the Color Settings dialog box.
Chapter 7 Operation of the Function Menus
Contents Index
3- 120
Printing from Macintosh
Custom Sizes (User Print Settings)
Creating Custom Sizes
In the software application you can define original media sizes and save them. Once a custom size has been defined, it will be listed along with the standard sizes and be available for selection.
TOP
The Page Setup dialog box opens.
Chapter 1 Basic Procedures
Chapter 2 Using a Variety of Media Chapter 3 Printing Methods for Different Objectives Chapter 4 Maintaining the Printer Chapter 5 Using the Printer in a Network Environment Chapter 6 Troubleshooting
Select Page Setup from the File menu.
Note The setup method is different for some software applications.
Chapter 7 Operation of the Function Menus
Contents Index
3- 121
Printing from Macintosh
Set the Format for (OS 8/9 does not have this setting).
TOP
Select Custom Paper Size (Media Design for OS 8/9).
Chapter 1 Basic Procedures
Chapter 2 Using a Variety of Media Chapter 3 Printing Methods for Different Objectives Chapter 4 Maintaining the Printer Chapter 5 Using the Printer in a Network Environment Chapter 6 Troubleshooting
Chapter 7 Operation of the Function Menus
Contents Index
3- 122
Printing from Macintosh
TOP
Chapter 1 Basic Procedures
Click the New button to define the user defined name, the media size and margins (for OS 8/9 click, define the user defined name, media size and other settings, then click the Add button).
Note When you select the desired size and name from the Media Size list on the left, the Width (Wid. for OS 8/9) and Length (Hght for OS 8/9) are entered automatically. For OS 8/9, If Borderless Printing is selected, the selection for Wid. changes automatically to a roll width list that supports borderless printing. Select a Wid. setting for the width of the desired roll, then enter a number for the Hght that you want. (This function is not provided for OS X.)
Chapter 2 Using a Variety of Media Chapter 3 Printing Methods for Different Objectives
6 7
Click the Save button. (Not required for OS 8/9) Click the OK button to close the dialog box.
Chapter 4 Maintaining the Printer Chapter 5 Using the Printer in a Network Environment Chapter 6 Troubleshooting
Note If you are using OS 8/9 you are allowed to store up to a maximum of 5 custom settings. The settings in the Custom Paper Size panel (Media Design for OS 8/9) box remain in effect even after the software application is closed. To delete a registered custom size, select the name of the custom size to delete, then click the Delete button. To edit a registered custom size, select the name of the custom size, then input the Width and Height settings again. (this editing and correction cannot be performed for OS 8/9)
Chapter 7 Operation of the Function Menus
Contents Index
3- 123
Printing from Macintosh
TOP
Chapter 1 Basic Procedures
Selecting a Media Display Series
In Display Series on the Media Design panel, you can select a display series that will display for the Page Size on the Page Attribute panel and for Media Size in the Print dialog box.
Note This function is not provided for OS X. To display a paper size series for selection for Media Size in the Print dialog box, or for Page Size on the Page Attribute panel, you must select Display Series with a check mark on the Media Design panel. Also, if you want to cancel a size series selected for display, just click check box to remove the check mark for the Display Series selection.
Chapter 2 Using a Variety of Media Chapter 3 Printing Methods for Different Objectives Chapter 4 Maintaining the Printer Chapter 5 Using the Printer in a Network Environment Chapter 6 Troubleshooting
Chapter 7 Operation of the Function Menus
Contents Index
3- 124
Printing from Macintosh
TOP
Chapter 1 Basic Procedures
When the Printout Quality Is Not Clean
How to Set the Media Type
You can use the printer operation panel to perform suitable settings for the ink drying time of each media and other features. These settings can also adjusted with the items in the Media Detailed Settings dialog box in the printer driver. If the printouts are not clear, you may be able to correct the problem by adjusting the settings in this dialog box. For more details about the Media Detailed Settings dialog box, please refer to the online Help.
Chapter 2 Using a Variety of Media Chapter 3 Printing Methods for Different Objectives Chapter 4 Maintaining the Printer Chapter 5 Using the Printer in a Network Environment Chapter 6 Troubleshooting
Chapter 7 Operation of the Function Menus
Contents Index
3- 125
Printing from Macintosh
TOP
Using the Printer on a Network
Remote UI
This software is used to set up the network information, display the status of the printer, delete print jobs, and display the print job history. This software is stored in the printer ROM, and settings are performed from the computer with a Web browser over the network using a specified printer IP address. ( Chapter 5 Using the Printer in a Network Environment) If you use a Remote UI, you must set the IP address in the printer.
Chapter 1 Basic Procedures
Software Provided for Macintosh
The following software applications are provided for use with Macintosh. The function of each software application is described below.
Basic Software for Printing
imagePROGRAF Printer Driver 2005
This is a software application that required for the printer to print. This must be installed on every computer that will use the printer. The printer driver not only allows the printer to print, the driver also provides many other important functions such as enlargement/ reduction, borderless printing, color adjustment, multiple copy printing, and others. The printer driver is stored on the provided User Software CD-ROM for Mac OS 8.6/9.x and Mac OS X.
Chapter 2 Using a Variety of Media Chapter 3 Printing Methods for Different Objectives Chapter 4 Maintaining the Printer Chapter 5 Using the Printer in a Network Environment Chapter 6 Troubleshooting
Printing Beautiful Digital Camera Images (for the Professional)
imagePROGRAF Print Plug-In for Photoshop
imagePROGRAF Print Plug-In for Photoshop (hereafter "Print Plug-In) makes it possible to reproduce and print the vivid RGB color of Adobe created in PhotoShop. This software is intended for professionals and high-end users who want to obtain the best finished color hues. After installation of Print Plug-In, you can view a Preview within PhotoShop that allows you to confirm how faithful the colors are reproduced and then adjust them. Because you can process RGB 16-bit data just as it is with PhotoShop, you can print without losing the high color gradations of the originals. Also, you can save the used settings so when you want to print with the same settings you only have to open and read that information to print again. ( Print Plug-In for Photoshop Guide)
Displaying the Printer Status
GARO Printmonitor
This is the utility software that displays details about printer errors on the Macintosh. This utility is installed together with the printer driver.
Chapter 7 Operation of the Function Menus
Contents Index
3- 126
Printing from Macintosh
TOP
Chapter 1 Basic Procedures
Select the Media Type
Media Configuration Tool
Media Configuration Tool is the software used to register information about print media (paper, film, etc.) that can be used with the printer as it becomes available. The functions of this software are provided for users who have an in-depth knowledge of printers and print media. You an use this software to upload and download media information to and from the printer about media names, thickness, printhead height, suction fan strength, default margins, and other information. A function is also provided that allows the user to acquire the most recent information about media for printing when using the printer connected to a network. This is installed together with the printer driver. ( Media Configuration Tool Guide)
Chapter 2 Using a Variety of Media Chapter 3 Printing Methods for Different Objectives Chapter 4 Maintaining the Printer Chapter 5 Using the Printer in a Network Environment Chapter 6 Troubleshooting
Important If you are using the Remote UI with Mac OS 8.6/9.x, open TCP/IP on the Control Panel and make sure that Built-in Ethernet is selected for the Connect via.
Chapter 7 Operation of the Function Menus
Contents Index
3- 127
TOP
Chapter 4 Maintaining the Printer
Click on the checkbox to print the section contents.
Chapter 1 Basic Procedures
Replacing Ink Tanks ...................................................................................4-2
How to Confirm Ink Levels ..................................................................................... 4-2 When to Replace an Ink Tank ............................................................................... 4-3 Ink Tank Handling Precautions .............................................................................. 4-4 Replacing an Ink Tank ........................................................................................... 4-5 Switching the Ink Level Detection Function Off ..................................................... 4-8 Executing a Print Job ............................................................................................. 4-9 Cleaning the Exterior Covers ............................................................................... 4-10 Cleaning Inside the Upper Cover ........................................................................ 4-11
Chapter 2 Using a Variety of Media Chapter 3 Printing Methods for Different Objectives Chapter 4 Maintaining the Printer Chapter 5 Using the Printer in a Network Environment Chapter 6 Troubleshooting
Cautions About Using Refilled Ink Tanks for This Printer ..........................4-8 Cleaning the Printer ..................................................................................4-10
Cleaning the Paper Restraint ...................................................................4-14 Replacing the Maintenance Cartridge ......................................................4-16
Checking Spacing Remaining in the Maintenance Cartridge .............................. 4-16 When to Replace the Maintenance Cartridge ...................................................... 4-17 Maintenance Cartridge Handling Precautions ..................................................... 4-18 Maintenance Cartridge Replacement Procedure ................................................ 4-18 Printhead Handling Precautions .......................................................................... 4-23 How to Replace the Printhead ............................................................................. 4-24
Replacing the Printhead ...........................................................................4-23
Replacing the Cutter Blade ......................................................................4-29 Transporting the Printer ............................................................................4-32 Checking the Condition of the Printer .......................................................4-36 Cleaning the Printhead .............................................................................4-38 Aligning the Printhead ..............................................................................4-40 Adjusting Amount of Media Feed .............................................................4-42
Types of Printhead Cleaning ............................................................................... 4-38 Printhead Cleaning Procedures ........................................................................... 4-38
Chapter 7 Operation of the Function Menus
Media Feed Adjustment Procedure ..................................................................... 4-42 Adjusting Line Feed Manually ............................................................................. 4-43
Reducing the Amount of Cutting Dust ......................................................4-45 Changing the Black Ink Type ...................................................................4-47
How to Use the Chapter Contents Pages
Contents Index
Black Ink Tank Exchange Procedure .................................................................. 4-48
Start Print Before clicking the Start Print button
4- 1
Replacing Ink Tanks
TOP
Chapter 1 Basic Procedures
Replacing Ink Tanks
When the supply of ink in an ink tank runs low, a message appears on the operation panel display or on the printer driver screen to tell you that it is time to replace the ink tank. You can change any one of the ink tanks among the seven when it runs out of ink: Yellow (Y), Magenta (M), Photo Magenta (PM), Cyan (C), Photo Cyan (PC), Photo Black (BK), and Matte Black (MBK).
How to Confirm Ink Levels
You can confirm the ink level at any time by checking the printer operation panel display. You should always check the ink levels in the ink tanks and replace any ink tank that is low before starting a long print job or any other job that will consume a large amount of ink.
Chapter 2 Using a Variety of Media Chapter 3 Printing Methods for Different Objectives Chapter 4 Maintaining the Printer Chapter 5 Using the Printer in a Network Environment Chapter 6 Troubleshooting
Online Status Display
Yellow Ink Magenta Ink Photo Magenta Ink Cyan Ink Photo Cyan Ink Photo Black Ink Matte Black Ink
BCI-1451Y BCI-1431M BCI-1431PM BCI-1431C BCI-1431PC BCI-1431BK BCI-1451MBK
Online Bk
The ink levels are displayed in the bottom line of the display from left to right in the following order: Black (K), Photo Cyan (PC), Cyan (C), Photo Magenta (PM), Magenta (M), Yellow (Y).
Chapter 7 Operation of the Function Menus
Contents Index
4- 2
Replacing Ink Tanks
TOP When to Replace an Ink Tank
You should have extra ink tanks on hand ready for replacement when either of the conditions below occurs.
Chapter 1 Basic Procedures
Information Button Display
Information Power
Ink
Cleaning
You can check the ink level at any time (during a print job or while an error is displayed) by pressing the Information button. The ink levels are displayed from left to right in the following order: Black (K), Photo Cyan (PC), Cyan (C), Photo Magenta (PM), Magenta (M), Yellow (Y).
How to Read the Ink Level Display
The height of a small graphic each tank. indicates the ink level in
Important An ink tank cannot be replaced during printing because the right cover is locked. The printed image may become uneven if the printer is stopped during a print job to replace an ink tank. Never open the right cover or operate the release lever while the Initializing message is displayed. This could damage the printer.
Chapter 2 Using a Variety of Media Chapter 3 Printing Methods for Different Objectives Chapter 4 Maintaining the Printer Chapter 5 Using the Printer in a Network Environment Chapter 6 Troubleshooting
When the Check Ink Level Message is Displayed
The Check Ink Level message displays when the ink level in a tank becomes low. Printing may continue. The message display tells you that an ink tank is about to run out of ink. Check the amount of ink remaining in the tanks in the Status Monitor (Windows), Printmonitor (Macintosh) or on the printer operation panel, and make sure that you have replacement ink tanks for the colors that are running low.
100% 80% 60% 40% (100~90%) (90~70%) (70~50%) (50~30%)
20% 0% (30~6.9%) (6.9~0%)
Note When the level of ink in a tank runs low, the printer may not have sufficient ink to complete Cleaning B or another maintenance operation that consumes a large amount of ink. In such a case, perform print head cleaning after replacing the ink tank.
Chapter 7 Operation of the Function Menus
Contents Index
4- 3
Replacing Ink Tanks
TOP Ink Tank Handling Precautions
Obey the following precautions when you handle ink tanks. Caution Always store ink tanks in a safe location where they are out of the reach of small children. If a child licks or ingests ink accidentally, seek medical assistance immediately.
Chapter 1 Basic Procedures
When the Rep. Ink Tank (Replace Ink Tank) Message Is Displayed
When the ink in a tank runs out, the Rep. Ink Tank message displays and the printer stops printing. Replace the ink tank as soon as this message appears. When you open the right cover, you will see the amount of ink remaining for each color along with its notation (Y= Yellow, M= Magenta, PM= Photo Magenta, C= Cyan, PC= Photo Cyan, Bk= Photo Black/Matte Black). A flashing color display means the ink tank of that color should be replaced.
Chapter 2 Using a Variety of Media Chapter 3 Printing Methods for Different Objectives Chapter 4 Maintaining the Printer Chapter 5 Using the Printer in a Network Environment Chapter 6 Troubleshooting
Note If more than one color has disappeared, replace the ink tanks of the missing colors to recover printing.
Important Before installing an ink tank, slowly rotate it from side to side about 7 or 8 times before breaking its seal. If you do not shake the tank the ink will precipitate, causing a deterioration in the print quality. After breaking the seal on an ink tank, avoid dropping or shaking it. Spilled ink can stain the work area. The ink supply ports of empty ink tanks may be covered with ink. Always handle ink tanks carefully. The ink could spill on your clothing and make stains that cannot be removed. An ink tank should be used up within six months after its seal has been broken or after it has been removed from its package. After this time period has elapsed for the ink tank, this could cause the quality of printing to deteriorate. Never leave an ink tank removed from the printer for a long period (over one month). The ink could clog and lead to poor print quality.
Chapter 7 Operation of the Function Menus
Contents Index
4- 4
Replacing Ink Tanks
Replacing an Ink Tank
Follow the procedure below to replace an ink tank. You can follow this same procedure to replace any ink tank. Caution Always confirm that the replacement ink tank is the same type as the tank that is installed in the printer. If you mistakenly exchange a Photo Black ink tank and a Matte Black ink tank, this could damage the printer. To change the type of black ink tank, you must execute ChangeBkInkType on the printer operation panel and then exchange the black ink tanks. ( P.4-47)
TOP
Open the right cover.
Chapter 1 Basic Procedures
Chapter 2 Using a Variety of Media
The ink level is shown in the display; a flashing color means that the ink tank of that color must be replaced.
Ink
Cleaning (3 sec.) Stop/Eject (1 sec.)
Chapter 3 Printing Methods for Different Objectives Chapter 4 Maintaining the Printer Chapter 5 Using the Printer in a Network Environment Chapter 6 Troubleshooting
Look at the printer display and make sure that the printer is not operating.
You can replace an ink tank while the display shows any of the following: Online, Offline, Check Ink Level, or Rep. Ink Tank.
Information Power Data Message
Online
Error! E02818 Rep. Ink Tank
Cleaning (3 sec.) Stop/Eject (1 sec.)
Important The right cover cannot be opened while the printer is initializing immediately after the printer is switched on, during printhead cleaning, or during a print job. Please wait until processing is completed.
Offline Please Wait...
Online
Offline Menu
Chapter 7 Operation of the Function Menus
Contents Index
4- 5
Replacing Ink Tanks
Press the ink tank lever of the color to replace, then open the ink tank cover.
TOP
Slowly rotate a new ink tank still in its package 7 or 8 times, then remove it from its package.
Chapter 1 Basic Procedures
Chapter 2 Using a Variety of Media Chapter 3 Printing Methods for Different Objectives Chapter 4 Maintaining the Printer Chapter 5 Using the Printer in a Network Environment Chapter 6 Troubleshooting
Hold the empty ink tank by the grips on the left and right side of the ink tank, then remove it.
Important Always confirm that the replacement ink tank is the same type as the tank that is installed in the printer. If you mistake a Photo Black Ink tank for a Matte Black Ink tank, this will cause poor print quality. To change the type of black ink tank, you must execute ChangeBkInkType on the printer operation panel and then exchange the black ink tanks. ( P.4-47) Always hold an ink tank by its left and right grips (b) while you are handling it.
b
Place each ink tank in a vinyl or plastic bag and seal it.
Important If ink remains in a removed ink tank, store the ink tank with the ink supply port (a) pointing up. Ink leaked from ink tanks will stain the work area.
a
Never touch the ink supply port (a) or the electrical terminal (c). This could damage the ink tank, cause poor print quality, or stain the work area.
a c
Chapter 7 Operation of the Function Menus
Contents Index
4- 6
Replacing Ink Tanks
With the ink supply port facing down and the label facing front as shown, insert the ink tank into its holder.
TOP
When you finish replacing ink tanks, close the right cover.
Chapter 1 Basic Procedures
Chapter 2 Using a Variety of Media Chapter 3 Printing Methods for Different Objectives Chapter 4 Maintaining the Printer Chapter 5 Using the Printer in a Network Environment Chapter 6 Troubleshooting
The printer returns to the Online or Offline mode. Printing restarts if the Rep. Ink Tank message displayed during a print job.
Close the ink tank cover until you hear it catch.
Important If an ink tank has not been installed, then in the printer display you will see a Exxxx error code in the top line and the No X Ink Tank message in the bottom line. Go to Step 2 to correct this problem and make sure that all the color ink tanks are installed.
Important The ink tanks are shaped so the cover will not close If you set the wrong ink tank in a holder. If the ink tank cover does not close, confirm that the color labels on the holder match the color of the ink tank and the direction of the ink tank.
Chapter 7 Operation of the Function Menus
8
4- 7
Contents Index
To replace an ink tank of any other color, repeat Step 3 to Step 7.
Cautions About Using Refilled Ink Tanks for This Printer
TOP
Chapter 1 Basic Procedures
Cautions About Using Refilled Ink Tanks for This Printer
Ink tanks specified for use with the printer provide an ink level detection function where the printer can detect when ink runs out during printing to prevent damage to the printhead. If you use a refilled ink tank, the ink level detection function will no longer function correctly, and the printer will halt when ink runs out. Before you can use tanks like this, you must switch off the ink level detection function. If you print with the ink level detection switched off, this could damage the printer (especially the printhead) or cause other problems. Canon, Inc. can assume no responsibility for damages caused by using ink tanks not designed for use with the printer. Caution Once the ink level detection function is switched off, the ink level detection function cannot be recovered for the ink tanks in the printer. To recover the ink level display, the ink tanks must be replaced with new ink tanks designed for use with the printer. If the same ink tank is repeatedly removed and reinserted, this could damage the connection points between the ink tank and the printer, leading to ink leakage which could damage the printer.
Switching the Ink Level Detection Function Off
1 2 3 4
Press the Online button to display MAIN MENU. Press the [ ] or [ ] button to select System Setup then press [ ]. Press [ ] or [ ] to select Stop Ink Check, then press [ ]. Press [ ] or [ ] to select Bk Ink Tank etc., then press the OK button.
Chapter 2 Using a Variety of Media Chapter 3 Printing Methods for Different Objectives Chapter 4 Maintaining the Printer Chapter 5 Using the Printer in a Network Environment Chapter 6 Troubleshooting
Note To cancel the procedure of the ink level detection function off at any time, just press the Online button.
When Stop Function? appears press [ ] or [ ] to select Yes, then press OK button.
An equals sign (=) appears as a prefix to the setting and the ink remains detection function of the selected ink tank is switched off.
Chapter 7 Operation of the Function Menus
Contents Index
4- 8
Cautions About Using Refilled Ink Tanks for This Printer
TOP
Chapter 1 Basic Procedures
Executing a Print Job
After switching off the ink level detection function, every time you execute a print job from the computer the Ink level? message appears on the printer operation panel display and the printer goes offline. To start the print job, just press the Online button on the printer operation panel.
Chapter 2 Using a Variety of Media Chapter 3 Printing Methods for Different Objectives Chapter 4 Maintaining the Printer Chapter 5 Using the Printer in a Network Environment Chapter 6 Troubleshooting
Chapter 7 Operation of the Function Menus
Contents Index
4- 9
Cleaning the Printer
TOP
Cleaning the Printer
Clean the printer periodically to maintain high print quality and to avoid problems. Obey the following precautions when you clean the printer. Caution When you clean the printer, always switch the printer off and unplug its power cord from the power supply. If the printer is accidentally switched on while you are cleaning it, moving parts inside the printer could cause personal injury if you are touching them. Never use a flammable liquid like thinner, benzene, alcohol, etc. to clean the printer. If such combustible materials come into contact with electrical component inside the printer, this could cause a fire or electrical shock.
Disconnect the power cord at the power supply.
Chapter 1 Basic Procedures
Chapter 2 Using a Variety of Media Chapter 3 Printing Methods for Different Objectives
Dampen a clean cloth, wring it out completely, then use it to clean dirt and paper dust from the printer exterior surfaces, feed slot (a), and power cord plug, then wipe the cleaned surfaces with a dry cloth.
Chapter 4 Maintaining the Printer Chapter 5 Using the Printer in a Network Environment
Cleaning the Exterior Covers
During normal use the printer surfaces require cleaning at least once a month.
Chapter 6 Troubleshooting
Hold down the Power button for more than 1 sec. to display Shut Down.. then switch the printer off.
Information Power Data Message
Insert the plug of the power cord into the power source.
Chapter 7 Operation of the Function Menus
Shut Down.. Please Wait..
Cleaning (3 sec.) Stop/Eject (1 sec.)
Contents Index
Online
Offline Menu
4- 10
Cleaning the Printer
Cleaning Inside the Upper Cover
To maintain optimum use of the printer, you should clean the interior surfaces of the upper cover when you see the print surfaces or back sides of printouts fouled with ink, after printing one complete roll, or at least once a month. Also, you should clean the printer after replacing media, especially after printing on small size media, after a borderless printing job or after printing on the paper that contains many paper dust.
TOP
Disconnect the power cord at the power supply.
Chapter 1 Basic Procedures
Chapter 2 Using a Variety of Media
Open the upper cover.
Important Immediately after borderless printing or printing on small size paper, be sure to open the top cover and clean around the platen. You should also diligently clean the platen area at other times as well. If the platen area is dirty, this could cause ink stains on the back sides of printed sheets.
Chapter 3 Printing Methods for Different Objectives Chapter 4 Maintaining the Printer Chapter 5 Using the Printer in a Network Environment
Hold down the Power button for more than 1 sec. to display Shut Down.. then switch the printer off.
Information Power Data Message
Shut Down.. Please Wait..
Cleaning (3 sec.) Stop/Eject (1 sec.)
Important Do not touch any areas other than those indicated. Your hands could get dirty or this could damage the printer.
Chapter 6 Troubleshooting
Online
Chapter 7 Operation of the Function Menus
Offline Menu
Contents Index
4- 11
Cleaning the Printer
If paper dust has collected in the suction ports (a) on the platen and the borderless print ink groove (b), use the provided cleaning brush to remove the dust and dirt from the ports and groove.
a
TOP
Use a damp cloth (well wrung out) to clean the upper cover handles, upper cover rollers (c), the area around the platen (d), the paper pressure plate (e), the exit guide (f), the borderless print ink groove (b), and the auxiliary output guide (g).
c d e f
Chapter 1 Basic Procedures
Chapter 2 Using a Variety of Media Chapter 3 Printing Methods for Different Objectives Chapter 4 Maintaining the Printer Chapter 5 Using the Printer in a Network Environment Chapter 6 Troubleshooting
Note Wash the cleaner brush with water if it is dirty.
Important Never polish the areas under the upper cover with a dry cloth during cleaning. This could create static electricity that attracts dust and dirt that could lower print quality.
Chapter 7 Operation of the Function Menus
Contents Index
4- 12
Cleaning the Printer
While raising the flexible wire (h) with one hand, wipe away the dirt on the flexible wire guide (i).
h
TOP
Insert the plug of the power cord into the power source.
Chapter 1 Basic Procedures
Chapter 2 Using a Variety of Media Chapter 3 Printing Methods for Different Objectives
i
Raise the upper cover stopper to release the lock then close the upper cover.
Chapter 4 Maintaining the Printer Chapter 5 Using the Printer in a Network Environment Chapter 6 Troubleshooting
Chapter 7 Operation of the Function Menus
Contents Index
4- 13
Cleaning the Paper Restraint
TOP
Cleaning the Paper Restraint
To maintain the proper use of the printer, use a piece of plain paper to clean the back surface of the paper pressure plate when you see the print surface or back surface of media fouled with ink, especially before switching from a small roll size to a larger size, or once a month. Before starting this procedure, prepare some plain paper (or any media other than film).
Disconnect the power cord at the power supply.
Chapter 1 Basic Procedures
Chapter 2 Using a Variety of Media Chapter 3 Printing Methods for Different Objectives
Important The paper you use for cleaning should be plain paper that does not easily produce cutting dust. If you use film or any type of media that produces cutting dust that could hang up, this could lower the print quality.
Hold down the Power button for more than 1 sec. to display Shut Down.. and switch the printer off.
Information Power Data Message
Push the release lever back to open it, fold a sheet of plain paper (a) 2 or 3 times, insert it from the back of the printer so it is under the paper restraint (b), then use the paper to clean the under side of the plate.
Be sure to wipe clean the entire length of the paper restraint. When you are finished, pull the release lever to the front to close it.
Chapter 4 Maintaining the Printer Chapter 5 Using the Printer in a Network Environment Chapter 6 Troubleshooting
Shut Down.. Please Wait..
Cleaning (3 sec.) Stop/Eject (1 sec.)
Online
b
Offline Menu
Chapter 7 Operation of the Function Menus
Contents Index
4- 14
Cleaning the Paper Restraint
TOP
Chapter 1 Basic Procedures
Insert the plug of the power cord into the power source.
Chapter 2 Using a Variety of Media Chapter 3 Printing Methods for Different Objectives Chapter 4 Maintaining the Printer Chapter 5 Using the Printer in a Network Environment Chapter 6 Troubleshooting
Chapter 7 Operation of the Function Menus
Contents Index
4- 15
Replacing the Maintenance Cartridge
TOP
Chapter 1 Basic Procedures
Replacing the Maintenance Cartridge
The maintenance cartridge vacuums excess ink that accumulates as a result of borderless printing, printhead cleaning, and ink mist produced by other operations. When you see the message prompt that tells you to replace the maintenance cartridge, replace the cartridge.
Checking Spacing Remaining in the Maintenance Cartridge
You can confirm the amount of space remaining in the maintenance cartridge at any time by checking the printer operation panel display. You should always check the amount of space remaining in the maintenance cartridge before Heading Cleaning B, moving the printer, or any other operation that could use up space in the maintenance cartridge, and then replace the cartridge in advance.
Chapter 2 Using a Variety of Media Chapter 3 Printing Methods for Different Objectives Chapter 4 Maintaining the Printer Chapter 5 Using the Printer in a Network Environment Chapter 6 Troubleshooting
Maintenance Cartridge MC-01
Information Button Display
Information Power
Ink
Cleaning
You can check on how much space remains in the maintenance cartridge at any time (during a print job or error display) by pressing the Information button. The icon at the right end of the bottom line shows you the amount of space that remains in the maintenance cartridge.
Reading the Maintenance Cartridge Display
The height of the bar tells you how much more ink the maintenance cartridge vacuum and store.
Chapter 7 Operation of the Function Menus
Contents
~700ml ~600ml ~500ml ~400ml ~300ml ~200ml 200ml~0ml (7dot) (6dot) (5dot) (4dot) (3dot) (2dot) (1dot)
4- 16
Index
Replacing the Maintenance Cartridge
TOP
When You See the Replace MT-Cart. Message
This message means that the maintenance cartridge is full, and the print job will stop when the Replace MTCart. message appears. Replace the ink tank as soon as this message appears.
ERROR E02818 Replace MT-Cart.
When to Replace the Maintenance Cartridge
When the maintenance cartridge becomes full of ink, the printer driver screen or the printer operation panel will display a message to tell you that it is time to replace the maintenance cartridge.
Chapter 1 Basic Procedures
Chapter 2 Using a Variety of Media Chapter 3 Printing Methods for Different Objectives Chapter 4 Maintaining the Printer Chapter 5 Using the Printer in a Network Environment Chapter 6 Troubleshooting
When You See the MTCart Full Soon Message
When you see this message, this means that the maintenance cartridge is nearly full. You can continue to operate the printer. When the MTCart Full Soon message appears, this means that the maintenance cartridge is about to be full. Obtain a new maintenance cartridge.
Online MTCart Full Soon
Note While this message is displayed, you cannot replace the black ink tank, replace the printhead, or move the printer. First, you must replace the maintenance cartridge.
Note While this message is displayed, you cannot replace an black ink tank or move the printer. First, you must replace the maintenance cartridge.
Chapter 7 Operation of the Function Menus
Contents Index
4- 17
Replacing the Maintenance Cartridge
TOP Maintenance Cartridge Replacement Procedure
Follow the procedure below to replace a maintenance cartridge. Replacing the maintenance cartridge ( P.4-18) Replacing the Shaft Cleaner ( P.4-21)
Chapter 1 Basic Procedures
Maintenance Cartridge Handling Precautions
Follow the guidelines below when you handle the maintenance cartridge.
Important Never remove a maintenance cartridge until you are ready to replace it. To avoid ink spills with a maintenance cartridge that is full of ink, never drop it and always lay it flat (never at an angle). Spilled ink can stain the work area. Ink adheres to the top of a used maintenance cartridge. Handle maintenance cartridges carefully. The ink could spill on your clothing and make stains that cannot be removed. Once a maintenance cartridge has been installed in one printer, it cannot be installed in another printer.
Chapter 2 Using a Variety of Media Chapter 3 Printing Methods for Different Objectives Chapter 4 Maintaining the Printer Chapter 5 Using the Printer in a Network Environment Chapter 6 Troubleshooting
Replacing the Maintenance Cartridge
Look at the printer display and make sure that the printer is not operating.
Information Power Data Message
ERROR! E02818 Replace MT-Cart.
Cleaning (3 sec.) Stop/Eject (1 sec.)
Online
Offline Menu
Open the maintenance cartridge cover.
Chapter 7 Operation of the Function Menus
Contents Index
4- 18
Replacing the Maintenance Cartridge
Pull out the tabs (a) of the used maintenance cartridge and remove it horizontally with the handles (b) on both sides.
b
TOP
While holding the used maintenance cartridge level, slip it into the protective vinyl bag that held the new cartridge, press down on the bag to expel excess air, then close the zipper completely.
Chapter 1 Basic Procedures
Chapter 2 Using a Variety of Media Chapter 3 Printing Methods for Different Objectives Chapter 4 Maintaining the Printer Chapter 5 Using the Printer in a Network Environment Chapter 6 Troubleshooting
Caution Always store a used maintenance cartridge in a safe location out of the reach of children. If a child licks or ingests ink accidentally, seek medical assistance immediately.
Important In accordance with its active and on-going policy to protect the environment, Canon collects used maintenance cartridges. Follow the instructions provided with the new maintenance cartridge that describe how to process the used cartridge.
Important An full maintenance cartridge is heavy. Grip the cartridge tightly by the left and right handles (b) and hold it level when removing or storing it. If you drop a maintenance cartridge or lay it down at an angle, this could cause ink to leak and stain the work area.
Check the top and bottom of the bag holding the used maintenance cartridge, place it in the packing box, then store it flat in a safe location.
Chapter 7 Operation of the Function Menus
Contents Index
4- 19
Replacing the Maintenance Cartridge
Important Be sure to store the removed maintenance cartridge in a packing box and store it on a flat surface. An ink leak can stain the work area. Before you place the vinyl bag into the packing box, make sure that the zipper is closed completely.
TOP
Close the maintenance cartridge cover.
Chapter 1 Basic Procedures
Chapter 2 Using a Variety of Media
Place the new maintenance cartridge into the maintenance cartridge cover and make sure that it is inserted completely.
Press the Information button.
Cleaning (3 sec.) Stop/Eject (1 sec.)
Chapter 3 Printing Methods for Different Objectives Chapter 4 Maintaining the Printer Chapter 5 Using the Printer in a Network Environment Chapter 6 Troubleshooting
Online
The initialization of the new maintenance cartridge finishes after about 5 seconds, then the printer enters the Online or Offline mode.
Important Never touch the terminal (c). Touching the terminal on the back of the maintenance cartridge could damage it.
Important Never attempt to remove or re-attach the maintenance cartridge within 5 seconds after it enters the online mode. The maintenance cartridge could be damaged. Note The maintenance cartridge can also be replaced with the printer switched off. In this case, never attempt to remove or re-attach the maintenance cartridge for at least 5 seconds after you switch the printer on again.
Chapter 7 Operation of the Function Menus
Contents Index
4- 20
Replacing the Maintenance Cartridge
TOP
Important Do not touch any areas other than those indicated. Your hands could get dirty or this could damage the printer.
Chapter 1 Basic Procedures
Replacing the Shaft Cleaner
Press the Online button to display Offline.
Information Power Data Message
Offline
Feed Paper
Cleaning (3 sec.) Stop/Eject (1 sec.)
Online
Offline Menu
Grip the lever of the shaft cleaner and pull it toward you.
Chapter 2 Using a Variety of Media Chapter 3 Printing Methods for Different Objectives Chapter 4 Maintaining the Printer
Hold down the [ second.
Data Message
] button for more than 1
Information Power
MAIN MENU Chng Head Hght
Cleaning (3 sec.) Stop/Eject (1 sec.)
Online
Offline Menu
The carriage moves to the center and Open Upper Cover message appears on the display.
Remove the cap of a new shaft cleaner provided with the maintenance cartridge.
Chapter 5 Using the Printer in a Network Environment Chapter 6 Troubleshooting
Open the upper cover.
Note Remove the cap from a new shaft cleaner and attach it to the used shaft cleaner, place the used shaft cleaner in its box, place it in the original box with the used maintenance cartridge, and dispose of them together.
Chapter 7 Operation of the Function Menus
Contents Index
4- 21
Replacing the Maintenance Cartridge
TOP
Chapter 1 Basic Procedures
Install the new shaft cleaner into the carriage.
Push in the shaft cleaner until you hear it catch.
Chapter 2 Using a Variety of Media Chapter 3 Printing Methods for Different Objectives
Raise the upper cover stopper to release the lock then close the upper cover.
Chapter 4 Maintaining the Printer Chapter 5 Using the Printer in a Network Environment Chapter 6 Troubleshooting
The carriage returns to the home position and the printer enters the Online mode.
Chapter 7 Operation of the Function Menus
Contents Index
4- 22
Replacing the Printhead
TOP
Chapter 1 Basic Procedures
Replacing the Printhead
Replace the printhead if two consecutive Head Cleaning B executions do not restore acceptable print quality, if ERROR E02813 is displayed, or if a customer service center instructs you to replace the printhead. You can easily stain your hands during printhead replacement, so wear the plastic gloves provided in the box with the new printhead. Never touch a printhead immediately after printing has stopped. A printhead becomes extremely hot during printing and can cause minor burns.
Printhead BC-1350
Note When the ink supply runs low in an ink tank, procure a new ink tank for replacement as soon as possible.
Printhead Handling Precautions
Always follow these precautions when handling a printhead. Caution Always store a printhead in a safe location where it is out of the reach of small children. If a child licks or ingests ink accidentally, seek medical assistance immediately.
Important Try to avoid dropping or shaking a printhead. Spilled ink can stain the work area. The ink supply port of a removed printhead may be covered with ink. Always handle a printhead carefully. The ink could spill on your clothing and make stains that cannot be removed. Never break the seal on a printhead package until immediately before you install the printhead. Always handle a printhead carefully after breaking its seal. If a printhead is stored with its seal broken this can cause the nozzles to dry and lead to poor print quality. If you need to store a printhead temporarily, set it with its nozzles (a) and electrical contact points (b) pointing down. Damage to the nozzles or electrical contacts can lead to poor print quality.
a b
Chapter 2 Using a Variety of Media Chapter 3 Printing Methods for Different Objectives Chapter 4 Maintaining the Printer Chapter 5 Using the Printer in a Network Environment Chapter 6 Troubleshooting
Chapter 7 Operation of the Function Menus
Never attempt to disassemble or alter a printhead. This could damage the printer. Never touch the nozzles (a) or the electrical contacts (b) on the printhead. This could cause poor paper feed.
Contents Index
4- 23
Replacing the Printhead
How to Replace the Printhead
To replace the printhead, execute Replace P.head on the Maintenance menu then follow the messages on the printer operation panel display to perform the procedure. Before you adjust the position of the printhead after replacing it, make sure a roll or cut sheets A3 (L) size or wider is loaded in the printer. Remove printed and other media from the platen. Clean the paper pressure plate. ( P.4-14) Execute Replace P.head After ink has drained from the printhead, remove it. Install the new printhead.
TOP
Press the Online button to display MAIN MENU.
MAIN MENU Head Cleaning
Cleaning (3 sec.) Stop/Eject (1 sec.)
Chapter 1 Basic Procedures
Online
3 4 5
Chapter 2 Using a Variety of Media Chapter 3 Printing Methods for Different Objectives Chapter 4 Maintaining the Printer Chapter 5 Using the Printer in a Network Environment Chapter 6 Troubleshooting
Press [ ] or [ ] to select Maintenance, then press [ ].
MAIN MENU Maintenance
Important Always follow the prescribed procedure to replace a printhead. If you fail to follow the prescribed procedure, this could cause the printhead to leak ink that will stain the printer and the work area.
Select Replace P.head then press [
Maintenance Replace P.head
].
If the printer power is off, press the Power button to switch the printer on.
Information Power Data Message Cleaning (3 sec.) Stop/Eject (1 sec.)
Press [ ] or [ OK button.
Replace P.head Yes
] to select Yes, then press
Online
Offline Menu
Printhead replacement processing starts when you see Please Wait.. displayed. The processing requires about 3 minutes to complete. When preparation is finished, Open UpperCover is displayed.
Chapter 7 Operation of the Function Menus
Within a short time, Online or Offline is displayed.
Contents Index
4- 24
Replacing the Printhead
Open the upper cover.
TOP
If the printhead adjustment lever is in either the high or low position, return it to the center (normal) position, then raise the carriage cover completely.
Chapter 1 Basic Procedures
Chapter 2 Using a Variety of Media Chapter 3 Printing Methods for Different Objectives
Rep. P.head OK is displayed on the printer operation panel.
Important Do not touch any areas other than those indicated. Your hands could get dirty or this could damage the printer. Before you start the procedure, wring out a damp cloth and clean the carriage cover, printhead cover, and printhead lock lever if they are dirty.
Raise the carriage cover so it is completely open.
Chapter 4 Maintaining the Printer Chapter 5 Using the Printer in a Network Environment Chapter 6 Troubleshooting
Chapter 7 Operation of the Function Menus
Contents Index
4- 25
Replacing the Printhead
Pull the printhead lock lever completely forward to open it.
11
TOP
Remove the old printhead.
Chapter 1 Basic Procedures
Chapter 2 Using a Variety of Media Chapter 3 Printing Methods for Different Objectives
10
Raise the printhead lock cover completely to open it.
Caution If you are going to replace the printhead immediately after printing, wait a few minutes before performing the replacement. The metal components of the printhead may be hot immediately after printing, and touching these parts could cause a minor burn.
Chapter 4 Maintaining the Printer Chapter 5 Using the Printer in a Network Environment Chapter 6 Troubleshooting
Important Never touch the carriage terminal. This could damage the printer.
Chapter 7 Operation of the Function Menus
Contents Index
4- 26
Replacing the Printhead
12
While holding the new printhead by the grips (c), remove it from its package; remove the orange protective cap 1 (d), then on both sides of protective cap 2 (e), while pressing in both grips (f) as shown, pull down to remove the cap.
c d f
13
TOP
With the nozzles pointing down and the electrical contacts facing the printer, insert the new printhead into the carriage.
Handle the printhead carefully so its nozzles do not touch the carriage, then press down to ensure that it is installed completely.
Chapter 1 Basic Procedures
Chapter 2 Using a Variety of Media Chapter 3 Printing Methods for Different Objectives Chapter 4 Maintaining the Printer
f e
Important The inside surface protective cap 2 (e) is covered with ink to protect the nozzles. Do not touch this area of the cap or drop it. Performing so could cause problems. When handling the printhead, always hold it by the grips (c) on the left and right sides. Never touch the nozzles (a) or the electrical contacts (b). This could damage the printhead, cause poor print quality, or stain the work area.
a b
14
Pull the printhead lever toward you and down to lock the printhead in place.
Chapter 5 Using the Printer in a Network Environment Chapter 6 Troubleshooting
Chapter 7 Operation of the Function Menus
Contents
Never try to re-attach the protective caps or packing material removed from the printhead.
4- 27
Index
Replacing the Printhead
15
Push the printhead lever toward the back of the printer and down, then press down until you hear it click and lock.
17
TOP
Raise the upper cover stopper to release the lock then close the upper cover.
Chapter 1 Basic Procedures
Chapter 2 Using a Variety of Media Chapter 3 Printing Methods for Different Objectives Chapter 4 Maintaining the Printer Chapter 5 Using the Printer in a Network Environment Chapter 6 Troubleshooting
16
Lower the carriage cover and press down until you hear it click and lock.
As soon as you close the upper cover of the printer, Please Wait.. is displayed in the bottom line of the display and processing begins. The processing requires about 10 minutes to complete. As soon as processing is finished, Advanced Adj. is displayed and the printhead is adjusted automatically. ( P.4-40)
Important The printhead adjustment does not execute if the Auto Print feature on the Main menu is set to Off. After replacing the printhead, perform Advanced Adj. under Auto Head Adj. on the printer operation panel to adjust the printhead automatically. ( P.4-40) The printhead adjustment cannot be performed if the loaded roll paper or cut sheets are not at least A3 (L) size or larger. Printhead adjustment continues as soon as the media is set. Never attempt to remove an ink tank when the ink tanks are filling during the installation procedure and immediately after replacing the printhead, or during the printer cleaning operation.
Chapter 7 Operation of the Function Menus
Contents Index
4- 28
Replacing the Cutter Blade
TOP
Replacing the Cutter Blade
Follow the procedure below to change the position of a blade that no longer cuts cleanly. The cutting position can be changed twice for one blade. Once the cutting position adjustment dial is set to 3, replace the blade with a new one.
3 4 5
Press [ ] or [ ] to display System Setup then press [ ].
MAIN MENU System Setup
Chapter 1 Basic Procedures
Chapter 2 Using a Variety of Media Chapter 3 Printing Methods for Different Objectives Chapter 4 Maintaining the Printer Chapter 5 Using the Printer in a Network Environment Chapter 6 Troubleshooting
Cutter Blade CT-02
Press [ ] or [ ] to select Change Cutter, then press [ ].
System Setup Change Cutter
If the printer power is off, press the Power button to switch the printer on.
Information Power Data Message Cleaning (3 sec.) Stop/Eject (1 sec.)
Press [ ] or [ OK button.
Change Cutter Yes
] to select Yes, then press
Online
Offline Menu
Carriage Moving appears in the bottom line of the display, and Open Upper Cover appears after the carriage moves to the center of the platen.
Within a short time, Online or Offline is displayed.
Press the Online button to display MAIN MENU.
MAIN MENU Head Cleaning
Cleaning (3 sec.) Stop/Eject (1 sec.)
Chapter 7 Operation of the Function Menus
Online
Contents Index
4- 29
Replacing the Cutter Blade
TOP
Important After removing the cutter blade, never touch the cutting edge (b). This could cause personal injury.
Chapter 1 Basic Procedures
Open the upper cover.
Chapter 2 Using a Variety of Media
b
8
Important Do not touch any areas other than those indicated. Your hands could get dirty or this could damage the printer. If the cutter blade or the carriage is dirty, before you perform the procedure to adjust the operation of the cutter blade, wring out a damp, clean cloth and use it to clean the cutter blade and the carriage.
Rotate the cutter position adjustment dial 1 notch in the direction shown.
If the dial is already at notch 3 replace the cutter blade with a new one.
Chapter 3 Printing Methods for Different Objectives Chapter 4 Maintaining the Printer Chapter 5 Using the Printer in a Network Environment Chapter 6 Troubleshooting
Grasp the cutter blade (a) by the grips then remove it from the carriage.
Note The position adjustment dial has 3 positions that can be adjusted; the blade can be used at three steps (1, 2, 3). The blade cannot be used with the dial returned to a position. Once you have set the cutter blade dial to position 3, procure a new cutter blade for future replacement.
Chapter 7 Operation of the Function Menus
Contents Index
4- 30
Replacing the Cutter Blade
Install the cutter blade back into the carriage.
10
TOP
Raise the upper cover stopper to release the lock then close the upper cover.
Chapter 1 Basic Procedures
Chapter 2 Using a Variety of Media Chapter 3 Printing Methods for Different Objectives Chapter 4 Maintaining the Printer Chapter 5 Using the Printer in a Network Environment Chapter 6 Troubleshooting
Note To remove the protective cap from a new cutter blade, turn the cap in the direction of the arrow. Also, you must attach the removed cap to the used cutter blade and discard the used blade in accordance with local laws and regulations.
Please Wait.. appears in the bottom line of the display, the carriage moves, then the Reset Cut Count message displays.
11
Once you have set the cutter position dial to 2 or 3 and pressed the Stop button and replaced the cutter blade, press the OK button.
Reset Cut Count Press/OK Stop
The printer returns to the Online or Offline mode.
Chapter 7 Operation of the Function Menus
Contents Index
4- 31
Transporting the Printer
TOP
Transporting the Printer
Before you transport the printer, follow the procedure below to prepare the printer for shipping so its internal mechanisms are protected. To pack the printer for transport, refer to the Quick Start Guide and follow the installation procedure in reverse order. ( Quick Start Guide)
If the printer power is off, press the Power button to switch the printer on.
Information Power Data Message Cleaning (3 sec.) Stop/Eject (1 sec.)
Chapter 1 Basic Procedures
Chapter 2 Using a Variety of Media Chapter 3 Printing Methods for Different Objectives Chapter 4 Maintaining the Printer Chapter 5 Using the Printer in a Network Environment Chapter 6 Troubleshooting
Online
Important Before you move the printer always perform this procedure by executing the Move Printer menu and following the instructions on the display. The printer could be damaged if you attempt to move it after disconnecting the power cord before switching off the printer. If you accidentally disconnect the power cord before switching the printer off, reattach the power cord, reinstall the ink tanks, then perform the procedure again from Step 1. ( Quick Start Guide) You cannot execute Move Printer once the MTCart Full Soon or Replace MT-Cart appears. You can execute Move Printer after the maintenance cartridge has been replaced. Never tilt the printer while you are moving it. This could spill ink inside the printer and foul the work area. If you cannot avoid tilting or standing the printer on end in order to move, please contact the dealer where you purchased the printer or the nearest service center.
Offline Menu
Within a short time, Online or Offline is displayed.
Press the Online button to display MAIN MENU.
MAIN MENU Head Cleaning
Cleaning (3 sec.) Stop/Eject (1 sec.)
Online
3 4
Press [ ] or [ ] to select Maintenance, then press [ ].
MAIN MENU Maintenance
Chapter 7 Operation of the Function Menus
Press [ ] or [ ] to select Move Printer then press [ ].
Maintenance Move Printer
Contents
4- 32
Index
Transporting the Printer
Press [ ] or [ OK button.
Move Printer Yes
] to select Yes, then press
TOP
Open the ink tank covers and remove all of the ink tanks.
Chapter 1 Basic Procedures
Open RightCover is displayed.
Open the right cover.
Chapter 2 Using a Variety of Media Chapter 3 Printing Methods for Different Objectives Chapter 4 Maintaining the Printer Chapter 5 Using the Printer in a Network Environment Chapter 6 Troubleshooting
Remove Ink Tank is displayed on the operation panel.
Place each ink tank in a vinyl or plastic bag and seal it.
Note Store the removed tanks with the ink supply ports up (a). Ink leaked from ink tanks will stain the work area.
a
Chapter 7 Operation of the Function Menus
Contents Index
4- 33
Transporting the Printer
Close and lock all the ink tank covers and close the right cover.
11
TOP
Lower the lever of the holder stopper, remove the stopper, remove the roll from the roll holder, then store the roll holder and the holder stopper.
Chapter 1 Basic Procedures
Chapter 2 Using a Variety of Media Chapter 3 Printing Methods for Different Objectives
Please Wait.. appears followed by Ink Draining while the ink is sucked from inside the tubes. This processing requires about 4 minutes to complete. The printer switches off automatically once processing is completed.
12
Open the upper cover.
9 10
Chapter 4 Maintaining the Printer Chapter 5 Using the Printer in a Network Environment Chapter 6 Troubleshooting
Disconnect the power cord and the interface cable. Remove the roll holder.
Important Do not touch any areas other than those indicated. This could damage the printer.
Chapter 7 Operation of the Function Menus
Contents Index
4- 34
Transporting the Printer
13
Clamp the belt with the belt stopper then use the hex wrench to fasten the belt stopper.
16 17 18 19
TOP
If you are using the optional stand, follow the installation procedure in reverse to remove it. Remove the printer in reverse order of setup procedure. If you are using the stand, follow the installation procedure in reverse to disassemble it. Reattach the tapes and shipping materials to the roll holder and printer, then pack them in the original shipping box.
Chapter 1 Basic Procedures
Chapter 2 Using a Variety of Media Chapter 3 Printing Methods for Different Objectives Chapter 4 Maintaining the Printer Chapter 5 Using the Printer in a Network Environment Chapter 6 Troubleshooting
Note Attach the belt stopper that was removed at installation and stored.
This completes preparing the printer for moving.
14
Raise the upper cover stopper to release the lock then close the upper cover.
Important Follow the procedures in the Quick Start Guide to reinstall the printer at the new location after moving the printer. If you execute Move Printer and then unplug the power cord from the power source before switching the printer off, this could damage the printer. Connect the power cord, install the ink tanks, and perform the procedure again from Step 1.( Quick Start Guide)
Chapter 7 Operation of the Function Menus
15
4- 35
Tape each printer cover in the reverse order of tape removal during setup.
Contents Index
Checking the Condition of the Printer
TOP
Checking the Condition of the Printer
When you see that the printouts are faded and uneven, or streaked with white lines, print a nozzle check pattern to determine whether the nozzles are blocked. Before you print a nozzle check pattern, make sure roller paper or cut sheets A3 (L) size or wider are loaded in the printer.
Press the Online button to display MAIN MENU.
MAIN MENU Head Cleaning
Cleaning (3 sec.) Stop/Eject (1 sec.)
Chapter 1 Basic Procedures
Chapter 2 Using a Variety of Media
Online
Note If you are using cut sheets, make sure at least one sheet of unused A3 paper (not the blank sides of used paper) or larger are set.
3 4
Chapter 3 Printing Methods for Different Objectives
Press [ press [
MAIN MENU Test Print
] or [ ].
] to select Test Print then
Chapter 4 Maintaining the Printer
If the printer power is off, press the Power button to switch the printer on.
Information Power Data Message Cleaning (3 sec.) Stop/Eject (1 sec.)
Online
Press [ ] or [ ] to select Nozzle Check, then press OK button.
Test Print Nozzle Check
Chapter 5 Using the Printer in a Network Environment Chapter 6 Troubleshooting
Offline Menu
Within a short time, Online or Offline is displayed.
The nozzle check pattern prints. The printer returns to the online mode and displays Online in the display as soon as printing completes.
Chapter 7 Operation of the Function Menus
Contents Index
4- 36
Checking the Condition of the Printer
TOP
Chapter 1 Basic Procedures
If there are no breaks in the horizontal lines of each color, the nozzle check pattern is normal. Sample: Printhead Operation Normal
Chapter 2 Using a Variety of Media Chapter 3 Printing Methods for Different Objectives Chapter 4 Maintaining the Printer Chapter 5 Using the Printer in a Network Environment Chapter 6 Troubleshooting
Sample: Printhead Operation Not Normal
If any of the lines are broken, perform the following procedure: 1. Execute printhead cleaning. ( P.4-38) 2. Print the nozzle check pattern again. 3. If the nozzle check patterns are still broken after repeating this procedure several times, call the dealer where you purchased the printer or call the nearest service center.
Chapter 7 Operation of the Function Menus
Contents Index
4- 37
Cleaning the Printhead
TOP
Chapter 1 Basic Procedures
Cleaning the Printhead
If the nozzles become blocked, cleaning the printhead may recover optimum printer operation.
Printhead Cleaning Procedures
Follow this procedure to clean the printhead. The procedure is almost the same for each cleaning method. If one execution of Head Cleaning A does not correct the problem, perform Head Cleaning B. If Head Cleaning B does not correct the problem, repeat Head Cleaning B two or three times. If the printer operation does not recover after performing Head Cleaning B, the printhead may be at the end of its service life. Call for service or contact the dealer where you purchased the printer. ( P.4-23)
Note When you set Nozzle Check, the printer performs a nozzle check and recovery automatically for every page specified for printing. Before shipping a printer, the setting is set for 10 Pages.
Chapter 2 Using a Variety of Media Chapter 3 Printing Methods for Different Objectives Chapter 4 Maintaining the Printer Chapter 5 Using the Printer in a Network Environment Chapter 6 Troubleshooting
Types of Printhead Cleaning
There are two methods for printhead cleaning.
Head Cleaning A:
Execute when printing appears uneven, or when the printhead is dirty. This cleaning method consumes the least amount of ink. Head Cleaning A requires about 1 minute.
Note You can execute Head Cleaning A by holding down the Information button for more than three seconds.
If the printer power is off, press the Power button to switch the printer on.
Information Power Data Message Cleaning (3 sec.) Stop/Eject (1 sec.)
Head Cleaning B:
Perform this cleaning if no ink is coming out of the printhead or if Head Cleaning A did not correct the problem. Head Cleaning B requires about 3 minutes.
Online
Offline Menu
Chapter 7 Operation of the Function Menus
Within a short time, Online or Offline is displayed.
Contents Index
4- 38
Cleaning the Printhead
TOP
Chapter 1 Basic Procedures
Press the Online button to display MAIN MENU.
MAIN MENU Head Cleaning
Cleaning (3 sec.) Stop/Eject (1 sec.)
Online
3 4
Chapter 2 Using a Variety of Media
Select Head Cleaning then press [
MAIN MENU Head Cleaning
].
Chapter 3 Printing Methods for Different Objectives Chapter 4 Maintaining the Printer Chapter 5 Using the Printer in a Network Environment Chapter 6 Troubleshooting
Press [ ] or [ ] to select the printhead cleaning method then press OK button.
Head Cleaning Head Cleaning A
Printhead cleaning starts. When printhead cleaning is finished, the printer returns Online.
Print the nozzle check pattern to determine if printing has been recovered. ( P.4-36)
Chapter 7 Operation of the Function Menus
Contents Index
4- 39
Aligning the Printhead
TOP
Chapter 1 Basic Procedures
Aligning the Printhead
Aligning Printhead Procedure
1
If printed vertical lines are bent, or if the colors are faded and uneven, perform the printhead position adjustment. The printer will adjust the position of the printhead automatically as it reads the pattern used to adjust the position of the printhead. Before you adjust the position of the printhead, make sure a roll or cut sheets A3 (L) size or wider are loaded in the printer. Use the following procedure to adjust the position of the printhead.
If the printer power is off, press the Power button to switch the printer on.
Information Power Data Message Cleaning (3 sec.) Stop/Eject (1 sec.)
Chapter 2 Using a Variety of Media Chapter 3 Printing Methods for Different Objectives Chapter 4 Maintaining the Printer Chapter 5 Using the Printer in a Network Environment Chapter 6 Troubleshooting
Online
Offline Menu
Within a short time, Online or Offline is displayed.
Press the Online button to display MAIN MENU.
MAIN MENU Head Cleaning
Cleaning (3 sec.) Stop/Eject (1 sec.)
Note When you adjust the printhead, you should use the media of the type (other than film) that you use most frequently. If you are using cut sheets, make sure at least one sheet of unused A3 paper (not the blank sides of used paper) or larger are set.
Online
3 4
Press [ ] or [ ] to select Adjust Printer, then press [ ].
MAIN MENU Adjust Printer
Chapter 7 Operation of the Function Menus
Press [ ] or [ ] to select Auto Head Adj., then press [ ].
Adjust Printer Auto Head Adj.
Contents Index
4- 40
Aligning the Printhead
TOP
Chapter 1 Basic Procedures
Press [ ] or [ ] to select Advanced Adj. or Standard Adj., then press [ ].
Advanced Adj. adjusts the gaps between the even and odd numbered nozzles, the color boundaries, and print direction boundaries. Standard Adj. adjusts only the print direction boundaries.
Auto Head Adj. Advanced Adj.
Chapter 2 Using a Variety of Media Chapter 3 Printing Methods for Different Objectives Chapter 4 Maintaining the Printer Chapter 5 Using the Printer in a Network Environment Chapter 6 Troubleshooting
Press [ ] or [ OK button.
Advanced Adj. Yes
] to select Yes, then press
As the printhead adjustment pattern prints, the printer reads the pattern and automatically adjusts the settings for position of the printhead. After the printhead adjustment is finished, Online appears in the printer operation display.
Chapter 7 Operation of the Function Menus
Contents Index
4- 41
Adjusting Amount of Media Feed
TOP
Chapter 1 Basic Procedures
Adjusting Amount of Media Feed
There is no automatic adjustment for highly transparent film. Execute Fine Tuning to perform the adjustment with manual entry. ( P.4-43)
Media Feed Adjustment Procedure
Perform the procedure below to perform Adjust Band to adjust the amount of line feed if you see white lines or dark color lines in your printed images. As the band adjustment pattern prints, the printer reads the results of the print and automatically adjusts the settings of the amount of line feed for the media currently loaded in the printer. Before you perform the band adjustment, make sure a roll or cut sheet A3 (L) size or wider is loaded in the printer.
Chapter 2 Using a Variety of Media Chapter 3 Printing Methods for Different Objectives Chapter 4 Maintaining the Printer Chapter 5 Using the Printer in a Network Environment Chapter 6 Troubleshooting
If the printer power is off, press the Power button to switch the printer on.
Information Power Data Message Cleaning (3 sec.) Stop/Eject (1 sec.)
Online
Offline Menu
Important Before you adjust line feed, you must use the operation panel to select media type for the paper loaded for printing. If the value of the media type selection does not match the paper loaded for printing, you will not achieve good print results and the quality of the printing will be poor. Select Feed Priority > Band Joint in order to perform Adjust Band. Note If you are using cut sheets, make sure at least one sheet of unused A3 paper (not the blank sides of used paper) or larger are set.
Within a short time, Online or Offline is displayed.
Press the Online button to display MAIN MENU.
MAIN MENU Head Cleaning
Cleaning (3 sec.) Stop/Eject (1 sec.)
Online
Chapter 7 Operation of the Function Menus
Press [ ] or [ ] to select Adjust Printer, then press [ ].
MAIN MENU Adjust Printer
Contents Index
4- 42
Adjusting Amount of Media Feed
4 5 6
TOP Adjusting Line Feed Manually
The line feed can be fine adjusted manually to increase or decrease the amount of feed. Follow the procedure below to perform this adjustment manually.
Chapter 1 Basic Procedures
Press [ ] or [ ] to select Adjust Band, then press [ ].
Adjust Printer Adjust Band
Press [ ] or [ ] to select Standard Adj., then press [ ].
Adjust Band Standard Adj.
Press the Online button to display MAIN MENU.
MAIN MENU Head Cleaning
Cleaning (3 sec.) Stop/Eject (1 sec.)
Chapter 2 Using a Variety of Media Chapter 3 Printing Methods for Different Objectives
Press [ ] or [ OK button.
Auto Adjustment Yes
] to select Yes, then press
Online
2 3 4
As the band adjustment pattern prints, the printer reads the results of the print and automatically adjusts the settings of the amount of line feed for the media currently loaded in the printer. After the amount of line feed has been adjusted, the printer returns to the Online mode.
Press [ ] or [ ] to select Adjust Printer, then press [ ].
MAIN MENU Adjust Printer
Chapter 4 Maintaining the Printer Chapter 5 Using the Printer in a Network Environment Chapter 6 Troubleshooting
Press [ ] or [ ] to select Adjust Band, then press [ ].
Adjust Printer Adjust Band
Press [ ] or [ ] to select Fine Tuning, then press [ ].
Adjust Band Fine Tuning
Chapter 7 Operation of the Function Menus
Contents Index
Displays the values of the current settings.
4- 43
Adjusting Amount of Media Feed
TOP
Chapter 1 Basic Procedures
Press the [ ] or [ ] button to select the desired setting value then press the OK button.
If you want to widen the gap between the bands, enter a number from 1 to 3. If you want to narrow the gap between the bands, enter a number from -1 to -3.
Fine Tuning =0
Chapter 2 Using a Variety of Media Chapter 3 Printing Methods for Different Objectives Chapter 4 Maintaining the Printer Chapter 5 Using the Printer in a Network Environment Chapter 6 Troubleshooting
The selected setting is prefixed with an equals sign (=) to denote the current setting.
Press the Online button.
Information Power Data Message
Online Bk
Cleaning (3 sec.) Stop/Eject (1 sec.)
Online
Offline Menu
The Online lamp lights and the printer is ready to print.
Note The value for the amount of feed adjustment can be performed during printing. However, if you change the amount of feed during printing, the print result may be distorted by about 3 cm immediately after the change. Adjust in the plus (+) direction if white stripes are visible in the output image, or adjust in the minus () direction if dense color stripes are visible.
Chapter 7 Operation of the Function Menus
Contents Index
4- 44
Reducing the Amount of Cutting Dust
TOP
Reducing the Amount of Cutting Dust
When using a media like backlight film that easily creates cutting dust you can perform the setting to reduce the amount of cutter waste that can cause a deterioration in the quality of printing or damage the printhead. The cutter dust reduction function can be set for each media type. ( P.1-21) If you set the cutter dust reduction function, black lines will print at the leading edge and trailing edge of the printed sheets.
If the printer power is off, press the Power button to switch the printer on.
Information Power Data Message Cleaning (3 sec.) Stop/Eject (1 sec.)
Chapter 1 Basic Procedures
Chapter 2 Using a Variety of Media Chapter 3 Printing Methods for Different Objectives Chapter 4 Maintaining the Printer Chapter 5 Using the Printer in a Network Environment Chapter 6 Troubleshooting
Online
Offline Menu
Within a short time, Online or Offline is displayed.
The cutter dust reduction lines that will be printed.
Press the Online button to display MAIN MENU.
MAIN MENU Head Cleaning
Cleaning (3 sec.) Stop/Eject (1 sec.)
The position that will be cut
Online
Important Do not use this function for plain paper, thin paper, or any other media that buckles easily. This type of media may not cut properly and cause paper jams. Borderless printing cannot be performed with the cutter dust reduction feature is set. In order to perform borderless printing, you must switch the cutter dust reduction function off.
3 4
Press [ ] or [ ] to select Med.Detail Set., then press [ ].
MAIN MENU Med. Detail Set.
Chapter 7 Operation of the Function Menus
Press [ ] or [ ] to select the name of the media type then press [ ].
Med.Detail Set. Backlit Film
Contents
4- 45
Index
Reducing the Amount of Cutting Dust
5 6
TOP
Chapter 1 Basic Procedures
Press [ ] or [ ] to display CutDustReduct. then press [
Backlit Film CutDustReduct.
].
Press [ ] or [ ] to select a value for the setting then press OK button.
To switch the cutter dust reduction function on for the selected media type, select On or to release the function for the media type select Off.
CutDustReduct. On
Chapter 2 Using a Variety of Media Chapter 3 Printing Methods for Different Objectives Chapter 4 Maintaining the Printer Chapter 5 Using the Printer in a Network Environment Chapter 6 Troubleshooting
The selection is prefixed with an equals sign (=) to denote that the cut waste reduction function is selected.
Chapter 7 Operation of the Function Menus
Contents Index
4- 46
Changing the Black Ink Type
TOP
Chapter 1 Basic Procedures
Changing the Black Ink Type
This printer employs two types of black ink, either Photo Black Ink or Matte Black Ink, to best match the media type and the requirements of the print job. For more details about the types of black ink, please refer to Chapter 2 The Suitable Black Ink for Media. ( P.2-2)
Photo Black Ink Tank BCI-1431BK Matte Black Ink Tank BCI-145IMBK
Follow this procedure to switch the type of black ink. Remove printed and other media from the platen. On the operation panel perform ChangeBkInkType. After the processing to drain the ink is finished, remove the black ink tank. Install the black ink that you want to use. Confirm the installed ink tank. Aligning the Printhead
Important When you execute ChangeBkInkType, the printer consumes about 45 ml of black ink and about 15 ml of the colored inks in total. Before you change the ink tanks, confirm that there is sufficient ink in the tank. It is recommended that you use a new ink tank whenever possible. ( P.4-2) The Photo Black and Matte Black ink tanks cannot be installed at the same time. You cannot execute ChangeBkInkType once the MTCart Full Soon or Replace MT-Cart appears. You can execute ChangeBkInkType after the maintenance cartridge has been replaced.
Chapter 2 Using a Variety of Media Chapter 3 Printing Methods for Different Objectives Chapter 4 Maintaining the Printer Chapter 5 Using the Printer in a Network Environment Chapter 6 Troubleshooting
Chapter 7 Operation of the Function Menus
Contents Index
4- 47
Changing the Black Ink Type
Black Ink Tank Exchange Procedure
TOP
Press [ ] or [ OK button.
ChangeBkInkType Yes
] to select Yes, then press
Chapter 1 Basic Procedures
If the printer power is off, press the Power button to switch the printer on.
Information Power Data Message Cleaning (3 sec.) Stop/Eject (1 sec.)
The black ink drains while the Please Wait... message is displayed. The draining requires about 1 minute to complete. As soon as processing is completed, the Open RightCover message is displayed.
Chapter 2 Using a Variety of Media Chapter 3 Printing Methods for Different Objectives Chapter 4 Maintaining the Printer Chapter 5 Using the Printer in a Network Environment
Online
Offline Menu
Within a short time, Online or Offline is displayed.
Press the Online button to display MAIN MENU.
MAIN MENU Head Cleaning
Cleaning (3 sec.) Stop/Eject (1 sec.)
Open the right cover.
Online
Press [ ] or [ ] to select ChangeBkInkType, then press [
MAIN MENU ChangeBkInkType
].
Press down on the lever of the black ink tank and open the ink tank cover.
Chapter 6 Troubleshooting
Chapter 7 Operation of the Function Menus
Contents Index
4- 48
Changing the Black Ink Type
Hold the black ink tank by the grips and remove it.
TOP
With the black ink tank that you are going to use still in is bag, slowly rotate it 7 or 8 times then remove from the bag.
Chapter 1 Basic Procedures
Chapter 2 Using a Variety of Media Chapter 3 Printing Methods for Different Objectives Chapter 4 Maintaining the Printer Chapter 5 Using the Printer in a Network Environment Chapter 6 Troubleshooting
Place each ink tank in a vinyl or plastic bag and seal it.
Important Always hold an ink tank by its left and right grips (b) while you are handling it.
b
Important If ink remains in a removed ink tank, store the ink tank with the ink supply port (a) pointing up. Ink leaked from ink tanks will stain the work area.
a
Never touch the ink supply port (a) or the terminal (c). This could damage the ink tank, cause poor print quality, or stain the work area.
a c
Chapter 7 Operation of the Function Menus
Contents Index
4- 49
Changing the Black Ink Type
With the ink supply port facing down and the label facing front as shown, insert the black ink tank into its holder.
11
TOP
Close the right cover.
Chapter 1 Basic Procedures
Chapter 2 Using a Variety of Media
The name of the ink tank type you just set is displayed.
12
Important The ink tanks are shaped so the cover will not close if you set the wrong ink tank in a holder. If the ink tank cover does not close, confirm that the color label on the holder matches the color of the ink tank, and make sure that ink tank is facing the proper direction.
Chapter 3 Printing Methods for Different Objectives Chapter 4 Maintaining the Printer Chapter 5 Using the Printer in a Network Environment Chapter 6 Troubleshooting
Confirm that the ink type is correct then press OK button.
If the ink type display is incorrect press Stop, open the right cover, and replace the black ink tank. For a matte black ink tank:
ChangeBkInkType MBk Ink Tank OK?
10
Close the ink tank cover until you hear it catch.
For a photo black ink tank:
ChangeBkInkType Bk Ink Tank OK?
The operation panel displays Ink Filling.. while the ink fills. Ink filling requires about 15 minutes. When the procedure is finished, the printer returns Online.
Chapter 7 Operation of the Function Menus
13
4- 50
Align the printhead.
( P.4-40)
Contents Index
TOP
Chapter 5 Using the Printer in a Network Environment
Click on the checkbox to print the section contents.
Chapter 1 Basic Procedures
Before Using the Printer .............................................................................5-2
Required System Environment .............................................................................. 5-2 The Network Environment ..................................................................................... 5-3
TCP/IP Network Settings (Windows, Macintosh, UNIX) .............................5-5
Procedures Required for a TCP/IP Network .......................................................... 5-5 Connecting the LAN Cable .................................................................................... 5-5 Setting the Printer IP Address ............................................................................... 5-7 Performing the TCP/IP Protocol Settings ............................................................ 5-15 Setting the Printer for Sharing ............................................................................. 5-18
Chapter 2 Using a Variety of Media Chapter 3 Printing Methods for Different Objectives Chapter 4 Maintaining the Printer Chapter 5 Using the Printer in a Network Environment Chapter 6 Troubleshooting
Macintosh Network Settings .....................................................................5-20
Procedures Required for a Macintosh Network ................................................... 5-20 Setting a Macintosh ............................................................................................. 5-21 Setting AppleTalk Protocol .................................................................................. 5-25 Install the Printer Driver ....................................................................................... 5-31
NetWare Settings (Windows) ...................................................................5-33
Procedures Required for a NetWare Network ..................................................... 5-33 Setting the Printer Frame Type ........................................................................... 5-34 Setting Up a NetWare Print Service .................................................................... 5-37 Setting NetWare Protocol .................................................................................... 5-40 Setting the Computer for NetWare ...................................................................... 5-44
Printing with UNIX ....................................................................................5-45
Using LPD to Print ............................................................................................... 5-45 Using FTP to Print ............................................................................................... 5-46
Initializing the Settings ..............................................................................5-47 List of Network Settings ............................................................................5-48 Software Applications that can be used for Network Settings ..................5-51
Chapter 7 Operation of the Function Menus
Contents
How to Use the Chapter Contents Pages
Start Print Before clicking the Start Print button
5- 1
Index
Before Using the Printer
TOP
Chapter 1 Basic Procedures
Before Using the Printer
This section describes some points that you should know about checking the compatibility of network environments or the network that you are using before you use the optional network interface expansion board. For more details about the network settings, we recommend that you consult your network administrator.
Required System Environment
This section describes the system environments that are supported by the network interface of the printer. The lists below describe the system environments required to support the network in use.
Note If you are using Windows NT 4.0, install Service Pack 6 or later. If you are using Mac OS X Ver. 10.2.5 or later, you can use the Mac OS Zeroconf function to connect. (Also, if you are using Mac OS 8.6, 9.x with the Canon imagePROGRAF printer driver for Macintosh installed, you can also use the Zeroconf function to connect the printer.)
Chapter 2 Using a Variety of Media Chapter 3 Printing Methods for Different Objectives Chapter 4 Maintaining the Printer Chapter 5 Using the Printer in a Network Environment Chapter 6 Troubleshooting
Using an AppleTalk Network for Printing
Compatible Computer A Macintosh Series computer equipped with a Power PC processor. Compatible Operating Systems Mac OS 8.6 or later Mac OS X v10.1 or later Compatible AppleTalk EtherTalk Phase 2 Required Memory 24 MB or more for Mac OS 8.6, 32 MB or more for Mac OS 9.x 128 MB or more is required for Mac OS X.
Using a TCP/IP Network for Printing
Compatible Operating Systems: Windows Server 2003 Windows XP Windows 2000 Windows NT 4.0 Windows Me, Windows 98 Mac OS 8.6 or later Mac OS X v10.1 or later Solaris Version 9 Red Hat Linux 9 Compatible Computer IBM PC or IBM compatible PC A Macintosh Series computer equipped with a Power PC processor Sun Microsystems SPARC platform computer
Chapter 7 Operation of the Function Menus
Note This printer is not compatible with a Macintosh LocalTalk Network.
Contents Index
5- 2
Before Using the Printer
TOP The Network Environment
Use the diagrams as reference to determine the type of network where the printer is connected, and then follow the required procedure.
Chapter 1 Basic Procedures
Using a NetWare Network for Printing
Compatible Server Novell NetWare Version 4.2/5.1/6.0 Compatible Clients Windows XP Professional Windows 2000 Server Windows 2000 Professional Windows NT Server 4.0 Windows NT Workstation 4.0 Windows Me, Windows 98 Compatible Computer IBM PC or IBM compatible PC
Windows Network Examples
If you are using Windows network, you can use TCP/IP as the protocol. ( P.5-5)
Windows 98 Windows Me Windows XP
Chapter 2 Using a Variety of Media Chapter 3 Printing Methods for Different Objectives Chapter 4 Maintaining the Printer Chapter 5 Using the Printer in a Network Environment Chapter 6 Troubleshooting
Note NetWare Version 6.0 iPrint is not supported.
TCP/IP
Windows 2000 Server
W6400
Note When you perform the settings for a TCP/IP network on a Windows computer, each computer can send print jobs directly to the printer connected to the network and have them print. Also, if a print server is set up for Windows Server 2003, Windows XP, Windows 2000, or Windows NT, each printer can send print jobs to the print server, the print server can manage these jobs, and then send them directly to the printer on the network. This greatly increases the efficiency of job execution. For more details about print server settings, please refer to Setting the Printer for Sharing. ( P.5-18) The NetBIOS protocol cannot be used with this printer.
Chapter 7 Operation of the Function Menus
Contents Index
5- 3
Before Using the Printer
TOP
Note The TCP/IP and AppleTalk protocols can be used together even in a NetWare server network environment, In such a case, be sure to set which protocol to use.
Chapter 1 Basic Procedures
Macintosh Network Examples
For a Macintosh computer, the AppleTalk (EtherTalk) or TCP/IP, or Zeroconf (Mac OS X Ver. 10.2.5 or later) protocol is used. ( P.5-20)
Macintosh Macintosh
Chapter 2 Using a Variety of Media Chapter 3 Printing Methods for Different Objectives Chapter 4 Maintaining the Printer Chapter 5 Using the Printer in a Network Environment Chapter 6 Troubleshooting
AppleTalk, TCP/IP
W6400
NetWare Network Examples
The NetWare protocol is used for printing in the network environment shown in the illustration below. The NetWare client software must be installed on every Server and Client computer. ( P.5-33)
Windows 98 Windows Me Windows 2000
NetWare
Chapter 7 Operation of the Function Menus
NetWare
Server
W6400
Contents Index
5- 4
TCP/IP Network Settings (Windows, Macintosh, UNIX)
TOP
Chapter 1 Basic Procedures
TCP/IP Network Settings (Windows, Macintosh, UNIX)
This chapter describes the setting methods and procedures for connecting the printer to a TCP/IP network. 4 Quick Start Guide Install the Canon imagePROGRAF printer driver for either Windows or Macintosh (OS X). Follow the procedure on the Quick Start Guide to install the printer driver. There is no printer driver for UNIX. Performing the TCP/IP Protocol P.5-15 Settings Performing the TCP/IP protocol settings according to you needs as required. You can use the Web Browser to perform these settings from your computer. Install the Printer Driver
Procedures Required for a TCP/IP Network
Here is a summary of the procedures required to set the printer for use on a TCP/IP network. The following procedure should be performed by the network system administrator. 1 Installing the network interface board Quick Start Guide First, install the optional network interface board P.5-5 Connect the LAN port to the HUB with the LAN cable. 3 Setting the Printer IP Address P.5-7 Set an IP address that will allow the printer to communicate with the computer that you want to use. Use either of the utilities below to perform this setting. GARO Device Setup Utility (Canon software application provided with the printer.) ARP/PING Command Printer operation panel 5
Chapter 2 Using a Variety of Media Chapter 3 Printing Methods for Different Objectives Chapter 4 Maintaining the Printer Chapter 5 Using the Printer in a Network Environment Chapter 6 Troubleshooting
Connecting the LAN Cable
Connecting the LAN Cable
Use a LAN cable to connect the printer LAN port to the HUB port.
a
Chapter 7 Operation of the Function Menus
Contents Index
5- 5
TCP/IP Network Settings (Windows, Macintosh, UNIX)
TOP
5. Press [ ] or [ ] to select Off, then press OK button. 6. Press [ ] or [ ] to select Comm. Mode then press [ ]. 7. Press [ ] or [ ] to select Half Duplex or Full Duplex then press OK button. 8. Press [ ] or [ ] to select Ethernet Type then press [ ]. 9. Press [ ] or [ ] to select 10 Base-T or 100 Base-TX then press OK button. 10.Press [ ] or [ ] to select Spanning Tree then press [ ]. 11.Press [ ] or [ ] to select Not Use or Use then press OK button. 12.Press [ ] twice to display Store Setting then press [ ]. 13.Press the OK button.
Chapter 1 Basic Procedures
Use a LAN cable to connect the computer LAN port to the HUB port.
Note When this printer is connected to and used on a network, switch the printer on then check the LINK lamp (a) to confirm that it lights and remains on. This lamp lights green with a 100-Base-TX connection and lights yellow for a 10-BaseT connection.
If the LINK lamp does not light, check the following points: Is the HUB switched on? If the HUB is switched off, switch it on. Is the LAN cable connected correctly? Confirm that the LAN cable connectors are clicked and locked in place correctly. Is the LAN cable defective? Connect another LAN cable and visually check the lamp again. Is the communication method correct for the HUB? If the communication method (mode and speed) set for the printer and the HUB with auto recognition do not match, follow the procedure below to perform the connection settings manually. 1. Press the Online button to display MAIN MENU. 2. Press [ ] or [ ] to select Interface Setup then press [ ]. 3. Press [ ] or [ ] to select Ethernet Driver then press [ ]. 4. Press [ ] or [ ] to select Auto Detect then press [ ].
Chapter 2 Using a Variety of Media Chapter 3 Printing Methods for Different Objectives Chapter 4 Maintaining the Printer Chapter 5 Using the Printer in a Network Environment Chapter 6 Troubleshooting
Chapter 7 Operation of the Function Menus
Contents Index
5- 6
TCP/IP Network Settings (Windows, Macintosh, UNIX)
TOP
Chapter 1 Basic Procedures
Setting the Printer IP Address
Before setting the printer protocol, you must set the IP address to enable communication between the printer and the computer. Use either of the utilities below to perform this setting. Use whichever is easiest to perform the settings.
Setting the frame type with GARO Device Setup Utility
If you are using Windows, use the GARO Device Setup Utility, the software utility provided with the printer, to perform the printer network settings.
Installing GARO Device Setup Utility
Important If you are using Windows Server 2003, Windows XP, Windows 2000, or Windows NT 4.0, you must log in as a member of the Administrators group.
GARO Device Setup Utility ( P.5-7)
Use this software utility to perform the computer settings if you are using a Windows computer. Perform the subnets mask and default gateway settings with the Remote UI.
Chapter 2 Using a Variety of Media Chapter 3 Printing Methods for Different Objectives Chapter 4 Maintaining the Printer Chapter 5 Using the Printer in a Network Environment Chapter 6 Troubleshooting
ARP/PING Command ( P.5-10)
Use this command to perform the printer IP address setting on the command prompt screen. Performing the subnets mask and default gateway settings with the Remote UI.
Mount the provided User Software CD-ROM in the computer CD-ROM drive.
Setup Menu window appears.
Printer Operation Panel ( P.5-12)
To connect a Macintosh via an AppleTalk connection, perform the settings on the printer operation panel. However, you can print without performing the printer network settings if you use the Zeroconf function (IP Print (Auto)) with Max OS X Ver. 10.2.5 or later to connect the printer.
Note If the AutoPlay function is switched off, double-click the My Computer icon on the desktop, click the CD-ROM drive icon, and then from the File menu select AutoPlay.
Chapter 7 Operation of the Function Menus
Important Before setting the IP address, confirm that the printer is switched on and connected to the network.
Contents Index
5- 7
TCP/IP Network Settings (Windows, Macintosh, UNIX)
Click the Install Individual Software button.
4 1
TOP
Follow the instructions on the screen.
This completes the installation of the GARO Device Setup Utility.
Chapter 1 Basic Procedures
Setting Network Information On the desktop, click the Start button, point to Programs, then select GARO Device Setup Utility > GARO Device Setup Utility.
Chapter 2 Using a Variety of Media Chapter 3 Printing Methods for Different Objectives Chapter 4 Maintaining the Printer
Click the Install button of the GARO Device Setup Utility.
Chapter 5 Using the Printer in a Network Environment
Select the name of the printer you want to set from the list of printer names, then select Protocol Settings from the Printer menu.
Chapter 6 Troubleshooting
Chapter 7 Operation of the Function Menus
Contents Index
5- 8
TCP/IP Network Settings (Windows, Macintosh, UNIX)
Enter the IP Address, Subnet Mask, and Gateway Address assigned to the printer and click the Set button.
If the IP address is set automatically, select Automatic for the Setting IP Address, then click the check boxes for DHCP, BOOTP, or RARP for the features you want to use. To specify a fixed IP address, select Manual for the Setting IP Address.
TOP
Click the OK button when the confirmation message is displayed.
Chapter 1 Basic Procedures
When you are finished performing the settings, select Exit from the Printer menu.
Chapter 2 Using a Variety of Media Chapter 3 Printing Methods for Different Objectives Chapter 4 Maintaining the Printer Chapter 5 Using the Printer in a Network Environment
The printer is shipped from the factory with AppleTalk and NetWare disabled for use. When printing via AppleTalk, select Phase2 for AppleTalk Phase. When printing with NetWare, select the frame type in use for NetWare Frame Type.
Chapter 6 Troubleshooting
Chapter 7 Operation of the Function Menus
Contents Index
5- 9
TCP/IP Network Settings (Windows, Macintosh, UNIX)
Setting with the ARP/PING Command
To perform the setting with the ARP/PING command, you need the MAC address of the printer. The MAC address can be found printed on the status print or on the seal attached to the expansion board, or on the Information menu displayed on the printer operation panel.
TOP
Press the Online button to display MAIN MENU.
MAIN MENU Head Cleaning
Cleaning (3 sec.) Stop/Eject (1 sec.)
Chapter 1 Basic Procedures
Online
Checking the Printer MAC Address
Perform the procedure below to print a Status Print so you can check the MAC address. Before printing, set a roll of media larger than A3.
3 4
Chapter 2 Using a Variety of Media Chapter 3 Printing Methods for Different Objectives Chapter 4 Maintaining the Printer Chapter 5 Using the Printer in a Network Environment Chapter 6 Troubleshooting
Press [ press [
MAIN MENU Test Print
] or [ ].
] to select Test Print then
Note The MAC address can be found printed on the nozzle check pattern or the printhead adjustment pattern, or on the printer operation panel: MAIN MENU > Information > MAC Address.
Press [ ] or [ ] to select Status Print, then press OK button.
Test Print Status Print
If the printer power is off, press the Power button to switch the printer on.
Information Power Data Message Cleaning (3 sec.) Stop/Eject (1 sec.)
The information about the printer settings is printed. After the nozzle check pattern has printed Online is displayed in the operation panel and the printer is ready to print.
Online
Offline Menu
Chapter 7 Operation of the Function Menus
After a few moments, Online appears in the display.
Contents Index
5- 10
TCP/IP Network Settings (Windows, Macintosh, UNIX)
TOP
Chapter 1 Basic Procedures
The MAC Address is printed in the Status Print at the location indicated in the sample below.
Setting the IP Address
If you are using a Windows computer, start from the MS-DOS prompt or the command prompt.
If you are using UNIX or Linux, open the Console screen.
Chapter 2 Using a Variety of Media Chapter 3 Printing Methods for Different Objectives Chapter 4 Maintaining the Printer Chapter 5 Using the Printer in a Network Environment Chapter 6 Troubleshooting
Execute the following commands to add static entries to the arp table.
arp -s <IP Address> <MAC Address> IP Address: Specify the IP address assigned to the printer. Enter the 4-digit numbers (decimal number 0 to 255) using periods (.) as delimiters. Confirm the allocated address with the network system administrator. MAC Address: Specify the fixed MAC address of the printer. 2 digits for each column, using hyphens as delimiters. Entry Sample: arp -s XXX.XXX.XXX.XXX 00-00-85-XX-XX-XX
Chapter 7 Operation of the Function Menus
Contents Index
5- 11
TCP/IP Network Settings (Windows, Macintosh, UNIX)
TOP
Chapter 1 Basic Procedures
Execute the following commands to set the IP address for the printer.
ping <IP Address> -l 479 IP address: Specify the same IP address used in Step 2. Entry Sample: ping XXX.XXX.XXX.XXX -l 479 (For Windows) ping s 479 XXX.XXX.XXX.XXX (For Red Hat Linux) ping s XXX.XXX.XXX.XXX 479 (For Solarius)
Setting with the Printer Operation Panel
The network information can be set up on the printer operation panel. Enter the settings for the IP address, subnet mask, and default gateway.
Press the Online button to display MAIN MENU.
MAIN MENU Head Cleaning
Cleaning (3 sec.) Stop/Eject (1 sec.)
Chapter 2 Using a Variety of Media Chapter 3 Printing Methods for Different Objectives Chapter 4 Maintaining the Printer Chapter 5 Using the Printer in a Network Environment Chapter 6 Troubleshooting
Online
2 3 4
Press [ ] or [ ] to select Interface Setup then press [ ].
MAIN MENU Set Interface
Note The l of the -l entry is an alphabetic lower case l (el). The subnet mask and gateway address are set to 0.0.0.0. After completing the above settings, use the Remote UI or the printer operation panel to perform the subnet mask and gateway address settings for your network. ( P.5-12, P.5-15)
This completes the preparation for printer protocol settings.
Press [ press [
Interface Set TCP/IP
] or [ ].
] to select TCP/IP, then
Press [ press [
TCP/IP IP Setting
] or [ ].
] to select IP Setting, then
Chapter 7 Operation of the Function Menus
Contents Index
5- 12
TCP/IP Network Settings (Windows, Macintosh, UNIX)
5 6
Press [ press [
IP Setting IP Address
] or [ ].
] to select IP Address, then
9 10
TOP
Press [ ] once then press [ ] or [ ] to select Subnet Mask then press [ ].
IP Setting Subnet Mask
Chapter 1 Basic Procedures
Press [ ] or [ ] to change the number setting of the IP address, then press the OK button.
IP Address =0.0.0.0
Press [ ] or [ ] to change the number setting of the subnet mask, then press OK button.
Subnet Mask =0.0.0.0
Chapter 2 Using a Variety of Media Chapter 3 Printing Methods for Different Objectives Chapter 4 Maintaining the Printer Chapter 5 Using the Printer in a Network Environment Chapter 6 Troubleshooting
To enter the IP address allocated for the printer, press [ ] or [ ] to change the number, then press [ ] or the OK button.
The selected digit increments by 1 every time you press [ ]. However, at 255 the number rolls up to 0. The selected digit decrements by 1 every time you press [ ]. However, at 0 the number rolls up to 255.
IP Address =XXX.0.0.0
11
Press [ ] or [ ] to set the number of the subnet mask in use on the network, then press OK button.
The selected digit increments by 1 every time you press [ ]. However, at 255 the number rolls up to 0. The selected digit decrements by 1 every time you press [ ]. However, at 0 the number rolls up to 255.
Subnet Mask =XXX.0.0.0
Note If you press and hold the [ ] or [ ] button, the value increases or decreases in steps of 10
12
Repeat Steps 10 to 11 to enter the subnet mask that the network is using.
Subnet Mask =255.255.255.0
Chapter 7 Operation of the Function Menus
Repeat Steps 6 to 7 to enter the IP address assigned to the printer.
IP Address =XXX.XXX.XXX.XXX
Enter the default gateway.
Contents Index
5- 13
Enter the subnet mask.
TCP/IP Network Settings (Windows, Macintosh, UNIX)
13 14
Press [ ] once then press [ ] or [ select Default G/W then press [ ].
IP Setting Default G/W
] to
18
TOP
Press the OK button.
If you want to cancel the setting, press Stop button for at least 1 second.
Store Setting OK?
Chapter 1 Basic Procedures
Press [ ] or [ ] to change the number setting of the default subnet mask, then press OK button.
Default G/W =0.0.0.0
The printer restarts after Storing appears on the display. When you are finished with the settings, the printer returns Online. If an error occurs, check the settings then set them again.
Chapter 2 Using a Variety of Media Chapter 3 Printing Methods for Different Objectives Chapter 4 Maintaining the Printer Chapter 5 Using the Printer in a Network Environment Chapter 6 Troubleshooting
15
To enter the default gateway IP address, press [ ] or [ ] to select the number to change, then press OK button.
The selected digit increments by 1 every time you press [ ]. However, at 255 the number rolls up to 0. The selected digit decrements by 1 every time you press [ ]. However, at 0 the number rolls up to 255.
Default G/W =XXX.0.0.0
Important If you need to change the IP address, subnet mask, or default gateway, you must perform Step 18 to register the setting. If the setting is not registered, the entered value will not be enabled.
16 17
5- 14
Repeat Steps 14 to 15 to enter the default gateway IP address.
Now you are ready to register the IP address, subnet mask, and default gateway setting.
Chapter 7 Operation of the Function Menus
Press the [
Default G/W =XXX.XXX.XXX.XXX
] button 3 times.
Contents Index
Store Setting is displayed.
TCP/IP Network Settings (Windows, Macintosh, UNIX)
TOP
Note When the Remote UI is running with the printer name, make sure that the DNS settings for the DNS environment and board have been set up correctly.
Chapter 1 Basic Procedures
Performing the TCP/IP Protocol Settings
Remote UI, the software application built into the network interface of this printer, allows you to use a Web browser on your computer to monitor the status of the printer and perform the network information settings for the printer.
Setting up with a Web Browser (Remote UI)
The procedure below describes how to use Remote UI to perform the network information settings.
Start the Web Browser, enter the following URL for the Location or the Address, then press the Enter key.
http://<Printer IP Address or name>/ Entry Sample : http://XXX.XXX.XXX.XXX/
Chapter 2 Using a Variety of Media Chapter 3 Printing Methods for Different Objectives Chapter 4 Maintaining the Printer Chapter 5 Using the Printer in a Network Environment Chapter 6 Troubleshooting
Important For the Web Browser, use Netscape Navigator/ Communicator 6.0 or later, or use Internet Explorer 5.01 or later. The Safari web browser for the Macintosh is not compatible. The connection cannot be set up through a proxy server. If the network environment employs a proxy server, in the Web Browser proxy server settings add the IP address of the printer to the Exceptions (addresses not used by the proxy). (The settings may differ depending on the environment.) In the Web Browser perform the settings so JavaScript and cookies can be used. If more than one remote UI is being used, then the most recent settings remain enabled. Starting and using only one Remote UI at a time is recommended. Starting and using only one Remote UI at a time is recommended.
Chapter 7 Operation of the Function Menus
Contents Index
5- 15
TCP/IP Network Settings (Windows, Macintosh, UNIX)
Click and select Administrator Mode then click the Logon button.
English is set as the default display language for the Remote UI mode. Select Administrator Mode, then click the Logon button.
TOP
Select Network in the Device Manager menu on the left.
Chapter 1 Basic Procedures
Chapter 2 Using a Variety of Media Chapter 3 Printing Methods for Different Objectives Chapter 4 Maintaining the Printer
The Network page appears.
The Remote UI starts.
Click the Edit... button to the right of TCP/IP protocol.
Chapter 5 Using the Printer in a Network Environment Chapter 6 Troubleshooting
Note If a password has been set for the printer, enter the password and then click the Logon button. If no password has been set, then no password entry is required.
Chapter 7 Operation of the Function Menus
The Edit TCP/IP Protocol Settings page opens.
Contents Index
5- 16
TCP/IP Network Settings (Windows, Macintosh, UNIX)
TOP
Note With DHCP, BOOTP, or RARP used to set the IP address setting when the printer starts up, or when it is reset, a query determines whether DHCP, BOOTP, or RARP can be used, then the first setting method that can be recognized and used to assign the IP address. If the check box for Use DHCP, Use BOOTP, or Use RARP is clicked off, the check is not performed with that function. If any of the items cannot be used, then the setting for IP Address is assigned as the IP address. The check to determine whether DHCP, BOOTP, or RARP can be used requires about 1 or 2 minutes to execute. Clicking off the check boxes for a method that cannot be used is recommended. When DHCP, BOOTP, or RARP is used to assign the IP address, the server in the network that uses this protocol must be running. If you are using a DNS server, click the Enable DNS Dynamic Update check box on, and then enter the Primary DNS Server Address, Secondary DNS Server Address, DNS Host Name, and DNS Domain Name. Enter the text or hyphen (-) for the name of the host in the DNS Host Name box (Limit: 63 characters). However, you cannot enter a number or hyphen at the beginning of the name or enter a hyphen at the end of the name. Enter characters, hyphens, or periods for the DNS Domain Name (Limit: 64 characters). However, you cannot enter a number, hyphen, or period at the beginning of the name or enter a hyphen or period at the end of the name.
Chapter 1 Basic Procedures
Perform the settings for each item.
Chapter 2 Using a Variety of Media Chapter 3 Printing Methods for Different Objectives Chapter 4 Maintaining the Printer Chapter 5 Using the Printer in a Network Environment Chapter 6 Troubleshooting
If the IP address is to be acquired automatically, click on the check box for the method to be used: Use DHCP, Use BOOTP, or Use RARP. Remove all three of the checkmarks if you specify the IP address.
Chapter 7 Operation of the Function Menus
Contents Index
5- 17
TCP/IP Network Settings (Windows, Macintosh, UNIX)
6 7
TOP
Chapter 1 Basic Procedures
Click the OK button. When you return to Network under Device Manager, press the Reset button.
Setting the Printer for Sharing
Performing the print server settings in the following procedure for a network set up with Windows Server 2003, Windows XP, Windows 2000, or Windows NT 4.0, greatly improves the efficiency of managing the network printer. After you set up the print server, print jobs are managed by the print server. Also, if you install alternate drivers for the print server beforehand, each computer can install the printer driver via the network.
Chapter 2 Using a Variety of Media Chapter 3 Printing Methods for Different Objectives Chapter 4 Maintaining the Printer Chapter 5 Using the Printer in a Network Environment Chapter 6 Troubleshooting
Important The printer share settings should be performed by the network system administrator. These settings cannot be done on a Windows 98 server.
1
The printer network interface restarts and enables the settings.
Open the Sharing sheet of the Printer Properties dialog box.
Click the Start button then select Settings > Printers. Click the icon of the printer to use, then from the File menu select Sharing.
Chapter 7 Operation of the Function Menus
Contents Index
5- 18
TCP/IP Network Settings (Windows, Macintosh, UNIX)
TOP
Chapter 1 Basic Procedures
Perform the settings for printer sharing.
Select Shared as then enter the desired name of the printer for sharing. Click the Additional Drivers... button (click the Alternate Drivers button in Windows NT 4.0) and select the printer driver to install. Press the OK button. A screen appears so you can select the location of the printer driver files when you install additional (alternative) drivers, so mount the User Software CD-ROM provided for this printer in the CD-ROM drive and select the folder.
To install the printer driver on other computers, when you select Network Printer on the Printer Wizard screen for the selection of the destination for the printer connection, be sure to select the printer set up for sharing by the print server.
Note If the printer is shared where IIS is installed on Windows Server 2003, Windows XP, or Windows 2000, install DSE (Device Status Extension) stored on the provided User Software CD-ROM so you can use the Web Browser on the client computer to manage information displays and print jobs. For more details about how to install DSE, refer to the Readme.txt in the DSE file located in the DSE folder on the User Software CD-ROM.
Chapter 2 Using a Variety of Media Chapter 3 Printing Methods for Different Objectives Chapter 4 Maintaining the Printer Chapter 5 Using the Printer in a Network Environment Chapter 6 Troubleshooting
Chapter 7 Operation of the Function Menus
Important If you are using Windows NT 4.0 you will need Service Pack 6 or later for Windows NT installed on the computer in order to use the alternate drivers function.
This completes the settings for printer sharing.
Contents Index
5- 19
Macintosh Network Settings
TOP
Chapter 1 Basic Procedures
Macintosh Network Settings
This section describes how to connect to a network using AppleTalk, IP Print, Canon IP (GARO) and Zeroconf and how to perform the settings so the printer can be used. 4 Setting AppleTalk Protocol
P.5-25
Procedures Required for a Macintosh Network
Here is a summary of the procedures required to set the printer for use on a Macintosh network. The following procedure should be performed by the network system administrator. 1 Installing the network interface board 5
Enable the AppleTalk protocol to connect the printer via AppleTalk. Set the IP address on the printer operation panel then use the Web browser to set the protocol for the printer name and zone settings and IP Print or Canon IP (GARO) connection. Web Browser (Remote UI) Printer operation panel Install the Printer Driver
Chapter 2 Using a Variety of Media Chapter 3 Printing Methods for Different Objectives Chapter 4 Maintaining the Printer Chapter 5 Using the Printer in a Network Environment Chapter 6 Troubleshooting
P.5-31
Follow the procedure in the Quick Start Guide to install Canon imagePROGRAF printer driver on the Macintosh.
Quick Start
Guide
First, install the optional network interface board. 2 Connecting the LAN Cable
P.5-5 P.5-21
Connect the LAN port to the HUB with the LAN cable. 3 Setting a Macintosh Confirm the network settings for the Macintosh.
Note Here we will describe as an example connection to a Macintosh computer with its built-in, standard Ethernet port. If you are installing a expansion network interface board or a wireless LAN, be sure to select the name of that port. If you are using Mac OS 8.6/9x, you can use the printer on an IP Print network. IP Print uses the TCP/ IP protocol. If the TCP/IP settings are enabled with IP Print (Auto) then the printer can be used by simply connecting it to the LAN. If the printer is connected with an IP Printer, first register the IP Address (Chooser > Registering IP Address) then select the IP Printer and the printer name.
Chapter 7 Operation of the Function Menus
Contents Index
5- 20
Macintosh Network Settings
TOP Setting a Macintosh
Setting the AppleTalk Network Functions
For Mac OS 8.6/9.x
Use Chooser and the AppleTalk item of Control Panel to confirm the Macintosh network settings.
Chapter 2 Using a Variety of Media Chapter 3 Printing Methods for Different Objectives Chapter 4 Maintaining the Printer Chapter 5 Using the Printer in a Network Environment Chapter 6 Troubleshooting Chapter 1 Basic Procedures
If you are using Mac OS Ver. 10.1 or later, you can use the printer on a Canon IP (GARO) network. Canon IP (GARO) uses the TCP/IP protocol. The printer can be used as soon as the TCP/IP settings are enabled between the Macintosh computer and the printer and the printer IP address has been defined. If you are using Mac OS X Ver. 10.2.5 or later, you can use the Zeroconf function to connect. Zeroconf uses the TCP/IP protocol. As soon the TCP/IP settings are enabled for the Macintosh computer, the printer can be used by simply connecting it to the LAN. Zeroconf (the abbreviation for Zero Configuration) is network technology that requires neither an IP address nor a DNS service name.
Confirm that AppleTalk can be used.
From the Apple menu select Chooser. Confirm that Active is selected for AppleTalk. If Inactive is selected, select Active.
Chapter 7 Operation of the Function Menus
Contents Index
5- 21
Macintosh Network Settings
TOP
For Mac OS X
Confirm the AppleTalk settings with Network of System Preferences.
Chapter 1 Basic Procedures
Confirm that Ethernet is selected for the AppleTalk connection.
Start AppleTalk on Control Panel. Select Ethernet.
1 2 3
Open Network under System Preferences. At the Show setting select Built-in Ethernet. Select the AppleTalk sheet and confirm that Make AppleTalk Active is selected.
If this item is not checked, select it and then click the Apply Now button.
Chapter 2 Using a Variety of Media Chapter 3 Printing Methods for Different Objectives Chapter 4 Maintaining the Printer Chapter 5 Using the Printer in a Network Environment Chapter 6 Troubleshooting
Close AppleTalk to save the setting. This completes the AppleTalk network settings for a Macintosh.
Important Be sure to select the Printer Port if Ethernet is connected via LocalTalk.
Chapter 7 Operation of the Function Menus
4
5- 22
Close Network to save the settings.
Contents Index
This completes the AppleTalk network settings for a Macintosh.
Macintosh Network Settings
TCP/IP Network Function Settings
Confirm the operating system TCP/IP function settings when using the Remote UI and IP Print connection, Canon IP (GARO) connection, or Zeroconf function connection.
TOP
Confirm that TCP/IP is selected for the Ethernet connection.
Start TCP/IP on Control Panel. For the Connect via select Ethernet.
Chapter 2 Using a Variety of Media Chapter 3 Printing Methods for Different Objectives Chapter 4 Maintaining the Printer Chapter 1 Basic Procedures
For Mac OS 8.6/9.x
Use Chooser and the TCP/IP on the Control Panel confirm the TCP/IP network settings.
Important If a fixed IP address has already been allocated to your Macintosh computer, please use that assigned setting. No setting is required. For more details about network settings, please contact your network system administrator. If the computer is connected to the printer with IP Print (Auto), then the computer and the printer must be connected to the same network as the router. The computer cannot be connected through a router to a printer on another network.For more details about network settings, please contact your network system administrator. If the DHCP server cannot be recognized when Using DHCP Server is selected, then 169.254.xxx.xxx is set as the Link Local Address.
Set Using DHCP Server for Configur. Close TCP/IP to save the setting. This completes the TCP/IP network settings for a Macintosh.
Chapter 5 Using the Printer in a Network Environment Chapter 6 Troubleshooting
Chapter 7 Operation of the Function Menus
Contents Index
5- 23
Macintosh Network Settings
For Mac OS X
Confirm the TCP/IP settings at Network under System Preferences.
TOP
Select the TCP/IP panel and confirm the enabled IP address, subnet mask, and router settings.
Chapter 1 Basic Procedures
Important If the computer is connected to the printer with Zeroconf, then the computer and the printer must be connected to the same network as the router. The computer cannot be connected with the Zeroconf function through the router to a printer on another network. For more details about network settings, please contact your network system administrator. If the DHCP server cannot be recognized when Using DHCP is selected, then 169.254.xxx.xxx is set as the Link Local Address.
Chapter 2 Using a Variety of Media Chapter 3 Printing Methods for Different Objectives Chapter 4 Maintaining the Printer Chapter 5 Using the Printer in a Network Environment
1 2
Open Network under System Preferences. At the Show setting select Built-in Ethernet.
Close Network to save the settings.
Chapter 6 Troubleshooting
This completes the TCP/IP network settings for a Macintosh.
Chapter 7 Operation of the Function Menus
Contents Index
5- 24
Macintosh Network Settings
TOP
Setting the Protocol with Web Browser (Remote UI)
Important For the Web Browser, use Netscape Navigator/ Communicator 6.0 or later, or use Internet Explorer 5.01 or later. The Safari web browser for the Macintosh is not compatible. The connection cannot be set up through a proxy server. If the network environment employs a proxy server, in the Web Browser proxy server settings add the IP address of the printer to the Exceptions (addresses not used by the proxy). (The settings may differ depending on the environment.) In the Web Browser perform the settings so JavaScript and cookies can be used. If more than one remote UI is being used, then the most recent settings remain enabled. Starting and using only one Remote UI at a time is recommended. Note When the Remote UI is running with the printer name, make sure that the DNS settings for the DNS environment and board have been set up correctly. Follow the procedure below to start Remote UI on a system using Mac OS X Ver. 10.2.5 or later and the Zeroconf function to connect the printer. 1. Open the Printer Setup Utility (Print Center). 2. Select the name of this printer from the print list and click the Set button.
Chapter 1 Basic Procedures
Setting AppleTalk Protocol
The AppleTalk protocol of this printer is set to disable before the printer is shipped. Enable the AppleTalk protocol to connect the printer via AppleTalk. The printer protocol settings can be set with either a Web browser (Remote UI) or the printer operation panel. This setting is not required if connected with IP Print, Canon IP (GARO), or Zeroconf.
Chapter 2 Using a Variety of Media Chapter 3 Printing Methods for Different Objectives Chapter 4 Maintaining the Printer Chapter 5 Using the Printer in a Network Environment Chapter 6 Troubleshooting
Remote UI ( P.5-25)
On a Macintosh computer where the TCP/IP setting is completed, you can use a Web browser to perform the AppleTalk settings. To perform the settings, first enter the IP address with the printer operation panel, then use the Web browser to set the protocol. ( P.5-25)
Printer operation panel ( P.5-30)
You can perform the AppleTalk settings on the printer operation panel.
Important Before AppleTalk settings, confirm that the printer is switched on and connected to the network.
Chapter 7 Operation of the Function Menus
Contents Index
5- 25
Macintosh Network Settings
TOP
Note If a password has been set for the printer, enter the password and then click the Logon button. If no password has been set, then no password entry is required.
Chapter 1 Basic Procedures
Start the Web Browser, enter the following URL for the Location or the Address, then press the Enter key.
http://<Printer IP Address or name>/ Entry Sample : http://XXX.XXX.XXX.XXX/
Select Administrator Mode then click the Logon button.
English is set as the default display language for the Remote UI mode. Select Administrator Mode, then click the Logon button.
Select Network in the Device Manager menu on the left.
Chapter 2 Using a Variety of Media Chapter 3 Printing Methods for Different Objectives Chapter 4 Maintaining the Printer Chapter 5 Using the Printer in a Network Environment Chapter 6 Troubleshooting
The Network page appears.
Chapter 7 Operation of the Function Menus
The Remote UI starts.
Contents Index
5- 26
Macintosh Network Settings
To perform the AppleTalk protocol settings, click the Edit... button to the right of AppleTalk.
TOP
For Phase Type, select Phase 2.
Chapter 1 Basic Procedures
Chapter 2 Using a Variety of Media Chapter 3 Printing Methods for Different Objectives Chapter 4 Maintaining the Printer Chapter 5 Using the Printer in a Network Environment Chapter 6 Troubleshooting
The Edit AppleTalk Protocol Settings page is displayed. If connected with the IP Print (Auto) (Mac OS 8.6/ 9x) function or Zeroconf Mac OS X function, go to the Step 9.
Note If Disabled is selected, the printer will not be recognized on the AppleTalk network.
For Name enter the name of the printer on the network.
Enter the printer name displayed in Chooser (Mac OS 8.6/9.x) or the name displayed in Setup Utility (Print Center) (Mac OS X).
Important If more than one printer is in the same zone, be sure to assign a unique name for each printer. Note The initial (default) network interface name is Canon NB 15FB (xxxxxx). Where xxxxxx is the 6-digit MAC address of the printer.
Chapter 7 Operation of the Function Menus
Contents Index
5- 27
Macintosh Network Settings
To change Name, enter a 15-character name. However, these symbols and characters are not permitted: @ * : =
TOP
If you are using the Zeroconf function for the printer connection, click the Edit... button to the right of TCP/IP.
Chapter 1 Basic Procedures
When a zone is set on the network, enter the name of zone where the printer belongs.
If no zone is set, then leave the asterisk (*) entry as it is.
Chapter 2 Using a Variety of Media Chapter 3 Printing Methods for Different Objectives
Important The zone name must be the name of a zone that is already entered. If you enter the name of a zone that is not yet set, the recognition of the printer by the Macintosh will be lost. For more details about zone names, please contact your network system administrator.
The Edit TCP/IP Protocol Setting page opens.
Chapter 4 Maintaining the Printer Chapter 5 Using the Printer in a Network Environment Chapter 6 Troubleshooting
Click the OK button.
If you are using AppleTalk only, go to Step 13.
Chapter 7 Operation of the Function Menus
Contents Index
5- 28
Macintosh Network Settings
10
Click the Use Zeroconf Function check box on.
12 13
TOP
Click the OK button. When you return to the Network screen of Device Manager, click the Reset button.
Chapter 1 Basic Procedures
Chapter 2 Using a Variety of Media Chapter 3 Printing Methods for Different Objectives Chapter 4 Maintaining the Printer
The printer network interface restarts and enables the settings. This completes the protocol settings for the printer.
Chapter 5 Using the Printer in a Network Environment Chapter 6 Troubleshooting
11
Enter the name of the printer on the network into the Multicast DNS Service Name box.
Enter the printer name displayed in Chooser (Mac OS 8.6/9.x) or the name displayed in Print Setup Utility (Print Center) (Mac OS X).
Chapter 7 Operation of the Function Menus
Note You can change the Multicast DNS Service name with up to 63 characters (including hyphens, spaces).
Contents Index
5- 29
Macintosh Network Settings
Setting with the Printer Operation Panel
You can use the printer operation panel to select AppleTalk protocol.
TOP
Press the OK button.
If you want to cancel the setting, press Stop button for at least 1 second.
Store Setting OK?
Chapter 1 Basic Procedures
Press the Online button to display MAIN MENU.
MAIN MENU Head Cleaning
Cleaning (3 sec.) Stop/Eject (1 sec.)
The printer restarts after Storing appears on the display. When completed, the printer returns to the Online or Offline mode.
Chapter 2 Using a Variety of Media Chapter 3 Printing Methods for Different Objectives Chapter 4 Maintaining the Printer Chapter 5 Using the Printer in a Network Environment Chapter 6 Troubleshooting
Online
2 3 4 5
5- 30
Press [ ] or [ ] to select Interface Setup then press [ ].
MAIN MENU Interface Setup
Use [ ] or [ press [ ].
Interface Set AppleTalk
] to select AppleTalk then
Press [ ] or [ OK button.
AppleTalk On
] to select On, then press
Chapter 7 Operation of the Function Menus
Press the [
Interface Setup AppleTalk
] button.
Contents Index
Macintosh Network Settings
Install the Printer Driver
After completing the printer protocol settings, install the printer driver on every Macintosh that will be used for printing and perform the print destination settings.
1 2
TOP
Make sure that the printer is on. After the Macintosh has restarted, open Finder and select Utilities or Applications from the Go menu.
Chapter 1 Basic Procedures
Installing the Printer Driver
In order for the printer to operate, a printer driver compatible with the printer must be installed. Install the Printer Driver ( Quick Start Guide)
Chapter 2 Using a Variety of Media Chapter 3 Printing Methods for Different Objectives
Selecting a Printer
For Mac OS 8.6/9.x
Selecting the printer with the Chooser completes the settings. The Destination can select AppleTalk, IP Print, or IP Print (Auto). ( Quick Start Guide)
Open the Utilities folder then open Printer Setup Utility (Print Center).
Chapter 4 Maintaining the Printer Chapter 5 Using the Printer in a Network Environment
For Mac OS X
For Mac OS X, open the printer setup utility (Print Center), and then add the name of the printer under Add Printer. For the Destination select AppleTalk, Canon IP (GARO) or Zeroconf.
If the name of the printer is not in the Printer List, click the Add icon.
Chapter 6 Troubleshooting
Chapter 7 Operation of the Function Menus
Contents Index
5- 31
Macintosh Network Settings
TOP
Chapter 1 Basic Procedures
From the connection destination menu, select AppleTalk, Canon IP (GARO), or Zeroconf for the network connection, click the name of the printer in the displayed list, then click the Add button.
Chapter 2 Using a Variety of Media Chapter 3 Printing Methods for Different Objectives Chapter 4 Maintaining the Printer Chapter 5 Using the Printer in a Network Environment Chapter 6 Troubleshooting
This completes the selection of the printer.
Chapter 7 Operation of the Function Menus
Contents Index
5- 32
NetWare Settings (Windows)
TOP
Chapter 1 Basic Procedures
NetWare Settings (Windows)
The chapter describes the setting methods and procedures for connecting the printer to a NetWare network. 4 Setting Up a NetWare Print Service
P.5-37
Procedures Required for a NetWare Network
Here is a summary of the procedures required to set the printer for use on a NetWare network. The following procedure should be performed by the network system administrator. 1 Installing the Network Interface Board Connecting the LAN Cable 5
Perform the NetWare printer service settings. Use one of the utilities below to perform the settings on the computer. NWADMIN or PCONSOLE (Novell software application provided with NetWare) Setting NetWare Protocol
Chapter 2 Using a Variety of Media Chapter 3 Printing Methods for Different Objectives Chapter 4 Maintaining the Printer Chapter 5 Using the Printer in a Network Environment Chapter 6 Troubleshooting
P.5-40
Perform the printer protocol settings. You can use a Web Browser from a computer on the network to perform the network settings. Web Browser (Remote UI) 6 Setting the Computer for NetWare
Quick Start
Guide
P.5-44
First, install the optional network interface board. 2
Perform these settings on every computer to be used with the printer.
P.5-5 P.5-34
Connect the LAN port to the HUB with the LAN cable. 3 Setting the Printer Frame Type Perform the printer frame type setting. Use the software below to setup communication between your computer and the printer. GARO Device Setup Utility (Canon utility provided with the printer) Printer Operation Panel
Chapter 7 Operation of the Function Menus
Contents Index
5- 33
NetWare Settings (Windows)
TOP
Setting the frame type with GARO Device Setup Utility
If you are using Windows, use the GARO Device Setup Utility, the software utility provided with the printer, to perform the printer network settings.
Chapter 1 Basic Procedures
Setting the Printer Frame Type
Before setting the printer protocol, you must set the frame type to enable communication between the printer and the computer. Use the utility below to perform this setting.
GARO Device Setup Utility ( P.5-34) Printer operation panel ( P.5-35)
Important In order to use GARO Device Setup Utility, it must be installed on your computer. Install GARO Device Setup Utility on your computer. ( P.5-34) Before setting the printer frame type, confirm that the printer is switched on and connected to the network.
On the desktop, click the Start button, point to Programs, then select GARO Device Setup Utility > GARO Device Setup Utility.
Chapter 2 Using a Variety of Media Chapter 3 Printing Methods for Different Objectives Chapter 4 Maintaining the Printer Chapter 5 Using the Printer in a Network Environment
Select from the list the name of the printer you want to set, then select Protocol Settings from the Printer menu.
Chapter 6 Troubleshooting
Chapter 7 Operation of the Function Menus
Contents Index
5- 34
NetWare Settings (Windows)
Select the type of frame you are using for NetWare Frame Type, select ETHERNET II for TCP/IP Frame Type, enter the assigned settings for IP Address, Subnet Mask and Gateway Address, then click the Set button.
TOP
When you are finished performing the settings, select Exit from the Printer menu.
Chapter 1 Basic Procedures
Chapter 2 Using a Variety of Media
Setting with the Printer Operation Panel
The NetWare network information can be set on the printer operation panel.
Chapter 3 Printing Methods for Different Objectives Chapter 4 Maintaining the Printer Chapter 5 Using the Printer in a Network Environment Chapter 6 Troubleshooting
Press the Online button to display MAIN MENU.
MAIN MENU Head Cleaning
Cleaning (3 sec.) Stop/Eject (1 sec.)
Online
Note The IP address setting is required here to allow the printer protocol setting to be performed with the Web browser (Remote UI).
2 3
Press [ ] or [ ] to select Interface Setup then press [ ].
MAIN MENU Interface Setup
Click the OK button when the confirmation message is displayed.
Chapter 7 Operation of the Function Menus
Press [ press [
Interface Setup NetWare
] or [ ].
] to select NetWare, then
Contents
5- 35
Index
NetWare Settings (Windows)
4 5
Press [ press [
NetWare NetWare
] or [ ].
] to select Netware, then
8 9
TOP
Press [ ] or [ ] to select Print Service, then press [ ].
NetWare Print Service
Chapter 1 Basic Procedures
Press [ ] or [ OK button.
NetWare On
] to select On, then press
Press [ ] or [ ] to select the print service then press [ ].
The available selections for Print Service are BindaryPserver, RPrinter, NDSPserver, and NPrinter.
Print Service RPrinter
Chapter 2 Using a Variety of Media Chapter 3 Printing Methods for Different Objectives Chapter 4 Maintaining the Printer Chapter 5 Using the Printer in a Network Environment Chapter 6 Troubleshooting
After the equals mark (=) appears on the left, the display returns to the NetWare menu.
6 7
Press [ ] or [ ] to select Frame Type, then press [ ].
NetWare Frame Type
After the equals mark (=) appears on the left, the display returns to the NetWare menu.
10 11
Press the [
NetWare Print Service
] button twice.
Press [ ] or [ ] to select the setting for the frame type to use then press OK button.
The available frame type selections are Auto Detect, Ethernet 2, Ethernet 802.2, Ethernet 802.3 and Ethernet SNAP.
Frame Type Ethernet 802.3
Press the OK button.
If you want to cancel the setting, press Stop button for at least 1 second.
Store Setting OK?
Chapter 7 Operation of the Function Menus
After the equals mark (=) appears on the left, the display returns to the NetWare menu.
The printer restarts after Storing appears on the display. When completed, the printer returns to the Online or Offline mode.
Contents Index
5- 36
NetWare Settings (Windows)
TOP
NDS (Novell Directory Service) and Bindery Either NDS or Bindery is supported. Select the mode that is best suited for your network environment. Queue Server Mode and Remote Printer Mode Both Queue Server Mode and Remote Printer Mode are supported. Queue Server Mode When Queue Server Mode is used, all of the print server functions are provided so no other hardware for the print service is required. The printer and computer use the NDS print server in the NDS Queue Mode (NDS PServer). The printer and computer use the Bindery print server in the Bindery Queue Mode (Bindery PServer). Also, a NetWare user license is required for each network interface used in the Queue Server Mode. Remote Printer Mode If you use the Remote Printer Mode, the NetWare print server exercises control. For this reason, the NetWare print service is required. Use the NDS print server in NDS Remote Printer Mode (NPrinter) to print, and use the Bindery print server in the Bindery Print Mode (RPrinter) to print.
Chapter 1 Basic Procedures
Setting Up a NetWare Print Service
A print service for the print server, queue, and so on, must be set up before you can use a NetWare network to print. Use one of the following software applications to perform the print service settings from your computer. Use whichever is easiest to perform the settings.
NWADMIN or PCONSOLE (Novell software applications provided with NetWare)
Important If you perform the print service settings with NWADMIN, Novell Client (the Novell NetWare client) must be installed as the client software application. The procedure described here is for the NetWare print service settings. The procedure may be different in the environment that you are using.
Chapter 2 Using a Variety of Media Chapter 3 Printing Methods for Different Objectives Chapter 4 Maintaining the Printer Chapter 5 Using the Printer in a Network Environment Chapter 6 Troubleshooting
Types of Print Services
Before performing the print service settings, be sure to read the description below then select the printer service type.
Note You can use NDPS as the print service with NetWare 5.1/6.0. When you use NDPS, use the Novell printer gateway provided by NetWare as the gateway. The setup procedure for NDPS is not described in this guide, so for more details refer to the NetWare instructions.
Chapter 7 Operation of the Function Menus
Contents Index
5- 37
NetWare Settings (Windows)
TOP
Note You are going to need the name of the print server to perform the printer protocol settings so be sure to note the printer name. When you perform the Quick Setup, 0 is assigned to the printer as its number. If you intend to use the Queue Server Mode, do not change the printer number.
Chapter 1 Basic Procedures
Setting Up the Print Server With NWADMIN, PCONSOLE
If You Are Using NDS Queue Server Mode or Remote Printer Mode
1 2
Log into NetWare as the System Administrator, or as a user with equivalent access rights, then start NWADMIN. Execute the Quick Setup.
Select Print Services Quick Setup from the Tools menu. Enter a Print Server Name of your choice. If you want to use an existing server, click the button to the right of the name to select it from the list. For the printer Name enter the desired name. If you intend to use Queue Server Mode, select Other/Unknown for the Type. If you intend to use the Remote Printer Mode, select Parallel for Type, click the Communicate button then select LPT1 for Port and Manual Load for Connection Type. For the print queue Name enter the desired name. For Volume enter the volume object to create the queue (the object that appears as the physical volume on the network). Click the button on the right to select from the list. Perform any other settings that are required, then click the OK button.
Chapter 2 Using a Variety of Media Chapter 3 Printing Methods for Different Objectives Chapter 4 Maintaining the Printer Chapter 5 Using the Printer in a Network Environment Chapter 6 Troubleshooting
Set the password.
Select the print server created in Step 2, then right-click Details. Click the Change Password button to open the password entry screen, then enter the desired password. Click the OK button to close the password entry screen. Click the OK or Cancel button to close the Details screen.
Follow the procedure below to start the print server when you use the Remote Printer Mode.
To use the NetWare file server as the print server, on the file server enter LOAD PSERVER.NLM then press the Enter key.
Chapter 7 Operation of the Function Menus
Contents Index
5- 38
NetWare Settings (Windows)
Note The step to use the NetWare file server as the print server, is not required if you intend to use the Queue Server Mode. This completes the NetWare print service settings. Next, perform the printer protocol settings. ( P.5-40)
TOP
Set the printer type.
If you intend to use Queue Server Mode, select Other/Unknown for the Type. If you intend to use the Remote Printer Mode, under Printer Type select Parallel then set Manual Load for the Location. Press the ESC key. When the confirmation message appears, click Yes then press the Enter key.
Chapter 1 Basic Procedures
Chapter 2 Using a Variety of Media Chapter 3 Printing Methods for Different Objectives Chapter 4 Maintaining the Printer Chapter 5 Using the Printer in a Network Environment Chapter 6 Troubleshooting
If You Are Using the Bindery Queue Server Mode or Remote Printer Mode
1 2 3
Log into NetWare as the Supervisor, then start PCONSOLE. Switch to the Bindery Mode. If the print server has not been created, perform the following procedure to create the print server.
From Available Options select Quick Setup then press the Enter key. Enter the name of the print server to create, the name of the new printer, and name of the queue.
Set the password.
From Available Options select Print Servers, then press the Enter key. Select the print server created in Step 2, then press the Enter key. Select Password, then press the Enter key. When the password entry screen opens, enter the desired password, then press the Enter key.
Press ESC several times to display the confirmation to close PCONSOLE, then click Yes to close PCONSOLE.
Chapter 7 Operation of the Function Menus
Note You are going to need the name of the print server to perform the printer protocol settings so be sure to note the printer name.
This completes the NetWare print service settings. Next, perform the printer protocol settings. ( P.5-40)
Contents Index
5- 39
NetWare Settings (Windows)
Setting NetWare Protocol
The printer protocol settings can be set with a Web browser (Remote UI) from your computer. Set the IP address before you perform these settings. ( P.5-7)
TOP
Start the Web Browser, enter the following URL for the Location or the Address, then press the Enter key.
http://<Printer IP Address or name>/ Entry Sample : http://XXX.XXX.XXX.XXX/
Chapter 1 Basic Procedures
Setting the Protocol with Web Browser (Remote UI)
Important For the Web Browser, use Netscape Navigator/ Communicator 6.0 or later, or use Internet Explorer 5.01 or later. The connection cannot be set up through a proxy server. If the network environment employs a proxy server, in the Web Browser proxy server settings add the IP address of the printer to the Exceptions (addresses not used by the proxy). (The settings may differ, depending on the network environment.) In the Web Browser perform the settings so JavaScript and cookies can be used. If more than one remote UI is being used, then the most recently used settings remain enabled. Starting and using only one Remote UI at a time is recommended. Note When the Remote UI is running with the printer name, make sure that the DNS settings for the DNS environment and board have been set up correctly. When print history is displayed with RPrinter/NPrinter with the Remote UI running, the Document Name and User information cannot be acquired. For this reason the Document Name is set to Unknown the User is set to RPRINTER/NPRINTER (only these settings are displayed).
Click and select Administrator Mode then click the OK button.
English is set as the default display language for the Remote UI mode. Select Administrator Mode, then click the Logon button.
Chapter 2 Using a Variety of Media Chapter 3 Printing Methods for Different Objectives Chapter 4 Maintaining the Printer Chapter 5 Using the Printer in a Network Environment Chapter 6 Troubleshooting
The Remote UI starts.
Chapter 7 Operation of the Function Menus
Note If a password has been set for the printer, enter the password and then click the Logon button. If no password has been set, then no password entry is required.
Contents Index
5- 40
NetWare Settings (Windows)
Select Network in the Device Manager menu on the left.
TOP
Check the Frame Type box and make sure the setting is correct for your NetWare network.
Chapter 1 Basic Procedures
Chapter 2 Using a Variety of Media Chapter 3 Printing Methods for Different Objectives Chapter 4 Maintaining the Printer Chapter 5 Using the Printer in a Network Environment Chapter 6 Troubleshooting
The Network page appears.
Click the Edit... button to the right of NetWare.
If you intend to use the burst mode, select On for NCP Burst Mode.
Note The burst mode is used in the queue server mode to transfer data rapidly at very high speed during printing. Normally, leave the setting on.
Chapter 7 Operation of the Function Menus
The Edit IPX/SPX Protocol Settings page appears.
Contents Index
5- 41
NetWare Settings (Windows)
For Print Application select the service to use.
TOP
Perform the following settings as required for the selected service.
Bindery PServer Selected: Queue Server Mode (Using a Bindery Print Server) Enter the file server name into File Server Name. For Print Server Name, enter the name of the print server created in Setting Up a NetWare Print Service ( P.5-37). For Print Server Password, enter the print server password created in Setting Up a NetWare Print Service ( P.5-37). Set the Polling Interval. Set the time interval for the printer to confirm the NetWare print queue. RPrinter Selected: Remote Printer Mode (using a Bindery Print Server) For Print Server Name, enter the advertised name of the print server created in Setting Up a NetWare Print Service ( P.5-37). For Printer Number, enter the same printer number that you entered in Setting Up a NetWare Print Service ( P.5-37).
Chapter 1 Basic Procedures
Note Here we will show only one service selected and enabled. More than one service cannot be enabled at the same time.
Chapter 2 Using a Variety of Media Chapter 3 Printing Methods for Different Objectives Chapter 4 Maintaining the Printer Chapter 5 Using the Printer in a Network Environment Chapter 6 Troubleshooting
When using the packet signature settings, for Packet Signature be sure to select If Requested by Server.
Chapter 7 Operation of the Function Menus
Contents Index
5- 42
NetWare Settings (Windows)
NDS PServer Selected: Queue Server Mode (Using an NDS Print Server) Enter the Tree Name and Context Name for the tree and context name of the print server. Enter a context name of less than 255 characters. For Print Server Name, enter the name of the print server created in Setting Up a NetWare Print Service ( P.5-37). For Print Server Password, enter the print server password created in Setting Up a NetWare Print Service ( P.5-37). Set the Polling Interval. Set the time interval for the printer to confirm the NetWare print queue. NPrinter Selected: Remote Printer Mode (using an NDS Print Server) For Print Server Name, enter the advertised name of the print server created in Setting Up a NetWare Print Service ( P.5-37). The advertised name and common name of the printer is set the same. For Printer Number, enter the same printer number that you entered in Setting Up a NetWare Print Service ( P.5-37).
11
TOP
When you return to Network under Device Manager, press the Reset button.
Chapter 1 Basic Procedures
Chapter 2 Using a Variety of Media Chapter 3 Printing Methods for Different Objectives
The printer network interface restarts and enables the settings. This completes the NetWare protocol settings.
Chapter 4 Maintaining the Printer Chapter 5 Using the Printer in a Network Environment Chapter 6 Troubleshooting
Chapter 7 Operation of the Function Menus
10
5- 43
Click the OK button.
Contents Index
NetWare Settings (Windows)
TOP
Chapter 1 Basic Procedures
Setting the Computer for NetWare
Perform these settings for each computer after you have selected the NetWare print service and protocol.
Connecting to a NetWare Network
Install NetWare client software on all the computers that will be used to print, then log in to the NetWare server or tree. For more details about connection methods, refer to the NetWare or operating system instructions.
Chapter 2 Using a Variety of Media Chapter 3 Printing Methods for Different Objectives Chapter 4 Maintaining the Printer Chapter 5 Using the Printer in a Network Environment Chapter 6 Troubleshooting
Installing the Printer Driver
The printer driver is required for printing. Install the printer driver under the direction of the network system administrator. When you install the printer driver, be sure to select Network Printer and select the print queue that you created with the NetWare print service settings.
Setting the Printer Port
Press the Start button then select Settings > Printers > Printer icon > File > Properties. Display either the Details or Port sheet and specify the print queue you created with the NetWare print service settings as the setting for the print destination. ( P.5-37)
Note This procedure is not required if you set the connection destination for the printer during the installation of the printer driver.
Chapter 7 Operation of the Function Menus
Contents Index
5- 44
Printing with UNIX
TOP
Chapter 1 Basic Procedures
Printing with UNIX
Using LPD to Print
This section describes printing with LPD. If a filter is to be used, select the filter. If there is no filter for the printer, you can temporarily select any filter, shut down the Printer Configuration Utility, and then change the postscript.cfg file in the spool directory so it matches your printer. For more details, please refer to the Ghostscript descriptions.
1 2
Chapter 2 Using a Variety of Media Chapter 3 Printing Methods for Different Objectives Chapter 4 Maintaining the Printer Chapter 5 Using the Printer in a Network Environment Chapter 6 Troubleshooting
Log into the root of the work station. Set up the spooling system.
Example Using Solaris 9: Start the Admintool utility. Select Browse > Printers. Select Edit > Add > Access to Printer. Following the format restrictions, enter the Printer Name and Print Server name. Press the OK button. Example Using Red Hat Linux Start the Printer Configuration utility on the control panel. Select Add > Other UNIX (lpd) queue > OK. For the Printer Name, Remote Host, Remote Queue enter the desired print queue name, printer IP address or name, and lp.
Note The Admintool Utility is provided with the operating system. For more details about how to use this utility, please refer to the operating system instructions. The setting procedure above is an example. The procedure may be different in the environment that you are using. This completes the printing settings.
Chapter 7 Operation of the Function Menus
Contents Index
5- 45
Printing with UNIX
TOP
Chapter 1 Basic Procedures
Using FTP to Print
1 2 3
Start at the MS-DOS prompt or command line.
If you are using UNIX, open the Console screen.
Execute the following commands.
ftp <Printer IP Address>
Chapter 2 Using a Variety of Media Chapter 3 Printing Methods for Different Objectives Chapter 4 Maintaining the Printer Chapter 5 Using the Printer in a Network Environment Chapter 6 Troubleshooting
Enter any user name.
Just press the Enter key without entering a password. You can perform the procedure below. To print a file: put <filename to print>
Note Print the file in binary mode.
Chapter 7 Operation of the Function Menus
Contents Index
5- 46
Initializing the Settings
TOP
Initializing the Settings
Follow the procedure below to use the Web browser (Remote UI) to restore all the network settings to the default values set before shipping the printer from the factory.
3 4 5
From the Device Manager menu on the left, select Network. Click the Reset to Default settings button. Confirm the message then click the OK button.
All the network information is restored to the factory default settings.
Chapter 1 Basic Procedures
Note In addition to using the Web browser to restore the initial settings, you can also use GARO Device Setup Utility or the printer operation panel to restore the network default settings.
Chapter 2 Using a Variety of Media Chapter 3 Printing Methods for Different Objectives Chapter 4 Maintaining the Printer Chapter 5 Using the Printer in a Network Environment Chapter 6 Troubleshooting
Start the Web Browser, enter the following URL for the Location or the Address, then press the Enter key.
http://<Printer IP Address or name>/ Entry Sample : http://XXX.XXX.XXX.XXX/
Click and select Administrator Mode then click the Logon button.
English is set as the default display language for the Remote UI mode. Select Administrator Mode, then click the Logon button. The Remote UI starts.
Note When you initialize all the network settings, the printer IP address is also restored to its factory default (0.0.0.0) so the Remote UI screen cannot be displayed in the browser again. Use the GARO Device Setup Utility or the printer operation panel when you need to perform the network settings again.
Chapter 7 Operation of the Function Menus
Note If a password has been set for the printer, enter the password and then click the OK button. If no password has been set, then no password entry is required.
Contents Index
5- 47
List of Network Settings
TOP
Chapter 1 Basic Procedures
List of Network Settings
If you are using a Web Browser (Remote UI), you can change the settings of the network interface. The settings that can be changed are listed in the tables below.
TCP/IP Settings
Item Use DHCP Content The setting in the IP address that determines whether DHCP is used The setting in the IP address that determines whether BOOTP is used The setting in the IP address that determines whether RARP is used Determines whether bidirectional communication is used for RAW mode. Determines whether DNS Server Registration Update is Automatic. Determines whether Zeroconf function is used. The IP address of the printer The subnet mask of the printer. The gateway address of the printer. IP Address of primary DNS server Initial Value OFF
General Settings
Item Device Name Location Administrator Phone Comment (E-mail) Administrator Password Content Device name (Range: 0 to 32 chars.) Device location (Range: 0 to 32 chars.) Device Administrator Name (Range: 0 to 32 chars.) Telephone number of Administrator for the device (Range: 0 to 32 chars.) Comments of the Device Administrator (Range: 0 to 32 chars.) Device password (Range: 0 to 15 chars.) Initial Value Blank Blank
Chapter 2 Using a Variety of Media Chapter 3 Printing Methods for Different Objectives Chapter 4 Maintaining the Printer Chapter 5 Using the Printer in a Network Environment Chapter 6 Troubleshooting
Use BOOTP
OFF
Use RARP Blank Blank RAW Mode Bidirection DNS Dynamic Update Use Zeroconf function IP Address Subnet mask Gateway Address Primary DNS Server Address
OFF
OFF
Blank Blank
OFF ON 0.0.0.0 0.0.0.0 0.0.0.0 0.0.0.0
Chapter 7 Operation of the Function Menus
Contents Index
5- 48
List of Network Settings
TOP
Initial Value 0.0.0.0 NB-15FB xxxxxxxxx xxx Blank Canon W6400P G (xxxxxx)
Item Secondary DNS Server Address
Content Secondary DNS Server IP Address.
NetWare Settings
Item Frame Type Content The frame type used by NetWare. Initial Value Disabled
Chapter 2 Using a Variety of Media Chapter 3 Printing Methods for Different Objectives Chapter 4 Maintaining the Printer Chapter 5 Using the Printer in a Network Environment Chapter 1 Basic Procedures
Printer Host Name DNS Host Name (Range: 1 to 63 chars.) DNS Domain Name Multicast DNS Service Name Printer Domain Name (Range: 0 to 64 chars.) Printer Multicast DNS Service Name (Range: 1 to 63 chars.)
Determines whether the NCP burst mode is used. NCP Burst Mode (Normally, leave this setting on.) The print service to use. Print Application (Only one print service can be selected and enabled.) Packet Signature Determines whether the packet sign is used (normally leave set to If Requested by Server) Name of the NetWare file server of the NetWare print server. (Range: 0 to 47 chars.) The name of the NetWare print server in use. (Range: 0 to 47 chars.) The password required by the print server setting. (0 to 20 chars.) The time interval between job confirmations. (Range: 1 to 15 sec.)
ON
NDS PServer
AppleTalk Settings
Item Phase Type Content Initial Value
If Requested by Server
Name
Zone
The name of the phase type in use (determines whether Disabled AppleTalk is used.) The names of the printers Canon displayed in the Chooser and NB-15FB Printer Center lists (xxxxxx) (Name length: 1 to 31 chars.) The name of the printer zone * (Name length: 1 to 31 chars.)
Bindery PServer File Server Name Print Server Name Printer Server Password Polling Interval Blank
Chapter 6 Troubleshooting
Blank
Chapter 7 Operation of the Function Menus
Blank
Contents Index
5- 49
List of Network Settings
TOP
Initial Value
Chapter 1 Basic Procedures
Item RPrinter Print Server Name
Content The name of the NetWare print server in use. (Range: 0 to 47 chars.) The number used for the printer connection to the NetWare print server. (Range: 0 to 15) The name of the NDS tree of the NetWare print server. (Range: 0 to 32 chars.) The name of the context of the NetWare Print server. (Range: 0 to 255 chars.) The name of the NetWare print server in use. (Range: 0 to 64 chars.) The password required by the print server setting. (0 to 20 chars.) The time interval between job confirmations. (Range: 1 to 255 sec.) The name of the NetWare print server in use. (Range: 0 to 64 chars.) The number used for the printer connection to the NetWare print server. (Range: 0 to 254)
Blank
Chapter 2 Using a Variety of Media Chapter 3 Printing Methods for Different Objectives
Printer Number NDS PServer Tree Name
Blank
Chapter 4 Maintaining the Printer Chapter 5 Using the Printer in a Network Environment Chapter 6 Troubleshooting
Context Name Print Server Name Printer Server Password Polling Interval NPrinter Print Server Name
Blank
Blank
Blank
Chapter 7 Operation of the Function Menus
Blank
Contents
0
Printer Number
5- 50
Index
Software Applications that can be used for Network Settings
TOP
Chapter 1 Basic Procedures
Software Applications that can be used for Network Settings
Use the following listed software to perform the network settings. Printer operation panel
Type of Setting Setting IP Addresses ( P.5-7) Set TCP/IP protocol ( P.5-15) Setting AppleTalk protocol ( P.5-25) Setting the NetWare printer service ( P.5-37) Setting the NetWare protocol ( P.5-40)
GARO Device Web Browser Setup Utility (Remote UI)
ARP/PING command
Chapter 2 Using a Variety of Media Chapter 3 Printing Methods for Different Objectives Chapter 4 Maintaining the Printer Chapter 5 Using the Printer in a Network Environment Chapter 6 Troubleshooting
*1
*1
*2
*2
*3
*3
*1. Only these settings are allowed: IP address, subnet mask, default gateway, DHCP, BOOTP, RAPP, frame type, phase settings. *2. Only phase settings are possible. *3. Only frame type are possible.
Chapter 7 Operation of the Function Menus
Contents Index
5- 51
TOP
Chapter 6 Troubleshooting
Click on the checkbox to print the section contents.
Chapter 1 Basic Procedures
Responding to Error Messages ..................................................................6-2
Operation Panel Message List .............................................................................. 6-3 Media Messages ................................................................................................... 6-4 Ink Messages ...................................................................................................... 6-11 Other Messages .................................................................................................. 6-14 Chapter 2 Using a Variety of Media Chapter 3 Printing Methods for Different Objectives Chapter 4 Maintaining the Printer Chapter 5 Using the Printer in a Network Environment Chapter 6 Troubleshooting
When You Cannot Print ............................................................................6-18
Printing Will Not Start .......................................................................................... 6-18 Printing Halts During Print Job ............................................................................ 6-21 Cannot Print on Network ..................................................................................... 6-22
Unexpected Printing Results ....................................................................6-27
Poor Quality ......................................................................................................... 6-28 Abnormal Content ................................................................................................ 6-31 Other Problems ................................................................................................... 6-34
Handling Jams ..........................................................................................6-35
Removing a Roll Media Jam ................................................................................ 6-35 Removing a Cut Sheet Jam ................................................................................. 6-38
Updating the Firmware .............................................................................6-41
Obtaining the Firmware Update ........................................................................... 6-41 Confirming the Firmware Version ........................................................................ 6-41
Reinstalling the USB or IEEE1394 Driver ................................................6-42 Uninstalling Software Applications ...........................................................6-43
Deleting the Printer Driver ................................................................................... 6-43 Deleting the GARO Status Monitor ...................................................................... 6-44 Deleting the GARO Device Setup Utility .............................................................. 6-44
Chapter 7 Operation of the Function Menus
Contents
How to Use the Chapter Contents Pages
Start Print Before clicking the Start Print button
6- 1
Index
Responding to Error Messages
TOP
Chapter 1 Basic Procedures
Responding to Error Messages
When the printer requires attention, messages are displayed on the operation panel and in the GARO Status Monitor (Windows) or GARO Printmonitor (Macintosh). Operation Panel
Information Power Data Message
GARO Status Monitor (Windows)
Chapter 2 Using a Variety of Media Chapter 3 Printing Methods for Different Objectives Chapter 4 Maintaining the Printer Chapter 5 Using the Printer in a Network Environment Chapter 6 Troubleshooting
Error! E02010 Media Skewed
Cleaning (3 sec.) Stop/Eject (1 sec.)
Online
Offline Menu
Follow the procedures on the following pages to confirm and solve problems indicated by the messages.
Read the displayed message and perform the appropriate procedure.
Note The printer status cannot be displayed with a USB connection to Mac OS X. If the GARO Status Monitor is not installed on Windows, look at the message on the printer operation panel.
Chapter 7 Operation of the Function Menus
Contents Index
6- 2
Responding to Error Messages
TOP
Chapter 1 Basic Procedures
Operation Panel Message List
Media Messages Load Roll Media Remove Roll Media End of Roll RllMed.Shortage Replace RllMed. Load Cut Sheet Remove Cut Sheet Eject Cut Sheet Incorrect Media Med.SizeNoMatch No Borderless Illegal Med Pos NoBordlessData Size undetected Media Skewed Media Too Large Media Too Small Media Jam Cut Failed Drying.. Feed Limit.. Cut by Stop key Ink Messages Check Ink Level Rep. Ink Tank No Bk/PC/C/PM/M/Y Ink Tank Check Bk/PC/C/PM/M/Y Ink Tank Not Enough Ink Ink level? Remove Ink Tank Chk Bk Ink Type MTCart Full Soon Replace MT-Cart No MT-Cartridge Check MT-Cart. Other Messages Close xxx Cover (xxx name of the cover) Reset Lever Check Head Hght L/M/H L/M/H Turn Power Off!! No Printhead Printhead Error! Check Printhead Scale Read Error Mist Full Soon Mist Count Error Adj. Failed Incorrect Value ERROR nnnnnn (n = Numbers)
Chapter 2 Using a Variety of Media Chapter 3 Printing Methods for Different Objectives Chapter 4 Maintaining the Printer Chapter 5 Using the Printer in a Network Environment Chapter 6 Troubleshooting
Chapter 7 Operation of the Function Menus
Contents Index
6- 3
Responding to Error Messages
TOP
Remove Roll Media
Problem1: The printer is waiting for you to remove the ejected roll media.
Chapter 1 Basic Procedures
Media Messages
Load Roll Media
Problem1: The printer is waiting for you to load the roll media.
Chapter 2 Using a Variety of Media Chapter 3 Printing Methods for Different Objectives Chapter 4 Maintaining the Printer Chapter 5 Using the Printer in a Network Environment Chapter 6 Troubleshooting
Solution1: Follow the procedure below set the Media Type and Media Size settings the same as those for the roll media. ( P.2-26) 1. Load a roll with media that is the same type and size as the printer settings. 2. Select the media type. 3. Select length if the media remaining detection feature for roll media is on. 4. Press the OK button. Solution2: Hold down the Stop/Eject button for at least 1 second to stop printing.
Solution1: Perform the procedure below to remove the roll. 1. Open the upper cover. 2. Push the release lever to the rear and remove the roll. 3. Pull the release lever toward you to close it. 4. Raise the upper cover stopper to release the lock then close the upper cover.
Chapter 7 Operation of the Function Menus
Contents Index
6- 4
Responding to Error Messages
TOP
RllMed.Shortage Replace RllMed.
Problem1: The length of the media required for the received print job is longer than the amount of media remaining on the roll.
Chapter 1 Basic Procedures
End of Roll
Problem1: The roll media has run out.
Chapter 2 Using a Variety of Media Chapter 3 Printing Methods for Different Objectives Chapter 4 Maintaining the Printer Chapter 5 Using the Printer in a Network Environment Chapter 6 Troubleshooting
Solution1: Perform the procedure below to load the same size and type of roll media in use. ( P.2-26) 1. Load the size and type of roll in use. 2. Select the media type. 3. Select length if the media remaining detection feature for roll media is on. 4. Press the OK button.
Solution1: Follow the procedure below to load a new roll in the printer. ( P.2-26) 1. Load a new roll of the size and type to be used. 2. Select the Media Type. 3. If the roll remaining media function is on, select the length of the media. 4. Press the OK button. Solution2: Hold down the Stop/Eject button for more than 1 second to stop printing.
Chapter 7 Operation of the Function Menus
Contents Index
6- 5
Responding to Error Messages
TOP
Remove Cut Sheet
Problem1: The printer waits for you to remove the ejected sheet.
Chapter 1 Basic Procedures
Load Cut Sheet
Problem1: The printer is waiting for a cut sheet to be loaded.
Chapter 2 Using a Variety of Media Chapter 3 Printing Methods for Different Objectives
Solution1: Follow the procedure below to set the media type and media size settings the same as those for the cut sheet. ( P.2-35) 1. Load a cut sheet that is the same type and size as the printer settings. 2. Select the media type. 3. Press the OK button. Solution2: Hold down the Stop/Eject button for at least 1 second to stop printing.
Solution1: Perform the procedure below to remove the cut sheet. ( P.2-39) 1. Open the upper cover. 2. Push the release lever to the rear and remove the cut sheet. 3. Pull the release lever to close it. 4. Raise the upper cover stopper to release the lock then close the upper cover.
Chapter 4 Maintaining the Printer Chapter 5 Using the Printer in a Network Environment Chapter 6 Troubleshooting
Chapter 7 Operation of the Function Menus
Contents Index
6- 6
Responding to Error Messages
TOP
Incorrect Media
Problem1: The media type specified for printing does not match the setting for the setting for the media in the feed source.
The specified media type when loaded
Eject Cut Sheet
Problem1: The printer received print data for the roll media while a cut sheet was loaded.
Chapter 1 Basic Procedures
[Media Type]
Chapter 2 Using a Variety of Media Chapter 3 Printing Methods for Different Objectives Chapter 4 Maintaining the Printer Chapter 5 Using the Printer in a Network Environment Chapter 6 Troubleshooting
Glossy Photo Paper
Solution1: Perform the procedure below to remove the cut sheet. ( P.2-39) 1. Open the upper cover. 2. Push the release lever to the rear and remove the cut sheet. 3. Pull the release lever to close it. 4. Raise the upper cover stopper to release the lock then close the upper cover. 5. Load the roll. Solution2: Hold down the [ ] / [ ] button for at least 1 second to stop printing.
Printer driver
Solution1: Perform the procedure below to correct the media type setting on the printer. 1. Confirm the type of media loaded for the print job. 2. Enter the confirmed media type on the printer operation panel. ( P.2-32) Solution2: Perform the procedure below to correct the Media Type setting on the printer. 1. Hold down the Stop/Eject button for at least 1 second to stop printing. 2. Use the printer driver to select the media type so the value matches the loaded media type, then re-start the print job.
Chapter 7 Operation of the Function Menus
Med.SizeNoMatch
Problem1: A roll of a width that cannot be used with borderless printing is loaded in the printer. Solution1: Load a roll media of a width that can be used with borderless printing. ( P.2-26)
Contents Index
6- 7
Responding to Error Messages
TOP
NoBordlessData
Problem1: The data received cannot be used for borderless printing. Solution1: Press the Online button to continue borderless printing. Solution2: Do the procedure below to correct the selection for the media type. 1. Hold down the Stop/Eject button for at least 1 second to stop printing. 2. Use the printer driver to confirm size of the print data and enlargement/reduction settings, then perform the print.
Chapter 1 Basic Procedures
No Borderless
Problem1: The data received cannot be used for borderless printing. Solution1: Follow the procedure below to correct the Media Type setting on the printer. 1. Hold down the Stop/Eject button for 1 second or longer to stop printing. 2. Use the printer driver to confirm size of the print data and enlargement/reduction settings, then perform printing. Problem2: The skew detection function is off. Solution1: For the selected print media, select Standard or Loose for Set Skew Check Lv., then load the media.
Chapter 2 Using a Variety of Media Chapter 3 Printing Methods for Different Objectives Chapter 4 Maintaining the Printer Chapter 5 Using the Printer in a Network Environment Chapter 6 Troubleshooting
Size undetected
Problem1: The media has shifted out of the correct load position, or the media is curled.
Illegal Med Pos
Problem1: The position of the loaded media is incorrect. Solution1: Load 10", 14", 16", JIS B2, or ARCH24 roll paper. Solution2: Re-set the roll paper correctly on the roll holder. ( P.2-26) Problem2: The width of the media in the data received for printing cannot be used with borderless printing. Solution1: Follow the procedure below to correct the setting so the printer can print on a media that can be used for borderless printing. 1. Hold down the Stop/Eject button for at least 1 second to stop printing. 2. In the printer driver change the setting for Roll Paper Width to a size that can be used with borderless printing, then print again.
Chapter 7 Operation of the Function Menus
Solution1: Set the media correctly. ( P.2-26, P.2-35) Problem2: The printer interior is dusty or dirty. Solution1: Open the upper cover and clean inside the printer. ( P.4-11)
Contents Index
6- 8
Responding to Error Messages
TOP
Media Too Large
Problem1: The loaded media is larger than any media size allowed for loading in the printer. Solution1: Set the correct size media then try again. ( P.2-26, P.2-35)
Chapter 1 Basic Procedures
Media Skewed
Problem1: The loaded media is skewed.
Media Too Small
Problem1: The loaded media is smaller than any media size allowed for loading in the printer. Solution1: Perform the procedure below if roll media is in use. ( P.2-26) 1. Open the upper cover. 2. Press the release lever to the rear to open. 3. Align the right edge of the roll media with the line aligned with the right edge of the roll, then pull the release lever to the front to close. 4. Raise the upper cover stopper to release the lock then close the upper cover. 5. Select the media type and press the OK button. Solution2: Perform the procedure below if you are using cut sheets. ( P.2-35) 1. Open the upper cover. 2. Press the release lever to the rear to open. 3. Align the right edge of the cut sheet with the right side, align the leading edge of the sheet inside the printer, then pull the release lever toward you to close. 4. Raise the upper cover stopper to release the lock then close the upper cover. Solution1: Set the correct size media then try again. ( P.2-26, P.2-35) Problem2: Media size smaller than the required size was set for printing the print pattern or the nozzle check pattern. Solution1: Load A3 size media or larger for printing.
Chapter 2 Using a Variety of Media Chapter 3 Printing Methods for Different Objectives Chapter 4 Maintaining the Printer Chapter 5 Using the Printer in a Network Environment Chapter 6 Troubleshooting
Media Jam
Problem1: Media has jammed in the printer.
Error! E02E01 Turn Power Off!!
Chapter 7 Operation of the Function Menus
6- 9
Solution1: Perform the procedure below to remove the jammed sheet. ( P.6-35) 1. Switch the printer off. 2. Remove the jammed sheet. 3. Switch the printer on.
Contents Index
Responding to Error Messages
TOP
Cut by Stop key
Problem1: The loaded media cannot be cut automatically. Solution1: The printer stops after the print job ends to protect the printing surface. Support the printout with your hand to prevent it from falling into the output stacker, and then press the Stop/Eject button to cut the printout.
Chapter 1 Basic Procedures
Cut Failed
Problem1: Leading edge of the roll media not detected after cutting. Solution1: Perform the procedure below to remove the jammed sheet. ( P.2-33) 1. Open the upper cover. 2. Use a cutter to cut the sheet manually and remove the sheet. 3. Re-load the roll. 4. Raise the upper cover stopper to release the lock then close the upper cover.
Chapter 2 Using a Variety of Media Chapter 3 Printing Methods for Different Objectives Chapter 4 Maintaining the Printer Chapter 5 Using the Printer in a Network Environment Chapter 6 Troubleshooting
Drying..
Problem1: The printer is waiting for the ink to dry on the printout. Solution1: Wait until the printed sheet ejects automatically.
Feed Limit..
Problem1: You pressed [ ] button on the operation panel to feed more media than allowed. Solution1: Release the [ media. ] button to stop feeding the
Chapter 7 Operation of the Function Menus
Contents Index
6- 10
Responding to Error Messages
TOP
No Bk/PC/C/PM/M/Y Ink Tank
Problem1: The ink tank of the displayed color is not installed.
BK PC C PM M Y
Ink Messages
Check Ink Level
Problem1: Ink in ink tank is running low.
Chapter 1 Basic Procedures
Chapter 2 Using a Variety of Media Chapter 3 Printing Methods for Different Objectives
Solution1: Obtain a new ink tank. If a long print job is in progress, or if you need to print a job of many sheets, you should replace the ink tank with a new one.
Chapter 4 Maintaining the Printer
Solution1: Install correctly the ink tank named in the message. ( P.4-2) Problem2: A problem has occurred with the ink tank indicated on the display. Solution1: Replace the ink tank with a new one. ( P.4-2)
Rep. Ink Tank
Problem1: Ink in an ink tank has run out.
Chapter 5 Using the Printer in a Network Environment Chapter 6 Troubleshooting
Chapter 7 Operation of the Function Menus
Solution1: Open the right cover and install a new ink tank for the color that is flashing on the printer operation panel. ( P.4-2)
Contents Index
6- 11
Responding to Error Messages
TOP
Not Enough Ink
Problem1: Ink in the tank is low and there is not enough ink for Head Cleaning B, or any other job that requires a large amount of ink.
Chapter 1 Basic Procedures
Check Bk/PC/C/PM/M/Y Ink Tank
Problem1: The installed ink tank named in the display by the color of its holder cannot be used.
Chapter 2 Using a Variety of Media Chapter 3 Printing Methods for Different Objectives
Solution1: Make sure that the ink tank indicated on the display is installed correctly. ( P.4-2)
Solution1: Replace the ink tank where the ink level is low. ( P.4-2)
Important If the ink does not eject properly as a result of installing the wrong ink tank, or if the images are very poor quality, and the Bk tank was mistakenly installed, perform the ChangeBkInkType operation ( P.4-48). If you mistakenly installed any other ink cartridge, perform the Move Printer operation, and then install new ink tanks. ( P.4-32)
Problem2: A problem has occurred with the ink tank indicated on the display. Solution1: Replace the ink tank with a new one. ( P.4-2)
Chapter 4 Maintaining the Printer Chapter 5 Using the Printer in a Network Environment Chapter 6 Troubleshooting
Ink level?
Problem1: The ink level detection function is set to off. Solution1: This message is displayed every time a print job is executed and the printer goes offline. Press the Online button to continue printing. Solution2: To retrieve the ink level display, replace with the ink tanks specified for use with this printer.
Chapter 7 Operation of the Function Menus
Contents Index
6- 12
Responding to Error Messages
TOP
No MT-Cartridge
Problem1: A maintenance cartridge is not installed. Solution1: Install a maintenance cartridge. ( P.4-16)
Chapter 1 Basic Procedures
Remove Ink Tank
Problem1: While the Move Printer message is displayed, the right cover is closed without removing the ink tanks. Solution1: Remove the ink tank.
Check MT-Cart.
Problem1: The maintenance cartridge installed is either used (full) or is a maintenance cartridge that cannot be used with this printer. Solution1: Install a new maintenance cartridge intended for use with this printer. ( P.4-16)
Chk Bk Ink Type
Problem1: The black ink type does not match the loaded media. Solution1: Check the black ink setting in the printer driver and make sure that it is correct. Solution2: In the printer driver check the media selection setting to determine whether the selected media type is a type that cannot be used with the current black ink type. ( P.2-2)
Chapter 2 Using a Variety of Media Chapter 3 Printing Methods for Different Objectives Chapter 4 Maintaining the Printer Chapter 5 Using the Printer in a Network Environment Chapter 6 Troubleshooting
MTCart Full Soon
Problem1: The maintenance cartridge is almost full. Solution1: The current print job can continue. Obtain a new MT cartridge.
Replace MT-Cart
Problem1: The maintenance cartridge is full. Solution1: Replace the maintenance cartridge after stopping the print job. ( P.4-16)
Chapter 7 Operation of the Function Menus
Contents Index
6- 13
Responding to Error Messages
TOP
Check Head Hght L/M/H L/M/H
Problem1: The current height of the printhead (displayed at the left end of the bottom display line) is not the appropriate height (displayed at the right end of the bottom display line) for printing on the type of media loaded for the print job. Solution1: Confirm the height (H/M/L) named at the right end of the bottom display line, then perform procedure below to adjust the height of the print head. 1. Press the Online button to set the printer offline. 2. Hold down [ ] or [ ] for more than 1 sec. to move the carriage to the center. 3. Open the upper cover. 4. Set the printhead height adjustment lever to the correct position for the media. 5. Raise the upper cover stopper to release the lock then close the upper cover.
Chapter 1 Basic Procedures
Other Messages
Close xxx Cover (xxx name of the cover)
Problem1: The named cover is open.
Chapter 2 Using a Variety of Media Chapter 3 Printing Methods for Different Objectives Chapter 4 Maintaining the Printer Chapter 5 Using the Printer in a Network Environment Chapter 6 Troubleshooting
Solution1: Close the cover named in display on the operation panel.
Reset Lever
Problem1: Open the release lever.
Chapter 7 Operation of the Function Menus
Solution1: Pull the release lever toward you to close it.
Contents Index
6- 14
Responding to Error Messages
TOP
Problem3: A problem occurred in the printer. Solution1: Switch the printer off, wait for over 3 seconds, then switch the printer on again. Solution2: If the message appears again after performing the procedure above, read the content of the message and write down the first line, switch the printer off, then contact a Canon service center.
Chapter 1 Basic Procedures
Turn Power Off!!
Problem1: The tape inside the upper cover or the belt stopper has not been removed.
Chapter 2 Using a Variety of Media Chapter 3 Printing Methods for Different Objectives Chapter 4 Maintaining the Printer Chapter 5 Using the Printer in a Network Environment Chapter 6 Troubleshooting
No Printhead
Problem1: The printhead is not installed. Solution1: Install the printhead correctly. ( P.4-24) Solution1: Switch the printer off, open the upper cover, remove the tape and belt stopper, then press the Power button. ( Quick Start Guide) Problem2: Media has jammed in the printer.
Printhead Error!
Problem1: A problem has occurred with the printhead. Solution1: Switch the printer off, wait for over 3 seconds, then switch the printer on again. Solution2: If the message appears again after performing the procedure above, read the content of the message and write down the first line, switch the printer off, then contact a Canon service center.
Error! E02E01 Turn Power Off!!
Chapter 7 Operation of the Function Menus
Solution1: Switch the printer off and remove the jammed sheet, reset the media, then switch the printer on again. ( P.6-35)
Contents Index
6- 15
Responding to Error Messages
TOP
Scale Read Error
Problem1: A problem has occurred with the carriage. Solution1: Open the upper cover and make sure a foreign object has not fallen into the printer. Solution2: Switch the printer off, wait for over 3 seconds, then switch the printer on again. Solution3: If the message appears again after performing the procedure above, read the content of the message and write down the first line, switch the printer off, then contact a Canon service center.
Chapter 2 Using a Variety of Media Chapter 3 Printing Methods for Different Objectives Chapter 4 Maintaining the Printer Chapter 5 Using the Printer in a Network Environment Chapter 6 Troubleshooting Chapter 1 Basic Procedures
Check Printhead
Problem1: A printhead that cannot be used with the printer is installed. Solution1: Install the printhead for this printer. ( P.4-24) Problem2: Printhead abnormal. Solution1: Open the upper cover. If the carriage is out, replace the printhead. ( P.4-23) Solution2: If the carriage is in, close the upper cover, press the Online button, select Replace P.head then replace the printhead. ( P.4-23) Problem3: If you see this message when the print job starts, the condition of the printhead is poor and cannot eject ink properly. Solution1: Press the Stop/Eject button to stop the print job, perform Head Cleaning B, then start the print job again. ( P.4-38) If this does not solve the problem, replace the printhead. ( P.4-24) Solution2: Although you can perform the print job if you press the Online button, the print quality may become poor. Problem4: Ink is not filled in the printhead properly. Solution1: Remove all ink tanks and reinsert them properly. ( P.4-2)
Mist Full Soon
Problem1: The printer mist processing is full. Solution1: Printing can continue. While performing a long print job or borderless printing, you can pause a print job so you can contact a Canon service center.
Mist Count Error
Problem1: The printer has reached the limit for ink mist processing. Solution1: Read the message in the display and jot down the content of the message, switch the printer off, then contact a Canon service center.
Chapter 7 Operation of the Function Menus
Contents Index
6- 16
Responding to Error Messages
TOP
ERROR nnnnnn (n = Numbers)
Chapter 1 Basic Procedures
Adj. Failed
Problem1: Printhead nozzles are clogged. Solution1: Reload the media and then print the nozzle check pattern to check the condition of the nozzles. ( P.4-36) If the printhead is not operating properly, perform Head Cleaning. ( P.4-38) Problem2: The high-transparency film for which the printhead or amount of line feed cannot be adjusted is loaded. ( P.4-40, P.4-42) Solution1: When you adjust the printhead (Auto Head Adj.), you should use the media of the type (other than film) that you use most frequently. ( P.4-40) Solution2: To adjust the amount of line feed (Adjust Band), perform the procedure for Adjusting Line Feed Manually. ( P.4-43)
Problem1: Error in the print data. Solution1: If the job does not print correctly, check the settings then restart the print job. Solution2: Switch the printer off, wait for over 3 seconds, then switch the printer on again. Solution3: If the message appears again after performing the procedure above, write down the number of the error displayed in the first line, switch the printer off, then contact a Canon service center.
Chapter 2 Using a Variety of Media Chapter 3 Printing Methods for Different Objectives Chapter 4 Maintaining the Printer Chapter 5 Using the Printer in a Network Environment Chapter 6 Troubleshooting
Incorrect Value
Problem1: The IP address, subnet mask setting, or the default gateway setting is not correct. Solution1: Set the correct settings for the IP address, subnet mask and default gateway. For more details about the values of the printer network information settings, contact your system administrator. (P.5-5)
Chapter 7 Operation of the Function Menus
Contents Index
6- 17
When You Cannot Print
TOP
Chapter 1 Basic Procedures
When You Cannot Print
Check the following items when the printer does not operate and will not print. Printing Will Not Start No error message is displayed Error Message Displayed Ink initialization operation starts unexpectedly Printing Halts During Print Job Error Message Displayed Ejected Paper Is Blank Cannot Print on Network Cannot Print from a TCP/IP Network Cannot Print on AppleTalk Network Cannot print from the NetWare network. The printer is not recognized, even with IP Print (Auto) selected with Mac OS 8.6.
Chapter 2 Using a Variety of Media Chapter 3 Printing Methods for Different Objectives Chapter 4 Maintaining the Printer Chapter 5 Using the Printer in a Network Environment
Printing Will Not Start
No error message is displayed
Problem1: The printer has not been selected as the destination for the print job output. Solution1: If you are using Windows, select the name of the printer for Printer in the Print dialog box and then try to print again.
Chapter 6 Troubleshooting
Chapter 7 Operation of the Function Menus
Contents Index
6- 18
When You Cannot Print
TOP
Solution1: Windows: 1. Select the icon for the printer in the Printer folder. 2. From the File menu select Pause Printing to release this setting.
Chapter 1 Basic Procedures
Solution2: If you are using Mac OS 8/9, make sure that the correct name of the printer is selected with the Chooser, then try again.
Chapter 2 Using a Variety of Media Chapter 3 Printing Methods for Different Objectives Chapter 4 Maintaining the Printer Chapter 5 Using the Printer in a Network Environment Chapter 6 Troubleshooting
Solution3: For Mac OS X, select the name of the printer for Printer in the Print dialog box and then try to print again.
Solution2: Mac OS 8/9: 1. Open GARO Printmonitor. 2. From the File menu select Resume Printing to release the print pause.
Problem2: The print queue has halted.
Chapter 7 Operation of the Function Menus
Contents Index
6- 19
When You Cannot Print
TOP
Error Message Displayed
Problem1: Media jam has occurred.
Chapter 1 Basic Procedures
Error! E02E01 Turn Power Off!!
Solution3: Mac OS X: 1. Open the Printer Setup Utility (Print Center). 2. From the Printers menu select Start Jobs to release the print pause.
Chapter 2 Using a Variety of Media Chapter 3 Printing Methods for Different Objectives Chapter 4 Maintaining the Printer Chapter 5 Using the Printer in a Network Environment Chapter 6 Troubleshooting
Problem3: With Mac OS 8/9, the printer is shared via USB. Solution1: Connect the printer directly to the computer to be used for printing through its USB or IEEE1394 port. If you want to share the printer, perform the print job from a Windows computer.
Solution1: Remove the jammed sheets. ( P.6-35) Problem2: The printer went offline. Solution1: After correcting the problem in response to the error message, press the Online button to set the printer online. Solution2: If the operation panel display reads Offline press the Online button to set the printer online. Problem3: A problem occurred during printing. Solution1: When an error message appears in the printer operation panel or the Windows display, read the message in the GARO Status Monitor, or in the GARO Printmonitor for Macintosh, then correct the problem. ( P.6-2) Problem4: No print media loaded. Solution1: Replenish the print media in the specified media supply source.
Chapter 7 Operation of the Function Menus
Contents Index
6- 20
When You Cannot Print
TOP Printing Halts During Print Job
Error Message Displayed
Problem1: An error message is displayed during printing. Solution1: Read the message displayed in the GARO Status Monitor or GARO Printmonitor, and correct the problem indicated by the error message. ( P.6-2) Problem2: Roll media ran out during the print job and the tape on the trailing edge of the media sheet is preventing the rest of the sheet from feeding. Solution1: Follow the procedure for removing a media jam. Remove the used roll and replace it with a new one. ( P.6-35)
Chapter 1 Basic Procedures
Problem5: The media type in the media source selection is not selected. Solution1: Use the printer operation panel to select the correct setting for the media type. ( P.2-32) Solution2: If the media type selection is incorrect, cancel the print job in the computer side, open the printer driver and select the correct setting for the print media loaded. ( P.1-46, P.2-4) Problem6: No ink. Solution1: When the ink tank replacement message appears, replace the ink tank for the indicated color. ( P.4-2)
Chapter 2 Using a Variety of Media Chapter 3 Printing Methods for Different Objectives Chapter 4 Maintaining the Printer Chapter 5 Using the Printer in a Network Environment Chapter 6 Troubleshooting
Ink initialization operation starts unexpectedly
Problem1: When the printer was switched off previously, this force cancelled a cleaning operation. Solution1: Wait for the ink initialization operation to finish. Ink filling may require up to 10 minutes to complete.
Chapter 7 Operation of the Function Menus
Contents Index
6- 21
When You Cannot Print
TOP Cannot Print on Network
Cannot Print from a TCP/IP Network
Problem1: The LAN port and network cable are not connected correctly. Solution1: Confirm that the connection of the cable that connects the printer to the network is secure, then press the Power button to cycle the printer off and on again. ( P.5-5) Problem2: The printer cannot recognize automatically the LAN communication method. Solution1: Use the printer operation panel to select Interface Setup > Ethernet Driver then set each item for the communication method that is being used on the LAN. ( P.5-5) Problem3: The TCP/IP network is not set correctly. Solution1: Confirm that the IP Address is set correctly. ( P.5-7)
Chapter 1 Basic Procedures
Ejected Paper Is Blank
Problem1: A blank page is ejected from the previous print job. Solution1: The print job starts after the blank page is ejected. Problem2: The leading edge of the roll media is cut to an even length. Solution1: When the roll was loaded, a plain cut sheet was ejected as part of the normal procedure to align the roll media correctly. When the preparation is finished, the printer is ready to print. Problem3: Printhead nozzles are blocked. Solution1: Print a nozzle check pattern to confirm the condition of the printhead. If a nozzle is blocked, perform the printhead cleaning procedure. ( P.4-38) Problem4: An ink tank has run out of ink. Solution1: Check the ink tanks and replace any empty ink tanks. ( P.4-2) Problem5: Printer is damaged. Solution1: Contact a Canon service center.
Chapter 2 Using a Variety of Media Chapter 3 Printing Methods for Different Objectives Chapter 4 Maintaining the Printer Chapter 5 Using the Printer in a Network Environment Chapter 6 Troubleshooting
Chapter 7 Operation of the Function Menus
Contents Index
6- 22
When You Cannot Print
TOP
Cannot Print on AppleTalk Network
Problem1: The LAN port and network cable are not connected correctly. Solution1: Confirm that the connection of the cable that connects the printer to the network is secure, then press the Power button to cycle the printer off and on again. ( P.5-5) Problem2: The printer cannot recognize automatically the LAN communication method. Solution1: Use the printer operation panel to select Interface Setup > Ethernet Driver then set each item for the communication method that is being used on the LAN. ( P.5-5) Problem3: The AppleTalk protocol has not been enabled for the printer. Solution1: Follow the procedure below to use the Remote UI to enable the AppleTalk protocol. 1. Open the Remote UI and log in as an Administrator. 2. On the Device Manager menu, click Network. 3. Click the Edit button under AppleTalk. 4. Under Phase Type select Phase 2, then under Zone select the Zone where the printer is located, then click the OK button (if zones have not been set for the network, you will see an asterisk (*) displayed). 5. Return to the Network page of the Remote UI and click the Reset button.
Chapter 1 Basic Procedures
Problem4: The settings for the computer used for printing are not set correctly. Solution1: Confirm the following points: 1. Correct printer driver installed? The printer driver must be installed on every computer that will be printing from Windows. 2. Is the output destination port set correctly for every computer that will be used for printing? Select Printers under Control Panel to check the output destination.
Chapter 2 Using a Variety of Media Chapter 3 Printing Methods for Different Objectives Chapter 4 Maintaining the Printer Chapter 5 Using the Printer in a Network Environment Chapter 6 Troubleshooting
Problem5: The name of the file you are trying to print is too long. Solution1: Normally, LPR (with Windows NT: Microsoft TCP/IP printing) sends the job name based on the name of the software application and the name of the file. However, if the name of the job is more than 255 characters, LPR cannot send the job. In such a case, shorten the name of the file.
Chapter 7 Operation of the Function Menus
Contents Index
6- 23
When You Cannot Print
TOP
3. Under AppleTalk in the Control Panels of the Apple menu, make sure that the printer is selected for connection to the correct port for the destination.
Chapter 1 Basic Procedures
Problem4: The computer and the printer are not on the same network. Solution1: If the number of routers are exceeded with the Zeroconf function, the computer cannot connect to the printer if it is on a different network. Connect the computer and printer to the same network. For more about the network settings, please contact the network manager. Problem5: The settings for the computer used for printing are not set correctly. Solution1: Mac OS 8.6/9x: 1. Open Chooser from the Apple menu. 2. Under AppleTalk make sure that Active is selected.
Chapter 2 Using a Variety of Media Chapter 3 Printing Methods for Different Objectives Chapter 4 Maintaining the Printer Chapter 5 Using the Printer in a Network Environment Chapter 6 Troubleshooting
4. In Chooser make sure that the GARO Printer Driver is installed. 5. In Chooser, select GARO Printer Driver, and under Destination select AppleTalk, then select again the name of the printer in the printer list.
Chapter 7 Operation of the Function Menus
Contents Index
6- 24
When You Cannot Print
TOP
Cannot print from the NetWare network.
Problem1: The printer LAN port and cable are not connected correctly. Solution1: Confirm that the connection of the cable that connects the printer to the network is secure, then press the Power button to cycle the printer off and on again. ( P.5-5) Problem2: The printer cannot recognize automatically the LAN communication method. Solution1: Use the printer operation panel to select Interface Setup > Ethernet Driver then set each item for the communication method that is being used on the LAN. ( P.5-5) Problem3: The NetWare network is not set correctly. Solution1: Confirm the following points: 1. Make sure that the NetWare file server is running. 2. Is there enough disk space available on the NetWare file server? You may not be able to perform large print jobs if there is not enough free space available. 3. Start NWADMIN or PCONSOLE and confirm (1) that the print service is set correctly, and (2) that the print queue has been enabled for use. ( P.5-38) 4. Make sure that the printer network settings are correct. Especially, confirm that a frame type is enabled for the Frame Type setting. ( P.5-20, P.5-34)
Chapter 1 Basic Procedures
Solution2: Mac OS X: 1. Open Network for System Preferences. 2. Under Show, select the name of the LAN port where the printer is connected. 3. Open the AppleTalk panel and make sure that Make AppleTalk Active is checked on.
Chapter 2 Using a Variety of Media Chapter 3 Printing Methods for Different Objectives Chapter 4 Maintaining the Printer Chapter 5 Using the Printer in a Network Environment Chapter 6 Troubleshooting
4. Open Printer Setup Utility (Print Center) and make sure that the name of this printer is displayed in the printer list. If the name is not displayed, click the Add button to add the name of the printer. 5. If the name of the printer does not display after clicking the Add button, use the provided User Software CD-ROM to reinstall the printer driver for the printer.
Chapter 7 Operation of the Function Menus
Contents Index
6- 25
When You Cannot Print
TOP
The printer is not recognized, even with IP Print (Auto) selected with Mac OS 8.6.
Problem1: With OS 8.6 when the router on the network cannot be recognized, communication cannot be performed with TCP/IP. Solution1: With Chooser select Destination > Registering IP Address and register the printer IP address, then with Chooser select Destination > IP Print then select the printer name of the registered IP address. Solution2: With Chooser select Destination > AppleTalk and select the printer name. Solution3: Use Mac OS 9.0.4 or later if you want to operate the printer with IP Print (Auto). Solution4: Locate the printer and Macintosh in the same subnet, then assign them fixed IP addresses. Solution5: If there is a DHCP server in the network, locate the printer and Macintosh in the same subnet, then assign the IP addresses from the DHCP server.
Chapter 1 Basic Procedures
Problem4: The settings for the computer used for printing are not set correctly. Solution1: Confirm the following points: 1. Correct printer driver installed? Before printing, the printer driver must be installed on every computer. ( P.5-31) 2. Is the output destination port set correctly for every computer that will be used for printing? Select Printers under Control Panel to check the output destination. Problem5: A print job data stream cannot be sent from the NetWare server to a printer in another subnet. Solution1: When data is sent from NetWare to the printer, the data is sent in the NCP Burst mode, but in some network environments data sent to a printer on another subnet is lost. If this problem occurs, switch off the NCP Burst mode under the printer protocol settings and try again. Problem6: Parallel is selected for the printer type when using the queue server in the queue server mode. Solution1: Select Other/Unknown for the printer type.
Chapter 2 Using a Variety of Media Chapter 3 Printing Methods for Different Objectives Chapter 4 Maintaining the Printer Chapter 5 Using the Printer in a Network Environment Chapter 6 Troubleshooting
Chapter 7 Operation of the Function Menus
Contents Index
6- 26
Unexpected Printing Results
TOP
Chapter 1 Basic Procedures
Unexpected Printing Results
If the results you see in the print job are not what you expect, check the items described below. Poor Quality Printing is faint Ink Smeared Edges smeared with ink Back sides of printed sheets are dirty Black or white streaks visible Horizontal stripes appear in images printed on Synthetic Paper. When printing on Glossy Photo Paper or Semi-Glossy Photo Paper, you may see differences between light and shaded areas on ripple surfaces of the media. Abnormal Content Broken lines are visible. Random, bizarre characters are printing. Length for the media feed method is not correct. Printing in Monochrome Color Tones Uneven Image color borders printing thick Other Problems Ink consumption is exceedingly high. The message MTCart Full Soon does not go off even after replacing a new maintenance cartridge. Media is not cutting straight Power does not switch on Roll media not inserted in feed slot
Chapter 2 Using a Variety of Media Chapter 3 Printing Methods for Different Objectives Chapter 4 Maintaining the Printer Chapter 5 Using the Printer in a Network Environment Chapter 6 Troubleshooting
Image edges are faint.
The overall printout appears reddish or bluish.
Chapter 7 Operation of the Function Menus
Contents Index
6- 27
Unexpected Printing Results
TOP
Problem5: The ink port needle is stuck and the ink has clogged. Solution1: Leave the printer with the ink tanks installed for more than 24 hours and then execute Head Cleaning B. ( P.4-38) Problem6: A piece of jammed sheet remains under the upper cover. Solution1: Follow the procedure below to remove paper scraps from under the upper cover. 1. Press the Online button to display Offline. 2. Press and hold [ ] for at least 1 sec. to move the carriage to the center. 3. Open the upper cover. 4. Remove all the paper scraps under the upper cover. Problem7: The ink was not dry enough for cutting during borderless printing. Solution1: Select Med. Detail Set. on the operation panel, then select a longer setting for the Drying Time. Problem8: You have used the wrong type of black ink tank. Solution1: Obtain a new black ink tank then perform the Ink Change procedure. ( P.4-48)
Chapter 7 Operation of the Function Menus Chapter 1 Basic Procedures
Poor Quality
Printing is faint
Problem1: Printing on the incorrect side of the media. Solution1: Check the front and back side of the media. If you print on the other side of the media, you will not achieve the correct results in printing. Problem2: Black ink appears scratchy if black ink type is switched frequently. Solution1: Perform Head Cleaning B. ( P.4-38) Problem3: Printhead nozzles are blocked. Solution1: Print a nozzle check pattern to confirm the condition of the printhead. If a print head nozzle is blocked, perform the printhead cleaning procedure. ( P.4-36, P.4-38) Solution2: If only the yellow colors appear smeared, you may be able to correct this by selecting on the operation panel Med. Detail Set.> Correct Smear > On. ( P.1-21) Problem4: A printout is in the output stacker. Solution1: The capacity of the output stacker is limited to one printout. Start the next print job only after you have removed the previous printout from the output stacker.
Chapter 2 Using a Variety of Media Chapter 3 Printing Methods for Different Objectives Chapter 4 Maintaining the Printer Chapter 5 Using the Printer in a Network Environment Chapter 6 Troubleshooting
Contents Index
6- 28
Unexpected Printing Results
TOP
Edges smeared with ink
Problem1: The platen has become dirty after a borderless print job or printing a small media size. Solution1: Open the upper cover and clean the platen. ( P.4-11) Problem2: The selected Media Type is not correct for the media loaded in the media supply source. Solution1: Load the paper feed source named in the message. If the paper is not the same as that specified for the job, pause the print job temporarily, load the correct paper, then print again. ( P.2-26, P.2-35) Problem3: The media is wrinkled or curled. Solution1: Remove the creasing or curling then set the media again. Problem4: A line is printed at the cutting position when the cutting dust reduction function is set. Solution1: If the cutting dust reduction function is not needed, use the operation panel to switch off this feature for the print media in use.
Chapter 1 Basic Procedures
Ink Smeared
Problem1: The selected media type does not match the media loaded in the media supply source. Solution1: Load the paper feed source named in the message. If the paper is not the same as that specified for the job, pause the print job temporarily, load the correct paper, then print again. ( P.2-26, P.2-35) Problem2: The printhead height adjustment lever was moved from the middle to the down position. Solution1: Set the printhead height adjustment lever to the center position for normal printing. ( P.2-40) Problem3: You are printing on thick paper or paper that buckles easily. Solution1: Make sure that the printhead height adjustment lever is set at the up position. ( P.2-40) Problem4: The output assist guides are not pulled out. Solution1: Pull out on both sides of the output assist guides. ( P.2-31, P.2-39) Problem5: The media is wrinkled because it is set improperly. Solution1: Release the release lever, and then once again align the media.
Chapter 2 Using a Variety of Media Chapter 3 Printing Methods for Different Objectives Chapter 4 Maintaining the Printer Chapter 5 Using the Printer in a Network Environment Chapter 6 Troubleshooting
Chapter 7 Operation of the Function Menus
Contents Index
6- 29
Unexpected Printing Results
TOP
Horizontal stripes appear in images printed on Synthetic Paper.
Problem1: Standard is selected for Print Quality. Solution1: In the printer driver, select High or Highest for Print Quality.
Chapter 1 Basic Procedures
Back sides of printed sheets are dirty
Problem1: A print job using large size media was executed after a print job on small size media. Solution1: Clean the part of the platen under the upper cover. ( P.4-11) Problem2: The platen was not cleaned after a borderless print job. Solution1: Clean the part of the platen under the upper cover. ( P.4-11) Problem3: Performed the print job with the media width detection function switched off. Solution1: Clean the part of the platen under the upper cover. ( P.4-11)
When printing on Glossy Photo Paper or SemiGlossy Photo Paper, you may see differences between light and shaded areas on ripple surfaces of the media.
Problem1: You may not be able to achieve a sufficient image in some print patterns with the printhead in the middle (standard) position. Solution1: Lower the printhead height adjustment lever to the low position. However, never print on media that wrinkles easily such as Coated Paper or Plain Paper with the printhead height adjustment lever in the low position. This could damage the printer.
Chapter 2 Using a Variety of Media Chapter 3 Printing Methods for Different Objectives Chapter 4 Maintaining the Printer Chapter 5 Using the Printer in a Network Environment Chapter 6 Troubleshooting
Black or white streaks visible
Problem1: Printhead is out of alignment. Solution1: Use the operation panel to adjust the amount of feed for the print media in use. ( P.4-42) Problem2: Printing is not proceeding smoothly due to an interruption in the flow of data from the computer. Solution1: Close other applications that are open and cancel other jobs that are executing. Problem3: The Feed Priority item is set for Print Length. Solution1: For the Feed Priority item, select Band Joint the adjust the amount of feed. ( P.4-42)
Chapter 7 Operation of the Function Menus
Contents Index
6- 30
Unexpected Printing Results
TOP
Length for the media feed method is not correct.
Problem1: Band Joint is selected.
Chapter 1 Basic Procedures
Abnormal Content
Broken lines are visible.
Problem1: The printhead has not been aligned correctly. Solution1: Use the printer operation panel to align the printhead. ( P.4-40) Problem2: After switching the black ink type, the position of the printhead occasionally slips. Solution1: Align the printhead.
Solution1: If you want to match size the media feed direction correctly, select Print Length for the Feed Priority item, then enter the setting for the Adjust Length. The amount of media feed can be adjusted in 0.02% increments.
Chapter 2 Using a Variety of Media Chapter 3 Printing Methods for Different Objectives Chapter 4 Maintaining the Printer Chapter 5 Using the Printer in a Network Environment Chapter 6 Troubleshooting
Printing in Monochrome
Problem1: The printer driver's Color Mode is set to Monochrome (Photo), Monochrome, or Black Only. Solution1: Select Color for the Color Mode in the printer driver and try again. ( Printer Driver Online Help) Problem2: Color ink tank nozzle is clogged. Solution1: Print a nozzle check pattern to confirm the condition of the printhead. If a print head nozzle is blocked, perform the printhead cleaning procedure. ( P.4-36, P.4-38)
Random, bizarre characters are printing.
Problem1: Data from the print job data stream has been lost. Solution1: Switch the printer and computer off, then switch them on again and start the print job again. Problem2: Another printer driver was selected for the print job. Solution1: Select the correct printer driver for the printer and try again. ( P.1-32) Problem3: The fonts of the printed data are deranged. Solution1: Make sure that the software application you are using has the correct type of fonts and that they have been installed correctly. ( Software Application Instructions)
Chapter 7 Operation of the Function Menus
Contents Index
6- 31
Unexpected Printing Results
TOP
Problem5: Yellow ink is smearing. Solution1: On the operation panel select Med. Detail Set. > Correct Smear > On. ( P.1-21)
Chapter 1 Basic Procedures
Color Tones Uneven
Problem1: The color adjustment for the printer driver has not been performed. Solution1: Use the printer driver to adjust the colors with the settings on the Color Settings of the Color Mode dialog box. ( Printer Driver Online Help) Problem2: The computer and monitor have not been adjusted correctly for color. Solution1: Perform monitor color correction. ( Monitor Instruction) Solution2: The color management setting in the software application is not set correctly. ( Software Application Instructions) Problem3: Color ink tank nozzle is clogged. Solution1: Print a nozzle check pattern to confirm the condition of the printhead. If a print head nozzle is blocked, perform the printhead cleaning procedure. ( P.4-36, P.4-38) Problem4: A color ink tank is inserted in the wrong slot. Solution1: On the printer operation panel, execute Move Printer, remove the ink tank from the printer, then insert the correct color ink tank. ( P.4-32, Quick Start Guide) Solution2: After performing the above procedure, execute Nozzle Check. If each color is not printing correctly, on the printer operation panel execute Head Cleaning B ( P.4-36, P.4-38)
Image color borders printing thick
Problem1: Ink is clogged in a nozzle. Solution1: On the Layout sheet of the printer driver, under Special Settings set SSC Adjustment to Level 1, then execute the print job again. If printing at Level 1 does not solve the problem, select Level 2 and perform the print again. However, please remember that using this feature can cause changes in the color hues over the entire image so you should check the hues as you are printing.
Chapter 2 Using a Variety of Media Chapter 3 Printing Methods for Different Objectives Chapter 4 Maintaining the Printer Chapter 5 Using the Printer in a Network Environment Chapter 6 Troubleshooting
Image edges are faint.
Problem1: The setting of the vacuum fan is too strong. Solution1: Select a weaker setting for the vacuum fan. However, this solution does not apply to printing of a high-precision image.
Chapter 7 Operation of the Function Menus
Contents Index
6- 32
Unexpected Printing Results
TOP
5. Press [ ] or [ ] to lighten or darken the selected color by selecting 1 or 3 then press the OK button. 6. To adjust the other colors, repeat Step 4 and 5.
Chapter 1 Basic Procedures
The overall printout appears reddish or bluish.
Problem1: Color balance is not correct. Solution1: Follow the procedure below to select Adjust Printer > Color Adj. and then restore all the color settings to their factory default settings. 1. Press the Online button to display MAIN MENU. 2. Press [ ] or [ ] to select Adjust Printer then press [ ]. 3. Press [ ] or [ ] to select Color Adj. then press [ ]. 4. Press [ ] or [ ] to select Return Defaults then press [ ]. 5. Press [ ] or [ ] to select Yes, then press OK. Solution2: If the procedure above does not correct the color balance, select Adjust Printer > Color Adj. and then change the settings for each color. 1. Press the Online button to display MAIN MENU. 2. Press [ ] or [ ] to select Adjust Printer then press [ ]. 3. Press [ ] or [ ] to select Color Adj. then press [ ]. 4. Press [ ] or [ ] to select the ink color to correct then press [ ].
Note If you need to adjust dark colors, adjust the Y, M, C, K inks. If you need to adjust bright colors, adjust the PM, PC inks.
Chapter 2 Using a Variety of Media Chapter 3 Printing Methods for Different Objectives Chapter 4 Maintaining the Printer Chapter 5 Using the Printer in a Network Environment Chapter 6 Troubleshooting
Chapter 7 Operation of the Function Menus
Contents Index
6- 33
Unexpected Printing Results
TOP
The message MTCart Full Soon does not go off even after replacing a new maintenance cartridge.
Problem1: The printer has not yet recognized the new maintenance cartridge. Solution1: Replace the maintenance cartridge and press the Information button. Solution2: After replacing a new maintenance cartridge the message disappears upon executing a print or cleaning operation.
Chapter 1 Basic Procedures
Other Problems
Ink consumption is exceedingly high.
Problem1: There are many sheets with large areas of color. Solution1: Printing photographs or other images that require a lot of color fill consumes large amounts of ink. This is not unusual. Problem2: Executing Head Cleaning B very often. Solution1: Head Cleaning B consumes a large amount of ink (this is not unusual). It is not recommended to execute Head Cleaning B unless after the printer has been moved, after the printer has been stored and not used for a long period, or having problems with the printhead. Problem3: The printer consumes ink for the initial ink tank filling. Solution1: The first time the printer used after it is set up or moved to a new location, the ink level display may drop to as low as 80% as a result of filling the printhead and ink tanks with ink (this is not abnormal).
Chapter 2 Using a Variety of Media Chapter 3 Printing Methods for Different Objectives Chapter 4 Maintaining the Printer Chapter 5 Using the Printer in a Network Environment Chapter 6 Troubleshooting
Media is not cutting straight
Problem1: The media is wrinkled at the cutting position. Solution1: Flatten the media at the cutting position.
Power does not switch on
Problem1: The power cord was unplugged with the printer power on. Solution1: Wait three minutes with the power cord unplugged, then plug in the power cord again and switch the printer on.
Roll media not inserted in feed slot
Problem1: The roll media is curled. Solution1: Insert either the left or right corner of the media at a skewed angle into the feed slot, then straighten the edge of the media so it is parallel with the back of the printer.
Chapter 7 Operation of the Function Menus
Contents Index
6- 34
Handling Jams
TOP
Chapter 1 Basic Procedures
Handling Jams
The printer stops and a Media Jam or Turn Power Off!! message appears on the printer display as soon as a jam occurs. When a jam occurs, use the following procedure to check the jam points and remove the jammed media.
Removing a Roll Media Jam
Follow the procedure below to remove a roll media jam.
Operation Panel
Information Power Data Message
Hold down the Power button for more than 1 sec. to extinguish the Online lamp and switch the printer off.
Information Power Data Message
Chapter 2 Using a Variety of Media Chapter 3 Printing Methods for Different Objectives Chapter 4 Maintaining the Printer Chapter 5 Using the Printer in a Network Environment Chapter 6 Troubleshooting
Error! E02E01 Turn Power Off!!
Cleaning (3 sec.) Stop/Eject (1 sec.)
Shut Down.. Please Wait..
Online
Cleaning (3 sec.) Stop/Eject (1 sec.)
Online
Offline Menu
Offline Menu
GARO StatusMonitor (Windows)
Open the upper cover.
Chapter 7 Operation of the Function Menus
Important Do not touch any areas other than those indicated. Your hands could get dirty or this could damage the printer.
Contents Index
6- 35
Handling Jams
TOP
Move the carriage manually when it is out of its normal park position.
Move it to the right or left edge of the carriage rail before attempting to remove the media.
Hold the left and right corners of the jammed media and pull the sheet forward, then above the cutting groove (a), cut at the edge of the printed area or where the media is wrinkled.
Use a pair of scissors if the media is difficult to cut with a cutter.
Chapter 1 Basic Procedures
Chapter 2 Using a Variety of Media Chapter 3 Printing Methods for Different Objectives Chapter 4 Maintaining the Printer
Push the release lever toward the rear to open.
While gently pulling out the center of the leading edge of the roll media, align the right edge of the media so it is parallel to guideline (b), then pull the release lever to the front to close it.
Chapter 5 Using the Printer in a Network Environment Chapter 6 Troubleshooting
Chapter 7 Operation of the Function Menus
Contents Index
6- 36
Handling Jams
TOP
Important Do not pull strongly on the roll media when you align it with the guideline. The roll media may not feed out straight in some cases. If you pull too much of the roll media out, more of the leading sheet than is needed will be cut.
Raise the upper cover stopper to release the lock then close the upper cover.
Chapter 1 Basic Procedures
Chapter 2 Using a Variety of Media Chapter 3 Printing Methods for Different Objectives
Move the carriage manually when it is out of its normally parked position.
Push the carriage to the right until it stops.
If the printer is off, press the Power button to switch the printer on.
Information Power Data Message Cleaning (3 sec.) Stop/Eject (1 sec.)
Chapter 4 Maintaining the Printer Chapter 5 Using the Printer in a Network Environment Chapter 6 Troubleshooting
Online
Offline Menu
The media starts to feed, and the printer is ready to use after feeding is finished.
Important Be sure to push the carriage to the right. If you push it to the left, the printer will display a carriage error after the printer is switched on.
Note If you need to correct the alignment of the leading edge, press the Online button to display Offline, press the [ ] button to feed the media, then select Force Cutting on MAIN MENU to cut the leading edge. ( P.7-3) After switching roll media and specifying a new media type, please set the media type on the printer operation panel. ( P.2-32)
Chapter 7 Operation of the Function Menus
Contents Index
6- 37
Handling Jams
TOP
Removing a Cut Sheet Jam
Follow the procedure below to remove a cut sheet jam that occurs during printing.
Push the release lever toward the rear to open.
Chapter 1 Basic Procedures
Hold down the Power button for more than 1 sec. to extinguish the Online lamp and switch the printer off.
Information Power Data Message
Chapter 2 Using a Variety of Media Chapter 3 Printing Methods for Different Objectives
Shut Down.. Please Wait..
Cleaning (3 sec.) Stop/Eject (1 sec.)
Online
Offline Menu
Open the upper cover and if the carriage is out move it to either the right or the left side.
If the sheet is visible, pull the jammed sheet forward gently.
Chapter 4 Maintaining the Printer Chapter 5 Using the Printer in a Network Environment Chapter 6 Troubleshooting
Chapter 7 Operation of the Function Menus
Important Do not touch any areas other than those indicated. Your hands could get dirty or this could damage the printer.
Contents Index
6- 38
Handling Jams
TOP
If the sheet is not visible, remove the jammed sheet from the back of the printer.
If the printer is off, press the Power button to switch the printer on.
Information Power Data Message Cleaning (3 sec.) Stop/Eject (1 sec.)
Chapter 1 Basic Procedures
Online
Offline Menu
8
Visually inspect the interior to make sure that no pieces of the sheet remain in the printer.
Chapter 2 Using a Variety of Media Chapter 3 Printing Methods for Different Objectives Chapter 4 Maintaining the Printer Chapter 5 Using the Printer in a Network Environment Chapter 6 Troubleshooting
If the carriage is on the left side, push it manually to the right side.
Push the carriage all the way to the right until it stops.
With the print side of the new sheet facing up, holding the sheet square between the paper restraints, making sure that the stack is aligned with the guideline (a) on the right and aligned with the guideline (b) at the back.
b a
Chapter 7 Operation of the Function Menus
Important Be sure to push the carriage to the right. If you push it to the left, the printer may display a carriage error after the printer is switched on.
Contents Index
6- 39
Handling Jams
TOP
Chapter 1 Basic Procedures
Pull the release lever forward to close, raise the upper cover stopper and release the lock, then close the upper cover.
Chapter 2 Using a Variety of Media Chapter 3 Printing Methods for Different Objectives
Cut sheet preparation begins. When preparation is finished, the printer is ready to print.
Chapter 4 Maintaining the Printer Chapter 5 Using the Printer in a Network Environment Chapter 6 Troubleshooting
Chapter 7 Operation of the Function Menus
Contents Index
6- 40
Updating the Firmware
TOP
Updating the Firmware
By updating the firmware for this printer, you can add on new functions and improvements for existing functions.
3 4
Press [ press [
MAIN MENU Information
] or [ ].
] to select Information then
Chapter 1 Basic Procedures
Obtaining the Firmware Update
Contact a Canon service center, or the dealer where you purchased the printer, for details about how to obtain the most recent version of the firmware update.
Chapter 2 Using a Variety of Media Chapter 3 Printing Methods for Different Objectives Chapter 4 Maintaining the Printer Chapter 5 Using the Printer in a Network Environment Chapter 6 Troubleshooting
Press [
Version S/C: xx.xx.xx
] or [
] to select S/C: xx.xx.xx.
Confirming the Firmware Version
Perform the procedure below to confirm the current version of the printer firmware before performing a firmware update. If the version of the firmware in use is older than the downloaded version, perform the firmware update.
Note If the version number of the printer is the same as or newer than the firmware update in hand, then you do not need to update the firmware.
1 2
6- 41
If the printer power is off, press the Power button to switch the printer on.
After a few seconds Online is displayed in the operation panel and the Online lamp lights.
Chapter 7 Operation of the Function Menus
Contents Index
Press the Online button to display MAIN MENU.
Reinstalling the USB or IEEE1394 Driver
TOP
Reinstalling the USB or IEEE1394 Driver
If you try to install the USB or IEEE1394 driver with the USB or IEEE1394 cable already connected to the printer, the driver may not be installed correctly. In such a case, follow the procedure below to install the printer driver after reinstalling the USB or IEEE1394 driver.
6 7
Select only Specify a location then click the Browse button. Select the printer driver folder.
Windows Me/Windows 98 Open the CD-ROM Drive, open the appropriate language folder > Drivers > WinMe_9X > Driver, then click the OK button. Windows server 2003/Windows XP/Windows 2000 Open the CD-ROM, open the appropriate language folder, then Drivers > WinXP_2K > Driver > OK.
Chapter 1 Basic Procedures
Chapter 2 Using a Variety of Media Chapter 3 Printing Methods for Different Objectives Chapter 4 Maintaining the Printer Chapter 5 Using the Printer in a Network Environment Chapter 6 Troubleshooting
1 2 3 4
Right click the My Computer icon then select Properties. On the Hardware sheet, click Device Manager. Next, in the Device Manager window click the Unknown devices icon then click the Properties button. Click the Device Manager in the Driver sheet, the Update Device Driver Wizard opens, follow the instructions on the screen to complete the installation. When the Wizard prompts you to select how to search for the driver source files, select only CD-ROM drive. Set the User Software CD-ROM in the CD-ROM drive then follow the instructions on the screen to install the interface driver. Next, when the Add New Hardware Wizard opens, follow the instructions on the screen.
Confirm that the correct folder has been selected for Specify a location then install the driver.
Chapter 7 Operation of the Function Menus
5
6- 42
Contents Index
Uninstalling Software Applications
TOP
Uninstalling Software Applications
Follow the procedure below to delete the printer driver and software utility installed on the computer.
2 3 4 1 2
Click the printer in the list you wish to delete, then click the Delete button.
A confirmation message appears.
Chapter 1 Basic Procedures
Important If you uninstall the software from Windows Server 2003, Windows XP, Windows 2000, or Windows NT 4.0, you must log in as a member of the Administrators group before the uninstallation.
Click the Yes button. Confirm that the printer has been deleted from the list, then click the Exit button on the Delete Printer screen.
Chapter 2 Using a Variety of Media Chapter 3 Printing Methods for Different Objectives Chapter 4 Maintaining the Printer Chapter 5 Using the Printer in a Network Environment Chapter 6 Troubleshooting
Deleting the Printer Driver
Follow the procedure below to delete the printer driver for this printer.
Macintosh
Mount the provided User Software CD-ROM in the CD-ROM drive. Open the appropriate OS folder on the User Software CD-ROM.
For OS 8.6 or OS 9.x, in the OS89 folder, open GARO Installer for 8/9. For OS X, in the OSX folder, open GARO Installer for X.
Windows
Important If you uninstall the software from Windows Server 2003, Windows XP, Windows 2000, or Windows NT 4.0, you must log in as a member of the Administrators group before the uninstallation.
Click the Start button then select Programs > Canon Printer Uninstaller > imagePROGRAF GARO Printer Driver Uninstaller.
The Delete Printer screen appears.
3 4
Chapter 7 Operation of the Function Menus
In the upper left menu select Uninstall then click the Uninstall button. Follow the messages on the screen to delete the GARO Printer Driver.
Contents Index
6- 43
Uninstalling Software Applications
TOP Deleting the GARO Device Setup Utility
Follow this procedure to delete the GARO Device Setup Utility installed on Windows.
Chapter 1 Basic Procedures
Deleting the GARO Status Monitor
Follow this procedure to delete the GARO Status Monitor installed on Windows.
1 2 3
On the desktop click the Start button, point to Programs, click GARO Status Monitor, then select Uninstaller (GARO Device Setup Utility). When the selection screen appears, select then click the Next button.
GARO Status Monitor is deleted.
1 2 3
Click the Start button then select Programs > GARO Device Setup Utility > Uninstaller (GARO Device Setup Utility). When the selection screen appears, select Delete then click the Next button. Obey the instructions on the screen to delete the GARO Device Setup Utility.
Chapter 2 Using a Variety of Media Chapter 3 Printing Methods for Different Objectives Chapter 4 Maintaining the Printer Chapter 5 Using the Printer in a Network Environment Chapter 6 Troubleshooting
Follow the instructions on the screen to delete the GARO Status Monitor.
Chapter 7 Operation of the Function Menus
Contents Index
6- 44
TOP
Chapter 7 Operation of the Function Menus
Click on the checkbox to print the section contents.
Chapter 1 Basic Procedures
Operating the Function Menus ...................................................................7-2 Cutter Functions .........................................................................................7-3
When You Need to Cut Media ............................................................................... 7-3 Replacing the Cutter .............................................................................................. 7-3
Chapter 2 Using a Variety of Media Chapter 3 Printing Methods for Different Objectives Chapter 4 Maintaining the Printer Chapter 5 Using the Printer in a Network Environment Chapter 6 Troubleshooting
Media Functions .........................................................................................7-4
Changing the Media Type Settings ....................................................................... 7-4 Printing to the Bottom Margin of the Original ......................................................... 7-5
Ink Functions ..............................................................................................7-6
Replacing an Ink Tank During a Print Job ............................................................. 7-6 Changing the Black Ink Type ................................................................................. 7-7
Print Quality Functions ...............................................................................7-8
Determining if the Printhead is Blocked ................................................................. 7-8 When the Printhead Nozzles Are Clogged ............................................................ 7-8 Correcting Image Offset ........................................................................................ 7-9 Correcting Horizontal Banding in Images .............................................................. 7-9 Printing to an Accurate Length ............................................................................ 7-10
Printer Information Functions ...................................................................7-11
Checking the Print Job History ............................................................................ 7-11 Checking the Printer Settings Information ........................................................... 7-11 Checking the Media Type Settings Information ................................................... 7-12 Checking the Printer Functions Menu ................................................................. 7-12
Chapter 7 Operation of the Function Menus
Contents
How to Use the Chapter Contents Pages
Start Print Before clicking the Start Print button
7- 1
Index
Operating the Function Menus
TOP
Chapter 1 Basic Procedures
Operating the Function Menus
This chapter introduces the commonly used functions of the printer function menus with task oriented procedures and message examples. The necessary procedures and various messages shown on the printer display appear in the diagrams.
Online
Online
Offline
Online
a b c
Online
MAIN MENU System Setup Change Cutter Yes
OK
Press the Online button once. Also, pressing the Online button when using the menus cancels the setting before the OK button is pressed and returns the printer to the online mode (or offline standby mode for loading media). Press [ ] or [ ] repeatedly to display the items available for selection. Press [ ] once to go to the next level of the menu. Press [ ] to return to the previous level of the menu. Press OK once to select the currently displayed value for a setting, or to execute the selected item.
Chapter 2 Using a Variety of Media Chapter 3 Printing Methods for Different Objectives Chapter 4 Maintaining the Printer Chapter 5 Using the Printer in a Network Environment Chapter 6 Troubleshooting
No
OK
f g h
Stop/Eject
Open UpperCover Opening the Upper Cover and Replacing the Cutter Closing the Upper Cover
d a e
Reset Cut Count
OK
Online
Resetting Online
Stop/Eject
Press Stop/Eject once to cancel execution.
Chapter 7 Operation of the Function Menus
Denotes a value for a setting. Denotes a message on the display that appears as the result of an operation. Denotes any other action that should be performed but not on the printer operation panel.
Contents Index
7- 2
Cutter Functions
TOP
Chapter 1 Basic Procedures
Cutter Functions
The following cutter operations are provided in the printer function menus.
When You Need to Cut Media
Execute Force Cutting on the operation panel when you need to use the printer cutter to cut the media cleanly.
Replacing the Cutter
Execute Change Cutter on the operation panel when you need to replace the cutter. Reset the count for the number of sheets cut after the cutter has been replaced.
Chapter 2 Using a Variety of Media Chapter 3 Printing Methods for Different Objectives Chapter 4 Maintaining the Printer Chapter 5 Using the Printer in a Network Environment
Online
Online
Offline
Online
Online
Online
MAIN MENU Force Cutting Yes
OK
Offline
Online
MAIN MENU System Setup No
OK
Change Cutter Yes
OK
Online
Cutting.. Online
No
OK
Chapter 6 Troubleshooting
Open UpperCover Opening the Upper Cover and Replacing the Cutter Closing the Upper Cover Reset Cut Count
OK
Online Stop/Eject
Chapter 7 Operation of the Function Menus
Resetting Online
Contents Index
7- 3
Media Functions
TOP
Chapter 1 Basic Procedures
Media Functions
The following media settings are provided in the printer function menus.
Changing the Media Type Settings
You can change the settings for each media type to match the print results and finish that you want.
Online
Online
Chapter 2 Using a Variety of Media Chapter 3 Printing Methods for Different Objectives Chapter 4 Maintaining the Printer Chapter 5 Using the Printer in a Network Environment Chapter 6 Troubleshooting
Offline
Note Press the OK button to return to the previous level. Press the Online button to display Online.
Online
MAIN MENU Med.Detail Set. (Media Type)
Plain Paper, CAD Plain Paper, Plain Paper (High Quality), Recycled Coated Paper, Coated Paper, Heavyweight Coated Paper, Premium Matte Paper, Extra Heavyweight Coated Paper, Glossy Photo Paper, Semi-Glossy Photo Paper, Heavyweight Glossy Photo Paper, Heavyweight SemiGlos Photo Paper, Synthetic Paper, Adhesive Synthetic Paper, Backlit Film, Flame-Resistant Cloth, Proofing Paper, Newsprint for Proofing 1 to 3, Fine Art Photo, Fine Art Heavyweight Photo, Fine Art Textured, Canvas Semi-Glossy, Japanese Paper Washi, Colored Coated Paper, CAD Tracing Paper, CAD Translucent Matte Film, Special 1 to 5
Drying_Time [Setting Values]
OK
Off, 30sec., 1min., 3min., 5min., 10min., 30min., 60min.
Scan Wait Time [Setting Values]
OK
Off, 1min., 3min., 5min., 7min., 9min. 20mm,5mm
NearEnd RllMrgn [Setting Values]
OK
Chapter 7 Operation of the Function Menus
Far End RllMrgn
Online
[Setting Values]
OK
10mm,5mm
Contents Index
Online Continued Next Page
7- 4
Media Functions
TOP Printing to the Bottom Margin of the Original
When printing on standard sizes, the images may occasionally be cut of at the top, bottom, left, or right margins, but if Keep Media Size is switched on then this ensures that the image will not be cut off at the top or bottom margins. However, the length of the finished image will be sized by the top and bottom margins.
Online
Online
Start Here Media Thickness
[Setting Values]
OK
Thick, Standard, Thin
Chapter 1 Basic Procedures
VacuumStrngth
[Setting Values]
OK
Weak, Standard, Strong, Strongest
Chapter 2 Using a Variety of Media Chapter 3 Printing Methods for Different Objectives Chapter 4 Maintaining the Printer Chapter 5 Using the Printer in a Network Environment
Standard Cutter
[Setting Values]
OK
Disable, Enable
Cut Speed
[Setting Values]
OK
Offline
Standard, Fast
Online
MAIN MENU
System Setup
CutDustReduct.
[Setting Values]
OK
Off, On
Keep Media Size
Correct Smear
[Setting Values]
OK
Off, On
Online
Off
* Printing Without Cutting Off OK the Top, Bottom Margins
On
* Printing on Standard Media Sizes
Skew Check Lv.
[Setting Values]
OK OK
Online
Chapter 6 Troubleshooting
Standard, Loose,Off
On, Off, Media Size?
Width Detection
[Setting Values]
OK
Online
Chapter 7 Operation of the Function Menus
Return Defaults
[Setting Values]
No, Yes
OK
Contents Index
Online
7- 5
Ink Functions
TOP
Chapter 1 Basic Procedures
Ink Functions
The following ink operations are provided in the printer function menus.
Replacing an Ink Tank During a Print Job
Execute Rep. Ink Tank on the operation panel when you need to replace an ink tank during a print job.
Chapter 2 Using a Variety of Media Chapter 3 Printing Methods for Different Objectives Chapter 4 Maintaining the Printer
Printing
Online
Pause
Online
MAIN MENU Rep. Ink Tank Yes
OK
No
OK
Open RightCover Open the upper cover and replace the cutter. Close the right cover.
Online
Chapter 5 Using the Printer in a Network Environment Chapter 6 Troubleshooting
Chapter 7 Operation of the Function Menus
Printing
* Printing restarts immediately as soon as the upper cover is closed after replacement.
Contents Index
7- 6
Ink Functions
TOP
Chapter 1 Basic Procedures
Changing the Black Ink Type
This printer can use two types of black ink: Photo Black (Bk) and Matte Black (MBk). Execute Change BkInk Type to switch between the types of black ink and drain the black ink, and then install the new black ink tank.
Online
Online
Start Here Remove the black ink tank and install the type of black ink tank to use. Close the right cover. For Matte Black Ink MBk Ink Tank OK?
OK
Offline
Online
Chapter 2 Using a Variety of Media Chapter 3 Printing Methods for Different Objectives Chapter 4 Maintaining the Printer Chapter 5 Using the Printer in a Network Environment Chapter 6 Troubleshooting
MAIN MENU Change BkInk Type Yes
OK
No
For Photo Black Ink Bk Ink Tank OK?
OK
OK
Please Wait.. Open Right Cover
Online
Black ink type changed Ink Filling.. Online
Online
Black ink type not changed Please Wait..
Open RightCover Rep. BkInk Tank
Align the printhead (P.7-9)
Online
Continued Next Page
Online
Chapter 7 Operation of the Function Menus
Contents Index
7- 7
Print Quality Functions
TOP
Chapter 1 Basic Procedures
Print Quality Functions
You can use the printer function menus to confirm the print quality settings and change the settings to recover poor printing results.
Determining if the Printhead is Blocked
You can print a Nozzle Check to check the condition of the printheads.
When the Printhead Nozzles Are Clogged
If the Nozzle Check reveals that the printheads are blocked, you can execute Head Cleaning to clear the blockage and recover operation of the printer. Head Cleaning A is for normal, everyday printhead cleaning and Head Cleaning B is used for scrupulous head cleaning. Head Cleaning B consumes a large amount of ink, so please always use Head Cleaning A unless Head Cleaning B is absolutely required.
Chapter 2 Using a Variety of Media Chapter 3 Printing Methods for Different Objectives Chapter 4 Maintaining the Printer Chapter 5 Using the Printer in a Network Environment Chapter 6 Troubleshooting
Online
Online
Offline
Online
MAIN MENU Test Print Nozzle Check
OK
Online
Online
Online
Printing Online
Offline
Online
MAIN MENU Head Cleaning Head Cleaning A
OK
Online
Chapter 7 Operation of the Function Menus
Head Cleaning B
Cleaning.. Online
Contents Index
7- 8
Print Quality Functions
TOP Correcting Horizontal Banding in Images
Perform Adjust Band to adjust the amount of line feed and correct undesirable horizontal banding in printouts. The printer reads the results of a line feed adjustment pattern as it prints and corrects the amount of line feed automatically. To adjust the amount of feed, select Feed Priority > Band Joint > then perform Adjust Band.
Online
Online
Correcting Image Offset
If vertical lines are bent, or when colors are faded and uneven, perform Auto Head Adj. to correct the position of the printhead. The printer reads the results of a printhead adjustment pattern as it prints and corrects the position of the printhead automatically.
Online
Online
Chapter 1 Basic Procedures
Chapter 2 Using a Variety of Media Chapter 3 Printing Methods for Different Objectives Chapter 4 Maintaining the Printer Chapter 5 Using the Printer in a Network Environment Chapter 6 Troubleshooting
Offline
Online
MAIN MENU Adjust Printer Auto Head Adj. Advanced Adj.
* Adjusting Gaps Between Odd/Even Nozzles, Printing Direction, Color Gaps
Offline
Online
MAIN MENU Adjust Printer
Standard Adj.
* Adjusting Print Direction
Feed Priority Band Joint
OK
Yes
OK
Online
No
OK
Adjust Band Standard Adj. * Standard Feed Adjustment Yes
OK
Online
Advanced Adj.
* High-Precision Feed Adjustment
Printing
No
OK
Online
Chapter 7 Operation of the Function Menus
Printing
Online
Contents Index
7- 9
Print Quality Functions
TOP
Chapter 1 Basic Procedures
Printing to an Accurate Length
Perform Feed Priority> PrintLength to set the priority in the print job for the length when the length of the printout is very important to you. However, performing this setting may cause horizontal banding to appear in the prints. To set the priority for the quality of the print, perform the Band Joint setting.
Chapter 2 Using a Variety of Media Chapter 3 Printing Methods for Different Objectives Chapter 4 Maintaining the Printer Chapter 5 Using the Printer in a Network Environment Chapter 6 Troubleshooting
Online
Online
Offline
Online
MAIN MENU Adjust Printer Feed Priority Print Length
* Prints on the selected media size
OK
Online
Band Joint
* Gives quality priority in printing
Online
Chapter 7 Operation of the Function Menus
Contents Index
7- 10
Printer Information Functions
TOP
Chapter 1 Basic Procedures
Printer Information Functions
You can use the printer function menus to print information about print jobs and printer settings so you can check them.
Checking the Print Job History
Perform Print Job Log to print information about print jobs so you can confirm how much ink was used for the jobs and other important information.
Checking the Printer Settings Information
Perform Status Print to print basic information about the printer and the settings of each function so you can check them.
Chapter 2 Using a Variety of Media Chapter 3 Printing Methods for Different Objectives Chapter 4 Maintaining the Printer Chapter 5 Using the Printer in a Network Environment Chapter 6 Troubleshooting
Online
Online
Offline
Online
Online
Online
MAIN MENU
Online
Offline MAIN MENU Test Print Status Print
OK
Online
Test Print Print Job Log
OK
Online
Printing Online Online
Printing
Chapter 7 Operation of the Function Menus
Contents Index
7- 11
Printer Information Functions
TOP Checking the Printer Functions Menu
Perform Menu Map so you can have a handy reference that shows you the items, levels, and sublevels of the printer function menus.
Chapter 1 Basic Procedures
Checking the Media Type Settings Information
Perform Media Details to print the settings for each media type so you can check them.
Online
Online
Online
Online
Offline
Online Online
Offline MAIN MENU Test Print Menu Map
OK
Online
Chapter 2 Using a Variety of Media Chapter 3 Printing Methods for Different Objectives Chapter 4 Maintaining the Printer Chapter 5 Using the Printer in a Network Environment Chapter 6 Troubleshooting
MAIN MENU Test Print Media Details
OK
Online
Printing Online Online
Printing
Chapter 7 Operation of the Function Menus
Contents Index
7- 12
Contents
TOP
Chapter 1 Basic Procedures
Contents
How to Use This Guide .................................................................................................................ii
How to Use the Top Page ................................................................................................................................. ii How to Use the Chapter Contents Pages..........................................................................................................iii
Chapter 1 Basic Procedures
Printer Part Names ................................................................................................................... 1-2
Printer Main Unit............................................................................................................................................ 1-2
Chapter 2 Using a Variety of Media Chapter 3 Printing Methods for Different Objectives Chapter 4 Maintaining the Printer Chapter 5 Using the Printer in a Network Environment Chapter 6 Troubleshooting
Switching the Printer On and Off .............................................................................................. 1-7
Switching the Printer On................................................................................................................................ 1-7 Switching the Printer Off................................................................................................................................ 1-8 Online and Offline.......................................................................................................................................... 1-9
Whats On the Operation Panel? ............................................................................................ 1-11
Viewing the Display ..................................................................................................................................... 1-11 Using the Operation Panel Buttons ............................................................................................................. 1-12 Reading Operation Panel Lamps ................................................................................................................ 1-14
Function Menus ...................................................................................................................... 1-15
How to Perform Function Menu Settings..................................................................................................... 1-17 Menu Settings Summary Tables ................................................................................................................. 1-19
Printer Driver ........................................................................................................................... 1-32
Printer Driver Features ................................................................................................................................ Main Sheet .................................................................................................................................................. Page Setup Sheet ...................................................................................................................................... Layout Sheet ............................................................................................................................................... Maintenance Sheet...................................................................................................................................... 1-32 1-35 1-37 1-38 1-39
Chapter 7 Operation of the Function Menus
Printing .................................................................................................................................... 1-40
Printing From Windows ............................................................................................................................... 1-40 Printing from a Macintosh............................................................................................................................ 1-42
Contents Index
C- 1
Contents
TOP
Canceling a Print Job from Windows........................................................................................................... 1-46 Canceling a Print Job from Macintosh......................................................................................................... 1-47
Chapter 1 Basic Procedures
Canceling a Print Job .............................................................................................................. 1-46 Options ................................................................................................................................... 1-52 Consumables .......................................................................................................................... 1-53 Specifications .......................................................................................................................... 1-56 Basic Environmental Performance ......................................................................................... 1-59
Chapter 2 Using a Variety of Media Chapter 3 Printing Methods for Different Objectives Chapter 4 Maintaining the Printer Chapter 5 Using the Printer in a Network Environment Chapter 6 Troubleshooting
Chapter 2 Using a Variety of Media
Media You Can Use .................................................................................................................. 2-2
The Suitable Black Ink for Media................................................................................................................... 2-2 Paper Type .................................................................................................................................................... 2-4 Media Size................................................................................................................................................... 2-18 Original data the same as the media........................................................................................................... 2-20 Handling Paper and Other Print Media........................................................................................................ 2-25
Printing with Rolls ................................................................................................................... 2-26
Loading Roll Media...................................................................................................................................... 2-26 Removing a Roll .......................................................................................................................................... 2-33
Printing with Cut Sheets ......................................................................................................... 2-35
Loading Cut Sheets ..................................................................................................................................... 2-35 Removing a Cut Sheet ................................................................................................................................ 2-39
Adjusting the Height of the Printhead ..................................................................................... 2-40
Adjusting Printhead Height .......................................................................................................................... 2-40 Aligning the Printhead ................................................................................................................................. 2-42 Re-adjusting Printhead Height..................................................................................................................... 2-42
Chapter 7 Operation of the Function Menus
Contents Index
C- 2
Contents
TOP
Chapter 1 Basic Procedures
Chapter 3 Printing Methods for Different Objectives
Printing from Windows .............................................................................................................. 3-2
Before You Begin .......................................................................................................................................... 3-2 Enlarging and Reducing the Original............................................................................................................. 3-6 Printing Photos and Illustrations without Borders (Borderless Printing) ...................................................... 3-13 Rotating the Page 90 Degrees for Printing (Conserve Paper) .................................................................... 3-22 Printing Several Pages on One Sheet (Page Layout) ................................................................................. 3-24 Printing Posters (Page Layout).................................................................................................................... 3-26 Using Watermarks ....................................................................................................................................... 3-28 Vertical and Horizontal Banner Printing (Long Prints) ................................................................................ 3-30 Printing without Top and Bottom Margins (Conserve Paper) ...................................................................... 3-38 Custom Print Quality.................................................................................................................................... 3-39 Fine Adjusting Color for Printing.................................................................................................................. 3-42 About Media Size Options ........................................................................................................................... 3-51 When the Printout Quality Is Not Clean....................................................................................................... 3-56 Software Provided for Windows .................................................................................................................. 3-56
Chapter 2 Using a Variety of Media Chapter 3 Printing Methods for Different Objectives Chapter 4 Maintaining the Printer Chapter 5 Using the Printer in a Network Environment Chapter 6 Troubleshooting
Printing from Macintosh .......................................................................................................... 3-59
Before You Begin ....................................................................................................................................... 3-59 Enlarging and Reducing the Original........................................................................................................... 3-65 Printing Photos and Illustrations without Borders (Borderless Printing) ...................................................... 3-77 Rotating the Page 90 Degrees for Printing (Conserve Paper) .................................................................... 3-86 Printing Several Pages on One Sheet (Page Layout) ................................................................................. 3-89 Printing Posters (Page Layout) ................................................................................................................... 3-92 Vertical and Horizontal Banner Printing (Long Prints) ................................................................................ 3-94 Printing without Top and Bottom Margins (Conserve Paper) .................................................................... 3-100 Custom Print Quality.................................................................................................................................. 3-103 Fine Adjusting Color for Printing................................................................................................................ 3-107 Custom Sizes (User Print Settings) .......................................................................................................... 3-121 When the Printout Quality Is Not Clean..................................................................................................... 3-125 Software Provided for Macintosh............................................................................................................... 3-126
Chapter 7 Operation of the Function Menus
Contents Index
C- 3
Contents
TOP
Chapter 1 Basic Procedures
Chapter 4 Maintaining the Printer
Replacing Ink Tanks ................................................................................................................. 4-2
How to Confirm Ink Levels............................................................................................................................. When to Replace an Ink Tank ....................................................................................................................... Ink Tank Handling Precautions...................................................................................................................... Replacing an Ink Tank................................................................................................................................... 4-2 4-3 4-4 4-5
Cautions About Using Refilled Ink Tanks for This Printer ......................................................... 4-8
Switching the Ink Level Detection Function Off ............................................................................................. 4-8 Executing a Print Job..................................................................................................................................... 4-9
Chapter 2 Using a Variety of Media Chapter 3 Printing Methods for Different Objectives Chapter 4 Maintaining the Printer Chapter 5 Using the Printer in a Network Environment Chapter 6 Troubleshooting
Cleaning the Printer ................................................................................................................ 4-10
Cleaning the Exterior Covers....................................................................................................................... 4-10 Cleaning Inside the Upper Cover ................................................................................................................ 4-11
Cleaning the Paper Restraint .................................................................................................. 4-14 Replacing the Maintenance Cartridge .................................................................................... 4-16
Checking Spacing Remaining in the Maintenance Cartridge ...................................................................... When to Replace the Maintenance Cartridge.............................................................................................. Maintenance Cartridge Handling Precautions ............................................................................................. Maintenance Cartridge Replacement Procedure ........................................................................................ 4-16 4-17 4-18 4-18
Replacing the Printhead ......................................................................................................... 4-23
Printhead Handling Precautions .................................................................................................................. 4-23 How to Replace the Printhead..................................................................................................................... 4-24
Replacing the Cutter Blade ..................................................................................................... 4-29 Transporting the Printer .......................................................................................................... 4-32 Checking the Condition of the Printer ..................................................................................... 4-36 Cleaning the Printhead ........................................................................................................... 4-38
Types of Printhead Cleaning ....................................................................................................................... 4-38 Printhead Cleaning Procedures................................................................................................................... 4-38
Chapter 7 Operation of the Function Menus
Contents Index
Aligning the Printhead ............................................................................................................. 4-40 C- 4
Contents
TOP
Media Feed Adjustment Procedure ............................................................................................................. 4-42 Adjusting Line Feed Manually ..................................................................................................................... 4-43
Chapter 1 Basic Procedures
Adjusting Amount of Media Feed ............................................................................................ 4-42 Reducing the Amount of Cutting Dust .................................................................................... 4-45 Changing the Black Ink Type .................................................................................................. 4-47
Black Ink Tank Exchange Procedure .......................................................................................................... 4-48
Chapter 2 Using a Variety of Media Chapter 3 Printing Methods for Different Objectives Chapter 4 Maintaining the Printer Chapter 5 Using the Printer in a Network Environment Chapter 6 Troubleshooting
Chapter 5 Using the Printer in a Network Environment
Before Using the Printer ........................................................................................................... 5-2
Required System Environment...................................................................................................................... 5-2 The Network Environment ............................................................................................................................. 5-3
TCP/IP Network Settings (Windows, Macintosh, UNIX) ........................................................... 5-5
Procedures Required for a TCP/IP Network.................................................................................................. 5-5 Connecting the LAN Cable ............................................................................................................................ 5-5 Setting the Printer IP Address ....................................................................................................................... 5-7 Performing the TCP/IP Protocol Settings .................................................................................................... 5-15 Setting the Printer for Sharing ..................................................................................................................... 5-18
Macintosh Network Settings ................................................................................................... 5-20
Procedures Required for a Macintosh Network........................................................................................... Setting a Macintosh ..................................................................................................................................... Setting AppleTalk Protocol .......................................................................................................................... Install the Printer Driver ............................................................................................................................... Procedures Required for a NetWare Network ............................................................................................. Setting the Printer Frame Type ................................................................................................................... Setting Up a NetWare Print Service ............................................................................................................ Setting NetWare Protocol ............................................................................................................................ Setting the Computer for NetWare .............................................................................................................. 5-20 5-21 5-25 5-31 5-33 5-34 5-37 5-40 5-44
NetWare Settings (Windows) .................................................................................................. 5-33
Chapter 7 Operation of the Function Menus
Contents Index
Printing with UNIX ................................................................................................................... 5-45 C- 5
Using LPD to Print ....................................................................................................................................... 5-45 Using FTP to Print ....................................................................................................................................... 5-46
Contents
TOP
Chapter 1 Basic Procedures
Initializing the Settings ............................................................................................................ 5-47 List of Network Settings .......................................................................................................... 5-48 Software Applications that can be used for Network Settings ................................................ 5-51
Chapter 6 Troubleshooting
Responding to Error Messages ................................................................................................ 6-2
Operation Panel Message List ...................................................................................................................... 6-3 Media Messages ........................................................................................................................................... 6-4 Ink Messages .............................................................................................................................................. 6-11 Other Messages .......................................................................................................................................... 6-14
Chapter 2 Using a Variety of Media Chapter 3 Printing Methods for Different Objectives Chapter 4 Maintaining the Printer Chapter 5 Using the Printer in a Network Environment Chapter 6 Troubleshooting
When You Cannot Print .......................................................................................................... 6-18
Printing Will Not Start .................................................................................................................................. 6-18 Printing Halts During Print Job .................................................................................................................... 6-21 Cannot Print on Network ............................................................................................................................. 6-22
Unexpected Printing Results .................................................................................................. 6-27
Poor Quality................................................................................................................................................. 6-28 Abnormal Content........................................................................................................................................ 6-31 Other Problems ........................................................................................................................................... 6-34
Handling Jams ........................................................................................................................ 6-35
Removing a Roll Media Jam........................................................................................................................ 6-35 Removing a Cut Sheet Jam......................................................................................................................... 6-38
Updating the Firmware ........................................................................................................... 6-41
Obtaining the Firmware Update................................................................................................................... 6-41 Confirming the Firmware Version ................................................................................................................ 6-41
Chapter 7 Operation of the Function Menus
Reinstalling the USB or IEEE1394 Driver ............................................................................... 6-42 Uninstalling Software Applications .......................................................................................... 6-43
Deleting the Printer Driver ........................................................................................................................... 6-43 Deleting the GARO Status Monitor.............................................................................................................. 6-44 Deleting the GARO Device Setup Utility...................................................................................................... 6-44
Contents Index
C- 6
Contents
TOP
Chapter 1 Basic Procedures
Chapter 7 Operation of the Function Menus
Operating the Function Menus ................................................................................................. 7-2 Cutter Functions ....................................................................................................................... 7-3
When You Need to Cut Media....................................................................................................................... 7-3 Replacing the Cutter...................................................................................................................................... 7-3
Media Functions ....................................................................................................................... 7-4
Changing the Media Type Settings ............................................................................................................... 7-4 Printing to the Bottom Margin of the Original................................................................................................. 7-5
Chapter 2 Using a Variety of Media Chapter 3 Printing Methods for Different Objectives Chapter 4 Maintaining the Printer Chapter 5 Using the Printer in a Network Environment Chapter 6 Troubleshooting
Ink Functions ............................................................................................................................ 7-6
Replacing an Ink Tank During a Print Job ..................................................................................................... 7-6 Changing the Black Ink Type......................................................................................................................... 7-7
Print Quality Functions .............................................................................................................. 7-8
Determining if the Printhead is Blocked......................................................................................................... 7-8 When the Printhead Nozzles Are Clogged .................................................................................................... 7-8 Correcting Image Offset ................................................................................................................................ 7-9 Correcting Horizontal Banding in Images ...................................................................................................... 7-9 Printing to an Accurate Length .................................................................................................................... 7-10
Printer Information Functions .................................................................................................. 7-11
Checking the Print Job History .................................................................................................................... Checking the Printer Settings Information ................................................................................................... Checking the Media Type Settings Information........................................................................................... Checking the Printer Functions Menu ......................................................................................................... 7-11 7-11 7-12 7-12
Contents ............................................................................................................ C-1 Index ....................................................................................................................I-1 Regulations for this product .................................................................................I-7
C- 7
Chapter 7 Operation of the Function Menus
Contents Index
Index
TOP
Chapter 1 Basic Procedures
Index
Numerics
button button button button ..................................................................1-13 ..................................................................1-13 ..................................................................1-13 ..................................................................1-13
C
CAD Plain Paper ........................................................2-5 CAD Tracing Paper ..................................................2-17 CAD Translucent Matte Film ....................................2-17 Canceling a Background Print Job ...........................1-47 Canceling a Foreground Print Job ...........................1-50 Canceling a Print Job Macintosh .............................................................1-47 Windows ..............................................................1-46 Canon imagePROGRAF HDI Printer Driver .............3-58 Canvas SemiGlos ....................................................2-15 Carriage ......................................... 1-5, 4-31, 6-36, 6-37 Part names .............................................................1-5 Carriage cover ...................................................1-5, 4-25 Carriage rail ................................................................1-4 Chooser ....................................................................1-42 Cleaner brush ...........................................................4-12 Cleaning exterior covers ..........................................4-10 Coated paper .............................................................2-7 Color Adjustment ...........................................3-42, 3-107 Color Matching ..............................................3-46, 3-113 Color Mode ....................................................3-43, 3-108 Colored Coated Paper .............................................2-16 Confirming print job status .......................................4-36 Conserve Paper .......3-22, 3-38, 3-82, 3-86, 3-88, 3-100 Consumables ...........................................................1-53 Cookies ................................................. 5-15, 5-25, 5-40 Custom Media Settings ..........................................3-121 Custom Size Settings ...............................................3-32 Custom Sizes ........................... 3-51, 3-96, 3-121, 3-123
Chapter 2 Using a Variety of Media Chapter 3 Printing Methods for Different Objectives Chapter 4 Maintaining the Printer Chapter 5 Using the Printer in a Network Environment Chapter 6 Troubleshooting
A
Accessory pocket .......................................................1-3 Adhesive Synthetic Paper ........................................2-11 Adjust Band ..............................................................4-42 Adjusting Printhead Height .......................................2-40 Administrator mode ............................... 5-16, 5-26, 5-40 AppleTalk ................................1-43, 5-2, 5-4, 5-21, 6-23 AppleTalk phase .........................................................5-9 AppleTalk settings ....................................................5-49 ARP/PING command .............................. 5-7, 5-10, 5-51
B
Backlit Film ...............................................................2-12 Banner printing ............................................... 3-30, 3-94 Banners .......................................................... 3-30, 3-94 Basic Environmental Performance ...........................1-59 Bindery .....................................................................5-37 Black Ink .................................................... 2-2, 4-47, 7-7 Border line ...................................................... 3-25, 3-91 Borderless Printing ................................ 2-22, 3-13, 3-77 Basic operations ......................................... 3-13, 3-78 Fit Roll Paper Width ................................... 3-17, 3-83 Print Image with Actual Size ................................3-20 Required settings ....................................... 3-13, 3-77 Borderless printing ink groove ..................................4-12
Chapter 7 Operation of the Function Menus
Contents Index
I- 1
Index
TOP
Fine Art Heavyweight Photo .....................................2-14 Fine Art Photo ..........................................................2-14 Fine Art Textured .....................................................2-15 Fit Roll Paper Width ........................................3-30, 3-94 Flame-Resistant Cloth ..............................................2-12 Function Menu Flow Summaries ..................................................1-15 Function menus ........................................................7-12
Chapter 1 Basic Procedures
Cut Sheet .................................................................2-19 Cut Sheet lamp ............................................... 1-14, 2-35 Cut Sheets ...................................................... 1-53, 2-35 Jams .....................................................................6-38 Cutter ..........................................................................7-3 Replace ..................................................................7-3 Cutter Blade ................................... 1-5, 1-55, 4-29, 4-30 Cutter dust reduction function ..................................4-45 Cutter position adjustment dial .................................4-30 Cutting groove ............................................................1-2
Chapter 2 Using a Variety of Media Chapter 3 Printing Methods for Different Objectives Chapter 4 Maintaining the Printer Chapter 5 Using the Printer in a Network Environment Chapter 6 Troubleshooting
G
GARO Device Setup Utility ............ 3-57, 5-7, 5-34, 5-51 Deleting ................................................................6-44 Installing .................................................................5-7 GARO Printer Driver ................................................1-42 GARO Printmonitor ................................................3-126 GARO Status Monitor .....................................1-46, 3-56 Deleting ................................................................6-44 Gateway address .....................................................5-12 General Controls ......................................................5-48 Glossy Photo Paper ...................................................2-9
D
Data lamp .................................................................1-14 Default G/W ..............................................................5-14 Device Management .................... 5-16, 5-26, 5-29, 5-41 Device Status Extension ..........................................3-57 Digital Photo Print Pro ..............................................3-58 Display ......................................................................1-11 Display Series .............................................. 3-55, 3-124 DSE ..........................................................................5-19
E
Enhance Text With Photos ........................... 3-42, 3-106 Enlarged/Reduced Printing .............................. 3-6, 3-65 Fit Media Size .............................................. 3-7, 3-65 Fit Roll Paper Width ..................................... 3-9, 3-69 Specify Scaling ........................................... 3-11, 3-73 Ethernet ................................................. 5-22, 5-23, 5-24 Expansion board slot ..................................................1-3 Extra Heavyweight Coated Paper ..............................2-8
H
Halftones .......................................................3-42, 3-106 HDI Printer Driver .....................................................3-58 Head Cleaning ...........................................................7-8 Heavyweight coated paper .........................................2-7 Heavyweight Glossy Photo Paper ............................2-10 Heavyweight SemiGlos Photo Paper .......................2-10 Holder stopper ...................................................1-3, 2-27 How to Perform Function Menu Settings .................1-17
Chapter 7 Operation of the Function Menus
Contents Index
F I- 2
Feed adjustment ............................................... 4-42, 7-9 Feed Priority .............................................................7-10
I
IEEE1394 .................................................................1-52 IEEE1394 Expansion Board .....................................1-52
Index
TOP
Macintosh ................................................ 5-4, 5-21, 6-43 MAIN MENU .............................................................1-16 Main Menu ...............................................................1-19 Main Sheet ...............................................................1-35 Maintenance cartridge .......................................1-2, 1-54 Replacement procedure .......................................4-18 When to replace ...................................................4-17 Maintenance cartridge capacity ...............................4-16 Maintenance cartridge cover ......................................1-2 Maintenance Sheet ..................................................1-39 Managing the printer ................................................5-15 Matching Mode ..............................................3-50, 3-117 Matte Black Ink ..................................................2-2, 4-47 Media .........................................................................2-2 Troubleshooting ...................................................6-35 Media Configuration Tool ..............................3-58, 3-127 Media Detailed Settings ................................3-56, 3-125 Media Size .............2-18, 2-20, 3-54, 3-55, 3-123, 3-124 Media Size Options ............................. 3-32, 3-51, 3-121 Media size series ...................................................3-124 Media Type Settings ............................................... 2-30, 2-38, 7-4 Media Type details ...................................................7-12 Menu Map ................................................................7-12 Menu Settings Summary Tables ..............................1-19 Message lamp ..........................................................1-14 Messages ...................................................................6-2 Multicast DNS .................................................5-29, 5-49
Chapter 1 Basic Procedures
IIS .............................................................................5-19 imagePROGRAF Print Plug-In for Photoshop ..................................................................... 3-58, 3-126 imagePROGRAF Printer Driver 2005 ........... 3-56, 3-126 Information button ....................................................1-13 Ink capacity ................................................................4-2 Ink level detection .......................................................4-8 Ink replacement ..........................................................7-6 Ink Tank Cover ................................................... 1-6, 4-6 Ink Tanks ...................................1-6, 1-54, 4-2, 4-7, 4-33 Handling precautions .............................................4-4 Ink replacement time ..............................................4-3 Procedures .............................................................4-5 IP address ............................................... 5-7, 5-11, 5-13
Chapter 2 Using a Variety of Media Chapter 3 Printing Methods for Different Objectives Chapter 4 Maintaining the Printer Chapter 5 Using the Printer in a Network Environment Chapter 6 Troubleshooting
J
Jams .........................................................................6-35 Japanese Paper Washi ............................................2-16 JavaScript .............................................. 5-15, 5-25, 5-40
L
LAN cable ...................................................................5-5 LAN port ........................................................... 1-52, 5-5 Layout ..................................3-24, 3-26, 3-89, 3-90, 3-92 Layout Sheet ............................................................1-38 Lift handles .................................................................1-3 Loading Cut Sheets ..................................................2-36 Loading the Roll Media .............................................2-27 LPR Port ...................................................................3-57
Chapter 7 Operation of the Function Menus
M
MAC address .................................................. 5-10, 5-11 Mac OS 8.6/9.x ............................. 1-42, 1-47, 5-21, 5-23 Mac OS X ..................................... 1-43, 1-49, 5-22, 5-24
N
NDS ..........................................................................5-37 NetSpot Console ......................................................3-57 NetWare ..........................................................5-37, 6-25
Contents Index
I- 3
Index
TOP
Oversize ..........................................................2-23, 3-55
NetWare frame type .................................................5-35 NetWare print service ...............................................5-37 NetWare settings ......................................................5-49 Printer operation panel .........................................5-35 Network environment .................................................5-3 Network information settings GARO Device Setup Utility ....................................5-8 Printer operation panel ............................... 5-12, 5-30 Network initial settings ..............................................5-47 Network settings .......................................................5-48 Newsprint for Proofing ..............................................2-13 No Spaces at Top or Bottom (Conserve Paper) ............................................................ 3-38, 3-82, 3-100 Novell Directory Service ...........................................5-37 Nozzle Check .............................................................7-8 Nozzle check print ....................................................4-36 NWADMIN ................................................................5-38
P
Page Setup Sheet ....................................................1-37 Page Size ......................................................3-55, 3-124 PageComposer ..........................................................3-5 Paper Design ................................................3-96, 3-124 Paper restraint ...................................................1-4, 4-14 Paper Source ...........................................................2-35 Paper Source button .......................................1-13, 2-26 Paper Type .................................................................2-4 PCONSOLE .............................................................5-38 Phase Type ..............................................................5-27 Photo Black Ink .................................................2-2, 4-47 ping ..........................................................................5-12 Plain paper .................................................................2-5 Plain Paper (High Quality) ..........................................2-6 Platen ...................................................... 1-4, 2-35, 4-12 Port settings .............................................................5-44 Poster Printing .................................................3-26, 3-92 PosterArtist ...............................................................3-57 Power button ............................................. 1-7, 1-8, 1-12 Power connector ........................................................1-3 Premium Matte Paper ................................................2-8 Preview Print Preview .................................................3-5, 3-64 Settings Preview ...........................................3-4, 3-62 Print Centered .................................................3-12, 3-76 Print Job Log ............................................................7-11 Print Media ...............................................................1-53 Print Plug-In for Photoshop ...........................3-58, 3-126 Print quality ....................................... 3-39, 3-103, 3-105
Chapter 1 Basic Procedures
Chapter 2 Using a Variety of Media Chapter 3 Printing Methods for Different Objectives Chapter 4 Maintaining the Printer Chapter 5 Using the Printer in a Network Environment Chapter 6 Troubleshooting
O
OK button .................................................................1-13 Online button ............................................................1-12 Online lamp ..............................................................1-14 Operating the Printer Macintosh .............................................................1-45 Windows ...............................................................1-40 Operation Panel ............................................... 1-2, 1-11 Operation Panel Buttons ..........................................1-12 Operation Panel Lamps ............................................1-14 Options .....................................................................1-52 OS ..............................................................................5-2 Output assist guides ......................................... 1-2, 4-12 Output guides ...........................................................4-12 Output stacker ............................................................1-2
Chapter 7 Operation of the Function Menus
Contents Index
I- 4
Index
TOP
Q
Queue server mode .................................................5-37
Chapter 1 Basic Procedures
I- 5
Printer Cleaning ...............................................................4-10 Part Names ............................................................1-2 Specifications .......................................................1-56 Printer driver ........................1-32, 1-40, 1-42, 5-31, 5-44 Deleting ................................................................6-43 Printer Driver 2005 ....................................... 3-56, 3-126 Printer Function Priorities .........................................1-15 Printer names ...........................................................5-27 Printer operation panel ............................ 5-7, 5-25, 5-51 Printer protocol settings ................................ 3-120, 5-25 Printer server ............................................................5-18 Printer Setup Utility ...................................................1-43 Printer sharing ..........................................................5-18 Printhead ............................................... 1-54, 4-23, 4-26 Adjustment ...........................................................4-40 Cleaning ...............................................................4-38 Handling precautions ...........................................4-23 Position adjustment ..............................................4-40 Replacement procedure .......................................4-24 Printhead adjustment .................................................7-9 Printhead cleaning Procedure .............................................................4-38 Types ...................................................................4-38 Printhead height .......................................................2-40 Printhead height adjustment lever .................... 1-5, 2-41 Printhead lock cover ......................................... 1-5, 4-26 Printhead lock lever .......................................... 1-5, 4-26 Printing multiple pages on 1 sheet ................. 3-24, 3-89 Printing types of jobs ........................................ 3-2, 3-59 Profiles .....................................................................3-61 Proofing Paper .........................................................2-13 Proxy server .......................................... 5-15, 5-25, 5-40
R
Recycled Coated Paper .............................................2-6 Release lever ................................. 1-3, 2-36, 6-36, 6-38 Remote printer mode ...............................................5-37 Remote UI .......3-57, 3-126, 5-15, 5-25, 5-40, 5-47, 5-51 Replaceable Printhead ...............................................1-5 Resolution .....................................................3-41, 3-106 Resume Printing .......................................................1-48 Right cover ......................................... 1-2, 1-6, 4-7, 4-48 Roll holder ..................................................................1-3 Roll Holder Sets .......................................................1-52 Roll holder slot ...........................................................1-3 Roll Media .......................................................2-18, 2-26 Roll Media lamp ..............................................1-14, 2-26 Roll Media Sizes ......................................................1-53 Roll Paper Jams ....................................................................6-35 Rotate Page 90 Degrees (Conserve Paper) .............................................................. 3-22, 3-86, 3-88
Chapter 2 Using a Variety of Media Chapter 3 Printing Methods for Different Objectives Chapter 4 Maintaining the Printer Chapter 5 Using the Printer in a Network Environment Chapter 6 Troubleshooting
S
Selecting the Media Type .........................................2-32 Selecting the Paper Source ............................2-26, 2-35 Selecting the Printer .................................................1-42 SemiGlos Photo Paper ...............................................2-9 Setup Menu ................................................................5-7 Shaft cleaner ............................................................4-21 Sheet holder .............................................................2-37 Software applications ......................................5-51, 6-43 Stand ..........................................................................1-2
Chapter 7 Operation of the Function Menus
Contents Index
Index
TOP
Windows NT .............................................................5-18 Windows XP .............................................................5-18
Chapter 1 Basic Procedures
Status Print ..................................................... 5-10, 7-11 Stop button ............................................ 1-46, 1-48, 1-50 Stop/Eject button ......................................................1-13 Stopper .......................................................................1-2 Sub Menus ..................................................... 1-16, 1-31 Subnet Mask .................................................. 5-12, 5-13 Switching the Printer Off .............................................1-8 Switching the Printer On .............................................1-7 Synthetic Paper ........................................................2-11
Z
Zeroconf ...................................................................5-23 Zeroconf function .................................. 5-21, 5-29, 5-48 Zone .........................................................................5-28
Chapter 2 Using a Variety of Media Chapter 3 Printing Methods for Different Objectives Chapter 4 Maintaining the Printer Chapter 5 Using the Printer in a Network Environment Chapter 6 Troubleshooting
T
TCP/IP .............................................. 5-2, 5-3, 5-23, 6-22 TCP/IP settings ........................................................5-48 Transporting the printer ............................................4-32 Troubleshooting ........................................................6-27 Type .........................................................................1-53
U
Upper cover ........... 1-2, 1-5, 2-36, 2-41, 4-11, 4-25, 4-30, 6-35, 6-38 Cleaning inside the printer ...................................4-11 Names of parts inside the printer ...........................1-4 Upper cover handles ................................................4-12 Upper cover rollers ...................................................4-12 Upper cover stopper ...................................................1-4 USB port .....................................................................1-3
Chapter 7 Operation of the Function Menus
V
Vertical banners ............................................. 3-30, 3-94
W
Watermark printing ...................................................3-28 Web browser ................................ 5-15, 5-25, 5-47, 5-51 Windows .................................................. 1-40, 5-3, 6-43 Windows 2000 ..........................................................5-18
Contents Index
I- 6
Regulations for this product
TOP
Chapter 1 Basic Procedures
Regulations for this product
FCC Regulations
Canon Large Format Printer, Model K90049 IEEE1394 Expansion Board EB-04, Model K90050 Network Interface Board NB-15FB, Model K90051 This device complies with Part 15 of the FCC Rules. Operation is subject to the following two conditions: (1) This device may not cause harmful interference, and (2) this device must accept any interference received, including interference that may cause undesired operation. Note: This equipment has been tested and found to comply with the limits for class B digital device, pursuant to Part 15 of the FCC Rules. These limits are designed to provide reasonable protection against harmful interference in a residential installation. This equipment generates, uses and can radiate radio frequency energy and, if not installed and used in accordance with the instructions, may cause harmful interference to radio communications. However, there is no guarantee that interference will not occur in a particular installation. If this equipment does cause harmful interference to radio or television reception, which can be determined by turning the equipment off and on, the user is encouraged to try to correct the interference by one or more of the following measures: Reorient or relocate the receiving antenna. Increase the separation between the equipment and receiver. Connect the equipment into an outlet on a circuit different from that to which the receiver is connected. Consult the dealer or an experienced radio/TV technician for help. Use of shielded cable is required to comply with Class B limits in Subpart B of Part 15 of FCC Rules. Do not make any changes or modifications to the equipment unless otherwise specified in the manual. If such changes or modifications should be made, you could be required to stop operation of the equipment. Canon U.S.A. Inc. One Canon Plaza, Lake Success, NY 11042, U.S.A. Tel No. 516-328-5600
Chapter 2 Using a Variety of Media Chapter 3 Printing Methods for Different Objectives Chapter 4 Maintaining the Printer Chapter 5 Using the Printer in a Network Environment Chapter 6 Troubleshooting
Chapter 7 Operation of the Function Menus
Contents Index
I- 7
Regulations for this product
TOP
Chapter 1 Basic Procedures
Canadian Radio Interference Regulations
This digital apparatus does not exceed the Class B limits for radio noise emissions from digital apparatus as set out in the interferencecausing equipment standard entitled Digital Apparatus, ICES-003 of the Industry and Science Canada. Cet appareil numrique respecte les limites de bruits radiolectriques applicables aux appareils numrique de Classe B prescites dans la norme sur le matriel brouiller: Appareils Numriques, NMB-003 dicte par lIndustrie et Sciences Canada.
Chapter 2 Using a Variety of Media Chapter 3 Printing Methods for Different Objectives Chapter 4 Maintaining the Printer Chapter 5 Using the Printer in a Network Environment Chapter 6 Troubleshooting
International ENERGY STAR Program
As an ENERGY STAR Partner, Canon Inc. has determined that this product meets the ENERGY STAR guidelines for energy efficiency. The international ENERGY STAR Office Equipment Program is a global program that promotes energy saving through the use of computers and other office equipment. The program backs the development and dissemination of products with functions that effectively reduce energy consumption. It is an open system in which businesses can participate voluntarily. The targeted products are office equipment such as computers, monitors, printers, facsimiles, and copiers. Their standards and logos are uniform among participating nations.
Trademarks
Canon, the Canon logo, imagePROGRAF, imagePROGRAF logo, NetSpot, Font Gallery, and Font Composer are trademarks of Canon Inc. Microsoft, Windows, Windows NT and MS-DOS are registered trademarks of Microsoft Corporation in the United States and/or other countries. Apple, AppleTalk, EtherTalk, LocalTalk, and Macintosh are trademarks of Apple Computer, Inc. in the United States. NetWare and Novell are registered trademarks of Novell, Inc. in the United States and/or other countries. NDS, NDPS, NLM and Novell Client are trademarks of Novell, Inc. in the United States. Other brand and product names may be trademarks or registered trademarks of their respective companies.
Chapter 7 Operation of the Function Menus
Contents Index
I- 8
Regulations for this product
TOP
Chapter 1 Basic Procedures
Chapter 2 Using a Variety of Media Chapter 3 Printing Methods for Different Objectives Chapter 4 Maintaining the Printer Chapter 5 Using the Printer in a Network Environment Chapter 6 Troubleshooting
Chapter 7 Operation of the Function Menus
Contents Index
I- 9
Vous aimerez peut-être aussi
- D3E802693D5-8-Speed Automatic Gearbox 0BL Four-Wheel DriveDocument136 pagesD3E802693D5-8-Speed Automatic Gearbox 0BL Four-Wheel DriveAdrian CasandraPas encore d'évaluation
- Apple Macbook Air A1378 K78lio 0518925 r400Document13 pagesApple Macbook Air A1378 K78lio 0518925 r400Adrian Casandra100% (1)
- Acer Aspire 3680 (Quanta ZR1) SchematicsDocument30 pagesAcer Aspire 3680 (Quanta ZR1) SchematicsHerman ToothrotPas encore d'évaluation
- LG v5 Zsus Board 6870qze009g 6871qzh030bDocument2 pagesLG v5 Zsus Board 6870qze009g 6871qzh030bAdrian CasandraPas encore d'évaluation
- Shoe Dog: A Memoir by the Creator of NikeD'EverandShoe Dog: A Memoir by the Creator of NikeÉvaluation : 4.5 sur 5 étoiles4.5/5 (537)
- Never Split the Difference: Negotiating As If Your Life Depended On ItD'EverandNever Split the Difference: Negotiating As If Your Life Depended On ItÉvaluation : 4.5 sur 5 étoiles4.5/5 (838)
- Elon Musk: Tesla, SpaceX, and the Quest for a Fantastic FutureD'EverandElon Musk: Tesla, SpaceX, and the Quest for a Fantastic FutureÉvaluation : 4.5 sur 5 étoiles4.5/5 (474)
- The Subtle Art of Not Giving a F*ck: A Counterintuitive Approach to Living a Good LifeD'EverandThe Subtle Art of Not Giving a F*ck: A Counterintuitive Approach to Living a Good LifeÉvaluation : 4 sur 5 étoiles4/5 (5783)
- Grit: The Power of Passion and PerseveranceD'EverandGrit: The Power of Passion and PerseveranceÉvaluation : 4 sur 5 étoiles4/5 (587)
- Hidden Figures: The American Dream and the Untold Story of the Black Women Mathematicians Who Helped Win the Space RaceD'EverandHidden Figures: The American Dream and the Untold Story of the Black Women Mathematicians Who Helped Win the Space RaceÉvaluation : 4 sur 5 étoiles4/5 (890)
- The Yellow House: A Memoir (2019 National Book Award Winner)D'EverandThe Yellow House: A Memoir (2019 National Book Award Winner)Évaluation : 4 sur 5 étoiles4/5 (98)
- On Fire: The (Burning) Case for a Green New DealD'EverandOn Fire: The (Burning) Case for a Green New DealÉvaluation : 4 sur 5 étoiles4/5 (72)
- The Little Book of Hygge: Danish Secrets to Happy LivingD'EverandThe Little Book of Hygge: Danish Secrets to Happy LivingÉvaluation : 3.5 sur 5 étoiles3.5/5 (399)
- A Heartbreaking Work Of Staggering Genius: A Memoir Based on a True StoryD'EverandA Heartbreaking Work Of Staggering Genius: A Memoir Based on a True StoryÉvaluation : 3.5 sur 5 étoiles3.5/5 (231)
- Team of Rivals: The Political Genius of Abraham LincolnD'EverandTeam of Rivals: The Political Genius of Abraham LincolnÉvaluation : 4.5 sur 5 étoiles4.5/5 (234)
- Devil in the Grove: Thurgood Marshall, the Groveland Boys, and the Dawn of a New AmericaD'EverandDevil in the Grove: Thurgood Marshall, the Groveland Boys, and the Dawn of a New AmericaÉvaluation : 4.5 sur 5 étoiles4.5/5 (265)
- The Hard Thing About Hard Things: Building a Business When There Are No Easy AnswersD'EverandThe Hard Thing About Hard Things: Building a Business When There Are No Easy AnswersÉvaluation : 4.5 sur 5 étoiles4.5/5 (344)
- The Emperor of All Maladies: A Biography of CancerD'EverandThe Emperor of All Maladies: A Biography of CancerÉvaluation : 4.5 sur 5 étoiles4.5/5 (271)
- The World Is Flat 3.0: A Brief History of the Twenty-first CenturyD'EverandThe World Is Flat 3.0: A Brief History of the Twenty-first CenturyÉvaluation : 3.5 sur 5 étoiles3.5/5 (2219)
- The Unwinding: An Inner History of the New AmericaD'EverandThe Unwinding: An Inner History of the New AmericaÉvaluation : 4 sur 5 étoiles4/5 (45)
- The Gifts of Imperfection: Let Go of Who You Think You're Supposed to Be and Embrace Who You AreD'EverandThe Gifts of Imperfection: Let Go of Who You Think You're Supposed to Be and Embrace Who You AreÉvaluation : 4 sur 5 étoiles4/5 (1090)
- The Sympathizer: A Novel (Pulitzer Prize for Fiction)D'EverandThe Sympathizer: A Novel (Pulitzer Prize for Fiction)Évaluation : 4.5 sur 5 étoiles4.5/5 (119)
- Her Body and Other Parties: StoriesD'EverandHer Body and Other Parties: StoriesÉvaluation : 4 sur 5 étoiles4/5 (821)
- E-Leadership Literature ReviewDocument36 pagesE-Leadership Literature ReviewYasser BahaaPas encore d'évaluation
- Mr. Frank Remedios Certified Career Counselor Authorised Franchise-Brain CheckerDocument24 pagesMr. Frank Remedios Certified Career Counselor Authorised Franchise-Brain Checkerrwf0606Pas encore d'évaluation
- Quick Healthcare Stencil: SketchDocument2 pagesQuick Healthcare Stencil: SketchNafiz Hannan NabilPas encore d'évaluation
- Lecture Notes On Revaluation and Impairment PDFDocument6 pagesLecture Notes On Revaluation and Impairment PDFjudel ArielPas encore d'évaluation
- Orgin of Life and Organic EvolutionDocument74 pagesOrgin of Life and Organic Evolutionasha.s.k100% (5)
- STTH2002C: High Efficiency Ultrafast DiodeDocument16 pagesSTTH2002C: High Efficiency Ultrafast DiodeAseng saputraPas encore d'évaluation
- B. Com II Year Economics Previous Year QuestionsDocument11 pagesB. Com II Year Economics Previous Year QuestionsShashiMohanKotnalaPas encore d'évaluation
- Cardboard Dream HouseDocument1 pageCardboard Dream Houseapi-630719553Pas encore d'évaluation
- Manual Cisco - DPC3925Document106 pagesManual Cisco - DPC3925HábnerTeixeiraCostaPas encore d'évaluation
- Accenture Faq For New JoinersDocument4 pagesAccenture Faq For New JoinersBaazinow Hack Brainbaazi Live AnswersPas encore d'évaluation
- Exhibit 1 18 116 PDFDocument27 pagesExhibit 1 18 116 PDFSimonPas encore d'évaluation
- TMP 841704 RL 2023-03-13 Relieving LetterDocument1 pageTMP 841704 RL 2023-03-13 Relieving Letterxop0887Pas encore d'évaluation
- Sustainability and Design EthicsDocument178 pagesSustainability and Design EthicsAbby SmithPas encore d'évaluation
- All India CW Pricelist Wef 01.05.2021Document6 pagesAll India CW Pricelist Wef 01.05.2021Sameer PadhyPas encore d'évaluation
- Boiler Instrumentation and Control SystemsDocument68 pagesBoiler Instrumentation and Control Systemstagne simo rodriguePas encore d'évaluation
- Teamcenter 10.1 Business Modeler IDE Guide PLM00071 J PDFDocument1 062 pagesTeamcenter 10.1 Business Modeler IDE Guide PLM00071 J PDFcad cad100% (1)
- Okrs That Clarify, Inspire and Motivate: A Framework and SamplesDocument12 pagesOkrs That Clarify, Inspire and Motivate: A Framework and SamplesJuan Manuel MauroPas encore d'évaluation
- Toyota-HiAce 2011 EN Manual de Taller Diagrama Electrico 4fdf088312Document4 pagesToyota-HiAce 2011 EN Manual de Taller Diagrama Electrico 4fdf088312Oscarito VázquezPas encore d'évaluation
- Hocketts Features of Human Language Zed and JasDocument41 pagesHocketts Features of Human Language Zed and JasRechelle Marmol100% (1)
- (Macmillan Studies in Marketing Management) Frank Jefkins BSC (Econ), BA (Hons), MCAM, FIPR, MInstM, MAIE, ABC (Auth.) - Public Relations For Marketing Management-Palgrave Macmillan UK (1983)Document193 pages(Macmillan Studies in Marketing Management) Frank Jefkins BSC (Econ), BA (Hons), MCAM, FIPR, MInstM, MAIE, ABC (Auth.) - Public Relations For Marketing Management-Palgrave Macmillan UK (1983)Subhasis DasPas encore d'évaluation
- Lecture 8 - Life Cycle Inventory Example and SimaPro Intro - S18Document42 pagesLecture 8 - Life Cycle Inventory Example and SimaPro Intro - S18Francisco AraujoPas encore d'évaluation
- 1404 Pratul Singhal Ideal Gas Equation Density StoichiometryDocument22 pages1404 Pratul Singhal Ideal Gas Equation Density StoichiometryYang ChoudhuryPas encore d'évaluation
- Final VeganDocument11 pagesFinal Veganapi-314696134Pas encore d'évaluation
- Gabi InfoDocument21 pagesGabi Infoangel antoinette dagoyPas encore d'évaluation
- Product Placement in Movies- Impact on SalesDocument3 pagesProduct Placement in Movies- Impact on SalesBhavya DiddeePas encore d'évaluation
- Quotation For Villa Maintainance at Al RiqqaDocument2 pagesQuotation For Villa Maintainance at Al RiqqaAkosh AchuPas encore d'évaluation
- Medical ParasitologyDocument33 pagesMedical ParasitologyAlexander Luie Jhames SaritaPas encore d'évaluation
- Fa2prob3 1Document3 pagesFa2prob3 1jayPas encore d'évaluation
- Adverse Drug Reactions in A ComplementaryDocument8 pagesAdverse Drug Reactions in A Complementaryrr48843Pas encore d'évaluation
- Semi Detailed Lesson Format BEEd 1Document2 pagesSemi Detailed Lesson Format BEEd 1Kristine BuenaventuraPas encore d'évaluation