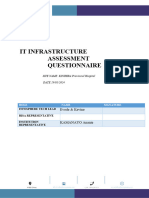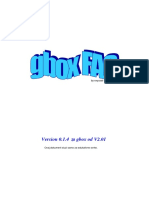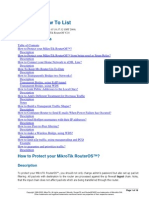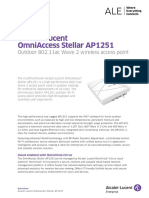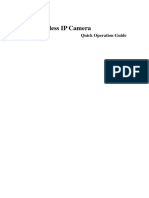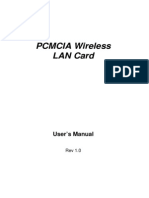Académique Documents
Professionnel Documents
Culture Documents
RouterOS How To
Transféré par
pliskafrik0 évaluation0% ont trouvé ce document utile (0 vote)
167 vues16 pagesThis document applies to MikroTik RouterOS V2. To protect your NikroTik router you should set up packet filtering. You can add following rules under / ip firewall rule input (just 'copy and paste' to the router using Terminal Console or configure the relevant arguments in WinBox).
Description originale:
Copyright
© Attribution Non-Commercial (BY-NC)
Formats disponibles
PDF, TXT ou lisez en ligne sur Scribd
Partager ce document
Partager ou intégrer le document
Avez-vous trouvé ce document utile ?
Ce contenu est-il inapproprié ?
Signaler ce documentThis document applies to MikroTik RouterOS V2. To protect your NikroTik router you should set up packet filtering. You can add following rules under / ip firewall rule input (just 'copy and paste' to the router using Terminal Console or configure the relevant arguments in WinBox).
Droits d'auteur :
Attribution Non-Commercial (BY-NC)
Formats disponibles
Téléchargez comme PDF, TXT ou lisez en ligne sur Scribd
0 évaluation0% ont trouvé ce document utile (0 vote)
167 vues16 pagesRouterOS How To
Transféré par
pliskafrikThis document applies to MikroTik RouterOS V2. To protect your NikroTik router you should set up packet filtering. You can add following rules under / ip firewall rule input (just 'copy and paste' to the router using Terminal Console or configure the relevant arguments in WinBox).
Droits d'auteur :
Attribution Non-Commercial (BY-NC)
Formats disponibles
Téléchargez comme PDF, TXT ou lisez en ligne sur Scribd
Vous êtes sur la page 1sur 16
RouterOS How To List
Document revision 1.5 (Sun Dec 05 10:37:12 GMT 2004)
This document applies to MikroTik RouterOS V2.8
Table of Contents
Table of Contents
How to Protect your MikroTik RouterOS?
Description
How to Protect your MikroTik RouterOS from being used as Spam Relay?
Description
How to Connect your Home Network to xDSL Line?
Description
How To Keep My Router Up-To-Date
Description
How to Transparently Bridge two Networks?
Description
Transparent Bridge, using EoIP tunnel
Transparent Bridge, using WDS
How to Link Public Addresses to the Local Ones?
Description
How to Apply Different Treatment for Overseas Traffic
Description
Notes
How to Build a Transparent Traffic Shaper?
Description
How to Configure Router to Send E-mails When Power Failure has Occured?
Description
How to bind HotSpot usernames with their IP addresses?
Description
How to use Peer-to-Peer filtering?
Description
How to make a Wireless Bridge, using WDS?
Description
How to limit p2p traffic, using masquerading and PCQ
Example
How to guarantee and prioritize traffic?
Description
How to Protect your MikroTik RouterOS?
Description
To protect your NikroTik RouterOS, you should not only change admin's password but also set up packet
filtering. All packets with destination to the router are processed against the ip firewall input chain. Note,
that the input chain does not affect packets which are being transferred through the router.
Page 1 of 16
Copyright 1999-2005, MikroTik. All rights reserved. Mikrotik, RouterOS and RouterBOARD are trademarks of Mikrotikls SIA.
Other trademarks and registred trademarks mentioned herein are properties of their respective owners.
You can add following rules under /ip firewall rule input (just 'copy and paste' to the router using
Terminal Console or configure the relevant arguments in WinBox):
/ip firewall rule input add connection-state=invalid action=drop \
comment="Drop invalid connections"
/ip firewall rule input add connection-state=established \
comment="Allow established connections"
/ip firewall rule input add connection-state=related \
comment="Allow related connections"
/ip firewall rule input add protocol=udp comment="Allow UDP"
/ip firewall rule input add protocol=icmp comment="Allow ICMP Ping"
/ip firewall rule input add src-address=10.0.0.0/24 \
comment="Allow access from our local network. Edit this!"
/ip firewall rule input add src-address=192.168.0.0/24 protocol=tcp dst-port=8080 \
comment="This is web proxy service for our customers. Edit this!"
/ip firewall rule input add action=drop log=yes \
comment="Log and drop everything else"
Use /ip firewall rule input print packets command to see how many packets have been processed
against these rules. Use reset-counters command to reset the counters. Examine the system log file /log
print to see the packets which have been dropped.
You may need to include additional rules to allow access from certain hosts, etc. Remember that firewall
rules are processed in the order they appear on the list. After a rule matches the packet, no more rules are
processed for it. After adding new rules, move them up using the move command.
How to Protect your MikroTik RouterOS from being used as
Spam Relay?
Description
To protect your NikroTik RouterOS from being used as spam relay you have to:
1.
Protect your router using firewall rules. See the How To section about it!
2.
Configure web proxy access list.
The web proxy access list is configured under /ip web-proxy access. For example, add following rules to it
to allow access from certain hosts (just 'copy and paste' to the router using Terminal Console or configure
the relevant arguments in WinBox):
/ip web-proxy access add src-address=192.168.0.0/24 \
comment="Our customers"
/ip web-proxy access add dst-port=23-25 action=deny \
comment="Deny using us as telnet and SMTP relay"
/ip web-proxy access add action=deny \
comment="Deny everything else"
Note, that first you should have rules that allow certain services, and the last rule should always be one that
denies access for everything else. Rules are processed in the order they appear on the list. After a rule
matches the request, no more rules are processed for it. After adding new rules, move them up using the
move command.
How to Connect your Home Network to xDSL Line?
Page 2 of 16
Copyright 1999-2005, MikroTik. All rights reserved. Mikrotik, RouterOS and RouterBOARD are trademarks of Mikrotikls SIA.
Other trademarks and registred trademarks mentioned herein are properties of their respective owners.
Description
You have your Home DSL modem installed, and want to have a secure connection to the !nternet for your
home network. For that, you have to install NikroTik router between the DSL modem and your home
network:
Follow the steps below to connect your home network to xDSL line:
1.
Nake your NikroTik router with two Ethernet N!Cs, one for the Home DSL modem, one for your home
network. See instructions in the Basic Setup Guide.
2.
When installing, make sure you install the dhcp software package.
3.
Enable both interfaces, for example:
/interface enable ether1,ether2
4.
Configure DHCP client on the external (xDSL) interface to receive !P configuration form your service
provider:
/ip dhcp-client set enabled=yes interface=ether1
5.
Check, if you have received !P configuration using lease print, for example:
[admin@MikroTik] ip dhcp-client> lease print
address: 81.198.16.4/21
expires: may/10/2001 04:41:49
gateway: 81.198.16.1
primary-dns: 195.13.160.52
secondary-dns: 195.122.1.59
[admin@MikroTik] ip dhcp-client>
6.
Add your private network address to ether2 interface, for example:
/ip address add address=192.168.0.1/24 interface=ether2
7.
Configure masquerading for your local network:
/ip firewall src-nat add out-interface=ether1 action=masquerade \
comment="Masquerades everything leaving the external interface"
8.
Configure firewall to protect your router:
/ip firewall rule input add connection-state=invalid action=drop \
comment="Drop invalid connection packets"
/ip firewall rule input add connection-state=established \
comment="Allow established connections"
/ip firewall rule input add connection-state=related \
comment="Allow related connections"
/ip firewall rule input add protocol=udp comment="Allow UDP"
/ip firewall rule input add protocol=icmp comment="Allow ICMP Ping"
/ip firewall rule input add src-address=192.168.0.0/24 \
comment="From my home network"
/ip firewall rule input add action=drop log=yes \
comment="Log and drop everything else"
9.
(Optional) Configure DHCP server to hand out !P configuration on your home network:
/ip pool add name=private ranges=192.168.0.2-192.168.0.254
/ip dhcp-server network add gateway=192.168.0.1 address=192.168.0.0/24 \
dns-server=195.13.160.52,195.122.1.59 domain="mail.com"
/ip dhcp-server add name=home interface=ether2 lease-time=3h \
address-pool=private
/ip dhcp-server enable home
Page 3 of 16
Copyright 1999-2005, MikroTik. All rights reserved. Mikrotik, RouterOS and RouterBOARD are trademarks of Mikrotikls SIA.
Other trademarks and registred trademarks mentioned herein are properties of their respective owners.
That's it! You can access the !nternet from your home network!
How To Keep My Router Up-To-Date
Description
To keep your router up to date, you should:
Upgrade to the latest RouterOS software version
!f you have a RouterBoard, upgrade the B!OS firmware
!n this How-To section we will show you how to upgrade your RouterBoard's B!OS firmware version. See
also how to upgrade RouterOS version.
1.
At first, check if you have a routerboard package installed:
[admin@MikroTik] system package> print
Flags: I - invalid
# NAME VERSION BUILD-TIME UNINSTALL
0 routerboard 2.8.14 aug/06/2004 15:30:32 no
1 security 2.8.14 aug/06/2004 14:08:54 no
2 system 2.8.14 aug/06/2004 14:03:02 no
3 advanced-tools 2.8.14 aug/06/2004 14:04:55 no
4 wireless 2.8.14 aug/06/2004 14:42:17 no
[admin@MikroTik] system package>
2.
Check your RouterBoard B!OS version:
[admin@MikroTik] system routerboard> print
routerboard: yes
model: 230
serial-number: 8387617
current-firmware: 1.3.1 (Aug/06/2004 15:30:19)
upgrade-firmware: 1.3.1 (Aug/06/2004 15:30:19)
[admin@MikroTik] system routerboard>
Check for the newest B!OS update in the all packages archive available from our download page.
B!OS update file is called wlb-bios-[version_number].fwf where version_number is the version
of B!OS firmware.
3.
!f this file contains a newer version than your router has, copy it to router via FTP using the binary
file transfer mode. When done, you should see the file, containing B!OS firmware in the file list:
[admin@MikroTik] system routerboard> /file print
# NAME TYPE SIZE CREATION-TIME
0 wlb-bios-1.3.2.fwf routerbios 73079 sep/07/2004 00:12:05
[admin@MikroTik] system routerboard>
4.
Check the RouterBoard's B!OS firmware version and you should see that you can upgrade it to a newer
version (1.3.2):
[admin@MikroTik] system routerboard> print
routerboard: yes
model: 230
serial-number: 8387617
current-firmware: 1.3.1 (Aug/06/2004 15:30:19)
upgrade-firmware: 1.3.2 (Aug/22/2004 12:13:56)
[admin@MikroTik] system routerboard>
5.
Now you can upgrade the B!OS version, using the upgrade command:
Page 4 of 16
Copyright 1999-2005, MikroTik. All rights reserved. Mikrotik, RouterOS and RouterBOARD are trademarks of Mikrotikls SIA.
Other trademarks and registred trademarks mentioned herein are properties of their respective owners.
[admin@MikroTik] system routerboard> upgrade
Firmware upgrade requires reboot of the router. Continue? [y/n]
Choose y and the software will upgrade B!OS, don't restart the router manually - it will be done
automatically! When router has rebooted, check the new B!OS version:
[admin@MikroTik] system routerboard> print
routerboard: yes
model: 230
serial-number: 8387617
current-firmware: 1.3.2 (Aug/22/2004 12:13:56)
upgrade-firmware: 1.3.2 (Aug/22/2004 12:13:56)
[admin@MikroTik] system routerboard>
How to Transparently Bridge two Networks?
Description
Remote networks can be easily bridged using Ethernet over !P (Eo!P) or WDS feature of NikroTik
RouterOS. We will show it for the case when the networks are connected through Atheros wireless
interface. Using Eo!P, the can be extended to any other type of interfaces, like PPTP, C!SCOfAironet, Prism.
WDS works only on Prism and Atheros based cards.
Let us assume the following network setup:
Transparent Bridge, using EoIP tunnel
Follow the steps below to create transparent bridge using Eo!P interfaces:
1.
Nake sure you have communication between NikroTik routers, i.e., one router is configured as server
(AP), the other one as client (station):
[admin@AP] > interface wireless set wlan1 mode=bridge ssid=mikrotik \
\... disabled=no
[admin@Station] interface wireless> print
[admin@Station] interface wireless> set wlan1 mode=station ssid=mikrotik \
\... disabled=no
2.
Nake sure the !P configuration is correct, and you can access one router from the other one:
[admin@AP] > ip address add address=10.1.0.1/24 interface=wlan1
[admin@Station] > ip address add address=10.1.0.2/24 interface=wlan1
[admin@Station] > ping 10.1.0.1
10.1.0.1 64 byte pong: ttl=64 time=1 ms
10.1.0.1 64 byte pong: ttl=64 time=1 ms
2 packets transmitted, 2 packets received, 0% packet loss
round-trip min/avg/max = 1/1.0/1 ms
[admin@Station] >
3.
Add Eo!P tunnel interfaces:
[admin@AP] > interface eoip add remote-address=10.1.0.2 tunnel-id=1 disabled=no
[admin@Station] > interface eoip add remote-address=10.1.0.1 tunnel-id=1 \
\... disabled=no
4.
Add bridge interfaces and put :
Page 5 of 16
Copyright 1999-2005, MikroTik. All rights reserved. Mikrotik, RouterOS and RouterBOARD are trademarks of Mikrotikls SIA.
Other trademarks and registred trademarks mentioned herein are properties of their respective owners.
[admin@AP] > interface bridge add forward-protocols=ip,arp,other disabled=no
[admin@AP] > interface bridge port set eoip-tunnel1,ether1 bridge=bridge1
[admin@Station] > interface bridge add forward-protocols=ip,arp,other \
\... disabled=no
[admin@Station] > interface bridge port set eoip-tunnel1,ether1 bridge=bridge1
Note, that connection is lost to the router if you are connected through 'ether1'.
5.
Nove the !P addresses from Ethernet to bridge interfaces:
[admin@AP] ip address> set [find interface=ether1 ] interface=bridge1
[admin@AP] ip address> print
Flags: X - disabled, I - invalid, D - dynamic
# ADDRESS NETWORK BROADCAST INTERFACE
0 10.0.0.215/24 10.0.0.0 10.0.0.255 bridge1
1 10.1.0.1/24 10.1.0.0 10.1.0.255 wlan1
[admin@AP] ip address>
[admin@Station] ip address> set [find interface=ether1 ] interface=bridge1
[admin@Station] ip address> print
Flags: X - disabled, I - invalid, D - dynamic
# ADDRESS NETWORK BROADCAST INTERFACE
0 10.0.0.216/24 10.0.0.0 10.0.0.255 bridge1
1 10.1.0.2/24 10.1.0.0 10.1.0.255 wlan1
[admin@Station] ip address>
Now you can connect again to the router through ether1 which belongs to bridge1
Test the bridge by pinging from 10.0.0.215 to 10.0.0.216. Note, that the bridge needs 10...30s to learn
addresses and start passing through traffic.
Similarly you can create transparent bridge if you have prism or C!SCOfAironet interfaces, or encrypted PPTP
tunnel. However, the Eo!P tunnel can be established between two NikroTik routers only.
Transparent Bridge, using WDS
You can also use WDS to bridge 2 networks transparently.
1.
Configure wireless interface wlan1 on AP:
[admin@AP]> interface wireless set wlan1 ssid=mikrotik frequency=5805 \
\... mode=bridge wds-mode=dynamic disabled=no
Do the same configuration on Client wireless interface (wlan1):
[admin@Client]> interface wireless set wlan1 ssid=mikrotik frequency=5805 \
\... mode=bridge wds-mode=dynamic disabled=no
2.
Check whether the WDS link is established:
[admin@AP] interface wireless wds> print
Flags: X - disabled, R - running, D - dynamic
0 RD name="wds1" mtu=1500 mac-address=00:0B:6B:31:02:4B arp=enabled
disable-running-check=yes master-interface=wlan1
wds-address=00:0B:6B:31:08:22
[admin@AP] interface wireless wds>
3.
Create a bridge interface on AP, and add wlan1 and ether1 interfaces to the bridge. The WDS
interface will be added automatically to the bridge if you specify wds-default-bridge parameter:
[admin@AP]> interface bridge add name=wds-bridge
[admin@AP]> interface bridge port set wlan1,ether1 bridge=wds-bridge
[admin@AP]> interface wireless set wlan1 wds-default-bridge=wds-bridge
Do the same on Client:
Page 6 of 16
Copyright 1999-2005, MikroTik. All rights reserved. Mikrotik, RouterOS and RouterBOARD are trademarks of Mikrotikls SIA.
Other trademarks and registred trademarks mentioned herein are properties of their respective owners.
[admin@Client]> interface bridge add name=wds-bridge
[admin@Client]> interface bridge port set wlan1,ether1 bridge=wds-bridge
[admin@Client]> interface wireless set wlan1 wds-default-bridge=wds-bridge
4.
Add !P address on AP:
[admin@AP]> ip address add address=10.1.0.1/24 interface=wds-bridge
And on Client:
[admin@Client]> ip address add address=10.1.0.2/24 interface=wds-bridge
5.
Test the link:
[admin@AP]> ping 10.1.0.2
10.1.0.2 64 byte ping: ttl=64 time=1 ms
10.1.0.2 64 byte ping: ttl=64 time=1 ms
2 packets transmitted, 2 packets received, 0% packet loss
round-trip min/avg/max = 1/1.0/1 ms
[admin@AP]>
How to Link Public Addresses to the Local Ones?
Description
The current topic shows how to configure 'full NAT', i.e. when a computer having it's own address in the
local network gets it translated when talking to outer (public) networks.
Let us assume two addresses (10.0.0.216 and 10.0.0.217) are assigned to the router. !n this example we
will 'full NAT' the internal address 192.168.0.+ to the external 10.0.0.216 one while keeping 10.0.0.217 for
the router itself as well as for masquerading the internal network.
To add 10.0.0.216f2+ and 10.0.0.217f2+ addresses to the router's Public interface and 192.168.0.25+f2+ to
the router's Local interface:
/ip address
add address=10.0.0.216/24 interface=Public
add address=10.0.0.217/24 interface=Public
add address=192.168.0.254/24 interface=Local
Flags: X - disabled, I - invalid, D - dynamic
# ADDRESS NETWORK BROADCAST INTERFACE
0 10.0.0.216/24 10.0.0.0 10.0.0.255 Public
1 10.0.0.217/24 10.0.0.0 10.0.0.255 Public
2 192.168.0.254/24 192.168.0.0 192.168.0.255 Local
While adding the default route to the router you should be aware of having two addresses. You should
specify the address that the router will be using while talking to the outer networks:
/ip route
add gateway=10.0.0.1 preferred-source=10.0.0.217
Flags: X - disabled, I - invalid, D - dynamic, J - rejected,
C - connect, S - static, r - rip, o - ospf, b - bgp
# DST-ADDRESS G GATEWAY DISTANCE INTERFACE
0 S 0.0.0.0/0 r 10.0.0.1 1 Public
1 DC 10.0.0.0/24 r 0.0.0.0 0 Public
2 DC 192.168.0.0/24 r 0.0.0.0 0 Local
Add DST-NAT rule allowing access to the internal server from external networks:
/ip firewall dst-nat
Page 7 of 16
Copyright 1999-2005, MikroTik. All rights reserved. Mikrotik, RouterOS and RouterBOARD are trademarks of Mikrotikls SIA.
Other trademarks and registred trademarks mentioned herein are properties of their respective owners.
add dst-address=10.0.0.216/32 action=nat to-dst-address=192.168.0.4
Flags: X - disabled, I - invalid, D - dynamic
0 dst-address=10.0.0.216/32 action=nat to-dst-address=192.168.0.4
To add SRC-NAT rules allowing the internal server to talk to the outer networks having its source address
translated to 10.0.0.216, while translating other internal hosts' source addresses to 10.0.0.217:
/ip firewall src-nat
add src-address=192.168.0.4/32 action=nat to-src-address=10.0.0.216
add src-address=192.168.0.0/24 action=nat to-src-address=10.0.0.217
Flags: X - disabled, I - invalid, D - dynamic
0 src-address=192.168.0.4/32 action=nat to-src-address=10.0.0.216
1 src-address=192.168.0.0/24 action=nat to-src-address=10.0.0.217
How to Apply Different Treatment for Overseas Traffic
Description
You want to deny, slow down or proxy oversea traffic. To distinguish oversea traffic from the local country
traffic, 'mangle mark' function can be used. !t will 'mark' the packets to f from the networks that reside in
your country and the oversea traffic with different marks, so that you may apply different treatment for
these flows.
To prepare mangle list, you need to get a list of local networks. List of network numbers belonging to !SPs in
Latvia can be extracted from file http:ffwww.nic.lvflocal.net Generate router script file (.rsc) (for example,
using spreadsheet program, such as Nicrosoft Excel), upload it to the router via FTP and import it (with
'fimport' command). Here is a condensed example of a such a script for Latvian networks:
/ip firewall mangle
add in-interface=ether1 dst-address=159.148.0.0/16 action=passthrough \
\.. mark-connection=mark-con-latvia comment="mark all latvian traffic"
add dst-address=193.41.195.0/24 action=passthrough \
\.. mark-connection=mark-con-latvia comment="mark all latvian traffic"
add dst-address=193.41.33.0/24 action=passthrough \
\.. mark-connection=mark-con-latvia comment="mark all latvian traffic"
add dst-address=193.41.45.0/24 action=passthrough \
\.. mark-connection=mark-con-latvia comment="mark all latvian traffic"
add dst-address=193.68.64.0/19 action=passthrough \
\.. mark-connection=mark-con-latvia comment="mark all latvian traffic"
...
add connection=mark-con-latvia action=passthrough mark-flow=latvia comment="mark
latvia"
add flow=!latvia action=passthrough mark-flow=overseas comment="mark all oversea
traffic"
Next, you should define, what to do with the marked packets. The basic usages are:
1.
Limit access toffrom oversea sites from some or all hosts of your network. For example, to deny
oversea traffic for 10.0.0.0f2+ network:
/ip firewall rule forward
add action=drop flow=overseas src-address=10.0.0.0/24
add action=drop flow=overseas dst-address=10.0.0.0/24
The same way you may deny oversea traffic for some computers (for example, to specify a particular
host, you should use the host's address with the mask of 32).
Page 8 of 16
Copyright 1999-2005, MikroTik. All rights reserved. Mikrotik, RouterOS and RouterBOARD are trademarks of Mikrotikls SIA.
Other trademarks and registred trademarks mentioned herein are properties of their respective owners.
2.
Slow down speed of oversea connections. For example, to limit overall speed of downloading from
overseas to 128Kbitfs and of uploading - to 6+Kbitfs:
/queue tree
add flow=overseas parent=local max-limit=131072
add flow=overseas parent=public max-limit=65536
3.
To use local transparent web proxy server for oversea HTTP traffic:
/ip web-proxy set enabled=yes transparent-proxy=yes address=:3128
/ip firewall dst-nat add flow=overseas in-interface=local protocol=tcp \
dst-port=80 action=redirect to-dst-port=3128
Notes
The example above assumes that your local PCs have !P addresses either from 159.1+8.0.0f16 network or
outside any network from within Latvian !P space.
How to Build a Transparent Traffic Shaper?
Description
You want to use NikroTik RouterOS as a transparent Traffic Shaper on an existing Ethernet network. You
can simply plug it between the network and the existing router. To achieve this, RouterOS should be
configured as follows (this is written assuming that there is no other configuration on the shaper and there
are two Ethernet cards in it):
1.
Enable and name the ethernet interfaces. The interface which is connecter to the network will be called
int, and the one connected to the existing router - ext:
/interface set ether1,ether2 disabled=no
/interface set ether1 name=int
/interface set ether2 name=ext
2.
Then let's assume the gateway has the !P address of 10.0.0.1f2+. Adding the address of, for example,
10.0.0.2/24 (you will need this address later to be able configure the shaper remotely) to this
interface, you should be able to ping the gateway. !f it is not happening, then you should swap cables
(i.e. plug the one connected to the ext interface to the int and vice versa). Note: if neither works,
there might be a firewall set up on the gateway, remove it temporarily and try again.
/ip address add interface=ext address=10.0.0.2/24
/ping 10.0.0.1
3.
Create a bridge interface which bridges both int and ext physical interfaces:
/interface bridge add name=bridge
/interface bridge port set ext,int bridge=bridge
Note the !P address should be transferred to the bridge interface:
/ip address set [/ip address find] interface=bridge
Now you can simply add the desirable queues. Note that you may use the names of the real interfaces for
these queues. For example, to limit all download to 256Kbitfs and all upload to 128Kbitfs, it is enough to add
two queues:
Page 9 of 16
Copyright 1999-2005, MikroTik. All rights reserved. Mikrotik, RouterOS and RouterBOARD are trademarks of Mikrotikls SIA.
Other trademarks and registred trademarks mentioned herein are properties of their respective owners.
/queue simple add limit-at=131072 interface=ext
/queue simple add limit-at=262144 interface=int
For more information and examples of how to limit data rate and provide quality of service, see Bandwidth
Control Nanual.
How to Configure Router to Send E-mails When Power Failure
has Occured?
Description
Suppose you want to receive e-mail (most GSN operators provide service to forward e-mail as SNS) from
your router every time power has failed and UPS is running on bateries.
To do so you should set up Scheduler to check the state of UPS and write a script to send e-mail every time
UPS switches to on-battery mode. As you do not want e-mail to come every time the router checks the
state of the UPS, this script should be run only once. To achieve this, two scripts should be created. One of
them should work while the UPS is on utility power, and send e-mail, should it fail. !t should also change the
Scheduler task so that the other one is executed next time the task runs. The second script should run while
the UPS is on battery, and change the Scheduler task back to execute the first script, once the UPS has
switched back to utility power.
First of all scripts should be written. The first script will send an e-mail to the mail@company.com mailbox
via the 11.22.33.++ server (you should change these values appropriately):
/system script add name=wait-on-battery source={
/system ups monitor once do {
:if ($on-battery) do {
/system scheduler set ups-monitor script=wait-off-battery
/tool e-mail send subject="on-battery" to="mail@company.com" \
from="router@company.com" server=11.22.33.44
}
}
}
/system script add name=wait-off-battery source={
/system ups monitor once do {
:if (!$on-battery) do {
/system scheduler set ups-monitor script=wait-on-battery
}
}
}
And now the initial Scheduler task should be created. !t will run every 5 seconds:
/system scheduler add name="ups-monitor" interval=5s \
script="wait-on-battery"
How to bind HotSpot usernames with their IP addresses?
Description
!f dhcp-pool login method is used, it is possible to specify, what address a user will get after hefshe logs in
using address property in /ip hotspot user submenu. With enabled-address login method this property is
ignored, so there is no direct method of doing this.
Page 10 of 16
Copyright 1999-2005, MikroTik. All rights reserved. Mikrotik, RouterOS and RouterBOARD are trademarks of Mikrotikls SIA.
Other trademarks and registred trademarks mentioned herein are properties of their respective owners.
But it is possible to bind HotSpot usernames with both !P and NAC addresses. To do this, the arp mode of
the interface clients are connected to should be switched to reply-only. !n order not to disconnect all the
clients, you should first convert all the dynamic entries in /ip arp table to static ones using the following
command:
:foreach i in=[/ip arp find dynamic=yes ] do={/ip arp add copy-from=$i}
Now only the clients who have their !P and NAC addresses added to the /ip arp table manually will be able
to use !nternet. You can add HotSpot users specifying their NAC addresses, and they will not be able to
connect from different !P addresses except those added to the ARP table.
How to use Peer-to-Peer filtering?
Description
This chapter shows some examples on how to use Peer-to-Peer traffic matching feature introducted in
RouterOS version 2.8.
Logging
To log all P2P traffic the following rule should be added:
!f the firewall logging is enabled in the router then in the log file you will see P2P packet information like
this:
Drop
To drop all P2P traffic the following rule should be added:
You can enable the logging for the dropped packets by adding the log=yes to the previous command. Then
in the log file you will see such similar entries:
!f you want to allow some of your users to use P2P then you need to add 2 (one for download, one for
upload) accept rules before the drop rule:
One Way P2P
!n case of DC++ you can't just add dst-address of the user in the forward chain and then drop all other P2P
traffic - DC++ send out some P2P info to the other P2P user, from which you are downloading. !f the upload
P2P traffic is blocked then you will not be able to download too. To make one way P2P you should decrease
the speed of the other way to a small speed limit, for example, P2P upload traffic limit to 10000bps
(10Kbps). Then users will be able to download the P2P traffic, but their upload traffic will be maximum
10Kbps.
To do that, mark all P2P traffic using Firewall mangle:
And then add queues to limit upload traffic to 10Kbps:
Individual IP P2P limit
Page 11 of 16
Copyright 1999-2005, MikroTik. All rights reserved. Mikrotik, RouterOS and RouterBOARD are trademarks of Mikrotikls SIA.
Other trademarks and registred trademarks mentioned herein are properties of their respective owners.
This section will help you to make P2P limitation to individual !Ps and with different speed limit for each !P.
Suppose we have 2 clients and we would like to limit one client s P2P traffic to
256Kbps(download)f6+Kbps(upload) and the other client s P2P traffic to
38+Kbps(download)f128Kbps(upload). First client s !P address is 10.1.5.+9 and the second client s !P is
10.1.5.50. To do this, mark all P2P traffic using Firewall mangle:
Then mark P2P traffic of the first client (uploadfdownload):
Next, mark P2P traffic of the second client (uploadfdownload):
Add queue rules for the first client (uploadfdownload):
And finally, add queue rules for the second client (uploadfdownload):
!f we have masquerade enabled then we can't limit the download stream. Nangle is the first firewall module
that gets packets, when they are received. Next DST-NAT is done, which not only execute DST-NAT rules,
but also performs un-SRC-NATting. That is why mangle do not 'see' the real addresses of the clients. As
SRC-NAT is not allowing to establish connections to the NATted clients, it is possible to match all responses
in already existing connections established by the clients using connection marks. To do this, first of all,
connection-mark all packets from the !P of each client with different marks for each client using
action=passthrough:
Then we can remark these connections with a different flow mark and also mark the p2p traffic:
Finally, add a queue rule:
Burst
We have already configured mangle rules and queues for download:
We want to allow bursting up to +00000bps for 5min (in case when the download speed is maximum all the
time), after 5min, the speed limit will be back to 256000. To do that we need to modify the queue rule:
We specified burst time 600 seconds (10min). This time is needed for the calculation of the specific moment
when the router will drop the queue speed limit from burst-time to max-limit. Router is calculating the
average value: sum of the speed in each second in the burst-time, divided with the burst-time. Now
there are two cases:
1.
!f this value is lower that the burst-threshold then the queue speed limit will be raised to the
burst-limit
2.
!f this value is higher that the burst-threshold then the queue speed limit will be dropped down to
max-limit
!n our case the user is downloading at the maximum speed. This means he could download at the
burst-limit speed 5min - average value is still equal to burst-threshold which is 200000
(+00000*300f600=200000). !n the next second the speed limit will be greater than the burst-threshold
and the speed limit will be dropped to the max-limit.
Using PCQ
Suppose we have a network and we want to limit Peer-to-Peer traffic for each client in this network to
Page 12 of 16
Copyright 1999-2005, MikroTik. All rights reserved. Mikrotik, RouterOS and RouterBOARD are trademarks of Mikrotikls SIA.
Other trademarks and registred trademarks mentioned herein are properties of their respective owners.
6+Kbitfs upload and 128Kbitfs for download. This queue type is called PCQ. You can also use it in the
previous examples instead of the default queue type.
First of all, create a PCQ queues - one for upload (this should classify by src-address), and one for
download (this should classify by dst-address):
Then we should 'catch' the P2P traffic using mangle rule:
Now we can create queues:
How to make a Wireless Bridge, using WDS?
Description
Let us consider that we have a MainAP wireless Access Point which serves several wireless clients (from
network 192.168.0.0/24) and is connected to ClientAP which also serves clients from the same network.
This example illustrates how to use WDS between MainAP and ClientAP so that they also act as APs for
wireless clients.
At first, let us setup the wireless interface for MainAP:
/interface wireless set wlan1 ssid=ap2ap band=2.4GHz-B \
frequency=2442 mode=ap-bridge wds-mode=static disabled=no
Now add a WDS interface and note that the wds-address is NAC address from remote AP (in this case
ClientAP):
/interface wireless wds add master-interface=wlan1 \
wds-address=00:02:6F:01:CE:31 disabled=no
Put the wds1 and wlan1 interfaces into a bridge:
/interface bridge add disabled=no
/interface bridge port set 1,2 bridge=bridge1
[admin@MikroTik] interface bridge port> print
# INTERFACE BRIDGE PRIORITY PATH-COST
0 ether1 none 128 10
1 wlan1 none 128 10
2 wds1 none 128 10
[admin@MikroTik] interface bridge port>
Finally, add an !P address to the bridge1 interface:
/ip address add address=192.168.0.254/24 interface=bridge1
[admin@MikroTik] ip address> print
Flags: X - disabled, I - invalid, D - dynamic
# ADDRESS NETWORK BROADCAST INTERFACE
0 10.0.0.2/24 10.0.0.0 10.0.0.255 ether1
1 192.168.0.254/24 192.168.0.0 192.168.0.255 bridge1
[admin@MikroTik] ip address>
Now let us configure ClientAP. The configuration is similar to MainAP configuration. At first, configure
the wlan1 interface:
/interface wireless set wlan1 ssid=ap2ap frequency=2442 \
band=2.4GHz-B mode=ap-bridge wds-mode=static disabled=no
Then add a WDS interface:
Page 13 of 16
Copyright 1999-2005, MikroTik. All rights reserved. Mikrotik, RouterOS and RouterBOARD are trademarks of Mikrotikls SIA.
Other trademarks and registred trademarks mentioned herein are properties of their respective owners.
/interface wireless wds add master-interface=wlan1 \
wds-address=00:0B:6B:31:01:6A disabled=no
Add the wds1 and wlan1 interfaces to a bridge:
/interface bridge add disabled=no
/interface bridge port set wlan1,wds1 bridge=bridge1
!f you want, you can assign an !P address to the bridge interface, but there is no need for it (as this AP
works transparently). Now you are able to ping the clients from MainAP:
/ping 192.168.0.10
192.168.0.10 64 byte ping: ttl=64 time=8 ms
192.168.0.10 64 byte ping: ttl=64 time=7 ms
192.168.0.10 64 byte ping: ttl=64 time=7 ms
3 packets transmitted, 3 packets received, 0% packet loss
round-trip min/avg/max = 7/7.3/8 ms
How to limit p2p traffic, using masquerading and PCQ
Example
Let us consider a situation where the limited network is 192.168.0.0f2+. We will limit the p2p download
traffic to 256kbitfs and upload to 128kbitfs
The 192.168.0.0f2+ network has to be masquaraded in order to get public access (it will use the address
10.0.0.217). To do so, we will masquerade this network.
[admin@MikroTik] ip firewall src-nat> add src-address=192.168.0.0/24 \
\... action=masquerade
[admin@MikroTik] ip firewall src-nat> print
Flags: X - disabled, I - invalid, D - dynamic
0 src-address=192.168.0.0/24 action=masquerade
[admin@MikroTik] ip firewall src-nat>
Then we have to mark download and upload traffic. To do so with masqueraded traffic, let's add 2 mangle
rules - the first one stands for marking the p2p connection with the mark p2p_con which is comming from
the local network (192.168.0.0/24) , the second one will mark all packets whithin this connection with mark
p2p_limit, which will be used for limiting the upload and download traffic.
[admin@MikroTik] ip firewall mangle> add src-address=192.168.0.0/24 p2p=all-p2p \
\... mark-connection=p2p_con action=passthrough
[admin@MikroTik] ip firewall mangle> add connection=p2p_con action=accept
mark-flow=p2p_limit
[admin@MikroTik] ip firewall mangle>
Next, we will make two PCQ types - one for download (pcq-download), and one for upload (pcq-upload).
[admin@MikroTik] queue type> add kind=pcq name=pcq-download \
\... pcq-rate=256000 pcq-classifier=dst-address
[admin@MikroTik] queue type> add kind=pcq name=pcq-upload \
\... pcq-rate=128000 pcq-classifier=src-address
[admin@MikroTik] queue type> print
0 name="default" kind=pfifo bfifo-limit=15000 pfifo-limit=50 red-limit=60
red-min-threshold=10 red-max-threshold=50 red-burst=20 sfq-perturb=5
sfq-allot=1514 pcq-rate=0 pcq-limit=50 pcq-classifier
1 name="ethernet-default" kind=pfifo bfifo-limit=15000 pfifo-limit=50
red-limit=60 red-min-threshold=10 red-max-threshold=50 red-burst=20
sfq-perturb=5 sfq-allot=1514 pcq-rate=0 pcq-limit=50 pcq-classifier
2 name="wireless-default" kind=sfq bfifo-limit=15000 pfifo-limit=50
Page 14 of 16
Copyright 1999-2005, MikroTik. All rights reserved. Mikrotik, RouterOS and RouterBOARD are trademarks of Mikrotikls SIA.
Other trademarks and registred trademarks mentioned herein are properties of their respective owners.
red-limit=60 red-min-threshold=10 red-max-threshold=50 red-burst=20
sfq-perturb=5 sfq-allot=1514 pcq-rate=0 pcq-limit=50 pcq-classifier
3 name="synchronous-default" kind=red bfifo-limit=15000 pfifo-limit=50
red-limit=60 red-min-threshold=10 red-max-threshold=50 red-burst=20
sfq-perturb=5 sfq-allot=1514 pcq-rate=0 pcq-limit=50 pcq-classifier
4 name="pcq-download" kind=pcq bfifo-limit=15000 pfifo-limit=50 red-limit=60
red-min-threshold=10 red-max-threshold=50 red-burst=20 sfq-perturb=5
sfq-allot=1514 pcq-rate=256000 pcq-limit=50 pcq-classifier=dst-address
5 name="pcq-upload" kind=pcq bfifo-limit=15000 pfifo-limit=50 red-limit=60
red-min-threshold=10 red-max-threshold=50 red-burst=20 sfq-perturb=5
sfq-allot=1514 pcq-rate=128000 pcq-limit=50 pcq-classifier=src-address
[admin@MikroTik] queue type>
And finally, add the queue rules.
[admin@MikroTik] queue tree> add name=down parent=Local \
\... flow=p2p_limit queue=pcq-download
[admin@MikroTik] queue tree> add name=up parent=Public \
\... flow=p2p_limit queue=pcq-upload
[admin@MikroTik] queue tree> print
Flags: X - disabled, I - invalid, D - dynamic
0 name="down" parent=Local flow=p2p_limit limit-at=0
queue=pcq-download priority=8 max-limit=0 burst-limit=0
burst-threshold=0 burst-time=0
1 name="up" parent=Public flow=p2p_limit limit-at=0 queue=pcq-upload
priority=8 max-limit=0 burst-limit=0 burst-threshold=0 burst-time=0
[admin@MikroTik] queue tree>
How to guarantee and prioritize traffic?
Description
Queue trees can be used for more sophisticated applications where you need to limit traffic for specific
users, protocols, ports etc.
!n this example we will show you:
how to guarantee bandwidth to certain services and use the 'idle' bandwidth
how to prioritize a service (POP3) among others (HTTP and FTP)
You can see how we will share the traffic in the picture (the network 192.168.0.0/24 is masqueraded):
1.
At first, mangle the HTTP, FTP and POP3 download traffic. As our network 192.168.0.0/24 is
masqueraded, we need to mark the outgoing connection with mark-connection parameter:
/ip firewall mangle
add in-interface=Local dst-address=:80 protocol=tcp action=passthrough \
mark-connection=http-con comment="" disabled=no
add in-interface=Local dst-address=:110 protocol=tcp action=passthrough \
mark-connection=pop3-con comment="" disabled=no
add in-interface=Local dst-address=:21 protocol=tcp action=passthrough \
mark-connection=ftp-con comment="" disabled=no
and only then we can mark the downstream traffic with a flow mark:
/ip firewall mangle
add protocol=tcp connection=http-con action=passthrough mark-flow=HTTP \
comment="" disabled=no
add protocol=tcp connection=pop3-con action=passthrough mark-flow=POP3 \
comment="" disabled=no
Page 15 of 16
Copyright 1999-2005, MikroTik. All rights reserved. Mikrotik, RouterOS and RouterBOARD are trademarks of Mikrotikls SIA.
Other trademarks and registred trademarks mentioned herein are properties of their respective owners.
add protocol=tcp connection=ftp-con action=passthrough mark-flow=FTP \
comment="" disabled=no
2.
When we have marked the packets with a flow-mark, we can use them to build a queue tree.
Add a queue that will guarantee 80 of all available (512kbps) bandwidth, which is +09,6kbps, for
HTTP service and if there is more bandwidth available (some services are idle), use it:
/queue tree
add name="http-queue" parent=Local flow=HTTP limit-at=409600 max-limit=512000
Add a queue that will guarantee 15 (76,8kbps) for FTP:
/queue tree
add name="ftp-queue" parent=Local flow=FTP limit-at=76800 max-limit=512000
Now add a queue that will guarantee 5 (25,6kbps) of all available bandwidth to POP3 service. Set
the priority for this service to 7. !t means that this queue will have a higher priority than the previous
ones (by default the priority is 8) so it will be processed before http-queue and ftp-queue:
/queue tree
add name="pop3-queue" parent=Local flow=POP3 limit-at=25600 max-limit=512000 \
priority=7
The benefit from higher priority is that POP3 traffic, as it will be processed first, will have the smallest
delay going through the router from all services.
Using limit-at and max-limit parameters, you can control the minimum guaranteed and maximum
allowed bandwidth for a service. At first, the limit-at data rate is achieved, then, if more bandwidth is
available, it is used by this service (up to 512kbps in this example).
Note: for a correct queue tree setup the amount of limit-at values for queue tree leaves (queues which
have no child-queues) must be equal (or lower) to available bandwidth. !n this case 25,6kbps + 76,8kbps +
+09,6kbps = 512kbps.
Page 16 of 16
Copyright 1999-2005, MikroTik. All rights reserved. Mikrotik, RouterOS and RouterBOARD are trademarks of Mikrotikls SIA.
Other trademarks and registred trademarks mentioned herein are properties of their respective owners.
Vous aimerez peut-être aussi
- A Heartbreaking Work Of Staggering Genius: A Memoir Based on a True StoryD'EverandA Heartbreaking Work Of Staggering Genius: A Memoir Based on a True StoryÉvaluation : 3.5 sur 5 étoiles3.5/5 (231)
- The Sympathizer: A Novel (Pulitzer Prize for Fiction)D'EverandThe Sympathizer: A Novel (Pulitzer Prize for Fiction)Évaluation : 4.5 sur 5 étoiles4.5/5 (120)
- Grit: The Power of Passion and PerseveranceD'EverandGrit: The Power of Passion and PerseveranceÉvaluation : 4 sur 5 étoiles4/5 (588)
- Devil in the Grove: Thurgood Marshall, the Groveland Boys, and the Dawn of a New AmericaD'EverandDevil in the Grove: Thurgood Marshall, the Groveland Boys, and the Dawn of a New AmericaÉvaluation : 4.5 sur 5 étoiles4.5/5 (266)
- The Little Book of Hygge: Danish Secrets to Happy LivingD'EverandThe Little Book of Hygge: Danish Secrets to Happy LivingÉvaluation : 3.5 sur 5 étoiles3.5/5 (399)
- Never Split the Difference: Negotiating As If Your Life Depended On ItD'EverandNever Split the Difference: Negotiating As If Your Life Depended On ItÉvaluation : 4.5 sur 5 étoiles4.5/5 (838)
- Shoe Dog: A Memoir by the Creator of NikeD'EverandShoe Dog: A Memoir by the Creator of NikeÉvaluation : 4.5 sur 5 étoiles4.5/5 (537)
- The Emperor of All Maladies: A Biography of CancerD'EverandThe Emperor of All Maladies: A Biography of CancerÉvaluation : 4.5 sur 5 étoiles4.5/5 (271)
- The Subtle Art of Not Giving a F*ck: A Counterintuitive Approach to Living a Good LifeD'EverandThe Subtle Art of Not Giving a F*ck: A Counterintuitive Approach to Living a Good LifeÉvaluation : 4 sur 5 étoiles4/5 (5794)
- The World Is Flat 3.0: A Brief History of the Twenty-first CenturyD'EverandThe World Is Flat 3.0: A Brief History of the Twenty-first CenturyÉvaluation : 3.5 sur 5 étoiles3.5/5 (2259)
- The Hard Thing About Hard Things: Building a Business When There Are No Easy AnswersD'EverandThe Hard Thing About Hard Things: Building a Business When There Are No Easy AnswersÉvaluation : 4.5 sur 5 étoiles4.5/5 (344)
- Team of Rivals: The Political Genius of Abraham LincolnD'EverandTeam of Rivals: The Political Genius of Abraham LincolnÉvaluation : 4.5 sur 5 étoiles4.5/5 (234)
- The Gifts of Imperfection: Let Go of Who You Think You're Supposed to Be and Embrace Who You AreD'EverandThe Gifts of Imperfection: Let Go of Who You Think You're Supposed to Be and Embrace Who You AreÉvaluation : 4 sur 5 étoiles4/5 (1090)
- Hidden Figures: The American Dream and the Untold Story of the Black Women Mathematicians Who Helped Win the Space RaceD'EverandHidden Figures: The American Dream and the Untold Story of the Black Women Mathematicians Who Helped Win the Space RaceÉvaluation : 4 sur 5 étoiles4/5 (895)
- Her Body and Other Parties: StoriesD'EverandHer Body and Other Parties: StoriesÉvaluation : 4 sur 5 étoiles4/5 (821)
- Elon Musk: Tesla, SpaceX, and the Quest for a Fantastic FutureD'EverandElon Musk: Tesla, SpaceX, and the Quest for a Fantastic FutureÉvaluation : 4.5 sur 5 étoiles4.5/5 (474)
- The Unwinding: An Inner History of the New AmericaD'EverandThe Unwinding: An Inner History of the New AmericaÉvaluation : 4 sur 5 étoiles4/5 (45)
- The Yellow House: A Memoir (2019 National Book Award Winner)D'EverandThe Yellow House: A Memoir (2019 National Book Award Winner)Évaluation : 4 sur 5 étoiles4/5 (98)
- On Fire: The (Burning) Case for a Green New DealD'EverandOn Fire: The (Burning) Case for a Green New DealÉvaluation : 4 sur 5 étoiles4/5 (73)
- Intel (R) SCS 8 Deployment GuideDocument77 pagesIntel (R) SCS 8 Deployment GuideMedarhri AdilPas encore d'évaluation
- Cisco Networking CheatsheetDocument37 pagesCisco Networking CheatsheetMdMehediHasanPas encore d'évaluation
- Network Audit Questionnaire v1.1Document26 pagesNetwork Audit Questionnaire v1.1AnaniePas encore d'évaluation
- Cisco Switch Configuration GuideDocument730 pagesCisco Switch Configuration GuideTarek HniediPas encore d'évaluation
- Mikrotik Basic SetupDocument16 pagesMikrotik Basic SetupgeorgePas encore d'évaluation
- CP R77.20.20 1430 1450 ApplianceLocal AdminGuideDocument174 pagesCP R77.20.20 1430 1450 ApplianceLocal AdminGuidepliskafrikPas encore d'évaluation
- MailDocument122 pagesMailpliskafrikPas encore d'évaluation
- Version 0.1.4 Z A Gbox Od V2.01: by Exyusat TeamDocument30 pagesVersion 0.1.4 Z A Gbox Od V2.01: by Exyusat TeampliskafrikPas encore d'évaluation
- AX88796 L 3-In-1 Local Bus Fast Ethernet ControllerDocument77 pagesAX88796 L 3-In-1 Local Bus Fast Ethernet ControllerpliskafrikPas encore d'évaluation
- MailDocument122 pagesMailpliskafrikPas encore d'évaluation
- RouterOS How ToDocument16 pagesRouterOS How TopliskafrikPas encore d'évaluation
- Mikrotik Basic SetupDocument16 pagesMikrotik Basic SetupgeorgePas encore d'évaluation
- Users Manual HP ENVY LAPTOPDocument67 pagesUsers Manual HP ENVY LAPTOPgriv1974Pas encore d'évaluation
- Lab9-Wifi Infrastructure Mode With APDocument9 pagesLab9-Wifi Infrastructure Mode With APNayla GreigePas encore d'évaluation
- NetworkingDocument8 pagesNetworkingGinalyn Melig BandaoPas encore d'évaluation
- SG Acsp PDFDocument9 pagesSG Acsp PDFsuhailkapoorPas encore d'évaluation
- OAW-AP1251 (Outdoor WIFI AP)Document5 pagesOAW-AP1251 (Outdoor WIFI AP)gustavoac834217Pas encore d'évaluation
- HW Version: Firmware Version: Date:: TEW-651BRDocument6 pagesHW Version: Firmware Version: Date:: TEW-651BRAna AnutzaPas encore d'évaluation
- A Very Good WiFi APs Stress Test Report PDFDocument70 pagesA Very Good WiFi APs Stress Test Report PDFkflimPas encore d'évaluation
- Network Design and TechnologiesDocument9 pagesNetwork Design and TechnologiesMathumathiPas encore d'évaluation
- Chapter 10 (Communication & NetworkDocument41 pagesChapter 10 (Communication & NetworkLouie BacuñoPas encore d'évaluation
- Wireless LAN TechnologyDocument20 pagesWireless LAN TechnologyPedyPas encore d'évaluation
- RFG 061588Document91 pagesRFG 061588Karen Montalvo RamosPas encore d'évaluation
- It 1809Document15 pagesIt 1809Shounak ChakrabortyPas encore d'évaluation
- 5G Mobile Technology: Presented by A.PriyankaDocument18 pages5G Mobile Technology: Presented by A.PriyankaHarsha Vardhan TholetiPas encore d'évaluation
- AvalancheDocument74 pagesAvalancheDanielGuinterPas encore d'évaluation
- PTU300 User's Guide in English M210796ENDocument221 pagesPTU300 User's Guide in English M210796ENAdil Khan LodhiPas encore d'évaluation
- Cnpilot Home Router - Release Notes - System Release 4.8.1Document16 pagesCnpilot Home Router - Release Notes - System Release 4.8.1prabhatraviPas encore d'évaluation
- Huawei E5573s 606Document20 pagesHuawei E5573s 606sksingl350Pas encore d'évaluation
- Cisco 5520 Wireless Controller Data SheetDocument6 pagesCisco 5520 Wireless Controller Data SheetDmitryPas encore d'évaluation
- ZigBee Based Control System For People With Multiple Disabilities: A ReviewDocument6 pagesZigBee Based Control System For People With Multiple Disabilities: A ReviewEditor IJRITCCPas encore d'évaluation
- WIFI HD IP Camera Quick Guide CamHiDocument20 pagesWIFI HD IP Camera Quick Guide CamHiPio BilazonPas encore d'évaluation
- PCMCIA Wireless LAN Card: User's ManualDocument48 pagesPCMCIA Wireless LAN Card: User's Manualrecompacted100% (1)
- Comandos de Consola Zone DirectorDocument41 pagesComandos de Consola Zone DirectorYorch MbPas encore d'évaluation
- Operation Instructions of LedArt (Full Color) V5.0Document29 pagesOperation Instructions of LedArt (Full Color) V5.0Maam DacPas encore d'évaluation
- Module 1 - Networking TodayDocument37 pagesModule 1 - Networking TodayMark SandovalPas encore d'évaluation
- Cisco Systems Air Cap702i X k9 Manual de UsuarioDocument26 pagesCisco Systems Air Cap702i X k9 Manual de Usuariomarpre1983Pas encore d'évaluation
- JNTUA B. Tech Syllabus R15 Regulation IV Year II Semester 4 2 Computer Science Engineering CSEDocument13 pagesJNTUA B. Tech Syllabus R15 Regulation IV Year II Semester 4 2 Computer Science Engineering CSEKrishna Pavan KPas encore d'évaluation
- Topic 3 - NetworksDocument76 pagesTopic 3 - NetworksDiandra Satria AdhitamaPas encore d'évaluation