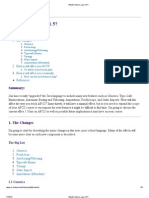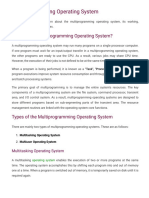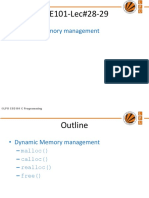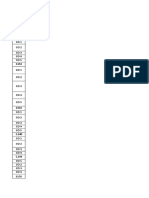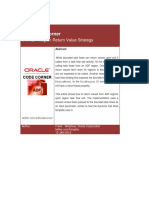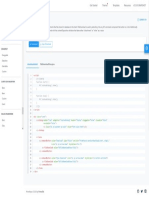Académique Documents
Professionnel Documents
Culture Documents
Minmansc
Transféré par
coldironDescription originale:
Titre original
Copyright
Formats disponibles
Partager ce document
Partager ou intégrer le document
Avez-vous trouvé ce document utile ?
Ce contenu est-il inapproprié ?
Signaler ce documentDroits d'auteur :
Formats disponibles
Minmansc
Transféré par
coldironDroits d'auteur :
Formats disponibles
A Mini Manual for the Spreadsheet Calculator Program SC
John E. Floyd University of Toronto January 4, 2002
Command and Input Modes
At every point time SC is either in command mode or data input mode. When in command mode the label of the cell on which the cursor is resting e.g., A1 B10 D0 etc.will be present in the very top left corner of the screen. To the right of that cell label will be a format label in brackets ( ) and then further to the right the numerical entry in the cell in brackets [ ]. If, instead, there is a string entry (i.e., a word or other sequence of characters, some of which could be numbers) in the cell it will be in quotation marks following a left angle bracket < if it is left justied or a right angle bracket > if it is right justied or a vertical line | if it is centered. To get into command mode, press ENTER until the top line of the screen takes the form just described. You can also get into command mode by pressing Esc repeatedly. Once in command mode various letter commandse.g., x, ir, F ...etc. to be described belowcan be entered. Depending on the particular command, SC may go into input mode, in which case further entry from the keyboard will be necessary. Once that input from the keyboard is entered and the ENTER key pressed where required, SC goes back again into command mode, ready for the next command to be entered. When entering commands, case (e.g. F as opposed to f ) matters.
Getting Around the Worksheet
Use the arrow keys to move the cell cursor around in the worksheet. You can also use the following keyboard commands: h j k l or or or or Ctrl+B Ctrl+N Ctrl+P Ctrl+F instead instead instead instead of of of of the the the the left arrow down arrow up arrow right arrow
You must be in command mode to move the cell cursor.
How to Add and Delete Cell Entries
To enter a number into a cell, rst enter the command = and then type in the number, hitting ENTER when nished. To enter a string centered in the cell, rst enter the command " (i.e., type a quotation mark) and then type in the string of characters. Complete the command by pressing ENTER. To enter a left justied string rst enter the command < (i.e., type a left angle bracket) and then type in the string of characters and press ENTER. To enter a right justied string rst enter the command > and type in the string of characters, pressing ENTER when nished. To delete the contents of a cell press Esc (repeatedly if necessary) to get into command mode, move the cursor to the cell, and then enter the command x the cell contents will be deleted without your having to press ENTER.
Modifying Cell Entries
Often, the easiest way to modify a cell entry is to delete it using the command x and then enter the new numerical or string entry. If the cell entry is a long string or a complicated number, however, it may be useful to edit the entry. To edit a string or text entry enter the command E; to edit a numerical entry enter the command e. Then move to the left along the command line by pressing the key h or to the right along the command line by pressing the key l. To replace the character under the cursor press the key r and then the key of the replacement character. To delete the character the cursor is on, press x. To enter one or more new characters under the cursor, press i and then the character(s) to be entered, followed by the Esc key when you are done. To enter one or more new characters immediately to the right of the cursor, press a and then the character(s) to be entered, followed by the Esc key when you are nished. When nished editing the command line, press ENTER to replace the entry in the worksheet with the corrected entry.
Formatting Cells
To format a particular cell, enter the command F and then a sequence of characters (which will appear on the command line along the top of the screen) in the following type of pattern: "#####.0000" (the quotation marks are essential) where the characters # denote the number of digits before the decimal point and the characters 0 denote the number of digits after the decimal point. The number of # characters need not match the exact number of digits to the left of the decimal point, but a number of decimal places equal to the number of 0 characters will always appear. To format a range or block of cells, enter the command F followed by the range of cells to be formatted and then by a character pattern like the one above. The range is entered as the upper left element (or top or left element if the range is a row or column) followed by a colon : and then the lower right (or bottom or left) element of the block of cells to be formatted. For example, to format the cells C4, C5, C6, D4, D5 and D6 with the format used above you would enter /F C4:D6 "####.00000" To delete a format previously assigned to a cell by the command F, position the cursor on the cell and enter the command F again and then press the key x until all the 0s and #s, but not the character have been deleted from the command line along the top of the screen. Alternatively, you can simply delete the contents of the cell using the command x and the format will automatically be deleted along with it. To set the default format for a column, enter the command f followed by three numbers separated by a space (e.g. 15 5 0) the rst number is the width of the column expressed in number of characters, the second number is the number of digits to the right of the decimal point, the third digit must be a 0 for xed point notation (e.g. 22.04) or a 1 for scientic notation (e.g. 2204000e+02).
Adding and Deleting Rows and Columns
ic
To insert a column to the right of the cursor, enter the command
To insert a row immediately above the cursor, enter the command ir To delete the column the cursor is on, enter the command dc To delete the row the cursor is on, enter the command dr
Hiding Rows and Columns
In big worksheets it is often useful to hide some of the rows and columns that you are not working on. This can be done by zapping them using the following commands. To hide the column the cursor is on, enter the command zc To hide the column the cursor is on, enter the command zr To unhide previously hidden rows, enter the command sr To unhide previously hidden columns, enter the command sc
Copying and Deleting the Contents of Cells and Blocks of Cells
To copy a single cell, place the cursor on the cell to be copied and enter the command m. Then move the cursor to cell to which the contents of that cell is to be copied and enter the command c. To copy a group of cells, enter the command /c. Then enter the labels top left and bottom right cells, separated by a colon, of the range to which the cells are to be copied followed by the top left and bottom right cells, separated by a colon, of the range that is to be copied. For example /c E10:F12 C4:D6
would be entered to copy the four cells C4, C5, C6, D4, D5 and D6 into the cells E10, E11, E12, F10, F11 and F12. To delete the contents of an individual cell, place the cursor on that cell and enter the command x. To delete the contents of a block of cells enter the command /x followed by the top left and bottom right cells of the range or block of cells to be deleted. For example, the entry /x C4:D6
would delete the contents of cells C4, C5, C6, D4, D5 and D6.
Formulas
To add together the numbers in two cells and divide the result by 10, place the cursor in the cell where you want the answer to reside and enter the command = followed by, say, (B4+B6)/10 To sum a column or row of numbers and divide the result by 100, place the cursor in the cell where you want the answer to reside and enter the command = followed by, say, @sum(B4:B12)/100
This sums the numbers in the column of cells B4 through B12 and divides that sum by 100. Additional operators are * (multiply), ^ (take to the power), - (subtract), and / (divide). For example, to enter the number 2 into the cell B10 and the number 2 to the power 3 in cell B11, move the cursor to B10 and type = 2 <ENTER> and then place the cursor on B11 and type = B10^3 <ENTER> Alternatively, you could have made no entry in cell B10 and, with the cursor on B11, typed = 2^3 <ENTER> Other useful functions are @prod @avg @count @max @min @stddev @sqrt @exp @ln @log (product of entries in a block) (average of entries in a block) (number of entries in a block) (maximum entry in a block) (minimum entry in a block) (sample standard deviation) (square root) (exponent) (natural logarithm) (logarithm to base 10)
@pmt(A,r,n) Calculates the per period payment to pay off an amount equal to A at interest rate r over n periods e.g. @pmt(60000,.01,360) computes the monthly payments for a $60,000 mortgage at 1% interest per month (12% per year for 30 years (360 months). @fv(p,r,n) Calculates the future value of a series of payments p at interest rate r for n periods -- e.g. @fv(100,.005,36) computes the accumulated value of a investment of $100 per month at .05% percent interest per month (6% per 6
year) for 36 months (3 years). @pv(p,r,36) Calculates the present value of a series of payments of $1000 per month at .015% per month (18% per year) for 36 months (3 years).
10
Saving and Loading Worksheets
To save a worksheet to a le enter the command P (for put) followed by the name of the le with double quotes around the le name. SC supplies the left-most double quote so you only have to supply the right-most one. The complete entry would be P "myfile.sc" <ENTER> Always use the sux .sc to denote the program though which the le was created. To save only a particular range or block of data to a le, the le name must be followed by the range of data to be written to the le. For example P "myotherfile.sc" A2:B5 <ENTER> To clear the existing worksheet data and load a le enter the command G (for get) followed by the name of the le in double quotes. For example G "newfile.sc" <ENTER> To save a worksheet in ASCII text form identical to what appears on the screen enter the command W followed by the lename in double quotes followed, if you are not copying the whole worksheet, by the block or range of the worksheet to be copied to the le. For example W "textfilename" A2:B5 <ENTER> To save a block of data from a worksheet in a form that can be copied into a Tex table or a LaTeX table, rst set the tblstyle variable in SC by entering the command S followed by tblstyle=tex or 7
tblstyle=latex as the case may be. Then write the block of data to this special format using the command T followed by the le name and range of data. The complete entry would be, for example, S tblstyle=latex <ENTER> T "filename.tex" A1:D12 <ENTER> It should be noted that the command P also saves the le in ASCII form but the le structure is of a special form that SC can read when the get G command is used. To load a particular worksheet from the command line, simply enter sc filename.sc Only les saved with P can be read by SC.
11
Getting Data into SC
It is tedious to enter data into SC number by number, especially when data can be obtained in les over the web from, for example, the Chass Data Center. Accordingly, I have written three utilities to facilitate data entry. The utility mat2sc loads a matrix of numbers from a text lethe le must consist of equal-length columns of numbers. The command line to enter such data, assuming that the DOS executable le mat2sc.exe (or mat2sc in LINUX) is present in an appropriate directory on your comupter, is > mat2sc datafile LC TR where > is the command prompt, datafile is the le containing the data, LC is the column of the SC spreadsheet in which the left-most column of the matrix in the data le is to reside (e.g. A, B, etc.) and TR is the row of the SC spreadsheet in which the top row of the matrix in the data le is to reside (e.g. 10, 25, etc.). The entries should not extend to the right in the spreadsheet past column Z. The utility will produce a le tempmat.sc which can be merged into your spreadsheet using the SC command M as follows: M "tempmat.sc"
The utility text2sc loads a column of text strings from a text lethe le must consist of rows of text. The command line to enter these data is > text2sc datafile LC TR where the items on the command line are as dened above. The utility will produce a le called temptxt.sc which can be merged into your spreadsheet using the SC command M in the same manner as above. The utility cdsst2sc converts a comma delineated spreadsheet le into an SC spreadsheet le. The input spreadsheet le must have the following form: "entry","label","label","label" "entry", num , num , num "entry", num , num , num where entry and label are text strings and num are numbers. All text entries must have quotation marks around them and the columns along any row must be separated by commas. Any of the elements can be blanka blank space delineated by commas, keeping in mind that no commas are present on the left and right edges of the rows. This is the spreadsheet-form in which data retrieved from the Chass Data Center is saved. The command line entry is > cdsst2sc datafile ECT where ECT is the entry to be placed in empty cellsthis can take the alternative values NA, -1, -9999 or 0. The output le is given the name tempwks.sc which, of course, can be changed appropriately.
12
Printing Worksheets
To print a worksheet or any part of a worksheet, save the worksheet or the relevant range using the W command and then either copy the resulting le directly to the printer or load it into a word processor for subsequent printing. Also, of course, the worksheet can be printed by incorporating it A into a TEX or L TEX le.
13
Sorting Data
To my knowledge, SC has no facility for sorting data quickly. This can be easily accomplished, however, by simply writing the column (or row) of data to be sorted to a lecall it sortfileand then using the operating systems sort command. In DOS, the command is > sort sortfile > sorted and in LINUX, > sort < sortfile > sorted where sorted is the name of the le containing the sorted data.
14
Making Charts
SC has no plotting facility but quick and dirty plots can easily be made using the GNUPLOT program. To plot series of numbers, write time series to text les, one series per le, which should appear as a column, move your focus to another terminal window and enter the command > gnuplot at the DOS prompt (or command prompt in LINUX) to load GNUPLOT (which, of course, you must have installed on your computer). Then enter the command > plot filename with lines To plot an XY chart in gnuplot, write the two columns of data, side by side, to a text le and after loading GNUPLOT enter the command > plot filename When writing these data to les it is useful to give the les the sux .gd to denote gnuplot-ready data. Plotting histograms is not convenient with GNUPLOT but, fortunately, the information contained in a histogram can be absorbed equally well by observing the relevant frequency distribution. Unfortunately, as far as I know, the only way to create a frequency distribution in SC is to sort the data, pick appropriate classes, and count the elements by hand. An alternative approach is to use the statistical program XLISPSTAT. If you have that program installed, you can read a data le such as sortfile into it with the command (see my not-so-mini-manual for XLISPSTAT) 10
> (def dataseries (read-data-file "sortfile")) Then create a histogram of the data using the command > (def hisplot (histogram dataseries)) which creates an object in memory called hisplot. You can then send that object a message to obtain a list of the number of elements in each class. > (send hisplot :bin-counts) (3 10 24 26 22 12 4) The second line above illustrates the output to screen that will result from the command. To make charts for inclusion in essays and other documents using GNUPLOT, see my GNUPLOT mini-manual. Histograms can be made using A A XLISPSTAT or directly using L TEX . The L TEX approach is especially useful when more than one variable is being plotted.
11
Vous aimerez peut-être aussi
- Hidden Figures: The American Dream and the Untold Story of the Black Women Mathematicians Who Helped Win the Space RaceD'EverandHidden Figures: The American Dream and the Untold Story of the Black Women Mathematicians Who Helped Win the Space RaceÉvaluation : 4 sur 5 étoiles4/5 (895)
- Never Split the Difference: Negotiating As If Your Life Depended On ItD'EverandNever Split the Difference: Negotiating As If Your Life Depended On ItÉvaluation : 4.5 sur 5 étoiles4.5/5 (838)
- The Yellow House: A Memoir (2019 National Book Award Winner)D'EverandThe Yellow House: A Memoir (2019 National Book Award Winner)Évaluation : 4 sur 5 étoiles4/5 (98)
- The Subtle Art of Not Giving a F*ck: A Counterintuitive Approach to Living a Good LifeD'EverandThe Subtle Art of Not Giving a F*ck: A Counterintuitive Approach to Living a Good LifeÉvaluation : 4 sur 5 étoiles4/5 (5794)
- Shoe Dog: A Memoir by the Creator of NikeD'EverandShoe Dog: A Memoir by the Creator of NikeÉvaluation : 4.5 sur 5 étoiles4.5/5 (537)
- Devil in the Grove: Thurgood Marshall, the Groveland Boys, and the Dawn of a New AmericaD'EverandDevil in the Grove: Thurgood Marshall, the Groveland Boys, and the Dawn of a New AmericaÉvaluation : 4.5 sur 5 étoiles4.5/5 (266)
- The Little Book of Hygge: Danish Secrets to Happy LivingD'EverandThe Little Book of Hygge: Danish Secrets to Happy LivingÉvaluation : 3.5 sur 5 étoiles3.5/5 (400)
- Elon Musk: Tesla, SpaceX, and the Quest for a Fantastic FutureD'EverandElon Musk: Tesla, SpaceX, and the Quest for a Fantastic FutureÉvaluation : 4.5 sur 5 étoiles4.5/5 (474)
- A Heartbreaking Work Of Staggering Genius: A Memoir Based on a True StoryD'EverandA Heartbreaking Work Of Staggering Genius: A Memoir Based on a True StoryÉvaluation : 3.5 sur 5 étoiles3.5/5 (231)
- Grit: The Power of Passion and PerseveranceD'EverandGrit: The Power of Passion and PerseveranceÉvaluation : 4 sur 5 étoiles4/5 (588)
- The Emperor of All Maladies: A Biography of CancerD'EverandThe Emperor of All Maladies: A Biography of CancerÉvaluation : 4.5 sur 5 étoiles4.5/5 (271)
- The Unwinding: An Inner History of the New AmericaD'EverandThe Unwinding: An Inner History of the New AmericaÉvaluation : 4 sur 5 étoiles4/5 (45)
- On Fire: The (Burning) Case for a Green New DealD'EverandOn Fire: The (Burning) Case for a Green New DealÉvaluation : 4 sur 5 étoiles4/5 (74)
- The Hard Thing About Hard Things: Building a Business When There Are No Easy AnswersD'EverandThe Hard Thing About Hard Things: Building a Business When There Are No Easy AnswersÉvaluation : 4.5 sur 5 étoiles4.5/5 (344)
- Team of Rivals: The Political Genius of Abraham LincolnD'EverandTeam of Rivals: The Political Genius of Abraham LincolnÉvaluation : 4.5 sur 5 étoiles4.5/5 (234)
- The Gifts of Imperfection: Let Go of Who You Think You're Supposed to Be and Embrace Who You AreD'EverandThe Gifts of Imperfection: Let Go of Who You Think You're Supposed to Be and Embrace Who You AreÉvaluation : 4 sur 5 étoiles4/5 (1090)
- The World Is Flat 3.0: A Brief History of the Twenty-first CenturyD'EverandThe World Is Flat 3.0: A Brief History of the Twenty-first CenturyÉvaluation : 3.5 sur 5 étoiles3.5/5 (2259)
- The Sympathizer: A Novel (Pulitzer Prize for Fiction)D'EverandThe Sympathizer: A Novel (Pulitzer Prize for Fiction)Évaluation : 4.5 sur 5 étoiles4.5/5 (121)
- Her Body and Other Parties: StoriesD'EverandHer Body and Other Parties: StoriesÉvaluation : 4 sur 5 étoiles4/5 (821)
- TE580Plus Brochure 19122018Document2 pagesTE580Plus Brochure 19122018HERMILO ZepedaPas encore d'évaluation
- D Link DCS 2102 2121 Datasheet enDocument2 pagesD Link DCS 2102 2121 Datasheet encesarvPas encore d'évaluation
- DEChub Network Products Problem SolvingDocument134 pagesDEChub Network Products Problem Solvinglado55Pas encore d'évaluation
- Vacon NX OPTC3 C5 Profibus Board User Manual DPD00Document42 pagesVacon NX OPTC3 C5 Profibus Board User Manual DPD00Jessica BrownPas encore d'évaluation
- Manual MikrotikDocument88 pagesManual MikrotikFABRIZIO MERINOPas encore d'évaluation
- Cs8392 Object Oriented Programming L T P C 3 0 0 3Document1 pageCs8392 Object Oriented Programming L T P C 3 0 0 3Seetha VenkatPas encore d'évaluation
- SPI Serial Eeproms: FeaturesDocument16 pagesSPI Serial Eeproms: FeaturesBachi403Pas encore d'évaluation
- AutoexecDocument6 pagesAutoexecJan anthony PanaguitonPas encore d'évaluation
- What's New in Java 1Document9 pagesWhat's New in Java 1pavani21Pas encore d'évaluation
- Ball Balancing ProjectDocument21 pagesBall Balancing ProjectMo KhPas encore d'évaluation
- LP For LJMADocument7 pagesLP For LJMAGian Joseph MoletaPas encore d'évaluation
- Qlikview Q&A For Fresher and ExperiencedDocument8 pagesQlikview Q&A For Fresher and ExperiencedeswarpPas encore d'évaluation
- YOKOGAWA DCS Training Power Point For System Engineering PDFDocument689 pagesYOKOGAWA DCS Training Power Point For System Engineering PDFAlka KaushikPas encore d'évaluation
- 8086 and Memory InterfacingDocument11 pages8086 and Memory InterfacingPrateek Prabhash100% (1)
- IFIX With FIX DesktopDocument1 080 pagesIFIX With FIX DesktopmorriseyPas encore d'évaluation
- Rineesh Konaparthi - 05102022Document4 pagesRineesh Konaparthi - 05102022Rocky RayPas encore d'évaluation
- CRDocument6 pagesCRDiego IgnácioPas encore d'évaluation
- A Labview Based Assisted GPS Receiver Development, Simulation and Testing PlatformDocument15 pagesA Labview Based Assisted GPS Receiver Development, Simulation and Testing PlatformGrant HuangPas encore d'évaluation
- Migration From MSSQL To MySQLDocument10 pagesMigration From MSSQL To MySQLMercedez BenzPas encore d'évaluation
- Exploded Overview: D.C. XD1170DDocument10 pagesExploded Overview: D.C. XD1170DslalPas encore d'évaluation
- Multiprogramming Operating System - JavatpointDocument3 pagesMultiprogramming Operating System - JavatpointAvin MannPas encore d'évaluation
- Dasar Tipe PLCDocument3 pagesDasar Tipe PLCsabarullah haliPas encore d'évaluation
- Dynamic Memory ManagementDocument21 pagesDynamic Memory ManagementAbhay Raj Gupta100% (1)
- CO-PO-PSO Mapping For JavaDocument40 pagesCO-PO-PSO Mapping For JavaNagalakshmi KakarlaPas encore d'évaluation
- Binary, Parity, Error Detecting CodesDocument33 pagesBinary, Parity, Error Detecting Codes20R25A0420 KONDAMUDI VAMSI ANURAG100% (1)
- Miller and Valasek Adventures in Automotive Network and Control UnitsDocument117 pagesMiller and Valasek Adventures in Automotive Network and Control UnitsMecanica SeguraPas encore d'évaluation
- Dell KVMDocument244 pagesDell KVMbwanashambaPas encore d'évaluation
- ADF Code Corner: 94. ADF Region Return Value StrategyDocument18 pagesADF Code Corner: 94. ADF Region Return Value StrategyRanjit KumarPas encore d'évaluation
- IBM Info Sphere DataStage Error - Job XXX Is Being Accessed by Another UserDocument2 pagesIBM Info Sphere DataStage Error - Job XXX Is Being Accessed by Another UserYingnan QianPas encore d'évaluation
- PrimeFaces Showcase Filedwn1Document1 pagePrimeFaces Showcase Filedwn1jbsysatmPas encore d'évaluation