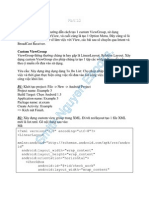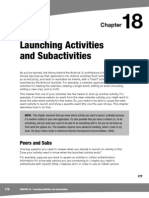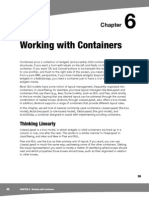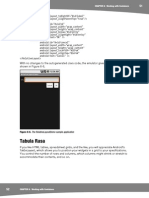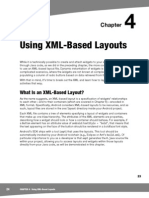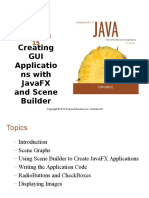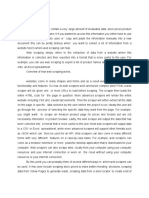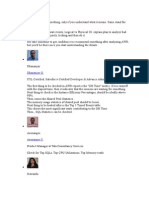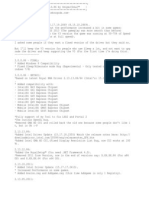Académique Documents
Professionnel Documents
Culture Documents
Lap Trinh Androi 3 2978
Transféré par
tanhondDescription originale:
Titre original
Copyright
Formats disponibles
Partager ce document
Partager ou intégrer le document
Avez-vous trouvé ce document utile ?
Ce contenu est-il inapproprié ?
Signaler ce documentDroits d'auteur :
Formats disponibles
Lap Trinh Androi 3 2978
Transféré par
tanhondDroits d'auteur :
Formats disponibles
17
Chapter
Creating a Skeleton Application
Every programming language or environment book starts off with the popular Hello, World! demonstration. This is just enough of a program to prove you can build things. However, the typical Hello, World! program has no interactivity (e.g., it just dumps the words to a console), and so its really boring. This chapter demonstrates a simple project, but one using Advanced Push-Button Technology and the current time, making it a bit more interesting than the typical Hello, World! demo.
Begin at the Beginning
As described in the previous chapter, to work with anything in Android, you need a project. If you are using tools that are not Android-enabled, you can use the android create project script, found in the tools/ directory in your SDK installation. You will need to pass to android create project the API target, the directory where you want the skeleton generated, the name of the default activity, and the Java package where all of this should reside:
android create project --target 2 \ --path /path/to/my/project/dir --activity Now \ --package com.commonsware.android.Now
You can also download the project directories of the samples shown in this book in a ZIP file on the Apress web site. These projects are ready for use; you do not need to run android create project on those unpacked samples. Your projects src/ directory contains the standard Java-style tree of directories based on the Java package you used when you created the project (e.g., com.commonsware.android results in src/com/commonsware/android/). Inside the innermost directory, you should find a pregenerated source file named Now.java, which is where your first activity will go.
17
18
CHAPTER 3: Creating a Skeleton Application
This activity will contain a single button that displays the time that the button was last pushed (or the time the application was started if the button has not been pushed). NOTE: If you downloaded the source files from the Apress web site, you can just use the Skeleton/Now project directly, rather than entering the code. Open Now.java in your editor and paste in the following code:
package com.commonsware.android.skeleton; import import import import import android.app.Activity; android.os.Bundle; android.view.View; android.widget.Button; java.util.Date;
public class Now extends Activity implements View.OnClickListener { Button btn; @Override public void onCreate(Bundle icicle) { super.onCreate(icicle); btn=new Button(this); btn.setOnClickListener(this); updateTime(); setContentView(btn); } public void onClick(View view) { updateTime(); } private void updateTime() { btn.setText(new Date().toString()); } }
Lets examine this piece by piece.
Dissecting the Activity
The package declaration needs to be the same as the one you used when creating the project. And, as with any other Java project, you need to import any classes you reference. Most of the Android-specific classes are in the android package.
package com.commonsware.android.skeleton; import import import import import android.app.Activity; android.os.Bundle; android.view.View; android.widget.Button; java.util.Date;
CHAPTER 3: Creating a Skeleton Application
19
Its worth noting that not every Java SE class is available to Android programs. Visit the Android class reference to see what is and is not available.
public class Now extends Activity implements View.OnClickListener { Button btn;
Activities are public classes, inheriting from the android.app.Activity base class. In this case, the activity holds a button (btn). NOTE: A button, as you can see from the package name, is an Android widget, and widgets are the user interface elements that you use in your application. Since, for simplicity, we want to trap all button clicks just within the activity itself, we also have the activity class implement OnClickListener:
@Override public void onCreate(Bundle icicle) { super.onCreate(icicle); btn=new Button(this); btn.setOnClickListener(this); updateTime(); setContentView(btn); }
The onCreate() method is invoked when the activity is started. The first thing you should do is chain upward to the superclass, so the stock Android activity initialization can be done. In our implementation, we then create the button instance (new Button(this)), tell it to send all button clicks to the activity instance itself (via setOnClickListener()), call a private updateTime() method (shown shortly), and then set the activitys content view to be the button itself (via setContentView()). NOTE: All widgets extend the View base class. You usually build the user interface out of a hierarchy of views, but in this example, we are using a single view. We will discuss that magical Bundle icicle in Chapter 16. For the moment, consider it an opaque handle that all activities receive upon creation.
public void onClick(View view) { updateTime(); }
In Swing, a JButton click raises an ActionEvent, which is passed to the ActionListener configured for the button. In Android, a button click causes onClick() to be invoked in the OnClickListener instance configured for the button. The listener is provided to the view that triggered the click (in this case, the button). All we do here is call that private updateTime() method:
20
CHAPTER 3: Creating a Skeleton Application
private void updateTime() { btn.setText(new Date().toString()); }
When we open the activity (onCreate()), or when the button is clicked (onClick()), we update the buttons label to be the current time via setText(), which functions much the same as the JButton equivalent.
Building and Running the Activity
To build the activity, use your integrated development environments (IDEs) built-in Android packaging tool or run ant in the base directory of your project. Then do the following to run the activity: 1. Launch the emulator by running the android command, choosing an AVD in the AVD Manager, and clicking the Start button. You should be able to accept the defaults in the Launch Options dialog. Figure 31 shows the Android home screen.
NOTE: The first time you use an AVD with the emulator, it will take substantially longer to start than it will subsequent times.
Figure 31. The Android home screen
2.
Install the package (e.g., run ant install).
CHAPTER 3: Creating a Skeleton Application
21
3.
View the list of installed applications in the emulator and find the Now application. In Figure 32, its on the bottom row.
Figure 32. The Android application launcher
4.
Open that application. You should see an activity screen similar to the one shown in Figure 33.
Figure 33. The Now demonstration activity
22
CHAPTER 3: Creating a Skeleton Application
Clicking the buttonin other words, clicking pretty much anywhere on the phones screenwill update the time shown in the buttons label. Note that the label is centered horizontally and vertically, as those are the default styles applied to button captions. You can control that formatting, as described in Chapter 5. After you are finished gazing at the awesomeness of Advanced Push-Button Technology, you can click the back button on the emulator to return to the launcher.
Vous aimerez peut-être aussi
- 01 WirelessDocument16 pages01 WirelesstanhondPas encore d'évaluation
- Huong Dan Lap Trinh Android 10 - Smith.N EbooksDocument5 pagesHuong Dan Lap Trinh Android 10 - Smith.N EbooksPhuong RomeoPas encore d'évaluation
- Lap Trinh Androi 26 3698Document8 pagesLap Trinh Androi 26 3698tanhondPas encore d'évaluation
- Lap Trinh Androi 21 7277Document6 pagesLap Trinh Androi 21 7277tanhondPas encore d'évaluation
- Lap Trinh Androi 20 0176Document8 pagesLap Trinh Androi 20 0176tanhondPas encore d'évaluation
- Lap Trinh Androi 25 3863Document6 pagesLap Trinh Androi 25 3863tanhondPas encore d'évaluation
- Asynctask, Generics, and Varargs: Chapter 15: Dealing With ThreadsDocument6 pagesAsynctask, Generics, and Varargs: Chapter 15: Dealing With ThreadstanhondPas encore d'évaluation
- Lap Trinh Androi 22 1323Document6 pagesLap Trinh Androi 22 1323tanhondPas encore d'évaluation
- Lap Trinh Androi 19 888Document7 pagesLap Trinh Androi 19 888tanhondPas encore d'évaluation
- Lap Trinh Androi 11 7623Document9 pagesLap Trinh Androi 11 7623tanhondPas encore d'évaluation
- Lap Trinh Androi 10 0026Document5 pagesLap Trinh Androi 10 0026tanhondPas encore d'évaluation
- Lap Trinh Androi 9 5995Document8 pagesLap Trinh Androi 9 5995tanhondPas encore d'évaluation
- Lap Trinh Androi 6 3904Document13 pagesLap Trinh Androi 6 3904tanhondPas encore d'évaluation
- Lap Trinh Androi 7 1848Document7 pagesLap Trinh Androi 7 1848tanhondPas encore d'évaluation
- Lap Trinh Androi 8 2973Document8 pagesLap Trinh Androi 8 2973tanhondPas encore d'évaluation
- Lap Trinh Androi 4 3094Document5 pagesLap Trinh Androi 4 3094tanhondPas encore d'évaluation
- The Subtle Art of Not Giving a F*ck: A Counterintuitive Approach to Living a Good LifeD'EverandThe Subtle Art of Not Giving a F*ck: A Counterintuitive Approach to Living a Good LifeÉvaluation : 4 sur 5 étoiles4/5 (5783)
- The Yellow House: A Memoir (2019 National Book Award Winner)D'EverandThe Yellow House: A Memoir (2019 National Book Award Winner)Évaluation : 4 sur 5 étoiles4/5 (98)
- Never Split the Difference: Negotiating As If Your Life Depended On ItD'EverandNever Split the Difference: Negotiating As If Your Life Depended On ItÉvaluation : 4.5 sur 5 étoiles4.5/5 (838)
- Shoe Dog: A Memoir by the Creator of NikeD'EverandShoe Dog: A Memoir by the Creator of NikeÉvaluation : 4.5 sur 5 étoiles4.5/5 (537)
- The Emperor of All Maladies: A Biography of CancerD'EverandThe Emperor of All Maladies: A Biography of CancerÉvaluation : 4.5 sur 5 étoiles4.5/5 (271)
- Hidden Figures: The American Dream and the Untold Story of the Black Women Mathematicians Who Helped Win the Space RaceD'EverandHidden Figures: The American Dream and the Untold Story of the Black Women Mathematicians Who Helped Win the Space RaceÉvaluation : 4 sur 5 étoiles4/5 (890)
- The Little Book of Hygge: Danish Secrets to Happy LivingD'EverandThe Little Book of Hygge: Danish Secrets to Happy LivingÉvaluation : 3.5 sur 5 étoiles3.5/5 (399)
- Team of Rivals: The Political Genius of Abraham LincolnD'EverandTeam of Rivals: The Political Genius of Abraham LincolnÉvaluation : 4.5 sur 5 étoiles4.5/5 (234)
- Grit: The Power of Passion and PerseveranceD'EverandGrit: The Power of Passion and PerseveranceÉvaluation : 4 sur 5 étoiles4/5 (587)
- Devil in the Grove: Thurgood Marshall, the Groveland Boys, and the Dawn of a New AmericaD'EverandDevil in the Grove: Thurgood Marshall, the Groveland Boys, and the Dawn of a New AmericaÉvaluation : 4.5 sur 5 étoiles4.5/5 (265)
- A Heartbreaking Work Of Staggering Genius: A Memoir Based on a True StoryD'EverandA Heartbreaking Work Of Staggering Genius: A Memoir Based on a True StoryÉvaluation : 3.5 sur 5 étoiles3.5/5 (231)
- On Fire: The (Burning) Case for a Green New DealD'EverandOn Fire: The (Burning) Case for a Green New DealÉvaluation : 4 sur 5 étoiles4/5 (72)
- Elon Musk: Tesla, SpaceX, and the Quest for a Fantastic FutureD'EverandElon Musk: Tesla, SpaceX, and the Quest for a Fantastic FutureÉvaluation : 4.5 sur 5 étoiles4.5/5 (474)
- The Hard Thing About Hard Things: Building a Business When There Are No Easy AnswersD'EverandThe Hard Thing About Hard Things: Building a Business When There Are No Easy AnswersÉvaluation : 4.5 sur 5 étoiles4.5/5 (344)
- The Unwinding: An Inner History of the New AmericaD'EverandThe Unwinding: An Inner History of the New AmericaÉvaluation : 4 sur 5 étoiles4/5 (45)
- The World Is Flat 3.0: A Brief History of the Twenty-first CenturyD'EverandThe World Is Flat 3.0: A Brief History of the Twenty-first CenturyÉvaluation : 3.5 sur 5 étoiles3.5/5 (2219)
- The Gifts of Imperfection: Let Go of Who You Think You're Supposed to Be and Embrace Who You AreD'EverandThe Gifts of Imperfection: Let Go of Who You Think You're Supposed to Be and Embrace Who You AreÉvaluation : 4 sur 5 étoiles4/5 (1090)
- The Sympathizer: A Novel (Pulitzer Prize for Fiction)D'EverandThe Sympathizer: A Novel (Pulitzer Prize for Fiction)Évaluation : 4.5 sur 5 étoiles4.5/5 (119)
- Her Body and Other Parties: StoriesD'EverandHer Body and Other Parties: StoriesÉvaluation : 4 sur 5 étoiles4/5 (821)
- Scene BuilderDocument45 pagesScene BuilderGladeas Paembonan100% (1)
- Configuring Siebel Eai WorkflowsDocument20 pagesConfiguring Siebel Eai WorkflowsJoelRotichPas encore d'évaluation
- Microsoft SQL Server Black BookDocument220 pagesMicrosoft SQL Server Black BookAkshay GuptaPas encore d'évaluation
- A Mobile Visual Programming System For Android Smartphones and TabletsDocument2 pagesA Mobile Visual Programming System For Android Smartphones and TabletsFritz FatigaPas encore d'évaluation
- Udyog Aadhaar Registration CertificateDocument1 pageUdyog Aadhaar Registration CertificateNeeraj KushwahPas encore d'évaluation
- Social Media Is The Ability To Connect and Share Information With Anyone On EarthDocument5 pagesSocial Media Is The Ability To Connect and Share Information With Anyone On EarthMeriamPas encore d'évaluation
- Echo Web Solutions Company Brochure PDFDocument16 pagesEcho Web Solutions Company Brochure PDFZakPas encore d'évaluation
- Lotus Domino Mock Test - AdministrationDocument10 pagesLotus Domino Mock Test - AdministrationLotusLearnsPas encore d'évaluation
- Troubleshooting VMMDocument119 pagesTroubleshooting VMMCash Sly0% (1)
- Methods To Bypass Cloudflare and Obtain Website Real IPDocument6 pagesMethods To Bypass Cloudflare and Obtain Website Real IPTrickster 420Pas encore d'évaluation
- AJAX Made Simple With DWRDocument7 pagesAJAX Made Simple With DWRapi-27399718100% (1)
- 1.4 Exam QuestionsDocument3 pages1.4 Exam QuestionsAnimation CentrePas encore d'évaluation
- Webdav Properties : Compatibility Setup How To Configuration Sample CodeDocument20 pagesWebdav Properties : Compatibility Setup How To Configuration Sample CodeamsavpPas encore d'évaluation
- Manage & Update ASUS Motherboard BIOSDocument4 pagesManage & Update ASUS Motherboard BIOSDani CangkalPas encore d'évaluation
- Best Torrent Sites 2019Document9 pagesBest Torrent Sites 2019gda gdaPas encore d'évaluation
- Born2Beroot: Summary: This Document Is A System Administration Related ExerciseDocument13 pagesBorn2Beroot: Summary: This Document Is A System Administration Related ExercisejmolfigueiraPas encore d'évaluation
- RMSDK DSDocument2 pagesRMSDK DSSravan NarasipuramPas encore d'évaluation
- Modul 7 SqliteDocument12 pagesModul 7 SqliteEka PujiPas encore d'évaluation
- 14 RTU560 RTUtil560 1 EDocument10 pages14 RTU560 RTUtil560 1 EDavidePas encore d'évaluation
- Zynga IT InfrastructureDocument7 pagesZynga IT Infrastructureamitbharadwaj7Pas encore d'évaluation
- Web ScrappingDocument15 pagesWeb ScrappingManel LumawagPas encore d'évaluation
- Oracle REST Data ServicesDocument38 pagesOracle REST Data ServicesMuhammad Sohail100% (1)
- Awr ReportDocument14 pagesAwr ReportpandiarajanpPas encore d'évaluation
- ReadmeDocument2 pagesReadmeHelder CabreraPas encore d'évaluation
- Backorder ProcessingDocument12 pagesBackorder ProcessingGiandomenico D'AmorePas encore d'évaluation
- Dip Ete 2020Document2 pagesDip Ete 2020MyDude IsHungryPas encore d'évaluation
- Threat Modeling Tool 2016 User GuideDocument61 pagesThreat Modeling Tool 2016 User GuideCamiloNicolasPas encore d'évaluation
- Teaching OSTDocument4 pagesTeaching OSTrajanPas encore d'évaluation
- ESSBASE AND PLANNING BOOTCAMP GUIDEDocument120 pagesESSBASE AND PLANNING BOOTCAMP GUIDERajaPas encore d'évaluation
- Iloveyou Virus PresentationDocument15 pagesIloveyou Virus PresentationJeys TVPas encore d'évaluation