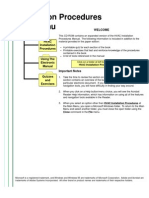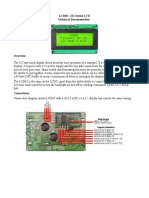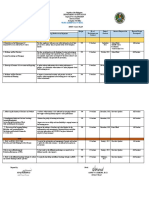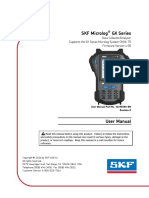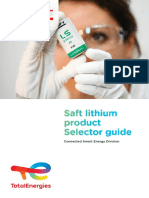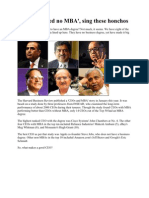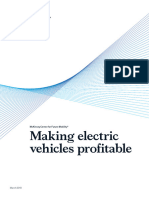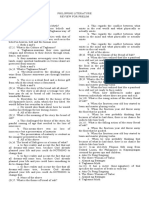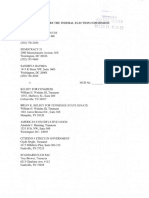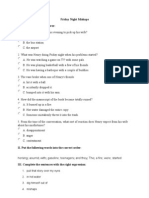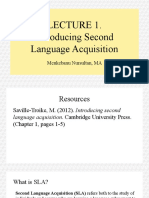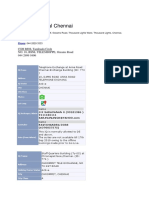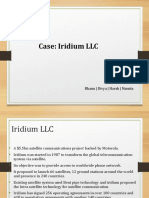Académique Documents
Professionnel Documents
Culture Documents
Chapter 2 Writing The Code
Transféré par
Jimmy Got PaidDescription originale:
Titre original
Copyright
Formats disponibles
Partager ce document
Partager ou intégrer le document
Avez-vous trouvé ce document utile ?
Ce contenu est-il inapproprié ?
Signaler ce documentDroits d'auteur :
Formats disponibles
Chapter 2 Writing The Code
Transféré par
Jimmy Got PaidDroits d'auteur :
Formats disponibles
LESSON 4: WRITING THE CODE In the previous lessons, you have learned how to enter the program code
and run the sample VB programs but without much understanding about the logics of VB programming. This chapter helps us in learning some basic rules about writing the VB program code.
Each control or object in VB can usually run many kinds of events or procedures; these events are listed in the dropdown list in the code window that is displayed when you double-click on an object and click on the procedures box. Among the events are: Loading a form. Clicking of a command button. Pressing a key on the keyboard or dragging an object and more.
For each event, programmers need to write an event procedure so that it can perform an action or a series of actions. To start writing an event procedure, you need to double-click an object. For example, if you want to write an event procedure when a user clicks a command button, you doubleclick on the command button and an event procedure will appear as shown below. It takes the following format:
Private Sub Command1_Click (Key in your program code here) End Sub
You then need to key-in the procedure in the space between Private Sub Command1_Click............. End Sub. Sub actually stands for sub procedure that made up a part of all the procedures in a program. The program code is made up of a number of statements that set certain properties or trigger some actions. The syntax of Visual Basics program code is almost like the normal English language though not exactly the same, so it is very easy to learn.
The syntax to set the property of an object or to pass certain value to it is :
CMT 207 Visual Programming I: Writing Code. Kennedy Odhiambo
Object.Property Where Object and Property is separated by a period (or dot). For example, the statement Form1.Show means to show the form with the name Form1, Iabel1.Visible=true means label1 is set to be visible, Text1.text=VB is to assign the text VB to the text box with the name Text1, Text2.text=100 is to pass a value of 100 to the text box with the name text2, Timer1.Enabled=False is to disable the timer with the name Timer1 and so on Lets examine a few examples below: Example 4.1
Private Sub Command1_click Label1.Visible=false Label2.Visible=True Text1.Text=You are correct! End sub
Example 4.2 Private Sub Command1_click Label1.Caption= Welcome Image1.visible=true End sub
Example 4.3 Private Sub Command1_click Pictuire1.Show=true Timer1.Enabled=True Lable1.Caption=Start Counting End sub
CMT 207 Visual Programming I: Writing Code. Kennedy Odhiambo
In Example 4.1, clicking on the command button will make label1 become invisible and label2 become visible; and the text You are correct will appear in TextBox1. In example 4.2, clicking on the command button will make the caption label1 change to Welcome and Image1 will become visible. In example 4.3 , clicking on the command button will make Picture1 show up, timer starts running and the caption of label1 change to Start Counting.
Syntaxes that do not involve setting of properties are also English-like, some of the commands are Print, IfThen.Else.End If, ForNext, Select Case..End Select , End and Exit Sub. For example, Print Visual Basic is to display the text Visual Basic on screen and End is to end the program. Other commands will be explained in details in the coming lessons.
Program code that involve calculations is very easy to write, you need to write them almost like you do in mathematics. However, in order to write an event procedure that involves calculations, you need to know the basic arithmetic operators in VB as they are not exactly the same as the normal operators we use, except for + and - . For multiplication, we use *, for division we use /, for raising a number x to the power of n, we use x ^n and for square root, we use Sqr(x). VB offers many more advanced mathematical functions such as Sin, Cos, Tan and Log, they will be discussed in lesson 10. There are also two important functions that are related to arithmetic operations, i.e. the functions Val and Str$ where Val is to convert text entered into a textbox to numerical value and Str$ is to display a numerical value in a textbox as a string (text). While the function Str$ is as important as VB can display a numeric values as string implicitly, failure to use Val will results in wrong calculation. Lets examine example 4.4 and example 4.5.
Example 4.4 Private Sub Command1_Click() Text3.Text = Text1.Text + Text2.Text End Sub
CMT 207 Visual Programming I: Writing Code. Kennedy Odhiambo
Example 4.5 Private Sub Command2_Click() Text3.Text = Val(Text1.Text) + Val(Text2.Text) End Sub
When you run the program in example 4.4 and enter 12 in textbox1 and 3 in textbox2 and click the command button1, the program will give you a result of 123, which is wrong. It is because VB treat the numbers as string and so it just joins up the two strings. On the other hand, running exampled 4.5 will give you the correct result, i.e., 15.
Task 1: 10 Marks Time: 10 Minutes 1. Add a new form to your project. 2. Add four text boxes and four labels, three command buttons and change their properties as below Object Labels Name Label1 Label2 Text Boxes Name Text1 Text2 txtFirstNumber Value Blank lblFirstNumber caption First Number Property
lblSecondNumber Second Number
txtSecondNumber Blank
Command Buttons Name Command1 Command2 Command3 cmdSum Cmddifference cmdProduct Caption Sum Difference Product
CMT 207 Visual Programming I: Writing Code. Kennedy Odhiambo
3. Write code at the command click event to calculate sum, difference and product of the two numbers entered in txtfirstNumber and txtSecondNumber and display the result in the appropriate text boxes. 4. Enter values in the textboxes for first number and second number. 5. Click on the command buttons to see results.
CMT 207 Visual Programming I: Writing Code. Kennedy Odhiambo
Vous aimerez peut-être aussi
- Hidden Figures: The American Dream and the Untold Story of the Black Women Mathematicians Who Helped Win the Space RaceD'EverandHidden Figures: The American Dream and the Untold Story of the Black Women Mathematicians Who Helped Win the Space RaceÉvaluation : 4 sur 5 étoiles4/5 (895)
- The Subtle Art of Not Giving a F*ck: A Counterintuitive Approach to Living a Good LifeD'EverandThe Subtle Art of Not Giving a F*ck: A Counterintuitive Approach to Living a Good LifeÉvaluation : 4 sur 5 étoiles4/5 (5794)
- Shoe Dog: A Memoir by the Creator of NikeD'EverandShoe Dog: A Memoir by the Creator of NikeÉvaluation : 4.5 sur 5 étoiles4.5/5 (537)
- Grit: The Power of Passion and PerseveranceD'EverandGrit: The Power of Passion and PerseveranceÉvaluation : 4 sur 5 étoiles4/5 (588)
- The Yellow House: A Memoir (2019 National Book Award Winner)D'EverandThe Yellow House: A Memoir (2019 National Book Award Winner)Évaluation : 4 sur 5 étoiles4/5 (98)
- The Little Book of Hygge: Danish Secrets to Happy LivingD'EverandThe Little Book of Hygge: Danish Secrets to Happy LivingÉvaluation : 3.5 sur 5 étoiles3.5/5 (400)
- Never Split the Difference: Negotiating As If Your Life Depended On ItD'EverandNever Split the Difference: Negotiating As If Your Life Depended On ItÉvaluation : 4.5 sur 5 étoiles4.5/5 (838)
- Elon Musk: Tesla, SpaceX, and the Quest for a Fantastic FutureD'EverandElon Musk: Tesla, SpaceX, and the Quest for a Fantastic FutureÉvaluation : 4.5 sur 5 étoiles4.5/5 (474)
- A Heartbreaking Work Of Staggering Genius: A Memoir Based on a True StoryD'EverandA Heartbreaking Work Of Staggering Genius: A Memoir Based on a True StoryÉvaluation : 3.5 sur 5 étoiles3.5/5 (231)
- The Emperor of All Maladies: A Biography of CancerD'EverandThe Emperor of All Maladies: A Biography of CancerÉvaluation : 4.5 sur 5 étoiles4.5/5 (271)
- Devil in the Grove: Thurgood Marshall, the Groveland Boys, and the Dawn of a New AmericaD'EverandDevil in the Grove: Thurgood Marshall, the Groveland Boys, and the Dawn of a New AmericaÉvaluation : 4.5 sur 5 étoiles4.5/5 (266)
- The Hard Thing About Hard Things: Building a Business When There Are No Easy AnswersD'EverandThe Hard Thing About Hard Things: Building a Business When There Are No Easy AnswersÉvaluation : 4.5 sur 5 étoiles4.5/5 (345)
- On Fire: The (Burning) Case for a Green New DealD'EverandOn Fire: The (Burning) Case for a Green New DealÉvaluation : 4 sur 5 étoiles4/5 (74)
- The World Is Flat 3.0: A Brief History of the Twenty-first CenturyD'EverandThe World Is Flat 3.0: A Brief History of the Twenty-first CenturyÉvaluation : 3.5 sur 5 étoiles3.5/5 (2259)
- Team of Rivals: The Political Genius of Abraham LincolnD'EverandTeam of Rivals: The Political Genius of Abraham LincolnÉvaluation : 4.5 sur 5 étoiles4.5/5 (234)
- The Unwinding: An Inner History of the New AmericaD'EverandThe Unwinding: An Inner History of the New AmericaÉvaluation : 4 sur 5 étoiles4/5 (45)
- The Gifts of Imperfection: Let Go of Who You Think You're Supposed to Be and Embrace Who You AreD'EverandThe Gifts of Imperfection: Let Go of Who You Think You're Supposed to Be and Embrace Who You AreÉvaluation : 4 sur 5 étoiles4/5 (1090)
- The Sympathizer: A Novel (Pulitzer Prize for Fiction)D'EverandThe Sympathizer: A Novel (Pulitzer Prize for Fiction)Évaluation : 4.5 sur 5 étoiles4.5/5 (121)
- Her Body and Other Parties: StoriesD'EverandHer Body and Other Parties: StoriesÉvaluation : 4 sur 5 étoiles4/5 (821)
- Constitutional Law OutlineDocument28 pagesConstitutional Law OutlineCasey HartwigPas encore d'évaluation
- QinQ Configuration PDFDocument76 pagesQinQ Configuration PDF_kochalo_100% (1)
- Online Gaming and Social BehaviorDocument13 pagesOnline Gaming and Social BehaviorPave Llido100% (1)
- HVAC Installation ManualDocument215 pagesHVAC Installation Manualmeeng2014100% (5)
- Activity 1 Which Is WhichDocument1 pageActivity 1 Which Is WhichRhanna Lei SiaPas encore d'évaluation
- Datasheet lcd03 20x4 B PDFDocument8 pagesDatasheet lcd03 20x4 B PDFFrancis100% (1)
- Department of Education: Wawa Elementary SchoolDocument2 pagesDepartment of Education: Wawa Elementary SchoolJONATHAN CALAGUIPas encore d'évaluation
- Manusia LemahDocument8 pagesManusia LemahKhoirul MubinPas encore d'évaluation
- MLOG GX CMXA75 v4.05 322985e0 UM-EN PDFDocument342 pagesMLOG GX CMXA75 v4.05 322985e0 UM-EN PDFGandalf cimarillonPas encore d'évaluation
- Brochure Selector Guide EN-web-protectedDocument16 pagesBrochure Selector Guide EN-web-protectedPierre-Olivier MouthuyPas encore d'évaluation
- We Don't Need No MBADocument9 pagesWe Don't Need No MBAsharad_khandelwal_2Pas encore d'évaluation
- Fruit LeathersDocument4 pagesFruit LeathersAmmon FelixPas encore d'évaluation
- Permanently End Premature EjaculationDocument198 pagesPermanently End Premature EjaculationZachary Leow100% (5)
- EDUC307 BEED CurriculumDocument9 pagesEDUC307 BEED CurriculumPaula Antonette L. CelizPas encore d'évaluation
- Create PDF Book App in Android Studio - Download Free PDF Book Source Code PDFDocument6 pagesCreate PDF Book App in Android Studio - Download Free PDF Book Source Code PDFshafiq09090% (1)
- Cottle Taylor Case StudyDocument10 pagesCottle Taylor Case Studyydukare100% (2)
- Making Electric Vehicles ProfitableDocument18 pagesMaking Electric Vehicles ProfitablevjslkumarPas encore d'évaluation
- Alamat NG BatangasDocument2 pagesAlamat NG BatangasGiennon Arth LimPas encore d'évaluation
- The Liberal Welfare Reforms 1906Document5 pagesThe Liberal Welfare Reforms 1906Skye G-sPas encore d'évaluation
- Cases Torts 7-29-17 DigestDocument1 pageCases Torts 7-29-17 Digestczabina fatima delicaPas encore d'évaluation
- Essay 1 John WatsonDocument4 pagesEssay 1 John Watsonapi-259502356Pas encore d'évaluation
- Federal Election Commission Complaint Filed Against Tennessee State Sen. Brian Kelsey, OthersDocument66 pagesFederal Election Commission Complaint Filed Against Tennessee State Sen. Brian Kelsey, OthersUSA TODAY NetworkPas encore d'évaluation
- 12 Biology CBSE Sample Papers 2018Document5 pages12 Biology CBSE Sample Papers 2018Sakshi GodaraPas encore d'évaluation
- Friday Night Mishaps, Listening Plus TasksDocument3 pagesFriday Night Mishaps, Listening Plus TasksCristina Stoian100% (1)
- 12 Angry Men AnalysisDocument9 pages12 Angry Men AnalysisShubhpreet Singh100% (1)
- Lecture 1. Introducing Second Language AcquisitionDocument18 pagesLecture 1. Introducing Second Language AcquisitionДиляра КаримоваPas encore d'évaluation
- Apollo Hospital Chennai: NO: 16, BSNL TELESHOPPE, Greams Road 044 2999 1606Document9 pagesApollo Hospital Chennai: NO: 16, BSNL TELESHOPPE, Greams Road 044 2999 1606Manas ChandaPas encore d'évaluation
- DS ClozapineDocument3 pagesDS ClozapineMiggsPas encore d'évaluation
- Case: Iridium LLC: Bhanu - Divya - Harsh - NamitaDocument9 pagesCase: Iridium LLC: Bhanu - Divya - Harsh - NamitaHarsh AgrawalPas encore d'évaluation
- Analyzing Text - Yuli RizkiantiDocument12 pagesAnalyzing Text - Yuli RizkiantiErikaa RahmaPas encore d'évaluation