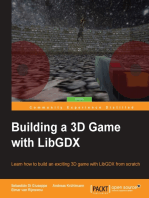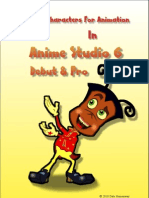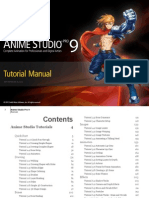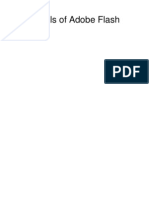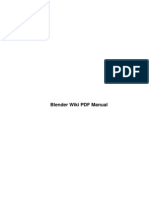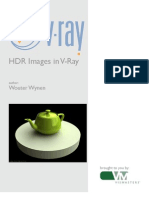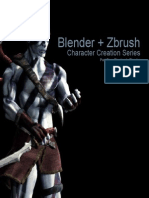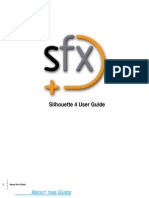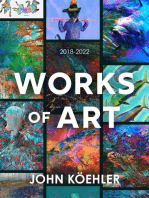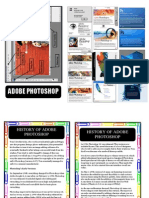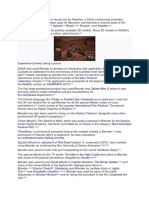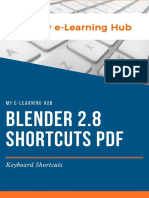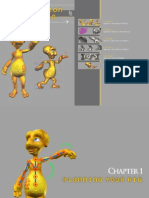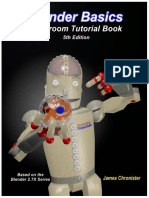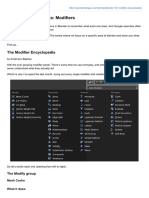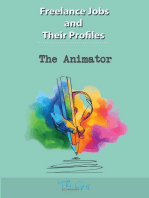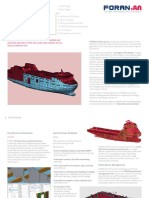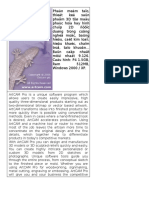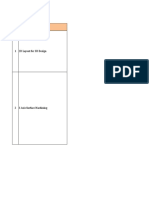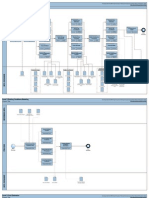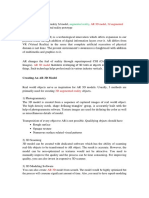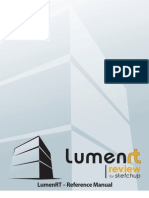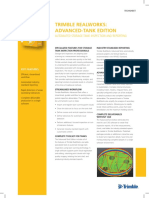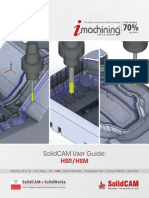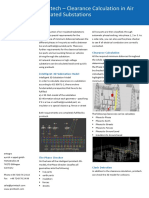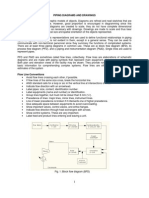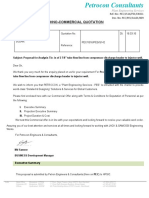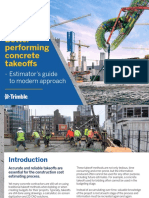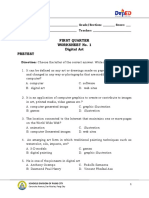Académique Documents
Professionnel Documents
Culture Documents
Blender 3D Noob To Pro-Beginner Tutorials
Transféré par
paintedrealmsTitre original
Copyright
Formats disponibles
Partager ce document
Partager ou intégrer le document
Avez-vous trouvé ce document utile ?
Ce contenu est-il inapproprié ?
Signaler ce documentDroits d'auteur :
Formats disponibles
Blender 3D Noob To Pro-Beginner Tutorials
Transféré par
paintedrealmsDroits d'auteur :
Formats disponibles
Blender 3D: Noob to Pro/Beginner Tutorials/Print version - Wikibooks, c... file:///C:/Users/Stephen/Web%20Pages/Blender%203D%20Noob%20t...
Blender 3D: Noob to Pro/Beginner Tutorials/Print
version
From Wikibooks, the open-content textbooks collection
Table of Contents
Learn to Model
Learn to Model
Beginning Tips
Quickie Model
Quickie Render
Mesh Modeling
Modeling a Simple Person
Detailing Your Simple Person I
Detailing Your Simple Person II
Creating a Simple Hat
Putting Hat on Person
Mountains Out Of Molehills
Creating Models With Photo Assistance
Modeling a Gingerbread Man
Penguins from spheres
Die Another Way (dice modeling)
Die Easy (dice modeling — revised Die Another Way)
Model a Silver Goblet
Simple Vehicle
Simple Vehicle: Wheel
Simple Vehicle: Seat
Simple Vehicle: Rocket Launcher
Simple Vehicle: Body
Simple Vehicle: Some Assembly Required
Model a Low Poly Head
Edit Mode HotKeys Review
Object Mode HotKeys Review
Curve and Path Modeling
Intro to Bezier Curves
2D Image (logo) to a 3D Model
2D Image (logo) to a 3D Model Part 2
Modeling a picture
Using Bones
Materials and Textures
Quickie Material
Quickie Texture
Procedural Textures
Creating Basic Seawater
1 of 138 12/3/2008 12:47 PM
Blender 3D: Noob to Pro/Beginner Tutorials/Print version - Wikibooks, c... file:///C:/Users/Stephen/Web%20Pages/Blender%203D%20Noob%20t...
Texturing Basic Seawater
Mountains Out Of Molehills 2
Light a Silver Goblet
Basic Carpet Texture
Procedural Eyeball
Image Textures
The Rusty Ball
Creating Pixar-looking eyes
UV Mapping
Quickie UV Map
UV Map Basics
Every Material Known to Man
Modeling Keyboard Shortcuts
Beginning Modeling Final Project
Lighting
Beginning Lighting
Adding Lamps
Shadows
Rendering
Render Settings
Output Format Options
OSA
Looking All Around - Panorama Settings
Other Important Render Options
Yafray Render Options
Animation
Basic Animation
Lattice Deformer
Bouncing Ball with Lattice
Creating Basic Water animation
Particles
Particle Systems
Making Fire
Furry
Rug
Soft Body
Soft Body Animation
Simple Cloth Animation
Blender Game Engine(BGE)
2 of 138 12/3/2008 12:47 PM
Blender 3D: Noob to Pro/Beginner Tutorials/Print version - Wikibooks, c... file:///C:/Users/Stephen/Web%20Pages/Blender%203D%20Noob%20t...
Game Engine Basics
Your First Test
Build a skybox
A simple basic mouse pointer
How to make a .exe
Other
Match Moving
High Dynamic Range imaging (HDRi)
Creating a Light Probe
Create a Clayman
Organic Modeling
Blender FAQ
Beginner Tutorials
So you've come to learn the Blender, eh? You've made a great choice. This is one of the most powerful 3D animation and
3D creation tools out there, especially if you're short on cash. Learning how to use Blender can be a daunting task, so
don't give up! But with the help of this wikibook, you can someday become a power user and put those Maya folks to
shame.
If you ever get stuck for some reason in a tutorial, there are a number of places you can turn for help. The best way to get
help is with an Internet Relay Chat (IRC) client such as X-Chat. Connect to irc.freenode.net and talk to blender users in
the following channels.
#blenderwiki
#blender
#blenderchat
#blenderqa
#gameblender
If you can't get help there, click the "discussion" tab at the top of the page that you're having trouble with, and explain
your problem on that page. Wait at least 24 hours for some help.
If you're still not getting help, try asking for help in the BlenderArtists.org forums.
Tutorial Syntax
As you go through these tutorials, you will find yourself running into cryptic codes quite often. These codes refer to keys
you need to press on the keyboard and buttons on the mouse you need to press. They are pretty standard throughout the
Blender community at this point. You may wish to print this page for quick reference throughout this book.
Keyboard
There is a big difference between the numbers on the number pad of your keyboard, and the numbers along the top of the
keyboard: In Blender, they're actually different keys! There is no relation between the two and confusing them will be
largely unpredictable. If you don't have a Numerical Keypad (numpad) see Blender 3D: Noob to Pro/Beginner
Tutorials/Non-standard equipment. There you will find further information on emulating that functionality.
(If you don't understand the manual, please e-mail your request to: Blender-easy@live.co.za)
3 of 138 12/3/2008 12:47 PM
Blender 3D: Noob to Pro/Beginner Tutorials/Print version - Wikibooks, c... file:///C:/Users/Stephen/Web%20Pages/Blender%203D%20Noob%20t...
Special and Function Mouse
Abbreviation Key
If you don't have a three-button mouse, see Blender 3D: Noob to
ALT Alt key Pro/Beginner Tutorials/Non-standard equipment. That includes those with
CTRL Ctrl (Control) key an Apple one-button mouse. There you will find further information on
emulating that functionality.
CMD Command key[1]
Mouse button definitions
F1 through F12 F1 through F12
SHIFT Shift Key Description
SPACE Spacebar LMB the left mouse button (typically)
TAB Tab RMB the right mouse button (typically)
ENTER Enter the middle mouse button or mouse wheel (clicked, not
MMB
ESC Escape spun), or you can use ALT + left click
SCROLL refers to scrolling the wheel of the mouse
FN Function[2]
Alpha-numeric and Numpad
Path menu
Abbreviation Key
AKEY through ZKEY corresponding letter on the keyboard SPACE → Add → Mesh →
UVsphere
0KEY through 9KEY corresponding number (above the letters) on the keyboard
NUM0 through NUM9 corresponding number on the numpad means:
NUM+ and NUM− corresponding key on the numpad hit SPACE, and, in the menu that
comes up, choose Add, then Mesh,
then UVsphere.
Footnotes
1. ^ On an Apple keyboard, the key with the Apple logo, and on a Windows keyboard, the key with the Windows
logo on it.
2. ^ FN is generally found only on laptops, and often in the lower left corner of the keyboard. (Some "ergonomic"
keyboards use the laptop-style pseudo-numpad to reduce the distance between the normal keys and the mouse. On
these, the FN key is often in the top row.)
Become Familiar with the Blender Interface
4 of 138 12/3/2008 12:47 PM
Blender 3D: Noob to Pro/Beginner Tutorials/Print version - Wikibooks, c... file:///C:/Users/Stephen/Web%20Pages/Blender%203D%20Noob%20t...
The Blender Windowing System is a treat. I know, it looks like some sort of space-ship control panel and
you have never seen anything like it. Once you learn it, however, you'll wish all your programs worked this
way. Move on to the next page to learn more.
Learn the Blender Windowing System
Before You Begin
Most readers will run Blender while reading this book, and the book is intended to be used this way. You may be
surprised the first time you run Blender, it runs in full-screen by default. It's not strange that most experienced users
prefer this mode. Having a large working area is a must. However, while becoming pros we need an easy way to switch
between Blender and browser windows. You can use OS keyboard shortcuts to switch between applications: ALT+TAB
(Linux&Windows) CMD+TAB (Mac); or to bring your desktop: CTRL+ALT+D (Linux), CMD+D (Windows), F3/F11
(Mac), but they show non-productive in short term. Fortunately, Blender is provided with some command line
arguments/parameters that will be helpful at this.
-w results in Blender window opening non maximized, but this is not enough because the window is still at full
size.
We have at hand -p <sx> <sy> <w> <h> where sx and sy are the numerical values for the position the lower left
corner will start at, w is width and h is height (all values in pixels).
For Example: Blender -p 0 68 1255 956 results in Blender opening in a 1255x956 window aligned to the top left corner
of the screen and leaving a 25 pixels margin at right and 68 pixels at bottom. This is ideal for a 1280x1024 screen
5 of 138 12/3/2008 12:47 PM
Blender 3D: Noob to Pro/Beginner Tutorials/Print version - Wikibooks, c... file:///C:/Users/Stephen/Web%20Pages/Blender%203D%20Noob%20t...
resolution setup. Put your browser aligned to the right side of the screen and switching between the two applications is as
easy as clicking the lower right corner of the window you want bring to front. Tweak with the values until you find
comfortable and be aware that the -w switch could be required or not depending on the OS you are using. Now working
with Blender and reading the book are both at a single click of distance from you.
An Interface, Divided, Will Surely Stand
The Blender interface can be a bit intimidating at first, but don't despair. We will explore the power and flexibility of the
Blender windowing system, and how to adapt it to suit your needs, one step at a time. First, we're going to talk about
manipulating the 3D Viewport and the Buttons Window.
Go ahead and open Blender if you haven't already. You'll hopefully be presented with something that looks a
lot like this. You should be able to see two major divisions. There are actually three, but the third one is
hidden. We'll talk more about the hidden one later.
3D Viewport
This top larger portion is the 3D Viewport window. It allows you to see and
manipulate the 3D objects in your 3D scene.
Buttons Window
This section on the bottom is the Buttons Window. The buttons in the Buttons Window will allow you to
manipulate the 3D objects you see in the 3D Viewport in many different ways.
The 3D Viewport's grid represents Blender Units (BU). A BU can be as large as you would like it to be: an inch, a
centimeter, a mile, or a cubit. A BU lets you decide the scale.
Window Headers
Every window has a window header. The window header can be at the top of a window, at the bottom of a window, or
hidden. Let's take a look at the window headers for our 3D Viewport and our Buttons Window.
6 of 138 12/3/2008 12:47 PM
Blender 3D: Noob to Pro/Beginner Tutorials/Print version - Wikibooks, c... file:///C:/Users/Stephen/Web%20Pages/Blender%203D%20Noob%20t...
The header for the 3D Viewport is
highlighted in red. Notice that it's actually at
the bottom of the 3D Viewport, and not at the
top.
The header for the Buttons Window is
highlighted in blue.
The active window is the window that will respond to what you type on the keyboard when you're using keyboard
shortcuts. One of the windows in Blender will be active at all times.
Making another window active is simple: simply move the mouse over one of the windows to make it active! Try
changing the active window by moving your mouse rapidly between the 3D Viewport and the Buttons Window now.
You'll notice that the window's header lights up when it becomes active.
Changing the Window Type
There are many window types other than the 3D View and the Buttons Window, and you can easily switch any window
to any other window type at any time.
7 of 138 12/3/2008 12:47 PM
Blender 3D: Noob to Pro/Beginner Tutorials/Print version - Wikibooks, c... file:///C:/Users/Stephen/Web%20Pages/Blender%203D%20Noob%20t...
To change window types, simply click the leftmost button on the
window header (highlighted here in red) and a menu will appear.
Choose the Buttons Window from the list. You will now have two
Buttons Windows on the screen!
At this point, having two Buttons Windows will not
do us any good (but it will be useful later). Click the
button again to change the window back to 3D
View.
Resizing Windows
Resizing windows is easy.
step 1
Hold your mouse over the border between the two windows that is indicated by the red box below, and the
mouse pointer will change to up/down arrows (or a hand on Mac OS X).
step 2
Click (and hold) the border with the LMB (meaning Left Mouse Button) and drag up and down.
step 3
Once you've decided where to resize to, release the LMB.
8 of 138 12/3/2008 12:47 PM
Blender 3D: Noob to Pro/Beginner Tutorials/Print version - Wikibooks, c... file:///C:/Users/Stephen/Web%20Pages/Blender%203D%20Noob%20t...
You'll notice that as you increase the size of one window, you decrease the size of the other. Blender does not allow the
windows to overlap, as they may in other programs¹. This is why Blender's interface is known as a non-overlapping
window interface.
1. See related FAQ at bottom.
Splitting Windows
Splitting windows is just as simple as resizing them, and will give you two windows of the same type.
step 1
Click the same border step 3
that you did last time, You'll see a preview
but this time with the line appear that will
RMB (Right Mouse follow your cursor. Try
Button). dragging your mouse
over both the 3D
Viewport and the
Buttons Window.
You'll notice that this
preview split line will
follow you from
window to window.
step 4
You can finalize where you want to
step 2 split by simply pressing the LMB. You
should then have two windows where
A menu will then before there was only one!
appear. Choose Split
Area from the menu.
Splitting a window on a vertical division will give you two windows side-by-side vertically. Splitting on a horizontal
division, as we have done, will give you two windows stacked horizontally. While in step 3, to switch between vertical
and horizontal division, just use the TAB key. To exit without splitting a window, press the ESC key.
Joining Windows
Rejoining two split windows is just as easy as splitting them. We'll rejoin the window we just split.
9 of 138 12/3/2008 12:47 PM
Blender 3D: Noob to Pro/Beginner Tutorials/Print version - Wikibooks, c... file:///C:/Users/Stephen/Web%20Pages/Blender%203D%20Noob%20t...
step 1
Click on the border you step 2
just created with the An arrow will then appear so that you can indicate in which
RMB, and choose Join direction you would like to join the windows. As you move your
Areas from the menu. mouse from the left window to right window, the arrow will
change directions.
Join the windows in either direction for now with the LMB.
Joining to the left means that the window on the left will be erased, while joining to the right means that the window on
the right will be erased. Keep this in mind when joining different window types.
FAQ
When you load a model in Blender, you can see only the edit window and the options window toolbar at top. Trying to
resize or split doesn't work. What happened?
— This occurs because Blender saves windows positions and preferences in the .blend model file. The person that saved
the model did it while the edit window was maximized, although saving with any other window maximized would have
had the same effect on the user interface after loading. To restore the window press Ctrl+↑ or Ctrl+↓ (toggle) and then, if
necessary, press Ctrl+← or Ctrl+→ to cycle between different window layouts.
The User Preferences Window
Showing the User Preferences Window
10 of 138 12/3/2008 12:47 PM
Blender 3D: Noob to Pro/Beginner Tutorials/Print version - Wikibooks, c... file:///C:/Users/Stephen/Web%20Pages/Blender%203D%20Noob%20t...
The first window we'll teach you in detail is the User Preferences window. This window is mostly hidden
by default, because most of the time you won't need all of its contents. Only the header at the top of the
main window, (outlined in red) is visible here.
step 1
To make the User Preferences window visible, you need to resize it. You do that the same way that you
resized the other windows in the previous tutorial. Click and hold with the LMB on the border along the top
of the 3D Viewport, and drag.
11 of 138 12/3/2008 12:47 PM
Blender 3D: Noob to Pro/Beginner Tutorials/Print version - Wikibooks, c... file:///C:/Users/Stephen/Web%20Pages/Blender%203D%20Noob%20t...
step 2
Release the LMB to resize the windows. You should then have the entire User Preferences window visible!
Configuring and Saving Your Preferences
Setting Up Auto Save
12 of 138 12/3/2008 12:47 PM
Blender 3D: Noob to Pro/Beginner Tutorials/Print version - Wikibooks, c... file:///C:/Users/Stephen/Web%20Pages/Blender%203D%20Noob%20t...
The first thing you'll want to do is enable Auto
Save. Auto Save will help you avoid the loss of
important work in case Blender crashes, your power step 2
is cut off, etc.
Next, adjust the Auto Save Settings:
Auto Save Temp Files - enabled by default,
this turns the Auto Save system on and off.
Leave it on.
Minutes - how often should your work be
step 1
auto-saved? (recommended 15 to 30)
To show the Auto Save options, click the Open Recent - use this to recover your work
Auto Save button (outlined here in blue). if Blender crashes.
Save Versions - how many versions of the file
should Blender auto-save? (recommended 1 to
3 for space reasons)
Adjusting The Theme
As with other programs with a graphical user interface, Blender has a way to customize or modify many aspects of the
user interface itself. Each collection of customizations is called a theme. Clicking LMB on the "Themes" button will
show a drop-down menu in the top left of the user preferences window which can be used to select different themes.
Below this are buttons labeled "Add" and "Delete" that can be used to (surprise!) add and remove themes. Note that the
delete button does not appear for the default theme. The other controls that appear in the user preferences window while
the themes button is active are to adjust the parameters that are specific to the current theme. Many more than the default
2 themes exist, check out the Blender Theme Repository at http://www.graphicall.org/themes/
This book presents all screen shots using the default theme. If you are new to Blender, you should continue to use the
default theme as you progress through the book.
More Undo Levels
13 of 138 12/3/2008 12:47 PM
Blender 3D: Noob to Pro/Beginner Tutorials/Print version - Wikibooks, c... file:///C:/Users/Stephen/Web%20Pages/Blender%203D%20Noob%20t...
The next thing that we want to do is take a look at the Undo Settings. By default, Blender will remember 32
of your previous actions in memory and allow you to undo all the way to that point. If you have a good
computer with a lot of memory, you might want to increase that limit (up to 64), while if your computer is
old and sickly, you may consider decreasing it to 10 or 20.
step 1 step 2
To show the Undo Settings, click the Edit The Undo Settings will then be visible. Use the
Methods button. slider to change the number of steps to any number
(between 0 and 64). Keep in mind the amount of
memory your system has, as we discussed above.
Too many undo steps can slow your computer down,
but the more you have, the easier it is to go back to a
previous spot.
Emulating the Numpad
By default the Numpad keys control the 3D viewport, while the normal numeric keys change the view layers. Emulating
the Numpad, in effect, allows the user to control the 3D viewport using the normal numeric keys on the keyboard. This
replaces the default function of the keys, but does not affect the Numpad.
This is useful for computers/laptops where there is no physical Numpad available.
step 1
Navigate to the 'System & OpenGL' tab (outlined in blue) to open the menu.
step 2
Click on the 'Emulate Numpad' button (outlined in red) to enable it. If it is already in this darker
shade of green, it is already enabled.
Saving Your Preferences
14 of 138 12/3/2008 12:47 PM
Blender 3D: Noob to Pro/Beginner Tutorials/Print version - Wikibooks, c... file:///C:/Users/Stephen/Web%20Pages/Blender%203D%20Noob%20t...
Finally, you may want to keep your preferences as the default
preferences whenever Blender starts up, unless you prefer to set
them up everytime.
step 1 alternative
Expand the File menu. To do so, click on the Alternatively, you
File button on the User Preferences window. may press the
Ctrl+U keys'
step2
combination to
achieve the same
Click on the Save Default Settings button in purpose.
the File menu to save your preferences.
The Buttons Window
What's with all the buttons?!
The Buttons Window is one of the most powerful tools that Blender has. When you have objects selected in
the 3D viewport, there will be a number of operations you can perform on the objects by pressing the buttons
in the Buttons Window. For example, suppose you have modeled a person. People have different skin colors,
eye colors, hair colors, and more, so you will create a material to make the person appear as you would like
him or her to appear. The Buttons Window also handles sky color, render settings, animation, and a whole
lot more.
15 of 138 12/3/2008 12:47 PM
Blender 3D: Noob to Pro/Beginner Tutorials/Print version - Wikibooks, c... file:///C:/Users/Stephen/Web%20Pages/Blender%203D%20Noob%20t...
There are many groups of buttons available to you in the Buttons Window. The
allow you to change the type of the buttons that are currently being displayed. C
notice that the entire Buttons Window changes when you choose a different type
You can only display one type of buttons at a time in your Buttons Window. This may seem like a limiting
factor, but keep in mind that you can create as many different Buttons Windows with your interface as you
would like and they can all be displaying different buttons, giving you quick access to anything you need to
do.
Mini-Windows
You'll notice that within the Buttons Window there are Mini-Windows (i.e., panels) such as those outlined
here. Many manipulations can be performed with these windows, but for now we will only teach you the
most important two.
The first thing you can do is click the top of the Mini-Windows with the LMB and drag them around. Try it!
Also, try dragging and dropping them onto other Mini-Windows to make them join together (as tabs). You
can separate the tabs into individual windows again by dragging the active tab over to an available space.
Also if there are too many mini windows and you can't see a certain one, use the MMB (or the mouse wheel,
SCROLL) to pan across until the desired window is visible or use ALT+LMB and drag to move the mini
windows within the Buttons Window.
Button Types
Logic Buttons
16 of 138 12/3/2008 12:47 PM
Blender 3D: Noob to Pro/Beginner Tutorials/Print version - Wikibooks, c... file:///C:/Users/Stephen/Web%20Pages/Blender%203D%20Noob%20t...
Here we have selected the first buttons type, the Logic Buttons. We won't be using these buttons much for a
long, long time. They are for use with the Game Engine. Pressing F4 will activate this panel.
Script Buttons
These permit connecting various events in Blender
to scripts, thus extending Blender's functionality.
Scripting itself is an advanced topic and the scripts
are necessary for good-quality animations.
Shading Buttons
The Shading button set allows you to apply and manipulate colors and textures on your objects, and control lights and
world settings. When you press this button (or the F5 key) you will see five additional buttons appear. These are for
lights, general material settings, textures, radiosity, and world settings (handy for giving your renders a quick
background). Pressing the F5 key will cycle through these buttons.
Object Buttons
You can press F7 to cause the Object Buttons to appear. It should be noted that these are not the same buttons that appear
when you choose Object Mode in the 3D Window. Some tutorials may refer to pressing the F7 key to change to "Object
Mode," and some will say you should press the Tab key to change to Object mode.
17 of 138 12/3/2008 12:47 PM
Blender 3D: Noob to Pro/Beginner Tutorials/Print version - Wikibooks, c... file:///C:/Users/Stephen/Web%20Pages/Blender%203D%20Noob%20t...
The Tab key changes from Edit Mode to Object Mode in the 3D Window, and F7 changes the Buttons Window to
show the Object Buttons.
Edit Buttons
These are buttons used to edit objects in edit mode. You can press F9 to get the edit buttons. To get to edit mode (in the
3D View window) press TAB.
Scene Buttons
Basically these are for rendering (taking pictures) and animating (making movies). You can press F10 to get the scene
buttons. We'll get back to these later.
The 3D Viewport Window
Blender's 3D Viewport Window (3d Viewport) gives you total control of how you visualize your world. You'll spend
most of your time in this window, so here are a few things to know about the 3d Viewport.
Rotating
Here you'll be able to fly around your 3D scene, rotating the planes as you see fit. You'll see that the default object is
actually a cube, and half of it lies above the X-Y plane, and half below it.
Make the 3D Viewport active by placing the mouse pointer anywhere inside it.
To free-form rotate (any way), while holding down the MMB, move the mouse
To rotate around a vertical axis (sideways), leaving objects' vertical orientation unaltered, use
CTRL+ALT+SCROLL, or using the keyboard, NUM4 and NUM6
To rotate around a horizontal axis (upward), leaving objects' horizontal orientation unaltered, use
SHIFT+ALT+SCROLL, or using the keyboard, NUM8 and NUM2
It's a cube! Holding down the MMB is the quickest and easiest way to rotate your view and get a new perspective on
things. Right now you're looking at the cube in what's known as Solid Mode. Pressing ZKEY (yes, on your keyboard, the
'Z' key) will toggle back and forth between Solid Mode and Wireframe Mode. Pressing NUM5 while NUM LOCK is on
will toggle between Orthographic and Perspective (perspective looks more natural). This does not affect how your final
product will appear, only the way you see your scene while you're creating it.
As you move the view around, you will see the following three objects:
Camera, Lamp, and Cube.
We'll get into more in depth details about these later.
Object
Name Description
Icon
The camera location and rotation will determine what you will see at render time. To see in your
3D viewport what the camera will see, activate that window by pressing the NUM0 key.
Camera (Remember the 0KEY is different.) You may need to make sure NUM LOCK is on on your
keyboard. To switch out of the camera view, drag the MMB.
18 of 138 12/3/2008 12:47 PM
Blender 3D: Noob to Pro/Beginner Tutorials/Print version - Wikibooks, c... file:///C:/Users/Stephen/Web%20Pages/Blender%203D%20Noob%20t...
Or press NUM0 and then SHIFT+F to enter "camera fly mode" to position the camera
interactively from the viewport using the mouse.
A lamp is simply a light source. It will not be rendered, but the light it provides to the scene will
Lamp
be rendered.
This object will be rendered. The camera should be pointing at the cube so that you will see it at
Cube render time, if the camera is not pointing at the cube, or if it is somehow partially out of frame,
the picture will reflect this.
Here is a table of some simple key combinations that will result in a perfect view.
Perfect View key combinations
Key Combo View Key Combo View
NUM7 top CTRL+NUM7 bottom
NUM1 front CTRL+NUM1 back
NUM3 right side CTRL+NUM3 left side
Numpad
The object the viewport orbits around (the object you see) can be changed to a
new object by first selecting it with the RMB and then pressing NUM. (the
period key on the numpad) or NUM, (the comma key on the numpad) on some keyboard layouts.
[NOTE: selecting an object with the RMB will only work if your viewport is set to 'Object Mode.' Press the TAB key to
toggle between 'Edit Mode' and 'Object Mode.']
In Blender there is a big difference between the number keys on your numberpad (numpad) and the number keys along
the top of the keyboard. For example, NUM7 refers to the number 7 on the numberpad, while 7KEY refers to the number
7 that's above the YKEY and UKEY on the standard US keyboard.
If you accidentally pressed 1KEY, 3KEY, or 7KEY during this step and it appears that everything disappeared, you have
been changing the layer that you are viewing instead, press the 'key (tilde key 1KEY) to return to viewing all the layers,
or press the 1KEY to get back to viewing layer 1 which should have been originally active. The 1KEY through 0KEY
and ALT+1KEY through ALT+0KEY switch layers.
Panning
To pan is to move the camera on its X axis or Y axis. This results in the user being able to view more, or more aptly, to
view something else. Think of a side-scrolling video game, such as any classic Mario or Sonic, the effect that your
character's avatar always stays on the viewable screen while giving you the illusion it's running off the screen is because
the character runs at the same pace the camera pans. This is evident in the background's continuous motion relative to the
static avatar and camera which remain relatively synchronized.
To pan in Blender press SHIFT+MMB. Make sure to press and hold shift before the MMB, or your view will rotate
instead. If you have a scroll wheel you can use SHIFT+Scroll to pan up and down, and CTRL+Scroll to pan left and
right. If you do not have a scroll wheel or a middle mouse button, press SHIFT+ALT+LMB to pan.
You also have a choice of keyboard alternatives:
19 of 138 12/3/2008 12:47 PM
Blender 3D: Noob to Pro/Beginner Tutorials/Print version - Wikibooks, c... file:///C:/Users/Stephen/Web%20Pages/Blender%203D%20Noob%20t...
CTRL+NUM8 NUM: Up
CTRL+NUM4 CTRL+NUM6 Left Right
CTRL+NUM2 Down
Panning is an important skill to master; try it now.
Zooming
Blender offers you several ways to zoom in and out:
If your mouse has a scroll wheel, scroll it.
CTRL+ALT+LMB and move up and down (not left or right)
CTRL+MMB and move the mouse up and down (not left or right)
NUM+ and NUM- zoom in and out.
Placing the 3D cursor
As with an ordinary text cursor (the vertical line that indicates where you type), the 3D
cursor is the insertion point for new objects. It is represented by a red and white circle
which indicates the location of your editing point in the 3D environment. Useful User Comments
Try clicking the LMB in empty space to the right of the cube. The red and white circle "I found that I would select the cube when left
(the 3D cursor) moves to where you clicked. Orbit the view and notice that the 3D clicking on it in object mode, if the "Use 3d
transform manipulator" button was enabled. To
cursor marks a point in 3D space. "So I can move the 3D cursor, but what if I want to toggle this off, you click on the gray pointing
hand in the 3d panel header, or (Ctrl Space)."
put it back in its original spot?" you may be asking. To do that, just press SHIFT+C
and the cursor will jump back in place. "When you want the cursor back into the cube, just
select the camera with RMB, put the cursor into
the cube following the steps above, and re-select
In any given view of the 3D environment, the set of possible 3D points where you can the cube with RMB."
place the cursor is determined through and limited by what is viewable through your "I've discovered it helps a lot if you are in Object
Mode and not in Edit Mode. I wrote the following
screen. If you were to move the 3D cursor again while looking at your screen before discovering this: The problem with this
straight-on, the cursor would be placed at an unspecified distance beyond (or "behind") exercise, for me, is that left clicking on the cube
selects the cube instead of moving the 3d cursor.
the screen, regardless of the view or where you clicked. This brings us to a problem
common to all 3D design programs: "How do we work in a virtual 3D environment through a 2D screen?"
To illustrate, try to put the 3D cursor inside the camera (the pyramid-shaped object), then try to put the cursor back in the
cube. Be sure to view the scene from different angles to make sure you have succeeded in placing the cursor inside each.
If you try and put the cursor back in the cube you select it by accident, try and go to the 3D view header, and click on the
menu options Object > Snap > Cursor to selection. But try your best just to move it in the cube only using the mouse to
place it.
Are you finding this difficult? It is because we need to clearly specify the 3 coordinates for the desired cursor location in
the 3D environment. Try this: Make sure the 3D View is in "Orthographic" mode by clicking View > Orthographic (or
pressing NUM5). Press NUM7 to get to the top view and click on the position where you want to place the 3D cursor.
This will set 2 coordinates of the cursor precisely (X and Y), but what about the third (Z)? Press NUM1 to get to another
view, and click again on the desired location to position the cursor. With these two clicks, Blender will have all 3
coordinates of the cursor position and you will have placed the cursor exactly.
Layers
In the 3d viewport window, both in edit and object modes, everything you create is assigned to a visibility layer. This
system has several uses:
1. Divides up different elements of a scene, so you can put scenery, characters, particles and lights all in different
20 of 138 12/3/2008 12:47 PM
Blender 3D: Noob to Pro/Beginner Tutorials/Print version - Wikibooks, c... file:///C:/Users/Stephen/Web%20Pages/Blender%203D%20Noob%20t...
layers. They can then be viewed separately or in various combinations to simplify your screen.
2. When rendering, only the currently visible layers will be included. You can use this to render your scene in
separate bits to review how they look.
3. Lights can be set to illuminate only objects that are in the same layer as they are, giving you more control over
them. (This can also be done with grouping, but layers are faster to use at this stage).
To control layer visibility, the number keys on a standard keyboard will switch you to viewing the layers numbered 1-9
and 0 (0 being the rightmost layer). Holding ALT while using the keyboard numbers will give you access to the second
row of layers.
Alternatively, there is a grid of buttons at the base of the viewport that does the
same thing.
Note to azerty users : standard number keys are &é"'(-è_çà keys (do not use
SHIFT unless you want to toggle visibility as explained below).
Holding SHIFT while selecting a layer (by keyboard or mouse) will, instead of making only that layer visible, toggle the
visibility. You can use this to select combinations, or to disable individual layers from your current view.
To select all layers at once, press the [' for UK keyboards, ` for US, ö for Swedish, æ for danish, ù for azerty] key on your
keyboard. Holding SHIFT and pressing the key will return you to the last set-up you had before making them all visible.
An object you create will automatically be assigned to the layer you are currently viewing, if only one is selected, or the
last layer you added to your selection. To move a selected object to a different layer, press the MKEY and select the new
layer from the pop-up box.
Exercise (3D space in 2D output)
Follow these simple steps to get a feel for a 3D representation of space in a 2D output device (your monitor):
1. Change to "Object mode" using the pull down option in the 3d viewport's window header bar. Or, hit TAB to
toggle between "Object mode" and "Edit mode".
2. Disable the "Use 3d transform manipulator" option by using the icon located on the 3d viewport's window header
(shaped like a pointing hand). Or, hit CTRL+SPACE to toggle.
3. Hit NUM7 to change to top view. This can also be accomplished through the view menu.
4. Click a point somewhere between the cube and camera using the LMB.
5. Choose a different view by hitting NUM1 (front view), or NUM3 (side view). [3]
6. Click between the cube and camera with LMB again.
7. Rotate the view around to see how it turned out.
For the part where you are to get your cursor into the middle of the cube, just follow steps 3 through 6 again. Except this
time, you'll of course be LMB clicking inside the cube, instead of between camera and cube, during step 4 and step 6.
Notes
^ Because we are working in a 3D space you'll need to have two different views that intersect each other. For instance,
viewing from top and then from bottom wouldn't be of much help in specifying the height or depth of the 3d cursor.
These views can also be selected through the view menu.
Adding and Deleting Objects
Make sure you are in Object Mode. If not, press TAB. (When an object is selected in edit mode, the TAB key switches
between the edit and object modes. If you are in another mode, TAB toggles between that mode and the edit mode.) A
status bar at the top-right of the user preferences window will indicate the current mode by displaying 'Ob' or 'Ed'
21 of 138 12/3/2008 12:47 PM
Blender 3D: Noob to Pro/Beginner Tutorials/Print version - Wikibooks, c... file:///C:/Users/Stephen/Web%20Pages/Blender%203D%20Noob%20t...
depending on the currently toggled mode. Another way to check which view you are in is to check the bottom of the 3D
view.
Also, remember to reactivate the '3d Transform Manipulator' if it's still toggled off from
the previous step.
Make sure you have your cursor in the center of the cube. See the previous section (in
the reader's notes) if you don't know how to do this.
Click RMB (Cmd+LMB on Mac) on the cube to be sure it's selected. Press the XKEY or DELKEY to delete it. A
window will prompt you to erase object. Click "Erase Selected" (or "Erase All").
The reason for having your cursor in the center of the cube is that any object you add to the scene will be located where
your cursor is.
To add an object, use the Add menu located in the menubar above your 3D View window, or press the Spacebar to
access the same menu. Why not add a monkey? Choose Add > Mesh > Monkey. [If you prefer the monkey to be facing
frontwards, make sure to be in FRONT view (NUM1) before adding the mesh]
A new object will be added, and you will be in what's known as Edit Mode. Press TAB to get out of Edit Mode, then
CKEY to center the screen on the cursor (where the monkey appeared). Press the ZKEY to toggle the 3D Viewport
between solid and wireframe modes. Zoom in and out for a closer look (SCROLL, NUM+, CTRL+MMB, or
ALT+CTRL+LMB).
Non-standard equipment
Further information: Blender 3D: Noob to Pro/Non-standard equipment
Mice lacking MMB
For simply rotating around the object, enable the "Emulate 3 Button Mouse" option in the View & Control Preferences,
and press Alt+LMB and drag.
Tablet PCs
In the Viewport, holding the ALT key while dragging your pen around will achieve the same effect as MMB.
Other Windows
Just when you thought that you were getting the hang of the Buttons window and the 3D Viewport window, there are
several more windows to learn about. Have no fear; we will gently guide you through this book and teach you about these
windows as the need arises. For now, you only need to know one of them to be aware of your many options.
In the 3D viewport window, you'll see a button on the header all the way to the left that has a grid on it (if not,
click on a window separator with the RMB or MMB and choose "Add Header"). That button allows you to
switch window types. Click on it with the LMB and you will see a number of different window types to which
you can change. Try some of the different window types; you will learn about their relevance in time.
Change the window back to the 3-Dimensional Viewport before moving on to the next tutorial.
Learn to Model
22 of 138 12/3/2008 12:47 PM
Blender 3D: Noob to Pro/Beginner Tutorials/Print version - Wikibooks, c... file:///C:/Users/Stephen/Web%20Pages/Blender%203D%20Noob%20t...
Learn to Model
The most fundamental part of 3D development is modeling, because this is where you create content, or 'models'.
Creating 3D models is fun and sometimes challenging.
On the next page, you will take the first step in learning how to model. If you're excited, great! But if you're scared, don't
worry; it starts out very easily. Give yourself time and patience; Pixar and Dreamworks will still be in business when
you're ready for them!
Beginning Tips
These are some basic tips that are often asked for in one form or another. Sometimes it is in reference to something
completely different, but the basic methodology will work.
Starting with a box
Tutorials will often start with the default cube you see right after opening Blender. Here
are two ways to reset the scene without quitting the application:
Ctrl-X (while holding the Ctrl key, press the X key);
or select File -> New from the menu.
Then, you will see a prompt box asking OK? under your mouse pointer. You can
confirm that you want to erase your current scene by clicking Erase All (or move the
mouse around to dismiss it).
The cube is shown as a square in the 3D viewport. If you rotate the view while holding
Default cube
down MMB (middle mouse button), you'll see it is actually a cube. It is selected by
default. Also, the text manual of Blender states "holding down the Alt key and using a
left click will simulate the Middle Mouse Button". Another way to do this for mice with
only two buttons is by holding down both buttons at the same time. Navigating in 3d space is assumed, please see the
excellent tutorials on Blender about User Interface Tutorial [4] , The Blender Windows[5], and Navigating in 3D
Space[6] which are located on the Blender Quickstart page here: http://www.blender.org/education-help/quickstart/
You can change the default scene (and return to a personalized one when pressing
Ctrl-X). Just modify the scene and arrange dialogs to suit your needs, then click File >
Save Default Settings. Your current scene will now be used as the default when you
click File > New. This is very handy indeed. To return to factory defaults, you can
delete the file which contains those settings: .B.blend in your home directory. Starting
from version 2.44, a new Load Factory Settings item is available from the File menu.
Subdivision Surfaces
Subdivision surfaces, or subsurfing, is a common technique in 3D modeling. It uses a mathematical process of simulating
a curved plane in space according to the placement of control points, or vertices. What this means is that you can create
an object with a smooth surface that is easily controlled by relatively few vertices.
Adding a Subsurf modifier
23 of 138 12/3/2008 12:47 PM
Blender 3D: Noob to Pro/Beginner Tutorials/Print version - Wikibooks, c... file:///C:/Users/Stephen/Web%20Pages/Blender%203D%20Noob%20t...
First, select the cube by clicking RMB (right mouse button) on the cube in the
3D window (pink outlines indicate the selected objects). In other versions of
Linux you accomplish this by clicking LMB (left mouse button). Now choose
the Editing panel set in the "Buttons" (bottom) window:
click on the icon in the panel list:
or press F9.
If you're not seeing a bunch of windows in the button view panel, such as Link
and Materials, Mesh, Multires, Modifiers, Shapes, then there's a good chance
you haven't got the cube itself selected or you are still in object mode. The Subsurf modifier
In the Modifiers window, click on the Add Modifier button and select Subsurf.
Click on the arrow to the right of Levels:1 to increase the subsurf level. With each increment the cube becomes more
smooth, and more planes are added. If you hit apply the original form of the cube becomes lost. If you don't apply the
changes they remain on the cube as if it was a filter, of sorts.
The remaining examples on this page will be dependent on NOT applying the Subsurf.
Levels set to 2
Levels set to 1
But I want a box!
Often, you will want to render with your model having some sort of subsurf turned on. Face it, most things in real life just
do not have super sharp edges. Unless the object is a knife edge, objects in the real world will have some sort of softer
edge on it. It is just this fact that is often overlooked by people starting out in 3D: CG can sometimes look too perfect,
resulting from impossibly sharp, clean, and well defined edges.
This effect can be fixed by telling Blender that we want our cube to retain more of its original shape. We'll do this using a
tool called Edge Creasing. Each edge in a Blender model has a crease value associated with it, which is used to tell the
Subsurf modifier how sharp we want that edge to be. By default, all edges have a crease of 0, which is why our cube has
lost all its sharp edges.
Show subdivision surface's cage
24 of 138 12/3/2008 12:47 PM
Blender 3D: Noob to Pro/Beginner Tutorials/Print version - Wikibooks, c... file:///C:/Users/Stephen/Web%20Pages/Blender%203D%20Noob%20t...
Now, remember what we said about the Subsurf modifier remembering our original cube
shape? Press TAB to go into edit mode and you'll see that the original cube has come
back to haunt us as a wire frame around the smoothed cube. (unless you're using version
2.45 of Blender)
Before we fiddle with the creasing, set the Subsurf Levels up to "4" so you can see the
effect more clearly.
Choose an edge to crease
Subsurfed cube in Edit mode
Enter face mode by either:
Placing the cursor in the 3D View → changing to Edit Mode [7] → CTRL+TAB → choose Faces
Changing to Edit Mode → click (Face Mode Icon).
Select one of the sides of our wire cube with RMB by clicking near the dot in the center of the face. You'll know when
it's been selected because the other faces will change colour to grey, and the face you've selected will be highlighted.
Note that, although we are in Face mode, it is really the edges that we are creasing; selecting a face is just a quick way of
selecting its four edges.
Crease selected edges
Now crease the edges of the selection by either:
Press SHIFT+E
Select Edit → Edges → Crease SubSurf (or Mesh → Edges → Crease SubSurf in
version 2.45)
Your mouse will be tied to the cube with a dotted line. Move it gently left and right to
see the effect it has on the mesh.
In the style of Blender, click LMB to apply the changes, or RMB to cancel creasing.
Editing edge creases
Finally build a real box
Either cancel the above edge crease or start from scratch to get back to our simple
subsurfed cube. Then press the A key twice to select all faces. Crease them with
SHIFT+E like before, until your cube looks like the image on the right.
Click LMB to apply the changes then press TAB to cancel out of edit mode. Behold:
your smooth cube.
Footnotes
All edges creased for a
1. ^ You can change to Edit Mode by selecting it from the drop down list on the 3D bevelled effect
Viewport's header. Or, you can toggle between the current mode, and Edit Mode
by using TAB.
Quickie Model
25 of 138 12/3/2008 12:47 PM
Blender 3D: Noob to Pro/Beginner Tutorials/Print version - Wikibooks, c... file:///C:/Users/Stephen/Web%20Pages/Blender%203D%20Noob%20t...
Your first model is easy.
Selecting objects
Start with the default scene. It has three objects: a cube, a light source and a camera.
The cube is selected: pink outlines indicate the selected objects. With the mouse pointer in
the viewport, you can select or deselect all objects by pressing A. Select a single object by
right-clicking on it (RMB or CMD+LMB on Mac).
AKEY - Toggles between selecting all or selecting none.
The default scene with
RMB - Selects a single object the cube selected.
Edit Mode
Right now you're in what's known as Object Mode. In Object Mode you can move the
cube around the 3D environment in relation to other objects. With the cube selected, hit
TAB. This puts you in what's known as Edit Mode.
Note: if instead of the cube you've selected the lamp or the camera, you won't be able to Object Mode button.
go into Edit Mode (Cameras and Lamps are edited differently).
In Edit Mode, you can change the shape and size of the cube. You could turn the cube into a puppy… or at least soon
you'll be able to.
TAB - toggles in and out of Edit Mode of the selected, active object.
Selecting vertices
Now that you're in Edit Mode, you have access to the individual vertices. Vertices are control
points that you can connect to create edges and faces. Edges connect two vertices, and faces
connect three or more vertices.
Vertices show up as pink dots when they're not selected, and yellow dots when they are
selected. If you change the G.U.I. theme, these colors may change. For example, the
Rounded theme uses orange and white for selected and unselected vertices respectively.
If all the vertices are yellow (selected), press AKEY to deselect all vertices (as seen above,
this key toggles selection depending on the current mode). Go ahead and hit RMB over one The cube after editing in
of the vertices and you should see it change to yellow, which means that it is selected. edit mode.
(Mouse button actions can be changed under View & Controls in the User Preferences
window.)
If all you see is a big blue dot:
Make sure the 3D transform manipulator is off; if not: depress the hand button on the header. You'll know it's
off when the icon showing the 3D axes disappears.
If you cannot select a vertex:
Hit the ZKEY and make sure you are in transparent mode.
If you can't get the cursor over the vertex, adjust your mouse/trackpad's tracking speed to minimum.
26 of 138 12/3/2008 12:47 PM
Blender 3D: Noob to Pro/Beginner Tutorials/Print version - Wikibooks, c... file:///C:/Users/Stephen/Web%20Pages/Blender%203D%20Noob%20t...
Make sure you're in vertex select mode: if you can only select faces or edges, either press CTRL+TAB to select
Vertices or click on the Vertex select mode icon as shown below.
Now try rotating the view to see what's actually going on. You can hold ALT key and drag (while holding the left mouse
button, move the mouse) to rotate your view. If instead, it moves the Blender window, drag with the MMB (without
holding the ALT key).
ZKEY - Toggles between drawing the scene in wireframe and solid mode.
CTRL-TAB - Opens the selection mode menu.
ALT+LMB or MMB - Rotates the view
SHIFT+MMB will pan the view.
Moving vertices
With a vertex selected, use the grab tool:
Mesh > Transform > Grab/Move,
click and hold LMB on an empty space and draw a line,
or just press GKEY.
Move your mouse around: you should see the selected vertex moving with the pointer! Click the LMB to drop the vertex
at the current spot, or press ENTER or SPACE key. While moving, you can cancel the move and drop the vertex back
where it came from by pressing RMB or ESC key.
You can also grab a selection using the mouse by holding RMB and dragging it around: release the button at the desired
spot. Then, clicking on the same button cancels the move.
Now use the MMB to rotate the view around to see the incredible impact your small change has undoubtedly made.
GKEY - "Grabs" the current selection and allows you to move it around with the mouse. Use LMB, ENTER, or SPACE
to drop it in place. Use RMB or ESC to cancel the move.
Creating Vertices
While in mesh edit mode, simply hold the CTRL key while left clicking where you wish to create a vertex. Subsequent
left clicks while holding the CTRL key will create a series of vertices with connected edges.
Extra Practice
Video Tutorial on Edit Mode [8]
Quickie Render
27 of 138 12/3/2008 12:47 PM
Blender 3D: Noob to Pro/Beginner Tutorials/Print version - Wikibooks, c... file:///C:/Users/Stephen/Web%20Pages/Blender%203D%20Noob%20t...
If you haven't completed the previous tutorial, (the Quickie Model tutorial), do so now.
Keep the same file open from that tutorial because we will be using it here.
A render is the creation of a picture from the camera's point of view, taking the
environment's effects on your scene into account, and generating a realistic picture
based on your settings. This first render will finish very quickly, but you'll find that as
your 3D scenes become more complex, the rendering can take a very long time.
Rendering the current scene
Now that you've created your first model, undoubtedly you'll want to render it.
Rendering is quick and easy. Make sure you're in object mode (press TAB if you're not),
put the mouse pointer in the 3D view window and press F12! On Macintosh OS X 10.5 Your first quick and dirty
use ALT+Fn+F12. On Gnome you can use ALT-F12 to avoid the Gnome Search render should look something
Dialog. On the new Apple keyboard, use Fn+F12 to avoid the Mac Dashboard. like this.
If you have more than 1 processor, you can speed up rendering. (This is done
automatically in Blender 2.46.) Hit F10 to go to the render settings tab and in the bottom left corner, there is a threads
button. Adjust the number of threads according to the number of cores in your processor (e.g. a dual core processor
would be two threads, one for each core). Now, try re-rendering and you should get much faster results.
You can also use the menu in the User Preferences header: Render > Render
Current Frame.
You can interrupt the rendering at any time by pressing ESC while the rendering
window has the focus.
If you've put the render window behind the main window, you can get it back
several ways: you can use the Windows taskbar or, under Windows and most
other operating systems, you can use ALT+TAB (CMD+TAB on Mac).
This is a relatively quick render. It can be cleaned up a bit but it will give you a good idea of what your model currently
looks like.
Note: If your cube is completely black, you may not actually have a light source in the scene. Some versions of Blender
don't create a lamp (source of light) by default, and you'll need to add one. To add a lamp, enter object mode (TAB) and
then press the spacebar while your mouse is over the 3D window. Select Add > Lamp which will give you a choice to add
several different types of lamps. Remember to place the lamp in position where it is not inside the cube. This can be
achieved using the RMB and pressing G.
F12 - Starts the rendering from the active camera.
Saving a render
At some point you will probably want to save your renders. In the User Preferences header, select File > Save Image… or
just hit F3. A menu with a directory list will appear; the upper text line denotes the directory and in the lower one you
type the name of the image, like "myfirstrendering.jpeg". Note that earlier versions of Blender (before 2.41?) will not add
the ".jpeg" extension automatically if you leave it out.
JPEG images, as opposed to PNG images, will contain unwanted artifacts (imperfections around edges). You can change
the format by going to Render -> Render Settings or F10. Then under the "Format" panel, change the Type from Jpeg to
PNG and hit F3 again to update the file type in the file selector.
28 of 138 12/3/2008 12:47 PM
Blender 3D: Noob to Pro/Beginner Tutorials/Print version - Wikibooks, c... file:///C:/Users/Stephen/Web%20Pages/Blender%203D%20Noob%20t...
F3 - Opens the Save Image dialog (if an image has been rendered).
Extra Practice
Tutorial on Using Multiple Cameras
Mesh Modeling
Mesh modeling is the most common type of modeling in all of Blender-dom. If you did
the Quickie Model tutorial, then you've already participated in mesh modeling. A mesh
is simply a collection of vertices that define a three dimensional object. This exercise
will further help explain mesh modeling.
1. Get a piece of paper and a pen or pencil.
2. Draw three dots that are no more than 2.5 cm (about an inch) apart from each
other
3. Each one of these dots is called a vertex. (The plural of vertex is "vertices")
Your sketch should look like
4. Now connect two of the dots with a line segment. The line segment is called an this.
edge.
5. Draw two more edges so that the three vertices are all connected. You should now
have a triangle drawn on the paper. Fill the triangle in. This is called a face.
6. Now draw another vertex (dot) on the paper. Connect it to two of the vertices (dots) you previously drew. You have
another triangle. Fill it in to create another face.
Could you imagine doing this same sort of activity in 3D space? Essentially, mesh modelling is just that. The details are
on subsequent pages in this tutorial.
You can keep filling up the paper with more vertices, edges, and faces if you want. You may want to try and create
something interesting with your triangles. Blender also supports faces with four vertices (called quads), but faces with
five or more (so-called N-gons) cannot be created.
Look closely at a 3D video game character some time. Believe it or not, every part of the character is created from little
triangles joined together (of course, the triangles are much harder to see in newer games using more detailed
technology).
When you're creating your models, remember that the whole point of having edges and vertices is so that you can have
control points in 3D space for your faces. When the scene is rendered, only the faces will be seen. Any edges or vertices
not connected to a face will not appear.
Modeling a Simple Person
Now, we will create a simple character, learning about selection and extrusion along the way. Extrusion is one of the
most widely used modeling tools available.
Creating a New Project
29 of 138 12/3/2008 12:47 PM
Blender 3D: Noob to Pro/Beginner Tutorials/Print version - Wikibooks, c... file:///C:/Users/Stephen/Web%20Pages/Blender%203D%20Noob%20t...
Start with the default scene (as explained here). You should have your default beginning
cube.
Reminder:
Select the cube with RMB (CMD+LMB on one button Mac mouse).
Drag with the MMB (ALT+LMB on one button Mac mouse) to have a look at the
scene from different angles.
Press NUM7 to go back to the top view.
Toggle between Edit Mode and Object mode with TAB; the option button shown
on the image below tells what mode you are in at any given time:
Your simple person will look
like this.
Mode button/indicator
Selection Methods
This section proposes six methods for selecting the default cube's top four
vertices. The image on the right shows the view rotated a bit with the correct
vertices selected.
Before we start, make sure the Limit selection to visible
button is on (in Blender 2.46 this button is called
Occlude background geometry). You'll only be able to
find this button when you're in Edit Mode. It is not
Limit selection available in Wireframe Mode: hit ZKEY if you cannot
to visible
find it. It'll appear on the bottom of the 3D View
Button
window, far right, just before the Render button.
'Note:' In Blender 2.42 for Mac OS X running on a MacBook, there is a display problem with the box
and circle selections: the selection box and circle do not appear on screen (this is valid for both the Intel and the
PowerPC versions).
The default is Object Mode. The cube should be selected; switch to Edit Mode then proceed.
1. Box Selection
This tool draws a square that you resize to frame the top four vertices (or dots).
1. Deselect all vertices by pressing the AKEY;
2. Press the BKEY to activate what is known as the Box Border Select Tool (it starts as two dotted lines).
Now, when you click and hold LMB and move the mouse cursor, a selection border will appear. When you release the
mouse button, the vertices that are inside it will be selected. Select the top four vertices. If you made a mistake, you can
start again after hitting AKEY to deselect the selected vertices. Make sure all the vertices are deselected (pink, not
yellow) before trying the next method.
BKEY - Activates box-select tool.
2. Circle Selection
30 of 138 12/3/2008 12:47 PM
Blender 3D: Noob to Pro/Beginner Tutorials/Print version - Wikibooks, c... file:///C:/Users/Stephen/Web%20Pages/Blender%203D%20Noob%20t...
1. Deselect all vertices by pressing the AKEY;
2. Press the BKEY twice to activate the Circle Border Select tool.
A circle appears around the mouse cursor. You can resize the circle with SCROLL (the mouse wheel) or alternatively
use the NUM+/NUM- or PgUp/PgDn keys.
Select vertices either by dragging with LMB or clicking at several places.
Deselect vertices by clicking or dragging with the MMB (or ALT+LMB).
To adjust your selection, note that SHIFT+RMB toggles a single vertex selection.
Note: If ALT + LMB moves the current window, then to deselect a vertex use CTRL+ALT+LMB or MMB instead.
The Circle Border Select tool will be active until you press RMB, ESC or SPACE.
BKEY+BKEY - Circle Select. If you press BKEY a second time after starting Border Select, Circle Select is invoked. Use
NUM+ or NUM- or MW to adjust the circle size. Leave Circle Select with RMB or ESC.
3. Lasso Selection
Like many graphics programs, Blender 3D has a lasso selection tool.
1. Deselect all vertices by pressing the AKEY;
2. Hold CTRL+LMB and draw a circle around the vertices you want to select. Release the LMB when you're done.
To deselect with the lasso, use CTRL+SHIFT+LMB.
4. One By One Selection
You can also select the four vertices one by one.
1. Deselect all vertices by pressing the AKEY;
2. Select a single vertex with RMB (CMD+LMB on one button Mac mouse);
3. Select additional vertices by holding SHIFT while pressing the RMB. Clicking again on a selected vertex
deselects it.
5. Face Selection
In addition to those vertex selection methods, there is yet another option: on the right of your viewport
header you can see selection modes. Choose the Face select mode (the triangle with a dot inside) and
select the top face of the cube with the RMB (CMD+LMB on one button Mac mouse). Then switch
back to Vertex select mode (the four dots in a diamond formation). As you will see, all four vertices Selection
Modes
forming the top face are selected (this is also called "selection transformation").
Alternatively, with the mouse pointer in the 3D viewport, you can hit CTRL+TAB and select Vertices
or Faces mode from the popup menu.
You can de-select a face by hitting AKEY
6. Edge Selection
31 of 138 12/3/2008 12:47 PM
Blender 3D: Noob to Pro/Beginner Tutorials/Print version - Wikibooks, c... file:///C:/Users/Stephen/Web%20Pages/Blender%203D%20Noob%20t...
In addition to those vertex selection methods, there is yet another option: on the right of your viewport
header you can see selection modes. Choose the Edge select mode (the two parallel lines) and select the
left edge of the cube with the RMB (CMD+LMB on one button Mac mouse). Then SHIFT+RMB on
the right edge to add it to the selection. Then switch back to Vertex select mode (the four dots in a Selection
Modes
diamond formation). As you will see, all four vertices forming the two top edges are selected (this is
also called "selection transformation").
Learning Extrusion
The pictures below are in orthographic view. Depending on Blender's version, the
default view is either perspective or orthographic. If you need to switch to the
orthographic view, press NUM5 (or choose it from the VIEW menu, as shown in the
picture). Now press NUM1 to switch to front view.
Region extrusion
With the top four vertices selected (which will appear like the top two in your screen),
hit the EKEY. Choose Region from the popup menu, then move the mouse: four -new-
vertices attached to the four that were previously selected are moving around with the
mouse pointer. You can drop them in place with LMB, SPACE, or ENTER.
Notes:
In Blender 2.42a and 2.43a, you may not have the Region option; so just ignore
choosing region and continue. Orthographic view
If the menu doesn't popup, you are probably in face selection mode. Move back to
vertex selection mode by clicking the right icon.
If the popup menu only presents the Only Edges and Only Vertices choices, you probably have not selected four
vertices that make up a face. (It can also happen when some of the vertices are doubled: try selecting all vertices
while in Edit Mode and hit the WKEY to display the Specials menu. Then choose Remove Doubles; it can also be
accessed through the Rem Doubles under the Mesh Tools tab).
EKEY - Extrude selection
Starting with a simple leg
More likely than not, wherever you extruded the vertices
to is not the right spot for this tutorial. Hit the UKEY or
CTRL+ZKEY (CMD+ZKEY Mac) to undo your last
edit. You should see just your original cube with the top
four vertices selected.
Now hit the EKEY again. Again, choose Region. This
time, as you're moving the extruded vertices around, hold
down CTRL and you'll see that they will only move to
certain spots. This is called snapping. The vertices snap
to predetermined positions. We'll talk more about
snapping later, but for now, set the vertices in the right
spot so that it looks like two cubes of equal size stacked
on top of each other.
Repeat the process until you have five boxes of equal size stacked on top of each other. And that, my friend, is a very
simple leg!
32 of 138 12/3/2008 12:47 PM
Blender 3D: Noob to Pro/Beginner Tutorials/Print version - Wikibooks, c... file:///C:/Users/Stephen/Web%20Pages/Blender%203D%20Noob%20t...
Hint: Don't stretch one box all the way to make the desired shape - You must create all stacked boxes in sequence,
or you won't get the nodes (a more detailed mesh) that are required.
And now, the pelvis
Hit AKEY to deselect the current vertices. Select the four vertices on the
right face of the top cube. You may want to rotate your view a little with
the MMB to see them all. Alternatively, with Limit Selection to Visible off,
a simple box selection (BKEY) over the two visible vertices will also
select the ones behind them. Extrude twice to the right.
Drawing the other body parts
The same trick is repeated over and over to build the rest of our simple
body.
You may want to switch to Face select mode to select the four vertices of a
face with a single click. This way the extrusion tools will automatically
extrude a region, so you won't have to choose the Region option each time you extrude a face.
At this point your model might get too big to fit in your view. You can pan the view by:
either holding CTRL and pressing NUM4, NUM8, NUM6, NUM2,
or holding SHIFT and dragging with MMB.
Left/Right leg Torso Arms
Now, check that all is well: toggle on solid mode by hitting the ZKEY and examine every body side. If some faces are
missing, it's easy to fix. To create a face from four vertices, select them and press the FKEY (or choose the Mesh →
Make Edge/Face menu from the viewport header). You need to remove any doubles by hitting the WKEY and select
Remove Doubles from the menu.
Adding the head
Important note: make sure you're still in Edit Mode (pictured) when adding the
head. If you're not, the head and the body will not be part of the same object and
changes on the body won't affect the head, which is required in the next section.
Select a point just above the top of the neck using the LMB: the red and white
circle is the cursor. To adjust the cursor's position, switch between the top, front
and side views (using the NUM7, NUM1, and NUM3 key respectively). You can also use the snap tool: press SHIFT+S
to bring up the snap menu and select Cursor → Grid.
33 of 138 12/3/2008 12:47 PM
Blender 3D: Noob to Pro/Beginner Tutorials/Print version - Wikibooks, c... file:///C:/Users/Stephen/Web%20Pages/Blender%203D%20Noob%20t...
Once you're happy with the position, press the SPACE key to bring up the popup menu. Select Add → Icosphere. In
some Blender versions you may have to choose the subdivision number. Just click OK. You should now have a small
sphere at the top of the body. To make it more proportional to the body, resize it with the scale tool:
select Mesh → Transform → Scale from the viewport menu,
while holding LMB, draw a triangle on the screen,
or just press the SKEY.
If you deselect the head and then decide that you want to move it or resize it again, select one vertex of the head, then
click Select → Linked Vertices (or use CTRL+L). All the head's vertices will then be selected again, and none of the
body's. Then press GKEY to grab and move the head, or SKEY to resize it. Hold down CTRL as you move it around if
you would like it to snap to the grid.
Don't forget that you are in 3D; use the MMB to move your point of view around to make sure that the head really sticks
in the neck.
Summary: Keys & Commands
These are the keys and commands used on this page:
Key Mode Description
RMB or CMD+LMB (Mac users
Object Select an object
with one mouse button)
NUM1 Go to front view
TAB Toggle between Edit Mode and Object Mode
BKEY then LMB and drag (RMB to
Box selection
deselect)
AKEY Toggle between Select All and Select None
BKEY BKEY (pressed twice) then
Circle selection
LMB and drag
CTRL+LMB and drag Lasso selection
RMB then SHIFT+RMB One-by-one selection
(click the vertex/edge/face selection
Change the selection mode
buttons)
CMD+TAB (CTRL+TAB in
Change the selection mode
Windows/UNIX)
select vertices then EKEY Extrude
while
CTRL Enable snapping
extruding
MMB or ALT+LMB Rotate the 3D view
ZKEY Toggle wireframe/solid view
FKEY Make Edge/Face from selected vertices
NUM3 Side view
SHIFT+SKEY Snap cursor or selection to the grid
GKEY Grab the current selection and move it
34 of 138 12/3/2008 12:47 PM
Blender 3D: Noob to Pro/Beginner Tutorials/Print version - Wikibooks, c... file:///C:/Users/Stephen/Web%20Pages/Blender%203D%20Noob%20t...
grab mode
ZKEY (or XKEY or YKEY) Constrain motion to the Z (or X or Y) axis
(GKEY)
SKEY Change the scale (size) of selection
SPACE Brings up the menu
To choose Remove Doubles; it can also be accessed through
WKEY
the Rem Doubles under the Mesh Tools tab
Detailing Your Simple Person I
This tutorial uses the simple person model from the previous tutorial. If you didn't do it, go back and do it now---or find it
pre-made just for you here.
If your model does not appear to be solid, it is currently being drawn in wireframe mode. For this tutorial, you need it to
be drawn solid. Return to Object Mode (TAB) and press the ZKEY to see the model in solid mode.
Subsurfaces
You should already have the Editing Panel displayed in the
Buttons Window. If not, click on the Editing button (shown
pressed in the image on the right) or press F9 to have the
Editing Panel displayed. On Macintosh OS X, use CMD+F9 to avoid engaging the Exposé window effects. Note that the
Editing panel is a different thing from edit mode; don't confuse them. Depending on whether you're in edit mode or object
mode the Editing Panel will display different tabs. With the object (your man) selected (RMB) press TAB to view how
the available buttons in the panel change.
First of all select the model. We're going to turn on subsurfaces, or Subsurf.
To enable Subsurf, you must go to the Buttons Window → Editing Panel(F9) →
Modifiers subpanel → click Add Modifier → Subsurf from the list. You should
immediately see your model change to look more round and less edgy. New options for
Subsurf are now shown in the Modifiers subpanel. You may also perform this action by
pressing SHIFT+O while in object mode.
Note that the Modifiers subpanel will be displayed in both edit mode and object mode.
35 of 138 12/3/2008 12:47 PM
Blender 3D: Noob to Pro/Beginner Tutorials/Print version - Wikibooks, c... file:///C:/Users/Stephen/Web%20Pages/Blender%203D%20Noob%20t...
What just happened? Each face was just divided into four smaller faces that are
To enter a value on a bar you can: progressively angled, which has helped soften the sharp edges of the model
where faces touch each other. Click the horizontal bar labeled Levels and
click on the left or right arrows change the value to '2'.
on either side of the bar to add
or subtract a unit. The model will change again because each of your original faces is now divided
click in the middle of the bar into 16. If you change the value to '3' each plane will be divided to sixty-four
and enter a value with the smaller planes, but don't do it unless you've got a computer that you're sure can
keyboard. handle it (newer computers should be able to handle it pretty easily). Note that
Hold down LMB and move subdivisions work with base 4, i.e., Level: 1 yields 41 = 4 divisions; Level: 2
your mouse to the left or right yields 42 = 16 divisions; Level: n yields 4n divisions.
while hovering the mouse cursor
over the number. [Troubleshooting: If one or two of your sides don't subsurf, press AKEY to
select all vertices while in edit mode. Then, click Rem Doubles under the Mesh
Tools tab in the buttons window. You can also change the Limit of how far Blender should look for vertices that are close
together. If you prefer keyboard shortcuts, press WKEY to display the specials menu, and select Remove Doubles. ]
Notice the other bar labeled "Render Levels" below the Levels bar? That controls how many subdivisions to do at
rendertime, while the value we've been changing handles the number of subdivisions while working in Blender. Before
moving on, set the first subdivisions ("Levels") value to 2 and the rendertime subdivisions ("Render Levels")to 3.
A Modifier is defined as the application of a "process or algorithm" upon Objects. They can be applied interactively and
non-destructively in just about any order the user chooses. This kind of functionality is often referred to as a "stack of
pancakes" and is found in several other 3D applications and breakfasts. The x in the upper right of the subsurf modifier
will remove the modifier from the modifier stack. The arrows at the left of the x will move the modifier (and its effects)
higher or lower in the modifier stack.
The Optimal Draw button removes the extra wireframe lines which display as a result of having additional geometry.
This button is especially useful to clarify and speed up the display of densely subdivided meshes.
The blank roundish button towards the top of the Modifiers panel, just to the left of the up and down
arrows, applies the modifier to the editing cage.
In Edit Mode, hit the AKEY once or twice so that all the vertices are selected (if you're not in Edit Mode,
select the object and press TAB). Press this button now and notice how it transforms the translucent, boxy
cage to a more rounded one. Take note of this function for future reference, but for now press it again to return to the
boxy version. You will need this boxy version for the next few lessons.
The Apply button applies the modifier to the mesh. While this is useful for some modifiers, for Subsurf this will add
many extra vertices and is generally not needed.
Remember, you can undo any accidental modifications by pressing CTRL+Z to go back a step. If you need to, you can
go back several steps and then repeat the process correctly.
For a complete modifiers documentation go to http://wiki.blender.org/index.php/Manual/PartII/Modifiers
For a complete subsurf modifier documentation go to
http://wiki.blender.org/index.php/Manual/PartII/Modelling/Modifier/SubSurf
For a complete subsurfaces documentation go to http://wiki.blender.org/index.php/Manual/Subsurf_Modifier
Smooth Surfaces
36 of 138 12/3/2008 12:47 PM
Blender 3D: Noob to Pro/Beginner Tutorials/Print version - Wikibooks, c... file:///C:/Users/Stephen/Web%20Pages/Blender%203D%20Noob%20t...
Subsurfaces do a good job of smoothing out objects and creating good curved surfaces.
However, even with subsurfaces the model does not appear completely smooth; at this
point it even appears scaly.
If your person is in wireframe view, hit ZKEY to change it to solid view. In Edit Mode,
hit the AKEY once or twice so that all the vertices are selected (if you're not in Edit
Mode, select the object and press TAB). Find the button that says "Set Smooth" (the
center-right button inside the Links and Materials subpanel in the Editing [F9] panel)
(Note: If you can not find the button, you may be in object mode.) and click it. You will
see the Blender smooth out the rough edges where faces were touching before. Next to it
is the button labeled "Set Solid." Click it as well. You will see the simple person go
back to the solid rendering. The simple person looks better smooth, so click the Set Your simple person after
setting smooth.
Smooth button again. (more information about this at [9] and [10]).
You need to keep this file open for the next several tutorials. Move on to the next page.
Detailing Your Simple Person II
This tutorial uses the simple person model from the previous page. If you didn't do it, go back and do it now or find it
pre-made just for you here.
Starting with the right modes
Up to this point, you've been selecting vertices and manipulating them. In the first chapter, we
touched on selecting faces. In fact there are three selection modes: vertices, edges and faces.
Make sure you're in:
Edit Mode (TAB),
Solid Mode (ZKEY),
and Edges select mode: press CTRL+TAB, a menu will come up where you can choose
Vertices, Edges, or Faces, then choose Edges. The three selection modes can also be
selected with the statusline buttons shown on the right.
Note for KDE users (not 3.5.6): CTRL+TAB changes the desktop so you will have to use the
statusline buttons instead. But also you can configure KDE hotkeys for blender window. (Older
versions of Blender do not have this feature. Instead, just select all vertices connected to the
edge you want to select).
It is important to remember that depending on the selection mode you're in (vertices, edges, or faces), moving or
otherwise manipulating your selection will cause connected vertices, edges, and faces to be moved as well. This is
because you cannot separate faces from edges or edges from vertices.
Scaling with axis constraint
We want to position the 3D cursor between the hips of the simple person, then use that cursor for scaling.
First, make sure:
everything is deselected (AKEY or Select → Select/Deselect All from the viewport's menu),
you're in perspective mode (NUM5 or View → Perspective menu),
37 of 138 12/3/2008 12:47 PM
Blender 3D: Noob to Pro/Beginner Tutorials/Print version - Wikibooks, c... file:///C:/Users/Stephen/Web%20Pages/Blender%203D%20Noob%20t...
the 3D transform manipulator is on (switch on the hand button ; this may appear as a hand with an index
finger).
Our goal is to place the cursor as it is shown in the picture below, that is at the center of the two selected edges (instead
of snapping it to the grid as we did when adding the head):
Troubleshooting: if you do not see the cubes around your person, make sure you are in Edit
Mode as explained in the introduction. In case you played with the Subsurf modifier, you
may have to uncheck the Apply modifier to editing cage during Editmode box, just on the left
of the Move modifier up in stack button (^). If it still doesn't work, try deleting the Subsurf
modifier (the X on the right, above the Apply button) and adding it again (Add Modifier ->
Subsurf). Or you may have to redo it. (the entire model)
Selecting two hip edges
By default, when editing in solid mode, the vertices, edges and faces that are on the back side
of the model are not visible or selectable. This can be toggled by clicking the Limit selection to
visible button (pictured). Toggle it on and off a few times and observe how the edges of the
wire cage appear and disappear as you click. Disable it for now, to show the hidden edges.
(Note that this button is called "Occlude background geometry" and behaves slightly
differently in V2.46.)
The cube icon on the
Now, select one of the edges just above the hips of our person, where the legs connect to the right toggles hidden
torso: an edge of one of the cubes to the left or right of the model's pelvis (RMB). Notice that components visibility.
the 3D transform manipulator jumps to the edge you selected. Now select the edge on the other
side of the pelvis (SHIFT+RMB). The 3D transform manipulator should jump halfway
between the two edges.
Troubleshooting: If, instead, it jumps to the second selected edge, change your Rotation/Scaling
Pivot to Median Point.
Scaling the hips
38 of 138 12/3/2008 12:47 PM
Blender 3D: Noob to Pro/Beginner Tutorials/Print version - Wikibooks, c... file:///C:/Users/Stephen/Web%20Pages/Blender%203D%20Noob%20t...
Choose the scaling manipulators:
CTRL-SPACE and select Scale (or
use CTRL-ALT-SKEY). Since the
Transform Orientation is set to
global, the manipulator's orientation is
the same as the world's orientation
shown in the lower left corner of the
3D View pane. Make sure
Proportional Edit Falloff is set to Off.
The axes are colored R-G-B for
X-Y-Z, i.e. the X-axis is red, the
Y-axis is green, the Z-axis is blue.
It's important to note that in addition
of the global XYZ axes, each
individual object has its own XYZ axes. We'll get into that in the next section.
Grab the red cube-shaped handle and drag it with LMB to symmetrically widen up the selection along the selected
X-axis. While scaling, press CTRL to snap to the grid or ESC to abort the current manipulation. When it comes to
scaling in Blender, 1.0000 means 100%, 0.6000 means 60%, and so on. Scale up to 2.
Note: you cannot scale along the Z-axis, as the current selection's Z-dimension is zero — if you want to symmetrically lift
the hips, switch back to Translate Manipulator Mode (CTRL+ALT+GKEY).
Drawing the armpits
We'll now use the 3D cursor instead of the selection's center: bring up the
Mesh → Snap menu (SHIFT-SKEY) and select Cursor → Selection (KEY4).
This will move the 3D cursor to the location of the manipulator.
Troubleshoot: If the joints seem to jump into the center, pulling the edges
towards them, remember to select Cursor → Selection, not Selection →
Cursor
Now, set the 3D Cursor as Rotation/Scaling
Pivot. Since the 3D Cursor was positioned to
the selection's center, the manipulator's
behavior stays the same.
Select the two edges under the arms where they
connect to the torso. This time, the manipulator
does not jump to the selection but stays at the
3D cursor. Make sure you are in Scale
Manipulator Mode (CTRL+ALT+SKEY) and
form the armpits using the square handles on the manipulator: say 2.0 along X
and 1.1 along Z.
Notes:
It is easier to select the edges by rotating the view around the world's X-axis with View → View Navigation →
Orbit Down (or NUM2).
For better visual comparison to the width of the hips, switch to View → Orthographic (or NUM5) before scaling
along the X-axis (the red one). You can now scale along the Z-axis (the blue one), as there is a distance along Z
between the selection and the pivot.
39 of 138 12/3/2008 12:47 PM
Blender 3D: Noob to Pro/Beginner Tutorials/Print version - Wikibooks, c... file:///C:/Users/Stephen/Web%20Pages/Blender%203D%20Noob%20t...
The belly and the chest
Now, deselect all and select the belly cube (use one of the methods
described here). This time, use the Scale Tool instead of the scaling
manipulator:
press the SKEY to choose the scale tool;
and then SHIFT-ZKEY to lock the Z-axis. Now, the scale tool is
constrained to the X and Y axes (i.e. the selection is not scaled along
the Z-axis) and those axes are drawn through the pivot in a bright
color;
scale the belly using LMB.
Continue with selecting different sections of the torso and scaling
them to your liking, exercising above scaling methods.
Note that just like you can constrain scaling to the X, Y, or Z axis by
pressing XKEY, YKEY, or ZKEY, you can constrain movement to
an axis as well. Press the GKEY and then press the appropriate axis
key. As you work on the arms, be sure to use the different viewing
angles so everything is correct (MMB to rotate, NUM1 for front view, NUM3 for side view, NUM7 for top view). Also,
be sure to use CTRL+ZKEY to undo if you mess something up.
Modeling the arms
When you've got the basic shape of the torso, move on to the arms. We'll start by making him holding his hands up.
First, make sure you're in Edit Mode; if not, select the figure and press TAB. Also, make Image:DarkShot 0013.jpg
sure you are in Vertex select mode (CTRL+TAB). Now, select the 8 vertices at the end of
one arm (the hand cube).
Press the XKEY, and choose Vertices in the popup menu. Suddenly the box disappears, and at the end of the arm, there's
a hole! Don't panic. We'll fix that in a moment.
At this point, your person should look like this one:
40 of 138 12/3/2008 12:47 PM
Blender 3D: Noob to Pro/Beginner Tutorials/Print version - Wikibooks, c... file:///C:/Users/Stephen/Web%20Pages/Blender%203D%20Noob%20t...
Select the top four vertices of the last "arm box" (by pressing BKEY and dragging the Image:Extruding again m.jpg
box around the 4 vertices of the cube) and extrude them up three times by pressing
EKEY and CTRL to create three boxes the same shape.
If everytime you try to extrude it puts a weird angled section on the back right side of the extrusion then you
may be still in Perspective mode. Select Orthographic mode View → Orthographic (or NumPad5)
Note: this looks more natural if you extrude 1 square using Rotate Manipulator Mode, and 2 squares using Scale
Manipulator Mode.
Rotate manipulator mode is the double circle to the right of the 3D Manipulator hand (or CTRL+ALT+R) Scale
manipulator mode is the small blue square to the right of the 3D Manipulator hand (or CTRL+ALT+S)
We'll now fix the hollow elbow. Simply select the four vertices at the gaping hole Image:Giving a face again m.jpg
(turn on Limit Selection to Visible mode to make it easier), and press:
SPACE → Edit → Faces → Make Edge/Face (or FKEY)
Notice that the hole was covered by a face.
Then, choose the SPACE → Edit → Faces → Set Smooth option to make it a smooth face.
41 of 138 12/3/2008 12:47 PM
Blender 3D: Noob to Pro/Beginner Tutorials/Print version - Wikibooks, c... file:///C:/Users/Stephen/Web%20Pages/Blender%203D%20Noob%20t...
Do the same with the other arm. Make sure to
deselect all the selected vertices from the first arm
(AKEY). It is important to follow the steps in the
same order to end up with identical arms. If you're
having troubles with the other arm, you can undo
all the arm work and redo every step
simultaneously on both arms.
Troubleshooting: if the surface of the model
swells out where you added the face to cover a
hole, use CTRL-Z to undo the face. Try selecting
all the hole vertices (or even select the whole
figure) and choose: Mesh → Vertices → Remove
Doubles from the viewport menu, and try to add
the face again. If it still looks strange, then without
undoing it, select the whole figure with the AKEY
and use CTRL-N to recalculate the normals.
Modeling the legs
42 of 138 12/3/2008 12:47 PM
Blender 3D: Noob to Pro/Beginner Tutorials/Print version - Wikibooks, c... file:///C:/Users/Stephen/Web%20Pages/Blender%203D%20Noob%20t...
First switch to the Face select mode (choose
from the CTRL+TAB menu, or click the
triangle icon).
Select the two bottom faces of the feet (the
soles): use RMB and hold down SHIFT when
selecting the second one. Each face comes with
a small square denoting the face center that
turns orange when selected, while the outline is
highlighted in yellow.
Then, subdivide them: SPACE → Edit →
Edges → Subdivide (or, from the viewport
menu: Mesh → Edges → Subdivide).
Now, switch to the Edge select mode
(CTRL+TAB) and clear the selection
(AKEY).
Select the bottom front edges making the toes
(RMB, then SHIFT+RMB). You should end
up with four edges selected.
Switch to the side
view with NUM3 and press the GKEY. Now move the selected edges away from the legs
as far as you like: drag with MMB for orthogonal movement and drop them with LMB.
Pressing the YKEY will also restrict movement along the Y-axis only, however orthogonal
movement can be easier.
Congratulations! We now have feet!
Nice feet!
Modeling the head
When you've got an acceptable shape for the legs, you should do something about that head. A little too spherical, isn't it?
Press the AKEY to clear your selection.
Place the mouse cursor over the head and press the LKEY: this selects the closest edge, face, or vertex, as well as
all edges, faces, or vertices that are linked to it. The faces for the head and the faces for the body pass through each
other; however, none of the vertices in the head are linked to any of the vertices of the body via an edge or a face.
Place the 3D cursor in the middle of the head (SHIFT-S, Cursor → Selection) or just set Median Point as Pivot
(CTRL-,). Then press CTRL+ALT+S and scale on the Z-axis (blue handle of the 3D manipulator) in order to get a
better shape. I think 1.5 is enough. Without using the 3D manipulator, remember that you need to press the ZKEY
to restrict the scaling to the Z-axis only (in both cases, CTRL snaps the values).
After elongating the head, you may find that it is too low or too high. To fix this, press the GKEY (to move it) and
the ZKEY (to restrict the movement to the Z-axis). Play around with it a little until you like the result.
43 of 138 12/3/2008 12:47 PM
Blender 3D: Noob to Pro/Beginner Tutorials/Print version - Wikibooks, c... file:///C:/Users/Stephen/Web%20Pages/Blender%203D%20Noob%20t...
Note: another course of action would be to put the cursor (and thus the 3D transform manipulator) at the underside of
the head. That way the neck will keep the same length, while you can scale the head at will.
Creating a Simple Hat
This tutorial uses the simple person model from a previous tutorial. If you didn't do it, go back and do it now---or find it
pre-made just for you here. Alternatively, if you just want to make the hat without putting it on a person at the end, you
can go ahead and do that without having completed the other tutorial.
Adding an object
The first step to hat-making is editing a simple mesh circle.
Setup
use the orthographic view (NUM5);
get a sideways view of the model (NUM3);
if you're starting with the simple person model, pan the view (SHIFT+MMB) to
place the scene center a good distance above the simple person's head;
make sure you're in Object Mode (TAB) to add the hat as a separate object. (Note:
It will cause problems if you do not switch into Object Mode)
Now, place the 3D cursor on center of the view (LMB) and snap it to the nearest grid
node (SHIFT+SKEY then Cursor → Grid).
Create a circle
Do SPACE → Add → Mesh → Circle, with 12 vertices. In the latest Blender version the default is 32 vertices but you
may use the arrows to set it back to 12: click the arrows to change, or click and drag left or right, or click on the number
and type a new one. Change the radius to 1.41. Click on OK. We now have a selected circle. In the bottom left corner of
the viewport, you should see the name of the selected object: Circle.
If all you see is a line, then you are looking at the side of the circle. Rotate it around to see it from a different angle, or
switch to Top view(NUM7)
Deleting a selection
Make sure you are in Edit mode, then switch to Edge select mode (CTRL+TAB) and
have only the three edges selected as seen in the picture (AKEY to deselect all, then
click RMB; hold down the SHIFT key when selecting the second and the third ones).
Delete these edges by pressing XKEY → Edges.
Creating the hat profile
44 of 138 12/3/2008 12:47 PM
Blender 3D: Noob to Pro/Beginner Tutorials/Print version - Wikibooks, c... file:///C:/Users/Stephen/Web%20Pages/Blender%203D%20Noob%20t...
Now make sure you're in edit mode and switch back to
Vertex select mode (CTRL+TAB → Vertices), and try to
make the line to look something like what's shown to the
right:
AKEY to select/deselect all vertices
RMB to select/deselect a vertex
SHIFT+RMB to select/deselect multiple vertices
(or BKEY to use the Border select tool)
GKEY to move a selection (hold down CTRL
while moving to use snapping)
Notice: Be sure that the Proportional Edit Falloff button is off (orange is on; gray is off). You can toggle this
control with the OKEY. We'll learn more about proportional edit in a later tutorial, but for this step, it should be off,
meaning that you have full control on each vertex separately.
Spinning the hat
To make a hat out of this curve, we'll use the Spin tool to create a surface of
revolution.
Note: the Spin tool, like some other Blender operations, works differently
based on the rotation of the 3D view you are on: it will rotate the polyline
around the axis that is perpendicular to the plane of the active 3D view and
that passes through the 3D cursor.
Setup
This will make sure the 3D cursor is placed exactly at the rightmost vertex:
select the rightmost vertex (RMB),
then choose SHIFT+SKEY and Cursor → Selection.
Then select the curve to spin and choose the rotation axis:
select all the curve vertices using your favorite method (AKEY, BKEY, etc...),
choose the top view (NUM7).
Spin the curve
Switch to the Editing panel (F9, or CMD+F9 for Mac users). In the Mesh Tools tab, locate the Spin, Spin Dup and Screw
buttons and fill the fields as indicated below:
Degr: 360
Steps: 12
Turns: 1
Noob Note: There are 3 similarly named tabs [Mesh], [Mesh Tools] and [Mesh Tools 1] (in Blender 2.46, [Mesh Tools
More]). Look under [Mesh Tools], which can be found in the editing tab.
Now hit Spin to create a surface of revolution around the Z-axis.
45 of 138 12/3/2008 12:47 PM
Blender 3D: Noob to Pro/Beginner Tutorials/Print version - Wikibooks, c... file:///C:/Users/Stephen/Web%20Pages/Blender%203D%20Noob%20t...
Troubleshooting: in case you have more than one 3D window open, your mouse cursor may change to a "?" sign:
additionally click on the window in which you want to perform your rotation (the top view window).
Note: the rotation axis is parallel to the Z-axis because we chose the top view.
Final touches
We'll now extrude the hat front to make an eyeshade:
use the top view (NUM7),
choose Edge select mode (CTRL+TAB),
then select the four frontmost edges of the hat (RMB for the first one,
and SHIFT+RMB for subsequent ones),
finally extrude the selection (EKEY → Region): drag them down; you
can press the YKEY to limit the extrusion to this very direction.
Now it's time to subsurf
In the Editing buttons, from the Modifiers panel choose: Add Modifier → Subsurf. Rotate the view around and you will
notice that your hat has a "split at the seam". Because of the Spin tools options we chose, there are several pairs of
vertices that share the exact same spot in 3D space which produce those subdivision seams. To solve this issue: in Edit
Mode select all vertices (AKEY) then choose WKEY → Remove Doubles.
Now all our seams will display correctly, since you've removed the unnecessary overlapping vertices in the mesh. Whew!
You now have a lovely new hat! Pat yourself on the back, good work! You can neaten it up a little more by hitting
WKEY → Set Smooth to give it a nice smooth finish.
If you do not remove doubles, your hat will look like this:
Keep this simple person/simple hat file open because you'll need it in the next tutorial.
Putting Hat on Person
This tutorial uses the simple person model and hat from a previous tutorial. If you didn't do it, go back and do it now---or
find it pre-made just for you here.
Once you have created the hat, and are satisfied with the 'form' of it, now it's time to change the rotation, location, and
size of the whole object in 3D space. Switch to Object mode and select the hat.
Rotation
46 of 138 12/3/2008 12:47 PM
Blender 3D: Noob to Pro/Beginner Tutorials/Print version - Wikibooks, c... file:///C:/Users/Stephen/Web%20Pages/Blender%203D%20Noob%20t...
First, change the rotation of the object. To change the rotation of the hat, press RKEY. Now you can move your mouse
around to change its rotation. It will rotate on a different axis depending on what viewpoint you are rotating it from. The
rotation axis will always be perpendicular to your viewpoint, so it looks like you're rotating a 2 dimensional image. Press
the RMB, or ESC, to bring you back to the original rotation.
When you press the RKEY, you are actually entering a rotation mode that can be altered by further key strokes. For
instance, pressing the YKEY after the RKEY will rotate the hat about the Y-axis. Pressing the ZKEY will rotate it about
the Z-axis, and the same goes for the XKEY.
If you press the ZKEY, YKEY, or XKEY just once, you will rotate the object around the global X, Y, or Z axis of the
scene. If you press the same key a second time, it will rotate around its local axis instead. This will only make a
difference if the object has been rotated before, because inititally its local axis will be the same as the global one. So
rotate an object a few times to see the difference between local and global rotation. This effect is most dramatic if you
select multiple rotated objects and try to rotate them around their individual local axis together.
Also keep in mind that you can select which pivot point to rotate around. If you did the previous exercises it is probably
set to the 3D cursor. If so, set it back to Median Point.
Important to note is that the shape will rotate around its origin, or center point, indicated by a small, pink dot that was
created when you created the shape. It should be in the center of your vertices, but if it isn't, there are a couple of ways to
get it back. One is to go into edit mode, select all vertices, and move them around the center point. Another is use the
LMB to put the cursor where you would like the center point, go into object mode and press the "center cursor" button in
editing panel (F9). Or you could hit SHIFT+SKEY, select Selection → Center. The final method is to click on the
Editing button (F9) and click either the Center or Center New button in the Mesh panel. The Center button will
automatically move the object's vertices to the dot, and the Center New button will move the dot to the center of your
vertices.
Hit the NUM1 on the numberpad to get the front view. Hit the RKEY, followed by the ZKEY and move your mouse.
This will rotate the hat perfectly around the Z-axis. Hold down the CTRL button so it only rotates in 5 degree increments
and click the LMB when you come to the correct position. (Do this with the X- and Y-axis if needed).
Alternatively, you can click and drag the LMB in a circular motion around the object, to "draw" an arc. This is called a
mouse gesture and has the same effect as pressing the RKEY.
Location
After you have the hat in proper rotation, you will want to move it to the proper position. You do this the same way you
move an individual point. Press the GKEY (for "grab") and move the mouse. Pressing the X, Y, or Z key will have a
similar effect as it did with rotation, restricting the movement to the X, Y, or Z axis. Pressing the MMB while moving
will also restrict the movement. Pressing the RMB will reset the object to its original position, without making any
changes.
Alternatively, you can click and drag the LMB in a straight line to activate moving the object. This is another mouse
gesture and the same as pressing the GKEY.
Image:HATADJUST.jpg
Size
You may notice that the hat is a little big for the person we created. No problem, we'll just change the size. You do this by
pressing the SKEY, for "scale". You can scale the object just along its X, Y, or Z axis, making it thinner, shorter, fatter,
or wider.
Alternatively, you can click and drag the LMB back and forth from the object to scale it. Start at the object, move your
mouse a little away from it, then drag back to the object to draw a line and go back over it. This is, you've guessed it, a
47 of 138 12/3/2008 12:47 PM
Blender 3D: Noob to Pro/Beginner Tutorials/Print version - Wikibooks, c... file:///C:/Users/Stephen/Web%20Pages/Blender%203D%20Noob%20t...
mouse gesture as well and the same as pressing the SKEY.
So, just remember:
SKEY is for Scale
RKEY is for Rotation
GKEY is for Grab (Move)
Putting it on
Once you have the hat in position, you will want to "put it on". To do this, we make the man the 'parent' of the hat. What
this means is that, when we move the hat, we just move the hat. However, when we move the man, we move the man
AND the hat.
Save your work before doing the following because the program may crash and be unusable if you
accidentally press PKEY instead of CTRL + PKEY. (Note: PKEY starts the Blender game engine. If you
do accidentally press PKEY, ESC should stop it and bring you back.)
Make sure that you are in object mode and the hat is selected. Hold down shift and select the man by pressing the RMB.
Both the man and the hat should now be selected. Hold down CTRL and press PKEY and select "make parent" in the
confirmation box to make the man a parent to the hat. Now you will see a line from the hat to the man, indicating that the
man is the hat's parent. If you move the man, the hat will move along with him. Otherwise if you only move the hat, the
man will stay at its place. Don't forget to pay attention to the order of your selection. The first selected object becomes
the child of the second one.
Mountains Out Of Molehills
Now that we've created our simple person, it's time to give him somewhere to go. In this tutorial we'll create a mountain
range using a few simple, and handy tools. First we need a clean area to work with. Either:
Start off with a new project, using File → New, or hit CTRL+XKEY. If you have a default cube or plane just
delete them now (select them with RMB and press XKEY).
or you may change to a new layer by pressing a number from 2 to 0 on your keyboard or by selecting one of the
twenty little gray boxes grouped together in the header of the 3D window.
Pro tips for layers: 1-0 selects layers 1-10. ALT1-ALT0 selects layers 11-20. Hold shift to de/select multiple layers.
Creating a simple plane
Our first step is to create a large plane that we'll use for the ground and grow
our mountains out of.
Press on NUM7 to enter top view. This way our plane will be lying flat
when we create it.
Click LMB where the axes cross. This will be the center of the plane we
will add.
Now add the plane with SPACE → Add → Mesh → Plane. This will be
our canvas.
Scale the plane up by about 15. First put the mouse close to the center of
the plane and press SKEY and drag the cursor away and watch the
numbers in the bottom left of the 3D Window. Hold CTRL to
increment by 0.1 for a more precise measurement. Alternatively, to
enter the exact amount yourself press SKEY, then simply type 15 and
hit ENTER.
Now we need to add some vertices to work with. In the buttons window, make sure we have the Editing buttons
48 of 138 12/3/2008 12:47 PM
Blender 3D: Noob to Pro/Beginner Tutorials/Print version - Wikibooks, c... file:///C:/Users/Stephen/Web%20Pages/Blender%203D%20Noob%20t...
open (or hit F9 in the buttons windows to switch there).
[Noob Note: You also seem to need to go into edit mode before 'Mesh Tools' shows up as a tab under Edit - at least in
2.4.6]
Under Mesh Tools hit the Subdivide button 4 times. Alternatively, in the 3D View window you can press WKEY
and select Subdivide
(Or just hit ENTER, because Subdivide is the first option under WKEY).
Note: Like many of the next tutorials, you may choose to add a grid instead of adding a plane and then subdividing it to
have vertices throughout the plane. Adding a grid has the added advantage of allowing you to select the number of
vertices along the x and y axes (the two edges) of the grid at the instant of creating the grid, so there is no need to make
further subdivisions.
First mountain
Now that we have the ground, it's time to start growing our mountains.
Make sure you have nothing selected (AKEY).
Select a random vertex with RMB. I usually start at the one that is 4 down from the top, 4 in from the left (the 4th
vertex if you count the edges).
Change to the side view with NUM3.
Press OKEY to change to proportional edit mode or use the button
which shows a grey ring on the header of the 3D View. The button
will change its color to orange. You can also use SPACE →
Transform→Proportional Edit
Once you've turned proportional edit mode on, another button
appears to its right, the falloff button. Select Smooth Falloff here.
Alternatively you can use the menu on the header of the 3D View
(Mesh → Proportional Falloff → Smooth) or, using SHIFT +
OKEY will switch between Sharp and Smooth Falloff (in versions
prior to 2.37) or cycle through all 6 falloff types (in versions 2.37
and up) while using the Proportional editing tool.
Press GKEY to grab the vertex. We should now have a circle surrounding the vertex, this is our radius of
influence. Basically any vertices inside this circle will be affected by any changes to the vertex itself.
Use the Mouse Wheel or PAGE_UPKEY and PAGE_DOWNKEY to adjust the radius of influence to include
just over 2 vertices on each side of our selected vertex. (Depending on your version of Blender, you may need to
use ALT + NUM+ and ALT + NUM- and may need to hold down the LMB while using the Mouse Wheel to
adjust the radius of the influence.On Mac, hold the "fnKey" down and hit "page-up" or "page-down"). In 2.41 you
must 'grab' the vertex first - only then can you alter the sphere of influence (in my version, 2.42a, the 3D cursor had
to be snapped to the selection before the wheel appeared).
Move the vertex up about 8 units on the Z-Axis. Do
this by dragging the cursor up a little, and press the
MMB; this should restrain the movements along the
Z-axis. Now use CTRL to move it precisely.
Alternatively you can use ZKEY to restrain
movements to the Z-Axis and type 8 and hit ENTER.
In older versions of Blender you may need to hit the
NKEY before typing the number 8.
Congratulations, we just created our first mountain. Now
it's time to see what other things we can accomplish with
49 of 138 12/3/2008 12:47 PM
Vous aimerez peut-être aussi
- Blender 3D Cookbook - Sample ChapterDocument35 pagesBlender 3D Cookbook - Sample ChapterPackt PublishingPas encore d'évaluation
- Blender Eevee Render EngineDocument43 pagesBlender Eevee Render EngineKHALED ALSAIFPas encore d'évaluation
- Creating - Characters ANIME STUDIODocument41 pagesCreating - Characters ANIME STUDIOTerry ArtsncraftsPas encore d'évaluation
- Tutorial Manual Anime Studio Pro 10Document267 pagesTutorial Manual Anime Studio Pro 10piage_36100% (2)
- Anime Studio Pro 9 Tutorial ManualDocument240 pagesAnime Studio Pro 9 Tutorial Manualgoogly990% (1)
- Autodesk Maya Muscle0Document208 pagesAutodesk Maya Muscle0Wilmer SepulvedaPas encore d'évaluation
- Unreal Engine 4 Guide for Architectural VisualizationDocument18 pagesUnreal Engine 4 Guide for Architectural VisualizationAlex FernandoPas encore d'évaluation
- Essentials of Adobe FlashDocument111 pagesEssentials of Adobe FlashWhite909Pas encore d'évaluation
- NukeGettingStarted 6Document252 pagesNukeGettingStarted 6josukkePas encore d'évaluation
- Blender Beginer TutorialDocument220 pagesBlender Beginer TutorialMichał Tuszowski100% (1)
- Blender 3D Manual 2.48aDocument326 pagesBlender 3D Manual 2.48amefjak75% (4)
- Blender Wiki PDF ManualDocument1 351 pagesBlender Wiki PDF ManualAhmad Musaffa100% (4)
- Walking Animation in FlashDocument11 pagesWalking Animation in FlashAnonymous 3q6HiKPas encore d'évaluation
- 03 Wouter Tutorials How To Use HDR Images in VrayDocument18 pages03 Wouter Tutorials How To Use HDR Images in VrayRahul GuptaPas encore d'évaluation
- PBR Volume 02 Rev05Document31 pagesPBR Volume 02 Rev05ramonbossPas encore d'évaluation
- Blender + Zbrush: Character Creation SeriesDocument12 pagesBlender + Zbrush: Character Creation SeriesSebastián López QuinteroPas encore d'évaluation
- Substance PainterDocument2 pagesSubstance Painterapi-475679735Pas encore d'évaluation
- Animate Reference PDFDocument644 pagesAnimate Reference PDFkrristinPas encore d'évaluation
- Exploring 3D Modeling with CINEMA 4D R19: A Beginner’s GuideD'EverandExploring 3D Modeling with CINEMA 4D R19: A Beginner’s GuidePas encore d'évaluation
- Silhouette 4.1 User GuideDocument396 pagesSilhouette 4.1 User Guideraj_esh_0201Pas encore d'évaluation
- CREATE 'WINGS ON FIRE' EMOTIONAL SCENE PHOTO MANIPULATIONDocument42 pagesCREATE 'WINGS ON FIRE' EMOTIONAL SCENE PHOTO MANIPULATIONArrojula RajeshneoPas encore d'évaluation
- Unit Lesson PlanDocument3 pagesUnit Lesson PlanSiva NandhiPas encore d'évaluation
- Adobe After Effects CS6Document112 pagesAdobe After Effects CS6Ƹ̵̡Ӝ̵̨̄Ʒ❤PauDal❤Ƹ̵̡Ӝ̵̨̄Ʒ0% (4)
- Animate BasicsDocument12 pagesAnimate BasicsEngameilrahc Fiel100% (2)
- Getting An Anime Effect in Blender 3D (2.5)Document8 pagesGetting An Anime Effect in Blender 3D (2.5)Yodaman921100% (2)
- Adobe After Effects Scripting GuideDocument253 pagesAdobe After Effects Scripting GuideAmarthya KaushikPas encore d'évaluation
- Animate Realistic Facial Expressions: Adobe Illustrator and FlashDocument5 pagesAnimate Realistic Facial Expressions: Adobe Illustrator and FlashMarcos JuniorPas encore d'évaluation
- CG Tutorial Review of Interior Scene Lighting RulesDocument1 pageCG Tutorial Review of Interior Scene Lighting RulesJaidenMinnaarPas encore d'évaluation
- UE5 - Beginners Quick Start GuideDocument91 pagesUE5 - Beginners Quick Start Guidekacpro1111Pas encore d'évaluation
- Blender 04Document38 pagesBlender 04Ana Maria100% (1)
- Adobe Animate Training Class Introduction PDFDocument2 pagesAdobe Animate Training Class Introduction PDFShah AffendiPas encore d'évaluation
- Adobe Photoshop InterfaceDocument4 pagesAdobe Photoshop InterfaceChristian Lazatin SabadistoPas encore d'évaluation
- Premiere Pro Editing ToolsDocument2 pagesPremiere Pro Editing ToolsKonteme TubePas encore d'évaluation
- BlenderDocument13 pagesBlenderdavorPas encore d'évaluation
- Blender Shortcuts PDFDocument13 pagesBlender Shortcuts PDFceit100% (5)
- 3D Total's Introduction To Rigging MAYADocument42 pages3D Total's Introduction To Rigging MAYATommy GunnPas encore d'évaluation
- Unity For Mobile Games: Solution GuideDocument9 pagesUnity For Mobile Games: Solution GuideFerencCseresznyésPas encore d'évaluation
- Adobe After Effects ExplainedDocument13 pagesAdobe After Effects Explainedjoselita bautistaPas encore d'évaluation
- Flash VocabularyDocument2 pagesFlash Vocabularyapi-262193618Pas encore d'évaluation
- About - LUTs Color Grading Pack by IWLTBAP (Free)Document5 pagesAbout - LUTs Color Grading Pack by IWLTBAP (Free)Kay R100% (1)
- Autodesk Maya Guide PDFDocument36 pagesAutodesk Maya Guide PDFPaulo ArrudaPas encore d'évaluation
- Top 10 YouTube Clips About Clip Studio Paintusijt PDFDocument3 pagesTop 10 YouTube Clips About Clip Studio Paintusijt PDFbojesenbojesen66Pas encore d'évaluation
- Maya Character RiggingDocument65 pagesMaya Character RiggingJifiPas encore d'évaluation
- BlenderBasics 5thedition2017Document266 pagesBlenderBasics 5thedition2017ShrutiSarika Chakraborty100% (4)
- Unreal Engine 4 - Lighting PresentationDocument48 pagesUnreal Engine 4 - Lighting Presentationky minhPas encore d'évaluation
- Adobe Photoshop Shortcut KeyboardDocument31 pagesAdobe Photoshop Shortcut KeyboardSaepul Sabio100% (1)
- Best Settings for V-Ray Don't Affect Aesthetic QualityDocument3 pagesBest Settings for V-Ray Don't Affect Aesthetic QualityNatalie WilliamsPas encore d'évaluation
- Blender Encyclopedia Modifiers-AndersonDocument47 pagesBlender Encyclopedia Modifiers-AndersonGabrielPas encore d'évaluation
- The Role of Python in Streamlining Visual Effects WorkflowsDocument51 pagesThe Role of Python in Streamlining Visual Effects WorkflowsNixPas encore d'évaluation
- Blender Livery CreationDocument9 pagesBlender Livery CreationMikiPopovicPas encore d'évaluation
- Anime Studio Debut 10 Tutorial Manual PDFDocument161 pagesAnime Studio Debut 10 Tutorial Manual PDFCHUM JIE LAIPas encore d'évaluation
- Blender Eevee Rendering Engine FondamentalsDocument77 pagesBlender Eevee Rendering Engine FondamentalsValdemir Neto100% (1)
- NukeDocument2 025 pagesNukeBogdan BluePas encore d'évaluation
- Adobe Premiere Pro 1.5Document5 pagesAdobe Premiere Pro 1.5mochararaPas encore d'évaluation
- The Freelance Animator: Freelance Jobs and Their Profiles, #1D'EverandThe Freelance Animator: Freelance Jobs and Their Profiles, #1Pas encore d'évaluation
- Tasc v6800 Rev 2Document68 pagesTasc v6800 Rev 2ViViArianiPas encore d'évaluation
- Reverse EngineeringDocument14 pagesReverse EngineeringDevidas Yadav0% (1)
- How To Make 3d Scan With Pictures and The Python Photogrammetry Toolbox GUIDocument9 pagesHow To Make 3d Scan With Pictures and The Python Photogrammetry Toolbox GUIdarrynPas encore d'évaluation
- 03 HullStruct ForanV80Document4 pages03 HullStruct ForanV80Alfonso.lopez1Pas encore d'évaluation
- Picture Delcam - Artcam.pro.9.126Document1 pagePicture Delcam - Artcam.pro.9.126haun82Pas encore d'évaluation
- Civil 3D - Pipe NetworksDocument2 pagesCivil 3D - Pipe NetworksNasredeenAhmadPas encore d'évaluation
- CATIA Module Descriptions for 3D Design, Machining & AssemblyDocument57 pagesCATIA Module Descriptions for 3D Design, Machining & AssemblyvinothPas encore d'évaluation
- Creo Mold Flow AnalysisDocument2 pagesCreo Mold Flow AnalysisKishore KPas encore d'évaluation
- Geometry Tutorial PDFDocument16 pagesGeometry Tutorial PDFYeshwanth KumarPas encore d'évaluation
- 04c Process Map Templates-V2.0 PDFDocument17 pages04c Process Map Templates-V2.0 PDFAlfredo FloresPas encore d'évaluation
- Verification Manual: WR Written By: The Soilvision Systems Ltd. Team Last Updated: Tuesday, February 20, 2018Document49 pagesVerification Manual: WR Written By: The Soilvision Systems Ltd. Team Last Updated: Tuesday, February 20, 2018Nilthson Noreña ValverdePas encore d'évaluation
- v4 - AU2011ClassHandout Autodesk® Infrastructure Modeler (AIM) For SuccessDocument15 pagesv4 - AU2011ClassHandout Autodesk® Infrastructure Modeler (AIM) For SuccessWilfredoJosuePas encore d'évaluation
- Keywords:: AR 3D Model 3d Augmented Reality Ar 3dDocument5 pagesKeywords:: AR 3D Model 3d Augmented Reality Ar 3dshamb2020Pas encore d'évaluation
- Advances in 3D Data Acquisition and Processing for Industrial ApplicationsDocument11 pagesAdvances in 3D Data Acquisition and Processing for Industrial ApplicationsDragan LazarevicPas encore d'évaluation
- LumenRT Reference ManualDocument57 pagesLumenRT Reference Manualm_1654Pas encore d'évaluation
- Godzilla: Seamless 2D and 3D Sketch Environment For Reflective and Creative Design WorkDocument8 pagesGodzilla: Seamless 2D and 3D Sketch Environment For Reflective and Creative Design Worksinghishpal24374Pas encore d'évaluation
- MeasureMind 3D Training WorkbookDocument136 pagesMeasureMind 3D Training WorkbookEnrique Meza50% (2)
- 022516-141 Trimble Realworks Advanced Tank TS 0315 HRDocument2 pages022516-141 Trimble Realworks Advanced Tank TS 0315 HRkurnia.imPas encore d'évaluation
- SolidCAM 2015 HSR-HSM Machining User GuideDocument279 pagesSolidCAM 2015 HSR-HSM Machining User Guidehed_pan100% (2)
- Bentley PipeDocument198 pagesBentley PipegunruchPas encore d'évaluation
- Finite Element Analysis Workflow - EnterfeaDocument12 pagesFinite Element Analysis Workflow - Enterfeapincer-pincerPas encore d'évaluation
- Clearance Calculation PrimtechDocument1 pageClearance Calculation PrimtechSabijetaPas encore d'évaluation
- 10a Piping Diagrams and DrawingsDocument8 pages10a Piping Diagrams and DrawingsAnonymous lswzqloPas encore d'évaluation
- Petrocon Consultants Plant Engineering Services ProposalDocument5 pagesPetrocon Consultants Plant Engineering Services ProposalMohammed Hassan B KorainaPas encore d'évaluation
- ReadMe EnglishDocument8 pagesReadMe EnglishMohammed Al-KhawajahPas encore d'évaluation
- Concrete Takeoff.Document19 pagesConcrete Takeoff.Sarthak MohapatraPas encore d'évaluation
- Anatomy 3D Modeling Animation Synthesis and Analysis Techniques For The Human Body PDFDocument408 pagesAnatomy 3D Modeling Animation Synthesis and Analysis Techniques For The Human Body PDFFirulete CristiPas encore d'évaluation
- Digital Art WorksheetDocument4 pagesDigital Art WorksheetMark Patrics VerderaPas encore d'évaluation
- NYC BIM Guidelines for Design and Construction ProjectsDocument58 pagesNYC BIM Guidelines for Design and Construction ProjectsAnuj BhatiaPas encore d'évaluation