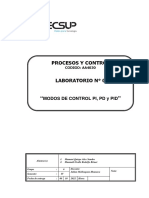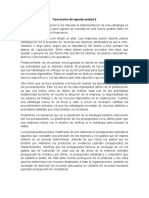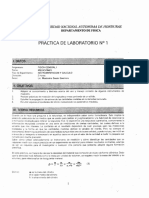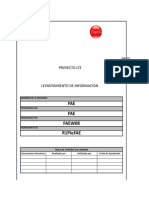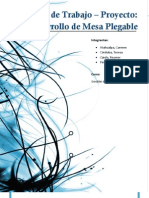Académique Documents
Professionnel Documents
Culture Documents
k01 000 04
Transféré par
Mario JuarezTitre original
Copyright
Formats disponibles
Partager ce document
Partager ou intégrer le document
Avez-vous trouvé ce document utile ?
Ce contenu est-il inapproprié ?
Signaler ce documentDroits d'auteur :
Formats disponibles
k01 000 04
Transféré par
Mario JuarezDroits d'auteur :
Formats disponibles
Vijeo-Designer
Tutorial
spa
35007041 04
35007041 04
35007041 04 03/2006
Tabla de materias
Informacin de seguridad . . . . . . . . . . . . . . . . . . . . . . . . . . . . . . 5 Acerca de este libro . . . . . . . . . . . . . . . . . . . . . . . . . . . . . . . . . . . 7
Parte I Presentacin de Vijeo Designer . . . . . . . . . . . . . . . . . . . . 9
Presentacin . . . . . . . . . . . . . . . . . . . . . . . . . . . . . . . . . . . . . . . . . . . . . . . . . . . . . 9
Captulo 1
Generalidades . . . . . . . . . . . . . . . . . . . . . . . . . . . . . . . . . . . . . . . 11
Presentacin . . . . . . . . . . . . . . . . . . . . . . . . . . . . . . . . . . . . . . . . . . . . . . . . . . . . Descripcin general del software . . . . . . . . . . . . . . . . . . . . . . . . . . . . . . . . . . . . Herramientas principales de Vijeo-Designer . . . . . . . . . . . . . . . . . . . . . . . . . . . . Instalacin de Vijeo Designer . . . . . . . . . . . . . . . . . . . . . . . . . . . . . . . . . . . . . . . Compatibilidad de las versiones de software . . . . . . . . . . . . . . . . . . . . . . . . . . . Desinstalacin de Vijeo Designer . . . . . . . . . . . . . . . . . . . . . . . . . . . . . . . . . . . . 11 12 15 17 19 20 21 23 23 24 25 26 30 31 34 38 42 46 54 59 62 66 70
Captulo 2
2.1
Creacin de proyectos . . . . . . . . . . . . . . . . . . . . . . . . . . . . . . . . 21
Presentacin . . . . . . . . . . . . . . . . . . . . . . . . . . . . . . . . . . . . . . . . . . . . . . . . . . . . Creacin de paneles . . . . . . . . . . . . . . . . . . . . . . . . . . . . . . . . . . . . . . . . . . . . . . Presentacin . . . . . . . . . . . . . . . . . . . . . . . . . . . . . . . . . . . . . . . . . . . . . . . . . . . . Descripcin de requisitos . . . . . . . . . . . . . . . . . . . . . . . . . . . . . . . . . . . . . . . . . . Pasos para la construccin del proyecto. . . . . . . . . . . . . . . . . . . . . . . . . . . . . . . Presentacin de la aplicacin . . . . . . . . . . . . . . . . . . . . . . . . . . . . . . . . . . . . . . . Inicio de Vijeo Designer. . . . . . . . . . . . . . . . . . . . . . . . . . . . . . . . . . . . . . . . . . . . Configuracin bsica. . . . . . . . . . . . . . . . . . . . . . . . . . . . . . . . . . . . . . . . . . . . . . Creacin de variables . . . . . . . . . . . . . . . . . . . . . . . . . . . . . . . . . . . . . . . . . . . . . Creacin del panel Tank . . . . . . . . . . . . . . . . . . . . . . . . . . . . . . . . . . . . . . . . . . . Visualizacin numrica y textual . . . . . . . . . . . . . . . . . . . . . . . . . . . . . . . . . . . . . Objeto grfico . . . . . . . . . . . . . . . . . . . . . . . . . . . . . . . . . . . . . . . . . . . . . . . . . . . Creacin de una receta . . . . . . . . . . . . . . . . . . . . . . . . . . . . . . . . . . . . . . . . . . . . Creacin del panel Curves . . . . . . . . . . . . . . . . . . . . . . . . . . . . . . . . . . . . . . . . . Creacin del panel Alarms . . . . . . . . . . . . . . . . . . . . . . . . . . . . . . . . . . . . . . . . . Creacin de una secuencia de comandos . . . . . . . . . . . . . . . . . . . . . . . . . . . . . Simulacin. . . . . . . . . . . . . . . . . . . . . . . . . . . . . . . . . . . . . . . . . . . . . . . . . . . . . .
35007041 04 03/2006
Captulo 3
Descarga del proyecto . . . . . . . . . . . . . . . . . . . . . . . . . . . . . . . 71
Presentacin . . . . . . . . . . . . . . . . . . . . . . . . . . . . . . . . . . . . . . . . . . . . . . . . . . . . 71 Validacin, compilacin y correccin de errores. . . . . . . . . . . . . . . . . . . . . . . . . 72 Descarga de un proyecto. . . . . . . . . . . . . . . . . . . . . . . . . . . . . . . . . . . . . . . . . . . 74
ndice
. . . . . . . . . . . . . . . . . . . . . . . . . . . . . . . . . . . . . . . . . . . . . . . 77
35007041 04 03/2006
Informacin de seguridad
Informacin importante
AVISO Lea atentamente estas instrucciones y observe el equipo para familiarizarse con el dispositivo antes de instalarlo, utilizarlo o realizar su mantenimiento. Los mensajes especiales que se ofrecen a continuacin pueden aparecer a lo largo de la documentacin o en el equipo para advertir de peligros potenciales o para ofrecer informacin que aclara o simplifica los distintos procedimientos.
La inclusin de este icono en una etiqueta de peligro o advertencia indica un riesgo de descarga elctrica, que puede provocar daos personales si no se siguen las instrucciones. ste es el icono de alerta de seguridad. Se utiliza para advertir de posibles ries de daos personales. Observe todos los mensajes que siguen a este icono par evitar posibles daos personales o incluso la muerte.
PELIGRO
PELIGRO indica una situacin inminente de peligro que, si no se evita, puede provocar daos en el equipo, lesiones graves o incluso la muerte.
ADVERTENCIA
ADVERTENCIA indica una posible situacin de peligro que, si no se evita, puede provocar daos en el equipo, lesiones graves o incluso la muerte.
ATENCIN
ATENCIN indica una posible situacin de peligro que, si no se evita, puede provocar lesiones o daos en el equipo.
35007041 04 03/2006
Informacin de seguridad
TENGA EN CUENTA LO SIGUIENTE
El mantenimiento de equipos elctricos deber ser realizado slo por personal cualificado. Schneider Electric no asume las responsabilidades que pudieran surgir como consecuencia de la utilizacin de este material. Este documento no es un manual de instrucciones para personas sin formacin. 2005 Schneider Electric. Todos los derechos reservados.
35007041 04 03/2006
Acerca de este libro
Presentacin
Objeto Este manual presenta las ideas bsicas de Vijeo-Designer, un paquete de software necesario para desarrollar y configurar aplicaciones para las familias XBT G/ XBT GT de paneles HMI. Su objetivo es ayudar a los nuevos usuarios a iniciarse en el programa, y se constituye como una referencia rpida para aquellos usuarios que ya estn familiarizados con el software. Para obtener una descripcin ms detallada acerca del software y sus funciones, consulte la ayuda en lnea de Vijeo-Designer. Documentos relacionados
Ttulo Manual de usuario de Vijeo-Designer Controlador Uni-Telway de Vijeo-Designer Controlador con terminal Magelis XBTG y protocolo Modbus TCP/IP Controlador con terminal Magelis XBTG y protocolo Modbus RTU Controlador con terminal Magelis XBTG y protocolo Modbus Plus
Reference Number incluido en el CD-ROM de Vijeo-Designer incluido en el CD-ROM de Vijeo-Designer incluido en el CD-ROM de Vijeo-Designer incluido en el CD-ROM de Vijeo-Designer incluido en el CD-ROM de Vijeo-Designer
Comentarios del usuario
Enve sus comentarios a la direccin electrnica techpub@schneider-electric.com
35007041 04 03/2006
Acerca de este libro
35007041 04 03/2006
Presentacin de Vijeo Designer
I
Presentacin
Objeto Contenido Esta seccin describe las funciones principales del software y su instalacin. Esta parte contiene los siguientes captulos:
Captulo 1 2 3 Nombre del captulo Generalidades Creacin de proyectos Descarga del proyecto Pgina 11 21 71
35007041 04 03/2006
Presentacin de Vijeo Designer
10
35007041 04 03/2006
Generalidades
1
Presentacin
Objeto Contenido: En este captulo se ofrece informacin acerca del software Vijeo Designer. Este captulo contiene los siguiente apartados:
Apartado Descripcin general del software Herramientas principales de Vijeo-Designer Instalacin de Vijeo Designer Compatibilidad de las versiones de software Desinstalacin de Vijeo Designer Pgina 12 15 17 19 20
35007041 04 03/2006
11
Generalidades
Descripcin general del software
Acerca de Vijeo Designer Vijeo Designer es una aplicacin de software de ltima generacin con la que el usuario puede crear paneles de operadores y configurar parmetros operativos para dispositivos de la interfaz usuario-mquina (HMI). Este programa proporciona todas las herramientas necesarias para el diseo de un proyecto HMI, desde la adquisicin de datos hasta la creacin y la visualizacin de sinopsis animadas.
Requisitos mnimos del sistema
Procesador Memoria Espacio en disco disponible Sistema operativo Navegador Web
Intel Celeron 566 MHz o superior (se recomienda Pentium III 1GHz o superior) 128 MB de RAM (se recomiendan 512 MB o ms) 400 MB o ms en el disco duro Windows 2000 o XP (ingls, francs, alemn, italiano o espaol) Internet Explorer 5.0 o una versin ms reciente
12
35007041 04 03/2006
Generalidades
Funciones
Reutilizacin de los datos Vijeo Designer utiliza dos tipos de datos: los datos internos creados en la aplicacin del usuario los datos suministrados por dispositivos externos, como los autmatas y mdulos de E/S remotos Los objetos grficos, las secuencias de comandos y los paneles creados mediante Vijeo Designer se pueden almacenar en la Caja de herramientas (Vase Herramientas principales de Vijeo-Designer, p. 15), por lo que pueden reutilizarse en otros proyectos. La capacidad para reutilizar estos datos le ayuda a optimizar el desarrollo de nuevas aplicaciones y a armonizar pantallas en aplicaciones de desarrollo conjunto. Conectividad con varios autmatas Gracias a Vijeo Designer el usuario puede configurar un panel HMI con vistas a comunicarse de forma simultnea con varios dispositivos Telemecanique diferentes y con dispositivos de otros fabricantes. Creacin de pantallas HMI Vijeo Designer le permite crear pantallas dinmicas para el panel HMI. Combina diferentes funciones en una aplicacin sencilla, como objetos en movimiento, niveles de zoom, indicadores de nivel, indicadores de inicio/parada y conmutadores. La utilizacin de smbolos animados puede emplearse para crear y editar una pantalla grfica de forma sencilla. Secuencias de comandos Vijeo Designer proporciona la funcin de secuencias de comandos, de manera que el usuario puede reutilizar componentes o frases completas en otros proyectos a partir de una aplicacin. Informes Vijeo Designer incluye una funcin avanzada que simplifica la gestin de las variables empleadas en pantallas de animacin. Gracias a la ventana Inspector de propiedad (Vase Herramientas principales de Vijeo-Designer, p. 15), puede configurar o modificar las variables y caractersticas de los objetos. Mensajes en varios idiomas Vijeo Designer puede almacenar, para una misma aplicacin, mensajes de alarma u objetos de texto en ms de 10 idiomas diferentes. Basta realizar una seleccin desde la pantalla de animacin para cambiar la visualizacin al idioma seleccionado. Edicin de variables a partir de otras aplicaciones Vijeo Designer puede importar y exportar variables y recetas como archivos CSV. Asimismo, las variables que se crean en Vijeo Designer pueden exportarse a otras aplicaciones.
35007041 04 03/2006
13
Generalidades
Terminales de destino
Las siguientes unidades HMI se disean y configuran con Vijeo Designer: Serie XBT G2000 Serie XBT G4000 Serie XBT G5000 Serie XBT G6000 Serie XBT GT1000 Serie XBT GT2000
14
35007041 04 03/2006
Generalidades
Herramientas principales de Vijeo-Designer
Presentacin El usuario puede acceder a las herramientas principales de Vijeo-Designer desde la pantalla principal del programa. Seis ventanas de herramientas le permiten desarrollar el proyecto de forma fcil y rpida. Cada ventana proporciona informacin relacionada con un objeto en particular o con el proyecto. Si lo desea, puede personalizar el entorno de trabajo ajustando o desplazando las ventanas. En la barra de herramientas encontrar iconos asociados a las ventanas. La pantalla principal
Designe Vijeo
El entorno de Vijeo-Designer tiene el siguiente aspecto:
Ejercicio_1 - Vijeo-Frame - [Destino1 - Configuracin]
Archivo Editar Generar HMI Organizar Variable Informe Buscar Ver Dibujar Herramientas Ventana Ayuda
A A
Vijeo
123 A
A..
Inspector de propiedad Grfico Nombre Configuracin ID de panel 1 Descripcin Ancho 640 Alto 480 (153,255 Fondo
Vije
Ejercicio_1 Destino1 Paneles grficos 1: Configuracin 2: Tank 3: Grfico Secuencias de comandos Alarms Ventanas emergentes Idiomas Archivos de datos Administrador de E/ Vij.. Proy. Var.. Her..
Design
Iconos de las ventanas de Nivel del agua trabajo configuracin Pantalla de grficos donde se Alarm muestra el trabajo en curso 6
123
2
5
Grfico circular
Vijeo
Navegador
!
Designe
Designe
Destino1 - Configuracin
Visor de informacin
Muestra informes y pginas web
rea de retroalimentacin
Caja de herramientas
Lista de grficos
Orden 6 123 5 4 A 3 2 A 1 A
Nombre de objeto water_level_setting Change _panel_switch Texto04 Alarm_lamp Texto03 Texto01
Posicin 124,183x254,228 310,320x437,359 300,140x439x179 347,182x393,226 99,136x278,175 120,60x399,139
Romizer de aviso Romizer con xito HMI: Proyecto 32 KB, Sistema 2208 KB, Tamao total Compilacin finalizada Generar X=533, Y=278
Generando cdigo Compilacin Romizing
A A
Grfico estadstico Grfico estadstico
Grfico estadstico
Grfico estadstico
Para obtener ayuda, pulse F1
inicio
Zoom 100%
FR
NUM
08:47
Design Vije
Ejercicio_1 - Vijeo-Fr.
Nota: La apariencia de Vijeo-Designer puede variar, pues el usuario puede configurar todas las ventanas.
35007041 04 03/2006
15
Generalidades
Iconos de las ventanas de trabajo
Los iconos de las ventanas de herramientas (que puede localizar en la ilustracin anterior mediante los nmeros del 1 al 6) hacen de conmutadores para visualizar u ocultar las ventanas de trabajo:
Elemento Nombre de la Descripcin pantalla/ icono 1 Navegador Utilizado para crear aplicaciones. La informacin relativa a cada proyecto se ordena de forma jerrquica en un explorador de documentos.
Inspector de propiedad
Muestra los parmetros del objeto seleccionado. Cuando se selecciona ms de un objeto, slo se muestran aquellos parmetros que son comunes a todos los objetos.
Lista de grficos Ofrece una lista con todos los objetos que figuran en la sinopsis e indica: el orden de creacin el nombre la posicin las animaciones otras variables asociadas El objeto que aparece resaltado en la lista se selecciona en la sinopsis. La informacin se muestra de manera similar (esto es, orden, nombre y posicin) para un grupo de objetos. Para visualizar la lista de objetos de un grupo, haga clic en +. Es posible seleccionar cada objeto de forma individual.
rea de Muestra la progresin y los resultados de la comprobacin de los errores, de la retroalimentaci compilacin y de la carga. n Si se produce un error, el sistema muestra un mensaje de error o un mensaje de alerta. Para ver dnde se encuentra el error, haga doble clic en el mensaje de error.
Caja de herramientas
Biblioteca de componentes (grfico de barras, cronmetros, etc.) que suministra el fabricante y/o que usted ha creado con anterioridad. Para colocar un componente en la sinopsis, seleccinelo en la Caja de herramientas y arrstrelo hacia la sinopsis. Puede exportar o importar sus propios componentes. Muestra la ayuda en lnea o el contenido de los informes.
Visor de informacin
16
35007041 04 03/2006
Generalidades
Instalacin de Vijeo Designer
Requisitos previos La instalacin de Vijeo Designer debe realizarla el administrador del sistema.
35007041 04 03/2006
17
Generalidades
Proceso de instalacin
Paso Accin 1 2 Cierre todas las aplicaciones que se estn ejecutando en el escritorio. Introduzca el CD-ROM en el lector de CD del ordenador. El programa Autorun de Video Designer iniciar el programa de instalacin de forma automtica. Si la instalacin no comienza de forma automtica, haga clic en Inicio Ejecutar, escriba x:\SETUP.EXE en el recuadro Abrir y haga clic en Aceptar (donde x representa la letra correspondiente a la unidad de CD-ROM). Aparece la pantalla de bienvenida del asistente InstallShield Wizard. Se muestran los trminos del contrato. Resultado
3 4 5 6
Seleccione el idioma de instalacin y haga clic en el botn Vijeo Designer. Haga clic en el botn Siguiente.
Haga clic en el botn S para aceptar los trminos. Aparece la pantalla de Informacin al cliente. Escriba su nombre, el de su empresa, su referencia y nmero de serie en la pantalla de Informacin al cliente. A continuacin, haga clic en el botn Siguiente. Especifique un directorio de instalacin (y haga clic en el botn Siguiente). Seleccione el directorio del programa y haga clic en el botn Siguiente. Si desea crear un acceso directo en el escritorio, InstallShield proceder en este momento a la instalacin haga clic en el botn S. de Vijeo Designer o de uno de sus componentes. Haga clic en el botn Finalizar cuando haya terminado la instalacin. A continuacin haga clic en Salir para volver al escritorio. Tendr que introducir o seleccionar un directorio de instalacin en su ordenador. De forma predeterminada, el directorio ser c:\Archivos de programa\Schneider Electric.
7 8 9 10
Nota: Al final del proceso de instalacin el programa le preguntar si desea reiniciar el ordenador. Debe reiniciar el equipo para actualizar todos los componentes que se han instalado recientemente en el sistema.
18
35007041 04 03/2006
Generalidades
Compatibilidad de las versiones de software
Ttulo del bloque de descripcin general Una vez que se ha instalado (Vase Instalacin de Vijeo Designer, p. 17)el software, como usuario tendr que entender cmo funciona esta versin de Vijeo Designer con las versiones anteriores del software. Nota: Antes de comenzar a utilizar Vijeo Designer por primera vez, lea el archivo Readme.chm, al que puede acceder a partir del men Inicio Ejecutar Archivos de programa Schneider Electric Vijeo Designer.
Compatibilidad con versiones antiguas del software
Los proyectos que se creen en esta versin de Vijeo Designer no son compatibles con versiones anteriores del software. Los proyectos nuevos que se creen y se abran con esta versin de Vijeo Designer no podrn abrirse con una versin anterior. Los proyectos creados con una versin anterior de Vijeo Designer s son compatibles con esta versin. Sin embargo, antes de abrir una aplicacin creada con una versin anterior de Vijeo Designer, se recomienda realizar una copia de seguridad completa del proyecto inicial mediante la funcin exportar.
35007041 04 03/2006
19
Generalidades
Desinstalacin de Vijeo Designer
Dos maneras de desinstalar el software El usuario puede desinstalar Vijeo Designer mediante cualquiera de estas dos maneras: mediante la utilidad de desinstalacin del software con la utilidad Agregar o quitar programas, disponible en el Panel de control del ordenador.
Empleo de la utilidad de desinstalacin.
Paso Accin 1 2 Cierre todas las aplicaciones que se estn ejecutando en el escritorio. Haga clic en Inicio Ejecutar e introduzca la ruta hacia la utilidad de Desinstalacin en el directorio de instalacin de Vijeo Designer (por ejemplo, c:\Archivos de programa\Schneider Electric\Vijeo designer\Desinstalacin). Haga clic en el botn Aceptar. Al final del proceso de desinstalacin, reinicie el ordenador para actualizar el sistema.
3 4
Empleo de la utilidad Agregar o quitar programas
Paso Accin 1 2 3 4 Cierre todas las aplicaciones que se estn ejecutando en el escritorio. Haga clic en Inicio Configuracin Panel de control. Seleccione Vijeo Designer de la lista de programas y haga clic en el botn Quitar. Al final del proceso de desinstalacin, reinicie el ordenador para actualizar el sistema.
20
35007041 04 03/2006
Creacin de proyectos
2
Presentacin
Objeto de este captulo Contenido: Este captulo ofrece algunos procedimientos que describen cmo crear una aplicacin sencilla mediante las principales funciones de Vijeo Designer. Este captulo contiene las siguientes secciones:
Seccin 2.1 Apartado Creacin de paneles Pgina 23
35007041 04 03/2006
21
Creacin de proyectos
22
35007041 04 03/2006
Creacin de proyectos
2.1
Presentacin
Objeto
Creacin de paneles
Esta seccin describe el procedimiento que se debe seguir para crear las pantallas del proyecto. Esta seccin contiene los siguientes apartados:
Apartado Descripcin de requisitos Pasos para la construccin del proyecto Presentacin de la aplicacin Inicio de Vijeo Designer Configuracin bsica Creacin de variables Creacin del panel Tank Visualizacin numrica y textual Objeto grfico Creacin de una receta Creacin del panel Curves Creacin del panel Alarms Creacin de una secuencia de comandos Simulacin Pgina 24 25 26 30 31 34 38 42 46 54 59 62 66 70
Contenido
35007041 04 03/2006
23
Creacin de proyectos
Descripcin de requisitos
Presentacin Para que descubra las posibilidades que le ofrece Vijeo Designer, vamos a desarrollar un proyecto. Para hacerlo, es necesario describir los requisitos o especificaciones. La aplicacin debe satisfacer los siguientes criterios: Controlar el llenado del depsito segn el valor de consigna de llenado y el nivel de alarma. El usuario selecciona el valor de consigna y el nivel de alarma de una lista de valores predeterminados. Utilizaremos la funcin recetas para la seleccin de valores predeterminados. Vaciar el depsito, para ello abra/cierre la vlvula de la parte inferior cuando se presione un botn. Visualizar los valores de consigna en un visualizador numrico y como un grfico de tendencias. Obtener informacin general de la variacin del nivel con el paso del tiempo. Para hacerlo, utilizamos un grfico de tendencias. Informar al usuario de cuando se excede un umbral mediante un piloto y una pgina de alarma.
24
35007041 04 03/2006
Creacin de proyectos
Pasos para la construccin del proyecto
Presentacin Para crear el proyecto del manual se deben seguir estos pasos: Ejecutar Vijeo Designer. Crear el manual del proyecto. Configurar el proyecto. Declarar las variables. Crear los diferentes paneles y saltos de pantalla. Crear las visualizaciones numrica y textual. Utilizar los objetos grficos de la caja de herramientas. Crear una receta. Crear los grficos de tendencias. Crear la gestin de la alarma. Crear una secuencia de comandos. Generar y simular el proyecto.
35007041 04 03/2006
25
Creacin de proyectos
Presentacin de la aplicacin
Presentacin El proyecto que se va a disear se denomina "manual". Est compuesto por tres pginas de pantalla. "Tank", "Curves", "Alarms". El panel "Tank" (Vase El panel "Tank", p. 27) est compuesto de: un depsito de la caja de herramientasde animacin, dos visualizaciones numricas (el valor de nivel y el valor de consigna de la alarma), dos tipos de comando de receta que se pueden utilizar para definir los valores de llenado y las alarmas de nivel de depsito, una vlvula de vaciado de depsito controlada por un botn, un piloto de alarma del umbral superior y un conjunto de botones que se utilizan para cambiar de una pantalla a otra. El panel "Curves" (Vase El panel "Curves", p. 28) est compuesto de: el objeto grfico de tendencias en el que se animan el nivel de depsito y el valor de consigna de la alarma y un conjunto de botones que se utilizan para cambiar de una pantalla a otra. El panel "Alarms" (Vase El panel "Alarms", p. 29) est compuesto de: el objeto de alarma que muestra la alarma de nivel alto si el nivel de depsito es superior al valor de consigna de la alarma y un conjunto de botones que se utilizan para cambiar de una pantalla a otra.
26
35007041 04 03/2006
Creacin de proyectos
El panel "Tank"
El depsito se llena hasta la cantidad de producto seleccionada (cantidad pequea o grande). La receta regula la cantidad. Tambin se encarga de controlar que no se exceda el umbral en funcin de la cantidad deseada (valor de consigna de la alarma). Puede modificar el valor de consigna de la alarma al hacer clic (para una simulacin) o al tocar la visualizacin numrica para el "level of alarm" (en la pantalla tctil del XBTG). El nivel alto de alarma se activa si el nivel de depsito es superior al valor de consigna de la alarma. La activacin de la alarma hace que se encienda un piloto (la luz ser roja si se excede el umbral). El nivel cambia en el depsito. El botn de vaciado le permite vaciar el depsito mediante la vlvula de la parte inferior. La vlvula de la parte inferior se anima al pulsar el botn"emptying". Cuando est cerrada, la vlvula aparece en gris. Cuando est abierta aparece en rojo. El siguiente diagrama muestra la pgina "Tank": 1
Tank Curves Alarms
Small quantity Medium quantity Large quantity Send Small quantity Tank Level: Alarm level: Emptying 25 27
Nmero Descripcin 1 2 3 4 5 6 7 8 Botn del navegador de la pantalla Piloto de nivel alto Depsito con nivel animado Vlvula de la parte inferior del depsito Botn de vaciado del depsito Zona de entrada de datos para el valor de consiga cuando se utilice un teclado numrico Selector de receta Botones de comando de receta
35007041 04 03/2006
27
Creacin de proyectos
El panel "Curves"
En esta pantalla, la variacin del nivel de depsito y del valor de consigna de la alarma se representan de forma grfica. Ilustracin del panel "Curves": 1
Tank
100 90 80 70 60 50 40 30 20 10 0
Curves
Alarms
Nmero Descripcin 1 2 Botn del navegador de la pantalla El grfico de tendencias muestra el nivel de depsito y el valor de consigna
28
35007041 04 03/2006
Creacin de proyectos
El panel "Alarms"
Esta pantalla le permite ver el estado de la alarma de nivel. Ilustracin del panel "Alarms": 1
Tank Curves Alarms
Message
Hour
State
Nmero Descripcin 1 2 Botn del navegador de la pantalla Tabla de alarma para visualizar las alarmas activas, confirmadas o pasadas/ resueltas.
35007041 04 03/2006
29
Creacin de proyectos
Inicio de Vijeo Designer
Procedimiento Para iniciar Vijeo Designer, seleccioneInicio\Programas\Vijeo Designer o haga doble clic en el icono de Vijeo Designer del escritorio.
30
35007041 04 03/2006
Creacin de proyectos
Configuracin bsica
Presentacin Configurar su proyecto de la manera correcta es imprescindible antes de crear un dibujo. Este proyecto utiliza variables externas e internas. Un proyecto creado en Vijeo-Designer es una simple cadena de informacin (base de datos). En un proyecto, los terminales de destino se configuran y organizan en una estructura jerrquica. Cada destino muestra el entorno del hardware (dispositivo PLC) en el que se ejecutar el proyecto.
35007041 04 03/2006
31
Creacin de proyectos
Creacin de un proyecto y configuracin de su destino
La siguiente tabla describe el procedimiento que se debe seguir para crear un proyecto y seleccionar un dispositivo remoto:
Paso Accin 1 Este cuadro de dilogo aparece al iniciar Vijeo-Designer. Hacer clic en Siguiente para continuar.
Vijeo-Designer Bienvenido a Vijeo-Designer Qu desea hacer? Crear nuevo proyecto Abrir ltimo proyecto Abrir proyecto existente
No mostrar de nuevo este cuadro de dilogo
< Atrs
Siguiente >
Finalizar
Cancelar
Nota: Si el cuadro de dilogo anterior no aparece al iniciar Vijeo-Designer, se debe seleccionar la ficha Vijeo-Manager del navegador, hacer clic con el botn derecho en Vijeo-Manager y seleccionar Nuevo proyecto.
32
35007041 04 03/2006
Creacin de proyectos
Paso Accin 2 Introducir el nombre del proyecto y hacer clic en Aceptar (en este caso, introducir "Manual_V42"). Hacer clic en Siguiente y seleccionar el tipo de mdulo XBT G2230. Hacer clic en Siguiente, seleccionar la direccin de IP si el modelo utiliza un puerto Ethernet y, a continuacin, hacer clic en Siguiente. Seleccionar el controlador relevante segn el tipo de dispositivo con el botn Agregar (en este ejemplo, introducir Schneider Electric Industrie SAS como Fabricante y Uni telway como Controlador). A continuacin, hacer clic en Finalizar. Se crean nuevas carpetas (paneles, secuencias de comandos, alarmas, ventanas emergentes, idiomas, archivos de datos, etc.).
Inspector de propiedad
Destino Nombre Descripcin Tipo Color de destino Modelo ID de panel inicial Opcin de inicio Avisador A configuracin Descarga Compartir datos Impresora Seguridad Modo de entrada Aviso de alarma Teclado del sistema Desactivado Habilitar Esquina superior izquierda Ethernet Ethernet Desactivado Sistema de archivos Desactivado Cal Serie XBT G 256 colores XBT G2330 (320x240) 1: Tank Destino1
Nota: Para agregar otro Destino al proyecto es necesario hacer clic con el botn derecho del ratn en Mi proyecto y, a continuacin, seleccionar Nuevo proyecto. 3 Guardar el proyecto.
35007041 04 03/2006
33
Creacin de proyectos
Creacin de variables
Presentacin Una variable es una direccin de memoria indicada por un nombre. Vijeo Designer gestiona los siguientes tipos de variables: Booleano Entero Flotante Cadena de caracteres Estructura Bloque de entero Bloque de coma flotante Vijeo Designer utiliza las variables para comunicarse con dispositivos. Tambin puede definir variables internas que slo sern utilizadas por Vijeo Designer. En este proyecto vamos a crear tres variables internas y una variable externa que se comunica con un dispositivo Uni-Telway. En la siguiente tabla se describe el procedimiento que se debe seguir para crear las variables:
Paso Accin 1 Hacer clic en la ficha "Variables" de la ventana del "Navegador" y, a continuacin, hacer clic con el botn derecho en Destino1 y seleccionar "Nueva variable"; despus escribir "Discreto".
Lista de variables: Ordenar por nombre de destino, filtro Destino1 Nueva variable Pegar Importar variables Exportar Variables Propiedades Ctrl+V Ctrl+I Ctrl+E Flotante Alt+Intro Cadena Estructura Bloque de entero Vije.
Designer Vijeo
Nuevo... Discreto Integer
Proyecto
Variables
Caja de herramientas
Bloque de coma flotante
34
35007041 04 03/2006
Creacin de proyectos
Paso Accin 2 Ahora, cambiar el nombre de la variable de tipo booleano de "DISCRETE01" a "High_level" desde la ventana de las propiedades de variable. En esta ventana, se debe especificar la fuente de la variable (externa en este caso). La variable tiene %M0 como Direccin de dispositivo
Lista de variables: Ordenar por nombre de destino, filtro Destino1 High_level[%M0]
La variable "High_level" es una alarma. En sus propiedades habilite la funcinAlarmas.
- Variable Nombre Descripcin Dimensin de matriz Tipo de datos Fuente Grupo de escaneo Direccin de dispositivo Direccin Indirecta + Guardar historial + Alarma Habilitado Habilitado 0 Discreto Externo DispositivoUniTelway01 %M0 ... ...
Vijeo
Vij...
Designer
Pro...
Var...
Her...
35007041 04 03/2006
35
Creacin de proyectos
Paso Accin 4 Repetir los pasos 1 y 2 para crear la siguiente variable interna de tipo Discreto (booleano): "Emptying". Se han creado dos variables booleanas.
Lista de variables: Ordenar por nombre de destino, filtro Destino1 High_Level[%M0] Emptying
Hacer clic en la ficha "Variables" de la ventana del "Navegador" y, a continuacin, hacer clic con el botn derecho en Destino1 y seleccionar "Nueva variable"; despus escribir "Entero".
Lista de variables: Ordenar por nombre de destino, filtro Destino1 Nueva variable Pegar Importar variables Exportar variables Propiedades Ctrl+V Ctrl+I Ctrl+E Alt+Intro Nuevo... Discreto Integer Flotante Cadena Estructura Bloque de entero Vije.
Designer Vijeo
Vijeo
Vij...
Designer
Pro..
Var...
Her...
Proyecto
Variables
Caja de herramientas
Bloque de coma flotante
36
35007041 04 03/2006
Creacin de proyectos
Paso Accin 6 Cambiar el nombre de la variable "Integer01" de tipo "integer" a "Level" desde la ventana de propiedades de variable. En esta ventana, especificar la fuente de la variable (externa en este caso). La variable tiene %MW0 como Direccin de dispositivo
Lista de variables: Ordenar por nombre de destino, filtro Destino1 High_Level[%M0] Emptying Level[%MW0]
Repetir los pasos 5 y 6 para crear las siguientes variables internas de tipo Entero: "Setup". Ahora, en la ficha Variable se ver esta lista.
Lista de variables: Ordenar por nombre de destino, filtro Destino1 High_Level[%M0] Emptying Level[%MW0] Setup
Nota: Se puede entrar a las propiedades de variable si se hace doble clic en la variable. Aparece una ventana con cinco fichas. De esta manera, se facilita la comprensin y el acceso a la configuracin de variables.
Vijeo
Vij...
Vijeo
Vij...
Designer
Pro...
Var...
Her...
Designer
Pro..
Var...
Her...
35007041 04 03/2006
37
Creacin de proyectos
Creacin del panel Tank
Figura El siguiente grfico muestra los paneles que se crearn en esta fase:
Tank Curves Alarms
38
35007041 04 03/2006
Creacin de proyectos
Procedimiento
En la siguiente tabla se describe el procedimiento que se debe seguir para crear paneles:
Paso Accin 1 2 3 Hacer clic en la ficha Proyecto del navegador. Hacer doble clic en Paneles grficos para abrir la carpeta. Hacer clic en 1:Panel1. Cambiar el nombre de 1:Panel1 por 1:Tank. Navegador Manual Destino1 Panel grfico 1: Tank 2: Curves 3: Alarms Secuencias de comandos de aplicacin Init Disminuir alarm Alarms Ventanas emergentes Idiomas [Idioma1] Archivos de datos Biblioteca de recursos Recetas 1: TankSetting Administrador de E/S UniTelway01 [COM1] Equipo1 UniTelway01 V Vijeo.Manager D Proyecto Variables Caja de herramientas...
4 5
En la ventana Propiedades, cambiar el color de fondo a gris claro, lo que generar un cdigo de color de 192,192,192. Crear otros dos paneles. Para ello, utilizar el mismo color de fondo que se utiliz en el panelTank. Hacer clic con el botn derecho en Paneles grficos y seleccionar Nuevo panel. El panel 2 se llama Curves y el panel 3 Alarms.
35007041 04 03/2006
39
Creacin de proyectos
Creacin del botn del navegador del panel
Paso Accin 1
La siguiente tabla describe el procedimiento que se debe seguir para crear un botn que permita pasar de una pgina a otra:
Seleccionar el icono Interruptor de la barra de herramientas y dibujar un rea en el panel donde colocar el botn.
123 A
A..
Para definir el rea en la que se va a colocar el objeto: Hacer clic con el botn izquierdo en la pantalla en el lugar donde se desea colocar el objeto. Soltar el botn izquierdo del ratn. Arrastrar el ratn para obtener el tamao deseado del objeto en la pantalla. Hacer clic con el botn izquierdo una segunda vez si est satisfecho con el tamao del objeto.
40
35007041 04 03/2006
Creacin de proyectos
Paso Accin 2 Cuando aparece la ventana Configuracin del interruptor, en la ficha General hacer lo siguiente: Introducir el nombre Button_tank. Seleccionar la categoraprimitiva y el estilo 00002 del botn. Al contacto, seleccionar Panel en Funcionamiento, seleccionarCambiar panel para Tank (Id=1) y, a continuacin, hacer clic en Agregar.
Configuracin del interruptor
General Modo Nombre Estado Piloto Color Etiqueta Visibilidad Interruptor Button_tank [Arriba] Estilo 00002 Invertir al pulsar Avanzado Categora Primitivo Interruptor con Piloto
Al contacto Operacin
Durante el contacto Panel
Al liberar
Cambiar panel ID del panel: 1: Tank Panel anterior 1
Cambiar panel [1]
Aplicar
Agregar >
Aceptar
Cancelar
Ayuda
3 4 5 6 7
En la fichaColor, seleccionar un verde oscuro (cdigo 0.128.0) para el primer plano. En la ficha Etiqueta, el tipo de etiqueta debe ser esttico y se debe introducir Tank en el campo de texto vaco. Hacer clic en OK para confirmar la configuracin. Repetir la operacin para los botones del panel Curves (Id=2) y del panel Alarms (Id=3). A estas alturas, en el panel actual hay 3 botones que le permitirn saltar de una pgina a otra. Seleccionar estos tres botones para copiarlos (Ctrl+C) y pegarlos (Ctrl+V) en los otros dos paneles.
35007041 04 03/2006
41
Creacin de proyectos
Visualizacin numrica y textual
Figura El siguiente grfico muestra la fase de pantalla del Tank que crearemos a continuacin:
Tank Curves Alarms
Tank level: Alarm level:
25 27
42
35007041 04 03/2006
Creacin de proyectos
Creacin de texto
La siguiente tabla describe el procedimiento que se debe seguir para crear texto:
Paso Accin 1 Seleccionar el icono Texto de la barra de herramientas y dibujar un rea en la pantalla en la que se colocar el texto.
A
2
123 A
A..
Aparece la ventana Editor de texto. Configurar las propiedades del texto como se muestra en la siguiente pantalla y hacer clic en Aceptar:
Editor de texto Idioma: Fuente: Estilo de fuente: 1: Idioma1 Vijeo Modern 8x13 Normal Ancho de fuente: 8 Altura de fuente: 13
Nivel del depsito:
Aceptar
Cancelar
3 4
En la ventana Propiedades, cambiar el Color de texto a negro 0,0,0. Hacer lo mismo para el texto Alarm level.
35007041 04 03/2006
43
Creacin de proyectos
Creacin de un indicador numrico
En la siguiente tabla se describe el procedimiento que se debe seguir para crear un visualizador numrico:
Paso Accin 1 Seleccionar el icono Visualizacin de datos de la barra de herramientas y dibujar un rea en la pantalla en la que se colocar la ventana numrica.
123 A
A..
Aparece la ventana de Configuracin del Visualizador Numrico. Configurar las propiedades de la manera que se muestra en la siguiente pantalla:
Configuracin del visualizador numrico
General Nombre Tipo de datos Variable Modo de entrada Color Visibilidad Avanzado
Visualizador numrico01 Entero Level Mostrar dgitos 3 Formato Dec. Flotante
Estilo
00026
Suprimir ceros Mostrar cero(s)
Idioma Fuente Estilo de fuente
1: Idioma1 Vijeo Modern 6x10 Negrita Ancho de fuente Altura de fuente 6 10
123
Alineacin
Aceptar
Cancelar
Ayuda
44
35007041 04 03/2006
Creacin de proyectos
Paso Accin 3 En esta ventana, en la ficha General: Hacer clic en el icono ; a continuacin:
hacer doble clic en la variable Level y, a continuacin, en Aceptar del editor de expresin; introducir 3.0 en el campo Mostrar dgitos y hacer clic en Aceptar. 4 5 6 En la ficha Color: seleccionar el color azul oscuro 0,128,128 para Color en segundo plano y hacer clic en Aceptar. Repetir estos pasos para la variable Setup. Para cambiar el valor de la variable Setup, debe autorizar al usuario. Para hacerlo, es necesario marcar Habilitar Modo de introduccin en la ficha Modo de entrada. La opcin Mostrar teclado emergente se selecciona de manera automtica. Esta opcin habilita la aparicin de un teclado numrico en la pantalla del producto cuando el usuario entra en el modo de variable de edicin. Guardar el proyecto.
Nota: Puede acceder y modificar las configuraciones de un objeto en la ventana Propiedades.
35007041 04 03/2006
45
Creacin de proyectos
Objeto grfico
Figura En esta seccin, el usuario aade el depsito (Tank), la vlvula de la parte inferior, los conductos de la vlvula, el botn de control de la vlvula y el indicador de nivel alto. Despus de llevar a cabo los siguientes pasos, la pantalla tiene este aspecto:
Tank Curves Alarms
Level of the tank : Level of alarm : Emptying
25 27
46
35007041 04 03/2006
Creacin de proyectos
Importacin de un objeto desde la caja de herramientas
En la siguiente tabla se describe el procedimiento que se debe seguir para utilizar un objeto de la caja de herramientas, lo que proporciona una representacin del diagrama del depsito:
Paso Accin 1 Puede encontrar el depsito en la ficha de la caja de herramientas. Se encuentra en el directorio Tank Graph. Seleccionar el objeto TankGraph_0001 y arrastrarlo y colocarlo en el panel Tank. Ajustar el tamao del objeto segn se requiera. Para ello, es necesario arrastrar cualquier punto situado alrededor del objeto cuando lo se selecciona. Navegador Caja de herramientas Visualizacin de texto Biblioteca de imgenes Marcacin Teclados Protocolarizar grfico de tendencias Fecha y hora Diagnstico Otros Grfico circular Grfico de datos Grfico de barra Tank Graph Grfico circular Modelos Recetas Usuario Pilotos
Vijeo.Manager 2
En la ventana Propiedades, hacer clic en el icono ..... . Aparece la ventana Lista de variables. Hacer doble clic en la variable Level para animar el nivel del depsito.
D Proyecto
Variables
Caja de herramientas...
35007041 04 03/2006
47
Creacin de proyectos
Creacin de una lnea
La tabla siguiente describe el procedimiento que se debe seguir para crear una lnea que represente los conductos de la vlvula inferior:
Paso Accin 1 Seleccionar el icono Lnea de la barra de herramientas y dibujar un rea en la pantalla en la que se colocar la lnea (en este caso, empieza en el fondo del depsito y finaliza al fondo de la pantalla). Ajustar la posicin de la lnea (u objeto) mediante las teclas de direccin de su teclado.
123 A
A..
En la ventana Propiedades, introducir: 0,0,0 como color de la lnea, 4 como grosor de la lnea.
48
35007041 04 03/2006
Creacin de proyectos
Creacin de vlvula
En este proyecto se utiliza la forma poligonal para representar la vlvula. Se anima de manera diferente en funcin de si est abierta (verde) o cerrada (gris). En la siguiente tabla se describe el procedimiento que se debe seguir para crear la vlvula:
Paso Accin 1 Seleccionar el icono Polgono de la barra de herramientas y utilizarlo para dibujar una vlvula para definir un rea en la pantalla donde se colocar la vlvula.
123 A
A..
Aparece la ventana Propiedades de animacin. Configurar las propiedades de la manera que se muestra en la siguiente pantalla: Propiedades de animacin
Color Relleno Tamao Posicin Girar Contacto Visibilidad
Color de primer plano
Color de segundo plano
Color de lnea Discreto
Habilitar la animacin de color de primer plano Tipo de datos: Emptying
Valor
Color
OFF ON
Aceptar
Cancelar
Aplicar
Ayuda
En esta ventana, en la ficha Color: Marcar Habilitar la animacin de color de primer plano. Hacer clic en el icono ; a continuacin:
hacer doble clic en la variable Emptying Discreto y, a continuacin, hacer clic en Aceptar y cambiar los colores OFF y ON (OFF en gris y ON en verde). 4 Hacer clic en Aceptar.
35007041 04 03/2006
49
Creacin de proyectos
Creacin de seal de advertencia
Paso Accin 1
En este proyecto el piloto se utiliza para sealizar. Se anima en funcin de si la alarma se dispara (rojo) o no se dispara (gris) para High_level. En la siguiente tabla se describe el procedimiento que se debe seguir para crear el piloto:
Seleccionar el icono Piloto de la barra de herramientas y utilizarlo para dibujar un Piloto para definir un rea en la pantalla donde colocar el piloto.
A
2 En esta ventana, en la ficha General: Hacer clic en el icono ; a continuacin:
123 A
A..
seleccionar la variable High_level Discreto y mantener el estilo del piloto 10001.
50
35007041 04 03/2006
Creacin de proyectos
Paso Accin 3 En la ficha Color: seleccionar el gris oscuro 128.128.128 para el color de primer plano del estado OFF y seleccionar el rojo 255.0.0 para el color de primer plano del estado ON, combinado con un parpadeo rpido.
Parmetros de indicadores luminosos General Color Etiqueta Visibilidad
Nombre Variable Estado Off
Lmpara02 High_level
Categora
Primitiva
Estilo [Off] On
10001
Color de texto Color 3D Color de marco Color delante Color detrs Motivo Parpadeo
Aucun 1: Aucun Ninguno
Color de texto Color 3D Color de marco Color delante Color detrs Motivo Parpadeo
Aucun 1: Aucun Ninguno
OK
Cancelar
Ayuda
Hacer clic en Aceptar.
35007041 04 03/2006
51
Creacin de proyectos
Creacin de un botn de comandos
En este proyecto, el botn emptying habilita o desactiva el emptying. Tambin se utiliza para animar la vlvula de la parte inferior. En la siguiente tabla se describe el procedimiento que debe seguir para crear un comando: de control:
Paso Accin 1 Seleccionar el icono Interruptor de la barra de herramientas y utilizarlo para dibujar un rectngulo, para definir el rea de la pantalla en la que se colocar.
A
2
123 A
A..
Aparece la ventana Configuracin del interruptor. Configurar las propiedades de la manera que se muestra en la siguiente pantalla:
Configuracin del interruptor
General Modo Nombre Estado Piloto Al contacto Operacin Bit Durante el Al liberar Color Etiqueta Interruptor Interruptor03 [Arriba] Estilo 00003 Invertir al pulsar Visibilidad Avanzado Categora Primitivo Interruptor con Piloto
Operacin Set Reset Invertir Temporalmente ON Temporalmente OFF Destino Emptying Aplicar Agregar >
Cambiar bit [Emptying
Aceptar
Cancelar
Ayuda
52
35007041 04 03/2006
Creacin de proyectos
Paso Accin 3 En esta ventana, en la ficha General: Seleccionar 00003 como el estilo del interruptor. En la ficha Al contacto, hacer clic en el icono .
Seleccionar la variable Emptying Discreto. Seleccionar Invertir. Esto pondr en ON el bit de Emptying al pulsar el botn por primera vez y lo pondr en OFF cuando se vuelva a pulsar. Hacer clic en Agregar para confirmar la seleccin. 4 En la ficha Etiqueta: seleccionar Esttico para el tipo de etiqueta e introducir Emptying en la ventana de entrada de datos. 5 En la ficha Color: seleccionar el blanco 255.255.255 como color de primer plano y seleccionar el negro 0.0.0 como color de texto. Hacer clic en Aceptar.
35007041 04 03/2006
53
Creacin de proyectos
Creacin de una receta
Figura Esta seccin explica dos maneras de llevar a cabo comandos de receta: mediante el uso de un botn de comando y mediante el uso de un selector de receta. En este proyecto hemos creado tres recetas para determinar los valores de consigna de la alarma y del nivel en funcin de la receta seleccionada: Small quantity es la primera receta. Se utiliza para llenar el depsito (Tank) hasta el 25% de su capacidad y establece el nivel de alarma (Alarm Level) al 27%. Medium quantity es la segunda receta. Se utiliza para llenar el depsito hasta el 50% de su capacidad y establece el nivel de alarma al 52%. Large quantity es la tercera receta. Se utiliza para llenar el depsito hasta el 80% de su capacidad y establece el nivel de alarma al 82%. Despus de llevar a cabo los siguientes pasos, la pantalla tiene el siguiente aspecto:
Tank Curves Alarms
Small quantity Medium quantity Large quantity Send Small quantity Tank level : Alarm level : Emptying 25 27
54
35007041 04 03/2006
Creacin de proyectos
Creacin de la receta
En la siguiente tabla se describe el procedimiento que se debe seguir para crear la receta:
Paso Accin 1 2 3 4 En la ficha del proyecto, hacer clic con el botn derecho del ratn en Receta. Crear un nuevo grupo de recetas. Cambiar el nombre del nuevo grupo de recetas Tanksetting. Configurar los nombres de las recetas de la siguiente manera:
Recetas receta1 receta2 receta3
Hacer clic para ajustar la ventana
Recetas Small Medium Large
ID 1 2 3
Derechos de acceso 0 0 0
Idioma1 Small quantity Medium quantity Large quantity
Hacer clic con el botn derecho en Recetas y seleccionar Nueva receta para crear la receta 2. Hacer clic con el botn derecho en Recetas y seleccionar Nueva receta para crear la receta 3; Hacer clic en la flecha, como se muestra en el grfico, para expandir la ventana. Cambiar el nombre de receta 1 por Small e introducir Small quantity en la columna Idioma 1. Cambiar el nombre de receta 2 por Medium e introducir Medium quantity en la columna Idioma 1. Cambiar el nombre de receta 3 por Large e introducir Large quantity en la columna Idioma 1. De este modo habr creado tres recetas.
35007041 04 03/2006
55
Creacin de proyectos
Paso Accin 5 Configurar los nombres de las recetas de la siguiente manera:
Recetas Small Medium Large
Hacer clic para seleccionar todas las recetas
Hacer clic en la flecha, como se muestra en el grfico anterior, para minimizar la ventana. Hacer clic en Recetas, como se muestra en el grfico, para seleccionar todas las recetas y llevar a cabo los siguientes pasos de configuracin. 3 Configurar las recetas de la siguiente manera:
Ingredientes varia... 1 2 Level Setup Etiqueta Level Configuracin de alarma Editable Mn. 0 0 Mx. 100 100 Small Medium 25 50 27 52 Large 80 82
Rellenar la primera lnea haciendo doble clic para introducir los datos. Agregar un ingrediente haciendo doble clic en la lnea 1 y seleccionando Nuevo ingrediente, lo que le permite crear la lnea 2. Rellenar la lnea 2 haciendo doble clic para introducir los datos. 6 Guardar el proyecto.
56
35007041 04 03/2006
Creacin de proyectos
Creacin del comando de receta operado por botn
En este proyecto se declaran tres recetas, de modo que necesita disear y configurar tres botones de comando. En la siguiente tabla se describe el procedimiento que se debe seguir para crear un botn de comando para una receta:
Paso Accin 1 Seleccionar el icono Interruptor de la barra de herramientas y utilizarlo para dibujar un rectngulo para definir el rea de la pantalla en la que se colocar.
123 A
A..
Aparece la ventana Configuracin del interruptor. Configurar las propiedades de la manera que se muestra en la siguiente pantalla:
Configuracin del interruptor
General Modo Nombre Estado Piloto Al contacto Operacin Fuente 1 Operacin Asignar Agregar Sustraer Destino RecipeDefaultControl.recipeNumber Aplicar Agregar > AND OR O exclusivo Durante el contacto Al liberar Palabra Conjunto de palabras [GrupoDeRecetas Conjunto de palabras [GrupoDeRecetas Color Etiqueta Visibilidad Avanzado Interruptor Interruptor04 [Arriba] Estilo 00002 Invertir al pulsar Interruptor con Piloto Categora Primitivo
Aceptar
Cancelar
Ayuda
35007041 04 03/2006
57
Creacin de proyectos
Paso Accin 3 En esta ventana, en la ficha General: Seleccionar 00002 como el estilo del interruptor. En la ficha Al contacto: seleccionar una operacin de Palabra; habilitar 1 en Fuente; en Destino, hacer clic en el icono y seleccionar
RecipeDefaultControl.RecipeNumber; hacer clic en Agregar para confirmar la seleccin de receta 1; repetir la operacin. Para ello, habilitar para la fuente 1 el destino RecipeDefaultControl.RecipeOperation y hacer clic en Agregar para confirmar la opcin de enviar un comando de receta. 4 En la ficha Etiqueta: seleccionar Esttico para el tipo de etiqueta e introducir Small quantity en la ventana de entrada de datos. 5 6 7 En la ficha Color: seleccionar el amarillo 255.255.0 como color de primer plano. Hacer clic en Aceptar. Guardar el proyecto.
Repita todos estos pasos para crear cada uno de los botones de comando de las recetas Medium y Large mediante el uso de la tabla de asignaciones:
Small RecipeDefaultControl.RecipeNumber (nmero de receta) RecipeDefaultControl.operation (operacin de receta) Botn del color y cdigo del color Etiqueta del botn 1 1 Amarillo 255.255.0 Small quantity Medium 2 1 Rosa salmn 255.128.64 Large 3 1 Marrn 128.128.0
Medium quantity Large quantity
Creacin de un selector de recetas
Puede encontrar el selector de recetas en la caja de herramientas. Se encuentra en el directorio de recetas. En el panel Tank, arrastre el objeto Recipeselect y el objeto send.
58
35007041 04 03/2006
Creacin de proyectos
Creacin del panel Curves
Figura El panel Curves y el grupo de botones de salto de pgina ya se han creado en (Vase Creacin del botn del navegador del panel, p. 40). La finalidad de esta seccin es importar el objeto del grfico de tendencias y configurar las variables Level y Setup para poder visualizar sus valores como grficos. El siguiente grfico muestra la pantalla que vamos a crear:
Tank
100 90 80 70 60 50 40 30 20 10 0
Curves
Alarms
35007041 04 03/2006
59
Creacin de proyectos
Creacin del grfico de tendencias
La siguiente tabla describe el procedimiento que se debe seguir para crear el grfico de tendencias del panel Curves:
Paso Accin 1 Seleccionar el icono Grfico de tendencias de la barra de herramientas y dibujar un rea en el panel donde colocar el botn.
123 A
A..
60
35007041 04 03/2006
Creacin de proyectos
Paso Accin 2 Configurar los grficos de tendencias de la ventana propiedades: introducir la variable Level para canal1; habilitar canal2 y seleccionar la variable Setup. Propiedades
Trend_Graph Nombre Alto Izquierda Ancho Alto Descripcin Color placa Color de borde Configuracin de grficos Configuracin de intervalo Etiqueta de eje de datos Escala de eje de datos Lnea de reticulado de datos Escala de eje de tiempo Lnea de cuadrcula de eje de tiempo Canal1 Variable Formato de visualizacin Pista Marca Color Color fuera de rango Canal2 Variable Formato de visualizacin Pista Marca Color Color fuera de rango Canal3 Canal4 Canal5 Canal6 Canal7 Canal8 Guardar valores predeterminados Restablecer valores predeterminados Trend_Graph 40 41 259 180 (0,0,0) (255,255
Habilitado Habilitado Habilitado Habilitado Habilitado Habilitado Level Lnea Desactivado Desactivado Desactivado Habilitado Setup Lnea Desactivado Desactivado Desactivado Desactivado Desactivado Desactivado Desactivado Desactivado Desactivado
...
...
>>> <<<
Guardar el proyecto.
35007041 04 03/2006
61
Creacin de proyectos
Creacin del panel Alarms
Figura El panel Alarms y el grupo de botones saltar pgina ya se han creado en (Vase Creacin del botn del navegador del panel, p. 40). El objeto de esta seccin es hacer una demostracin sobre cmo utilizar el objeto de alarma y configurarlo para visualizar alarmas en esta pantalla. El siguiente grfico muestra la pgina de pantalla Alarmsque vamos a crear:
Tank Curves Alarms
Message
Hour
State
62
35007041 04 03/2006
Creacin de proyectos
Importacin y configuracin del objeto de alarma
En la siguiente tabla se describe el procedimiento que se debe seguir para utilizar la tabla de alarma:
Paso Accin 1 Seleccionar el icono Resmenes de alarmas de la barra de herramientas y dibujar un rea en la pantalla donde colocar el objeto.
123 A
A..
Hacer doble clic en el objeto que se va a configurar en la ventana Parmetros de resumen de alarmas. En la ficha Bsico: seleccionar el modo de visualizacin Registro para ver cambios en el estado de alarma (activo, confirmado, transcurrido). Configuracin de resumen de alarmas
Bsico Color Fuente Visualizacin de columnas Botones Resumen de alarmas01 Formato de fecha Formato de hora Sentido de desplazamiento Tipo de cursor aa/mm/dd 24:00:00 Arriba Flecha
Nombre Descripcin
Grupo de alarmas Grupo de alarmas1 Modo de visualizacin Ordenar por Habilitar accin
Cursor en accin
Registro Hora Seleccin directa
Cursor automtico
Mostrar ttulo de columna
Aceptar
Cancelar
Ayuda
Nota: La visualizacin de columnas se puede configurar de la manera que desee. En esta pgina de Alarms, el mensaje se mostrar con un ancho de columna de 120, y la hora y la fecha de la alarma con un ancho de columna de 80.
35007041 04 03/2006
63
Creacin de proyectos
Configuracin del grupo de alarmas
La siguiente tabla describe el procedimiento que se debe seguir para configurar el grupo de alarmas:
Paso Accin 1 Hacer clic en la ficha Proyecto del navegador. Navegador Manual Destino1 Panel grfico 1: Tank 2: Curves 3: Alarms Secuencias de comandos de aplicacin Init Disminuir alarm Alarms Ventanas emergentes Idiomas [Idioma1] Archivos de datos Biblioteca de recursos Recetas 1: TankSetting Administrador de E/S UniTelway01 [COM1] Equipo1 UniTelway01 V Vijeo.Manager D Proyecto Variables Caja de herramientas...
2 3
Hacer doble clic en Alarmas para abrir la carpeta. Hacer clic en Grupo de alarmas1 para abrir la ventana de configuracin de grupos de alarmas.
64
35007041 04 03/2006
Creacin de proyectos
Paso Accin 4 Agregar el mensaje Tank in high level a la alarma High_level, como se muestra en la siguiente pantalla:
Configuracin del grupo de alarmas Variable High_level Grupo de alarmas Origen de datos Direccin de dispositivo Mensaje Grupo de alarmas1 Externo Tank in high level %M0
Configuracin Variable Grupos de alarmas Resumen de alarmas01 ... Grupo de alarmas1 %M0 ... Idioma Mensaje 1: idioma1 Tank in high level ...
Direccin de dispositivo
Cuando se dispara la alarma, Tank in high level aparecer en la columna de mensaje. 5 Guardar el proyecto.
35007041 04 03/2006
65
Creacin de proyectos
Creacin de una secuencia de comandos
Presentacin En Vijeo Designer, se puede utilizar una secuencia de comandos para automatizar algunas de las tareas de los programas de comunicacin. Puede utilizar una secuencia de comandos para definir un procedimiento que se ejecuta cuando se cumple una condicin. A continuacin, puede agregar una funcin que no est disponible en las propiedades del dibujo. En este proyecto, creamos tres secuencias de comandos: Init, que se dispara al conectar el producto. Se utiliza para seleccionar la receta nmero 1. Decrement, que se dispara cuando se activa la variable "Emptying" a una frecuencia de 0,3 segundos. Se utiliza para simular el vaciado del depsito. Alarm, una secuencia de comandos peridica que dirige la alarma High_level. La condicin que dispara la alarma es normalmente una condicin escrita en el autmata. Para los propsitos de este tutorial, esta variable se anima internamente.
66
35007041 04 03/2006
Creacin de proyectos
Creacin de una secuencia de comandos Init
La siguiente secuencia de comandos se ejecuta una vez (en inicio). La siguiente tabla describe el procedimiento que se debe seguir para crear la secuencia de comandos "Init":
Paso Accin 1 En la ventana del navegador, hacer clic en la ficha "Proyecto" y, a continuacin, hacer clic con el botn derecho en "Secuencia de comandos de aplicacin" y seleccionar "Nueva secuencia de comandos" Seleccionar "Al arranque" en el campo "Disparador" de la ventana "Propiedades":
Propiedades
Secuencia de comandos de panel Nombre Disparador init Al arranque
Cambiar el nombre de "script_1" a "Init". 3 Hacer clic en "Init" para abrir la ventana del editor de secuencia de comandos e introducir el siguiente programa: //Set Recipegroup RecipeControlDefault.RecipeGroupNumber.write(1);
Nota: Para insertar una variable en una secuencia de comandos, hacer clic con el botn derecho del ratn y seleccionar Insertar, Variable y, a continuacin, el comando elemento asociado a la variable.
35007041 04 03/2006
67
Creacin de proyectos
Creacin de una secuencia de comandos Decrement
La secuencia de comandos siguiente se ejecuta cada 0,3 segundos si se activa la variable "Emptying". Se utiliza para simular el vaciado del depsito. La siguiente tabla describe el procedimiento que se debe seguir para crear la secuencia de comandos "Decrement":
Paso Accin 1 En la ventana del navegador, hacer clic en la ficha "Proyecto" y, a continuacin, hacer clic con el botn derecho en "Secuencia de comandos de aplicacin" y seleccionar "Nueva secuencia de comandos". Seleccionar "Condicional" en el campo "Disparador" de la ventana "Propiedades". En el campo Condicin del disparador, seleccionar Mientras es verdadero, para la Frecuencia introducir 1 y para la Variable del disparador "Emptying":
Propiedades
Secuencia de comandos de aplicacin Nombre Disparador Frecuencia [s] Programando Variable del disparador Condicin del disparador Decrement Condicional 1 Bajo Emptying Mientras es verdadero
Cambiar el nombre "script_2" por "Decrement". 3 Introducir el siguiente programa: //creating temporary variable int tmp; int tmp; //Set value of Level in tmp tmp = Level.getIntValue (); //If value of level>0 if (tmp>0) { //then decrement tmp tmp --; //Then write tmps value in Level variable Level.write ( tmp ); }
68
35007041 04 03/2006
Creacin de proyectos
Creacin de una secuencia de comandos Alarm
La siguiente secuencia de comandos se ejecuta peridicamente cada segundo. Controla la alarma "High_level". La condicin que dispara la alarma es normalmente una condicin escrita en el autmata. Para el propsito de este tutorial, la variable "High_level" se anima internamente. La siguiente tabla describe el procedimiento que se debe seguir para crear la secuencia de comandos "Alarm":
Paso Accin 1 En la ventana del navegador, hacer clic en la ficha "Proyecto" y, a continuacin, hacer clic con el botn derecho en "Secuencia de comandos de aplicacin" y seleccionar "Nueva secuencia de comandos". Seleccionar "Peridica" en el campo "Disparador" de la ventana "Propiedades". Es necesario especificar una Frecuencia de 1,0 segundos:
Propiedades
Secuencia de comandos de aplicacin Nombre Disparador Frecuencia [s] Programando Alarm Peridica 1 Bajo
Cambiar nombre "script_3" por "Alarm". 3 Introducir el siguiente programa: //If Level > Setup of alarm if (Level.getIntValue() > Setup.getIntValue()) //Then Alarm (High_level) actived else alarm desactived High_level.write(1); else High_level.write(0); Guardar el proyecto.
35007041 04 03/2006
69
Creacin de proyectos
Simulacin
Simulacin de un proyecto La funcin de simulacin puede utilizarse para visualizar el proyecto sin descargarlo a un terminal XBT G. Se trata de una buena manera de comprobar y validar el proyecto, as como de asegurarse de que todo va como se desea. Utilice el siguiente procedimiento para ejecutar la simulacin y comprobar el proyecto:
Resultado
Inicio de la simulacin
Paso Accin 1 2 3 4
Haga clic en la ficha Proyecto de la ventana del navegador. Haga clic con el botn derecho del ratn en Destino 1. Seleccione Iniciar simulacin de dispositivo. Pruebe la evolucin de su proyecto hasta el momento. Aparece la pantalla principal del proyecto Debera comportarse como el proyecto Ejercicio_1 presentado al principio del Tutorial. Por ejemplo: Elija una receta. Aparece el valor en el depsito (Tank) de forma grfica y en la visualizacin numrica? Haga clic en la visualizacin numrica (level of alarm) e introduzca el nmero 10 con el teclado auxiliar que aparece. Cuando aparece la alarma, parpadea la luz? Haga clic en el botn de navegacin para desplazarse a la segunda pantalla. Aparece el valor en la curva? Haga clic en el botn de alarms para desplazarse a la tercera pantalla. Consigue llegar? Vuelva a la primera pantalla. Haga clic en el botn emptying. Se vaca el depsito?
Para detener la simulacin, pulse CTRL+Z o ALT+F4 Si descubre que ciertos elementos no funcionan o, si no, haga clic en el icono Cerrar de la ventana de adecuadamente, vuelva al panel apropiado, seleccione simulacin. el o los elementos y revise las propiedades. Cuando todo funcione, dirjase al siguiente procedimiento para hacer sonar la alarma. Nota: Cuando vuelva a probar el proyecto despus de realizar las correcciones, debe cerrar la simulacin antes de ejecutar una nueva.
70
35007041 04 03/2006
Descarga del proyecto
3
Presentacin
Objeto de este captulo Contenido: En este captulo se describen los tipos de generacin de proyectos, adems de los diferentes modos de descarga de stos. Este captulo contiene los siguiente apartados:
Apartado Validacin, compilacin y correccin de errores Descarga de un proyecto Pgina 72 74
35007041 04 03/2006
71
Descarga del proyecto
Validacin, compilacin y correccin de errores
Tipos de transferencias de datos Para transferir una aplicacin de cliente a una terminal (o realizar una simulacin en local), utilice uno de los mtodos que aparecen a continuacin:
Tipo Ethernet Puerto de herramientas Procedimiento La aplicacin resultante del proyecto compilado* se transfiere a los productos que cuentan con un puerto Ethernet a travs de la red. Los datos del proyecto compilado* se transfieren al dispositivo conectado al PC con los cables XBT ZG915 o XBT ZG925.
Tarjeta Los datos del proyecto compilado* (en un PC que disponga de un lector de CompactFlash tarjetas PCMCIA) se transfieren mediante la copia a una tarjeta CompactFlash. A continuacin, la tarjeta se inserta en los terminales. Simulacin en local Los datos del proyecto compilado* se almacenan localmente para realizar la simulacin de la aplicacin durante la fase de depuracin de sta.
* Datos creados con la funcin Generar. Validacin del destino Para asegurarse de que dispone de todos los parmetros del proyecto que desea compilar y de que son correctos, utilice el comando Generar Validar todo del men principal.
72
35007041 04 03/2006
Descarga del proyecto
Compilacin del destino
El objetivo radica en la compilacin de un programa que se pueda ejecutar directamente mediante el panel XBT G desde el proyecto creado mediante el editor grfico de Vijeo-Designer. Antes de comenzar la compilacin, utilice el comando Generar Limpiar todo. Este comando limpia el directorio del proyecto para cada destino o proyecto, de manera que stos quedan limpios de archivos innecesarios. Despus de haber limpiado las carpetas de destino, utilice el comando Generar Generar todo para compilar el destino. Vijeo-Designer puede compilar un programa de cuatro formas posibles:
Tipo Generar Procedimiento Vuelve a compilar completamente el proyecto y actualiza el archivo de resultados. Aunque la creacin sea ms rpida que cuando se utiliza la funcin Generar. Slo compila datos actualizados desde la compilacin de la versin anterior y actualiza el archivo de resultados. Vuelve a compilar completamente el proyecto y actualiza el archivo resultante. Cuando finaliza la compilacin, se inicia la simulacin. Antes de realizar la descarga, el destino se valida y se compila. Si no se detectan errores, los archivos de la aplicacin de usuario se transfieren a la mquina de destino.
Compilacin rpida Iniciar simulacin Descargar
Correccin de errores
Cuando finaliza el proceso de compilacin, la ventana de rea de retroalimentacin se abre de forma automtica y muestra todos los errores y advertencias detectados. Los errores aparecen en rojo y las advertencias, en amarillo. Cuando no hay ninguno, el resultado aparece en verde. Para ver informacin detallada sobre errores o advertencias concretos, haga doble clic en el mensaje de dicho error o advertencia.
35007041 04 03/2006
73
Descarga del proyecto
Descarga de un proyecto
Tipos de descargas de datos Cuando enve una aplicacin a su destino, utilice un mtodo de descarga. Se pueden utilizar varios mtodos: descarga a travs de una red Ethernet mtodo de sistema de archivos, donde los datos se descargan a una tarjeta CF mediante el puerto serie de la unidad, para descargar datos de forma directa en el destino. Seleccione el mtodo que desee utilizar en el rea de destino de la ventana del Inspector de propiedad. Para ms informacin, consulte la ayuda en lnea. Nota: En esta fase, puede probar el proyecto en un panel XBT G. Recuerde que el proyecto funcionar de la misma manera que cuando se simul en el PC (Vase Simulacin de un proyecto, p. 70). Para ejecutar una aplicacin real, el valor de entrada debe proceder de un sensor de campo, no del teclado.
74
35007041 04 03/2006
Descarga del proyecto
Procedimiento de descarga
Utilice el procedimiento siguiente para descargar una aplicacin a un destino XBT G:
Paso 1 Accin Conectar uno de los extremos del cable de descarga al conector de la herramienta XBT G o al conector del cable Ethernet y el otro extremo al puerto COM1 o Ethernet del ordenador. XBT G2110/2120/2220/4320: nico conector de herramientas (serie) Otras unidades XBT G permiten seleccionar la conexin mediante conector de herramientas o Ethernet. Hacer clic en la ficha Proyecto de la ventana del navegador y, a continuacin, hacer clic en Destino1. En el campo Descarga de la ventana del Inspector de Propiedad, seleccionarEthernet o Serie.
Inspector de propiedad
Destino Nombre Descripcin Tipo Color de destino Modelo ID de panel inicial Opcin de inicio Avisador A configuracin Descarga Compartir datos Impresora Seguridad Modo de entrada Aviso de alarma Teclado del sistema Desactivado Habilitar Esquina superior izquierda Ethernet Ethernet Desactivado Sistema de archivos Desactivado Cal Serie XBT G 256 colores XBT G2330 (320x240) 1: Tank Destino1
2 3
35007041 04 03/2006
75
Descarga del proyecto
Paso 4
Accin a. Para llevar a cabo una descarga Ethernet asegurarse de que escribe su: Direccin IP Mscara de subred Puerta de enlace predeterminada b. Para llevar a cabo una descarga de serie asegurarse de que escribe su: Puerto COM Velocidad en baudios
5 6
En la ventana del navegador, hacer clic en Destino1. A continuacin, hacer clic con el botn derecho del ratn para seleccionar Descargar. Comprobar la unidad XBT G para asegurarse de que la aplicacin se muestra de forma correcta. Nota: Si aparece un mensaje de error en el rea de retroalimentacin, significar que se ha producido un error en la descarga. El usuario tendr que solucionar el problema antes de intentar descargar datos de nuevo. Hacer doble clic en un error que aparezca en el rea de retroalimentacin para localizar dnde se encuentra el error.
Salir de VijeoDesigner
Antes de salir de Vijeo-Designer, guarde el proyecto. A continuacin, seleccione Archivo Salir en el men principal.
76
35007041 04 03/2006
ndice
B C A
H
HMI, 12
Symbols
(continuacin), 5
Numerics
35007041 04 03/2006, 3
I
Informes, 13 Inicio de Vijeo Designer, 30 Instalacin, 17
C
Compilacin, 72 Conectividad, 13 Configuracin, 31 Contina en la pgina siguiente, 5
M
Mensajes en varios idiomas, 13 Mensajes en varios idiomas, 13
D
Descarga de un proyecto, 74 Desinstalacin, 20 Dispositivos de destino, 14
O
Objeto, 46
E
Edicin de variables, 13 Ethernet, 72
P
Panel grfico, 13 alarma, 62 Curves, 59 tank, 38 Paneles HMI que utilizan Vijeo Designer, 14
G
Generacin, 72
R
Receta, 54 Reutilizacin de los datos, 13
35007041 04 03/2006
77
Index
S
Secuencia de comandos, 66 Secuencias de comandos, 13 Simulacin, 70
T
Transferencia de datos, 72
V
Variables, 34 Visualizacin, 42
78
35007041 04 03/2006
Vous aimerez peut-être aussi
- ImosisDocument21 pagesImosisHarley D. Pacheco RodríguezPas encore d'évaluation
- Comparativa SCADAsDocument3 pagesComparativa SCADAsVadi4Pas encore d'évaluation
- Introducción A PaintDocument13 pagesIntroducción A PaintFrank Diaz50% (2)
- Rutas Estaticas y Por DefectoDocument3 pagesRutas Estaticas y Por DefectoVictor PradoPas encore d'évaluation
- Modos de control PI, PD y PID: Análisis de trabajo seguroDocument15 pagesModos de control PI, PD y PID: Análisis de trabajo seguroAlex SandroPas encore d'évaluation
- Lista de Precios Mes de Octubre 2019Document8 pagesLista de Precios Mes de Octubre 2019Luis Pirry MejíaPas encore d'évaluation
- Ficha N°3 Números IrracionalesDocument4 pagesFicha N°3 Números IrracionalesJonathan Yaya100% (1)
- 6.4 A 6.6Document11 pages6.4 A 6.6w3stPas encore d'évaluation
- Guía Selección Ups PDFDocument36 pagesGuía Selección Ups PDFrabt1Pas encore d'évaluation
- Maleta KNX Abb 9600 2Document2 pagesMaleta KNX Abb 9600 2Raul Sanchez RoyPas encore d'évaluation
- Analizador Datos EntradaDocument43 pagesAnalizador Datos EntradaNico RlPas encore d'évaluation
- Conclusión de Reporte Unidad 4Document1 pageConclusión de Reporte Unidad 4Tadoshy Katamo100% (1)
- Cargar y sustituir documentos masivosDocument5 pagesCargar y sustituir documentos masivosAdemir AlvinesPas encore d'évaluation
- Kube Studio Blog 2012Document194 pagesKube Studio Blog 2012Daniel Alvarado León100% (2)
- 1 Introducción A Los Up y UcDocument43 pages1 Introducción A Los Up y UcAriel AlarconPas encore d'évaluation
- 2 - Trabajo Fase 2Document33 pages2 - Trabajo Fase 2Harold Favian Diaz LeonisPas encore d'évaluation
- Actividad Evaluativa Eje3Document2 pagesActividad Evaluativa Eje3Diana Carolina Barajas DuartePas encore d'évaluation
- Fs 100 Errores ExperimentalesDocument3 pagesFs 100 Errores ExperimentalesRoberto ZepedaPas encore d'évaluation
- Silabo de Corel DrawDocument3 pagesSilabo de Corel Drawbillyplayer7Pas encore d'évaluation
- Determinar velocidad y tiempo de vuelo proyectilesDocument5 pagesDeterminar velocidad y tiempo de vuelo proyectilesYanela ArosquipaPas encore d'évaluation
- ALU Circuitos DigitalesDocument6 pagesALU Circuitos DigitalesDaniel GonzalezPas encore d'évaluation
- Oxygen Forensic Detective Getting Started (039-072) .En - EsDocument34 pagesOxygen Forensic Detective Getting Started (039-072) .En - EsnicoPas encore d'évaluation
- Borrador 38Document4 pagesBorrador 38Charly MontesanoPas encore d'évaluation
- Taller Matemática Discreta 3 CorteDocument11 pagesTaller Matemática Discreta 3 CorteAndres GalindoPas encore d'évaluation
- Estadistica Tarea8 JGranobleDocument13 pagesEstadistica Tarea8 JGranoblejhon GranoblePas encore d'évaluation
- Política de Tratamiento y Protección de Datos PersonalesDocument15 pagesPolítica de Tratamiento y Protección de Datos Personalescarolina zapataPas encore d'évaluation
- Inventario Mapa ConceptualDocument1 pageInventario Mapa ConceptualVaako LikemybikePas encore d'évaluation
- TSS R1PIeFAE 20150914Document65 pagesTSS R1PIeFAE 20150914Juan Fer CahuenasPas encore d'évaluation
- Internet Banking - Banco Nacional de Crédito2Document2 pagesInternet Banking - Banco Nacional de Crédito2jonathan urbanoPas encore d'évaluation
- Proyecto Mesa Plegable Plan Proyecto - Grupo 4Document21 pagesProyecto Mesa Plegable Plan Proyecto - Grupo 4Candy Gabriela Sanchez Huachaca100% (1)