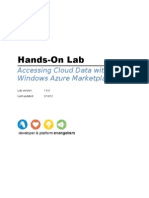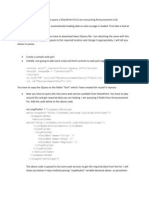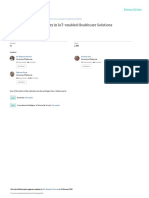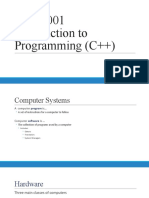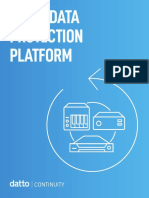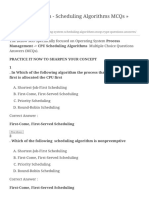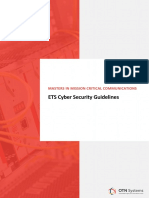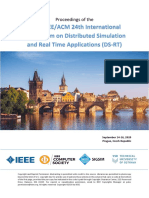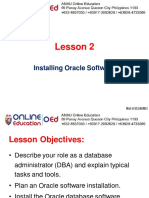Académique Documents
Professionnel Documents
Culture Documents
Configuring Remote Blob Storage For Share Point Knowledge Cue
Transféré par
srinichilakaDescription originale:
Titre original
Copyright
Formats disponibles
Partager ce document
Partager ou intégrer le document
Avez-vous trouvé ce document utile ?
Ce contenu est-il inapproprié ?
Signaler ce documentDroits d'auteur :
Formats disponibles
Configuring Remote Blob Storage For Share Point Knowledge Cue
Transféré par
srinichilakaDroits d'auteur :
Formats disponibles
Configuring Remote Blob Storage (RBS) for SharePoint
Enabling RBS with FILESTREAM Step by Step Guide
Chandima Kulathilake (MCTS/MCITP) ,Steve Smith (MCT/MCITP) 2/2/2011
Configuring Remote Blob Storage (RBS) for SharePoint
February 2, 2011
Contents
Configuring Remote Blob Storage (RBS) for SharePoint Step by Step Guide ...................................... 3 Considerations for using RBS with FILESTREAM ................................................................................. 3 Scenarios covered in this guide ...................................................................................................... 3 General considerations for using the guide .................................................................................... 3 Sample server deployment ............................................................................................................. 3 Steps to enable RBS ............................................................................................................................ 4 Logical view of enabling RBS ........................................................................................................... 4 1. 2. 3. 4. 5. 6. 7. 8. Enable FILSTREAM in SQL Server ............................................................................................ 5 Create a content database ...................................................................................................... 6 Create site collection .............................................................................................................. 7 Configure the content database to use RBS with FILESTREAM .............................................. 9 Install the RBS provider on SQL and SharePoint Servers ...................................................... 10 Verify RBS via Site Collection ................................................................................................ 13 Moving content from an existing database to RBS............................................................... 14 Disabling RBS being used for the content database ............................................................. 16
Further Information on RBS .............................................................................................................. 17 About Knowledge Cue....................................................................................................................... 17 About Combined Knowledge ............................................................................................................ 18
Knowledge Cue NZ Combined Knowledge UK | Configuring Remote Blob Storage (RBS) for
SharePoint Step by Step Guide
Configuring Remote Blob Storage (RBS) for SharePoint
February 2, 2011
This guide is based from a module in Combined Knowledge Advanced Infrastructure Class available from Combined Knowledge (UK) and 3Grow (NZ). For more information on SharePoint 2010 classes visit http://www.combined-knowledge.com and http://www.3grow.co.nz About the author Chandima Kulathilake (MCTS/MCITP) Chandima aka Chan is an Enterprise Solutions Consultant based in New Zealand speacialising in SharePoint and related technologies. He is a Microsoft Certified SharePoint expert who has been working with SharePoint technologies since 2001. He has over fifteen years of experience in the IT industry and is one of the co-founders and a director of Knowledge Cue. He has been awarded with the Microsoft Most Valuable Professional (MVP) award since 2007 for his contributions to the worldwide SharePoint community. He is a co-founder of the New Zealand SharePoint user group in 2006 and actively coordinates SharePoint User Group events in New Zealand. He is also one of the co-founders of the annual New Zealand Community SharePoint Conference which had its first event in 2009.
Chan blogs at http://www.chandima.net/Blog Comments/Feedback to chandima@knowledgecue.com
About the author Steve Smith (MCT/MVP) Steve Smith (MVP-SharePoint Server) is the owner of Combined Knowledge in the UK and Combined Knowledge Asia Pacific providing Microsoft SharePoint Technical Training courses and Consultancy. Steve is well travelled spending most of last 20 years travelling in the US and South Asia for the companies he owned and worked with including achieving his first qualification with Microsoft technologies on NT 4 and IIS 3 in New Delhi India in 1998 whilst based there for 3 years. Although tinkering with computers since early Teenage years Steve has specialized with Microsoft's systems since 1996 and been involved in many Microsoft Beta programs including Windows 2000, Exchange 2000 and SharePoint. The last 8 years however has seen a majority of his time with SharePoint and running the Mindsharp and Combined Knowledge SharePoint courses in the UK, Europe and Asia Pacific, also helping many UK based companies with their SharePoint Implementations including the US Air Force, The Ministry of Defence and Several Blue chip companies. Steve is a Co Organiser of the UK SharePoint User Group www.suguk.org and Co Author of the SharePoint 2007 Administrators Companion from MS Press Steve lives in South Leicestershire, England with his wife and 3 children and can be contacted at steve@combined-knowledge.com
Knowledge Cue NZ Combined Knowledge UK | Configuring Remote Blob Storage (RBS) for
SharePoint Step by Step Guide
Configuring Remote Blob Storage (RBS) for SharePoint
February 2, 2011
Configuring Remote Blob Storage (RBS) for SharePoint Step by Step Guide
The following guide outlines steps to configure RBS using the FILESTREAM provider of SQL Server 2008 or 2008 R2 for a SharePoint 2010 web application and associated content database. In this example SQL Server 2008 R2 Enterprise Edition is used.
Considerations for using RBS with FILESTREAM
There are many reasons why you should and should not use RBS. The decision to use RBS must not be made lightly since it affects your overall farm management model. This guide is a guide only and not an endorsement to use RBS in your deployment. We hope that you can use the guide to test and configure RBS and make an informed decision. DO NOT USE THIS GUIDE FOR A PRODUCTION DEPLOYMENT UNTIL YOU HAVE PROVED AND EVALUATED THE USE OF RBS. Scenarios covered in this guide Setup and configure FILESTREAM and RBS for a new content database. Configure RBS for an existing content database and site collection. Disable RBS from a content database. General considerations for using the guide These instructions assume that you are using the FILESTREAM RBS provider. If you are using a different RBS provider, refer to that providers instructions for configurations. A SharePoint Server Farm configured and tested to be operational (In the example, the steps are based on a server farm with three servers). The correct version of the RBS provider for the SQL Server Edition (In this sample the download was obtained from http://go.microsoft.com/fwlink/?LinkID=177388) Look for Microsoft SQL Server 2008 R2 Remote Blob Store. RBS can only be used for content databases in SharePoint Server 2010. Implementing RBS with the FILESTREAM provider on a remote SQL Server to be used by SharePoint requires SQL Server Enterprise Edition. RBS is most suited for infrequent access scenarios such as archival of content. The FILESTREAM provider is supported when it is used on local hard disk drives only (i.e.: No NAS is supported). Files that are stored using RBS cannot be directly accessed.
Sample server deployment SPAPP1 SharePoint application server SPWFE1 SharePoint web server SPSQL1 (The SQL server is configured to use a DNS name SQLCORE) You will need to carry out configurations on all servers in order for RBS to work.
Knowledge Cue NZ Combined Knowledge UK | Configuring Remote Blob Storage (RBS) for
SharePoint Step by Step Guide
Configuring Remote Blob Storage (RBS) for SharePoint
February 2, 2011
Steps to enable RBS
In this setup guide a web application named http://homebase.knowledgecue.com is used to host a number of site collections. The web application currently has two content databases. The root site is located in SP_CONTENT_HOMEBASE_KC content database. An additional content database is used for another site collection. A third (*new) database will be created to enable RBS and store data on the file system.
Logical view of enabling RBS
The overall high level steps are: 1. 2. 3. 4. 5. 6. 7. 8. Enable FILESTREAM provider on SQL Server. Create a new content database. Create a new site collection to be housed in the new content database. Configure the content database to use RBS with FILESTREAM. Install the RBS provider on the SQL server. Install the RBS provider on all SharePoint servers. Run the required PowerShell cmdlets to enable the content database to use RBS. Test that content uploaded ends up in the specified file directory.
In the examples the following names are used. RBS Content DB = SP_CONTENT_ARCHIVES_KC SharePoint Farm Account = knowledgecue\svcsp14farmservice SharePoint Setup Account = knowledgecue\svcsp14setup SQL Server = SQLCORE Web Application - http://homebase.knowledgecue.com 4
SharePoint Step by Step Guide
Knowledge Cue NZ Combined Knowledge UK | Configuring Remote Blob Storage (RBS) for
Configuring Remote Blob Storage (RBS) for SharePoint
1. Enable FILSTREAM in SQL Server In this part the SQL server used for RBS will be configured with FILESTREAM 1. Open SQL Server Configuration Manager
February 2, 2011
2. Right click SQL Server (highlighted) and select properties 3. In the FILESTREAM tab select all of the options Enable FILESTREAM for Transact-SQL access Enable FILESTREAM for file I/O streaming access Windows Share Name = SQLCORE (Use a sensible name) Allow remote clients to have streaming access to FILESTREAM data
4. Click Apply then OK to configure 5. Open SQL Server Management Studio and execute the following command EXEC sp_configure filestream_access_level, 2 RECONFIGURE
Knowledge Cue NZ Combined Knowledge UK | Configuring Remote Blob Storage (RBS) for
SharePoint Step by Step Guide
Configuring Remote Blob Storage (RBS) for SharePoint
2. Create a content database
February 2, 2011
This is the content database used for the site collection. This content database will be set to a pregrown size of 50MB with auto grow size of 50MB and 10MB log growth. *Note: If you want to enable RBS on an existing content DB skip this part and go to 4. Configure the content database to use RBS section below. 1. Open SQL Server Management Studio and on the Databases node right click and create a new database with the following settings a. Database name - SP_CONTENT_ARCHIVES_KC b. Database owner knowledgecue\svcsp14farmservice (Farm service account) c. Initial Size of 50MB d. Enable Autogrowth with File Growth in Megabytes (50MB) e. Maximum File Size with Restricted File Growth of 500MB f. Collation Setting - Latin1_General_CI_AS_KS_WS g. Recovery model Full
2. Add the SharePoint setup account (knowledgecue\svcsp14setup) to have dbowner access to the database created above. *Note that you will need to make sure you have correctly identified appropriate database settings for your scenario. For general guidance for database sizing and Autogrowth please refer to: http://technet.microsoft.com/en-us/library/cc298801.aspx Always consult your DBA in your deployment to ensure that SQL server is maintained and operated as per required guidelines in your organisation.
Knowledge Cue NZ Combined Knowledge UK | Configuring Remote Blob Storage (RBS) for
SharePoint Step by Step Guide
Configuring Remote Blob Storage (RBS) for SharePoint
3. Create site collection
February 2, 2011
Now in order to test our scenario we need to create a new site collection in the new content database. Since you created this database outside of SharePoint you need to go to Central Administration and add this database to the web application first. Remember in our scenario we have a web application with three site collections including the root site. We are configuring RBS for the third site collection which will use the database we created (SP_CONTENT_ARCHIVES_KC) in the above step. 1. Go to Central Administration and select Manage Content Databases 2. Ensure you have selected the appropriate web application. In this case its http://homebase 3. Click Add a content database link.
4. Add the database name and SQL server information. In this scenario I am restricting this content database to only contain 1 site collection.
5. Once added you can now create a site collection (Note that since the other two databases have been locked to contain only one site collection each when you create the new site collection it will go into the SP_CONTENT_ARCHIVES_KC database)
Knowledge Cue NZ Combined Knowledge UK | Configuring Remote Blob Storage (RBS) for
SharePoint Step by Step Guide
Configuring Remote Blob Storage (RBS) for SharePoint
February 2, 2011
6. Open a SharePoint PowerShell command window and execute the following PowerShell command to create the site collection.
New-SPSite http://homebase.knowledgecue.com/sites/archives -name "RBS Demo Site" -description "RBS Demo Site" -owneralias "KNOWLEDGECUE\svcSP14Setup" -template "STS#0" -ContentDatabase "SP_CONTENT_ARCHIVES_KC"
7. Navigate to the site collection to verify access or check via Central Administration
Knowledge Cue NZ Combined Knowledge UK | Configuring Remote Blob Storage (RBS) for
SharePoint Step by Step Guide
Configuring Remote Blob Storage (RBS) for SharePoint
4. Configure the content database to use RBS with FILESTREAM
February 2, 2011
Enabling RBS must be carried out per content database being used. Verify that the user account that you use to perform this step is a member of the Administrators group on the SharePoint web server, and is a member of the SQL Server dbcreator and securityadmin fixed server roles on the computer that is running Microsoft SQL Server 2008 R2, SQL Server 2008 with Service Pack 1 (SP1) and Cumulative Update 2. In our example this is the SharePoint setup account (knowledgecue\svcsp14setup). The following commands must be executed on SQL server in the following order. 1. Open SQL Server Management Studio and Open a Query Window 2. Execute the following command in the order of: First command
USE [SP_CONTENT_ARCHIVES_KC] If not exists (select * from sys.symmetric_keys where name = N'##MS_DatabaseMasterKey##')create master key encryption by password = N'Admin Key Password !2#4'
3. Second command
USE [SP_CONTENT_ARCHIVES_KC] If not exists (select groupname from sysfilegroups where groupname=N'RBSFilestreamProvider')alter database [SP_CONTENT_ARCHIVES_KC] add filegroup RBSFilestreamProvider contains filestream
4. Third command
USE [SP_CONTENT_ARCHIVES_KC] Alter database [SP_CONTENT_ARCHIVES_KC] add file (name = RBSFilestreamFile, filename = 'E:\RBSDataStore') to filegroup RBSFilestreamProvider
5. Check the location specified if the E:\RBSDataStore directory has been created. Do not attempt to create this directory manually if this step does not work. Note, that you can provision a RBS store for each database only one time. If you attempt to provision the same RBS data store multiple times, it will not work. In a real world scenario you can create multiple locations for each content database that you want RBS enabled such as E:\RBSDataStore2 etc. See section 7 for enabling an existing database.
Knowledge Cue NZ Combined Knowledge UK | Configuring Remote Blob Storage (RBS) for
SharePoint Step by Step Guide
Configuring Remote Blob Storage (RBS) for SharePoint
February 2, 2011
5. Install the RBS provider on SQL and SharePoint Servers Make sure the correct RBS.msi has been downloaded from http://go.microsoft.com/fwlink/?LinkID=177388. 1. Run the installation on the SQL server first. 2. Copy the downloaded RBS.msi to ex: C:\SPSetupInfo\. 3. Open a command prompt as an administrator and execute the following command within C:\SPSetupInfo\.
msiexec /qn /lvx* rbs_install_log.txt /i RBS.msi TRUSTSERVERCERTIFICATE=true FILEGROUP=PRIMARY DBNAME="SP_CONTENT_ARCHIVES_KC" DBINSTANCE="SQLCORE" FILESTREAMFILEGROUP=RBSFilestreamProvider FILESTREAMSTORENAME=FilestreamProvider_1
4. *Keep an eye on taskmgr for msiexec which will start the install. Until its finished dont attempt to do anything as you need to wait for all the configurations to happen in the background. Good time to get a coffee.
Knowledge Cue NZ Combined Knowledge UK | Configuring Remote Blob Storage (RBS) for
SharePoint Step by Step Guide
10
Configuring Remote Blob Storage (RBS) for SharePoint
Eventually this will show as Terminated in process explorer.
February 2, 2011
5. To verify the installation check the rbs_install_log.txt files from C:\SPSetupInfo. Towards the end of the file the following message should be present.
MSI (s) (60:E8) [00:33:58:652]: Product: SQL Server 2008 R2 Remote Blob Store -- Installation completed successfully. MSI (s) (60:E8) [00:33:58:653]: Windows Installer installed the product. Product Name: SQL Server 2008 R2 Remote Blob Store. Product Version: 10.50.1600.1. Product Language: 1033. Manufacturer: Microsoft Corporation. Installation success or error status: 0.
6. Now you need to run the following command on every SharePoint server joined to the farm. Meaning that in a multi-server deployment every SharePoint server needs to have the RBS configuration installed. Note that this command is slightly different from above.
msiexec /qn /lvx* rbs_install_log.txt /i RBS.msi DBNAME="SP_CONTENT_ARCHIVES_KC" DBINSTANCE="SQLCORE" ADDLOCAL="Client,Docs,Maintainer,ServerScript,FilestreamClient,Filest reamServer"
7. *The install will take the same amount of time on each server so please be patient. Check that the msiexec process has finished before proceeding. 8. To verify that the required configurations and table changes have been applied open SQL server Query window and run the following query.
USE [SP_CONTENT_ARCHIVES_KC] select * from dbo.sysobjects where name like 'mssqlrbs%'
Knowledge Cue NZ Combined Knowledge UK | Configuring Remote Blob Storage (RBS) for
SharePoint Step by Step Guide
11
Configuring Remote Blob Storage (RBS) for SharePoint
February 2, 2011
9. Navigate to the SharePoint server and open a PowerShell command and execute the following PowerShell command.
$cdb = Get-SPContentDatabase SP_CONTENT_ARCHIVES_KC $rbss = $cdb.RemoteBlobStorageSettings $rbss.Installed() $rbss.Enable() $rbss.SetActiveProviderName($rbss.GetProviderNames()[0]) $rbss
Knowledge Cue NZ Combined Knowledge UK | Configuring Remote Blob Storage (RBS) for
SharePoint Step by Step Guide
12
Configuring Remote Blob Storage (RBS) for SharePoint
6. Verify RBS via Site Collection
February 2, 2011
1. Open the site collection http://homebase/sites/archives and navigate to the Shared Documents library. 2. Upload a number of documents to the document library and note down the file sizes (you can enable the file size column for the view)
3. Navigate to the E:\RBSDataStore location specified as the store. You will be able to see the files with matching file sizes located on the file store on local disk.
Knowledge Cue NZ Combined Knowledge UK | Configuring Remote Blob Storage (RBS) for
SharePoint Step by Step Guide
13
Configuring Remote Blob Storage (RBS) for SharePoint
7. Moving content from an existing database to RBS
February 2, 2011
To move existing content from an existing DB you need to follow steps outlined in this section for that specific content database. In the existing site at http://homebase has a number of documents but these are stored in SQL since this database has not being RBS enabled. In the example we will enable RBS on SP_CONTENT_HOMEBASE_KC which is one of the existing databases that houses the root site collection data. When performing this action ensure that this is done at a time where there is low user interaction or no users are using the files being moved. Note that the commands used are slightly different in this case. Since we already enabled the FILESTREAM provider filegroup name of RBSFilestreamprovider we need to change this to RBSFilestreamprovider2 and the provider store name to FilestreamProvider_2 for this to work. 1. Commands to be run on SQL server.
USE [SP_CONTENT_HOMEBASE_KC] If not exists (select * from sys.symmetric_keys where name = N'##MS_DatabaseMasterKey##')create master key encryption by password = N'Admin Key Password !2#4' USE [SP_CONTENT_HOMEBASE_KC] If not exists (select groupname from sysfilegroups where groupname=N'RBSFilestreamProvider2')alter database [SP_CONTENT_HOMEBASE_KC] add filegroup RBSFilestreamProvider2 contains filestream USE [SP_CONTENT_HOMEBASE_KC] Alter database [SP_CONTENT_HOMEBASE_KC] add file (name = RBSFilestreamFile2, filename = 'E:\RBSDataStore2') to filegroup RBSFilestreamProvider2
2. Now Install the RBS provider on SQL and SharePoint Servers by substituting the values for content database name and the database instance. In the case of the guide these are: SP_CONTENT_HOMEBASE_KC and SQLCORE and Filestreamstorename to FilestreamProvider_2
#ON SQL Server msiexec /qn /lvx* rbs_install_log2.txt /i RBS.msi TRUSTSERVERCERTIFICATE=true FILEGROUP=PRIMARY DBNAME="SP_CONTENT_HOMEBASE_KC" DBINSTANCE="SQLCORE" FILESTREAMFILEGROUP=RBSFilestreamProvider2 FILESTREAMSTORENAME=FilestreamProvider_2 #On each SP Server msiexec /qn /i rbs.msi REMOTEBLOBENABLE=1 FILESTREAMPROVIDERENABLE=1 DBNAME="SP_CONTENT_HOMEBASE_KC" FILESTREAMSTORENAME=FilestreamProvider_2 ADDLOCAL=EnableRBS,FilestreamRunScript DBINSTANCE="SQLCORE"
*Note the above commands and the msiexec process may take some time to finish. Refer to 5. Install the RBS provider on SQL and SharePoint Servers. Once the commands have finished executing proceed to enable the site collection. *Keep an eye on taskmgr for msiexec which will start the install. Until its finished dont attempt to do anything as you Knowledge Cue NZ Combined Knowledge UK | Configuring Remote Blob Storage (RBS) for
SharePoint Step by Step Guide
14
Configuring Remote Blob Storage (RBS) for SharePoint
February 2, 2011
need to wait for all the configurations to happen in the background. Good time to get a coffee. 3. Verify that the content database has been configured by running the following SQL query against the SP_CONTENT_HOMEBASE_KC
USE [SP_CONTENT_HOMEBASE_KC] select * from dbo.sysobjects where name like 'mssqlrbs%'
4. On the application server open a SharePoint PowerShell window and execute the following command
$cdb = Get-SPContentDatabase SP_CONTENT_HOMEBASE_KC $rbss = $cdb.RemoteBlobStorageSettings $rbss.Installed() $rbss.Enable() $rbss.GetProviderNames() $rbss.SetActiveProviderName('FilestreamProvider_2') $rbss.Migrate() $rbss
5. Navigate to 'E:\RBSDataStore2' and verify that the files have been moved.
Knowledge Cue NZ Combined Knowledge UK | Configuring Remote Blob Storage (RBS) for
SharePoint Step by Step Guide
15
Configuring Remote Blob Storage (RBS) for SharePoint
February 2, 2011
6. The current logical configuration is now outlined below.
8. Disabling RBS being used for the content database Once you have set up RBS for the database you may also need to disable RBS. This can be done using PowerShell. This can be easily disabled on a content database by setting the active provider name to the empty string. Each content database has a RemoteBlobStorageSettings property that can be used to invoke the SetActiveProviderName method. The caveats to using are that you should not remove RBS from a database already set for RBS. Microsoft does not recommend this. 1. Open a SharePoint PowerShell window on the SharePoint server 2. Execute the following command
#disable rbs on site collection $site=Get-SPSite "http://homebase.knowledgecue.com" $rbss=$site.ContentDatabase.RemoteBlobStorageSettings $rbss.SetActiveProviderName("")
3. Verify that content is uploaded is not using RBS
Knowledge Cue NZ Combined Knowledge UK | Configuring Remote Blob Storage (RBS) for
SharePoint Step by Step Guide
16
Configuring Remote Blob Storage (RBS) for SharePoint
February 2, 2011
Further Information on RBS
Information about RBS can be obtained from the following links. Overview of RBS TechNet - http://technet.microsoft.com/en-us/library/ee748649.aspx Manage RBS TechNet - http://technet.microsoft.com/en-us/library/ee748638.aspx FILESTREAM overview - TechNet - http://technet.microsoft.com/enus/library/bb933993.aspx
About Knowledge Cue
SharePoint is not the solution, it is the technology platform and capabilities that can be leveraged to realise solutions within an organisation. Knowledge Cue is a specialist SharePoint consultancy focused on providing consultancy services to organisations about Microsoft SharePoint technologies (SharePoint). Our main focus is in providing organisations with the most suitable and practical business-focused solutions using SharePoint for achieving business benefits and value. Organisations that have already invested in SharePoint will benefit from our experience in deploying real world SharePoint platforms and solutions. Knowledge Cue specialises in helping organisations to first establish and manage their SharePoint platform and then deliver business solutions on that platform. Establishing a platform means covering both the infrastructure technology and the on-going governance model to ensure a secure, scalable, and robust SharePoint platform overtime. Delivering solutions on that platform means understanding the business success criteria and knowing how SharePoint can first be leveraged out of the box, next where 3rd party products can add value, then finally where custom development may be required. Knowledge Cue can provide a complete service from architectural design to platform and solution delivery with our team of SharePoint experts. We also specialises in providing independent designs, architecture and health audits, reviews or just general support where another vendor is proving SharePoint services to an organisation. http://www.knowledgecue.com sharepoint@knowledgecue.com
Knowledge Cue NZ Combined Knowledge UK | Configuring Remote Blob Storage (RBS) for
SharePoint Step by Step Guide
17
Configuring Remote Blob Storage (RBS) for SharePoint
February 2, 2011
About Combined Knowledge
Combined Knowledge Ltd, one of the worlds Premier Microsoft SharePoint Training providers and member of the World Education Training Alliance specialises in the exclusive training on SharePoint Server and Windows SharePoint Services. We pride ourselves in being the leading training provider of these courses for Europe and the Middle East using the Mindsharp and Combined Knowledge course materials. Combined Knowledge has been training SharePoint classes for over 8 years around the world and boasts some of the best SharePoint Trainers globally with the industrys highest qualifications such as MVP and MCT. With over 50 global trainers the current selection of courses is everything a company needs to successfully deliver a SharePoint implementation over the lifespan of the project. Sales and Administration Combined Knowledge also has a dedicated Sales and Administration team that works to ensure that each of our training events runs smoothly, our team are on hand to assist and advice you on the most appropriate course for your requirements, they will help you to book the course and arrange all your hotel requirements if necessary. The team will also provide constant support should you have any questions relating to the course or your booking. http://www.combined-knowledge.com/
www.combined-knowledge.com
worldeducationalliance.com
www.3grow.co.nz
Knowledge Cue NZ Combined Knowledge UK | Configuring Remote Blob Storage (RBS) for
SharePoint Step by Step Guide
18
Vous aimerez peut-être aussi
- All Net QuestionsDocument50 pagesAll Net QuestionssrinichilakaPas encore d'évaluation
- Azure Lab ExampleDocument35 pagesAzure Lab ExamplesrinichilakaPas encore d'évaluation
- JQuery Example To Query A Share Point ListDocument3 pagesJQuery Example To Query A Share Point ListsrinichilakaPas encore d'évaluation
- Azure Lab ExampleDocument35 pagesAzure Lab ExamplesrinichilakaPas encore d'évaluation
- Fast Track Your Forms Processing Application DevelopmentDocument20 pagesFast Track Your Forms Processing Application DevelopmentsrinichilakaPas encore d'évaluation
- The Subtle Art of Not Giving a F*ck: A Counterintuitive Approach to Living a Good LifeD'EverandThe Subtle Art of Not Giving a F*ck: A Counterintuitive Approach to Living a Good LifeÉvaluation : 4 sur 5 étoiles4/5 (5783)
- The Yellow House: A Memoir (2019 National Book Award Winner)D'EverandThe Yellow House: A Memoir (2019 National Book Award Winner)Évaluation : 4 sur 5 étoiles4/5 (98)
- Never Split the Difference: Negotiating As If Your Life Depended On ItD'EverandNever Split the Difference: Negotiating As If Your Life Depended On ItÉvaluation : 4.5 sur 5 étoiles4.5/5 (838)
- Shoe Dog: A Memoir by the Creator of NikeD'EverandShoe Dog: A Memoir by the Creator of NikeÉvaluation : 4.5 sur 5 étoiles4.5/5 (537)
- The Emperor of All Maladies: A Biography of CancerD'EverandThe Emperor of All Maladies: A Biography of CancerÉvaluation : 4.5 sur 5 étoiles4.5/5 (271)
- Hidden Figures: The American Dream and the Untold Story of the Black Women Mathematicians Who Helped Win the Space RaceD'EverandHidden Figures: The American Dream and the Untold Story of the Black Women Mathematicians Who Helped Win the Space RaceÉvaluation : 4 sur 5 étoiles4/5 (890)
- The Little Book of Hygge: Danish Secrets to Happy LivingD'EverandThe Little Book of Hygge: Danish Secrets to Happy LivingÉvaluation : 3.5 sur 5 étoiles3.5/5 (399)
- Team of Rivals: The Political Genius of Abraham LincolnD'EverandTeam of Rivals: The Political Genius of Abraham LincolnÉvaluation : 4.5 sur 5 étoiles4.5/5 (234)
- Grit: The Power of Passion and PerseveranceD'EverandGrit: The Power of Passion and PerseveranceÉvaluation : 4 sur 5 étoiles4/5 (587)
- Devil in the Grove: Thurgood Marshall, the Groveland Boys, and the Dawn of a New AmericaD'EverandDevil in the Grove: Thurgood Marshall, the Groveland Boys, and the Dawn of a New AmericaÉvaluation : 4.5 sur 5 étoiles4.5/5 (265)
- A Heartbreaking Work Of Staggering Genius: A Memoir Based on a True StoryD'EverandA Heartbreaking Work Of Staggering Genius: A Memoir Based on a True StoryÉvaluation : 3.5 sur 5 étoiles3.5/5 (231)
- On Fire: The (Burning) Case for a Green New DealD'EverandOn Fire: The (Burning) Case for a Green New DealÉvaluation : 4 sur 5 étoiles4/5 (72)
- Elon Musk: Tesla, SpaceX, and the Quest for a Fantastic FutureD'EverandElon Musk: Tesla, SpaceX, and the Quest for a Fantastic FutureÉvaluation : 4.5 sur 5 étoiles4.5/5 (474)
- The Hard Thing About Hard Things: Building a Business When There Are No Easy AnswersD'EverandThe Hard Thing About Hard Things: Building a Business When There Are No Easy AnswersÉvaluation : 4.5 sur 5 étoiles4.5/5 (344)
- The Unwinding: An Inner History of the New AmericaD'EverandThe Unwinding: An Inner History of the New AmericaÉvaluation : 4 sur 5 étoiles4/5 (45)
- The World Is Flat 3.0: A Brief History of the Twenty-first CenturyD'EverandThe World Is Flat 3.0: A Brief History of the Twenty-first CenturyÉvaluation : 3.5 sur 5 étoiles3.5/5 (2219)
- The Gifts of Imperfection: Let Go of Who You Think You're Supposed to Be and Embrace Who You AreD'EverandThe Gifts of Imperfection: Let Go of Who You Think You're Supposed to Be and Embrace Who You AreÉvaluation : 4 sur 5 étoiles4/5 (1090)
- The Sympathizer: A Novel (Pulitzer Prize for Fiction)D'EverandThe Sympathizer: A Novel (Pulitzer Prize for Fiction)Évaluation : 4.5 sur 5 étoiles4.5/5 (119)
- Her Body and Other Parties: StoriesD'EverandHer Body and Other Parties: StoriesÉvaluation : 4 sur 5 étoiles4/5 (821)
- Agenda: - Test StrategyDocument87 pagesAgenda: - Test Strategypravallika vysyarajuPas encore d'évaluation
- FusionServer Pro 2288X V5 Server V100R005 Quick Start Guide 01Document2 pagesFusionServer Pro 2288X V5 Server V100R005 Quick Start Guide 01jgmontes.vodafonePas encore d'évaluation
- Vehicle Diagnostics PresentationDocument30 pagesVehicle Diagnostics PresentationMOHAMEDTHAMEEN100% (2)
- Disk and OE Matrix: EMC VNX5500, VNX5700 and VNX7500 Series Storage SystemsDocument15 pagesDisk and OE Matrix: EMC VNX5500, VNX5700 and VNX7500 Series Storage SystemsSupportPas encore d'évaluation
- DebugDocument17 pagesDebugYazid YakubPas encore d'évaluation
- CSC134 C6Document2 pagesCSC134 C6Aiman NabihahPas encore d'évaluation
- Cloud-Fog Interoperability in Iot-Enabled Healthcare SolutionsDocument11 pagesCloud-Fog Interoperability in Iot-Enabled Healthcare SolutionsDderg HfgegPas encore d'évaluation
- Webinar On The IPCRF Data Collection System For SY 2019-2020Document99 pagesWebinar On The IPCRF Data Collection System For SY 2019-2020Mercedita BalgosPas encore d'évaluation
- CMP1001 Introduction To Programming (C++)Document35 pagesCMP1001 Introduction To Programming (C++)Tarif CemayPas encore d'évaluation
- Extreme Networks Summit 400-48Document1 194 pagesExtreme Networks Summit 400-48hdinformatica100% (1)
- 8096or8097 Microcontroller PDFDocument38 pages8096or8097 Microcontroller PDFStoriesofsuperheroes50% (2)
- Cisco 2600 Memory Guide: BootromDocument4 pagesCisco 2600 Memory Guide: Bootromdinban1Pas encore d'évaluation
- Java Software Solutions Foundations of Program Design 7th Edition Lewis Solutions ManualDocument26 pagesJava Software Solutions Foundations of Program Design 7th Edition Lewis Solutions ManualLisaMartinykfz100% (58)
- Arithmetic Logic Unit: CSE 429 Digital System DesignDocument42 pagesArithmetic Logic Unit: CSE 429 Digital System DesignNafisa YeasminPas encore d'évaluation
- Total Data Protection Platform: ContinuityDocument8 pagesTotal Data Protection Platform: ContinuityBobPas encore d'évaluation
- Operating System - Scheduling Algorithms MCQs ExDocument15 pagesOperating System - Scheduling Algorithms MCQs ExSudhanshu Pandey0% (1)
- FSP 3000 Introduction 20180722Document21 pagesFSP 3000 Introduction 20180722Charles100% (1)
- Data Sheet 6ES7151-8AB01-0AB0: General InformationDocument13 pagesData Sheet 6ES7151-8AB01-0AB0: General InformationakustunerPas encore d'évaluation
- Presentations PDFDocument187 pagesPresentations PDFAbdelrhaman SayedPas encore d'évaluation
- Fundamentals of Computer Hardware and SoftwareDocument12 pagesFundamentals of Computer Hardware and SoftwareNeetika ChawlaPas encore d'évaluation
- The 8051 Microcontroller & Embedded Systems: Muhammad Ali Mazidi, Janice Mazidi & Rolin MckinlayDocument34 pagesThe 8051 Microcontroller & Embedded Systems: Muhammad Ali Mazidi, Janice Mazidi & Rolin MckinlayAkshwin KisorePas encore d'évaluation
- Houston Infonautics Inc Produces Handheld Windows Ce Compatible OrganizersDocument1 pageHouston Infonautics Inc Produces Handheld Windows Ce Compatible OrganizersAmit PandeyPas encore d'évaluation
- MT880 User ManualDocument74 pagesMT880 User ManualsergioperrPas encore d'évaluation
- M788 1 ETS Cyber Security Guidelines A4 EDocument6 pagesM788 1 ETS Cyber Security Guidelines A4 ERikyPas encore d'évaluation
- Tle10 Ict Css q2 Mod3 Week6-7Document28 pagesTle10 Ict Css q2 Mod3 Week6-7my musicPas encore d'évaluation
- SonicOS 6.5 System Setup PDFDocument903 pagesSonicOS 6.5 System Setup PDFCao Chi KienPas encore d'évaluation
- USB-drive-DS RT2020 Proc PDFDocument239 pagesUSB-drive-DS RT2020 Proc PDFbassbngPas encore d'évaluation
- WA201DK-NE Product Description (03) (PDF) - ENDocument9 pagesWA201DK-NE Product Description (03) (PDF) - ENHibiki KwoaHui50% (2)
- Installing Oracle DB Software in 9 StepsDocument27 pagesInstalling Oracle DB Software in 9 StepsKimberly Mae HernandezPas encore d'évaluation
- Modbus Tcp&RtuDocument4 pagesModbus Tcp&RtuCristian Andres Astudillo MolinaPas encore d'évaluation