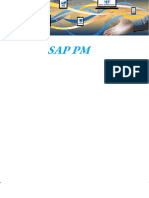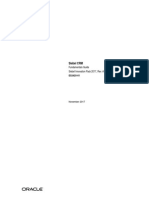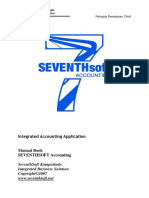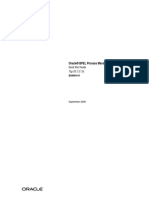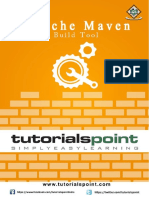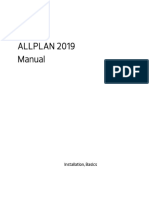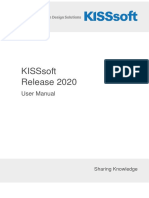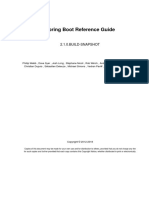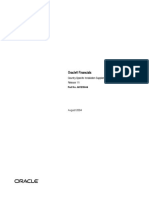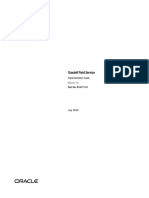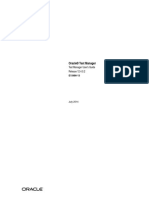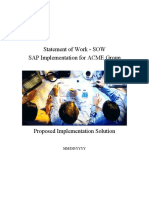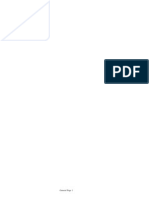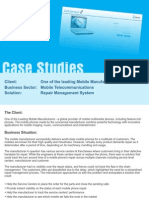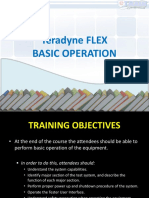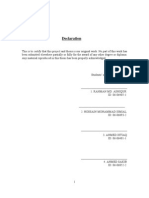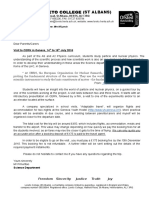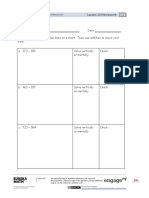Académique Documents
Professionnel Documents
Culture Documents
Manual PlanningPME
Transféré par
fundoosite2901Description originale:
Copyright
Formats disponibles
Partager ce document
Partager ou intégrer le document
Avez-vous trouvé ce document utile ?
Ce contenu est-il inapproprié ?
Signaler ce documentDroits d'auteur :
Formats disponibles
Manual PlanningPME
Transféré par
fundoosite2901Droits d'auteur :
Formats disponibles
PLANNINGPME Schedule easily
TARGET SKILLS PlanningPME
Complete User Guide
This document describes all the functions of the software PlanningPME.
Target SKills
Copyright 2002-2010 TARGET SKILLS. All rights reserved. TARGET SKILLS believes the information in this publication is accurate as of its publication date. The information is subject to change without notice. THE INFORMATION IN THIS PUBLICATION IS PROVIDED AS IS. TARGET SKILLS MAKES NO REPRESENTATIONS OR WARRANTIES OF ANY KIND WITH RESPECT TO THE INFORMATION IN THIS PUBLICATION AND SPECIFICALLY DISCLAIMS IMPLIED WARRANTIES OF MERCHANTIBILITY OR FITNESS FOR A PARTICULAR PURPOSE. No part of this publication may be reproduced, transmitted, transcribed, stored in a retrieval system or translated into any language in any form or by any means without the written permission of TARGET SKILLS. All trademarks herein are the sole property of their respective owners.
Manual PlanningPME
-1-
Target SKills
Table of contents
INSTALLATION PLANNINGPME ................................................................................... 7 WELCOME TO PLANNING PME 2010 ....................................................................................................................... 7 FEATURES................................................................................................................................................................ 7 INSTALLATION ......................................................................................................................................................... 8 INSTALLATION ON MS ACCESS ................................................................................................................................. 8 CARD N1: RESOURCES MANAGEMENT ....................................................................... 9 I. DESCRIPTION OF THIS FUNCTION ............................................................................................................................ 9 II. HOW TO ADD RESOURCES? ................................................................................................................................... 9 III. ZOOM ON RESOURCES OF THE TYPE TO PLAN ...................................................................................................14 IV. HOW TO ORDER RESOURCES ? ............................................................................................................................15 V. GROUP RESOURCES BY DEPARTMENT ...................................................................................................................17 VI. SLOTS BY RESOURCES ........................................................................................................................................20 VII. JOB CONTRACTS ...............................................................................................................................................25 VIII. GROUP RESOURCES BY TEAM ...........................................................................................................................26 IX. TASK WITHOUT ANY RESOURCE .........................................................................................................................30 CARD N2: TASKS CREATION .................................................................................... 31 I. DESCRIPTION .......................................................................................................................................................31 II. HOW TO CREATE A TASK? ....................................................................................................................................31 III. CREATION OF MULTI-RESOURCES TASKS .............................................................................................................38 IV. CREATION OF PERIODICAL TASKS .......................................................................................................................39 V. ASSIGNMENT OF A CATEGORY TO A TASK.............................................................................................................43 VI. ASSIGNMENT OF A DURATION TO THE TASK IN HOURS OR DAYS ...........................................................................46 VII. TYPICAL SLOTS AND BREAK ..............................................................................................................................49 VIII. COPY THE ACTIVITY OF A RESOURCE ................................................................................................................52 IX. TASK DESCRIPTION ............................................................................................................................................53 X. TASK LOCKING ...................................................................................................................................................57 XI. CREATION AND SELECTION MODE .....................................................................................................................60 XII. FOLLOW UP OF THE TASKS ASSIGNMENT ............................................................................................................61 XIII. FORCE THE CREATION OF A TASK .....................................................................................................................62 XIV. SEPARATE MULTI-RESOURCES TASKS ..............................................................................................................65 CARD N3 : OTHER OPTIONS OF THE TASK ............................................................... 66 I. DESCRIPTION .......................................................................................................................................................66 II. NUMBER OF RESOURCES BY DEFAULT ..................................................................................................................66 III. COLOUR OF THE TASK IN FUNCTION OF... ............................................................................................................67 IV. DISPLAY INVOICING TAB IN THE TASK ................................................................................................................67 V. DISPLAY A PERCENTAGE OF ASSIGNMENT ............................................................................................................68 VI. TASKS NOT PROPORTIONAL TO HOURS ................................................................................................................69 VII. LINK BETWEEN TASKS ......................................................................................................................................69 VIII. DISPLAY A BUTTON AVAILABILITY ............................................................................................................70 IX. DISPLAY PARAMETERS TAB IN THE TASK ............................................................................................................70 X. LINK A PROJECT TO A TASK .................................................................................................................................71 XI. TASK REMINDER USING A DATE ..........................................................................................................................72 XII. LINK A CLIENT TO A TASK .................................................................................................................................72
Manual PlanningPME
-2-
Target SKills
CARD N4: SKILLS MANAGEMENT ............................................................................. 74 I. DESCRIPTION OF THIS FEATURE.............................................................................................................................74 II. HOW TO SET UP SKILLS ? .....................................................................................................................................74 III. HOW TO ASSIGN SKILLS TO YOUR RESOURCES ? ...................................................................................................76 IV. HOW TO AFFECT SKILLS TO YOUR TASKS ? ..........................................................................................................78 V. CHECK FOR SKILLS ADEQUACY ............................................................................................................................78 VI. THE FILTER SKILL .............................................................................................................................................79 VII. SEARCH FOR SKILLED PERSONS .........................................................................................................................79 CARD N 5 CLIENTS MANAGEMENT ........................................................................... 80 I. DESCRIPTION .......................................................................................................................................................80 II. ACTIVATION OF THE OPTION ................................................................................................................................80 III. ADD CLIENTS ....................................................................................................................................................81 IV. LINK A CUSTOMER WITH A TASK ........................................................................................................................82 V. IMPORT YOUR CLIENTS DATABASE .......................................................................................................................83 VI. CLIENTS VIEW ...................................................................................................................................................85 VII. CLIENTS HISTORY ............................................................................................................................................85 VIII. ADD ADDITIONAL FIELDS IN THE "CLIENT" WINDOW.........................................................................................86 IX. HIDE A CLIENT ..................................................................................................................................................86 X. DELETE SEVERAL CLIENTS ..................................................................................................................................88 XI. ACCESS RIGHTS TO CLIENTS ...............................................................................................................................89 XII. LINK YOUR PROJECTS WITH A CLIENT ................................................................................................................90 CARD N6 : DAYS OFF MANAGEMENT ........................................................................ 93 I. DESCRIPTION .......................................................................................................................................................93 II. CREATION OF UNAVAILABILITIES.........................................................................................................................93 III. NON WORKED DAYS MANAGEMENT ....................................................................................................................96 IV. PUBLIC HOLIDAYS .............................................................................................................................................99 V. COUNT THE TIME DURING DAYS NOT WORKED .................................................................................................... 100 VI. TO GO FURTHER............................................................................................................................................... 102 CARD N7 : FILTERS IN PLANNINGPME .................................................................. 103 I. DESCRIPTION ..................................................................................................................................................... 103 II. Y-AXIS CHANGING ............................................................................................................................................. 103 III. THE STATUS BAR............................................................................................................................................ 104 IV. THE FILTER BAR ............................................................................................................................................. 106 V. FUNCTION IN USE / AVAILABLE ........................................................................................................................ 109 VI. CREATION OF CUSTOMIZED FILTERS ................................................................................................................. 112 VII. FILTERS ERGONOMY IMPROVED: OPTION TO FILTER THE LINES ......................................................................... 114 VIII. FILTER PER RESOURCE .................................................................................................................................. 119 IX. SELECT ICONS ON THE TOOLS BAR .................................................................................................................... 120 CARD N8 : CREATION OF ADDITIONAL FIELDS ..................................................... 123 I. DESCRIPTION ..................................................................................................................................................... 123 II. ADDITIONAL FIELDS SET UP ............................................................................................................................... 124 III. DIFFERENT TYPES OF FIELDS ............................................................................................................................ 128 IV. LINK FILES OR EQUIPMENTS TO A CLIENT .......................................................................................................... 137 V. CUSTOMIZED FILTERS ....................................................................................................................................... 140 CARD N9 : SCHEDULE PRINTING .......................................................................... 144
Manual PlanningPME
-3-
Target SKills
I. DESCRIPTION ..................................................................................................................................................... 144 II. HOW TO PRINT? ................................................................................................................................................ 144 III. GRAPHIC SCHEDULE ........................................................................................................................................ 145 IV. OPERATIONAL SCHEDULE PER RESOURCE ......................................................................................................... 147 V. OPERATIONAL SCHEDULE PER CLIENT ................................................................................................................ 148 VI. DAILY SCHEDULE ............................................................................................................................................ 149 VII. OPERATIONAL SCHEDULE ............................................................................................................................... 150 VIII. STATUS OF UNAVAILABILITIES....................................................................................................................... 151 IX. PRINT A TASK .................................................................................................................................................. 151 X. PRINTING OPTIONS ............................................................................................................................................ 153 XI. WEEKLY PRINTING COLOURED ......................................................................................................................... 154 CARD N10 : STATISTICS AND REPORTS WITH EXCEL ............................................ 156 I. DESCRIPTION ..................................................................................................................................................... 156 II. STATISTICS FROM THE MENU TOOLS -> STATISTICS ............................................................................................ 156 III. ZOOM ON WORKLOAD FUNCTION ...................................................................................................................... 160 IV. EXCEL PIVOT TABLE ....................................................................................................................................... 162 V. EDIT STATISTICS ON ADDITIONAL FIELDS CREATED ............................................................................................ 168 VI. BUILD TEMPLATES AND UPDATE YOUR E XCEL REPORTS EASILY ........................................................................ 171 CARD N11 : SEARCH FOR AVAILABILITIES, TASKS ............................................... 174 I. DESCRIPTION ..................................................................................................................................................... 174 II. SEARCH FOR AVAILABILITY ............................................................................................................................... 174 III. FUNCTION SEARCH FOR TASKS FROM THE MENU EDIT -> SEARCH................................................................... 176 IX. SEARCH OF RESOURCES, CLIENTS AND PROJECTS IMPROVED FROM THE MENU DATA........................................... 180 CARD N12: USERS RIGHTS .................................................................................... 182 I. DESCRIPTION ..................................................................................................................................................... 182 II. VOCABULARY USED .......................................................................................................................................... 182 III. GROUPS CREATION WITH SPECIFIC RIGHTS ........................................................................................................ 183 IV. CREATION OF THE USERS ................................................................................................................................. 196 V. EXAMPLES ....................................................................................................................................................... 199 VI. ACCESS RIGHTS TO CLIENTS ............................................................................................................................. 203 CARD N 13: VISUALIZATION OF THE SCHEDULE ON HTML PAGES: SYNCHRONIZATION FUNCTION AND PLANNINGPMEHTML ..................................... 205 I. DESCRIPTION ..................................................................................................................................................... 205 II. SYNCHRONIZATION IN THE SOFTWARE PLANNING PME....................................................................................... 205 III. PLANNING PMEHTML .................................................................................................................................... 210 IV. COMPARISON OF THE SYNCHRONIZATION INCLUDED IN PLANNING PME AND PLANNINGPMEHTML .................. 217 CARD N14 : IMPORT / EXPORT WITH PLANNINGPME ........................................... 219 I. DESCRIPTION OF THIS FEATURE........................................................................................................................... 219 II. IMPORT / EXPORT TEXT FILES ".TXT".................................................................................................................. 219 III. TAB INTEGRATION TO LAUNCH SCRIPTS ........................................................................................................ 223 IV. OBJECT MODEL PLANNINGPME COM.............................................................................................................. 224 V. PLUGIN PLANNINGPME .................................................................................................................................... 224 CARD N 15 : EMAIL SENDING, VISUAL ALARM AND OUTLOOK SYNCHRONIZATION ............................................................................................................................... 226 I. INTRODUCTION .................................................................................................................................................. 226
Manual PlanningPME
-4-
Target SKills
II. EMAIL SENDING ................................................................................................................................................ 226 III. VISUAL ALARM ............................................................................................................................................... 229 IV. SYNCHRONIZATION WITH OUTLOOK................................................................................................................. 232 CARD N16 : GENERAL DISPLAY OF THE SCHEDULE ............................................... 240 I. DESCRIPTION OF THIS FUNCTION ......................................................................................................................... 240 II. ICONS AND NAVIGATION ................................................................................................................................... 240 III. MENU TOOLS -> OPTIONS -> VIEW................................................................................................................... 242 IV. PLAY WITH THE TASKS CORNERS, GRADIENT COLOURS ON YOUR PLANNING! ...................................................... 245 V. THE SOFTWARE LANGUAGE ............................................................................................................................... 246 VI. SELECT THE FIRST WEEK OF THE YEAR AND DISPLAY WEEK NUMBERS ................................................................ 250 CARD N 17: PROJECTS MANAGEMENT ................................................................... 252 I. DESCRIPTION ..................................................................................................................................................... 252 II. ACTIVATION OF THE OPTION PROJECT ................................................................................................................ 252 III. ADD A PROJECT ............................................................................................................................................... 253 IV. LINK A PROJECT TO A TASK.............................................................................................................................. 254 V. PROJECT VIEW ................................................................................................................................................. 255 VI. HOW TO MANAGE SUBPROJECTS WITH PLANNINGPME? .................................................................................... 256 VII. CUSTOMIZATION OF THE TERMS "PROJECT" AND "SUBPROJECT"....................................................................... 258 VIII. ADD ADDITIONAL FIELDS ON THE PROJECT WINDOW....................................................................................... 259 IX. STATISTICS WITH PIVOT TABLES ...................................................................................................................... 260 X. COLOURS IN FUNCTION OF A PROJECT ................................................................................................................ 260 XI. TASKS DEPENDENCIES GANTT DIAGRAM ........................................................................................................ 261 XII. LINK YOUR PROJECTS WITH A CLIENT .............................................................................................................. 261 XIII. HIDE A PROJECT ............................................................................................................................................ 263 CARD N18: TASKS DEPENDENCIES ........................................................................ 266 I. DESCRIPTION ..................................................................................................................................................... 266 II. HOW TO ACTIVATE THIS OPTION?....................................................................................................................... 266 III. HOW TO CREATE A LINK BETWEEN YOUR TASKS? .............................................................................................. 267 IV. DEFINE A DELAY BETWEEN THE TASKS ............................................................................................................. 270 V. VISUALIZE THE DIRECT SUCCESSORS OF A TASK ................................................................................................. 270 VI. SHIFT TASKS ON THE PLANNING BOARD ............................................................................................................ 271 VII. TO GO FURTHER ......................................................................................................................................... 272 CARD N 19: AGENDA VIEW.................................................................................... 274 I. INTRODUCTION .................................................................................................................................................. 274 II. ACTIVATION OF THE AGENDA VIEW ................................................................................................................... 274 III. TYPES OF VIEW ................................................................................................................................................ 276 IV. AGENDA DISPLAY OPTIONS ............................................................................................................................. 278 V. TASKS SCHEDULING .......................................................................................................................................... 280 CARD N 20: MAP VIEW .......................................................................................... 282 I. INTRODUCTION .................................................................................................................................................. 282 II. ACTIVATION OF THE MAP VIEW ......................................................................................................................... 282 III. WHAT ARE THE TASKS VISUALISED? ................................................................................................................. 283 IV. APPOINTMENT PLACE ...................................................................................................................................... 286 V. WHAT ARE THE INFORMATION DISPLAYED ? ...................................................................................................... 286 VI. DISPLAY OPTIONS FIND THE ADDRESS WITH THE CITY ................................................................................. 287
Manual PlanningPME
-5-
Target SKills
CARD N 21: LIST VIEW ......................................................................................... 289 I. INTRODUCTION .................................................................................................................................................. 289 II. ACTIVATION OF THE LIST VIEW ......................................................................................................................... 289 III. COLUMNS AVAILABLE ..................................................................................................................................... 290 IV. SELECTION, ORDERING AND GROUPING OF THE COLUMNS ................................................................................ 291 V. FILTERS ........................................................................................................................................................... 292 VI. CONSULT, MODIFY AND DELETE TASKS............................................................................................................. 293 CONTACT ................................................................................................................ 295
Manual PlanningPME
-6-
Target SKills
PLANNINGPME Schedule easily
Installation PlanningPME
Welcome to PlanningPME 2010
Schedule easily: Follow, collaborate, coordinate and manage on real time your activity and
your resources with PlanningPME.
PlanningPME is attuned to the needs of small and large companies alike whatever their
activity. It is suitable for a variety of business situations. You can share the schedule and everyone will have access to the information on real time. Features . . . . . . . . . . . . . . . . Departments management Skills management Clients management Projects Additional data management Users rights Days Off and holidays Type of schedule: morning, afternoon, several days, weekly, monthly, quaterly, yearly Schedule printing Customizable display Filter by type or resource or department Multi-criteria search Task Single or multi resource tasks Email sending Some information can be added: place, invoicing,...
Manual PlanningPME
-7-
Target SKills
Installation Required configuration Pentium 266 Mhz 32 Mo of RAM minimum Windows 95, 98, 2000, NT, XP, Vista, 7 Supported operating systems Microsoft Microsoft Microsoft Microsoft Microsoft Microsoft Microsoft Windows Windows Windows Windows Windows Windows Windows 98 98 Second Edition Millenium 2000 XP Vista 7
http://www.planningpme.com/install.htm Installation on MS Access MS Access : http://www.planningpme.com/msaccess.htm My-SQL : http://www.planningpme.com/MySQL.htm SQL-Server: http://www.planningpme.com/SQL-Server.htm Oracle: http://www.planningpme.com/Oracle.htm
http://www.planningpme.com
Manual PlanningPME
-8-
Target SKills
PLANNINGPME Schedule easily
Card n1: Resources management
I. Description of this function
You have the possibility to add as many human and material resources as needed. The different types of resources: Human resources (employees name, employee function, teachers...) Material resources (cars, rooms, equipments...) Resources "To plan" (For tasks not assigned to resources yet) Then, we are going to explain how to: Group those resources by department Group those resources by team Enter hours and job contract for each employee
II. How to add resources? From PlanningPME, go to the menu "Data" -> "Resource"
Manual PlanningPME
-9-
Target SKills
Resources window appears. Click on the button Add .
- The window "Resource" with several tabs appears. This is the personal status of this resource. You can add all the following information of your resource:
Manual PlanningPME
- 10 -
Target SKills
Click on "OK"
Choose if this resource is human, material or "To plan" Give a name to your resource Choose a color for your resource. Assign the resource to a department Add all the other information if needed Note that you have the possibility to hide a resource when your resource is not part of the company anymore ticking on Do not show this resource.
Manual PlanningPME
- 11 -
Target SKills
You can recognize if the resource created is human, material or "to plan" with the icon associated . Human resource Material resource "To plan" resource - Your resources appear on your schedule on the right side.
So, you can create as many human and material resources as you want in a very simple way. - Different types of resources: Here is an overview of the cards associated to the different resources.
Manual PlanningPME
- 12 -
Target SKills
Resource type
Associated card
Human resources
Material resources
Resource type
Associated card
Manual PlanningPME
- 13 -
Target SKills
Resources "To plan":
III. Zoom on resources of the type To plan III.1. What is it used for? Each task assigned to a resource "To plan" will appear on the schedule whatever the visualization mode (daily, weekly...) and the date. You can raise the height of this resource on the screen separately from the human and material resources lines height
When you know who is going to complete the job, you will be able to move it via a "Drag and Drop". NB : You can have as many tasks as you want on resources of the type To Plan
III.2. The resource of the type To plan can be fixed The resource To plan is like a reminder and show all tasks waiting to be allocated.
Manual PlanningPME
- 14 -
Target SKills
Now, you have the possibility to fix this type of resource:
What does it mean? It means that the tasks on the planning appear only on the correct dates and you can have several tasks at the same time:
Watch our video: http://www.planningpme.com/video-ppme-resource-to-plan-fixed.htm
IV. How to order resources ? To change the resources order, go to the menu Data -> Resource
Manual PlanningPME
- 15 -
Target SKills
IV.1. Buttons Move up/Move down Select one resource and order your resource on the screen with the Move up and Move down buttons IV.2. Ascending order/ Descending order Sort out your resources alphabetically or not. Careful, once the change confirmed, you will not be allowed to go back to the initial order. IV.3. Drag and Drop You can also select directly your resource and drag and drop it with your mouse :
Manual PlanningPME
- 16 -
Target SKills
V. Group resources by department You have the possibility to create departments, as an example: Sales department, Account department, Technical team... From your entire schedule, you can extract the schedule of one department for a better visibility. V.1. Create departments From PlanningPME, go to the menu "Data" -> "Department"
Manual PlanningPME
- 17 -
Target SKills
The following window appears. Follow the procedure to create your departments. Click on Add and give a name to your department. Then select the resources for this department and save.
You can add as many departments as you want following the same procedure.
Manual PlanningPME
- 18 -
Target SKills
Moreover, to save time, with a right click, you can select or unselect all resources selecting All or None. Then, close this window and go back to the screen display.
Other possibility to assign resources to one or more departments: Double click on one of your resources on the left column of the planning board. Resource window appears.
Click on affect
Manual PlanningPME
- 19 -
Target SKills
Select the departments of the resource
Proceed the same way for all your resources. You can affect your resources to several departments. V.2. Display a department on the screen Have the "Filter" menu displayed and select the department you want to extract from the entire schedule:
Tip! you can rename the label "Department" from the menu "Tools" -> "Language"
VI. Slots by resources But you can also create specific weekly slots for each employee. Visually, on the schedule, greyed days will correspond to non worked days. From PlanningPME, double click on a human resource box of the left column:
Manual PlanningPME
- 20 -
Target SKills
Click on a human or material resource
Click on the tab Slots
The following window appears :
Manual PlanningPME
- 21 -
Target SKills
You can create as many profiles as needed. Here is the procedure: - Click on the button Add - The following message appears. Press on OK.
Enter a name for your new profile and fill in the slots information for your employees. If your employees attendances are the same one week to another, tick on Define work capacity in function of slots . In the example below, we created the profile of an employee who does not work on Wednesdays and the weekend and from 9 am to 5 pm the other days with a break from 12h30 to 13h30.
Manual PlanningPME
- 22 -
Target SKills
If your employees working hours change a week to another, tick on Define the capacity in function of hours number. On the example below, we created the profile of an employee who works 8 hours a day without regular slots.
Manual PlanningPME
- 23 -
Target SKills
Then, do not forget to click on OK to save the new profile.
On this example, Laura does not work on wednesday. Display on several days: If you display the screen on "several days", the display will be more precise than on the other views because the periods not worked will appear Example : We created the following profile where Laura does not work on tuesday and wednesday afternoon and ends at 4pm on friday.
Weekly view: We can check that Laure does not work on tuesday.
Visualization on several days: We can see all the periods not worked and the breaks.
Manual PlanningPME
- 24 -
Target SKills
This view is more detailed. So, you have the choice between a global view (Weekly, monthly...) or a more detailed view (several days) for your days and hours off.
VII. Job contracts Go to the tab "Slots" in the resource card.
Put your mouse in a blank space and right click on the mouse. Then select "Add".
The following window appears.
Manual PlanningPME
- 25 -
Target SKills
Enter a name for your contract: Ex : FULL TIME, PART TIME
Choose a beginning date for your contract and an ending date if needed.
For each resource, you can create a specific contract.
On the schedule, the non working periods appear in grey. Ex : Jean began working on the 2nd of May.
Tip : If a resource does not work on the company any longer, you can hide it from the general view selecting "Do not show this resource" from its card.
With PlanningPME, manage your resources easily!
VIII. Group resources by team This function is useful only when resources (a technician and its machine as an example) always work together on all tasks and/or projects.
Manual PlanningPME
- 26 -
Target SKills
When you affect a task to a resource of a team, in all team members schedules the task will appear automatically.
VIII.1. How to create teams? From PlanningPME, go to the menu "Data" -> "Team"
The following window appears. Follow the procedure to create your teams.
Click on "Add"
Manual PlanningPME
- 27 -
Target SKills
Give a name to the team
The resources added to team 1
Click on "Add" and add resources to your team one by one.
Save
You have created your first team
You can add as many teams as you want following the same procedure.
VIII.2. Affect tasks to your team From PlanningPME, go to the menu "Tools" -> "Options" and select "Tasks".
Manual PlanningPME
- 28 -
Target SKills
The following window appears:
Choose "Several" for the number of resources by default
Save
On your schedule, create a task for a member of the team. Automatically, the other members will have the same task. On the example below, the task meeting created to the resource Laura is automatically assigned to John as they are part of the same team.
So, when you affect a task, or a mission to one of team members, in all team members schedules the task will appear automatically.
Manual PlanningPME
- 29 -
Target SKills
IX. Task without any resource You can now create a task without allocating a resource from the task, client or project view. So, you can plan in advance your tasks and interventions and allocate them to your resources later. The icone () shows that there is no resource allocated to the task.
NB: If you are already a client, you will first need to do this setting in order to have access to this feature: Create a resource of the type To Plan from the menu Data -> Resource.
Just put a space on the label. Then, click right on the resource and hide it:
You can now create tasks without assigning any resource.
www.planningpme.com
Manual PlanningPME
- 30 -
Target SKills
PLANNINGPME Schedule easily
Card n2: Tasks creation
I. Description A task is a mission, a work, a booking, the activity of a resource. You can create as many tasks as needed for your activity really easily. They are represented by a colored rectangle on the screen. Lots of features and possibilities are available while creating your tasks.
II. How to create a task? II.1. Ways to create a task on the schedule? On the schedule, a task will be represented by a coloured rectangle.
Different possibilities are available to create a task on the schedule: Draw a rectangle on the schedule with your mouse Double-click on a blank space of the schedule Go on a blank space of the schedule, click right on your mouse and select "New task".
Manual PlanningPME
- 31 -
Target SKills
For those 3 situations, the following window appears:
Type a text in the label or select one on the dropping list. The label are saved on the menu Data -> Task Then, select the dates and hours for this task and save it clicking on OK. A coloured rectangle appears on the schedule. Several options are available.
II.2. Pre-recording of the tasks list From PlanningPME, go to the menu Data -> Task
Manual PlanningPME
- 32 -
Target SKills
From this menu, you can find all the labels already created.
To add a new label, click on "Add" and type a new label before saving.
Manual PlanningPME
- 33 -
Target SKills
Then, -
you have several options available to customize your tasks. Rename a task Change the text and background colors Assign skills: "Skills" button Assign hours: "Hours"
II.2. Rename a task Right click on the task and select Rename
II.3. Change its color Select a label with your mouse and then, select its color at the bottom of the window.
Manual PlanningPME
- 34 -
Target SKills
As an example, we select un green background for this task:
On the schedule, tasks with this label will appear in green:
II.4. Assign skills to a task
Manual PlanningPME
- 35 -
Target SKills
Select the task and affect skills clicking on the button skills or double-click on the task or click right.
If you do not know how to affect skills, have a look at Card n 3 "Skills management".
Manual PlanningPME
- 36 -
Target SKills
II.5. Assign hours or duration Select the task and affect hours clicking on the button hours or click right. The following windows appears with three possibilities:
1 You do not want to assign any hours to your task
2 You want to assign your task a duration. Thanks to this function, while creating your task on the schedule, you will not have to enter the ending date and hour.
3 You want to affect hours to your task. In this example, the task will always begin at 8 am and finish at 10 am With this function, when you create a task on your screen, you will not need to precise the hours.
Manual PlanningPME
- 37 -
Target SKills
III. Creation of multi-resources tasks You can assign a task to several resources at a glance! From PlanningPME, create a task on the schedule. On the Task window, choose the tab Resources or tick on the box Several" resources The following window appears.
1 2 3
This button allows you to select resources one by one This button allows you to select all resources of the left window in one click Resources of the desired department
For a multi-selection, click on the name of the resources + touch CTRL before clicking on the single arrow.
Point 1 : Filter resources by department or by type
Select a department
You can then assign the task to one or more resources.
Manual PlanningPME
- 38 -
Target SKills
Results and visualization on the schedule:
Point 2 : Display only available resources Selecting this box, you will avoid a double-booking. You can only select available resources on the period chosen. Point 3 : Display only resources under contract of employment This is another filter. So, you can assign task to one or more resources easily. IV. Creation of periodical tasks A periodical task is a task that is repeated on the time at regular intervals. You can create recurrent tasks in order to save time. The function Recurrence will help you manage monthly meeting, yearly appointments IV.1. How to create a periodical task? When creating a task, in the window Task, click on the button Recurrence.
The following window appears:
Manual PlanningPME
- 39 -
Target SKills
Enter the beginning and ending hours for this task or select "All day"
Choose the frequency: Daily, weekly and days when this task takes place
Enter the ending date for your task and save
You can check the information on your recurrent task on the Task window:
Visualization on the schedule:
This symbol indicates that the task is recurrent. In this example, we created a task that takes place every 3 weeks on Tuesday.
Manual PlanningPME
- 40 -
Target SKills
IV.2. Delete an occurrence or delete the series You can delete an occurrence of a periodical task or delete all the series. To do so, select the task and right click on the mouse.
Then, clicking on Delete , this message will appear:
1 If you want to delete the selected task only, choose the occurrence . 2 - If you want to delete all the series, choose the series .
IV.3. Get off the recurrence one or several tasks If you want, you can get off a task from its series either to: - Move it - activate a reminder only on this task... -> To get off one task from the reccurence :
Manual PlanningPME
- 41 -
Target SKills
Select "Get recurrence".
off
the
The crossed symbol shows that the task is independent now.
-> To get off several tasks from the recurence : You can extract several tasks from the recurrence: It is useful when a person is off. To do so, click right on the resource and select "Get off the recurrence".
Select the period during which you want to get off the tasks from the recurrence.
Manual PlanningPME
- 42 -
Target SKills
Careful: The period of time displayed on the screen must include the period during which the resource is off.
Tasks are then independent and you can reassign them to other resources.
V. Assignment of a category to a task For each single task created on your schedule, you can assign a category. As an example, you can tell whether a task is important or not, if a booking is confirmed or not... Then, you can filter the schedule to have tasks of a certain category displayed V.1. Create a new category From PlanningPME, go to the menu "Data" -> Task category"
Manual PlanningPME
- 43 -
Target SKills
The task category window appears. To add a category, type a label, then select the text and background colors and press the button Add. You can also select hatching for the category. NB: Each task created on the planning will be by default of the first category of the list. For example, Not Confirmed in the example below.
V.2. Affect a category to a task
Manual PlanningPME
- 44 -
Target SKills
For each task created, you can choose a category. In this example you can choose whether the task is weak, normal or important.
V.3. Have the category displayed on the schedule 1- If you have added some hatchings to your category, you will see them directly on the planning:
Here, you have a double information: The yellow color is the color selected for the label training and the green horizontal lines represent the category of this task.
2- You can display tasks in function of the color of the category on the screen from the menu "Tools" -> "Options" -> "Task". The background color of the task will then be the color of the category of the task. 3- You can also filter tasks of one particular category. Only tasks of the category "Important" are displayed on this example below.
Manual PlanningPME
- 45 -
Target SKills
VI. Assignment of a duration to the task in hours or days When you affect a length to a task, PlanningPME will calculate cleverly the ending date taking into account your resources slots : slots and non working days. You can also indicate a break. VI.1. How to use this feature? Create a task on your schedule. The task window then appears.
Manual PlanningPME
- 46 -
Target SKills
Press this arrow to see the duration option.
Careful! A task with a duration can only be assigned to one resource.
A new line appears.
NB : Ticking on "All day" you can enter a length in days. Ticking off "All day" you can enter a length in hours. Ticking on "All day" you can enter a duration in days for your task. You now have access to the option "Duration" of the task.
Manual PlanningPME - 47 -
Target SKills
VI.2. Practical example We are going to assign a 4 days length task to the resource John .
PlanningPME is going to take into account non-worked days such as Saturday and Sunday on this example. So, the task will end the 9th of August!
4 days task taking into account the week end!
This function is interesting when you know the length of your task but not the ending date.
Manual PlanningPME
- 48 -
Target SKills
VII. Typical slots and break You can register up to 4 slots in order to save time. Indeed, in just one click, you will enter pre-registered task hours. Moreover, you can assign a break in hours to your tasks which will be taken into account in the statistics. VII.1. Typical slots From PlanningPME, go to the menu Tools -> Options -> "Hours" The window below appears
You can create up to 4 slots ticking on the boxes Slots and giving them a name. Example: - Slot 1: Morning; 9h 12h - Slot 2: Afternoon: 13h30 17h - Slot 3: Day; 9h 17h
Manual PlanningPME
- 49 -
Target SKills
You can customize the schedule display choosing a color for each slot. In the example below, all the tasks that begin at 9 am and end at 12.30 appear in red if this options is activated in the menu: "tools", "options" and "tasks" -> "Colour depending on hours". This option is useful while managing different rotating shifts.
Then, each time you create a new task, those slots will be available so that you will not need to enter the hours each time.
On this example, we pressed on the button "Afternoon": The hour (13h30 - 17h) was applied.
Manual PlanningPME
- 50 -
Target SKills
VII.2. The break
Tick on the box "Break" in this window.
On the schedule, create a task. The task window appears.
You can indicate a break in hours. This time will be taken into account on the hours calculation.
Careful: Tasks with a duration in days can have a break in hours assigned! It will not be counted.
Manual PlanningPME
- 51 -
Target SKills
VIII. Copy the activity of a resource When several of your resources have the same activity (same hours, same tasks on a period time), you can copy the activity of a resource and paste it to another resource. Enter the schedule of one of your resources first. On the example below, we created the schedule of Laura Johnson and we want to create the same schedule for the resource Kevin Klay
So, we are going to copy and paste the schedule of Laura in the schedule of Kevin. 1 Put your mouse on the resource Laura and click on the right button of the mouse
Then, choose Copy the activity 2 Put your mouse on the resource Kevin and click on the right button of your mouse.
Choose Paste the activity
3 Here are the results:
Manual PlanningPME
- 52 -
Target SKills
Kevin Klay has the same schedule as Laura Johnson. Thanks to this function, you will save time avoiding creating similar schedule several times. IX. Task description
From the menu Data -> Description Task, you can select the information you want to see on the following destinations : Boxes that represent tasks Pop up Printing Pivot Table
The window below appears.
Manual PlanningPME
- 53 -
Target SKills
IX.1. Destination: Label You have the possibility to display the fields you want on the task box of the screen. As an example, we are going to displai the name of the task and the client. Click on "Task" on the available fields and then, on the button "Add". This field appears on the right window. Act the same way for client with a start a new line between those two fields. Here is the window with those changes:
Manual PlanningPME
- 54 -
Target SKills
Here is what you see on the schedule:
1st line : Task Name 2nd line : Client name
IX.2. Destination: Pop Up
IX.3. Destination : Printing
New field: code
See card 9 : Printings Selected fields are columns that will be printed in the operational schedule per resource. IX.4. Destination : Pivot Table
Manual PlanningPME
- 55 -
Target SKills
See card 10 : Reports with Excel Additional fields selected will appear for your reports. So, with this function, you can visualize rapidly all information you are interested in for each destination. IX.5. Destination : Email From the menu Data -> Description Task -> Email, you can now select the fields you want to have while sending an email.
To have more information about how to send an email, read card 15: http://www.planningpme.com/fiches/FC15-AlertsEmail_sending_visual_alarm_and_Outlook_synchronization.pdf IX.6. Adaptation of the task description in function of the view displayed On the menu Data -> Description Task -> Label you can select the fields you want to display on the box. Now, this description is adapted to each view: On the client view, the name of the client will not appear anymore. On the Project view, the name of the project will not appear
Manual PlanningPME
- 56 -
Target SKills
X. Task locking You can lock your tasks by two different ways: - You can forbid creation and modification of tasks prior to the present day - Tasks can be locked one by one X.I. Forbid creation and modification of tasks prior to the current date From PlanningPME, go to the menu Tools -> Options
On the tab General , the following window appears:
Manual PlanningPME
- 57 -
Target SKills
Tick on this box to select this option.
Ticking on this box, past tasks to the current date will not be allowed to be modified.
Manual PlanningPME
- 58 -
Target SKills
X.2. Task locking You can fix some tasks in order no one to modify them without your agreement. First of all, to have access to this option, you must enter the schedule with users rights. See card n12 - Users rights
Put your mouse on the schedule and click right on your mouse. Select "Lock"
You can visualize the locking by an icon padlock.
Then, double clicking on the locked task, you will see the name of the user who locked the task. Here, David.
Only the person responsible for the locking or the administrator will be authorized to unlock the task selecting unlock.
Manual PlanningPME
- 59 -
Target SKills
XI. Creation and Selection Mode Creation mode This mode allows you to create tasks on the schedule drawing a rectangle or double clicking. Slection Mode This mode allows you to select several tasks at the same time and to move them on the scale time.
While going to the Selection Mode, you can shift your tasks. After your action, the program will go back automatically to the Creation Mode. You can select several tasks at the same time drawing a rectangle grouping several tasks or selecting them one by one with the touch CTRL pressed on. Move you tasks along the scale time, dragging one of the selected tasks.
In this example, 3 tasks were moved to the next day at the same time.
If you made a mistake, you can cancel the last operation pressing the keys CTRL + Z. You can also delete several tasks proceeding the same way or paste several tasks.
Manual PlanningPME
- 60 -
Target SKills
Careful: In the "Task", "Client or "Project" view, you can move your tasks along the time axis but not along the y-axis.
XII. Follow up of the tasks assignment Assigning access rights to your users (See card 12: Users rights), you will know for each task who created it and who last modified it. This information appears when you put your mouse at the left bottom side of the task window.
Manual PlanningPME
- 61 -
Target SKills
XIII. Force the creation of a task XIII.1. even if the resource is already busy You can now force the creation of a task even if the resource is already busy. You will have this kind of message below.
If you press Force Assignment, the task will be created and you will have two tasks on the planning as shown below:
Otherwise, the task will not be created. NB: If you are already a client and that you are using the users rights, this feature will not be activated by default so that the users will not have this permission. To activate it, go to the menu Data -> Group and tick on the box Force assignment.
Manual PlanningPME
- 62 -
Target SKills
Watch our video: http://www.planningpme.com/video-ppme-force-tasks-creation.htm
XIII.1. even if the resource is not skilled You can now force the creation of a task even if the resource is not skilled. First, assign a skill to a task from Data -> Task.
Manual PlanningPME
- 63 -
Target SKills
On the example above, we assign the skill English to the task English Course.* Then, on the planning, we try to allocate the task English Course to a resource that do not have the skill English. You now have this message:
The task will then be created. NB: If you do not want your users to use this function, you can give this permission from the menu Data -> Group:
Manual PlanningPME
- 64 -
Target SKills
XIV. Separate Multi-resources tasks You can divide tasks assigned to several resources to assign it to one resource independently to the others. To do so, select the task, click right and select Separate.
Then, you will be able to modify the task for the resource selected. On this example, consultant 4 is ill one day so the task development is shorter just for him!
http://www.planningpme.com
Manual PlanningPME
- 65 -
Target SKills
PlanningPME Schedule easily
Card n3 : Other options of the task
I. Description PlanningPME is a software entirely customizable. It has initially a simple aspect and can become more furnished depending on the options activated from the menu Tools -> Options -> Task
II. Number of resources by default
Manual PlanningPME
- 66 -
Target SKills
Choose if you prefer one or several resources for each task by default. If you choose Several , the tab resources will appear by default in the Task window.
You can, of course, decide to assign a task to only one person even if you chose the option Several and vice versa. By default, we advise you to let this option to Only one.
III. Colour of the task in function of...
On the schedule, each task is represented by a colored rectangle. This color can be displayed depending on differents types of fields : - Task label - Category of the task - Client - Slots - Project So, in order to recognize easily all tasks associated to a client, you can choose to display tasks depending on the client color.
IV. Display invoicing tab in the task Tab "Billing" When you create a task, a tab Billing will appear on the task window:
Manual PlanningPME
- 67 -
Target SKills
If you select the type of billing "Unit", the amount will be automatically calculated in function of the task duration. If you select the type of billing "Package", you can enter directly the total amount. You can then know the total amount by resource or by client with the statistics (See cards on statistics)
V. Display a percentage of assignment Ticking on this option, a scrolling menu will appear on the task window:
What is useful for? While assigning a task, if you do not want to decide which moment of the day your resource will do this task, you can assign a percentage for this task! Example : You would like to assign a half day appointment (4h) to your resource without deciding the real hours:
Manual PlanningPME
- 68 -
Target SKills
On the schedule, the task will appear on the entire day
But, the real time counted is 50% of the day : 4h. Selecting the box of the "human resource 3", you can see that this person works 4h and not 8h (50% of the day).
VI. Tasks not proportional to hours If you tick on this option, all the tasks on your schedule will appear on the whole day whatever the real duration as in the example below.
VII. Link between tasks Tick on this option in order to have the possibility to create tasks dependencies (Link between tasks) Visualisation on the planning:
Manual PlanningPME
- 69 -
Target SKills
To know more, read this function card: http://www.planningpme.com/fiches/FC18-Tasks_dependencies.pdf
VIII. Display a button Availability Activating this option, a new icon appear on the task window You can find available resources for this task directly from here: .
To know more about Search for availability, read function card 11: http://www.planningpme.com/fiches/FC11-Search_for_availabilities_and_other.pdf
IX. Display parameters tab in the task Intervention place and task division When you create a task which takes place to the clients address, tick on the first box. If you tick off this box and click on the button apply , a new tab Place will appear. You can then indicate the place of your appointment.
Manual PlanningPME
- 70 -
Target SKills
From this tab Parameters , you can also decide to split the task ticking on the box The task is divided then Apply . The Tab Division appears on your task window.
New tab Division . Click on Add to enter the beginning and ending dates of your divisions.
NB : You can also split your task via the icon "Split" symbolized by this icon: at the top left side of your screen. A cursor then appears and you can split your task on the schedule selecting the task and cutting it with your mouse.
X. Link a project to a task Ticking on this option, you will have a new menu from Data -> Project. Also, a scrolling menu will appear on the task window:
Manual PlanningPME
- 71 -
Target SKills
It allows you to have a visual information on the task window and to filter the schedule and have tasks of a specific project displayed. You also have the Project view in order to visualize all your projects. To know more about Project management, read function card 17: http://www.planningpme.com/fiches/FC17-Projects_management.pdf
XI. Task reminder using a date Selecting this option, you can now use a date as a reminder. Then, when creating a task, we can specify a date and time for the reminder.
XII. Link a client to a task
Manual PlanningPME
- 72 -
Target SKills
Selecting Link a customer with the task , you will have the possibility to assign a client for each task.
N.B : You can click on the orange icon to create new clients or on the glass to search for a client. Then you can precise: If your clients are mostly societies or individuals If you link one or more clients to a task. Ticking on Several , a tab Clients will appear in your task window : To know more about clients management, see corresponding card. So, you have access to a lot of fields available in the Task window that you will need or not for your activity. You can decide to have them appeared or not! http://www.planningpme.com
Manual PlanningPME
- 73 -
Target SKills
PLANNINGPME Schedule easily
Card n4: Skills management
I. Description of this feature
Create and assign skills to your resources and to your tasks depending on your activity. Affect a task requiring specific skills to resources with those specific skills. You can look for skilled resources available for a mission. Manage easily skills of your resources II. How to set up skills ? First, create specific skills to your sector and/or profession From PlanningPME, Go to the menu Data -> Skill"
Manual PlanningPME
- 74 -
Target SKills
By default, two fields with three skills each are registered on the database. "Computer science" is a field. "PlanningPME" is a skill belonging to the field "Computer science"
To create a field, put your mouse on a blank space of the window. Click on the right button of the mouse. Then choose Add a field.
Type a name to your field. Then save".
The field "Driving licence" has just been created. To create a skill: Select the field where you want to add your skill Then right click with your mouse and select Add a skill"
Type a label. Then save".
Manual PlanningPME
- 75 -
Target SKills
We have now created the field: Driving Licence with the skills "Car" Licence" and "Truck Licence".
Following the same process, you can create as many fields and skills as wanted. III. How to assign skills to your resources ? You can assign skills to your resources in just some clicks. Here is the way to proceed: Open the card of a resource and go to the tab "Skills".
Click on the button "Assign skills" at the bottom of this window.
NB : Clicking on the double arrow, all the skills are assigned to the resource. For a human resource without particular skills, you can assign all the skills by default. So, while creating multi-resources tasks, you will not have any skills adequation problems. You have assigned a skill Car licence to your resource.
Manual PlanningPME
- 76 -
Target SKills
Select the skill and click on the arrow or double click on the skill directly
This resource now has the skill "Car licence".
Manual PlanningPME
- 77 -
Target SKills
IV. How to affect skills to your tasks ? From the menu "Data" -> "Task", select the task and assign skills clicking on the button "Skills" or double clicking on the task. The following window appears :
The skills assignment is the same as for resources. Clicking on the button "Add". Result : In this example, we assigned the skill "English" to the task "English training".
V. Check for skills adequacy Once your skills assigned to your resources and tasks, the software will check the skills adequation between tasks and resources.
Example : Lest' try to assign the task "English training" to the resource "Paul" who has not got the skills required for this task. The software does not allow this action. The following error message appears:
Manual PlanningPME
- 78 -
Target SKills
VI. The filter Skill To extract from the schedule skilled resources, you can play with the filter "Skill" at the top left side of your screen. See corresponding card.
VII. Search for skilled persons You have the possibility to search on the whole schedule skilled resources to do a task on a precise date from the menu "Edit" -> "Availability". See corresponding card: http://www.planningpme.com/fiches/FC11-Search_for_availabilities_and_other.pdf
http://www.planningpme.com
Manual PlanningPME
- 79 -
Target SKills
PLANNINGPME Schedule easily
Card n 5 Clients management
I. Description
If you already have a client database, it is possible to import it in PlanningPME in order to avoid double typing of the information on each client (Function Import clients). You can, of course, add clients directly from PlanningPME. With PlanningPME, you can manage your activities to the client's precising for each task created the client concerned. II. Activation of the option First of all, go to the menu Tools -> Options and select the tab Task" The following window appears.
Select the box "Link a client to a task" Choose the type of your clients and the number of clients by task and then save.
Manual PlanningPME
- 80 -
Target SKills
III. Add clients From PlanningPME, go to the menu Data -> Clients
The following window appears:
Click on " Add "
Manual PlanningPME
- 81 -
Target SKills
Select a colour for each client.
Enter details about your client
You added one client: the company A. Following the same process, you can add others clicking on the button "Add".
IV. Link a customer with a task While creating a new task on the schedule, you can associate a client to this task.
Manual PlanningPME
- 82 -
Target SKills
On the schedule, you can see the client associated to the task created:
V. Import your clients database In order to save time, you can import your clients database from the menu : Menu File -> Import -> Clients
Manual PlanningPME
- 83 -
Target SKills
Your file must be a text file. To know more about clients import or synchronization, read card 14: http://www.planningpme.com/fiches/FC14-Import_Export_with_PlanningPME.pdf We can also develop some scripts in order to synchronize automatically your clients database from an external application.
Manual PlanningPME
- 84 -
Target SKills
VI. Clients view Visualisation of the schedule of your clients Click on the client icon or filter to display the clients view.
VII. Clients history From the client card, you have a tab History that list all the tasks done for this client.
Manual PlanningPME
- 85 -
Target SKills
VIII. Add additional fields in the "Client" window We invite you to read card N 8 on additional fields creation: http://www.planningpme.com/fiches/FC8-Additional_fields_creation.pdf Note that it is also possible to import all the list of equipments for a client (Additional fields of the type Client Equipment)
IX. Hide a client
Manual PlanningPME
- 86 -
Target SKills
In order to keep the past tasks of one clients without seeing him on the planning board, you can hide it : from its card or right clicking on his name and then hide .
The last column show hidden clients :
Manual PlanningPME
- 87 -
Target SKills
X. Delete several clients You can delete several items from the menu Data, with the keys CTRL + DEL You will have a message asking you if you want to delete the items.
Manual PlanningPME
- 88 -
Target SKills
NB: If a client already has tasks assigned to him, it will not be possible to delete the client.
In that case, you can either hide the client or delete all tasks assigned to this client first before deleting it.
XI. Access rights to clients From the menu Data -> User, you can now limit the list of clients per user.
NB : You will first need to create a group with a minimum condition: Access to all clients must be unchecked.
Manual PlanningPME
- 89 -
Target SKills
Then, when the user opens the planning, he will not see tasks allocated to other clients. To know more about users rights, read card n12: http://www.planningpme.com/fiches/FC12-Users_rights.pdf
XII. Link your projects with a client It is now possible to assign several projects to one client. To do so, on the project card, you now have a drop down menu to assign a client to the project.
Manual PlanningPME
- 90 -
Target SKills
Results on the planning*: 1- While filtering by client, only projects associated to this client will appear on the project filter.
2- While creating a new task: - if you select one client first, projects associated to this client will appear on the project list. - If you select a project first, the client will be selected by default on the client list.
Manual PlanningPME
- 91 -
Target SKills
*NB: To adapt the project filter as described above, activate the option on the menu Tools -> Option -> User
Watch our video: http://www.planningpme.com/video-ppme-link-projects-client.htm
http://www.planningpme.com
Manual PlanningPME
- 92 -
Target SKills
PLANNINGPME Schedule easily
Card n6 : Days Off management
I. Description
PlanningPME manages days off (holidays, illness...) of your employees You have the possibility to enter the number of days off for all your employees or for each employee individually. A report shows you your employees days off: which type of days off, the number and the days remaining. You can also print the unavailabilities status for all your employees.
II. Creation of unavailabilities II.1. Creation of the list of unavailabilities From PlanningPME, go to the menu Data -> Unavailability
The Unavailabilities window appears. Here is the way to create the unavailabilities list. The process is the same as to create a task.
Manual PlanningPME
- 93 -
Target SKills
Click on the button Add
Enter the label of your unavailability and save it.
The unavailability you have just entered was created on your window.
To customize the color of your
Manual PlanningPME
- 94 -
Target SKills
unavailability, select it and choose the color of the text and background.
II.2. How to create this unavailability on the schedule? Several possibilities: - Draw a rectangle on the schedule with your mouse pressing the touch "CTRL" - Put your mouse on the schedule and click right. Then, select new unavailability.
In all cases, the following window appears. You just have to select your unavailability and enter dates and hours the same way as when you create task.
Results on the screen:
The unavailability appears greyed out.
Manual PlanningPME
- 95 -
Target SKills
III. Non worked days management III.1. Days Off set-up III.1.1. General set up Go to the menu Tools -> Days Off .
Fill in the information depending on your activity.
From which day are calculated your days off?
On 5 or 6 days? Enter the number of days off each year for your company.
Choose the label "Days Off" or "Paid days off" for your statistics.
III.1.2 Setting by employee Double click on the box of one of the employees on the left column. The personal card of the employee appears. Choose the tab Unavailabilities .
Manual PlanningPME
- 96 -
Target SKills
A list of Days off taken by this employee appears. You can change the number of days off for this employee. Click on one of the label, as an example Days Off and click on the button Counter.
Press on OK. This modification appears on the personal card of your resource.
Manual PlanningPME
- 97 -
Target SKills
NB : The software also counts half days off.
III.2. Days Off report You can have access to the number of Days Off remaining for each employee going to the menu File -> Print .
Choose Statement of unavailabilities . Then, click on the preview, you will have the number of days off and unavailabilities for each employees.
Manual PlanningPME
- 98 -
Target SKills
On this example, John took 30 days off on 30 and was ill one day.
IV. Public holidays You can manage you own public holidays from the menu Data -> Public holiday
Then, you will see them on the planning board with a different colour:
Manual PlanningPME
- 99 -
Target SKills
This colour is the one you selected for Public holidays from the menu Tools -> Options -> View
V. Count the time during days not worked You now have the option to count hours during days not worked as public holidays, week-end.
Manual PlanningPME
- 100 -
Target SKills
Option to activate from the menu Tools -> Options -> User
Here is an example. Caroline works 8 hours per day. If the option is not activated, the software will count 2 days so 16 hours as shown on the tooltip.
If the option is activated, the software will count 4 days, 32 hours.
Manual PlanningPME
- 101 -
Target SKills
So, wether you want to count hours during special days as week-end and public holidays, you can adpat the software and have correct time reports.
VI. To go further... You have at your disposal Excel Pivot Table which will allow you to export your data to Excel files from the menu "Tools" -> "Pivot Table". See card 10. http://www.planningpme.com/fiches/FC10-Statistics_and_reports_on_Excel.pdf
http://www.planningpme.com
Manual PlanningPME
- 102 -
Target SKills
PLANNINGPME Schedule easily
Card n7 : Filters in PlanningPME
I. Description
You will have the possibility to filter the schedule in order to extract precise information from the entire schedule. The different filters available: - y-axis changing : Switch from the resources view to the tasks, clients and / or projects - Status bar - Filter bar - Function In Use/Available to display object (such as resources, clients) used or not on a defined view - Creation of customized filters
II. y-axis changing Change the view with this filter:
You can also display the schedule of your tasks, your clients or your projects with those shortcuts:
Manual PlanningPME
- 103 -
Target SKills
So, you can visualize the schedule of your resources, tasks, clients and/or projects. To save time, use the shortcuts to switch the view: Resource view: CTRL + 1 Task view: CTRL + 2 Client view: CTRL + 3 Project view: CTRL + 4 Map view: CTRL + 5 Agenda view: CTRL + 6 List view: CTRL + 7
The text in blue at the left top side of the planning board tells you the view you are using.
III. The Status Bar
Manual PlanningPME
- 104 -
Target SKills
You can visualize your schedule in the time (1) (daily, weekly views), from a date chosen (2). You can also extract departments from your entire schedule (3) or extract the schedule depending on the tasks category (4). By default, this bar always appears on the screen. III.1. Time visualization
You can choose the number of days you want to display on your screen from a daily view to several years view. Selecting More days you can choose the exact number of days you want to display on your screen.
Tip 1: If you put your mouse on the dates bar directly, you can switch from a visualization to another clicking right on your mouse (-) or clicking left (+).
Tip 2: Pressing the button (+) and (-) of your lapboard, you can go from a week to another directly. Those shortcuts are the equivalent of a horizontal scrolling bar.
III.2. Date choice
Choose the day you want your schedule to start from. Clicking on the month or the year, go directly to the month or the year wanted. NB: The week number is displayed on the left side of the calendar to make bookings easily.
Manual PlanningPME
- 105 -
Target SKills
III.3. Departments extraction
With this menu, you can extract departments from your entire schedule. As an example, if you want to display on your screen the sales team, choose Sales team on the menu etc
III.4. Category of task To assign categories to your tasks, see card n2.
The categories created in this example are: Normal , Weak and Important . If you select Important , only tasks of this category will be displayed on the screen.
IV. The Filter Bar
You can extract from your schedule: 1 - Resources having specific skills 2 Specific tasks 3 Specific unavailabilities 4 Tasks of specific clients 5 Tasks of some projects To have the filter bar displayed, go to the menu "View"
Manual PlanningPME
- 106 -
Target SKills
To display the correct information, do not forget to tick off the box all skills or all clients" before your selection.
IV.1. Skills
You can extract resources having specific skills from the schedule. If you tick on French and PlanningPME, only resources having those two skills will appear on your screen.
IV.2. Tasks
Tick on the tasks you want to be displayed on your screen. As an example, if you tick on Conference and Installation, only tasks with the label Conference or Installation will be displayed on the screen.
Manual PlanningPME
- 107 -
Target SKills
IV.3. Unavailabilities
Tick on the unavailability you want to be displayed on your screen. You can visualize easily missing employees or unavailable equipment.
IV.4. Clients
You can display all the tasks of one particular client on your screen. As an example, if you tick on Company A all tasks that refer to this client will be displayed on the schedule.
IV.5. The Project Filter Bar To activate it:
Manual PlanningPME
- 108 -
Target SKills
You can display tasks assigned to a project as previously for clients or tasks.
V. Function In Use / Available From the menu View or via the shortcut keys, you can display objects in use (CTRL + U) or Available (CTRL + A) on the planning board.
Illustration via an example: On the schedule below, we are on a daily view:
Manual PlanningPME
- 109 -
Target SKills
We filter to display resources in use (CTRL + U)
Manual PlanningPME
- 110 -
Target SKills
We filter to display resources available for that view (CTRL + A)
Manual PlanningPME
- 111 -
Target SKills
Those functions are available on all the views ( Task view, client view). So, you can identify easily the objects used or not for a better management of your activity.
VI. Creation of customized filters From the menu View -> Filters, you can create customized filters.
Manual PlanningPME
- 112 -
Target SKills
On the planning board, select those filters with a right click with your mouse on the Filters bar.
Manual PlanningPME
- 113 -
Target SKills
To save a filter, select it first. Then, filter the planning selecting the filters you want to apply like category, task type, client, department, project Then, select Save . So, selecting the views you just saved, you can filter the planning with your own choices. In the example below, the filter Filter A is a view on tasks Training of the Human resources department.
To go back to the global view without filters, select the filter Standard . In just some clicks, filter the planning on interesting views. NB : Each user has access to his own filters and do not see the filters of the other users.
VII. Filters ergonomy improved: Option to filter the lines Option to activate from the menu Tools -> Options -> User
Manual PlanningPME
- 114 -
Target SKills
When using the filters in PlanningPME, you now have two kinds of behavior. Lets take the example below:
Manual PlanningPME
- 115 -
Target SKills
We are going to filter the planning to display only tasks Meeting . 1st behavior: The lines are not filtered
Manual PlanningPME
- 116 -
Target SKills
All resources are still shown on the screen but only tasks Meeting appear. 2nd behavior : Lines are filtered
Only resources with a task Meeting are displayed on the screen. Lets take the example of the tasks filter.
On the resource view, when filtering by task, only tasks with the label selected are shown on the screen. In addition, only resources concerned are displayed:
Manual PlanningPME
- 117 -
Target SKills
In this example, only resources with the task External Project are shown. On the client view and project view, this filter is working the same way: Only clients with the task External Project are shown:
Now, on the filter view, if you select some tasks, they will be shown on the list wether they have jobs allocated or not.
Manual PlanningPME
- 118 -
Target SKills
Combine your filters and display targeted information! So, depending on the way you are working, you can adapt the filters behavior to optimize your planning.
VIII. Filter per resource
We now have a new filter in order to filter more precisely.
Manual PlanningPME
- 119 -
Target SKills
This filter is adapted to the department selected: only resources from the department selected will be listed.
For example, you can have the planning of two resources only as shown below
NB: in order to select or deselect all resources, you need to right click on the top of the list:
IX. Select icons on the tools bar From the menu View -> Filter Bar customisation, you can now select the icons you want to have on the planning board.
Manual PlanningPME
- 120 -
Target SKills
Select the icon on the left column.
They will then appear on the planning at the top left side:
Icons available: Resource View Client View Task View Project View Map View Search for tasks
Manual PlanningPME
- 121 -
Target SKills
Search for availability Creation Mode Selection Mode Tasks dependencies
http://www.planningpme.com
Manual PlanningPME
- 122 -
Target SKills
PLANNINGPME Schedule easily
Card n8 : Creation of additional fields
I. Description
The creation of additional fields allows the customization of PlanningPME adding data specific to your activity. You can add new tabs on the following windows: - Task - Client (Possibility to associate a list of equipments) - Human resource - Material resource Illustration of this concept: Before
After
Aim of the additional fileds creation: Customize the schedule, display those fields on the schedule, in your reports and have statistics.
The fields you are going to create can be a several types : Choice, Comments, Hour, Date, Link to a file, Full number, Decimal number, Yes/No, Text. You can also specify whether a field is mandatory or not.
Manual PlanningPME
- 123 -
Target SKills
II. Additional fields set up From PlanningPME, go to the menu "Data" -> "Additional fields :
An alarm window appears. Click on OK.
The following window appears
Manual PlanningPME
- 124 -
Target SKills
You can choose in which window you want to add some information.
NB : Do not use any punctuation sign (accent, points...)
Manual PlanningPME
- 125 -
Target SKills
We are going to create a new tab "INFO" in the human resource card with those two fields: - First field : Card number - Second field : HR observation Creation of the additional field : - Select the data : Human resource - Precise the name of the tab : INFO - Click on OK" - Then, click on the button "Add" in order to add fields in this new tab "INFO".
Creation of the first field: - Enter a name (here, CARDNUMBER) which will be used on the database of PlanningPME only. - Choose the type of your field : Here, we are going to choose a type text for the card number. - Enter the label of the fields which will appear on the resource card. - Click on OK"
Manual PlanningPME
- 126 -
Target SKills
Your first field has just been created. Click on "Add" to create a second field.
Creation of the second field: - Choose the type of your field : Here, we are going to choose the type "Comment" for the field "HR observation" and we are going to raise the size of the field created : 200 length and width to add more comments - Click on OK"
We created two fields in the additional field "INFO". Close the window and open a human resource card.
Visualization of the result on the resource card : Before After
Manual PlanningPME
- 127 -
Target SKills
III. Different types of fields In the previous example, we described two types of fields: field "Text" and field "Comment". We are going to describe all the types of fields available.
1st TYPE: Choice For this type, you must insert values (Start a new line between each value) in order to have a scrolling menu in the tab we are creating.
Result: You can do your selection on the list.
2ND TYPE: COMMENT 2nd TYPE: Comment For this type, you can insert any characters (letters and numbers).
Result: You can enter your comments!
Manual PlanningPME
- 128 -
Target SKills
3rd TYPE: Date For this type, you can precise a visit date as an example.
Result: You can enter your visit date!
4th TYPE: Hour
Manual PlanningPME
- 129 -
Target SKills
For this type, you can precise a visit time as an example.
Result: You can enter your visit time!
Manual PlanningPME
- 130 -
Target SKills
5th TYPE: Link to file For this type, you have the possibility to create a link to a file to open a file from the software directly. Set up the length to 250 to have enough space!
Result: You can enter the reference file. To do so, you can click on the two points and choose a file. In this window, you will just have to click on the link created to open your reference document.
Manual PlanningPME
- 131 -
Target SKills
6th TYPE: Decimal number For this type, you can enter a decimal number.
Result: In this example, we chose a price You can enter a decimal number on this space.
Manual PlanningPME
- 132 -
Target SKills
7th TYPE: Quantity For this type, you can enter a whole number.
Result: You can enter a this space.
whole number on
8th TYPE: Yes/No This type is a box to select.
Result: In this example, you can tick on the box "Paid".
Manual PlanningPME
- 133 -
Target SKills
Manual PlanningPME
- 134 -
Target SKills
9th TYPE: Separator it allows you to separate different elements with a line break.
As you can see, there is a blank space between the two fields "Country" and "Remark".
10th TYPE: Text A text zone appears.
Manual PlanningPME
- 135 -
Target SKills
Mandatory Field: When creating a new field, you can select the option Mandatory:
Then, on the planning, if you do not fill this information, you will have this message:
So, you can force the users to fill some specific data.
Manual PlanningPME
- 136 -
Target SKills
IV. Link files or equipments to a client Client Equipment: This word "Equipment" can be all kind of objects, equipments that you wish to link to your client: machines, contacts, contracts, files, projects... What is it used for? For each client, you will be able to create a list of the different acquisitions or "equipment" in details. Moreover, for each task assigned to a resource on the schedule, you can precise on which "equipment" you are working. Illustration of this concept: Before
After
On the example below, the tab "Machine description" was created on the "Client" window with the following information: Machine type, Brand, Contract, Duration, Purchase date...
IV.1. How to set up those "Equipments"? From PlanningPME, go to the menu Data -> Additional fields The "Additional data" window appears.
On the scrolling menu, select "Client equipment"
Manual PlanningPME
- 137 -
Target SKills
Enter what your wish to link to your client (files, machines, projects...) and save.
Click on "Add" to enter the information for each "equipment". The process is the same as when creating additional fields. IV.2. Visualization on an example On the example below, machines were linked to the clients.
For each machine, we needed to know: its name, its brand, the type of contract subscribed...
Result in the "Client" card.
To add a machine to a client, click on "Add". The machine information window appears below. Fill in the fields and save.
Manual PlanningPME
- 138 -
Target SKills
This client bought machine 4 of the brand 3 in July 2004. Let's get back to the schedule. For each task created, you can select a client and the associated "equipment". Choose a client on the menu and the machine on which you are going to work.
Visualization on the schedule:
Manual PlanningPME
- 139 -
Target SKills
A technician must repair machine 7 for the society C. New : Details on the machine now appear on the task description. As well, those information can be exported to Excel Pivot Table and to PlanningPMEHTML. NB: You already have a client database with the list of equipments linked to the clients? We can make a synchronization of your existing databases to PlanningPME in order to avoid double typing! Do not hesitate to contact us for any additional information.
V. Customized filters While creating additional fields of the type choice, you can activate up to 4 additional filters like shown below:
V.1. Additional fields for Human and material resources, clients and projects Only resources, clients and/or projects with the field selected will be displayed on the screen on the corresponding view. For example, we create a field of the type choice named Region on the Human resource card. Select Filter in order to activate a filter in PlanningPME.
Manual PlanningPME
- 140 -
Target SKills
Then, on the planning board, you can filter by this field:
Only resources of region FR are displayed.
With the same principle, on the client view, if you apply a filter of an additional field of the client card, only clients with this criteria will be displayed.
Manual PlanningPME
- 141 -
Target SKills
With this new function, we can create family of clients, resources and or projects easily!
V.2. Additional fields for Tasks The task on the planning board are now filtered on all the views. On the example below, we created an additional field named Contract on the task window.
So, while creating a task on the planning board, we can specify a contract:
Manual PlanningPME
- 142 -
Target SKills
Then, applying this filter on any views, only tasks with the criteria selected are shown: Results on the resource view:
Results on the client view:
This new function allows you to filter the planning via customized additional fields of the type Choice. http://www.planningpme.com
Manual PlanningPME
- 143 -
Target SKills
PLANNINGPME Schedule easily
Card n9 : Schedule printing
I. Description You can print different type of schedules: - Graphic schedule - Operational schedule per resource - Operational schedule per client - Daily schedule - Operational schedule - Status of unavailabilities - Print a task II. How to print?
From PlanningPME, go to the menu File -> Print
Manual PlanningPME
- 144 -
Target SKills
For each printed document, you have the choice to: - give a title to the documents you print. - Assign a percentage which improves the schedule display for the printing.
Here is the description of the different types of schedules you have access to.
III. Graphic schedule It is the schedule as you see it on your screen.
Above, on the screen and below, the preview.
Manual PlanningPME
- 145 -
Target SKills
Manual PlanningPME
- 146 -
Target SKills
IV. Operational schedule per resource It is the operational schedule per resource on the period that appears on your screen : you can print the daily, weekly, monthly schedule... The fields you print can be customized entirely. Fields that will be printed are fields you decided to display on your task description. See card n2. Tasks creation
Selected fields on the window Description task
The selected fields on the window Description task are also printed.
The schedule of all resources part of the department displayed on the screen is printed.
If you wish to print the schedule of a single resource, put your mouse on the resource on the screen and right click. Select "Print".
Manual PlanningPME
- 147 -
Target SKills
V. Operational schedule per client It is the operational schedule per client on the period selected on your screen. The fields you print can be customized entirely.
Fields that will be printed are fields you decided to display on your task description.
If you wish to print the schedule of a single resource, put your mouse on the resource on the screen and right click. Select "Print".
Manual PlanningPME
- 148 -
Target SKills
VI. Daily schedule It is the operational schedule per resource on a given day. We are going to visualize the daily schedule of John.
You have access to those information: - Name of the task - Name of the client and number - Comments about the task
With the operational schedule per resource, you can also have the daily schedule. The only difference is for the presentation.
Manual PlanningPME
- 149 -
Target SKills
VII. Operational schedule It is the chronological schedule on the period that appears on your screen. Here is an example:
The operational and chronological schedule from the 27th of September to the 6th of October appears below.
The schedule of all your resources is grouped in one schedule in a chronological order. NB : It is possible to print the schedule on several pages. To do so, go to the menu Tools -> Option -> Advanced and select the number of lines per page. A line represents the details of a task. The number of lines per page depends on your screen resolution and the quantity of comments.
Manual PlanningPME
- 150 -
Target SKills
VIII. Status of unavailabilities It is a resume of your resources days off and unavailabilities.
You know at any time how many days your employees have been off and how many days off they still have. IX. Print a task IX.1. Print a task by default You have the possibility to print information on a task from PlanningPME. Select a task on the schedule and then, right click on the mouse. Then, choose "Print".
Visualization of the task printing.
Manual PlanningPME
- 151 -
Target SKills
The fields printed by default are the following: Name of the task, Beginning and ending dates and hours, Name of the client and details, Comments. IX.2. Customized task printing Via a specific development, it is possible to print a customized mission sheet by task! You just need to send us your model with the fields you want to display (with additional fields created eventually) Contact us for more information. The prices depend on your model and fields to synchronize.
Manual PlanningPME
- 152 -
Target SKills
X. Printing options X.1. Percentage of printing You can adapt the impression to your schedule! On the graphical schedule, you can read the full text in the task rectangle. In the other types of schedule, you can display all the fields selected.
Preview 100% below Preview 80% below The text is smaller so there are more information.
Manual PlanningPME
- 153 -
Target SKills
X.2. Conversion on a PDF format You can have your schedule on a PDF format.
Select "Acrobat distiller" and click on "OK". Give a name to your document and save it in your computer.
Then, you can send your schedule by e-mail to your resources. XI. Weekly printing coloured
Manual PlanningPME
- 154 -
Target SKills
When printing the weekly schedule, the tasks are now coloured with the colour you selected to display your tasks.
NB: We remind you that the fields printed are the fields you selected on the menu Data -> Description Task -> Printing
http://www.planningpme.com
Manual PlanningPME
- 155 -
Target SKills
PLANNINGPME Schedule easily
Card n10 : Statistics and reports with Excel
I. Description
With PlanningPME, you have access to several types of reports: Statistics defined on the software: Statistics by day, week or month of the hours worked by resource...(Chapter II) Reports with Excel Pivot Table: it is possible to send all the data from PlanningPME to Excel and to sort out all kinds of reports. (Chapter III)
II. Statistics from the menu Tools -> Statistics From PlanningPME, go to the menu Tools -> Statistics
The Statistics windows appears :
Manual PlanningPME
- 156 -
Target SKills
1- Type : Choose whether you want to make statistics on your tasks or on your unavailabilities 2- Statistics : Make statistics on your resources, your tasks or your clients 3- Unit : Have your statistics displayed on hours or on days 4- Dates : Give the beginning and the ending date for your statistics 5- Filter : It is the filter by departments. Make statistics on all your resources or on a particular department. 6- Column Choose if you want your statistics to be displayed by day, week or month.
7- Button Statistics : Information entered on points 1 to 6 are displayed on the screen:
Manual PlanningPME
- 157 -
Target SKills
8- Button Copy : Copy statistics displayed and cut them on a database such as Excel in order to save them:
Manual PlanningPME
- 158 -
Target SKills
9- Button Export : You can export your statistics to HTML pages! 10- Button Print : Print your statistics. Example : On the example below, we displayed the occupation rate of cars A, B, and C in number of hours week 38.
From the results, we notice that car A was used 17 hours and costs 510 euros. Point on the workload: It is calculated in function of the slot of the resource. To create a new profile, see card n1 : Resources management
Manual PlanningPME
- 159 -
Target SKills
Other example: In the example below, we displayed the number of hours worked by week for each employee of the sales department. The total number of hours and the workload by resource are calculated.
If you need to make other types of statistics, you can work with Excel Pivot Table.
III. Zoom on workload function III.1. How is the workload calculated? This workload is in function of the resource profile defined from the resource card on the tab Slots.
So, this resource will have a 100% workload is he works 39 hours a week. III.2. Workload: see overcharged resources easily!
Manual PlanningPME
- 160 -
Target SKills
From the menu Tools -> Option -> User, activate the option Alarm if the option is superior to 100%. This setting is specific for each user.
Then, on the planning, you will have an icon when a resource is overcharged on the period of time displayed on the screen (one day, one week or more).
Watch our video: http://www.planningpme.com/video-ppme-alarm-workload.htm
Manual PlanningPME
- 161 -
Target SKills
IV. Excel Pivot Table A powerful feature of our planning software PlanningPME is the possibility to make reports via Excel Pivot Tables. All the data regarding resources, clients, projects, tasks, unavailabilities can be exported to Excel in order to have precise reports. Pivot Table allows calculating and comparing all kinds of elements in just some clicks. You can make many reports on the data of your schedule. Moreover, once your models of reports created (reports on resources, clients, days off...), it will be possible to update them easily selecting the dates only. From PlanningPME, go to the menu "Tools" -> "Pivot Table".
Manual PlanningPME
- 162 -
Target SKills
The following window appears:
1- Create a new report or start from an existing report 2- Enter the beginning and ending dates of the period to analyse 3- Box Department : Tick on this box when a resource is part of several departments and you make reports by department. 4- Graphic: Tick on this box to have a graph of the report. 5- Data: All the data you can make reports on 6- To analyse : Which data do you want to analyse? hours, days... 7- Lines : Which information must appear on the lines of your spreadsheet? 8- Columns : Which information must appear on the columns of your spreadsheet? 9- Filters : To filter results on a field We are going to study different statistics examples:
Manual PlanningPME
- 163 -
Target SKills
1st example: Worked hours by resource 2nd example: Days off by resource 3rd example: Worked hours by resource, by task and by day 4th example: Worked hours by client 5th example: Edit statistics from additional fields created
IV.1. First example: Worked hours by resource Set up Results
Manual PlanningPME
- 164 -
Target SKills
You can then play with the filters to add conditions. 1- To do so, you just need to drag and drop the field on which you want to do your statistics on :From the list of available fields, slect the field that interests you and drop it at the left side of your screen.
Results: 2- Hours worked for each employee of the technical team
3- Hours worked for sales department for each employee
Manual PlanningPME
- 165 -
Target SKills
IV.2. Second example: Days off by resources
1- Set up
2- The first results appear:
3- There is a manipulation to do to have good results. Have the scrolling menu displayed and set it up this way.
4- Results
Manual PlanningPME
- 166 -
Target SKills
IV.3. Third example: Number of hours worked by resource, by task and by day 1- Set up 2- The first results appear:
3- You now have a report on tasks done by your employees on a given period.
Manual PlanningPME
- 167 -
Target SKills
IV.4. Fourth example: Number of hours worked by client 1- Set up 2- Results
3- It is possible to filter in order to have only some clients displayed or only some departments...
V. Edit statistics on additional fields created For additional fields to be available on the pivot table data, you must first select them on the description from the menu Data: (See card n2 to have more information on the task description).
Manual PlanningPME
- 168 -
Target SKills
Select the fields you want to have on your Pivot Table.
NB: The fields that will appear on your Pivot table are the ones you mentioned while creating your additional field in the field NAME:
Manual PlanningPME
- 169 -
Target SKills
Manual PlanningPME
- 170 -
Target SKills
VI. Build templates and Update your Excel reports easily A powerful feature of our planning software PlanningPME is the possibility to make reports via Excel Pivot Tables. All the data regarding resources, clients, projects, tasks, unavailabilities can be exported to Excel in order to have precise reports. Do you know that you can save up to 10 templates in PlanningPME? Indeed, once your different templates created, you will just need to update them regularly selecting the dates in Pivot Table interface of PlanningPME. VI.1. How to save your templates? Just save them clicking on the arrow here:
The Excel file must be a xls file. VI.2. How to update your reports? After having defined the type of reports you wish to have, you can now update your reports regularly selecting the dates. Select "Existing report".
Manual PlanningPME
- 171 -
Target SKills
Then, select the model you wish to use on the drop down list.
Then, select the Beginning and End dates of your reports. Press on OK : your report opens with the configuration of the model used. You just need to give a name to your document and save it. NB : Models used are saved all along. So, each time you use Pivot Table, you can select the model report you wish on the dropping menu:
Interested in learning more about this function? Have a look at our video: http://www.planningpme.com/video-excel-reports-with-planningpme.htm VI.3. How to delete a template? Go to the registry on HKEY CURRENT USER -> SOFTWARE -> TARGET SKILLS -> PLANNINGPME -> CDlgCube
Manual PlanningPME
- 172 -
Target SKills
This way, playing with the different data exported from PlanningPME to Excel, you can make many reports.
http://www.planningpme.com
Manual PlanningPME
- 173 -
Target SKills
PLANNINGPME Schedule easily
Card n11 : Search for availabilities, tasks
I. Description
Several types of search are available in PlanningPME. - Search for availability You can search for the availability of your resources in order to assign them a task of certain duration, at a certain date depending on their skills. - Function Search It is a search of tasks by keywords. II. Search for availability This function allows you to find easily the resources available for a specific task without having to check on your crowded screen. From PlanningPME, go to the menu "Edit" -> "Availability"
Or click on this icon :
Manual PlanningPME
- 174 -
Target SKills
The window below appears.
Choose those different parameters:
2- the task and the skills the resource must have to do this task 3- the length of the task in hour or in days 4- the type of resource, human or material. If you want to do your search on only one resource, select it on the scrolling list. Click on the button "Search" : all resources with the skills mentioned and their availability date will be displayed on the screen, at the left side of the window.
Manual PlanningPME
- 175 -
Target SKills
On this example, we want to assign the two-hours task "Installation" on the 7th of March from 10 am to a human resource. You just need to double click on one of the results to create the task on the schedule.
NB: To search for skilled resources, you must not select any task label. Just click on Skills directly and select the skills you want your resource to have to do the job.
Indeed, if you select a task first, then, you will not be able to select a skill.
III. Function Search for tasks from the menu Edit -> Search Find out easily your tasks thanks to keywords on a crowded schedule.
Manual PlanningPME
- 176 -
Target SKills
From PlanningPME, go to the menu "Edit" -> "Search" or press simultaneously the touch "CTRL" and "F".
Or click on this icon : The window below appears.
Manual PlanningPME
- 177 -
Target SKills
To find out your tasks easily, here is the way to proceed: 1 Enter the keyword 2 Choose the field where your keyword is situated: task, comments, client or client N 3 Click on the button Find Results are then displayed on the results window. For a best result, you can use the symbol '*'. The symbol * means that there is some text before or after the keyword. 4 types of search Exact search Keyword at the end of the sentence Keyword at the beginning of the sentence Full text search Example of search Training *client Intervention* *advanced* Example of results Training Rendez vous client Intervention from 1pm. Word advanced training
NB : You can delete a task selecting one of the results and then, right click, "Delete".
Manual PlanningPME
- 178 -
Target SKills
-> Search on additional fields Now, from the menu Edit -> Search (CTRL + F), you can make a search on the additional fields you created.
For example, I have created a field City on the project window:
Then, if a make a search on the project field typing Paris, all the tasks associated are listed:
Manual PlanningPME
- 179 -
Target SKills
IX. Search of resources, clients and projects improved from the menu Data
Manual PlanningPME
- 180 -
Target SKills
While typing the first letters of the name of a resource, only resources beginning by those letters appear. This new function also work on clients and projects. http://www.planningpme.com
Manual PlanningPME
- 181 -
Target SKills
PLANNINGPME Schedule easily
Card n12: Users rights
I. Description
With a login and a password, each user or users groups will have specific access to the schedule (Modify, Delete, Visualize...) There are two steps to create users rights: - Groups creation with specific rights (Chapter III) - Users assignment in each group (Chapter IV) II. Vocabulary used For each field of the software, you will have one or several boxes to select depending on the authorized level of access. The different situations are as follows: 1st situation : You have only one box to select You give access to this field or not. Example : Corresponding Right not accessible menu in the software
The user does not have access to the users rights: fields are greyed out
Data
2nd situation :
For each data (department, resource...), you can choose the following rights: Consult : Reading access to the data concerned Add : Addition of a new data (new department, new resource...) Modify : Modification of the information on a data Delete : Right to delete a data
Manual PlanningPME
- 182 -
Target SKills
3rd
situation :
Visible: The fields entered can be read or not Accessible: The different fields can be modified or not Example : The different possibilities for the field "Label" are: Visible and Accessible: Full rights. Visible but not Accessible Not visible and not Accessible
III. Groups creation with specific rights From PlanningPME, go to the menu "Data" -> "Group".
From this menu, you can create groups with specific rights on all functions and data of the schedule. Right to create tasks, to visualize unavailabilities, right to print... First, click on the button "Add" to create a new group. In the "Group" window, several tabs appear. Let's explain rights for each tab.
Manual PlanningPME
- 183 -
Target SKills
III.1. Tab "General"
In the rights organization, there are 4 different domains: Internal Set up Definition of the structure Current use of the schedule Advanced functions
We are going to describe those 4 domains hereafter.
Manual PlanningPME
- 184 -
Target SKills
III.1.1. Internal set up
The internal set up of the software is an operation which occurs while installing the software and then, episodically. Those operations are done by the Administrator. It is necessary to be trained on the software to modify those parameters which impact every users. You can choose who can or can not have access to the following parameters.
Available fields Database Purge Software registration Users rights Task category Public holidays Additional fields Days Off Language Options Tasks locking Tasks unlocking Selection / Creation Mode Task description
Corresponding fields in the software File -> New schedule + Location File -> Database -> Purge File -> Identification + Registration via Internet or by file Data -> Group + User Data -> Task category Data -> Public holidays Data -> Additional fields Tools -> Days Off Tools -> Language Tools -> Options Right click on a task of the schedule and "Lock or "Unlock" Right click on a blank space of the schedule then "Selection Mode" or "Creation Mode" Data -> Task description
III.1.2. Definition of the structure The definition of the structure is an operation which occurs while installing and setting up the software. It is then changed occasionally, while integrating a new resource or a new department or restructuring the society.
Manual PlanningPME
- 185 -
Target SKills
This structure is defined from the menu "Data". Users rights Access from PlanningPME.
III.1.3. Current use of the schedule Those functions are currently used on the schedule: a user will be allowed or not to create tasks, to delete them, to update them...
Available fields Tasks list Unavailabilities list Task Unavailability Printing Search Split Copy/Paste
Corresponding fields in the software Data -> Task Data -> Unavailability Direct modification on the scheduling space Direct modification on the scheduling space File -> Print + Print preview + Print configuration Edit -> Search Edit -> Split Edit or right click on a task or on an unavailability -> Copy + Paste
Manual PlanningPME
- 186 -
Target SKills
III.1.4. Advanced function of the schedule
Those functions must be used by trained users! Available fields Synchronization Location Import Export Pivot Table Statistics Corresponding fields in the software File -> Synchronization Tools -> Synchronization File -> Import File -> Export Tools -> Pivot Table Tools -> Statistics
III.2. Advanced rights: specific rights for each window. For each window "Client", "Resource", etc... you can specify rights of access and visibility for each tab and most of the fields of each window.
Manual PlanningPME
- 187 -
Target SKills
III.2.1. "Resources" window
Each resource has a personal card. For each information, users rights can be assigned. Access to the tabs: the tabs of the card are accessible or not Tab Information: For each fields of this tab, it is possible to give a right to visualize and a right to modify.
Manual PlanningPME
- 188 -
Target SKills
Access to the tabs
Access from PlanningPME.
"Human resource" and "Material resource" are tabs with additional fields customizable that can be created on the resource card from the menu "Data" -> "Additional fields".
Manual PlanningPME
- 189 -
Target SKills
III.2.2. "Client" window
Each client has a personal card. For each information, users rights can be assigned. Access to the tabs : the tabs of the card are accessible or not Tab "General: For each field of this tab, it will be possible to give rights of visualization and accessibility
Manual PlanningPME
- 190 -
Target SKills
Access to the tabs
Access from PlanningPME.
Tab1, Tab2 and client equipment are tabs with additional fields customizable that can be created on the client card from the menu "Data" -> "Additional fields".
Manual PlanningPME
- 191 -
Target SKills
III.2.3. "Options" window
You can give access or not to the tabs of the menu "Tools" -> "Options":
Manual PlanningPME
- 192 -
Target SKills
Access to the tabs
Access from PlanningPME.
III.2.4. "Task" window
Manual PlanningPME
- 193 -
Target SKills
For each information of the task window, users rights can be assigned. Access to the tabs Access from PlanningPME.
The tabs "Billing", "Parameters" and "Place" appear only if they are activated on the menu "Tools" -> "Options" -> Task".
Tab1, Tab2 and Tab3 are tabs with additional fields customizable that can be created from the menu "Data" -> "Additional fields".
Tab "General Access from PlanningPME.
Tab "General
The tabs "Project", "Percentage", "Client" and "Place" appear only if they are activated on the menu "Tools" -> "Options" -> Task".
Manual PlanningPME
- 194 -
Target SKills
- Task Fields Description
Visualization Users will see that resources are occupied but the description on the rectangle is hidden.
Tooltip
The tooltip while placing the mouse on the task will appear only if this option is selected.
III.2.5. "Unavailability" window
Manual PlanningPME
- 195 -
Target SKills
For each information of the unavailability window, access rights can be assigned. For each field of this tab, it will be possible to give rights of visualization and accessibility. Visibility / Accessibility Access from PlanningPME.
Once all your groups registered with specific rights, you can create the users. IV. Creation of the users From PlanningPME, go to the menu "Data" -> "Users"
You can create a login and a password for each user.
Manual PlanningPME
- 196 -
Target SKills
Each user is associated to a group and to a resource. - Creation of a user:
Click on "Add"
The following window appears.
1- Enter a login 2- Enter a password 3- Confirm the password 4- Assign a group to this user 5- Select the department(s) this user can visualize. 6- Select the department(s) the user will have access in writing 7- Select the resource that corresponds to the user if needed
Manual PlanningPME
- 197 -
Target SKills
You created a new user with specific rights on the schedule.
Tick on the box "Ask the user to enter his password" for users rights to be activated while opening the schedule.
Next time you open PlanningPME, a login and a password will be asked.
Depending on your rights, you will have an access limited to the schedule. Tip : If your user name is the same as your Windows user name, you will not have to enter a password. Your rights will be automatically taken into account while opening PlanningPME.
Manual PlanningPME
- 198 -
Target SKills
V. Examples V.1. Rights to visualize the schedule of two departments and to modify the schedule of one department
1- Creation of a user In this example, Mary has the following rights: - reading rights for the sales and technical department - writing rights for the Technical department
Mary can visualize the schedule of two departments:
3- Visualization on the schedule While creating tasks, she can create tasks on the technical department only. She cannot modify tasks of the sales team.
Manual PlanningPME
- 199 -
Target SKills
V.2. Rights to create unavailabilities and not tasks You want your resources to create unavailabilities but not tasks: 1- Group setting up
This group has only the right to create and modify unavailabilities.
2- Creation of a user In this example, John has the rights of the Team A. He can visualize only his own department and can make changes on his schedule only.
3- Visualization on the schedule John can not create any tasks: The icon of the task at the left top of the schedule appear greyed out and he can only select "New unavailability" when clicking right on the mouse!
Manual PlanningPME
- 200 -
Target SKills
V.3. Right to modify comments of the task but not the other parameters of the task.
1- Group setting up
This group can only visualize the different parameters of the task and can add comments on the task only without modifying anything else.
2- Visualization on the schedule All the fields are greyed out except the comments field.
Manual PlanningPME
- 201 -
Target SKills
V.4. Rights to visualize the details on resources.
1- Group setting up
This group can not visualize the slots of the resources, their days off, address and personal details.
2- Visualization on the schedule The details on resources are not accessible.
Manual PlanningPME
- 202 -
Target SKills
VI. Access rights to clients From the menu Data -> User, you can now limit the list of clients per user.
NB : You will first need to create a group with a minimum condition: Access to all clients must be unchecked.
Manual PlanningPME
- 203 -
Target SKills
Then, when the user opens the planning, he will not see tasks allocated to other clients.
http://www.planningpme.com
Manual PlanningPME
- 204 -
Target SKills
PLANNINGPME Schedule easily
Card n 13: Visualization of the schedule on HTML pages: synchronization function and PlanningPMEHTML
I. Description
Regularly, you can send your schedule on your local network or on the Web under HTML pages in order all the employees to visualize the daily, weekly schedule. Careful: You can not make any changes from the Web on the schedule. Two versions for the synchronization are available : - Free synchronization in the software PlanningPME : This synchronization is adapted to companies that only manage few resources (around 15) because only screenshots of the schedule are generated - Licence PlanningPMEHTML : If you manage more than 15 resources with PlanningPME and more than two departments, we advise you to consider the solution PlanningPMEHTML which is a more sophisticated version of the synchronization included in PlanningPME). We will then compare those two solutions. II. Synchronization in the software PlanningPME II.1. Set up From PlanningPME, go to the menu "File" -> "HTML visualisation"
Manual PlanningPME
- 205 -
Target SKills
The following window appears.
Instructions to generate your schedule on HTML pages: 1. First, indicate the folder where you want your HTML pages to be created. To do so, click on the arrow under Directory. On the preceding window, the schedule was synchronized on the repertory C:\PPME - Synchro 2. Then, tick on the views you want to synchronize. As an example, selecting weekly, the weekly schedule as you can see it on your screen from the first day of the week will be sent on HTML pages on the folder chosen..
Manual PlanningPME
- 206 -
Target SKills
3. You can synchronize on start or on exit of PlanningPME or simply clicking on the button Generate .
II.2. An example to illustrate this function Lets consider the following schedule:
We synchronize the daily schedule to the file
Manual PlanningPME
- 207 -
Target SKills
The screen below shows all the pages generated: C:\PPME - Synchronization: One page for the description of each task and the HTML page of the daily schedule.
Click on the following icon:
The HTML page below appears:
Manual PlanningPME
- 208 -
Target SKills
Double clicking on one of the tasks, its details appears:
Careful: Only resources that appear on your screen are synchronized. If you want all your resources (including resources that does not appear on your screen) to be synchronized (creation of several HTML pages), we suggest you to choose the solution PlanningPME HTML.
Manual PlanningPME
- 209 -
Target SKills
III. PlanningPMEHTML PlanningPMEHTML is a visualization tool which serves as a complement of PlanningPME. It is necessary to have at least one licence of PlanningPME. Each employee can visualize the schedule of its department from any station connected to the network or the Web. The visualization is unlimited and you PlanningPMEHTML for your entire office! only need to purchase one licence
PlanningPMEHTML generate schedules for any department on a HTML format from PlanningPME database and to as many folders as you want. For each schedule generated, you can choose those different parameters: Visualization type: Daily, Weekly, Monthly Department : those are the departments you created such as technical team, sales team... - Path : Path of the HTML page generated - Width : width of the HTML page generated - Days : First day of the synchronization The HTML pages generated are entirely customizable for a better visibility on your screen. -
III.1. How to set up PlanningPMEHTML?
Manual PlanningPME
- 210 -
Target SKills
Click on the button "Add" to add new synchronizations.
The Dialog window appears.
Manual PlanningPME
- 211 -
Target SKills
Manual PlanningPME
- 212 -
Target SKills
This table resumes the different parameters you must choose: Parameters Explanation Choose the type of view you want to synchronize:
Choose the period you want to synchronize on the list below:
Choose the department you want to synchronize on the list you created on your schedule:
Indicate the path where you want to synchronize the department and the view chosen. NB : You must select a different path for each visualization type AND department. As an example, if you synchronize the daily view of a determined department in the same folder as the weekly view, the first synchronization will be deleted. It is the width of the HTML page generated by the synchronization. So, if you choose to synchronize one entire year, you will have your tasks displayed clearly on the screen creating a scroll bar on the bottom of the page. Increment the first day of the synchronization of n days. This number can be positive or negative. As an example, if you choose 2, the first day of your synchronization will be the day selected in begin +2. Choose the day from when you want the synchronization to be applied: first days of the week, of the month, of the year or the present day. Ex: If you select 7 in Days and Week for Begin , the planning sent will be the planning of the past week. So, you can generate as many schedules as you want playing with those different parameters. The synchronization is applied each time you launch PlanningPMEHTML or when you click on the button PlanningPMEHTML . NB : Creating a scheduled task from your computer or on the server that launch PlanningPMEHTML regularly, your HTML pages will be automatically generated.
Manual PlanningPME
- 213 -
Target SKills
The views generated will appear on PlanningPMEHTML this way:
Below, files generated for the department "Sales team".
HTML page generated : day.htm
File ".jpg"
There is no demo version on PlanningPMEHTML. If you wish to try it, our technical team can generates HTML pages from your own schedule. Please, send your database at the following address: support@planningpme.com
Manual PlanningPME
- 214 -
Target SKills
III.2. Practical example Weekly Synchronization :
We want to visualize the weekly schedule of the Building A from the beginning of the week.
Results of the schedule generated for visualization:
Manual PlanningPME
- 215 -
Target SKills
When you double click on one task, the details on this task appear with those information: Label, beginning and end date and time, client, comments and resources and all additional fields selected from the menu Data -> Description Task in PlanningPME. New: The additional fields of the type Client Equipment and the details on the client are now available on the details of each task. The synchronization with PlanningPMEHTML looks like the synchronization included in PlanningPME. On the following chapter, you will find a table which compares those two synchronizations
Manual PlanningPME
- 216 -
Target SKills
IV. Comparison PlanningPMEHTML
of
the
synchronization
included
in
PlanningPME
and
Here is a comparative table between those two modules:
Synchronization included in PlanningPME INTERFACE
Module PlanningPMEHTML
The simple interface generation options.
allows
only
few
This synchronization is adapted to society which manage only few resources (around 15).
The interface more furnished allows a setting more flexible of the HTML pages generated. It is adapted to companies that manage lots of resources grouped in several departments. Generated views. Generates the view of the schedule Generates any views of the schedule. displayed on the screen: screenshot of the It is possible to generate the view for each schedule department, during a given period (year, month,...) Restriction to the number of resources No restriction of the number of resources displayed on the screen
Manual PlanningPME
- 217 -
Target SKills
You must launch manually the synchronization or execute it on start or on exit of the schedule. The synchronization is done from the first day of the week or from the present day. The generation is done on the language of the schedule. All pages are generated in one and only one folder.
The synchronization can be done via a scheduled task programmed on a PC or on a server. So, you can generate the schedule at the any time. Only the initial set up must be once. You can choose the beginning date for the generation. You can choose the language via the interface of PlanningPMEHTML. For each HTML page generated, you can choose the destination repertory.
http://www.planningpme.com
Manual PlanningPME
- 218 -
Target SKills
PLANNINGPME Schedule easily
Card n14 : Import / Export with PlanningPME
I. Description of this feature
There are several possibility of Import and Export with PlanningPME : . Chapter II : Some import and export under ".txt" files are included in PlanningPME. Here are the data you can import : Clients : Society, concerned resources, dates and hours, comments... Tasks : Label, concerned resources, dates and hours, comments Unavailabilities : Label, concerned resources, dates and hours, comments . Chapter III : Tab Integration to execute scripts from PlanningPME . Chapter IV : Using the free development tools Synchrodatabase and PlanningPMECOM: possibility to make links between your databases and /or management softwares and PlanningPME (Chapter III)
II. Import / Export text files ".txt" II.1. Import It is possible to import clients, tasks or unavailabilities under text format. with tabulation as separator. NB : To work with Excel files, you will first have to convert your Excel file under text file. From PlanningPME, go to the menu "File" -> "Import"
Manual PlanningPME
- 219 -
Target SKills
You can import the data on your clients, your tasks or your unavailabilities.
II.1.1. Clients import From PlanningPME, go to the menu "File" -> "Import" -> "Clients" The following window appears.
Recover your text file clicking on the arrow of the window below. Associate the corresponding fields selecting the available fields on the left and the base field on the right.
Manual PlanningPME
- 220 -
Target SKills
Then click on "Import". Visualization of the import in PlanningPME. Go to the menu "Data" -> "Client".
Your clients were imported !
II.1.2. Tasks or unavailabilities export The set up to import tasks or unavailabilities is more complex than for clients. Indeed, your text file must have a precise format. The tasks will be created automatically on the schedule if your text file is correct. Format type of the text file:
Manual PlanningPME
- 221 -
Target SKills
For more information on this type of import, you can contact our technical team: support@planningpme.com II.2. Export You can export your clients, tasks and unavailabilities under text files. From PlanningPME, fo to the menu "File" -> "Export".
II.2.1. Clients export Enter the name of the file exported and save. The exported file looks like this text file:
II.2.2. Tasks or unavailabilities export Give the period of time you want to export.
Manual PlanningPME
- 222 -
Target SKills
Click on "Export" and save your text file. The exported file looks like this text file:
III. Tab Integration to launch scripts From the menu Tools -> Options, you have a tab Integration.
Manual PlanningPME
- 223 -
Target SKills
If you developed some scripts that you would like to execute when opening PlanningPME or when charging PlanningPME, you can specify their location from here. NB: Each time a task is created or modified on the planning board, the software is charging.
IV. Object model PlanningPME COM You have the possibility to make links between your databases and /or management softwares and PlanningPME. - PlanningPME COM: http://www.planningpme.com/object-model-planningpme.htm As an example, you can import your existing client database in PlanningPME and, then, you can synchronize regularly those databases. you avoid double typing ! PlanningPME COM allows you to integrate PlanningPME into your data system.
V. Plugin PlanningPME Why a plug-in PlanningPME ? - In order to insert controls (button) in the PlanningPME interface and associate actions. - In order to make automatic actions for example add or update a task.
Manual PlanningPME
- 224 -
Target SKills
To know more about integration, you can have a look at our website: http://www.planningpme.com/integration.htm http://www.planningpme.com
Manual PlanningPME
- 225 -
Target SKills
PLANNINGPME Schedule easily
Card n 15 : Email sending, visual alarm and Outlook synchronization
I. Introduction When creating tasks, several alerts can be activated: Email sending : send an email while creating a task to the resources concerned Visual alarm: Activate a reminder in PlanningPME for important tasks Outlook synchronization
II. Email sending It is possible to send an email on an email address or on a mobile directly if this mobile can receive emails (Ex of address: number_mobile@orange.fr). II.1. Configuration of the mailing box and the resource card. From PlanningPME, go to the menu Tools -> Options . Choose the tab "Mailing box". The following window appears.
Manual PlanningPME
- 226 -
Target SKills
1 2 3 4
5 6
1234-
Server SMTP or Outlook If you selected SMTP, precise the address of your server If you selected SMTP, precise the address of the sender Copy : Each time you send an email, a copy will be sent to the address mentioned here. New: You can add several persons in copy of each email sent adding a comma ; between each email address. 5- Name of the sender 6- Phone operator Enter the suffix of the email address of the mobile. Depending on your phone operator, this option will be available or not. 7- Precise if you want to send an email to the resource(s) assigned to the task, to the client or to both of them (Resource + client) Fill in the fields and save. Then, fill in the email address in each resource card and each client with the mobile number if you have this option.
Manual PlanningPME
- 227 -
Target SKills
II.2. Email sending Go back to the schedule and create a task.
On the "Task" window, two new icons appear: - A yellow envelop: Click on this envelop to send an instant message to all resources assigned to the task, to the client or both depending on the option chosen, point 7.
Manual PlanningPME
- 228 -
Target SKills
A mobile : Click on this icon to send an email on the mobile of the resource concerned (The address on which the message is sent looks like that: resource mobile numero + suffix of the mobile email address Example : 0608080808@orange.fr)
II.3 Select fields on the email sent From the menu Data -> Description Task -> Email, you can now select the fields you want to have while sending an email.
So, you have the possibility to send an email when you create a task!
III. Visual alarm You have the possibility to use a visual alarm which will remind you a task before its beginning: 5 minutes, 10 minutes, one hour before... or at a precise date and time. III.1. Activation of a reminder before the beginning of a task
Manual PlanningPME
- 229 -
Target SKills
Tick on the box "Reminder" and choose the time for the reminder.
Then, on the schedule, a reminder will alert you of the task :
VISUAL ALARM The bell icon means that an alarm is going to be activated for this task.
If you enter the planning with users rights, the reminder will be activated on the session of this user only. The other users will not see the reminder.
III.2. Activation of a reminder specifying a date and time To activate this kind of reminder, select the option on the menu Tools -> Options -> Task Select Task reminder using a date.
Manual PlanningPME
- 230 -
Target SKills
Then, while creating a task on the planning board, you now have a calendar:
Manual PlanningPME
- 231 -
Target SKills
IV. Synchronization with Outlook From version 4.0.2. of March 2009, the synchronization function has been improved. You can now synchronize both ways from PlanningPME to Outlook and from Outlook to PlanningPME. IV.1. Activation of this option From PlanningPME, go to the menu Tools -> Options -> Outlook . The following window appears.
Manual PlanningPME
- 232 -
Target SKills
1 2 3
Description: 1. Tick on the box Authorize synchronization with Outlook . 2. Choose the synchronization frequency - Minimum: 5 minutes 3. Precise who you are: Choose on the list of human resources your name. Tasks created for this resource selected will be synchronized to your Outlook. 4. Select the different options of synchronization from Outlook to PlanningPME: Do you want to synchronize all appointments and/or all tasks from Outlook to PlanningPME? 5. Select the different options of synchronization from PlanningPME to Outlook: Do you want to synchronize all tasks to Outlook Calendar or Outlook Tasks? We will describe below the details for points 4 and 5. IV.2. From Outlook to PlanningPME You can synchronize all appointments and / or tasks from Outlook to PlanningPME. IV.2.1. Description
Manual PlanningPME
- 233 -
Target SKills
Careful: All your tasks and / appointments will be imported the first time you activate this option. Make sure you really want to activate this option. Example: Appointment in Outlook:
Visualisation in PlanningPME:
Manual PlanningPME
- 234 -
Target SKills
IV.2.2. Fields Synchronized . Tasks marked as Private are not synchronized.
. Tasks not marked as Private are synchronized. Here are the details on the fields synchronized: Outlook Field Field Field Field 1 2 3 4 Subject Starting Date and Time End Date and Time Comments Reminder PlanningPME Label Beginning Date and Time End Date and Time Comments Reminder like shown here:
Field 5
EXCEPT IF the option Task reminder using a date is activated on the menu Tools -> Options -> Task
In that case, synchronized.
the
reminder
will
not
be
IV.2.3. Behaviour of the synchronization
Action in Outlook Creation of an event in Outlook Calendar Creation of a task in Outlook Modification Deletion Creation of a recurrent booking Creation of a private event
Consequence in PlanningPME Creation of a task if the option Synchronize all appointments is selected Creation of a task if the option Synchronize all tasks is selected Modification Deletion Nothing created No task created
Manual PlanningPME
- 235 -
Target SKills
See point IV.4 to learn about the behaviour of the synchronization if users rights are activated.
IV.3. From PlanningPME to Outlook IV.3.1 Synchronization of all the tasks You can synchronize all tasks from PlanningPME to Outlook appointments or tasks.
The tasks will be synchronized automatically to Outlook Appointments OR Tasks. You also have the possibility to select task by task whether you want to send them to Outlook tasks or appointments. See next chapter. IV.3.2 Synchronization task by task To decide task by task which ones will be sent to Outlook, do not activate this option below:
Then, on the planning board, for each task, you can decide if you want to synchronize them to Outlook task or appointment with a right click.
You can also decide to stop the synchronization task by task:
Manual PlanningPME
- 236 -
Target SKills
IV.3.3. Fields Synchronized . NB: Only tasks are synchronized. Unavailabilities are not synchronized. . Here are the details on the fields synchronized: PlanningPME Label Beginning Date and Time End Date and Time Comments Reminder like shown here: Outlook Subject Starting Date and Time End Date and Time Comments Reminder
Field Field Field Field Field
1 2 3 4 5
NB: If the option Task reminder using a date is activated, the reminder will not be synchronized in Outlook.
IV.3.4. Behaviour of the synchronization
Action in PlanningPME Creation of a task
Consequence in Outlook Creation of an event or a task
Manual PlanningPME
- 237 -
Target SKills
Modification of a task Deletion of a task Creation of an unavailability Creation of a periodical task Task gotten off the recurrence
Modification Deletion Nothing created Nothing created Creation of an event or a task
See point IV.4 to learn about the behaviour of the synchronization if users rights are activated.
IV.4. Behaviour of the synchronization when users rights are activated IV.4.1. 1st scenario - Users permissions: Reading access but not writing access
Menu Data -> User
Paul can visualize all departments but do not have writing access to the departments. It means that he is not allowed to add, modify or delete anything on the schedule.
Manual PlanningPME
- 238 -
Target SKills
Son if he tries to make some changes on his Outlook, here is the behaviour of the synchronization: Action in Outlook Creation of an event or a task in Outlook Modification of an event or task in Outlook Result Nothing created No changes in PlanningPME At the next synchronization, the task modified will be back to its initial place. No changes in PlanningPME At the next synchronization, the task deleted will be back.
Deletion of an event or task in Outlook
IV.4.1. 2nd scenario - Groups permissions on the Task field Menu Data -> Group
The rights selected for the Task (Add, Modify, Delete) will be applied while synchronizing.
IV.5. Master Data If a task is modified both in Outlook and PlanningPME, the latest modification will be taken into account. With this synchronization, you will save time avoiding a double typing of your appointments and other tasks.
http://www.planningpme.com
Manual PlanningPME
- 239 -
Target SKills
PLANNINGPME Schedule easily
Card n16 : General display of the schedule
I. Description of this function
From the menu "Tools "-> "Options", you can change the general display of the schedule playing on : the font: type and size number of resources on your screen Colors of the days of the week : days of the week, bank holidays, resources, tasks, clients (by default) the maximum height of a line From the menu "Tools" -> "Language" you have access to several parameters such as: The language monetary symbol label Task , Resource, Client, Project Decimal Separator Dates and hours format
II. Icons and navigation II.1. New icons The interface of PlanningPME is now more user friendly with new icons:
Manual PlanningPME
- 240 -
Target SKills
II.2. Switch the view easily
You can now switch the view easily with the icons on the left top side of the planning board or with the drop down menu: - Resource View - Task View - Client View - Project View II.3. Creation / Selection Mode
Switch from those different modes with the corresponding icons.
Manual PlanningPME
- 241 -
Target SKills
Creation Mode: To create tasks Selection Mode: To shift tasks
II.4. Visual selection of the slot
While moving your mouse on the planning board, the different items (Days, Weeks, Months for the time axis and Resource, Client, Project, task for the x-axis) now appear in BOLD.
III. Menu Tools -> Options -> View From PlanningPME, go to the menu Tools -> Options -> View
Manual PlanningPME
- 242 -
Target SKills
You can customize the schedule playing with those different parameters : 1. Choose the font : type and size ; This font will be applied on all the schedule. 2. The maximum height of a line
A line represent the schedule of a resource. You can raise the height of your lines for a better visibility. 3. Number of resources on your screen You can choose to display all resources on your screen or to enter a number of resources displayed on your screen. In the second case, the number of resources on your screen is indicated and you can change it from the schedule directly.
Manual PlanningPME
- 243 -
Target SKills
4. Colors of the days of the week By default, the schedule is displayed with these colors :
You can change the colors. For example:
Manual PlanningPME
- 244 -
Target SKills
5. Colors by default for tasks, clients and resources
IV. Play with the tasks corners, gradient colours on your planning! From the menu Tools -> Option -> User, you can activate options in order to play with gradient colours and corners.
Example: Rounded corner:
Manual PlanningPME
- 245 -
Target SKills
Gradient colours:
Watch our videos : http://www.planningpme.com/video-ppme-gradient-colours.htm
V. The software language From PlanningPME, go to the menu Tools -> Language
The window below appears.
Manual PlanningPME
- 246 -
Target SKills
1 Choice of the language The software PlanningPME is available in : french, english, german, spanish, dutch, italian, swedish 2 Monetary symbol
Manual PlanningPME
- 247 -
Target SKills
You can choose between all those currencies
3 Number of decimal points. It is possible to choose the number of decimal points.
4 Decimal Separator In function of the coutries, the deciaml separator can be: A comma or a point. From this menu, you can customize it:
3 Task label By default, the task label is new task . You can customize this label depending on your activity: a task can be a mission, a training... In the example below, the task was named mission. In the menu Data , you will read mission instead of task .
Manual PlanningPME
- 248 -
Target SKills
New title : mission
In the task window and in the filters, the label "Task" will be replaced by "mission". 6- Other labels As for the label Task, you can rename the following labels: project, client, resource, department. Customize them depending on your activity! The changes made will be transfered in the menu "Data" and in the filters. 7 Hours format
8 Dates format
Manual PlanningPME
- 249 -
Target SKills
VI. Select the first week of the year and display week numbers Week Number 1 is either the week including the 1 st of January or the week after (First week with 4 days). So, in order to suit all markets and countries, you can now select this first week from the menu Tools -> Options -> User.
First week of the year:
Week including the 1st of January or not. Display the week number
Manual PlanningPME
- 250 -
Target SKills
Why should you hide the week number? It appears that depending on your Windows version, the week number is not the same as the one you selected as First week of the year. This is not something that can be changed by Target Skills as there is no solution yet on the market to solve this problem. That is why you have the option to hide the week number if ever it does not correspond to your selection of First week of the year.
http://www.planningpme.com
Manual PlanningPME
- 251 -
Target SKills
PLANNINGPME Schedule easily
Card n 17: Projects management
I. Description
With PlanningPME, you can manage your projects and if needed, your subprojects specifying for each task the associated project. A project is a group of tasks. II. Activation of the option Project To start, go to the menu "Tools" -> "Options" and select the tab "Task" The following window appears. Tick on the boxes: "Link a project to a task"
Manual PlanningPME
- 252 -
Target SKills
III. Add a Project From PlanningPME go to the menu "Data" -> "Project"
The following window appears.
Click on "Add".
Manual PlanningPME
- 253 -
Target SKills
Type the name of your project and select the text and background color. You also have the possibility to hide projects.
IV. Link a Project to a task When you create a new task on the planning, you can associate a project. You can either select the project from the list or create it directly with the icon.. The icon allows you to open the project card directly.
Manual PlanningPME
- 254 -
Target SKills
V. Project View Select the icon at the top of the screen to switch to the Project view.
Manual PlanningPME
- 255 -
Target SKills
Other options to display the Project views: View -> View -> Project or pressing the keys CTRL + 4.
VI. How to manage subprojects with PlanningPME? VI.1. Activation of the option SubProject To start, go to the menu "Tools" -> "Options" and select the tab "Task" The following window appears. Tick on the boxes: "Link a subproject to a task".
Manual PlanningPME
- 256 -
Target SKills
VI.2. Add a subproject Open one of the projects. You now have a tab Subproject where you can add some subprojects.
VI.3. Link a subproject to a task When creating a task, you can now select the project and the subproject associated:
Manual PlanningPME
- 257 -
Target SKills
VII. Customization of the terms "Project" and "Subproject". In order to adapt PlanningPME to your activity, you can rename the label "Project" and "Subproject". To make the modification, go to the menu "Tools" -> "Language"
Manual PlanningPME
- 258 -
Target SKills
VIII. Add additional fields on the Project window. You can create additional fields on the Project window.
Manual PlanningPME
- 259 -
Target SKills
See Card 8: Creation of additional fields http://www.planningpme.com/fiches/FC8-Additional_fields_creation.pdf
IX. Statistics with Pivot Tables Pivot Table are really useful analyzing tools. It allows you to edit some reports and statistics on all fields of PlanningPME. Thanks to this function, you can have a lot of statistics for projects. See Card 10: Statistics and reports with Excel http://www.planningpme.com/fiches/FC10-Statistics_and_reports_on_Excel.pdf
X. Colours in function of a project You can now display the colours of the boxes on the screen in function of the project colour. To activate the option, go to the menu Tools -> Options -> Task and select Colours depending on Project.
Manual PlanningPME
- 260 -
Target SKills
XI. Tasks dependencies Gantt diagram You can link your tasks to manage your projects efficiently.
Read Card N18 to know more about tasks dependencies. http://www.planningpme.com/fiches/FC18-Tasks_dependencies.pdf
XII. Link your projects with a client It is now possible to assign several projects to one client. To do so, on the project card, you now have a drop down menu to assign a client to the project.
Manual PlanningPME
- 261 -
Target SKills
Results on the planning*: 1- While filtering by client, only projects associated to this client will appear on the project filter.
2- While creating a new task: - if you select one client first, projects associated to this client will appear on the project list. - If you select a project first, the client will be selected by default on the client list.
Manual PlanningPME
- 262 -
Target SKills
*NB: To adapt the project filter as described above, activate the option on the menu Tools -> Option -> User
Watch our video: http://www.planningpme.com/video-ppme-link-projects-client.htm XIII. Hide a project
Manual PlanningPME
- 263 -
Target SKills
In order to keep the past tasks of one project without seeing him on the planning board, you can hide it : from its card or right clicking on his name and then hide .
The last column show hidden projects :
http://www.planningpme.com
Manual PlanningPME
- 264 -
Target SKills
Manual PlanningPME
- 265 -
Target SKills
PLANNINGPME Schedule easily
Card n18: Tasks dependencies
I. Description It is possible to manage tasks dependencies with PlanningPME and to precise a delay between each task. Visualisation on the planning:
When a task is shifted on the planning, the following linked tasks are shifted as well. II. How to activate this option? Option to activate in the menu Tools -> Options -> Task Select the option Link between tasks.
Manual PlanningPME
- 266 -
Target SKills
III. How to create a link between your tasks? To link tasks, two possibilities: III.1. First possibility: Right click on the tasks Go to the first task, right click, select Link
Then, go to the second task and select to
Manual PlanningPME
- 267 -
Target SKills
Results:
The black arrow shows that the tasks are linked. III.2. Second possibility: Select the link icon at the top of the planning:
Then, click on the first task and then on the second task:
Manual PlanningPME
- 268 -
Target SKills
The black arrow shows that the tasks are linked. To create a new link, you will need to select the arrow icon first and then, draw your link.
III.3. How to delete a link? Click on the arrow directly and select delete:
Manual PlanningPME
- 269 -
Target SKills
IV. Define a delay between the tasks You can also precise a delay between two tasks clicking on the arrow. This windows appears:
When a delay is specified, the arrow colour changes from black to red.
V. Visualize the direct successors of a task When you open a task, you now have a tab Successors that show you all the direct successors of a task:
NB: You can not add or delete any links from here.
Manual PlanningPME
- 270 -
Target SKills
VI. Shift tasks on the planning board VI.1. Rules while shifting a task 1 -> All the linked tasks must be displayed on the planning board before shifting a task otherwise you will have this message:
2 -> While shifting a task in the future, previous tasks are not shifted. Only successive tasks are shifted. 3 -> While shifting a task in the past, previous and next tasks are not shifted. If you shift a task in the past and you do not respect the delay specified with the previous task, the software will not let you shift it. 4 -> If a delay is specified, the delay is kept while shifting a task. 5 -> While shifting a task, there is no search for availability: if the resource already has a task assigned, there will be two tasks displayed for the same day. Example:
6 -> While shifting a task, there is no search for availability: if the resource already has a task assigned, there will be two tasks displayed for the same day.
Manual PlanningPME
- 271 -
Target SKills
VI.2. Example
On the example above, when we shift the green task: The brown task is shifted as well as it is a successive task The yellow task do not move as it is a previous task
VII. To go further Note that the links can be created on all the different views: task, client or project view Example: Task View
http://www.planningpme.com
Manual PlanningPME
- 272 -
Target SKills
Manual PlanningPME
- 273 -
Target SKills
PLANNINGPME Schedule easily
Card n 19: Agenda View
I. Introduction
In addition to the already existing views (resources, tasks, clients, projects, map), Target Skills now has developed the Agenda View.
II. Activation of the agenda View II.1. From the drop down list You just need to select it from the drop down list or the shortcut CTRL + 6.
Manual PlanningPME
- 274 -
Target SKills
II.2. From the resource view Right click on one of the resource and select Agenda
Then, the schedule of the resource selected will be displayed:
Manual PlanningPME
- 275 -
Target SKills
III. Types of view On the Agenda View, you have the choice between three types of view: daily, weekly and monthly.
III.1. Daily View
You can make a selection of the resources you want to display with the resources filter.
Manual PlanningPME
- 276 -
Target SKills
III.2. Weekly view
III.3. Monthly view
Manual PlanningPME
- 277 -
Target SKills
IV. Agenda display options From the menu Tools -> Options -> Agenda View you can select different parameters:
IV.1. Column width Select the size of the resource column:
IV.2. Time Scale Select the precision of the display:
Manual PlanningPME
- 278 -
Target SKills
IV.3. See minutes on the time scale Select whether you want to see the minutes displayed or not.
Manual PlanningPME
- 279 -
Target SKills
V. Tasks scheduling V.1. Tasks creation As for the other views, you can create a new task drawing a rectangle on the planning:
You can also drag and drop your task to assign it to another resource. V.2. Resources selection You can select all resources or no resources with a right click at the top of the resource filter:
So, you can select to display the planning of only one resource easily.
http://www.planningpme.com
Manual PlanningPME
- 280 -
Target SKills
Manual PlanningPME
- 281 -
Target SKills
PLANNINGPME Schedule easily
Card n 20: Map View
I. Introduction
In addition to the already existing views (resources, tasks, clients, projects), Target Skills now has developed the Map View.
II. Activation of the Map view You just need to select it from the drop down list or the shortcut CTRL + 7.
Manual PlanningPME
- 282 -
Target SKills
You then have the map of your appointments :
III. What are the tasks visualised? The tasks displayed are those displayed on the screen and the addresses shown are the ones mentioned on the clients card or on the tab Place of the task window.
Manual PlanningPME
- 283 -
Target SKills
So, if you are on a daily view, tasks of that day will be displayed on the map, etc
By default, the map is centered on a task selected by chance. Then you just need to zoom out to display all your tasks.
Manual PlanningPME
- 284 -
Target SKills
Manual PlanningPME
- 285 -
Target SKills
IV. Appointment place If youprecise a place while creating your task, this address will be displayed and not the clients address.
V. What are the information displayed ? Information displayed are those selected from the menu Data -> Description -> Tooltip
Manual PlanningPME
- 286 -
Target SKills
VI. Display options Find the address with the city From the menu Tools -> Options -> Map View you can search the location with the exact address on a map. Selecting this option, the display of the map will be a bit longer.
Manual PlanningPME
- 287 -
Target SKills
The map will then show the exact address and not only the city.
http://www.planningpme.com
Manual PlanningPME
- 288 -
Target SKills
PLANNINGPME Schedule easily
Card n 21: List View
I. Introduction
In addition to the already existing views (resources, tasks, clients, projects), Target Skills now has developed the List View.
II. Activation of the List view You just need to select it from the drop down list or the shortcut CTRL + 8.
Manual PlanningPME
- 289 -
Target SKills
You then have the list of your appointments :
III. Columns available This list contains columns that you can customize in order to classify, display or not, filter. Here is the list of fields available :
Manual PlanningPME
- 290 -
Target SKills
IV. Selection, Ordering and grouping of the columns IV.1. Columns selection You can hide columns that you do not want to display clicking right on the top of the column and then select Delete the column or you can tick them on or off from th emenu Column .
IV.2. Ascending or descending order Clic on the top of the column directly to make the order or right clic and select Ascending order ou descending order :
Manual PlanningPME
- 291 -
Target SKills
IV.3. Columns ordering Select the column and with your mouse, shift it.
V. Filters You can also display the tasks list in function of a filter. To do so, select the column and shift it to the box as shown below :
You can also right clic at the top of the column and select Grouped by field
You will then have the tasks filtered this ways:
Manual PlanningPME
- 292 -
Target SKills
VI. Consult, modify and delete tasks Double clic on the task or right clic and select Open :
You can then modify this appointment.
Manual PlanningPME
- 293 -
Target SKills
You can also delete one or several tasks with a right click and then Delete .
http://www.planningpme.com
Manual PlanningPME
- 294 -
Target SKills
Contact
You are now ready to use PlanningPME. We also invite you to visit our website: www.planningpme.com to find out the complete products range. Moreover, look at the complementary modules for an optimal management of your human and material resources. For any information, do not hesitate to contact our commercial department
: +33 (0) 169 471 000
or your Target Skills contact We thank you for your confidence and wish you a pleasant and effective use of your planning.
Manual PlanningPME
- 295 -
Vous aimerez peut-être aussi
- Sap SD TutorialDocument106 pagesSap SD Tutorialshankari24381100% (2)
- Sap PM Tutorial PDFDocument89 pagesSap PM Tutorial PDFAdi UdreaPas encore d'évaluation
- Sap PM TutorialDocument88 pagesSap PM Tutorialalex100% (6)
- Project in ArabicDocument89 pagesProject in ArabicBelbetch FouziPas encore d'évaluation
- HikCentral Professional OpenAPI - Developer Guide - V2.4Document503 pagesHikCentral Professional OpenAPI - Developer Guide - V2.4OscarPas encore d'évaluation
- Vuejs TutorialDocument185 pagesVuejs TutorialThushara MadushankaPas encore d'évaluation
- Flutter Tutorial PDFDocument185 pagesFlutter Tutorial PDFSabzaMtimande100% (2)
- Excel TutorialDocument181 pagesExcel TutorialJK100% (1)
- Siebel CRM: Fundamentals Guide Siebel Innovation Pack 2017, Rev. ADocument200 pagesSiebel CRM: Fundamentals Guide Siebel Innovation Pack 2017, Rev. AkaralyhPas encore d'évaluation
- SPR Basic Training ManualDocument140 pagesSPR Basic Training Manualjlvega18Pas encore d'évaluation
- Vuejs TutorialDocument31 pagesVuejs TutorialHarrySunaryoPas encore d'évaluation
- Petunjuk Pemakaian 7soft PDFDocument285 pagesPetunjuk Pemakaian 7soft PDFMaman RoestamanPas encore d'évaluation
- Book PublishingDocument49 pagesBook PublishingLaban ChegePas encore d'évaluation
- Description: Tags: 0405EDExpressRel1DeskRefDocument76 pagesDescription: Tags: 0405EDExpressRel1DeskRefanon-644169Pas encore d'évaluation
- Sap Successfactors TutorialDocument13 pagesSap Successfactors TutorialAnusha Reddy80% (5)
- Cattle Farming & Meat Processing PlantDocument0 pageCattle Farming & Meat Processing Plantprabu06051984100% (2)
- Oracle Telesales: November 2000 Part No. A86831-01Document70 pagesOracle Telesales: November 2000 Part No. A86831-01Rajendran SureshPas encore d'évaluation
- Daftar Isi Maual Book AllpileDocument4 pagesDaftar Isi Maual Book AllpileHeri GunawanPas encore d'évaluation
- Allpile Manual PDFDocument102 pagesAllpile Manual PDFAhmedMahmoudPas encore d'évaluation
- Oracle® BPEL Process Manager: Quick Start Guide 10g (10.1.3.1.0)Document60 pagesOracle® BPEL Process Manager: Quick Start Guide 10g (10.1.3.1.0)exvisitorPas encore d'évaluation
- Sap Idt TutorialDocument29 pagesSap Idt TutorialGerman Y Larissa Solís Fontana0% (1)
- Maven TutorialDocument28 pagesMaven TutorialMohamed El yazidi100% (1)
- AllplanDocument315 pagesAllplanMilan UljarevicPas encore d'évaluation
- PMRefMan PDFDocument520 pagesPMRefMan PDFAritra DuttaPas encore d'évaluation
- Kisssoft Release 2020 User ManualDocument940 pagesKisssoft Release 2020 User ManualMohamad Hamedi100% (1)
- Kissof Manual PDFDocument1 017 pagesKissof Manual PDFFitra Vertikal100% (1)
- OM Commands Manual (MML)Document344 pagesOM Commands Manual (MML)Rudi WijayaPas encore d'évaluation
- Spring Boot ReferenceDocument480 pagesSpring Boot ReferenceNaiduPas encore d'évaluation
- Spring Boot ReferenceDocument434 pagesSpring Boot ReferenceMaria Gyorgy100% (1)
- SpringDocument428 pagesSpringDvb RefPas encore d'évaluation
- Va 2013 ManualDocument610 pagesVa 2013 ManualpeterchePas encore d'évaluation
- 915Document423 pages915juan carlosPas encore d'évaluation
- Ivu ManualDocument82 pagesIvu ManualGerardo ChairezPas encore d'évaluation
- X3 CommonTools v3Document198 pagesX3 CommonTools v3Kudakwashe MlalaziPas encore d'évaluation
- 115 FininsDocument190 pages115 FininsOlgalicia SGPas encore d'évaluation
- In-Sight Track & Trace: User ManualDocument80 pagesIn-Sight Track & Trace: User ManualAnonymous MKALEePas encore d'évaluation
- 115 CsfigDocument196 pages115 CsfigOlgalicia SGPas encore d'évaluation
- Fe2014e Ua GuideDocument54 pagesFe2014e Ua Guidehakob mkoyanPas encore d'évaluation
- Embroidery Assistant: User Instruction GuideDocument92 pagesEmbroidery Assistant: User Instruction GuideAhlia Waqas AnjumPas encore d'évaluation
- MyCoID 2016 User Manual GuideDocument300 pagesMyCoID 2016 User Manual GuideGohBerry OenothequePas encore d'évaluation
- Oracle Financial AnalyzerDocument466 pagesOracle Financial AnalyzerzafernaseerPas encore d'évaluation
- OTMTest Manager Users GuideDocument150 pagesOTMTest Manager Users GuideLucas FerreiraPas encore d'évaluation
- ERP Implementation Proposal TemplateDocument30 pagesERP Implementation Proposal TemplateRavi RangariPas encore d'évaluation
- Cherrypy Tutorial PDFDocument12 pagesCherrypy Tutorial PDFMahmoud Naser0% (1)
- Spectrum Plus 8.9 Query Training GuideDocument79 pagesSpectrum Plus 8.9 Query Training GuideVoicu CosminPas encore d'évaluation
- Baseline - Access Control Terminal (IVMS-4200 Operation) - User Manual - 20160303Document203 pagesBaseline - Access Control Terminal (IVMS-4200 Operation) - User Manual - 20160303predragstojicic100% (1)
- Ui5 SapDocument64 pagesUi5 SappearlPas encore d'évaluation
- Visualforce Part 1Document49 pagesVisualforce Part 1Ranjith KrishnanPas encore d'évaluation
- Oracle9iAS Personalization (User Giude)Document58 pagesOracle9iAS Personalization (User Giude)Dawood Adel DhakallahPas encore d'évaluation
- VFX170 User ManualDocument234 pagesVFX170 User ManualMuhammad FaiminPas encore d'évaluation
- System Administrator'S Guide: Avery Dennison Monarch Tabletop Printer 1Document100 pagesSystem Administrator'S Guide: Avery Dennison Monarch Tabletop Printer 1Wallace TangPas encore d'évaluation
- ANSYS ACT Customization Guide For ANSYS AIMDocument60 pagesANSYS ACT Customization Guide For ANSYS AIMNahik KabirPas encore d'évaluation
- SBCEM CommonTools v3 PDFDocument197 pagesSBCEM CommonTools v3 PDFTeto AlvarezPas encore d'évaluation
- ANSYS CFD Post TutorialDocument84 pagesANSYS CFD Post TutorialChoon Seng Wong100% (1)
- Cashflow Plan: Comprehensive Business Cashflow Planner For Microsoft Excel For Windows by Planware - Invest-Tech LimitedDocument98 pagesCashflow Plan: Comprehensive Business Cashflow Planner For Microsoft Excel For Windows by Planware - Invest-Tech LimitedImam TrisnoizePas encore d'évaluation
- Working Model 2DDocument143 pagesWorking Model 2DdivyajananiPas encore d'évaluation
- Microsoft Virtualization: Master Microsoft Server, Desktop, Application, and Presentation VirtualizationD'EverandMicrosoft Virtualization: Master Microsoft Server, Desktop, Application, and Presentation VirtualizationÉvaluation : 4 sur 5 étoiles4/5 (2)
- MultiCriteria OptimizationDocument329 pagesMultiCriteria Optimizationfundoosite2901Pas encore d'évaluation
- Inventory Management SoftwareDocument2 pagesInventory Management Softwarefundoosite2901Pas encore d'évaluation
- Rudram & Chamakam (SANSKRIT)Document12 pagesRudram & Chamakam (SANSKRIT)kph_subPas encore d'évaluation
- Case StudiesDocument4 pagesCase Studiesfundoosite2901Pas encore d'évaluation
- Case StudiesDocument4 pagesCase Studiesfundoosite2901Pas encore d'évaluation
- Oil and Gas Skills GuideDocument25 pagesOil and Gas Skills GuideshakPas encore d'évaluation
- Aliceportman Com Septile SeriesDocument5 pagesAliceportman Com Septile SeriestratakPas encore d'évaluation
- Employee Wellbeing ProgramDocument5 pagesEmployee Wellbeing ProgramManish SharmaPas encore d'évaluation
- THEORY Transformation Question BankDocument7 pagesTHEORY Transformation Question Bankpankaj12345katrePas encore d'évaluation
- Early Journal Content On JSTOR, Free To Anyone in The WorldDocument5 pagesEarly Journal Content On JSTOR, Free To Anyone in The WorldLAURLOTUSPas encore d'évaluation
- Flex Module (IFLEX MFLEX UFLEX) Level 1Document79 pagesFlex Module (IFLEX MFLEX UFLEX) Level 1John Mark EspalmadoPas encore d'évaluation
- Affinity Monitor 2017 StudyDocument16 pagesAffinity Monitor 2017 StudyagarwalharshalPas encore d'évaluation
- Speed Control of Stepper MotorDocument63 pagesSpeed Control of Stepper MotorMohammad Ismail Hossain (Sujohn)100% (4)
- 04 - 2018-A2LA Presentation - P2 - Changes in 17025-2017 - Rob KnakeDocument33 pages04 - 2018-A2LA Presentation - P2 - Changes in 17025-2017 - Rob KnakekrishnakumariPas encore d'évaluation
- Elitmus Test: (Register On Site To See Answers)Document4 pagesElitmus Test: (Register On Site To See Answers)SaideepChembuliPas encore d'évaluation
- CERN Initial Letter For Yr 12Document2 pagesCERN Initial Letter For Yr 12AlexFryPas encore d'évaluation
- QC Story TRAINING SLIDEDocument47 pagesQC Story TRAINING SLIDEDIPAK VINAYAK SHIRBHATE83% (6)
- Los Valores en InglesDocument4 pagesLos Valores en InglesYeinyPas encore d'évaluation
- Principles of Management All ChaptersDocument263 pagesPrinciples of Management All ChaptersRushabh Vora81% (21)
- Dramatic Nuclear Winter Concept Art WorkshopDocument5 pagesDramatic Nuclear Winter Concept Art WorkshopArc AnglePas encore d'évaluation
- Cardinal and Ordinal UtilityDocument39 pagesCardinal and Ordinal UtilityAnkapa Naidu Dama78% (9)
- Annotated BibliographyDocument6 pagesAnnotated Bibliographybecca hoffmanPas encore d'évaluation
- Balance ScorecardDocument10 pagesBalance ScorecardAkshay JangraPas encore d'évaluation
- SAR ADC TutorialDocument48 pagesSAR ADC TutorialPing-Liang Chen100% (1)
- Laws of ThermodynamicsDocument31 pagesLaws of ThermodynamicsPradeep Kumar Mehta100% (1)
- Module 5 HMWRK Lesson 14Document2 pagesModule 5 HMWRK Lesson 14ReekhaPas encore d'évaluation
- Complete Note Books of Leonardo Da VinciDocument510 pagesComplete Note Books of Leonardo Da VinciDanish MerajPas encore d'évaluation
- NCBSSH e FormDocument59 pagesNCBSSH e FormDaryll Anne LagtaponPas encore d'évaluation
- Addressing Modes of Fixed Point DSPsDocument25 pagesAddressing Modes of Fixed Point DSPsShreyas TaterPas encore d'évaluation
- Predictive Maintenance by Electrical Signature Analysis To Induction MotorsDocument41 pagesPredictive Maintenance by Electrical Signature Analysis To Induction Motorsdecio hanashiroPas encore d'évaluation
- (Nijhoff International Philosophy Series) Stanislaw Lesniewski - S. J. Surma Et Al. (Eds.) - Collected Works. 1, 2-Springer (1991)Document408 pages(Nijhoff International Philosophy Series) Stanislaw Lesniewski - S. J. Surma Et Al. (Eds.) - Collected Works. 1, 2-Springer (1991)Aldana Fontana100% (4)
- Understanding A Brain Based Approach To Learning PDFDocument6 pagesUnderstanding A Brain Based Approach To Learning PDFChandrika SimadereyPas encore d'évaluation
- Maksumah Gamal 41518210049 Rekayasa Perangkat LunakDocument7 pagesMaksumah Gamal 41518210049 Rekayasa Perangkat LunakMaksumah GamalPas encore d'évaluation
- A Detailed Lesson Plan in (Teaching Science)Document8 pagesA Detailed Lesson Plan in (Teaching Science)Evan Jane Jumamil67% (3)
- Homeopathy BrochureDocument2 pagesHomeopathy Brochuresrwelling67% (3)