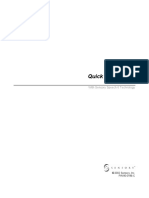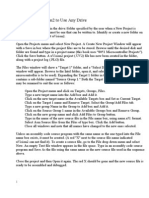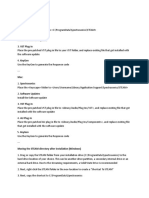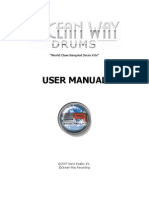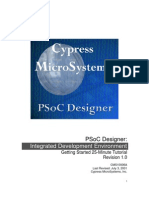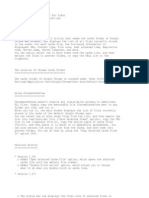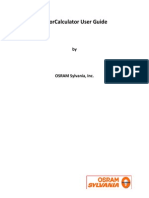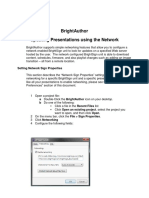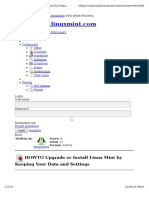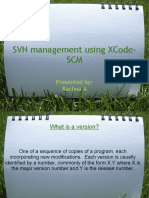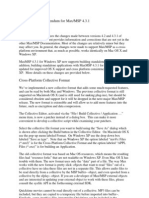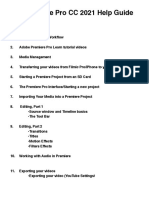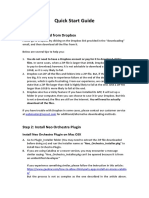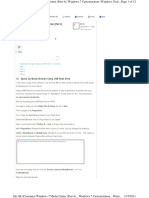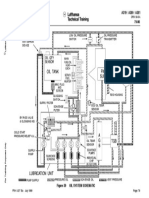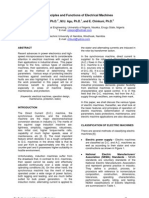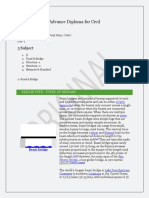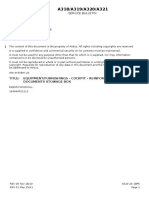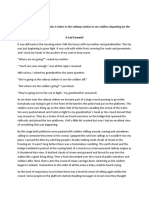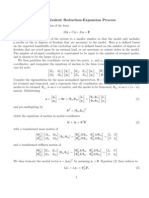Académique Documents
Professionnel Documents
Culture Documents
Final Cut Pro X Xsan Best Practices
Transféré par
IñakiSanzDescription originale:
Copyright
Formats disponibles
Partager ce document
Partager ou intégrer le document
Avez-vous trouvé ce document utile ?
Ce contenu est-il inapproprié ?
Signaler ce documentDroits d'auteur :
Formats disponibles
Final Cut Pro X Xsan Best Practices
Transféré par
IñakiSanzDroits d'auteur :
Formats disponibles
FinalCutProX: XsanBestPractices
White Paper February 2012
White Paper Final Cut Pro X: Xsan Best Practices
XsanBestPractices Workflows
Many post-production facilities, both large and small, need to share media when working with multiple editors, graphic artists, and sound designers. Attaching Final Cut Pro X to central shared storage, also known as a storage area network (SAN), can dramatically speed up post-production and enable artists to collaborate better under pressure. XsanApples SAN file systemallows multiple computers to access shared storage over a Fibre Channel network. This document is designed to help you determine the best way of working with a SAN, such as Xsan, to speed up creative work and eliminate copying files across networks or hand-carrying hard drives on multiuser projects. Two common scenarios are described below. The first scenario sets up Final Cut Pro X for multiple users who will share a single project and Event, with editing access limited to one user at a time. This is essentially a check-in/check out workflowfor example, two editors on day and night shifts, or an offline editor who hands off the rough cut to another editor in a finishing suite. The second scenario sets up Final Cut Pro X for two workstations sharing the same media simultaneously. For example, one workstation might act as the media-importing station and as a secondary edit station. The other workstation might be used for editing only. In this scenario, both workstations can access and edit the same original imported media stored on the SAN volume. In both scenarios, the configuration includes an Xsan system with two Final Cut Pro X workstations attached via Fibre Channel. In these examples, the Xsan volume is running and mounted on both workstations. For more information, see Frequently Asked Questions at the end of this document.
White Paper Final Cut Pro X: Xsan Best Practices
Scenario 1: Workflow for Multiple Users, One User Editing at a Time
This scenario sets up Final Cut Pro X for sharing a single project and Event among multiple users, but with only one user having access to the project at a time. This is essentially a check-in/check-out workflow. Users can import media from a camera or from a folder provided by the production company. Important: For this workflow, the Open Directory user accounts must have the appropriate permissions to access the media and to allow changes to the project. To do this, put the Open Directory users in an Open Directory group and give that group Read & Write permission for the SAN Location folder on the Xsan volume. For more information on using Open Directory to control access to media and projects, see Frequently Asked Questions at the end of this document. First, create a storage location on the Xsan volume. To create a storage folder on the Xsan volume 1. Open Final Cut Pro X on the media import/edit system (named EDIT1 in this example). 2. Choose File > Add SAN Location. 3. Navigate to the working level of the mounted Xsan volume. 4. Click New Folder and name the folder Music Video. 5. Click Add. The folder you created on the Xsan volume appears as a storage location in the Event Library and the Project Library. Next, import media from a hard disk to the SAN location. To import a folder of media files from a hard disk 1. Choose File > Import > Files. Note: You can also import media directly from a camera. For information on importing media from cameras and other file-based devices, see the Import from file-based devices section in Final Cut Pro X Help. 2. Navigate to and select the folder of clips. 3. Select Create new Event and name the Event New Song. 4. In the Save to pop-up menu, choose the SAN location (the Music Video folder created in the previous task). 5. Make sure Copy files to Final Cut Events folder is selected. 6. Click Import. The Background Tasks indicator spins as Final Cut Pro X imports the media to the SAN location. When the import is finished and the thumbnail images are loaded, the media appears in the New Song Event in the Event Library. Note: Use the Background Tasks window to see detailed import progress. To open this window, click the Background Tasks indicator or choose Window > Background Tasks (or press Command-9). After you import media to the SAN location, create a project in the same location.
White Paper Final Cut Pro X: Xsan Best Practices
To create and save the project in the SAN location 1. In the Project Library, select the Music Video SAN location so that it is highlighted in blue. 2. Choose File > New Project (or press Command-N) and name the new project New Song. 3. Make sure Default Event is set to New Song, then click OK. This workstation can now be used to edit the music video. To release the SAN location so that another editor can work on the project, editors on the EDIT1 station can simply quit Final Cut Pro, or remove the SAN location via the File menu. To remove the SAN location via the File menu 1. In the Event Library or the Project Library, select the SAN location you want to remove so that it is highlighted in blue. 2. Choose File > Remove SAN Location. The SAN location disappears from the Event Library and the Project Library. The SAN location, and any Events or projects stored there, are now available to other Final Cut Pro users on the network. A second editor can continue the edit where the first editor left off by adding the Music Video SAN location to another computer, as described below. To edit the project from another computer on the network 1. Open Final Cut Pro X on the second edit workstation (named EDIT2 in this example). 2. Choose File > Add SAN Location. 3. Navigate to the working level of the mounted Xsan volume, select the Music Video folder, then click Add. The New Song Event appears in the Event Library and the New Song project appears in the Project Library. In this way, multiple Final Cut Pro users can hand off the same project for ongoing editorial revision.
White Paper Final Cut Pro X: Xsan Best Practices
Scenario 2: Workflow for Multiple Users Editing the Same Media Simultaneously
This scenario sets up Final Cut Pro X for two workstations to access and edit the same media simultaneously. Important: For this workflow, the Open Directory user accounts must have the appropriate permissions to access the media and to allow changes to the project. To do this, put the Open Directory users in an Open Directory group and give that group Read & Write permission for the SAN Location folder on the Xsan volume. For more information on using Open Directory to control access to media and projects, see Frequently Asked Questions at the end of this document.
Set Up the First Edit Station
To connect the first workstation (EDIT1) to the Xsan volume 1. Open Final Cut Pro X on the media import/edit system (named EDIT1 in this example). 2. Choose File > Add SAN Location. 3. Navigate to the working level of the mounted Xsan volume. 4. Click New Folder and name the folder EDIT1-Music Video. 5. Click Add. The folder you created on the Xsan volume appears as a storage location in the Event Library and the Project Library. Next, import media from a hard disk to the SAN location. To import a folder of media files from a hard disk 1. Choose File > Import > Files. Note: You can also import media directly from a camera. For information on importing media from cameras and other file-based devices, see the Import from file-based devices section in Final Cut Pro X Help. 2. Navigate to and select the folder of clips. 3. Select Create new Event and name the Event EDIT1-New Song. In this example, EDIT1 is included in the beginning of the Event name to indicate that the Event was created by, and is to be used by, the first workstation, EDIT1. 4. In the Save to pop-up menu, choose the SAN location (the EDIT1-Music Video folder created in the previous task). 5. Make sure Copy files to Final Cut Events folder is selected. 6. Click Import. The Background Tasks indicator spins as Final Cut Pro X imports the media to the SAN location. When the import is finished and the thumbnail images are loaded, the media appears in the EDIT1-New Song Event in the Event Library, ready for use. Note: Use the Background Tasks window to see detailed import progress. To open the Background Tasks window, click the Background Tasks indicator or choose Window > Background Tasks (or press Command-9). After you import media to the SAN location, create a project and save it on the Xsan volume or on a local hard disk on your computer (in this case, the EDIT1 workstation).
White Paper Final Cut Pro X: Xsan Best Practices
To create and save the project file in the SAN location 1. In the Project Library, select the EDIT1-Music Video SAN location so that it is highlighted in blue. 2. Choose File > New Project (or press Command-N) and name the new project EDIT1-New Song. 3. Make sure Default Event is set to EDIT1-New Song, then click OK. Note: Render files are stored with the project file. To create and save the project file on a local hard disk 1. In the Project Library, select your computers hard disk (or another local hard disk) so that it is highlighted in blue. 2. Choose File > New Project (or press Command-N) and name the new project EDIT1-New Song. 3. Make sure Default Event is set to EDIT1-New Song, then click OK. Note: Render files are stored with the project file. The EDIT1 workstation can now be used to edit the music video. Now you can set up the second workstation to use the original media (which is also used by the first workstation).
Set Up the Second Edit Station
To connect the second workstation (EDIT2) to the Xsan volume 1. Open Final Cut Pro X on the second edit workstation (named EDIT2 in this example). 2. Choose File > Add SAN Location. 3. Navigate to the working level of the mounted Xsan volume. 4. Click New Folder and name the folder EDIT2-Music Video. 5. Click Add. The folder you created on the Xsan volume appears as a storage location in the Event Library and the Project Library. This will be the SAN location used by the second workstation. To import media to the second workstation (without copying) In this scenario, the Event on the second workstation references the original media in its current location on the Xsan volume (as opposed to creating duplicate copies of the media). To set this up, you import the original media without copying it to the new Event on the second workstation. 1. Make sure the EDIT2-Music Video SAN location is selected in the Event Library and choose File > Import > Files. 2. In the Import Files window, navigate to the location of the original imported media: the Original Media folder in the EDIT1-New Song folder. The path in this example is: Xsan Volume Name/EDIT1-Music Video/Final Cut Events/EDIT1-New Song/Original Media
White Paper Final Cut Pro X: Xsan Best Practices
3. Do one of the following: To import some of the media files to the EDIT2 workstation, Command-click the filenames. To import all media files in the Original Media folder, select the Original Media folder (in the EDIT1-New Song folder). 4. Select Create new Event and name the new Event EDIT2-New Song. In this example, EDIT2 is included in the beginning of the Event name to indicate that the Event was created by, and is to be used by, the second workstation, EDIT2. 5. In the Save to pop-up menu, choose the EDIT2-Music Video SAN location. 6. Make sure the Copy files to Final Cut Events folder checkbox is not selected. The EDIT2 workstation will reference the original media in its current location on the Xsan volume (as opposed to duplicating the media files). 7. Click Import. The Background Tasks indicator spins as Final Cut Pro X creates references to the original media in its existing location. When the process is finished and the thumbnail images are loaded, the media appears in the EDIT2-New Song Event in the Event Library, ready for use. Note: Use the Background Tasks window to see detailed progress information. To open the Background Tasks window, click the Background Tasks indicator or choose Window > Background Tasks (or press Command-9). After you reference the original media in the SAN location, create a project and save it on the Xsan volume or on a local hard disk on your computer (in this case, the EDIT2 workstation). To create and save the project file in the SAN location 1. In the Project Library, select the Edit2-Music Video SAN location so that it is highlighted in blue. 2. Choose File > New Project (or press Command-N) and name the new project EDIT2-New Song. 3. Make sure Default Event is set to EDIT2-New Song, then click OK. To create and save the project file on a local hard disk 1. In the Project Library, select your computers hard disk (or another local hard disk) so that it is highlighted in blue. 2. Choose File > New Project (or press Command-N) and name the new project EDIT2-New Song. 3. Make sure Default Event is set to EDIT2-New Song, then click OK. Now both workstations in this example can edit the same media in Final Cut Pro X at the same time.
White Paper Final Cut Pro X: Xsan Best Practices
FrequentlyAskedQuestions
Do the Final Cut Events and Final Cut Projects folders have to be at the root level of the Xsan volume? No. You have a lot of flexibility when you create a folder on the Xsan volume. Using the Add SAN Location command in Final Cut Pro X, you can select almost any folder as a SAN location. Although you can access SAN locations from different computers on a network, only one copy of Final Cut Pro X can use a folder as a SAN location at a time. Note: A SAN location cannot be nested within another SAN location. For information on adding a SAN location in Final Cut Pro X, see Use SAN locations for Events and projects in Final Cut Pro X Help. Does editing using Final Cut Pro X Events or projects on the Xsan volume tie up the SAN location for use by other editors? No, multiple Final Cut Pro X editors can access the Xsan volume at the same time. However, the SAN location that was used to import the original media can only be used by one copy of Final Cut Pro X at a time. For more information, see Scenario 2: Workflow for Multiple Users Editing the Same Media Simultaneously . Should I make new Events and/or new folders on the Xsan volume for each production or client? Because only one copy of Final Cut Pro X can mount a SAN location at a time, its a good idea to create a separate SAN location for each Event. That way, an editor can access one Event without preventing other editors from accessing other Events. Can multiple Final Cut Pro X users access the same Event at the same time? No. But you are able to access the same media at the same time by making sure that the Copy files to Final Cut Events folder checkbox is not selected when you import links to the media on the Xsan volume. Events are active databases that are updated as the editor works. Every time an editor adds a keyword or creates a favorite, the Event database is updated. By allowing only one user at a time to access an Event, Final Cut Pro X prevents users from writing data on top of one another. Keep in mind that the Open Directory user accounts need to have the appropriate permissions to access the media.
White Paper Final Cut Pro X: Xsan Best Practices
Do SAN locations obey Open Directory permissions? Yes. Its important for all users connected to the Xsan volume to have appropriate permissions. Work with your system administrator to ensure your users and groups are configured appropriately. Refer to the OS X Server documentation for more information on Open Directory. How can I control access to media and projects with Open Directory permissions? You can modify permissions on SAN Location folders containing sensitive media, projects, and Events to restrict access to specific Open Directory users or groups. Also, content can be stored on separate Xsan volumes and then Open Directory permissions set on the volumes to control access. Refer to the OS X Server documentation for more information on Open Directory.
Copyright 2012 Apple Inc. All rights reserved. Apple, the Apple logo, Final Cut, Final Cut Pro, OS X, and Xsan are trademarks of Apple Inc., registered in the U.S. and other countries. Other product and company names mentioned herein may be trademarks of their respective companies. Product specifications are subject to change without notice. 019-2283-A February 2012
Vous aimerez peut-être aussi
- Quick Synthesis. User ManualDocument15 pagesQuick Synthesis. User ManualJose Perez VargasPas encore d'évaluation
- Nuendo 4 Menu Reference EsDocument24 pagesNuendo 4 Menu Reference EsRamon RuizPas encore d'évaluation
- Final Cut Pro X For Final Cut Pro 7 EditorsDocument23 pagesFinal Cut Pro X For Final Cut Pro 7 EditorsDipankar SarkarPas encore d'évaluation
- 01 Premier 1.5 UpdateDocument11 pages01 Premier 1.5 UpdatepantdPas encore d'évaluation
- Final Cut Pro X BasicsDocument10 pagesFinal Cut Pro X Basicsmrebre100% (2)
- Hydrogen ManualDocument42 pagesHydrogen ManualjsoquesPas encore d'évaluation
- Play Multimedia Files Using MCIDocument4 pagesPlay Multimedia Files Using MCIEKAUMAGAPas encore d'évaluation
- The Main Jokosher WindowDocument3 pagesThe Main Jokosher WindowCarlosPas encore d'évaluation
- Using Other DrivesDocument3 pagesUsing Other DrivesKavin Ur FrndPas encore d'évaluation
- Installation and Activation Guide for Spectrasonics KeyscapeDocument2 pagesInstallation and Activation Guide for Spectrasonics KeyscapeLuigi PagliaroPas encore d'évaluation
- Game Boi VST Install Guide Hzrd6yDocument5 pagesGame Boi VST Install Guide Hzrd6ykhususruttrackerPas encore d'évaluation
- Read MeDocument2 pagesRead MeysprabowoPas encore d'évaluation
- Ocean Way Drums ManualDocument38 pagesOcean Way Drums ManualguitraxPas encore d'évaluation
- ConvertXtoHD Version 6 Complete GuideDocument58 pagesConvertXtoHD Version 6 Complete GuideSANCHOSKYPas encore d'évaluation
- Kunal (csc-21s-060) .Lab ManualDocument96 pagesKunal (csc-21s-060) .Lab ManualkunalPas encore d'évaluation
- Resolve 2Document181 pagesResolve 2Fran MoteroPas encore d'évaluation
- About The Archive and Install FeatureDocument5 pagesAbout The Archive and Install FeaturelamkoolPas encore d'évaluation
- Cowboy Harp Install Guide PimcmrDocument3 pagesCowboy Harp Install Guide PimcmrkhususruttrackerPas encore d'évaluation
- Pro Presenter 3 ManualDocument63 pagesPro Presenter 3 ManualJohnnyxboyPas encore d'évaluation
- ConvertXtoDVD Version 6 Complete GuideDocument58 pagesConvertXtoDVD Version 6 Complete GuideWilliam PacoraPas encore d'évaluation
- CSE 469 In-Class Lab1 Names: Steven Tran, Kshitiz Singh, Jason Truong, ID: 1210776512Document4 pagesCSE 469 In-Class Lab1 Names: Steven Tran, Kshitiz Singh, Jason Truong, ID: 1210776512Steven TranPas encore d'évaluation
- (PSOC Designer) GSTutorialDocument25 pages(PSOC Designer) GSTutorialjace_cuyuganPas encore d'évaluation
- Quick Start GuideDocument4 pagesQuick Start Guide波田 奏斗Pas encore d'évaluation
- Important Upgrade InstructionsDocument3 pagesImportant Upgrade InstructionsLuc moiPas encore d'évaluation
- Chrome CacheDocument4 pagesChrome CacheGermano VeigaPas encore d'évaluation
- Dual Atmosphere Engine Instrument ManualDocument4 pagesDual Atmosphere Engine Instrument ManualInyiak BalangPas encore d'évaluation
- ColorCalculator User GuideDocument18 pagesColorCalculator User GuideBobby JoePas encore d'évaluation
- Nu Eclipse SDCC Quick Start - ENDocument20 pagesNu Eclipse SDCC Quick Start - ENRoberto DiasPas encore d'évaluation
- Space Details Resource Tool User GuideDocument10 pagesSpace Details Resource Tool User GuideDeaconu Lucian IonutPas encore d'évaluation
- Codec Suite 5.1 Important NotesDocument3 pagesCodec Suite 5.1 Important NotesGustavo RamirezPas encore d'évaluation
- CS333 Project 1Document14 pagesCS333 Project 1VanlocTranPas encore d'évaluation
- Ableton File ManagementDocument3 pagesAbleton File ManagementDan JosephPas encore d'évaluation
- Computer Prep2 - 2022-wkZp8Document47 pagesComputer Prep2 - 2022-wkZp8teresaPas encore d'évaluation
- BrightAuthorNetworking 0Document6 pagesBrightAuthorNetworking 0Gustavo Alonso Ramírez HernándezPas encore d'évaluation
- 1st Project 8051 Basic v100Document12 pages1st Project 8051 Basic v100kywheat3306Pas encore d'évaluation
- Tactures Plugin ManualDocument4 pagesTactures Plugin ManualInyiak BalangPas encore d'évaluation
- How To Upgrade MintDocument12 pagesHow To Upgrade MintAnonymous GnNuL058XSPas encore d'évaluation
- ToyboxRetro ManualDocument5 pagesToyboxRetro ManualkhususruttrackerPas encore d'évaluation
- ByteBack ManualDocument70 pagesByteBack Manualalextrek01Pas encore d'évaluation
- SVN Management Using XCode SCMDocument21 pagesSVN Management Using XCode SCMJayakrishnan MelethilPas encore d'évaluation
- New in Max MSP431Document9 pagesNew in Max MSP431Chessy QuesitoPas encore d'évaluation
- Saleae Analyzer SDKDocument73 pagesSaleae Analyzer SDKTim SmithPas encore d'évaluation
- Avid WorkflowDocument7 pagesAvid WorkflowBen QuahPas encore d'évaluation
- Delmia DPM M6 Create Output Files PDFDocument25 pagesDelmia DPM M6 Create Output Files PDFairshow19Pas encore d'évaluation
- My Paper Work in PinnacleDocument4 pagesMy Paper Work in PinnacleRobert AlexandruPas encore d'évaluation
- SAAT User Manual - San Andreas Audio Toolkit GuideDocument10 pagesSAAT User Manual - San Andreas Audio Toolkit GuideBhavya KumarPas encore d'évaluation
- Premiere Pro CC 2021 Help GuideDocument34 pagesPremiere Pro CC 2021 Help GuideVincent ChikwembeyaPas encore d'évaluation
- Quick Start Guide: Step 1: Download From DropboxDocument6 pagesQuick Start Guide: Step 1: Download From DropboxAgoun zakiaPas encore d'évaluation
- 1st Project 8051 C v100Document12 pages1st Project 8051 C v100Mamunur Rashed SeatuPas encore d'évaluation
- Customise Windows 7 Media Center (Part 5) PDFDocument12 pagesCustomise Windows 7 Media Center (Part 5) PDFred eagle winsPas encore d'évaluation
- Establishing The Working DirectoryDocument30 pagesEstablishing The Working DirectoryElwasila100% (1)
- Subversion Cheat SheetDocument7 pagesSubversion Cheat SheetPrasadBSRPas encore d'évaluation
- Getting Started With Data Science - Week 1Document8 pagesGetting Started With Data Science - Week 1Anku Kingsley EtornamPas encore d'évaluation
- Using Media ToolDocument3 pagesUsing Media ToolAlejandro OssandonPas encore d'évaluation
- R Setup and EnvironmentDocument3 pagesR Setup and EnvironmentNip SweetiePas encore d'évaluation
- README Presets Update GuideDocument1 pageREADME Presets Update GuideEduardo Carrión C.Pas encore d'évaluation
- Additional Information About Finale 2003 For Windows: Finale 2003 Read Me, May 2002Document13 pagesAdditional Information About Finale 2003 For Windows: Finale 2003 Read Me, May 2002zidanyantiePas encore d'évaluation
- CFM 56 NeuDocument1 pageCFM 56 Neunatan anandaPas encore d'évaluation
- Max 223C Pipeline Welding InverterDocument2 pagesMax 223C Pipeline Welding InvertermtonellyPas encore d'évaluation
- IWA SG Global TrendsDocument113 pagesIWA SG Global Trendsandik_yPas encore d'évaluation
- Basic Principles and Functions of Electrical MachinesDocument8 pagesBasic Principles and Functions of Electrical MachinesAymen LpizraPas encore d'évaluation
- Advance Diploma For CivilDocument4 pagesAdvance Diploma For CivilAung Naing Latt AungPas encore d'évaluation
- Assignment No1 Current and ElectricityDocument1 pageAssignment No1 Current and ElectricityshreyaPas encore d'évaluation
- A320-25-1BPK R01 Dt. 25.05.21Document39 pagesA320-25-1BPK R01 Dt. 25.05.21Pradeep K sPas encore d'évaluation
- Stability Data BookletDocument18 pagesStability Data BookletPaul Ashton25% (4)
- HUM 2220 Rome Engineering An Empire Notetaking GuideDocument4 pagesHUM 2220 Rome Engineering An Empire Notetaking GuideDelmarie RodríguezPas encore d'évaluation
- Architecture Technology CurriculumDocument129 pagesArchitecture Technology CurriculumShakib Shoumik57% (21)
- UCI274D - Technical Data SheetDocument8 pagesUCI274D - Technical Data SheetFloresPas encore d'évaluation
- Gauss Lab 01Document4 pagesGauss Lab 01Diego Giraldo BoteroPas encore d'évaluation
- Industrial Chemistry PDFDocument213 pagesIndustrial Chemistry PDFLucio Peña Zarate100% (1)
- Richard GrisenthwaiteDocument25 pagesRichard GrisenthwaitecaarthiyayiniPas encore d'évaluation
- The Writer Is A Young Boy Who Is Taken To The Railway Station To See Soldiers Departing For The Second World WarDocument2 pagesThe Writer Is A Young Boy Who Is Taken To The Railway Station To See Soldiers Departing For The Second World WarFariha RahmanPas encore d'évaluation
- Series CH4200: Chemical Feed Equipment Floor-Mounted Gas DispenserDocument5 pagesSeries CH4200: Chemical Feed Equipment Floor-Mounted Gas DispenserCandra Tier'z100% (1)
- Digital BandDocument93 pagesDigital BandTofel EmedPas encore d'évaluation
- Pages From Dorman Longs - Handbook For Constructional Engineers - 1895-93Document1 pagePages From Dorman Longs - Handbook For Constructional Engineers - 1895-93Fornvald TamasPas encore d'évaluation
- SEREP System Equivalent ReductionDocument2 pagesSEREP System Equivalent ReductiondogusPas encore d'évaluation
- SLD Magic 2Document12 pagesSLD Magic 2Deny Arisandi DarisandPas encore d'évaluation
- What is an electrostatic shieldDocument3 pagesWhat is an electrostatic shieldsujaraghupsPas encore d'évaluation
- JNTU Previous Paper Questions ThermodynamicsDocument61 pagesJNTU Previous Paper Questions ThermodynamicsVishnu MudireddyPas encore d'évaluation
- FRP Pipe BrochureDocument8 pagesFRP Pipe BrochurecrisjhairPas encore d'évaluation
- Distance Measurement Methods & CalculationsDocument16 pagesDistance Measurement Methods & CalculationsAlfonso John AnthonyPas encore d'évaluation
- Adaptive Cruise Control: Current Flow DiagramDocument5 pagesAdaptive Cruise Control: Current Flow DiagramHany ElsehrawyPas encore d'évaluation
- Faa Gleim Outlines Instrument PilotDocument130 pagesFaa Gleim Outlines Instrument PilotTalaat SalehPas encore d'évaluation
- Ansys Fluent 14.0: Getting StartedDocument26 pagesAnsys Fluent 14.0: Getting StartedAoife FitzgeraldPas encore d'évaluation
- 2 Hinged ArchDocument19 pages2 Hinged ArchSaeed_HassaniurscorpPas encore d'évaluation
- Vena SIF Piping CalculationDocument5 pagesVena SIF Piping CalculationPratap KollapaneniPas encore d'évaluation
- Process Capability AnalysisDocument37 pagesProcess Capability Analysisabishank09100% (1)