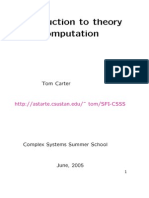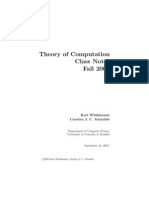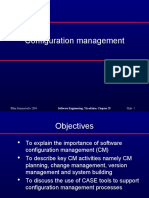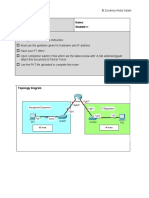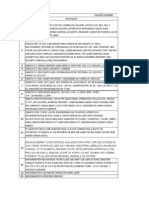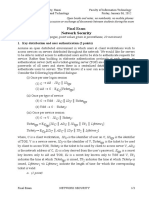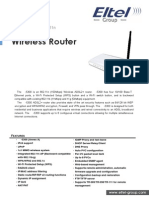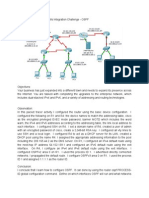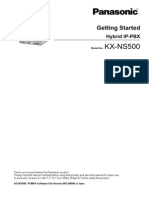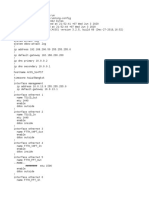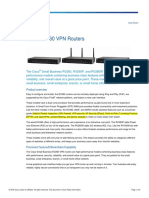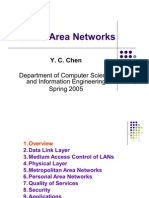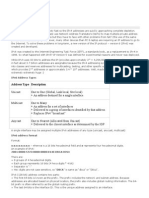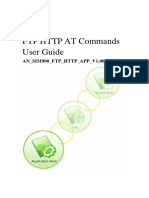Académique Documents
Professionnel Documents
Culture Documents
Project Wireshark Packet Analyzer
Transféré par
gpradeepraja2912Description originale:
Copyright
Formats disponibles
Partager ce document
Partager ou intégrer le document
Avez-vous trouvé ce document utile ?
Ce contenu est-il inapproprié ?
Signaler ce documentDroits d'auteur :
Formats disponibles
Project Wireshark Packet Analyzer
Transféré par
gpradeepraja2912Droits d'auteur :
Formats disponibles
Lab Project Analyzing Ethernet using Wireshark Packet Analyzer and DOS Commands Developed by: Dr.
Natarajan Meghanathan In this project, you will use analyze the local Ethernet and the Internet with the Wireshark (other name: Ethereal) packet analyzer and DOS commands. For better analysis, I recommend going to the Computer Networks Lab (AT&T Lab) and work on the project. The Wireshark analyzer is available for free at www.wireshark.org/ You will learn and analyze the following three protocols in this section of the project: (1) Domain Name Service - DNS (2) Dynamic Host Configuration Protocol DHCP (3) Hyper Text Transfer Protocol - HTTP DHCP The main motivation behind DHCP is to enable individual computers in an IP network to extract their configuration information (predominantly the IP address) from a server called the DHCP server. The DHCP server has no exact information about the individual computers until they request the information. Using DHCP, a machine can be assigned a dynamic IP address, each time it boots up. GETTING STARTED WITH WIRESHARK 1) When you start Wireshark, the following GUI will appear:
2) To start capturing packets, pull down the Capture Menu and click Options. It will display a GUI similar to this.
3) Make sure, you are using the correct network interface card that is connected to the network (Ethernet) whose packets you want to capture. Then, click Start 4) The packet capture begins and a window something like this will appear.
5) After doing the required tasks as mentioned in the project question, stop packet capturing, by pressing the stop button in the packet capture screen. The main Wireshark window with
some packet information will appear (sample shown below): The window will have three parts as illustrated in the figure:
Listing of captured packets
Details of selected packet
Packet content in Hexadecimal/ASCII
Questions Pertaining to HTTP Protocol 1) Start up the Wireshark packet analyzer 2) Enter the following URL into your Internet Explorer browser: http://www.jsums.edu/cms/reu/2010/html/photos2010.html 3) After the web page is loaded, stop Wireshark. 4) You will get the main window with packet information similar to this:
5) Type http in the Filter field in the above screen. You will now get only the packet information pertaining to the HTTP protocol.
6) Select each packet in the top section of the window, and click on the + in the packet details section, to see the details of the packet headers corresponding to each layer:
Find the IP address of your machine using the ipconfig DOS command.
In the filter field on the packet screen, enter, ip.addr==YOUR_IP_ADDRESS && http, where YOUR_IP_ADDRESS is the ip address of your machine. Note that there are two = symbols. After analyzing each packet in the trace, answer the following questions: (Include Screenshots for each of your answers) 1) 2) 3) 4) 5) Is your browser using HTTP version 1.0 or 1.1? What are the accepted languages of your browser? What is the IP address of the HTTP server, your machine is trying to contact? When was the html file your are trying to retrieve last modified at the server? What is the HTTP response code returned by the server?
DNS Domain Name Service is used to resolve hostnames into IP addresses. Normally, we remember only the name of machines like ccaix.jsums.edu, not their IP addresses. But, if your machine wants to contact another machine in the Internet, it needs to know the IP address of that machine. The software that does this translation of computer names into equivalent IP addresses is called DNS software and the database that stores this translation information is called the DNS database. The DNS database is distributed across the Internet in multiple name servers. A client contacts a name server, which may contact another name server until the name gets resolved. 1) Start Wireshark, Make sure the filter field in the packet screen is empty. 2) Load the webpage www.rediff.com 3) Stop Wireshark Find the IP address of your machine using the ipconfig DOS command. In the filter field on the packet screen, enter, ip.addr ==YOUR_IP_ADDRESS && http, where YOUR_IP_ADDRESS is the ip address of your machine. Note that there are two = symbols. You will get a screen similar to the sample shown below:
Answer the following questions: (Include Screenshots for each of your answers): 1) Locate the DNS query and response messages. Are they sent over UDP or TCP? 2) What is the destination port for the DNS query message? What is the source port of DNS response message? 3) To what IP address is the DNS query message sent? Use ipconfig to determine the IP address of your local DNS server. Are these two IP addresses the same? 4) Examine the DNS response message. How many answers are provided? What do each of these answers contain? 5) This webpage contains images. Before retrieving each image, does your host issue new DNS queries? Why you think it behaves like that? DHCP 1) 2) 3) 4) 5) Make sure the filter field in the packet screen is initially empty. Start the Wireshark. Open the Windows command prompt. Type ipconfig/release and press enter Type ipconfig/renew and press enter Stop Wireshark
Answer the following questions by analyzing the packet screen: (Include Screenshots for each of your answers): 1) What is the IP address and Ethernet address of the DHCP server that offers the IP address to your machine? 2) Are DHCP messages sent over UDP or TCP? Why? 3) What are the port number used by the DHCP server and your machine? 4) What is the IP address and Ethernet address of your machine at the end of the process? 5) What are the four messages exchanged between the DHCP server and your client and in what order? 6) What is the subnet mask of the network your machine is located? 7) What is the renewal time value set by the DHCP server for the IP address assigned to your machine?
DOS Commands and Utilities
The DOS commands we will be studying are: ping, tracert, arp, ipconfig, nslookup, route, netstat and finger. To get an idea of the commands, refer to the documentation (Help Module), included after the questions in the next page. Submission: In addition to presenting the results, show how you tried to answer each of the questions by capturing the DOS screen using the PrintScreen key in your keyboard and then pasting it in the Paint Brush application in your PC. Save the picture as a jpeg file and present the picture in your submission report.
1. Submit a hardcopy of your report in class 2. Compress your report into a zip file and send to me in an email. Questions: (5 Points Each) 1. Use an efficient algorithm and any one of the above command tools to find the maximum data size that can be handled by the physical network to which your computer is attached. 2. Use the ping command to determine how long it takes for a request packet with data size 50 bytes to reach a website operated from India: www.sify.com. Try sending another request packet of data size 1200 bytes to the same website and observe the delay it takes this time. Compare the delays you observed in the two cases. Are they significantly different? If so, why? If not, why there is no significant difference? 3. Find the number of hops and the corresponding delay it takes to reach www.abc.com and www.eduaustralia.co.kr. What is the percentage increase in the number of hops and delay to reach the site in Korea compared to reaching www.abc.com, a website in California? If you observe that the increase in the delay is not proportional to the increase in the number of hops, comment?
4. Find the domain name of the machine with IP address 192.251.58.37? 5. Find the number of unicast Ethernet frames sent and received by each of the network interfaces of your PC? 6. What is the physical address of the Ethernet adapter of the PC in which you are working? 7. Find whether port number 4123 is part of an active connection? 8. What is the IP address and physical address of the default router to which your machine forwards a packet for which it has no other next-hop forwarding router information in its local routing table?
Help Module on DOS Network Tools and Commands To go to the DOS promot, click Start-> Run-> Type cmd and Press enter. Type cd\ on the DOS window, it will take you to the root directory, commonly the C:\ To get and idea of the commands, we will now see the primary utilities of each them. Ping: Used to check the availability of systems by using the ICMP Echo Request / Response messages.
Tracert: The traceroute command is used to find the sequence of hops (i.e., the name of the intermediate hops/routers) from the source to a remote destination host.
Route: The route command is used to display and modify the entries in the local routing table.
Finger: The finger command is used to display information about users running in a specific host.
Arp: The arp command is used to display and modify the address resolution cache, which stores the mapping between the IP address of systems and their resolved physical addresses.
IPconfig: The ipconfig command is used to display the current TCP/IP network configurations. Also, try IPconfig /all to display full configuration information
Netstat: When used without parameters, netstat displays active TCP connections. Use netstat -e option to learn about the statistics of the Ethernet. netstat a option to learn about the active TCP connections and also the ports on which the computer is waiting for incoming TCP/UDP messages. netstat n option to learn about the numerical values of the IP addresses and ports used for active TCP connections. netstat p <protocol> to learn about the statistics for a specific protocol. The valid values for <protocol> include tcp, udp, ip, icmp.
nslookup: The nslookup command is used to study the DNS infrastructure.
Vous aimerez peut-être aussi
- ComputationDocument76 pagesComputationkumaresanPas encore d'évaluation
- TheoryDocument112 pagesTheorygpradeepraja2912Pas encore d'évaluation
- Set TheoryDocument36 pagesSet Theorygpradeepraja2912Pas encore d'évaluation
- Configuration Management: ©ian Sommerville 2004Document51 pagesConfiguration Management: ©ian Sommerville 2004gpradeepraja2912Pas encore d'évaluation
- The Subtle Art of Not Giving a F*ck: A Counterintuitive Approach to Living a Good LifeD'EverandThe Subtle Art of Not Giving a F*ck: A Counterintuitive Approach to Living a Good LifeÉvaluation : 4 sur 5 étoiles4/5 (5794)
- Shoe Dog: A Memoir by the Creator of NikeD'EverandShoe Dog: A Memoir by the Creator of NikeÉvaluation : 4.5 sur 5 étoiles4.5/5 (537)
- The Yellow House: A Memoir (2019 National Book Award Winner)D'EverandThe Yellow House: A Memoir (2019 National Book Award Winner)Évaluation : 4 sur 5 étoiles4/5 (98)
- Hidden Figures: The American Dream and the Untold Story of the Black Women Mathematicians Who Helped Win the Space RaceD'EverandHidden Figures: The American Dream and the Untold Story of the Black Women Mathematicians Who Helped Win the Space RaceÉvaluation : 4 sur 5 étoiles4/5 (895)
- The Hard Thing About Hard Things: Building a Business When There Are No Easy AnswersD'EverandThe Hard Thing About Hard Things: Building a Business When There Are No Easy AnswersÉvaluation : 4.5 sur 5 étoiles4.5/5 (344)
- The Little Book of Hygge: Danish Secrets to Happy LivingD'EverandThe Little Book of Hygge: Danish Secrets to Happy LivingÉvaluation : 3.5 sur 5 étoiles3.5/5 (399)
- Grit: The Power of Passion and PerseveranceD'EverandGrit: The Power of Passion and PerseveranceÉvaluation : 4 sur 5 étoiles4/5 (588)
- The Emperor of All Maladies: A Biography of CancerD'EverandThe Emperor of All Maladies: A Biography of CancerÉvaluation : 4.5 sur 5 étoiles4.5/5 (271)
- Devil in the Grove: Thurgood Marshall, the Groveland Boys, and the Dawn of a New AmericaD'EverandDevil in the Grove: Thurgood Marshall, the Groveland Boys, and the Dawn of a New AmericaÉvaluation : 4.5 sur 5 étoiles4.5/5 (266)
- Never Split the Difference: Negotiating As If Your Life Depended On ItD'EverandNever Split the Difference: Negotiating As If Your Life Depended On ItÉvaluation : 4.5 sur 5 étoiles4.5/5 (838)
- A Heartbreaking Work Of Staggering Genius: A Memoir Based on a True StoryD'EverandA Heartbreaking Work Of Staggering Genius: A Memoir Based on a True StoryÉvaluation : 3.5 sur 5 étoiles3.5/5 (231)
- On Fire: The (Burning) Case for a Green New DealD'EverandOn Fire: The (Burning) Case for a Green New DealÉvaluation : 4 sur 5 étoiles4/5 (73)
- Elon Musk: Tesla, SpaceX, and the Quest for a Fantastic FutureD'EverandElon Musk: Tesla, SpaceX, and the Quest for a Fantastic FutureÉvaluation : 4.5 sur 5 étoiles4.5/5 (474)
- Team of Rivals: The Political Genius of Abraham LincolnD'EverandTeam of Rivals: The Political Genius of Abraham LincolnÉvaluation : 4.5 sur 5 étoiles4.5/5 (234)
- The World Is Flat 3.0: A Brief History of the Twenty-first CenturyD'EverandThe World Is Flat 3.0: A Brief History of the Twenty-first CenturyÉvaluation : 3.5 sur 5 étoiles3.5/5 (2259)
- The Unwinding: An Inner History of the New AmericaD'EverandThe Unwinding: An Inner History of the New AmericaÉvaluation : 4 sur 5 étoiles4/5 (45)
- The Gifts of Imperfection: Let Go of Who You Think You're Supposed to Be and Embrace Who You AreD'EverandThe Gifts of Imperfection: Let Go of Who You Think You're Supposed to Be and Embrace Who You AreÉvaluation : 4 sur 5 étoiles4/5 (1090)
- The Sympathizer: A Novel (Pulitzer Prize for Fiction)D'EverandThe Sympathizer: A Novel (Pulitzer Prize for Fiction)Évaluation : 4.5 sur 5 étoiles4.5/5 (120)
- Her Body and Other Parties: StoriesD'EverandHer Body and Other Parties: StoriesÉvaluation : 4 sur 5 étoiles4/5 (821)
- Ekp - Dubai: Proposal 6 Conceptual Design PlanDocument1 pageEkp - Dubai: Proposal 6 Conceptual Design PlanInteriorDesign Fitout CustomJoineryPas encore d'évaluation
- Final - Exam - April2023 - Prashant PillaiDocument4 pagesFinal - Exam - April2023 - Prashant Pillaiprashant pillaiPas encore d'évaluation
- PedidoDocument4 pagesPedidoNancy IbañezPas encore d'évaluation
- Arista Design Guide DCI With VXLANDocument34 pagesArista Design Guide DCI With VXLANKhoa Nguyen Hong Nguyen100% (1)
- Mtcna PDFDocument271 pagesMtcna PDFErfin SugionoPas encore d'évaluation
- Seting Basic Mikrotik FirewallDocument3 pagesSeting Basic Mikrotik FirewallSidiq MardiantaPas encore d'évaluation
- Building Data Centers With VXLAN BGP EVPN A Cisco NX-OS Perspective - 401-EndDocument77 pagesBuilding Data Centers With VXLAN BGP EVPN A Cisco NX-OS Perspective - 401-EndHiếu Đặng CôngPas encore d'évaluation
- Cisco ASR 9000 Series Aggregation Services Router L2VPN and Ethernet Services Configuration GuideDocument384 pagesCisco ASR 9000 Series Aggregation Services Router L2VPN and Ethernet Services Configuration GuidejoshiaroonPas encore d'évaluation
- Pfsense 1448Document15 pagesPfsense 1448Mahmoud AhmedPas encore d'évaluation
- (Bluebee Uet - Com) 1472960712dethiso1 k53khmtDocument3 pages(Bluebee Uet - Com) 1472960712dethiso1 k53khmtZhu Ghe LiangPas encore d'évaluation
- BGP Route Refresh CapabilityDocument11 pagesBGP Route Refresh CapabilityPalwasha GulPas encore d'évaluation
- Wireless Router: ADSL2/ 2+Document2 pagesWireless Router: ADSL2/ 2+Raul MoscosoPas encore d'évaluation
- Site Creation - Commissioning Guide - 5060 MGC10: Implementation MethodsDocument114 pagesSite Creation - Commissioning Guide - 5060 MGC10: Implementation MethodsIptech solutionsPas encore d'évaluation
- Circuit SwitchingDocument1 pageCircuit SwitchingMJ KhanPas encore d'évaluation
- X3SG Entry Level IP Phone: HighlightsDocument2 pagesX3SG Entry Level IP Phone: HighlightsbagasPas encore d'évaluation
- 1.4.1.2 Packet Tracer - Skills Integration Challenge - OSPFDocument2 pages1.4.1.2 Packet Tracer - Skills Integration Challenge - OSPFInnocentBtchPas encore d'évaluation
- Lab 3.6.4 Configuring Floating Static Routes: ObjectiveDocument3 pagesLab 3.6.4 Configuring Floating Static Routes: ObjectiveKo LinPas encore d'évaluation
- KX NS500Document60 pagesKX NS500Michael Piaca Gonzales100% (1)
- A 10 ConfigDocument7 pagesA 10 ConfigVăn HảiPas encore d'évaluation
- HCIBench User Guide 2.8.1Document48 pagesHCIBench User Guide 2.8.1Hadi SleemPas encore d'évaluation
- Cisco RV260Document6 pagesCisco RV260dwiaryantaPas encore d'évaluation
- SW-3510 Application - Guide - Rls - 4.0.3 NORTEL PDFDocument345 pagesSW-3510 Application - Guide - Rls - 4.0.3 NORTEL PDFNelson MorenoPas encore d'évaluation
- CA Ex s2m06 VLSM and CidrDocument44 pagesCA Ex s2m06 VLSM and Cidrhttp://heiserz.com/Pas encore d'évaluation
- LANDocument27 pagesLANPriyanka BhavsarPas encore d'évaluation
- Ethernet TutorialDocument21 pagesEthernet TutorialKcirex GarinPas encore d'évaluation
- OSI Model QuestionsDocument5 pagesOSI Model QuestionsNicholas MartinPas encore d'évaluation
- Acl 4.2.2.10 Packet Tracer - Configuring Extended ACLs Scenario 1Document3 pagesAcl 4.2.2.10 Packet Tracer - Configuring Extended ACLs Scenario 1Emerson Emerson AemersonPas encore d'évaluation
- Ipv6 Tutorial: Address Type DescriptionDocument2 pagesIpv6 Tutorial: Address Type DescriptionGustavo Muñoz SuroPas encore d'évaluation
- Pa 3000 PDFDocument2 pagesPa 3000 PDFomarzia1988Pas encore d'évaluation
- FTP HTTP AT Commands User GuideDocument35 pagesFTP HTTP AT Commands User GuideIrfan VidiaputraPas encore d'évaluation