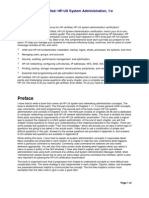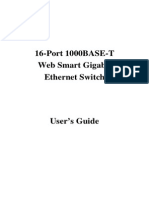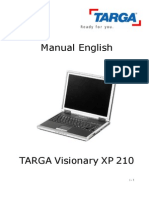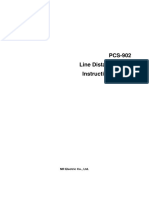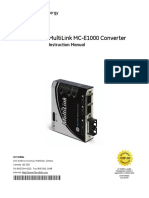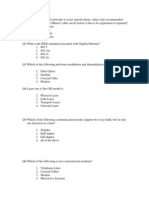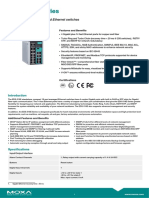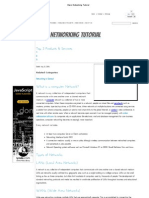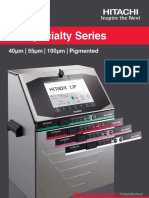Académique Documents
Professionnel Documents
Culture Documents
Usb100m User Guide
Transféré par
ColumbiaPCDescription originale:
Copyright
Formats disponibles
Partager ce document
Partager ou intégrer le document
Avez-vous trouvé ce document utile ?
Ce contenu est-il inapproprié ?
Signaler ce documentDroits d'auteur :
Formats disponibles
Usb100m User Guide
Transféré par
ColumbiaPCDroits d'auteur :
Formats disponibles
Instant EtherFast Series
EtherFast 10/100 Compact USB Network Adapter
Model No.: USB100M
User Guide
COPYRIGHT & TRADEMARKS Copyright 2001 Linksys, All Rights Reserved. Instant EtherFast is a registered trademark of Linksys. Microsoft, Windows, and the Windows logo are registered trademarks of Microsoft Corporation. All other trademarks and brand names are the property of their respective proprietors. LIMITED WARRANTY Linksys guarantees that every EtherFast 10/100 Compact USB Network Adapter is free from physical defects in material and workmanship for one year from the date of purchase, when used within the limits set forth in the Specification section of this User Guide. If the product proves defective during this warranty period, call Linksys Customer Support in order to obtain a Return Authorization number. BE SURE TO HAVE YOUR PROOF OF PURCHASE AND A BARCODE FROM THE PRODUCTS PACKAGING ON HAND WHEN CALLING. RETURN REQUESTS CANNOT BE PROCESSED WITHOUT PROOF OF PURCHASE. When returning a product, mark the Return Authorization number clearly on the outside of the package and include your original proof of purchase. All customers located outside of the United States of America and Canada shall be held responsible for shipping and handling charges. IN NO EVENT SHALL LINKSYS LIABILITY EXCEED THE PRICE PAID FOR THE PRODUCT FROM DIRECT, INDIRECT, SPECIAL, INCIDENTAL, OR CONSEQUENTIAL DAMAGES RESULTING FROM THE USE OF THE PRODUCT, ITS ACCOMPANYING SOFTWARE, OR ITS DOCUMENTATION. LINKSYS OFFERS NO REFUNDS FOR ITS PRODUCTS. TAMPERING WITH OR DISASSEMBLING THE PRODUCT VOIDS THE LINKSYS WARRANTY. Linksys makes no warranty or representation, expressed, implied, or statutory, with respect to its products or the contents or use of this documentation and all accompanying software, and specifically disclaims its quality, performance, merchantability, or fitness for any particular purpose. Linksys reserves the right to revise or update its products, software, or documentation without obligation to notify any individual or entity. Please direct all inquiries to: Linksys P.O. Box 18558, Irvine, CA 92623. FCC STATEMENT The EtherFast 10/100 Compact USB Network Adapter has been tested and complies with the limits for a Class B digital device, pursuant to Part 15 of the FCC Rules. These limits are designed to provide reasonable protection against harmful interference in a residential installation. This equipment generates, uses, and can radiate radio frequency energy and, if not installed and used according to the instructions, may cause harmful interference to radio communications. However, there is no guarantee that interference will not occur in a particular installation. If this equipment does cause harmful interference to radio or television reception, which is found by turning the equipment off and on, the user is encouraged to try to correct the interference by one or more of the following measures: Reorient or relocate the receiving antenna Increase the separation between the equipment or device Connect the equipment to an outlet other than the receivers Consult a dealer or an experienced radio/TV technician for assistance
UG-USB100M-010825NC KL
Instant EtherFast Series
EtherFast 10/100 Compact USB Network Adapter
Table of Contents
Introduction The EtherFast 10/100 Compact USB Network Adapter Features Package Contents Getting to Know the EtherFast 10/100 Compact USB Network Adapter The Adapters Connections The Adapters LEDs The USB Icon USB Cabling Installing the EtherFast 10/100 Compact USB Network Adapter Overview Connecting to the Network
1 1 1 2
Appendix Client for Microsoft Setup for Windows 98 Starting Over in Windows 98 Starting Over in Windows 2000 Manually Installing Network Components in Windows 98 Linux, Open Source & Beta Operating Systems Glossary Specifications Environmental Warranty Information Contact Information
35 35 35 39 41 42 43 48 49 50 51
3 3 4 4 5
6 6 6 7 7 7 11 15 18 18 18 21 25 28 28 28 32
Windows 98 Installation and Setup Overview Installing the Compact USB Network Adapters Driver Windows 98 Network Configuration Sharing Your Files & Printers in Windows 98 Windows Millennium Installation and Setup Overview Installing the Compact USB Network Adapters Driver Windows Millennium Network Configuration Sharing Your Files & Printers in Windows Millennium Windows 2000 Installation and Setup Overview Installing the Compact USB Network Adapters Driver Troubleshooting
Instant EtherFast Series
EtherFast 10/100 Compact USB Network Adapter
Introduction
The EtherFast 10/100 Compact USB Network Adapter
Now you can connect to any 10, 100, or 10/100Mbps hub or switch without having to open your PC. The EtherFast 10/100 Compact USB Network Adapter from Linksys allows you to instantly connect to a network from a USB-enabled desktop or notebook PC running Windows 98, Millennium, or 2000. The Plug-and-Play compatible device attaches to your PCs USB port via a USB Type A connector. Simply connect a standard UTP Category 5 network cable into the EtherFast 10/100 Compact USB Network Adapters RJ-45 port, install the included network software drivers, and you are networked.
Package Contents
The EtherFast 10/100 Compact USB Network Adapter is bus-powered, drawing power from the host PC and requires no external power cords. The 10/100 Compact USB Network Adapter features the maximum throughput supported by USB, easy-to-read LEDs, compact design, a 1year limited warranty, and free world-class technical support.
Features
One EtherFast 10/100 Compact USB Network Adapter One USB Extension Cable One Driver CD One User Guide and Registration Card (not shown)
One USB Type A Connector One RJ-45 10/100BaseTX Port For Connecting to a Network 18K Memory Buffer Powered by the Host PC So No External Power Supply Is Needed Compact Design-Perfect for Use with Notebook PCs RJ-45 Network Port Connects to Any 10, 100, or 10/100Mbps Hub or Switch Three Easy-to-Read LED Indicators Plug-and-Play Compatible with Windows 98, 2000, and Millennium for Easy Installation Free Technical Support24 Hours a Day, 7 Days a Week for North America Only 1-Year Limited Warranty
Instant EtherFast Series
EtherFast 10/100 Compact USB Network Adapter
Getting to Know the EtherFast 10/100 Compact USB Network Adapter
The Adapters Connections
The Adapters LEDs
100
This LED will illuminate Green when the Compact USB Network Adapter is transferring data at 10Mbps. The ACT LED will flicker Green whenever network data is passing through the Compact USB Network Adapter. This LED will illuminate Green when the Compact USB Network Adapter is transferring data at 100Mbps.
ACT
10
The USB Icon The USB Icon (below) generally indicates where a USB port is located on a desktop or notebook computer.
USB
The USB connection is where your Compact USB Network Adapter will connect to your computer. This is a USB Type A connection.
LAN 10/100 The LAN 10/100 connection allows your computer to be connected to an Ethernet or Fast Ethernet network through an RJ-45 cable.
Instant EtherFast Series
EtherFast 10/100 Compact USB Network Adapter
USB Cabling The Compact USB Network Adapter comes with one USB extension cable. One end of the USB cable has a rectangular plug, which is called a Type A male connector. The other end of the cable has a larger rectangular plug, which is a Type A female connector.
Installing the EtherFast 10/100 Compact USB Network Adapter
Overview The following instructions will help you connect your computer to your network through your EtherFast 10/100 Compact USB Network Adapter. After you physically install the adapter, install the adapters driver software onto your computer and configure your computer to access your network.
Connecting to the Network Type A female Type A male 1. Insert the Adapters USB end or the end of the USB extension cable connected to the Adapter (the type A connector) into the USB port on your PC.
Note: USB cabling and port information can be found in the Getting to Know the 10/100 Compact USB Network Adapter section.
The USB cables Type A female end connects to the USB devicein this case the Compact USB Network Adapter. The Type A male end connects to a computers USB port. The picture below shows two USB ports as they might be found on your computer. Note the two USB icons above the port.
2. Attach one end of an Ethernet cable into the Adapters RJ-45 port. 3. Plug the other end of the RJ-45 cable into a network Ethernet or Fast Ethernet hub, switch, or router. If you plan to use both 10BaseT and 100Mbps network segments on the same network, you'll need a dual-speed hub or switch that allows segments of different speeds to communicate. Your computer is now connected to your Ethernet or Fast Ethernet network. Proceed to the section regarding your Operating System for instructions on how to Install and Setup the Adapters drivers.
Instant EtherFast Series
EtherFast 10/100 Compact USB Network Adapter
Windows 98 Installation and Setup
Overview After physically connecting the Compact USB Network Adapter to your computers USB port, follow these instructions to install the hardware device driver. The installation procedure for the hardware device driver will vary slightly depending on which version of Windows 98 you are using, and on your current system configuration. If at any time during the installation you encounter problems, consult the Troubleshooting section. Installing the Compact USB Network Adapters Driver After installing the Compact USB Network Adapter, follow the instructions below to install the network adapters driver into your Windows 98 computer. 1. If you havent already, start your computer. 2. Windows 98 will automatically detect the Compact USB Network Adapter in your computer. 3. When the first Add New Hardware Wizard screen appears, insert the Driver CD into your CD-Rom drive and click the Next button.
4. Select Search for the best driver for your device (Recommended) and click the Next button.
5. Select Specify a location to find the correct driver and type D:\ in the field provided. Then, click the Next button to continue.
Instant EtherFast Series
EtherFast 10/100 Compact USB Network Adapter
6. A window will open saying that Windows is now ready to install the Linksys EtherFast 10/100 Compact USB Network Adapter driver. Click the Next button to continue.
8. Windows will finish installing the software onto your PC. Click the Finish button to continue.
7. Windows will begin copying the driver files to your PC. Refer to the chart below to help guide you through the process.
If you click Cancel or Delete, the drivers will not install properly!
If your PC asks for the Linksys Driver CD
9. When asked if you want to restart your PC, remove the driver CD-ROM and click the Yes button. If Windows does not ask you to restart your PC, click the Start button. Choose Shut Down, select Restart, and click the Yes button. If you are using the Windows CD-ROM, leave it in your PC. You may need it later.
1. Click OK. 2. Make sure that the Driver CD is in your PCs CD-ROM drive. 3. Type d:\ in the Copy files from: field. 4. Click OK. 1. Click OK. 2. If you have a Windows 98 CD-ROM, type d:\win98 in the Copy files from: field, where d: is your CD-ROM drive. 3. If you dont have a Windows 98 CD-ROM, type: c:\windows\options\cabs. 4. Click OK. 1. Insert the Driver CD into your PCs floppy drive. 2. Type a:\ in the Copy files from: field. 3. Click OK. 1. Choose to keep the newest version of the file by clicking Yes.
If you are asked to supply your Windows 98 Installation Files or Disks
If you are asked for a file that includes USB100M in its name
The Windows 98 driver installation is complete. Please continue on to the next section, which will provide instructions for configuring Windows 98 to use the network protocols and file printer sharing. Consult your other networked computers for network configuration information if necessary.
Note: From this point on, you must provide Windows with a User Name and Password every time you are prompted to do so. Remember to click OK to properly log into Windows. If you click Cancel or hit the Escape [ESC] key, you will not log into the network.
If you receive a Version Conflict error
10
Instant EtherFast Series
EtherFast 10/100 Compact USB Network Adapter
Windows 98 Network Configuration 1. From the Windows 98 desktop, click the Start button, select Settings, open the Control Panel and double-click the Network icon. 2. The Network window will appear. Click the Configuration tab. A window similar to the one below will appear. There may be other components listed in addition to the ones shown below (for example, a Dial-up Adapter), which is normal. You will need to manually install one of the protocols listed below. It is recommended that you install TCP/IP and provide an IP address to use the Internet services. Client for Microsoft Networks Linksys EtherFast 10/100 Compact USB Network Adapter TCP/IP
3. Click the File and Print Sharing button. The File and Print Sharing window will appear.
4. If you'd like others to be able to access the files on your PC's hard drive, select I want to be able to give others access to my files. If you'd like to share your printer with other users on the network, select I want to be able to allow others to print to my printer.
Note: If you do not enable File and Print Sharing, your PC will be invisible on the network and inaccessible to other users.
5. Click the OK button. File and Printer Sharing for Microsoft Networks should now appear in the list of installed components.
For instructions on manually installing these components, refer to Manually Installing Network Components now. Please note that Linksys does not provide technical support or troubleshooting for TCP/IP.
11
12
Instant EtherFast Series
EtherFast 10/100 Compact USB Network Adapter
6. From the Primary Network Logon field Note: Your Computer and Workgroup Names must both select Client for Microsoft Networks.
be fewer than 15 alphanumeric characters.
10. From the Access Control tab, you can set the level of access those on the network will have to this computer.
7. Click the Identification tab. Type the name of your computer in the Computer Name field. Choose a name that is unique from the other computer names on the network.
11. Click the OK button. If your system may asks you for your Windows 98 CD-ROM or the location of the Windows 98 installation files, direct Windows to the appropriate location, (i.e., D:\win98 if you have the Windows 98 CD-ROM, where D: represents your CD-ROM drive, or C:\windows\options\cabs). 8. Type the name of your workgroup in the Workgroup field. The Workgroup name should be the same Workgroup Name in use by all of the other PCs on the network. 9. The Computer Description field can be used for entering a description of your computer. 12. Once Windows has copied the necessary files, the System Settings Change window appears. Remove all disks from your PC and click the Yes button to restart your PC. If you don't see this window, simply shut down Windows 98 and restart your PC. Remember to remove the Driver CD from the CDRom drive prior to rebooting.
13
14
Instant EtherFast Series
EtherFast 10/100 Compact USB Network Adapter
13. A Logon window will appear, requiring you to enter a User name and Password. Make up a user name and password (if you havent already) and click the OK button. Do not click the Cancel button or press the Escape [ESC] key as this will prevent you from logging into the network. If the logon does not appear or if it does not allow you to log on, refer to the Troubleshooting section. 14. Once you are at the Windows 98 desktop, double-click on the Network Neighborhood icon. You should see one icon for the entire network and the names of the other PCs on the network. If you can see your computer along with all the other computers on the network in Network Neighborhood, then the Windows 98 network configuration is complete. Continue with Sharing Your Files and Printers in Windows 98 if you want data from your PC to be available to others on the network. You may stop here, however, if you wish to configure File and Print Sharing at a later time. Refer to the Troubleshooting section if you run into any problems, such as: If you don't see anything at all in Network Neighborhood after pressing the F5 key on your keyboard a few times to refresh the screen; If you only see your own computer in Network Neighborhood; If you see all computers on the network except yours after pressing the F5 key a few times; or If you only see computers that are running the same operating system as you and you dont see any others. Sharing Your Files and Printers in Windows 98 Overview By sharing your files and printers, other PCs on your network will be able to access resources on your PC. Before sharing your files and printers, you should prepare your computer to be used with any file servers that may be on the network.
Enabling File Sharing 1. Double-click the My Computer icon. A window of available disk drives will appear. 2. Right click the drive or folder that you want to make available to other users. 3. Click on the Sharing button, followed by the Sharing tab. Then, click the Share As button. 4. In the Share Name field, enter a name for the drive or folder you are sharing. This can be any drive or folder on your PCfloppy drive, hard drive, CD-Rom drive, zip drive, etc. 5. Decide on the type of access that you want to give other users. Read-Only access allows other users to view the files on the selected drive or folder. Full access allows other users to create, change, or delete files on the selected drive or folder. Depends on Password allows other users to have Read-Only and/or Full access to the selected drive or folder, depending on the password that you decide to give them. 6. If you want to assign access passwords, type the passwords into the Password fields. 7. When you're done, click the Apply button, followed by the OK button. Repeat steps 1-7 for any drive or folder you desire to share on the network. You have successfully enabled File Sharing on your PC. Your selected drives can now be accessed by other network users. If a user tries to access one of your password-protected drives or folders, he or she will be asked for the appropriate Read- Note: If you are only using your PC to access the Only or Full-Access password. Continue on if you Internet, it is highly recwish to share your PCs printer over the network. ommended that you create passwords for your shared files or folders.
15
16
Instant EtherFast Series
EtherFast 10/100 Compact USB Network Adapter
Enabling Printer Sharing 1. Double-click the My Computer icon. 2. Double-click the Printers folder. A window of available printers will appear. 3. Right click the printer that you want to share with other users. Then, click the Sharing button, followed by the Sharing tab. 4. Click the Share As button. In the Share Name field, give a name to the printer you want to share. If you want to assign a password to the printer so that only certain users can access it, type a password in the Password field. 5. Click the Apply button, followed by the OK button. Your printer(s) are now shared. The Printer Sharing setup and installation is complete. Your printer can now be accessed by other network users. The printers driver may have to be installed on other PCs. Consult your printers documentation.
Note: Not all printers may be shared on the network. Others may require special instructions. Refer to your printers user guide or contact your printer manufacturer if you think this may be the case with your printer.
Windows Millennium Installation and Setup
Overview After physically connecting the Compact USB Network Adapter to your computer, follow these instructions to install the hardware device driver. The drivers installation procedure will vary slightly depending on your current system configuration. If at any time during the installation you encounter problems, consult the Troubleshooting section. Installing the Compact USB Network Adapters Driver After connecting the Compact USB Network Adapter, follow the instructions below to install the network adapters driver into your Windows Millennium computer. 1. If you havent already, start up your computer. 2. Windows Millennium will automatically detect the presence of the Linksys Compact USB Adapter hardware in your computer. 3. Insert the Linksys Driver CD into your CD-Rom drive and select Specify the location of the driver (Advanced). Click the Next button.
17
18
Instant EtherFast Series
EtherFast 10/100 Compact USB Network Adapter
4. In the following screen, select Search for the best driver for your device (Recommended). Click the box beside Specify a location and type D:\ in the field below. Then, click the Next button.
6. Windows will finish installing the software onto your PC. Click the Finish button.
5. A window will open saying that Windows is now ready to install the Linksys EtherFast 10/100 Compact USB Network Adapter driver. Click the Next button.
7. When asked if you want to restart your PC, remove the Driver CD and click the Yes button to restart your computer.
The Windows Millennium driver installation is complete. Please continue on to the next section, which will provide instructions for configuring Windows Millennium to use the network protocols and file and printer sharing. Check with other networked computers for your network configuration information if necessary.
19
20
Instant EtherFast Series
EtherFast 10/100 Compact USB Network Adapter
Windows Millennium Network Configuration 1. From the Windows Millennium desktop, click the taskbar's Start button, select Settings, open the Control Panel and double-click the Network icon. 2. The Network window will appear. Click the Configuration tab. A window similar to the one below will appear. There may be other components listed in addition to the ones shown below (for example, a Dial-up Adapter), which is normal. You will need to manually install one of the protocols listed below. It is recommended that you install TCP/IP and provide an IP address to use the Internet services. Client for Microsoft Networks Linksys EtherFast 10/100 Compact USB Network Adapter TCP/IP
3. Click the File and Print Sharing button. The File and Print Sharing window will appear.
4. If you'd like others to be able to access the files on your PC's hard drive, select I want to be able to give others access to my files. If you'd like to share your printer with other users on the network, select I want to be able to allow others to print to my printer.
Note: If you do not enable File and Print Sharing, your PC will be invisible on the network and inaccessible to other users.
Note: Linksys does not provide technical support for TCP/IP configuration or troubleshooting.
5. Click the OK button. File and Printer Sharing for Microsoft Networks should now appear in the list of installed components.
If any of the components shown above are missing, however, youll need to manually install them. If so, refer to Manually Installing Network Components now.
21
22
Instant EtherFast Series
EtherFast 10/100 Compact USB Network Adapter
6. After ensuring that all of the listed network components are installed on your system, in the Primary Network Logon box select Client for Microsoft Networks. 7. Click the Identification tab. Type the name of your computer in the Computer Name field. Choose a name that is unique from the other computer names on the network.
Note: Your Computer and Workgroup Names must both be fewer than 15 characters, and should only consist only of numbers and letters.
10. From the Access Control tab, you can set the level of access those on the network will have to this computer.
8. Type the name of your workgroup in the Workgroup field. The Workgroup name should be the same Workgroup Name in use by all of the other PCs on the network. 9. Enter a description of your computer in the Computer Description field. This field is optional, and can be left blank.
11. Click the OK button. Your system may ask for your Windows Millennium CD-ROM or the location of the Windows Millennium installation files. If it does, direct Windows to the appropriate location, (i.e., D:\win9x if you have the Windows Millennium CD-ROM, where D: represents your CDROM drive, or C:\windows\options\cabs). 12. Once Windows has copied the necessary files, the System Settings Change window appears. Remove all disks from your PC and click the Yes button to restart your PC. If you don't see this window, simply shut down Windows Millennium and restart your PC. Remember to remove the Driver CD from the CD-Rom drive prior to rebooting.
23
24
Instant EtherFast Series
EtherFast 10/100 Compact USB Network Adapter
13. A Logon window will appear, requiring you to enter a User name and Password. Make up a user name and password (if you havent already) and click the OK button. Do not click the Cancel button or Escape [ESC] key. Clicking either of these buttons will prevent you from logging into the network. If the logon does not appear or if it does not allow you to log on, refer to the Troubleshooting section. 14. Once you are at the Windows Millennium desktop, double-click on the Network Neighborhood icon. You should see one icon for the entire network and the names of the other PCs on the network. If you can see your computer along with all the other computers on the network in Network Neighborhood, then the Windows Millennium network configuration is complete. Continue with Sharing Your Files and Printers in Windows if you want data from your PC to be available to others on the network. You may stop here, however, if you wish to configure File and Print Sharing at a later time. Refer to the Troubleshooting section if you run into any problems, such as: If you don't see anything at all in Network Neighborhood after pressing the F5 key on your keyboard a few times to refresh the screen; If you only see your own computer in Network Neighborhood; If you see all computers on the network except yours after pressing the F5 key a few times; or If you only see computers that are running the same operating system as you and you dont see any others. Sharing Your Files and Printers in Windows Millennium Overview By sharing your files and printers, other PCs on your network will be able to access the resources on your PC. Before sharing your files and printers, you should prepare your computer to be used with any file servers that may be on the network.
Enabling File Sharing 1. Double-click the My Computer icon. A window of available disk drives will appear. 2. Right click the drive or folder that you want to make available to other users. 3. Click the Sharing button, followed by the Sharing tab. Then, click the Share As button. 4. In the Share Name field, enter a name for the drive or folder you are sharing. This can be any drive or folder on your PCfloppy drive, hard drive, CD drive, zip drive, etc. 5. Decide on the type of access that you want to give other users. Read-Only access allows other users to view the files on the selected drive or folder. Full access allows other users to create, change, or delete files on the selected drive or folder. Depends on Password allows other users to have Read-Only and/or Full access to the selected drive Note: If you are only or folder, depending on the password that you using your PC to access the Internet, it is decide to give them. 6. If you want to assign access passwords, type the passwords into the Password fields.
highly recommended that you create passwords for your shares.
7. When you're done, click the Apply button, followed by the OK button. Repeat steps 1-7 for any drive or folder you desire to share on the network. You have successfully enabled File Sharing on your PC. Your selected drives can now be accessed by other network users. If a user tries to access one of your password-protected drives or folders, he or she will be asked for the appropriate Read-Only or Full-Access password. Continue on if you wish to share your PCs printer over the network.
25
26
Instant EtherFast Series
EtherFast 10/100 Compact USB Network Adapter
Enabling Printer Sharing 1. Double-click the My Computer icon. 2. Double-click the Printers folder. A window of available printers will appear. 3. Right click the printer that you want to share with other users. Click the Sharing button, followed by the Sharing tab. 4. Click the Share As button. In the Share Name field, give a name to the printer you want to share. If you want to assign a password to the printer so that only certain users can access it, type a password in the Password field. 5. Click the Apply button and then click the OK button. Your printer(s) are now shared. The Printer Sharing setup and installation is complete. Your printer can now be accessed by other network users. The printers driver may have to be installed on other PCs. Consult your printers documentation.
Note: Not all printers may be shared on the network. Others may require special instructions. Refer to your printers user guide or contact your printer manufacturer if you think this may be the case with your printer.
Windows 2000 Installation and Setup
Overview After connecting the Compact USB Network Adapter to your computer, follow these instructions to install the hardware device driver. If at any time during the installation you encounter problems, consult the Troubleshooting section. Installing the Compact USB Network Adapters Driver 1. If you havent already, start your computer. 2. Windows will display the Welcome to the Found New Hardware Wizard screen. Click the Next button.
27
28
Instant EtherFast Series
EtherFast 10/100 Compact USB Network Adapter
3. The Install Hardware Device Drivers dialog screen will appear. Select Search for a suitable driver for my device (Recommended) and click the Next button.
5. In the Copy manufacturers files from field, type D:\ and click the OK button.
6. When Windows asks you to search for a digital signature, click Yes to continue your installation.
4. The Locate Driver Files dialog screen will appear. Select the Specify a location option and insert the Driver CD into your CD-Rom drive. Click the Next button.
7. The Driver File Search Results dialog screen will appear. Click the Next button.
29
30
Instant EtherFast Series
EtherFast 10/100 Compact USB Network Adapter
8. The Completing the Found New Hardware Wizard dialog screen will appear. The following adapter name will be shown: Linksys EtherFast 10/100 Compact USB Network Adapter. Click Finish.
Troubleshooting
1. Windows doesn't detect new hardware with the Compact USB Network Adapter hardware connected, or it continues to detect the adapter each time I restart the PC. You might not have correctly or securely installed the adapter into your computer. Check that the adapter is securely inserted into the appropriate USB Port. The system BIOS might not be USB compatible, your PCs USB settings may not be enabled, or the motherboard may have USB options not supported by Windows 98, Windows Millennium, or Windows 2000. If you are not sure, contact your PCs manufacturer. Refer to the PC User Guide. 2. Windows can't locate the driver for the Compact USB Network Adapter. You may have inserted the wrong Driver CD into your PCs CD-Rom drive. The Driver CD may be defective or files may be missing, or you may be pointing Windows to the wrong drive. Ensure that the driver CD includes the files USB100M.inf and USB100M.sys.
9. Remove the Driver CD from the CD-Rom drive. The EtherFast 10/100 Compact USB Network Adapter driver installation is complete. For more information about networking under Windows 2000, refer to your Microsoft Windows 2000 documentation.
3. The Windows Logon screen doesn't appear after restarting the computer. Click on Start, then Log Off. Log back in. If this doesn't solve the problem, your PCs manufacturer may have disabled Windows' networking. Contact your computer's manufacturer for help. If using Windows 2000, refer to your Microsoft documentation. 4. On the Access Control Tab, User Level Access is selected, but Shared Level Access is grayed out and not accessible. You previously had your primary network logon set to Client for NetWare Networks. On the Configuration tab of the Network Properties window, ensure that your primary network logon is set to Client for Microsoft Networks. Your personal web server PC or Microsoft Front Page may require you to choose a user level for security reasons.
31
32
Instant EtherFast Series
EtherFast 10/100 Compact USB Network Adapter
5. In Network Neighborhood I can see myself but no other computers. Make sure that the cables are connected correctly. Make sure you are getting Link or Activity lights on both the Compact USB Network Adapter and your hub if you are using one. Try changing to a new cable that you know is working. Make sure that the other PC is turned on. 6. Ive decided that I dont want to share a drive or printer anymore, or I have decided to physically remove a drive or printer from my network. Youre going to have to manually reconfigure your File and Printer Sharing settings. To do so, double-click on your My Computer icon. Click on the Printers folder. A window of available printers will appear. Using your right mouse button, click once on the printer that you want to disable on the network. Click on Sharing, followed by the Sharing tab. Click on Not Shared. When you're done, click on the Apply button, followed by OK. You can disable shared drives in the same way. In Windows Explorer, rightclick on the drive you want to stop sharing. Click on Sharing, followed by the Sharing tab. Click on Not Shared. When you're done, click on the Apply button, followed by OK. 7. In Network Neighborhood, you can only see computers running the same operating system as you. For example, if you are running Windows 98, you can see other Windows 98 computers but not any Windows 95 computers. Click Start, Find, then Computer and type the name of any other computer in the window that comes up. Click Find Now. Make sure that you are using the same protocols and workgroup names on the computers. To do this, click on Start, Settings, Control Panel, then double-click on the Network icon. Click on the Configuration tab and verify your protocol settings. If any protocols are missing, add any needed protocol(s) using the Add button in the Network window. Next, click on the Identification tab for Workgroup settings. Make sure they are consistent with your other PCs. If all computers are using the same protocol(s) and Workgroup name, and Windows 95 computers can't see Windows 98 computers, enable NetBIOS on all the computers using Windows 95 and 98. IPX/SPX-compatible Protocol should be installed on all computers. Bring up the properties of the IPX/SPX-compatible Protocol. To do this, click on Start, Settings, Control Panel, then open Network and click on the Configuration tab. Highlight IPX/SPX-compatible Protocol (only one of them) and click on Properties.
Click on the NetBIOS tab. Put a check next to I want to enable NetBIOS over IPX/SPX and click OK. Click OK again. After Windows finishes copying the appropriate files, restart your computer. When youve returned to the desktop, open Network Neighborhood or my network places and look for the other PCs on your network. 8. In Network Neighborhood, I can only see some of the computers. Choose Start, Find, Computer and type the name of the computer in the window that comes up and click Find Now. Now make sure that you are using the same protocol(s) and workgroup name on all other computers. To do this, click Start, Settings, Control Panel on two computers running different Windows operating systems. Click on the Network icon, choose the Configuration tab, then click on the Identification tab for Workgroup name. Compare the protocols on both computers and make sure that they are the same. If any protocols are missing, refer to the Manually Installing Network components in Windows 98 section on page 43 to install any needed protocol(s). Ensure that File & Print sharing is enabled on every computer. 9. Network Neighborhood is empty. Verify that your Microsoft Client is installed. See the Windows 98 setup instructions in this guide for directions. Verify that you have logged in correctly. Refresh the screen by pressing F5 several times. 10.On some notebook PCs, the Compact USB Network Adapter fails to configure correctly after the drivers have been loaded. After loading the software drivers, it may be necessary to do the following: 1. Log off and unplug the device from your PCs USB port. 2. Turn off your PC. 3. Plug the device back in and reboot. 4. Log on after the PC reboots.
33
34
Instant EtherFast Series
EtherFast 10/100 Compact USB Network Adapter
Appendix
Client for Microsoft Setup for Windows 98 If you are installing the Compact USB Network Adapter in a Windows 98 PC that is used in an NT domain, follow the directions below. 1. Start up Windows. Click Start, select Settings and open the Control Panel. Double-click Network. When the Network window appears, click the Configuration tab. 2. In the Primary Logon Box, choose Client for Microsoft Networks, which instructs your PC to log into an NT Domain or Windows 2000 server where you already have a username and password set up. 3. Highlight Client for Microsoft Networks and click the Properties button. 4. The Client for Networks Properties window will appear. Make sure that Log on to Windows NT domain is checked in the Logon Validation box. Enter the name of your domain into the Windows NT Domain field 5. From the Access Control tab, you can set the level of access those on the network will have to this computer. 6. When youre done, click the OK button. When asked if you want to restart your PC, choose to do so. The Microsoft Client portion of the Windows setup is complete. Starting Over in Windows 98 If you experience installation difficulties, you may need to re-install all of the Windows networking components from scratch. The instructions below explain how to give your PC a clean sweep so that you can retry the network adapters driver installation. 1. At the desktop click the Start Button, highlight Settings and open the Control Panel. 2. Double-click the Network Icon.
3. If the Configuration box has a component called Dial-Up Adapter, skip forward to step 5. If it doesnt, continue with step 4.
4. Remove any instance of the name Linksys in the box. This includes IPX/SPXLinksys, NetBEUILinksys, and TCP/IPLinksys. Also remove Client for Microsoft Networks, Client for NetWare Networks, and File and Printer Sharing for Microsoft Networks.
35
36
Instant EtherFast Series
EtherFast 10/100 Compact USB Network Adapter
In some cases, removing one of these components may in turn automatically remove other components as well. If this happens, skip ahead to step 6. 5. For PCs with Dial-Up Networking and/or an AOL adapter, remove any instance of the name Linksys, all IPX/SPX protocols, all NetBEUI, all Clients, and File and Printer Sharing for Microsoft Networks. Do not remove Dial-Up Adapter, AOL Adapter, TCP/IP-Compatible Protocol-AOL Adapter or TCP/IP-Compatible Protocol-Dial-Up Adapter.
7. Return to the Windows Control Panel. Double-click the System Icon. The System Properties window will appear. Click on the Device Manager Tab. 8. If Network Adapters is listed, then expand it by clicking on the plus [+] sign and remove all devices with the name Linksys in its description. (If at any point you are asked to restart the computer, click No).
Note: Linksys does not provide technical support for TCP/IP configuration or troubleshooting.
9. If Other Devices is listed, click the plus [+] sign beside it. Remove Linksys EtherFast 10/100 Compact USB Network Adapter. 10. Click the OK button, shut down Windows, and restart your computer.
6. When you have completed the removal of all unnecessary components, click the OK button. When asked to restart, click the No button.
37
11. After your computer has restarted, turn to the Windows 98 Installation & Setup section for Windows 98 installation instructions.
38
Instant EtherFast Series
EtherFast 10/100 Compact USB Network Adapter
Starting Over in Windows 2000 1. Click the Start button, choose Settings, open the Control Panel and double-click the System icon. The System Properties window will open. 2. Choose the Hardware tab.
5. Right-click on Linksys EtherFast 10/100 Compact USB Network Adapter. A context menu should open (see the example below).
6. Select Uninstall... from the menu that appears and click the OK button.
3. Click the Device Manager button. The Device Manager window will open. 4. Click the plus sign (+) beside Network Adapters. The Linksys EtherFast 10/100 Compact USB Network Adapter listing should appear.
7. The Network Adapters category should no longer be listed. 8. Click the OK button and restart your computer. Go to the Windows 2000 Installation & Setup section to install the Windows 2000 drivers.
39
40
Instant EtherFast Series
EtherFast 10/100 Compact USB Network Adapter
Manually Installing Network Components in Windows 98 There may be times when you will need to manually install missing Windows networking components. 1. Click on Start, Settings, then Control Panel. 2. Double-click the Network icon. The Network window appears. 3. Click the Configuration tab. Make sure that the following network components are installed. Client for Microsoft Networks Linksys EtherFast 10/100 Compact USB Network Adapter TCP/IP There may be other components listed in addition to the ones shown above. If any of the above components are missing, add them as follows.
IPX/SPX-compatible Protocol Click the Add button. Choose Protocol and click the Add button. Select Manufacturer and choose Microsoft. Under the Network Protocol box, highlight IPX/SPX-compatible protocol and click the OK button. If youve added all the components you require, click the OK button again. The computer will begin copying files to your system. When the installation is complete, you will be asked if you want to reboot. Click the Yes button. NetBEUI Click the Add button. Select Protocol and click the Add button. Under Manufacturer, highlight Microsoft. Under Network Protocol, highlight NetBEUI and click the OK button. If youve added all the components you require, click the OK button again. The computer will begin copying files to your system. When the installation is complete, you will be asked if you want to reboot. Click the Yes button. TCP/IP Click the Add button. Select Protocol and click the Add button. Under Manufacturer, highlight Microsoft. Under Network Protocol, highlight TCP/IP and click the OK button. If youve added all the components you require, click the OK button again. The computer will begin copying files to your system. When the installation is complete, you will be asked if you want to reboot. Click the Yes button.
Note: Linksys does not provide technical support for TCP/IP configuration or troubleshooting.
Note: You will likely need your Windows CD-ROM to install network components. If your CD-ROM isnt available, try directing Windows to c:\windows\options\cabs when asked for a file location.
Client for Microsoft Networks If you plan on connecting to an NT file server or peer-to-peer network, click the Add button. Highlight Client and click the Add button. Choose Microsoft as the manufacturer in the Network Client box. Highlight Client for Microsoft Networks and click the OK button. If youve added all the components you require, click the OK button again. The computer will begin copying files to your system. When the installation is complete, you will be asked if you want to reboot. Click the Yes button. Client for NetWare Networks If you plan on connecting to a Novell NetWare server (3.x), click the Add button. Highlight Client and click the Add button. In the Network Client window, select Manufacturer and choose Microsoft. Highlight Client for Microsoft Networks and click the OK button. If youve added all the components you require, click the OK button again. The computer will begin copying files to your system. When the installation is complete, you will be asked if you want to reboot. Click the Yes button.
Linux, Open Source and Beta Operating Systems Linksys does not provide technical support for Linux, BSD, or other freeware and open source operating systems. Although many Linksys products have been proven to perform well under Linux and other freeware OSes, technical support for setup and troubleshooting is not provided. For information on where to find device drivers and setup instructions for Linux and other freeware OSes, visit the support pages and FAQ files on the Linksys website at www.linksys.com. Linksys does not provide technical support for Beta operating systems.
41
42
Instant EtherFast Series
EtherFast 10/100 Compact USB Network Adapter
Glossary
10BaseT - An Ethernet standard that uses twisted wire pairs. 100BaseTX - IEEE physical layer specification for 100 Mbps over two pairs of Category 5 UTP or STP wire. Adapter - Printed circuit board that plugs into a PC to add to capabilities or connectivity to a PC. In a networked environment, a network interface card is the typical adapter that allows the PC or server to connect to the intranet and/or Internet. Boot - To cause the computer to start executing instructions. Personal computers contain built-in instructions in a ROM chip that are automatically executed on startup. These instructions search for the operating system, load it and pass control to it. Buffer - A buffer is a shared or assigned memory area used by hardware devices or program processes that operate at different speeds or with different sets of priorities. The buffer allows each device or process to operate without being held up by the other. In order for a buffer to be effective, the size of the buffer and the algorithms for moving data into and out of the buffer need to be considered by the buffer designer. Like a cache, a buffer is a "midpoint holding place" but exists not so much to accelerate the speed of an activity as to support the coordination of separate activities. CAT 5 - ANSI/EIA (American National Standards Institute/Electronic Industries Association) Standard 568 is one of several standards that specify "categories" (the singular is commonly referred to as "CAT") of twisted pair cabling systems (wires, junctions, and connectors) in terms of the data rates that they can sustain. CAT 5 cable has a maximum throughput of 100 Mbps and is usually utilized for 100BaseTX networks. CSMA/CD (Carrier Sense Multiple Access/Collision Detection) - The LAN access method used in Ethernet. When a device wants to gain access to the network, it checks to see if the network is quiet (senses the carrier). If it is not, it waits a random amount of time before retrying. If the network is quiet and two devices access the line at exactly the same time, their signals collide. When the collision is detected, they both back off and each wait a random amount of time before retrying. Domain - A subnetwork comprised of a group of clients and servers under the control of one security database. Dividing LANs into domains improves performance and security.
43
Ethernet - IEEE standard network protocol that specifies how data is placed on and retrieved from a common transmission medium. Has a transfer rate of 10 Mbps. Forms the underlying transport vehicle used by several upper-level protocols, including TCP/IP and XNS. Fast Ethernet - A 100 Mbps technology based on the 10Base-T Ethernet CSMA/CD network access method. Hardware - Hardware is the physical aspect of computers, telecommunications, and other information technology devices. The term arose as a way to distinguish the "box" and the electronic circuitry and components of a computer from the program you put in it to make it do things. The program came to be known as the software. Hub - The device that serves as the central location for attaching wires from workstations. Can be passive, where there is no amplification of the signals; or active, where the hubs are used like repeaters to provide an extension of the cable that connects to a workstation. IEEE - The Institute of Electrical and Electronics Engineers. The IEEE describes itself as "the world's largest technical professional society -- promoting the development and application of electrotechnology and allied sciences for the benefit of humanity, the advancement of the profession, and the wellbeing of our members." The IEEE fosters the development of standards that often become national and international standards. The organization publishes a number of journals, has many local chapters, and several large societies in special areas, such as the IEEE Computer Society. IPCONFIG - A Windows NT or 2000 utility that provides for querying, defining and managing IP addresses within a network. IPSec - IPSec (Internet Protocol Security) is a developing standard for security at the network or packet processing layer of network communication. A big advantage of IPSec is that security arrangements can be handled without requiring changes to individual user computers. LAN - A local area network (LAN) is a group of computers and associated devices that share a common communications line and typically share the resources of a single processor or server within a small geographic area (for example, within an office building).
44
Instant EtherFast Series
EtherFast 10/100 Compact USB Network Adapter
Mbps (MegaBits Per Second) - One million bits per second; unit of measurement for data transmission. Motherboard - A motherboard is the physical arrangement in a computer that contains the computer's basic circuitry and components. NetBEUI (NetBIOS Extended User Interface) - The transport layer for NetBIOS. NetBIOS and NetBEUI were originally part of a single protocol suite that was later separated. NetBIOS sessions can be transported over NetBEUI, TCP/IP and SPX/IPX protocols. NetBIOS - The native networking protocol in DOS and Windows networks. Although originally combined with its transport layer protocol (NetBEUI), NetBIOS today provides a programming interface for applications at the session layer (layer 5). NetBIOS can ride over NetBEUI, its native transport, which is not routable, or over TCP/IP and IPX/SPX, which are routable protocols. NetBIOS computers are identified by a unique 15-character name, and Windows machines (NetBIOS machines) periodically broadcast their names over the network so that Network Neighborhood can catalog them. For TCP/IP networks, NetBIOS names are turned into IP addresses via manual configuration in an LMHOSTS file or a WINS server. There are two NetBIOS modes. The Datagram mode is the fastest mode, but does not guarantee delivery. It uses a self-contained packet with send and receive name, usually limited to 512 bytes. If the recipient device is not listening for messages, the datagram is lost. The Session mode establishes a connection until broken. It guarantees delivery of messages up to 64KB long. Network - A system that transmits any combination of voice, video and/or data between users. Notebook (PC) - A notebook computer is a battery-powered personal computer generally smaller than a briefcase that can easily be transported and conveniently used in temporary spaces such as on airplanes, in libraries, temporary offices, and at meetings. A notebook computer, sometimes called a laptop computer, typically weighs less than five pounds and is three inches or less in thickness. Packet - A unit of data routed between an origin and a destination in a network. Plug-and-Play - The ability of a computer system to configure expansion boards and other devices automatically without requiring the user to turn off the system during installation.
45
Port - A pathway into and out of the computer or a network device such as a switch or router. For example, the serial and parallel ports on a personal computer are external sockets for plugging in communications lines, modems and printers. RJ-45 (Registered Jack-45) - A connector similar to a telephone connector that holds up to eight wires, used for connecting Ethernet devices. Router - Protocol-dependent device that connects subnetworks together. Routers are useful in breaking down a very large network into smaller subnetworks; they introduce longer delays and typically have much lower throughput rates than bridges. Server - Any computer whose function in a network is to provide user access to files, printing, communications, and other services. Software - Instructions for the computer. A series of instructions that performs a particular task is called a "program." The two major categories of software are "system software" and "application software." System software is made up of control programs such as the operating system and database management system (DBMS). Application software is any program that processes data for the user. A common misconception is that software is data. It is not. Software tells the hardware how to process the data. STP (Shielded Twisted Pair) - Telephone wire that is wrapped in a metal sheath to eliminate external interference. Switch - 1. A data switch connects computing devices to host computers, allowing a large number of devices to share a limited number of ports. 2. A device for making, breaking, or changing the connections in an electrical circuit. TCP/IP - Transmission Control Protocol/Internet Protocol (TCP/IP) is the basic communication language or protocol of the Internet. It can also be used as a communications protocol in a private network (either an intranet or an extranet). When you are set up with direct access to the Internet, your computer is provided with a copy of the TCP/IP program just as every other computer that you may send messages to or get information from also has a copy of TCP/IP. Throughput - The amount of data moved successfully from one place to another in a given time period.
46
Instant EtherFast Series
EtherFast 10/100 Compact USB Network Adapter
Topology - A network's topology is a logical characterization of how the devices on the network are connected and the distances between them. The most common network devices include hubs, switches, routers, and gateways. Most large networks contain several levels of interconnection, the most important of which include edge connections, backbone connections, and wide-area connections. USB (Universal Serial Bus) - A "plug and play" interface between a computer and add-on devices (such as audio players, joysticks, keyboards, telephones, scanners, and printers). With USB, a new device can be added to your computer without having to add an adapter card or even having to turn the computer off. The USB peripheral bus standard was developed by Compaq, IBM, DEC, Intel, Microsoft, NEC, and Northern Telecom and the technology is available without charge for all computer and device vendors. USB supports a data speed of 12 megabit per second. This speed will accommodate a wide range of devices, including MPEG video devices, data gloves, and digitizers. It is anticipated that USB will easily accommodate plug-in telephones that use Integrated Services Digital Network and digital private branch exchange. Since October, 1996, the Windows operating systems have been equipped with USB driver or special software designed to work with specific I/O device types. USB is integrated into Windows 98. Today, most new computers and peripheral devices are equipped with USB. A different "plug-and-play" standard, Firewire/IEEE 1394, is designed to support much higher data rates and devices such as video camcorders and digital video disk (digital versatile disk) players. Both standards are expected to exist together, serving different device types. UTP - Unshielded twisted pair is the most common kind of copper telephone wiring. Twisted pair is the ordinary copper wire that connects home and many business computers to the telephone company. To reduce crosstalk or electromagnetic induction between pairs of wires, two insulated copper wires are twisted around each other. Each signal on twisted pair requires both wires. Since some telephone sets or desktop locations require multiple connections, twisted pair is sometimes installed in two or more pairs, all within a single cable. Workgroup - Two or more individuals that share files and databases.
Specifications
Standards: Protocol: Ports: IEEE 802.3, IEEE 802.3u, USB Spec. v1.1 CSMA/CD 1 10BaseT/100BaseTX RJ-45 Port 1 USB Type A Connector 10Mbps or 100Mbps Auto-Sensing Up to 12Mbps 32KB Network: UTP Category 5 or better 100 meters (328 feet) Maximum USB: Standard Shielded USB Cable 5 meters (16.4 feet) Maximum Star 100, Act, 10
Connection Speed: Transfer Rate: Memory Buffer: Cabling:
Topology: LEDs:
47
48
Instant EtherFast Series
EtherFast 10/100 Compact USB Network Adapter
Environmental
Warranty Information
2.6 x .87 x .39 (67mm x 22mm x 10mm) .5 oz. (14 gm.) 5V Bus Power from USB Host Controller or Hub FCC Class B, CE Mark, Commercial, 32F to 104F (0C to 55C) -4F to 158F (-20C to 65C) 10% to 90% Non-Condensing 10% to 90% Non-Condensing
BE SURE TO HAVE YOUR PROOF OF PURCHASE AND A BARCODE FROM THE PRODUCT'S PACKAGING ON HAND WHEN CALLING. RETURN REQUESTS CANNOT BE PROCESSED WITHOUT PROOF OF PURCHASE. IN NO EVENT SHALL LINKSYS LIABILITY EXCEED THE PRICE PAID FOR THE PRODUCT FROM DIRECT, INDIRECT, SPECIAL, INCIDENTAL, OR CONSEQUENTIAL DAMAGES RESULTING FROM THE USE OF THE PRODUCT, ITS ACCOMPANYING SOFTWARE, OR ITS DOCUMENTATION. LINKSYS DOES NOT OFFER REFUNDS FOR ANY PRODUCT. LINKSYS OFFERS CROSS SHIPMENTS, A FASTER PROCESS FOR PROCESSING AND RECEIVING YOUR REPLACEMENT. LINKSYS PAYS FOR UPS GROUND ONLY. ALL CUSTOMERS LOCATED OUTSIDE OF THE UNITED STATES OF AMERICA AND CANADA SHALL BE HELD RESPONSIBLE FOR SHIPPING AND HANDLING CHARGES. PLEASE CALL LINKSYS FOR MORE DETAILS.
Dimensions Unit Weight Power Input
Certifications Operating Temp. Storage Temp. Operating Hum. Storage Hum.
49
50
Instant EtherFast Series
Contact Information
For help with the installation or operation of this product, contact Linksys Customer Support at one of the phone numbers or Internet addresses below. Sales Information Tech Support RMA Issues Fax Email Web FTP Site 800-546-5797 (LINKSYS) 888-793-4632 949-261-1288 949-261-8868 support@linksys.com http://www.linksys.com ftp.linksys.com
http://www.linksys.com Copyright 2001 Linksys, All Rights Reserved.
51
Vous aimerez peut-être aussi
- The Subtle Art of Not Giving a F*ck: A Counterintuitive Approach to Living a Good LifeD'EverandThe Subtle Art of Not Giving a F*ck: A Counterintuitive Approach to Living a Good LifeÉvaluation : 4 sur 5 étoiles4/5 (5794)
- The Little Book of Hygge: Danish Secrets to Happy LivingD'EverandThe Little Book of Hygge: Danish Secrets to Happy LivingÉvaluation : 3.5 sur 5 étoiles3.5/5 (399)
- A Heartbreaking Work Of Staggering Genius: A Memoir Based on a True StoryD'EverandA Heartbreaking Work Of Staggering Genius: A Memoir Based on a True StoryÉvaluation : 3.5 sur 5 étoiles3.5/5 (231)
- Hidden Figures: The American Dream and the Untold Story of the Black Women Mathematicians Who Helped Win the Space RaceD'EverandHidden Figures: The American Dream and the Untold Story of the Black Women Mathematicians Who Helped Win the Space RaceÉvaluation : 4 sur 5 étoiles4/5 (894)
- The Yellow House: A Memoir (2019 National Book Award Winner)D'EverandThe Yellow House: A Memoir (2019 National Book Award Winner)Évaluation : 4 sur 5 étoiles4/5 (98)
- Shoe Dog: A Memoir by the Creator of NikeD'EverandShoe Dog: A Memoir by the Creator of NikeÉvaluation : 4.5 sur 5 étoiles4.5/5 (537)
- Elon Musk: Tesla, SpaceX, and the Quest for a Fantastic FutureD'EverandElon Musk: Tesla, SpaceX, and the Quest for a Fantastic FutureÉvaluation : 4.5 sur 5 étoiles4.5/5 (474)
- Never Split the Difference: Negotiating As If Your Life Depended On ItD'EverandNever Split the Difference: Negotiating As If Your Life Depended On ItÉvaluation : 4.5 sur 5 étoiles4.5/5 (838)
- Grit: The Power of Passion and PerseveranceD'EverandGrit: The Power of Passion and PerseveranceÉvaluation : 4 sur 5 étoiles4/5 (587)
- Devil in the Grove: Thurgood Marshall, the Groveland Boys, and the Dawn of a New AmericaD'EverandDevil in the Grove: Thurgood Marshall, the Groveland Boys, and the Dawn of a New AmericaÉvaluation : 4.5 sur 5 étoiles4.5/5 (265)
- The Emperor of All Maladies: A Biography of CancerD'EverandThe Emperor of All Maladies: A Biography of CancerÉvaluation : 4.5 sur 5 étoiles4.5/5 (271)
- On Fire: The (Burning) Case for a Green New DealD'EverandOn Fire: The (Burning) Case for a Green New DealÉvaluation : 4 sur 5 étoiles4/5 (73)
- The Hard Thing About Hard Things: Building a Business When There Are No Easy AnswersD'EverandThe Hard Thing About Hard Things: Building a Business When There Are No Easy AnswersÉvaluation : 4.5 sur 5 étoiles4.5/5 (344)
- Team of Rivals: The Political Genius of Abraham LincolnD'EverandTeam of Rivals: The Political Genius of Abraham LincolnÉvaluation : 4.5 sur 5 étoiles4.5/5 (234)
- The Unwinding: An Inner History of the New AmericaD'EverandThe Unwinding: An Inner History of the New AmericaÉvaluation : 4 sur 5 étoiles4/5 (45)
- The World Is Flat 3.0: A Brief History of the Twenty-first CenturyD'EverandThe World Is Flat 3.0: A Brief History of the Twenty-first CenturyÉvaluation : 3.5 sur 5 étoiles3.5/5 (2219)
- The Gifts of Imperfection: Let Go of Who You Think You're Supposed to Be and Embrace Who You AreD'EverandThe Gifts of Imperfection: Let Go of Who You Think You're Supposed to Be and Embrace Who You AreÉvaluation : 4 sur 5 étoiles4/5 (1090)
- The Sympathizer: A Novel (Pulitzer Prize for Fiction)D'EverandThe Sympathizer: A Novel (Pulitzer Prize for Fiction)Évaluation : 4.5 sur 5 étoiles4.5/5 (119)
- Her Body and Other Parties: StoriesD'EverandHer Body and Other Parties: StoriesÉvaluation : 4 sur 5 étoiles4/5 (821)
- DGS 1510 Series Datasheet EN EUDocument7 pagesDGS 1510 Series Datasheet EN EUSaid bel haj letaiefPas encore d'évaluation
- Quidway S3900 Series Ethernet Switches Installation ManualDocument102 pagesQuidway S3900 Series Ethernet Switches Installation Manualcharliil100% (1)
- HP Part !Document459 pagesHP Part !api-3772400Pas encore d'évaluation
- ALL4704W ManualDocument44 pagesALL4704W ManualMarius Constantin VochinPas encore d'évaluation
- Placa de Rede 101001000 SMC 9452TX 2Document2 pagesPlaca de Rede 101001000 SMC 9452TX 2TB11SDPas encore d'évaluation
- Approaches For In-Vehicle Communication - An Analysis and OutlookDocument17 pagesApproaches For In-Vehicle Communication - An Analysis and Outlookkrishna prasathPas encore d'évaluation
- Application: Communication Unit 560CMG10Document4 pagesApplication: Communication Unit 560CMG10QuangNgocPas encore d'évaluation
- Opti Trace EMS v8.09.02 User GuideDocument122 pagesOpti Trace EMS v8.09.02 User GuideOtoniel Rodriguez G50% (2)
- Flexi EDGE BTSDocument67 pagesFlexi EDGE BTSDel CamachoPas encore d'évaluation
- Atex Range pg132-137Document6 pagesAtex Range pg132-137Zaki ElsayedPas encore d'évaluation
- Sample Product Solutions Student GuideDocument133 pagesSample Product Solutions Student GuideOtis Millbrook Jr.100% (1)
- Targa Visionary XP 210 enDocument62 pagesTarga Visionary XP 210 enAlex DavidPas encore d'évaluation
- PCS-902 - X - Instruction Manual - EN - Overseas General - X - R1.05 - (EN - XLBH5102.0086.0016) PDFDocument470 pagesPCS-902 - X - Instruction Manual - EN - Overseas General - X - R1.05 - (EN - XLBH5102.0086.0016) PDFKAREEM OLAWALE100% (1)
- SWH-2009F Switch ManualDocument12 pagesSWH-2009F Switch ManualdragosGSXPas encore d'évaluation
- Multilink Mc-E1000 Converter: MultilinDocument30 pagesMultilink Mc-E1000 Converter: Multilinmohammed aliPas encore d'évaluation
- BCM54282 Block DiagramDocument1 pageBCM54282 Block DiagramMohammad Sajjad Jahan PanahPas encore d'évaluation
- Fast Ethernet Functionality at MSH - OMS - SMA Multiplexer PDFDocument16 pagesFast Ethernet Functionality at MSH - OMS - SMA Multiplexer PDFchandanPas encore d'évaluation
- Netwrk Aptitude1Document4 pagesNetwrk Aptitude1Thilina PathiranaPas encore d'évaluation
- Eds-208 Series Quick Installation Guide: Moxa Etherdevice SwitchDocument12 pagesEds-208 Series Quick Installation Guide: Moxa Etherdevice SwitchJudin HPas encore d'évaluation
- Basic Computer NetworkDocument30 pagesBasic Computer Networkdipankar_golder99100% (1)
- Dgs1510 SeriesDocument64 pagesDgs1510 SeriesGideon YmasaPas encore d'évaluation
- Moxa Eds 518e Series Datasheet v1.0Document7 pagesMoxa Eds 518e Series Datasheet v1.0amyrahPas encore d'évaluation
- OP Xle1Document92 pagesOP Xle1Vu TruongPas encore d'évaluation
- Basic Networking TutorialDocument120 pagesBasic Networking TutorialKshitija Sahani100% (1)
- Toshiba IEDs - GBU200Document48 pagesToshiba IEDs - GBU200Thong Dang SyPas encore d'évaluation
- Hitachi Ux SpecialtyDocument16 pagesHitachi Ux SpecialtyDanish HermawanPas encore d'évaluation
- Presentation On EthernetDocument50 pagesPresentation On Ethernetapi-26370766Pas encore d'évaluation
- Ethernet Crossover CableDocument6 pagesEthernet Crossover CableDavePas encore d'évaluation
- MyPower S3220&S3320-INSTALLATIONDocument83 pagesMyPower S3220&S3320-INSTALLATIONJorge GonzalesPas encore d'évaluation
- DivDocument65 pagesDivtr7ytyuiyiuohjhijPas encore d'évaluation