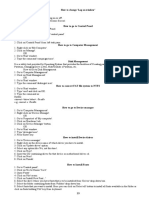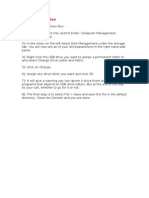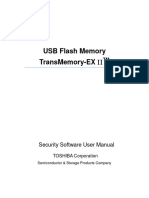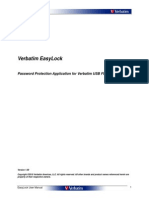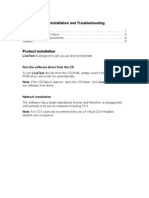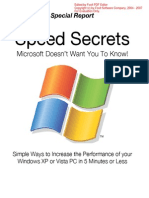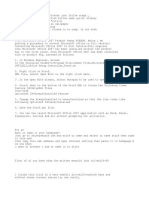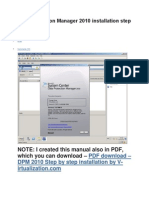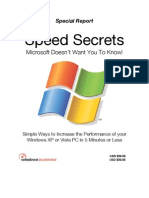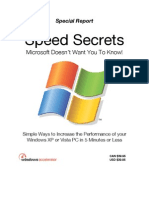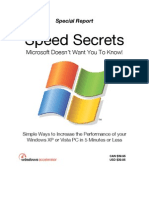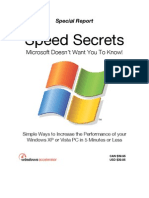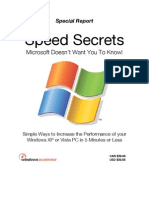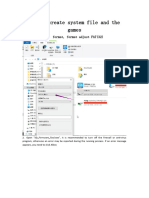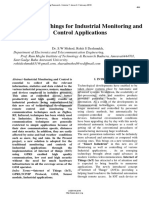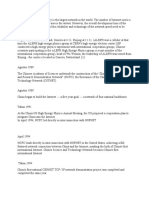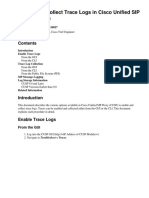Académique Documents
Professionnel Documents
Culture Documents
ZipMem User's Manual
Transféré par
Shivani SinhaDescription originale:
Copyright
Formats disponibles
Partager ce document
Partager ou intégrer le document
Avez-vous trouvé ce document utile ?
Ce contenu est-il inapproprié ?
Signaler ce documentDroits d'auteur :
Formats disponibles
ZipMem User's Manual
Transféré par
Shivani SinhaDroits d'auteur :
Formats disponibles
A Product of Om Nanotech Pvt. Ltd.
Product Manual
ZipMem Security tool enables you to create and access a user defined password-protected area called a Privacy Zone, on your ZipMem Protect drive. This document will help you get started with ZipMem Security tools provided with the product. Download the latest copy of ZipMem Security via the Web at http://www.zipmem.com to your ZipMem Protect drive.
Contents
Subject
1 System Requirements 1.1 1.2 2 2.1 2.2 2.3 3 Requirements Recommendations Single Partition without Security Single Partition with Security Dual Partition with Customizable size with one Optional Security Enable Partition Use of ZipMem with Security Function Enabled (Default) 3.1 3.2 3.3 4 5 6 7 Access Single Partition Security Enabled Drive Access Dual Partition & One Security Enabled Drive Safe Removal of ZipMem Drive
Page
3 3 3 3 5 7 9 9 9 11 11 13 15 15
Security Function
Change the Password PC-Lock Function LIMITED WARRANTY POLICY LIMITATION of LIABILITIES
Om Nanotech Pvt. Ltd.
ZipMem Users Manual
Page 2
System Requirements 1.1 Requirements 1.1.1 Pentium III Processor 1.1.2 2MB free disk space 1.1.3 Operating Systems: Windows Vista (32-bit only), Windows XP (SP1 / SP2 / SP3), Windows 2000. 1.1.4 USB 2.0 Port 1.2 Recommendations 1.2.1 Graphic accelerator that supports 24-bit color depth for best-quality graphics
Security Function IMPORTANT! The Security Function is not supported by Mac or Linux Operating Systems. This Security function is for Windows 98SE, Me, 2000, and XP.
All data on ZipMem Drive will be lost during execution of this procedure!
WARNING! Our ZipMem Drives can be formatted in three ways 2.1 Single Partition without Security. Hard Drive (or any other location). Insert ZipMem and run the ZipMem program. You must run the ZipMem program on the ZipMem Drive to enable this feature. 2.1.2 To create Single Partition without security, click Format button.
2.1.1 To enable Security feature in future, save the file ZipMem.exe from Pen Drive to
Om Nanotech Pvt. Ltd.
ZipMem Users Manual
Page 3
2.1.3 This will bring another window, displaying options the way you would like to format:
Shows ZipMem Drive Partition(s) & Capacity as set by you. The Partitions may be one or two.
2.1.4 Appropriately Choose Quick / Full / Configure device only to format the Drive. 2.1.5 Move the Slider to bottom to make Disk 2 size as Zero MB as shown above. 2.1.6 Ensure that Enable password protection is Not Selected. 2.1.7 Click on Start Button. It will bring up window for confirmation.
2.1.8 Click on Yes to confirm and No to abort utility. 2.1.9 This will create a Single Partition without Security and will show a confirmation window.
2.1.10 Click Ok. Un-plug and plug the device back.
Om Nanotech Pvt. Ltd.
ZipMem Users Manual
Page 4
2.2
Single Partition with Security (Privacy Enabled). on the ZipMem Drive to enable this feature.
2.2.1 Insert ZipMem and run the ZipMem program. You must run the ZipMem program 2.2.2 To create Single Partition with security, click Format button.
2.2.3 This will bring another window, displaying options the way you would like to format. 2.2.4 Appropriately Choose Quick / Full / Configure device only to format the Drive.
2.2.5 Move the Slider to bottom to make Disk 2 size as Zero MB as shown above.
Om Nanotech Pvt. Ltd.
ZipMem Users Manual
Page 5
2.2.6 Ensure that Enable password protection is selected and has a Tick mark. a password.
As
soon as you click on Enable password protection, Password window will ask you
IMPORTANT ! in Secure Drive.
Please remember your password.
In-case you forget your
password, you will not be able to access the information or data that was stored
2.2.7 Enter the password, re-type the same to confirm. You may put a hint to help you recover your password. Click on Ok. 2.2.8 Click on Start Button. It will bring up window for confirmation.
2.2.9 Click on Yes to confirm and No to abort utility. 2.2.10 This will create a Single Partition with Security and will show a confirmation window.
2.2.11 Click Ok. Un-plug and plug the device back. Your Drive is now secured with a password.
Om Nanotech Pvt. Ltd.
ZipMem Users Manual
Page 6
2.3
Dual Partition with Customizable size with one Optional Security Enable Partition (Privacy Enabled). This tool gives you option to create two partitions on the drive. visible from your operating system as two different drives. Both will be It also gives you
choice of making one of the Drives as a Secure Drive that is password protected. 2.3.1 Insert ZipMem and run the ZipMem program. You must run the ZipMem program on the ZipMem Drive to enable this feature. 2.3.2 To create Partitions, click Format button.
2.3.3 This will bring another window, displaying options the way you would like to format:
Option to create a secured Partition which is accessible by password only.
Om Nanotech Pvt. Ltd.
ZipMem Users Manual
Page 7
2.3.4 Appropriately Choose Quick / Full / Configure device only to format the Drive. 2.3.5 Move the Slider as per your requirement of partitions. The secondary partition can be enabled for Security (Accessible by password only). 2.3.6 If you do not want security enabled Drive 2, then goto step 2.3.8. Ensure that Enable password protection is selected and has a Tick mark if you want to enable security on Drive 2. As soon as you click on Enable password protection, Password window will ask you a password.
IMPORTANT ! in Secure Drive.
Please remember your password.
In-case you forget your
password, you will not be able to access the information or data that was stored
2.3.7 Enter the password, re-type the same to confirm. You may put a hint to help you recover your password. Click on Ok. 2.3.8 Click on Start Button. It will bring up window for confirmation.
2.3.9 Click on Yes to confirm and No to abort utility. 2.3.10 This will create a Dual Partition and will show a confirmation window.
2.3.11 Click Ok. Un-plug and plug the device back.
Om Nanotech Pvt. Ltd.
ZipMem Users Manual
Page 8
Use of ZipMem with Security Function Enabled: You may have a single partition or two partitions on your ZipMem drive. security function enabled in one of the drive. 3.1 Access Single Partition Security Enabled Drive: 3.1.1 Insert your ZipMem Security Enabled Drive in USB port. Access the drive by opening the USB Drive. 3.1.2 Double Click on ZipMem (ZipMem.exe). bar window and double click. Incase, a window does not Popup, locate ZipMem logo at the bottom right corner of task You may also have
3.1.3 This will bring up a window:
3.1.4 Click on Login. 3.1.5 Now enter the password. 3.1.6 Now you may use the secured partition as a regular USB Pen Drive for the complete session (till the time, computer is re-started or Pen-Drive is removed). 3.1.7 After your use, to avoid data loss, safely remove the pen drive.
3.2
Access Dual Partition & one Security Enabled Drive: comes enabled with password for the Second drive.
Your ZipMem Drive
3.2.1 Insert the Pen Drive in the USB Port of your computer. 3.2.2 In-case of two partitions, the first partition is accessible normally. 3.2.3 To access the second partition, click-open the Second partition of ZipMem Drive. Double click on ZipMem program (ZipMem.exe). You will see a window with options:
Om Nanotech Pvt. Ltd.
ZipMem Users Manual
Page 9
3.2.4 Here you have to select the appropriate Drive letter to access your Secondary Partition (or secured partition).
3.2.5 Now Click on Login & enter the password.
3.2.6 Now you may use the secured partition as a regular USB Pen Drive for the complete session (till the time, computer is re-started or Pen-Drive is removed). 3.2.7 After your use, to avoid data loss, safely remove the pen drive.
Om Nanotech Pvt. Ltd.
ZipMem Users Manual
Page 10
3.3
Safe Removal of your ZipMem Drive: To avoid your data getting corrupt, you must always remove your drive safely. Follow the instructions below to remove the Drive Safely and avoid data corruption. 3.3.1 After your use, Click on the icon on the system tray.
3.3.2 You have to Choose Safely remove USB Mass Storage Device Drives(G:, H:) (Note G & H drives are in this example, your computer may represent the drives with other letters). 3.3.3 Wait for a confirmation window or pop-up:
3.3.4 And then un-plug ZipMem Drive.
Change the Password: 4.1 Remove the ZipMem Drive if already inserted (See How to Remove ZipMem Drive). Insert the ZipMem Drive in USB Port. OR Click on Logoff and goto step 4.4. 4.2 4.3 Double click on ZipMem (ZipMem.exe) file. Select the appropriate Drive.
Om Nanotech Pvt. Ltd.
ZipMem Users Manual
Page 11
4.4
Click on Login.
4.5
On the Login Window, click on Change >> button.
4.6
Type in the Old Password, then Type the new password two times for confirmation. Type hint to remember the password.
4.7
Once the password is successfully changed, it will give a confirmation window. Click Ok.
Om Nanotech Pvt. Ltd.
ZipMem Users Manual
Page 12
4.8
It will return to the Login Window. Click on Login and enter the new password to continue working with the ZipMem Drive.
PC-Lock Function. Your Secure ZipMem program not only secures your pen Drive, but also secures your workstation. The moment you un-plug your Pen Drive, your system will get Locked, and will be accessible once you plug the Pen-Drive back or on time-out. 5.1 5.2 This feature can be enabled only if you have administrative privileges. To enable this feature, you can follow the following steps: Open the ZipMem Program (ZipMem.exe). Click on PC-Lock
5.3
On the current window you may configure options
5.4 5.5 5.6
Lock Period:
This automatically un-locks your computer after the time interval
selected by you. Options: 0.5 / 1 / 2 / 4 / 8 / 12 / 24 / 72 / 168 hours. Text: This text will be displayed on screen when active. Display rate will change colour in duration selected (1-to-5 secs). Picture:
Om Nanotech Pvt. Ltd.
ZipMem Users Manual
Page 13
5.6.1 Picture Folder: This displays pictures present in the selected Folder. These pictures should be in BMP or JPG format. change as per Display rate settings. 5.6.2 Picture File: Select a picture file that will be displayed when PCLock is active. 5.7 Once the Lock is enabled, it will show window with Lock. Pictures
5.8
This utility works for one session only.
Om Nanotech Pvt. Ltd.
ZipMem Users Manual
Page 14
LIMITED WARRANTY POLICY: Om Nanotech Pvt. Ltd., warrants that all products are free from defects in material and workmanship. Subject to conditions with subject to repair or replace the product with same / similar or higher capacity, incase the defect is by reason of improper workmanship or materials. The warranty will not cover to any damages to this product that results from improper installation, accident, abuse, misuse, natural disaster, insufficient or excessive electrical supply or supply surge, abnormal mechanical or environment conditions, or any unauthorized disassembly, repair or modification. Om Nanotech will not be liable for, and does not cover under warranty, any costs associated with servicing and/or installation of our products.
LIMITATION of LIABILITIES: You will not in any event be entitled to, and we shall not be liable for direct, indirect, special, incidental or consequential damages of any nature including, without limitation, business interruption costs, removal and / or re-installation costs, re-procurement costs, loss of profit or revenue, loss of data promotional or manufacturing expenses, overhead, injury, injury to reputation or loss of customers, even if Om Nanotech has been advised of the possibility of such damages. Your recovery for any claim shall not exceed your purchase price for the product giving rise to such claim irrespective of the nature of the claim, whether in contract, tort, warranty or otherwise. Om Nanotech Shall not be liable for and buyer shall indemnify, defend and hold Om Nanotech harmless from any claims based on our compliance with your designs, specifications or instructions, or modification of any products by parties other than Om Nanotech, or use in combination with other products.
--==--
Om Nanotech Pvt. Ltd.
ZipMem Users Manual
Page 15
Vous aimerez peut-être aussi
- Guide: 1.1 What Is This Document?Document46 pagesGuide: 1.1 What Is This Document?reaperchronPas encore d'évaluation
- Troubleshooting Guide: Enable WMI After Applying SP2 For XPDocument12 pagesTroubleshooting Guide: Enable WMI After Applying SP2 For XPBarry SmithPas encore d'évaluation
- Bitlocker: Microsoft Encryption SolutionDocument18 pagesBitlocker: Microsoft Encryption SolutionKaveh EshkoftiPas encore d'évaluation
- Troubleshooting Guide: Enable WMI After Applying SP2 For XPDocument12 pagesTroubleshooting Guide: Enable WMI After Applying SP2 For XPMhd AshrafPas encore d'évaluation
- Introduction To Computer Hardware Part 2 PDFDocument6 pagesIntroduction To Computer Hardware Part 2 PDFAmrit Razz Shrestha50% (2)
- 2hardware Notes2Document4 pages2hardware Notes2Sudeep OnemPas encore d'évaluation
- Best Computer Tricks and Hacks You DidnDocument21 pagesBest Computer Tricks and Hacks You DidnTheodoric Bravo MartinezPas encore d'évaluation
- Tukar Nama DriveDocument16 pagesTukar Nama DriveRusli NorizanPas encore d'évaluation
- How To Repair Dotm Files?Document23 pagesHow To Repair Dotm Files?SysInfotools SoftwarePas encore d'évaluation
- Windows 7 Deployment Image Using Audit Mode and Sysprep With An UnattendDocument6 pagesWindows 7 Deployment Image Using Audit Mode and Sysprep With An UnattendTololiPas encore d'évaluation
- Securing Windows 8Document17 pagesSecuring Windows 8logalogalogPas encore d'évaluation
- 2.1 Installation Requirements - . - . - . - . - . - . - . 3Document42 pages2.1 Installation Requirements - . - . - . - . - . - . - . 3Hugo Fernando SolisPas encore d'évaluation
- How To Setup BitlockerDocument22 pagesHow To Setup BitlockerEmre ErdoğanPas encore d'évaluation
- EX II Pad Locker User Manual EnglishDocument31 pagesEX II Pad Locker User Manual EnglishrobertoamayalpzPas encore d'évaluation
- Lab - Bitlocker and Bitlocker To GoDocument3 pagesLab - Bitlocker and Bitlocker To GoXXXPas encore d'évaluation
- 3rd Hard Disk Drive CloningDocument4 pages3rd Hard Disk Drive CloningACE DELA CRUZPas encore d'évaluation
- 13.2.3.7 Lab - Bitlocker and Bitlocker To Go EtyDocument3 pages13.2.3.7 Lab - Bitlocker and Bitlocker To Go EtyAlif Emty0% (1)
- EasyLock Manual enDocument10 pagesEasyLock Manual ennansiruePas encore d'évaluation
- Win 7 GuideDocument15 pagesWin 7 Guideay_bee_ay_beePas encore d'évaluation
- Chap 5 PDFDocument12 pagesChap 5 PDFgngfergusPas encore d'évaluation
- Computersecuritystudent ComDocument48 pagesComputersecuritystudent ComSmx IES BadiaPas encore d'évaluation
- ITSAE 07 BitLocker v1.0Document19 pagesITSAE 07 BitLocker v1.0Cornel FloreaPas encore d'évaluation
- User Manual: Password Protection Application For Verbatim USB Flash DrivesDocument10 pagesUser Manual: Password Protection Application For Verbatim USB Flash DrivessnclgsraoPas encore d'évaluation
- PGP Training ManualDocument14 pagesPGP Training Manualhuda noorPas encore d'évaluation
- ENG - Samsung SecretZone Quick Manual Ver 2.0Document14 pagesENG - Samsung SecretZone Quick Manual Ver 2.0oreste2008Pas encore d'évaluation
- QEMU Manager - Computer On A StickDocument39 pagesQEMU Manager - Computer On A StickSean BellPas encore d'évaluation
- Technical Help - Installation and TroubleshootingDocument9 pagesTechnical Help - Installation and TroubleshootingDestiny HopesPas encore d'évaluation
- Speed Secrets: Microsoft Doesn't Want You To Know!Document25 pagesSpeed Secrets: Microsoft Doesn't Want You To Know!lataodeprasticoPas encore d'évaluation
- Technical Help - Installation and TroubleshootingDocument9 pagesTechnical Help - Installation and TroubleshootingDitchedOut MoneerPas encore d'évaluation
- PC TricksDocument8 pagesPC TricksPallavi KashidPas encore d'évaluation
- Data Protection Manager 2010 Installation Step by StepDocument12 pagesData Protection Manager 2010 Installation Step by Stepkhushpreet1022Pas encore d'évaluation
- Jetflash™: User'S ManualDocument27 pagesJetflash™: User'S ManualahoirebaPas encore d'évaluation
- Windows XP and Vista Speed SecretsDocument25 pagesWindows XP and Vista Speed SecretsLakusabaPas encore d'évaluation
- Speed Secrets: Microsoft Doesn't Want You To Know!Document25 pagesSpeed Secrets: Microsoft Doesn't Want You To Know!api-3715734Pas encore d'évaluation
- Windows Speed SecretsDocument25 pagesWindows Speed Secretsapi-19797241Pas encore d'évaluation
- Windows XP and Vista Speed SecretsDocument25 pagesWindows XP and Vista Speed Secretsammad100% (16)
- Start Button Select Control Panel Under Programs ClickDocument25 pagesStart Button Select Control Panel Under Programs Clickapi-25887805Pas encore d'évaluation
- Windows Speed SecretsDocument25 pagesWindows Speed SecretsIserPas encore d'évaluation
- Speed Secrets: Microsoft Doesn't Want You To Know!Document25 pagesSpeed Secrets: Microsoft Doesn't Want You To Know!Neelamegan100% (1)
- Windows Speed Secrets (From ComDocument25 pagesWindows Speed Secrets (From ComlalaxxPas encore d'évaluation
- Windows Speed SecretsDocument25 pagesWindows Speed SecretsSyed Qadir100% (11)
- Windows Speed SecretsDocument25 pagesWindows Speed Secretswilder78Pas encore d'évaluation
- Windows Speed SecretsDocument25 pagesWindows Speed Secretslove2allPas encore d'évaluation
- Windows Speed SecretsDocument25 pagesWindows Speed Secretsapollo111Pas encore d'évaluation
- Windows XP & Vista PC Speed SecretsDocument25 pagesWindows XP & Vista PC Speed Secretsluqman_akem100% (1)
- Windows Speed Secrets - Things Microsoft Doesn 'T Want You To KnowDocument25 pagesWindows Speed Secrets - Things Microsoft Doesn 'T Want You To KnowAbe JohnsonPas encore d'évaluation
- Windows Speed SecretsDocument25 pagesWindows Speed SecretsgolnileshPas encore d'évaluation
- Speed UP Your PCDocument25 pagesSpeed UP Your PCJibwa100% (2)
- Windows Speed SecretsDocument25 pagesWindows Speed Secretskebelet100% (4)
- Windows Speed SecretsDocument25 pagesWindows Speed SecretsaldrinsymuPas encore d'évaluation
- Windows Speed SecretsDocument25 pagesWindows Speed Secretsjinish.K.GPas encore d'évaluation
- Windows Speed SecretsDocument25 pagesWindows Speed Secretssaifudin-itsPas encore d'évaluation
- How To Create System FileDocument7 pagesHow To Create System FilemariachikytPas encore d'évaluation
- DM UDisk AP User Manual EnglishDocument16 pagesDM UDisk AP User Manual EnglishTania ReyesPas encore d'évaluation
- UTM Installation and UTM AssignmentDocument37 pagesUTM Installation and UTM Assignmentdibash sigdelPas encore d'évaluation
- Data Security Kit (E) : Operation GuideDocument12 pagesData Security Kit (E) : Operation GuideNosirve Solo Una PruebaPas encore d'évaluation
- The SSD Optimization Guide for Windows 7 & Windows 8.1 Edition 2018D'EverandThe SSD Optimization Guide for Windows 7 & Windows 8.1 Edition 2018Pas encore d'évaluation
- Make Backup Copies of Video Games, Movies, CD's, & DVD'sD'EverandMake Backup Copies of Video Games, Movies, CD's, & DVD'sÉvaluation : 1 sur 5 étoiles1/5 (2)
- How To Recover Deleted Files: Your Step-By-Step Guide To Recovering Deleted FilesD'EverandHow To Recover Deleted Files: Your Step-By-Step Guide To Recovering Deleted FilesPas encore d'évaluation
- Synopsis of ProjectDocument24 pagesSynopsis of Projectannu priya100% (1)
- Libero IDE - Session 1Document190 pagesLibero IDE - Session 1pelotadetrapo2009Pas encore d'évaluation
- Internet of Things For Industrial Monitoring and Control Applications PDFDocument5 pagesInternet of Things For Industrial Monitoring and Control Applications PDFKrishna ReddyPas encore d'évaluation
- Final Internship ReportDocument60 pagesFinal Internship ReportBiniyam92% (13)
- Backup and Restore PDFDocument36 pagesBackup and Restore PDFMohamed NaserPas encore d'évaluation
- Rs232 ProtocolDocument12 pagesRs232 Protocolshabbirhussain786Pas encore d'évaluation
- Changing The Remote and Panel With Smart Mstar Screens - 1570901863588Document28 pagesChanging The Remote and Panel With Smart Mstar Screens - 1570901863588Bittu ShakyaPas encore d'évaluation
- Completed With WarningsDocument8 pagesCompleted With WarningsDens Can't Be PerfectPas encore d'évaluation
- McqsDocument53 pagesMcqsrana3058050% (2)
- Asus RT-AC66u User's ManualDocument70 pagesAsus RT-AC66u User's ManualbrabbitPas encore d'évaluation
- Computer Application Technology P2 May-June 2017 Eng PDFDocument15 pagesComputer Application Technology P2 May-June 2017 Eng PDFdan dannyPas encore d'évaluation
- Au Aixveritas PDFDocument22 pagesAu Aixveritas PDFsankalp1988Pas encore d'évaluation
- Rejection ListDocument356 pagesRejection ListTrilikita ReddyPas encore d'évaluation
- وظائف نظم المعلومات الجغرافيةDocument30 pagesوظائف نظم المعلومات الجغرافيةطه حافظ حسين 065Pas encore d'évaluation
- Cisco Intelligent WANDocument878 pagesCisco Intelligent WANHernán Conrado Krause LeytonPas encore d'évaluation
- Arena AnimationDocument14 pagesArena AnimationKriti JainPas encore d'évaluation
- A Comparative Analysis of Conventional 8051 Micro Controller With Modern Ultra Low Power MSP430 1 PPRDocument6 pagesA Comparative Analysis of Conventional 8051 Micro Controller With Modern Ultra Low Power MSP430 1 PPRNishit ChittoraPas encore d'évaluation
- Overview of Internet of ThingsDocument74 pagesOverview of Internet of ThingsSundevil Lee100% (6)
- Vsan 671 Planning Deployment GuideDocument84 pagesVsan 671 Planning Deployment GuideAsghar AkbariPas encore d'évaluation
- Expansion Modules Exp Series Page 26-2Document6 pagesExpansion Modules Exp Series Page 26-2RobiPas encore d'évaluation
- System Programing Solve 1Document14 pagesSystem Programing Solve 1Surendra Singh ChauhanPas encore d'évaluation
- Jammu: Under The Guidance of Submitted by Raman Sir Akanksha Malla Class Roll No:-18 Board Roll NoDocument49 pagesJammu: Under The Guidance of Submitted by Raman Sir Akanksha Malla Class Roll No:-18 Board Roll NoPuneet ChawlaPas encore d'évaluation
- Adobe Experience Installation Guide For Creo enDocument25 pagesAdobe Experience Installation Guide For Creo ensreesamkumar_2931979Pas encore d'évaluation
- Frenzel 2nd Edition Answer Key PDFDocument2 pagesFrenzel 2nd Edition Answer Key PDFwzpttsslPas encore d'évaluation
- ViewDocument18 pagesViewnietocPas encore d'évaluation
- China Internet Directindustry Is The Largest Network in The WorldDocument12 pagesChina Internet Directindustry Is The Largest Network in The WorlddijePas encore d'évaluation
- Nsa Cisco Router Security GuideDocument304 pagesNsa Cisco Router Security GuideElliot ShiuPas encore d'évaluation
- Detection of Fake Images Using Metadata Analysis and Error Level AnalysisDocument28 pagesDetection of Fake Images Using Metadata Analysis and Error Level Analysisutkarsh130896Pas encore d'évaluation
- ASRock H81M-DGS R2.0 MotherboardDocument73 pagesASRock H81M-DGS R2.0 MotherboardadhishorPas encore d'évaluation
- Enable and Collect Trace Logs in Cisco Unified SIP Proxy (CUSP)Document7 pagesEnable and Collect Trace Logs in Cisco Unified SIP Proxy (CUSP)sumit rustagiPas encore d'évaluation