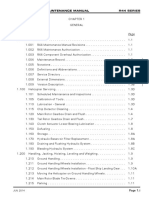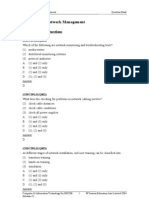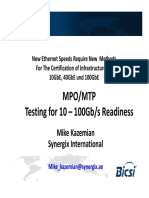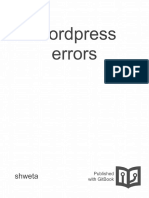Académique Documents
Professionnel Documents
Culture Documents
CADvent 5.0 - Manual
Transféré par
Marian LupascuDescription originale:
Titre original
Copyright
Formats disponibles
Partager ce document
Partager ou intégrer le document
Avez-vous trouvé ce document utile ?
Ce contenu est-il inapproprié ?
Signaler ce documentDroits d'auteur :
Formats disponibles
CADvent 5.0 - Manual
Transféré par
Marian LupascuDroits d'auteur :
Formats disponibles
lindab | CADvent 5.
CADvent 5.0 Manual
lindab | CADvent 5.0
CADvent manual table of content
CADvent: A tool for the 21 century ...................................................................................................... 10 Installation and Registration .................................................................................................................... 4 Installation of CADvent.................................................................................................................. 4 System requirements .......................................................................................................... 4 Installation of CADvent on a single PC ............................................................................... 4 Installation of CADvent in a computer network ................................................................... 6 Installation of CADvent on AutoCAD LT versions............................................................... 6 Use CADvent................................................................................................................................. 6 Run on a standard AutoCAD version.................................................................................. 6 On a Light (LT) version of AutoCAD ................................................................................... 7 Registration of software keys ...................................................................................................... 14 Introduction into CADvent.................................................................................................................. 17 CADvent Toolbars ....................................................................................................................... 17 CADvents appearance within the AutoCAD screen......................................................... 17 Select toolbars .................................................................................................................. 17 General functions .............................................................................................................. 18 CADvent Main Toolbar ................................................................................................... 18 Toolbar CADvent Ventilation ........................................................................................... 19 Toolbar Air Devices............................................................................................... 19 Toolbar Silencer .................................................................................................... 20 Toolbar Balancing Dampers.................................................................................. 20 Toolbar Shutoff Dampers ...................................................................................... 20 Toolbar Fire Dampers ........................................................................................... 21 Toolbar Flex .......................................................................................................... 21 Toolbar Misc Vent Components............................................................................ 21 Toolbar Auto End caps.......................................................................................... 21 Toolbar Insulation.................................................................................................. 22 Toolbar CADvent Presentation........................................................................................ 22 Toolbar View ......................................................................................................... 22 Toolbar 3D-Visibility .............................................................................................. 23 Toolbar CADvent Assemble ............................................................................................ 23 Toolbar Continue................................................................................................... 23 Toolbar Connect.................................................................................................... 23 Toolbar Mounting .................................................................................................. 24 Toolbar CADvent Modify ................................................................................................. 24 Toolbar Properties................................................................................................. 24 Toolbar Replace Products..................................................................................... 24 Toolbar Connection Assistance ............................................................................ 25 Toolbar CADvent Settings............................................................................................... 25 Toolbar Settings .................................................................................................... 25 Toolbar Set & Info ................................................................................................. 26 Toolbar CADvent Calc And Estimate .............................................................................. 26 Toolbar Calculate .................................................................................................. 26 Toolbar Material .................................................................................................... 26 Toolbar Piece Labelling......................................................................................... 27 Toolbar CADvent Text & 2D............................................................................................ 27 Toolbar Plane Drawing.......................................................................................... 27
st
lindab | CADvent 5.0
Toolbar Text .......................................................................................................... 27 Toolbar Flow Arrows ............................................................................................. 28 Toolbar Frame & Scale ......................................................................................... 28 Toolbar LindabSafe ......................................................................................................... 29 Toolbar LindabIsol ........................................................................................................... 30 Toolbar LindabTransfer ................................................................................................... 30 Toolbar Rect .................................................................................................................... 31 Further rectangular components (separate menus) ............................................... 31 Toolbar Flat Oval ............................................................................................................. 32 Starting a CADvent Drawing ....................................................................................................... 33 Architectural Drawing as External Reference File ............................................................ 33 Settings for the CADvent Drawing .............................................................................................. 34 Floor Setup........................................................................................................................ 34 Project Settings ................................................................................................................. 34 Product Default Settings ................................................................................................... 34 Drawing a ductwork..................................................................................................................... 35 Insert Diffusers .................................................................................................................. 35 Set Elevation ..................................................................................................................... 35 Select Duct Components .................................................................................................. 35 Duct Design & Calculation........................................................................................................... 35 Insert System Starting Point ............................................................................................. 35 Sizing Settings .................................................................................................................. 35 Size Ducts ......................................................................................................................... 35 Calculate Duct System...................................................................................................... 35 Drawing Presentation .................................................................................................................. 36 Text Drawing ..................................................................................................................... 36 From Text Template.......................................................................................................... 36 Text with Product No. & Calculation No............................................................................ 36 Create 2D Drawing............................................................................................................ 36 Material Lists ............................................................................................................................... 36 Bill of Materials.................................................................................................................. 36 Material Specification ........................................................................................................ 36 CADvent- Settings ............................................................................................................................... 37 Settings........................................................................................................................................ 37 Project Settings ................................................................................................................. 37 Templates Special files for the setup of the default settings ............................... 38 Default Settings Current system ............................................................................. 39 Default Settings Circular ......................................................................................... 39 Default Settings Rectangular Elbow Setting........................................................... 39 Default Settings Object ........................................................................................... 39 Information Domain ................................................................................................ 40 Duct display with Hide/Shade ................................................................................. 41 Text & 2D ................................................................................................................ 41 Proxy Information.................................................................................................... 41 Drafting Setting ....................................................................................................... 42 Floor setup ........................................................................................................................ 43 Product default setting ...................................................................................................... 44 Change colour template .................................................................................................... 44 Update Layer colours ........................................................................................................ 44 Lindab System settings ............................................................................................................... 45
lindab | CADvent 5.0
Update settings ................................................................................................................. 46 Visibility and Selection of systems: ................................................................................... 46 Set & Info..................................................................................................................................... 49 Set elevation ..................................................................................................................... 49 Set elevation by object ...................................................................................................... 49 Settings by object.............................................................................................................. 49 Drawing................................................................................................................................................. 49 Construction method 1 Drawing a duct system manualy......................................................... 49 Draw round ducts and fittings with fixed sizes .................................................................. 49 Draw a round duct .................................................................................................. 50 Insert a Tee............................................................................................................. 50 Insert a reducer....................................................................................................... 51 Insert Elbow ............................................................................................................ 52 Rectangular ducts and fittings with fixed sizes ................................................................. 52 Insert rectangular duct ............................................................................................ 52 Insert Rectangular Reducer.................................................................................... 53 Insert rectangular Elbow ......................................................................................... 54 Insert rectangular branch to a rectangular straight duct......................................... 54 Construction method 2 Drawing a duct system automatically ................................................. 56 Drawing a round duct with connections and automatic sizing .......................................... 56 Drawing a Safe duct automatically ......................................................................... 56 Connecting two ducts with the same elevation....................................................... 58 Changing the elevation of an object ....................................................................... 58 Connecting two ducts with the different elevations................................................. 59 Connect duts with a Tee or a Saddle Tap .............................................................. 59 Single object ................................................................................................. 59 Multiple objects............................................................................................. 60 Connect all open ends with straight duct...................................................... 60 Drawing a Safe Tee-piece automatically ................................................................ 61 Connect with flexible duct ....................................................................................... 62 Insert a circular damper .......................................................................................... 62 Insert a damper manually ............................................................................. 62 Insert a damper automatically ...................................................................... 63 Draw rectangular straight duct and fittings with automatic sizing ..................................... 63 Connect two rectangular ducts with different dimensions ...................................... 63 Connect two rectangular ducts with different elevations ........................................ 65 Connect to vertical arranged rectangular ducts...................................................... 66 Connect a round duct on the side of a circular duct ............................................... 68 Method 1:...................................................................................................... 68 Method 2:...................................................................................................... 68 Continue from .......................................................................................................................... 70 Continue from - Default settings.................................................................................... 70 Continue from an endpoint................................................................................................ 70 CADvent control routines Connection warranty............................................................. 71 Continue from an elbow .................................................................................................... 72 Continue from a Tee ......................................................................................................... 72 Continue from a duct......................................................................................................... 73 Continue from duct - vertical objects in the plan view ............................................ 73 Objects with different elevations crossover ............................................................ 75 Continue from - Advanced............................................................................................. 76 Connect command.................................................................................................. 76 Height command..................................................................................................... 77 PLane flip command ............................................................................................... 78 SCrambler Tap command....................................................................................... 78 Multi command ....................................................................................................... 79
lindab | CADvent 5.0
Size command ........................................................................................................ 80 Duct set command.................................................................................................. 81 Justify command..................................................................................................... 81 Preferences command............................................................................................ 82 Tee, Saddle tap or direct .............................................................................. 82 Multi distance................................................................................................ 83 Angle............................................................................................................. 83 Track size command .................................................................................... 84 Rect Tap ....................................................................................................... 84 Cap Type ...................................................................................................... 84 Flex ............................................................................................................... 84 T/X/Y/POrt/End cap commands ............................................................................. 85 Next Port command ................................................................................................ 85 Port Resize command ............................................................................................ 85 Undo command ...................................................................................................... 85 Draw a vertical duct........................................................................................................... 87 Draw or insert a vertical duct .................................................................................. 88 Draw duct systems with angles other than 90................................................................. 89 Change elevation with one fixed endpoint.............................................................. 89 CADvent Assemble ............................................................................................................................... 90 Continue from .......................................................................................................................... 90 Continue from command ............................................................................................... 90 Connect ducts with Tees or with Saddle Taps.................................................................. 90 Connect Open Ends command......................................................................................... 90 Mounting toolbar.......................................................................................................................... 91 Mount command ............................................................................................................... 91 Break in command ............................................................................................................ 92 Copy and Draw command ................................................................................................ 92 CADvent Ventilation ............................................................................................................................ 93 Air device Selection..................................................................................................................... 93 Comfort Express ............................................................................................................... 93 Roof hoods and roof transitions ........................................................................................ 95 Roof Hoods ............................................................................................................. 95 Roof Transitions ................................................................................................................ 95 Chilled beams ................................................................................................................... 96 DIMcomfort........................................................................................................................ 96 Ventiduct ........................................................................................................................... 97 Surplus Air Valve............................................................................................................... 98 Flow point.......................................................................................................................... 98 Round diffuser Round neck generic component............................................................ 99 Rectangular diffuser Round neck generic component................................................... 99 Rectangular diffuser Rectangular neck generic component.......................................... 99 Create Own Air Device ..................................................................................................... 99 Product Manager .................................................................................................. 100 Create Air Device.................................................................................................. 101 Select an air device from the Product Manager ................................................... 102 Silencer toolbar ......................................................................................................................... 103 DIMsilencer ..................................................................................................................... 103 Silencer-Express ............................................................................................................. 105 Round Silencer with Net Product Manager.................................................................. 106 Net grilles ........................................................................................................................ 106 Net grilles .............................................................................................................. 106 Create a silencer in the Product Manager ...................................................................... 107
lindab | CADvent 5.0
Select silencers manually from the Lindab Safe toolbar .............................................. 108 Balancing Dampers ................................................................................................................... 108 Insert a balancing damper automatically ........................................................................ 108 Balancing damper Product Manager .............................................................................. 108 CAV-Damper Product Manager ...................................................................................... 109 Shutoff Dampers ....................................................................................................................... 109 Insert a Shutoff Damper .................................................................................................. 109 Shutoff Damper Product Manager .................................................................................. 109 Fire Dampers............................................................................................................................. 110 Fire Damper Product Manager ....................................................................................... 110 Flexible Duct.............................................................................................................................. 110 Misc Vent Components ............................................................................................................. 110 Create Special Component............................................................................................. 110 Create a Special Terminal .............................................................................................. 112 Special Symbol ............................................................................................................... 112 Select a VAV unit from the Product Manager ................................................................. 112 Create VAV unit - free form............................................................................................. 112 Create a Plenum Chamber ............................................................................................. 113 Import objects from POINT ............................................................................................. 113 Import objects from Autodesk Building Systems ............................................................ 113 Air Handling Units (AHU) ................................................................................................ 114 Create an AirHandler from an AutoCAD block ..................................................... 114 Create an Air Handling Unit from a XML-file ........................................................ 115 Improved flex functionality......................................................................................................... 116 Auto Endcaps toolbar ................................................................................................................ 117 Auto Endcaps command................................................................................................. 117 Auto Cleancaps command.............................................................................................. 117 Clean caps on circular ducts................................................................................. 117 Insulation ................................................................................................................................... 118 Insulaltion Type Settings ................................................................................................. 118 Add Insulation ................................................................................................................. 119 Add Partial Insulation ...................................................................................................... 119 Remove Insulation and Remove Partial Insulation ....................................................... 120 CADvent Modify toolbar....................................................................................................................... 120 CADvent Properties................................................................................................................... 120 Properties dialogue ......................................................................................................... 120 Index card General ............................................................................................... 120 Index card Size ..................................................................................................... 121 Index card Flanges ............................................................................................... 122 Index card Air Device............................................................................................ 122 Index card Flow Controler..................................................................................... 123 Index card CAV-Controler..................................................................................... 123 Changing the drafting elevation of a duct system........................................................... 124 Edit special component ................................................................................................... 124 Edit Rectangular components......................................................................................... 125 List CADvent-object information ..................................................................................... 125 Rotate a component .................................................................................................................. 126
lindab | CADvent 5.0
Flip a component....................................................................................................................... 126 Smart Move command .............................................................................................................. 127 Break Duct command................................................................................................................ 128 Set Length command ................................................................................................................ 129 Offset Copy command............................................................................................................... 129 Replace Product command ....................................................................................................... 130 Replace products matching product code ...................................................................... 131 Connection Assistence.............................................................................................................. 132 Smart Adjust command................................................................................................... 132 Repair connections command ........................................................................................ 133 Show distant connections command .............................................................................. 134 Upstream- / Downstream selection command................................................................ 136 Show Connected objects command ............................................................................... 136 Show not fitting objects ................................................................................................... 137 Show Unconnected Products.......................................................................................... 137 Clash detection ............................................................................................................... 138 CADvent Calc & Estimate.................................................................................................................... 138 Calculate.................................................................................................................................... 138 Insert a Start symbol ....................................................................................................... 138 Duct size settings ............................................................................................................ 139 Active round sizes................................................................................................. 140 Sizing settings system without VAV-boxes / downstream VAV-boxes.............. 140 Methods to size ducts:................................................................................ 140 VAV-flow calculation ............................................................................................. 141 Flow leakage......................................................................................................... 142 Size ducts........................................................................................................................ 142 Calculation functions ....................................................................................................... 143 To calculate a duct system ................................................................................... 143 To simulate a duct system .................................................................................... 144 View calculation reports........................................................................................ 146 CADvent Analyzer........................................................................................................... 147 Legend for the Flow data............................................................................ 148 Advanced calculation in CADvent with diffusers and VAV-units............................................... 148 Facilies calculation .......................................................................................................... 148 Select the product................................................................................................. 149 View product code with configuration setup ......................................................... 149 Change product data and get new configuration in Properties ............................ 150 Change product data and get new product configuration w. calculation.............. 151 VAV-dampers and constant pressure dampers.............................................................. 152 Make a damper motorized .................................................................................... 152 Calculation with VAV dampers ............................................................................. 153 Calculation wit VAV-units...................................................................................... 153 VAV functionality on diffusers ......................................................................................... 154 Make the diffuser motorized ................................................................................. 154 Insert branch damper............................................................................................ 155 Rectangular to round conversion .................................................................................... 156 Settings for the rectangular to round conversion.................................................. 156 Connectors command ............................................................................................................... 157 Sliding couplings as connectors...................................................................................... 158
lindab | CADvent 5.0
Optimize rectangular fittings function.............................................................................. 159 Material toolbar.......................................................................................................................... 160 Bill-of-Materials (BoM)..................................................................................................... 160 Bill-of-Materials for rectangular components ........................................................ 162 Bill-of-Materials for all non-rectangular components ............................................ 162 Piece-labelling in CADvent and on BoM ................................................................................... 163 Settings for Piece-labeling .............................................................................................. 163 Consolidation setup for product numbers:............................................................ 164 Piece label template: ............................................................................................ 165 Set piece label on following object types:............................................................. 165 Show Piece-labeling in drawings .................................................................................... 165 Update Piece label .......................................................................................................... 165 Material list of a whole system ........................................................................................ 166 Total Flow .................................................................................................................................. 167 CADvent Text & 2D ............................................................................................................................. 167 Plane Drawing ........................................................................................................................... 167 Creating a 2D Drawing.................................................................................................... 167 Updating 2D Information After Changing 3D Model ............................................. 169 2D Express Show......................................................................................................... 170 2D Express Hide .......................................................................................................... 170 Text............................................................................................................................................ 171 Labeling Products ........................................................................................................... 171 Labeling Several Products in the Same Text Flag.......................................................... 171 Labeling Airflow............................................................................................................... 172 Labeling Products with a Free Text ................................................................................ 172 Room Text....................................................................................................................... 172 Auto Text......................................................................................................................... 173 Auto Text Complete System ................................................................................. 174 Auto Text Selected Objects .................................................................................. 174 Overline and Underline Text...................................................................................................... 176 Flow Arrows............................................................................................................................... 176 Size of Arrowhead........................................................................................................... 176 Air Patterns ..................................................................................................................... 176 CADvent Presentation ......................................................................................................................... 177 View........................................................................................................................................... 177 CADvent view-perspectives ............................................................................................ 177 Create perspective view.................................................................................................. 177 Zoom in and out of a perspective view ........................................................................... 177 Pan in Perspective view.................................................................................................. 177 3D-Visibility................................................................................................................................ 178 Make 3D-Models invisible / visible .................................................................................. 178 3D Isolate ........................................................................................................................ 178 CADvent - Advanced Project Settings................................................................................................. 179 Creating a Layer Template........................................................................................................ 179 Setting a Layer Pattern ................................................................................................... 180
lindab | CADvent 5.0
Translating Variable Values ............................................................................................ 182 Layer Patterns for Text and Text Lines........................................................................... 183 CADvent Variables.......................................................................................................... 184 Default Values................................................................................................................. 184 Text on different layers depending on view............................................................................... 187 Layer settings.................................................................................................................. 187 Add text objects in different view ports in the layouts........................................... 189 Freeze layer for different viewports ...................................................................... 190 Creating a Text Template.......................................................................................................... 190 Creating Pattern Names ................................................................................................. 190 Setting Text Patterns....................................................................................................... 192 Setting Unit Patterns ....................................................................................................... 194 Writing Product Numbers ................................................................................................ 196 Creating a Code Marking File ................................................................................................... 197 LITTERA ......................................................................................................................... 197 Editing Code Marking...................................................................................................... 197 Update Code Marking ..................................................................................................... 198 LITT_ID ........................................................................................................................... 199 Custom String ................................................................................................................. 201 To Clipboard.................................................................................................................... 201 Auto Text Template ................................................................................................................... 204 Room Text Template................................................................................................................. 205 Creating an Insulation File......................................................................................................... 205 Adding Insulation Types.................................................................................................. 205 Adding an Insulation Layer ............................................................................................. 206 Color Template.......................................................................................................................... 207 Editing Color Template ................................................................................................... 209
lindab | CADvent 5.0
CADvent: A tool for the 21st century
CADvent is a design and drafting program that increases workplace efficiency. By looking at the history of CADvent, we can understand how the program evolved into its current form. The predecessor to CADvent was VCAD, a program that started in 1992 as an academic thesis. Sheet metal contractors, mechanical contractors and design engineers needed a tool that would enable them to design in 3 dimensions, calculate sound and pressure drop, and create a Bill of Materials to calculate price and material quantities. When VCAD was exhibited at a large industry trade show in Europe in March 1994, design and organization expectations were raised to new heights. Through an initial cooperation with Lindab, the program designers used measured values instead of formulae for specific engineering data required by the program. These calculations have proven to be consistent with measurements in other facilities. Todays CADvent is the result of the use of worldwide Beta testers and continual program upgrades to improve userfriendliness and functionality. CADvent uses the following criteria as a product development guideline: It must be easy to learn It must be quick to design a project in 3D It must be possible to add parts to a system It must be possible to radically change a duct system easily and quickly No programs other than CADvent should be required to design a duct system System components in CADvent must have the same properties as realworld components Data for calculation must be based on tested and measured values If a system can be drawn in CADvent, it can be built System information must be updated automatically when components are changed Functions such as advanced calculation methods and reports should be fully integrated CADvent provides several possibilities in designing a duct system, enabling the user to work within CADvent based on his or her existing knowledge of CAD drawing and HVAC duct systems. For example, if the user is unsure of which air device is most appropriate for a given space, the user can choose one and then later change to another and recalculate in a matter of minutes.
10
lindab | CADvent 5.0
Installation and Registration
Installation of CADvent
System requirements
Hardware: Intel Pentium III with 800 MHz processor, or higher Microsoft Windows 2000oder XP 256 MB RAM 300 MB free hard disk space 1024x768x64K graphics card with True Colour mouse, trackball or comparable pointing device Microsoft Internet Explorer CD-ROM drive AutoCAD 2004, 2005, 2006 or 2007 Autodesk Architectural Desktop 2005 Autodesk Building Systems 2004 to 2007
Software:
Installation of CADvent on a single PC
CADvent is installed using the InstallShield Wizard Setup assistant. You can stop the installation in nearly every window by selecting the Cancel button. You can resume the installation again later, if you want to. To install CADvent on your computer you must be logged in as Administrator. NOTE: Close all other programmes before you start installing CADvent.
Insert the LindabITline CD into the CD-ROM drive. If you have activated AutoStart the installation should begin by itself. If not, please open the CD-ROM folder and select the folder LindabITline 5.0. Select the file Install.exe. A pop-up window appears where you can choose which programmes you wish to install.
You now have the option to open the Installation and Registration manual containing these instructions and to install CADvent, DIMcomfort and DIMsilencer.
11
lindab | CADvent 5.0
If you have several AutoCAD versions running on your computer, you will be asked in a pop-up window, which AutoCAD version you want to install CADvent on. Please select the market to install the CADvent specifications and data for your country. Please answer the questions and click on Next to go on to the next window. To install DIMsilencer and DIMcomfort you need the country-specific CD-keys. You will find them on the inside of the CD cover.
Read the shown LICENSE AGREEMENT carefully. Press the button I Agree if you accept the terms and conditions of the agreement. If you dont accept the license agreement you should press the button I do not agree. The installation process will then terminate.
Please enter the drive and folder, where you wish CADvent to be installed, in the dialogue Choose Destination Location and press the button Next. We recommend that you choose the destination the installation program suggests. Of course you can push Browse to search your computer and choose another destination. Continue with Next to execute the installation.
IMPORTANT!!! Before you install a new CADvent version all other versions of CADvent on your computer should be uninstalled. Any self defined files like templates or component files saved in a CADvent folder should be copied to a back-up folder in case you want to use them in the new version. The default location for the CADvent folder is: .../Lindab/CADvent/DB or /Template
12
lindab | CADvent 5.0
NOTE: If you run a normal update of your system, a back-up of the files in the CADvent/Templates folder will automatically be created. All other files, including component files, should be saved as shown above.
Installation of CADvent in a computer network
It is not possible to install and run CADvent as a network version. CADvent can be installed a network installations of AutoCAD by installing it on every workstation. For further details see Installation of CADvent on a single PC
Use CADvent
Due to the version of AutoCAD that you are running you can start CADvent using one of the following procedures:
Run on a standard AutoCAD version
Option 1: Double-click on the CADvent shortcut on the Windows Desktop
Option 2: Activate the Windows Start-menu -> Programme -> Lindab -> CADvent
Option 3: Launch AutoCAD and activate CADvent by clicking on one of the CADvent toolbars.
NOTE: If you launch CADvent with the 3rd option, the translation program will not be started and all CADvent texts will be in English.
The translation program can be started manually. You can find the U2000.exe in the folder: C:\Programme\Lindab\CADvent\Translation When the program is running, the icon to the right will be shown in the message board of the Windows task bar. You can shut off the translator by left-clicking on the icon. Then a pop-up window will appear. Now push the button Close Software Translator.
13
lindab | CADvent 5.0
Registration of software keys
The registration has been changed. Every user must be registered now. Therefore you need a licence number from Lindab. This licence contains several software keys. If you need more software keys than you have in the current configuration, please contact: itcenter@lindab.com When you start CADvent 4.1 after the installation it will be a message shown, if you are running in trial mode. You can run the program for 14 days in trial mode. Must of the CADvent functions are available in trial mode, but be aware that you can not create or edit own components When the trial mode is not valid anymore this screen will show up.
This indicates that you must register CADvent now. You can continue using the program, but you can not Open or Save drawings any longer until you have registered the product. Therefore we advice to register in time. The license will not be enabled before the product is paid. To register the product, please open in the Lindab Licence Manager in the Windows Start-menu.
This opens the License Manager. Note: You can not use the Software Keys from earlier versions of CADvent Now you need to have the license number provided to you by Lindab, to request the Software Key. The license contains a default number of Software Keys. If you need more Software Keys please contact: itcenter@lindab.com Click now on the upper button (the key) to activate the license.
14
lindab | CADvent 5.0
Now a new pop-up window will come up which will lead you through the activation in 3 steps. Please enter your license number, name and e-mail address The System ID will be put in automatically. If you want to register for another computer you have to put in the System ID manually.
In the 2 window you should select how you want to get the software key. You have 3 possibilities: Automatically with connection over the internet Contact Lindab over another internet connection and receive the Software Key via e-mail Contact Lindab by e-mail, fax or phone
nd
If you choose the automatic activation you must have an online connection to the internet. The program calls the Lindab License Manager and inserts the Software Key automatically (provided that you have a Software Key left on the license). We recommend this way if you want to activate CADvent on your computer. If you choose to contact Lindab via internet and receive the Software Key as an e-mail the picture to the right will show up. The Software Key will be sent to the e-mail address that you have inserted in step 1.
15
lindab | CADvent 5.0
After you received your Software Key by mail you must open the register dialogue again and click on the lower button if you already have a Lindab Software Key! You can enter the key manually into the text field or push the button Get key from file and open the e-mail to insert the key straight from there. We recommend this way of activation if you want to install the Software Key on another computer.
The 3 possibility to get the Software Key is to contact Lindab by e-mail, fax or phone. If you choose the 3 possibility, a pop-up window will open that contains the necessary information for the registration. You can copy this file to attach it to an e-mail or print it to send it via fax. If you wish to send it by mail, please send it to: itcenter@lindab.com If you want to send it by fax, please send it to: +46 431 853 95 Please make sure that your e-mail address is on the fax! You will then receive the Software Key by e-mail. You can then activate CADvent as mentioned above.
rd
rd
16
lindab | CADvent 5.0
Introduction into CADvent
CADvent Toolbars
CADvents appearance within the AutoCAD screen
Select toolbars
When you start CADvent fort he first time the CADvent Main Toolbar will show up on the screen. The toolbars in CADvent are cut into a specific CADvent Main Toolbar structure. It starts with the Main Toolbar which includes no commands but the main group toolbars. When you open the group toolbars, you can directly use the most common commands and open other toolbars for commands you maybe dont need to work with so often. Therefore you can choose and arrange the toolbars in a way you think is best for you to work with.
17
lindab | CADvent 5.0
To open a CADvent group toolbar that is not shown on the screen you can select the CADvent dropdown-menu in the task line. The selected toolbar will now be shown on the screen.
Open toolbar Ventilation
You can also select a main toolbar or the more specified command toolbars if you go with the cursor on any toolbar shown on the screen and then right-click. A scroll-down menu will pop-up and you can search directly through all available toolbars, including the group toolbars.
Toolbar pop-up window
General functions
Fly-out: A small black arrow in the bottom right-hand corner of some buttons indicates a Fly-out. To activate the Fly-out toolbar: 1. Click and hold the left mouse button 2. Guide the cursor to the desired function and release the left button to activate it Note: For round duct components, the purple CADvent buttons will automatically select the components dimension according to the current sizes set in the Lindab System Settings dialog or the last manual selection made; the yellow buttons require a manual selection of the dimension from a dialog box (See Drawing Methods 1 and 2). Floating toolbar: As some of the toolbars are hidden as floating toolbars within other toolbars, select the floating toolbar button at the end of any Fly-out toolbar to display that toolbar separately on the screen.
CADvent Main Toolbar
Toolbar CADvent Ventilation Toolbar CADvent Presentation Toolbar CADvent Assemble Toolbar CADvent Modify Toolbar CADvent Settings Toolbar CADvent Calculate Toolbar CADvent Text & 2D Toolbar CADvent Safe
18
lindab | CADvent 5.0
Toolbar CADvent Isol 30 Toolbar CADvent Isol 50 Toolbar CADvent Transfer Toolbar CADvent Flat Oval Toolbar CADvent Rect
Toolbar CADvent Ventilation
Toolbar Air Devices Toolbar Silencers Toolbar Balancing Dampers Toolbar Shutoff Dampers Toolbar Fire Dampers Toolbar Flex Toolbar Misc Vent Comp Toolbar Auto End caps Toolbar Insulation
Toolbar Air Devices
Air device (Product Manager Comfort Express): Library of Lindabs and user-defined air outlets Roof hoods and roof transitions in the floating toolbar: Library with Lindabs or self-defined roof hoods and transitions Chilled Beams (Product Manager Comfort Express): Library of Lindabs and user-defined chilled beams DIMcomfort: Link to open the DIMcomfort dialogue (If installed and you are running on an standard AutoCAD version) Ventiduct: Opens a dialogue to calculate and select Lindabs Ventiduct Surplus Air: Library for Lindabs and self created surplus air components Dummy/Flowpoint: Simulates an air device with airflow and pressure loss
19
lindab | CADvent 5.0
Create a round diffuser with round connection Create a rectangular diffuser with round connection Create a rectangular diffuser with a rectangular connection
Toolbar Silencer
DIMsilencer: Link to open the DIMsilencer program (If installed and you are running on an standard AutoCAD version) Silencer Express: Automatic selection of silencers according to the calculated required sound attenuation Silencer (Product manager): Library of user- defined circular silencers Silencer with net airflow for supply and exhaust air Product manager rect silencer: Library of user- defined rectangular silencers Product manager rect bend silencer: Library of user-defined rectangular bend silencers Circular silencer (manual Selection) Lindab elbow silencer (manual Selection) Rectangular silencers with round connection (manual Selection)
Toolbar Balancing Dampers
Balancing Dampers: toolbar for automatic or manual selection of balancing dampers from Lindab Balancing Dampers (Product manager): Library of user-defined balancing dampers Rect Balancing Dampers (Product manager): Library of user-defined single and multiblade balancing dampers Manual selection for constant airflow dampers from Lindab
Toolbar Shutoff Dampers
Shutoff dampers manual selection Shutoff dampers (Product manager): Library with user-defined shutoff dampers
20
lindab | CADvent 5.0
Toolbar Fire Dampers
Circ Fire Dampers (Product manager): Library of user-defined circular fire dampers Rect Fire Dampers (Product manager): Library of user-defined rectangular fire dampers Toolbar Flex
Flexible duct automatic selection Flex: product manager for flexible duct Flexible silencer Settings for flex duct connection
Toolbar Misc Vent Components
Special components defined from AutoCAD objects Special terminal (Air devices) defined from AutoCAD objects Special symbol VAVboxes (Product Manager): Library of user-defined VAV-boxes VAVboxes created as Special Components Plenum Chamber Import of 3D components from POINT-Software Import of 3D components from Autodesk Building Systems Air handling units created as CADvent component from AutoCAD blocks Air handling units inserted as CADvent component from XML files
Toolbar Auto End caps
Auto End caps Auto Clean caps
21
lindab | CADvent 5.0
Toolbar Insulation
Add Insulation on a CADvent object Add Partial Insulation on a duct Remove Insulation Remove Partial Insulation Insulation Type Settings: Select the insulation type to apply to circular and rectangular ducts among the available ones
Toolbar CADvent Presentation
View Toolbar 3D Visibility Toolbar
Toolbar View
Plan View Plan View Underneath View from left View from right View from fromt View from back Isometric view from the southwest Isometric view from the southeast Isometric view from the northeast Isometric view from the northwest Create a perspective view of the drawing Zoom in within the perspective view Zoom out within the perspective view
22
lindab | CADvent 5.0
Panning within the perspective view Define Your View Define Your Elevation View
Toolbar 3D-Visibility
3D Visible: Show the 3D system 3D Invisible: Hide the 3D system 3D Isolate: Show only selected parts of the 3D system
Toolbar CADvent Assemble
Continue Toolbar Connect to duct with a Tee - Connect to duct with a Tap Join two endpoints Mounting Toolbar
Toolbar Continue
Continue from command Automatic Panning in Current view port ON Automatic Panning in Current view port OFF
Toolbar Connect
Connect to duct with a Tee Connect to duct with a Tap
23
lindab | CADvent 5.0
Toolbar Mounting
Easy way to mount components, f. ex. A diffuser to a duct Break in: Easy was to split up a duct Copy and Draw
Toolbar CADvent Modify
Properties Toolbar Rotate Around Connection: Rotation of CADvent components around one of the endpoints Flip: Change connected components, such as an eccentric tee from flat on the top to flat on the bottom Smart Move: Intelligent moving of CADvent components and all the ones that are connected to them Break Duct: Breaking a straight duct between two selected points Set Length: Give a specific length to a piece of duct Offset Copy: Copy a selected part of a ductwork from one system/system type to a different one. Replace Products - Replace Products Matching Product Code Toolbar Connection Assistance
Toolbar Properties
CADvent Object Properties: Properties of CADvent objects are listed and can be edited CADvent Special Component Properties: Properties of special components can be edited Edit Rectangular Component: Dimensions of rectangular components can be changed
Toolbar Replace Products
Command replace Products: Exchanges one or more components against another without breaking the connections Command replace Products Matching Product Code: Exchanges all components who have the same product code against another without breaking the connections
24
lindab | CADvent 5.0
Toolbar Connection Assistance
Upstream/Downstream Selection: Select the upstream/downstream objects connected to the marked one Smart Adjust: Intelligence adjustment of distant connections Repair Connections: Connect components that are positioned a certain distance from each other Connected Objects: Show objects that are connected to the one selected Clash Detection: Collision check (for CADvent objects only) throughout the drawing Show Distant Connections: Show objects that are positioned a short distance from each other but still considered connected by CADvent Show not fitting objects: Checks upstream/downstream objects for improperly aligned connections Show Unconnected Products: Highlight all products having unconnected edges
Toolbar CADvent Settings
Settings Toolbar Lindab System Settings: Here you can set default values for the system settings Set & Info Toolbar
Toolbar Settings
Project settings (Templates and duct system variables) Floor Set up Product Default Settings: Default list for choosing products automatically Setting default angle for round elbows Resolution for 3D objects (number of lines used to represent round objects) Updating colours according to the layer template - Changing colour template file
25
lindab | CADvent 5.0
Toolbar Set & Info
Set Elevation: Sets the drafting elevation Set Elevation by object: Takes over the elevation from an object Project Settings by object: Takes over the CADvent settings from an object as deafault
Toolbar CADvent Calc And Estimate
Calculate Toolbar Material Toolbar Connectors Inserts duct/fitting couplings Slide in coupling Optimize rectangular fittings Total airflow through a terminal object (diffuser, hood, etc.) Piece Labelling Toolbar Toolbar Calculate
Calculation of the flow, pressure drop and insertion of balancing dampers in the system if necessary Start symbol for system calculations Analysis of the duct systems pressure, flow and sound data on the screen Settings for designing, converting from rectangular duct to round duct and VAV calculations Automatic conversion of rectangular to round duct system Automatic duct sizing after default settings Toolbar Material
Create Bill of Materials, show report incl. piece labeling if necessary and in some countries offer and order functions Create Material Specification listed after product number or object
26
lindab | CADvent 5.0
Toolbar Piece Labelling
Update Piece Label: Creates or updates the piece-labelling Piece Label Settings: Template to choose default or design piece label settings
Toolbar CADvent Text & 2D
Plane Drawing Toolbar Text Toolbar Adding line above - Adding line below - Adding line above and below existing text Flow Arrows Toolbar Create a Cut: Create a cross-section view of the duct system Drawing Frames - Model Drawing Scale - Drawing Accessories
Toolbar Plane Drawing
Create 2D drawing 2D Expressshow 2D Expresshide
Toolbar Text
Text Product: Label product according to current text template Text Multiple Products: Label multiple products with one text flag according to current text template Text Flow: Label product with the value of the airflow through it Room Text: Label grouped objects according to current room text and text template
27
lindab | CADvent 5.0
Free Text: Label product with a free text Auto text selected objects according to current text and auto text template Auto text System according to current text and auto text template Text Vertical Text Settings Update Code Marking: Update objects tags
Toolbar Flow Arrows
Arrows for air outlets with 4way throw Arrows for air outlets with 3way throw Arrows for air outlets with 2way 90angle throw Arrows for air outlets with 2way 180 straight throw Arrows for air outlets with 1way throw Arrows for air outlets with 3way 120 degree throw Object grouping ON/OFF Setting of dispersal arrow size
Toolbar Frame & Scale
Drawing Frames Model Drawing scale Drawing Accessories
28
lindab | CADvent 5.0
Toolbar LindabSafe
Round duct Elbow Reducer - symmetric Reducer eccentric Tee Lateral Tee 45 Eccentric Tee Saddle Tap Lateral Saddle Tap 45 Eccentric Saddle Tap Start round collar from rectangular duct Crossing Tee Lateral Crossing Tee 45 Eccentric Crossing Tee Ybranch End cap Flyout toolbar for cleaning and inspection hatches for the Lindab Safe system Duct to duct coupling Fitting to fitting coupling Sliding connectors fly-out toolbar for automatic or manual selection Balancing and shut-off dampers Silencer (manual selection) Rectangular silencer with round connection (manual selection) Round Elbow silencer (manual selection) NOTE: Purple button yields offer an automatic sizing, yellow button yields offer a manual sizing
29
lindab | CADvent 5.0
Toolbar LindabIsol
The symbols of the systems Isol30 and Isol50 have the same meaning like in the LindabSafe toolbar
Toolbar LindabTransfer
Round duct, Transfer Elbow, Transfer Reducer, Transfer Lateral Tee 30 Transfer , Saddle Tap, Transfer Saddle Tap Lateral 30, Transfer Start round collar from rectangular duct, Transfer Crossing Tee 30 Transfer , Y-branch, Transfer End Cap, Transfer Fitting to fitting coupling, Transfer Sliding Coupling, Transfer Auto Clips, Transfer Sliding Gate, Transfer Silencers, Transfer Flex, Transfer Suction Head, Transfer Transition Rect - Transfer
30
lindab | CADvent 5.0
Toolbar Rect
Straight duct Elbow Offset Reducer Transition Rect Circ Tee Multiblade Damper Rectangular branch End Cap Rectangular Flex Connection Rectangular cleaning and inspection hatches
Further rectangular components (separate menus) Straight duct and Sharp Corner on one frame Straight duct and Radius Tee Dovetail Dove tail Dove tail sharp corner Rect Tap on circular duct Rect Sharp Elbow X Tee Dovetail X
31
lindab | CADvent 5.0
Toolbar Flat Oval
Flat Oval Straight Flat Oval Hard Bend Easy Bend Flat Oval Sharp Radius Hard Bend Sharp radius Easy Bend Flat Oval 90 Hard Elbow 90 Easy Elbow Flat Oval Concentric Reducer Eccentric Reducer Flat Oval Concentric Transition Oval <-> Circular Eccentric Transition Oval <-> Circular Flat Oval Concentric Transition Oval <-> Rectangular Eccentric Transition Oval <-> Rectangular Flat Oval Tee oval entrance Flat Oval X-Tee oval entrance Flat Oval Saddle Tap 45 Flat Oval Tee round entrance Flat Oval X-Tee round entrance Flat Oval Offset Flat Oval Y-Branch 45 Flat Oval End Cap Flat Oval Duct/Fitting Coupling
32
lindab | CADvent 5.0
Starting a CADvent Drawing
An architectural drawing is usually needed as a reference for drawing a ventilation system. It is possible to work directly in the architectural drawing file or to use the architectural drawing as an external reference file in the CADvent drawing.
Architectural Drawing as External Reference File
Before inserting the architectural drawing, it is suggested to create a layer that the drawing will be inserted on: 1. Open a new AutoCAD drawing. 2. Open the AutoCAD "Layer Properties Manager" dialog box. 3. Create a new layer. Note: If you want the XREF layer to be identified with the name of the floor, name it "A---XREF---name of floor" or any combination of letters and numbers that is 11 digits before the name of the floor! This way, anytime the correspondent floor is made invisible, the architectural drawing will be frozen too. (See also CADvent Settings Floor Set Up) 4. Make this new layer current. 5. Click OK in the "Layer Properties Manager" dialog box. Top Portion of Layer Properties Manager Dialog Box
33
lindab | CADvent 5.0
To insert the architectural drawing as a XREF: 1. In the AutoCAD menu INSERT select External Reference. 2. Left-click on Attach DWG 3. Select the architectural drawing file you wish to insert and specify Reference Type (Attachment or Overlay), Insertion Point, Scale Factor and Rotation Angle. 4. Click OK to close the External Reference dialog box and have the architectural drawing inserted in the active file.
XRef Manager in AutoCAD 2007
Settings for the CADvent Drawing
Before you begin drawing ductwork, it is recommended to decide the settings to use.
Floor Setup
(See CADvent Settings Floor Setup)
Project Settings
Click on the Project Settings icon in the Settings toolbar. Select a Layer Template (for editing/creating a Layer Template see Advanced Project Settings Creating a Layer Template). Select a System Name to be current in the drawing among the available ones or create a new one (click New button) and then make it current. Select a System Type and a Floor to be current in the drawing among the available ones. Set a value for the Object Resolution (12 is a recommended value). Note: Small Object Resolution values are recommended because the resolution effects CPU performance, regeneration time, reduces load on math co-processor, etc. Check the Show Unconnected Edges box to have arrows showing out of unconnected endpoints. Click OK to close the Project Settings dialog box. (See also CADvent Settings Project Settings)
Product Default Settings
(See CADvent Settings - Product Default Settings)
34
lindab | CADvent 5.0
Drawing a ductwork
The product selection functions and the drafting capabilities of CADvent make it a very powerful and flexible tool for drawing a duct system. The following operations are suggested in an order that doesn't necessarily have to be sequential but that is, very frequently, the most obvious one.
Insert Diffusers
(See CADvent Ventilation Component File (Product Manager) and Air Outlet Selection From the Product Manager Library)
Set Elevation
Set the drawing's current working elevation by: 1. Clicking on the Set Elevation button in the Settings toolbar and typing the elevation in the command prompt - or 2. Using the Set Elevation by Object button in the Settings toolbar to take the elevation's new value from an existing object selected on the drawing.
Select Duct Components
1. Manually select products from the Lindab toolbars (See Drawing Method 1 and Drawing Method 2) - and/or 2. Use CADvent assembling and modifying commands to complete the drawing (See Continue From, CADvent Assemble and CADvent Modify).
Duct Design & Calculation
Insert System Starting Point
Set the logical starting point of the system by: Inserting a Start Symbol (See CADvent Calc & Estimate Inserting a Start Symbol) - or Inserting an Air Handling Unit (See CADvent Ventilation Air Handling Units)
Sizing Settings
(See CADvent Calc & Estimate Duct Size Settings)
Size Ducts (See CADvent Calc & Estimate Sizing) Calculate Duct System
(See CADvent Calc & Estimate Pressure and Sound Calculation) 35
lindab | CADvent 5.0
Drawing Presentation
Text Drawing
According to the type of drawing you want to produce choose how to text your CADvent drawing. Note: You may need to adjust the current value of AutoCAD textsize variable in order to adequately view the resulting autotext.
From Text Template 1. Click on the Project Settings icon in the Settings toolbar. 2. Select a Text Template (for editing/creating a Text Template see Advanced Project Settings Creating a Text Template) and click OK to close the Project Settings dialog box 3. Insert text on the drawing using the desired texting functions included in the Text Toolbar (See CADvent Text and 2D - Text). Text with Product No. & Calculation No.
1. Click on the Project Settings icon in the Settings toolbar. 2. Select the "ProductNo.ctt" or "CalculationNo.ctt" Text Template file and click OK to close the Project Settings dialog box Insert text on the drawing using the Text Product commands or the Autotext functions from the Text toolbar. (See also Advanced Project Settings - Writing Product Numbers).
Create 2D Drawing
Create a 2D image of the drawn three-dimensional duct system by: 1. Using the 2D Express Show function from the Plane Drawing toolbar. 2. Using the Create 2D Drawing function from the Plane Drawing toolbar. (See CADvent Text & 2D Plane Drawing)
Material Lists
Bill of Materials
(See CADvent Calc & Estimate Bill of Materials)
Material Specification
(See CADvent Calc & Estimate Material Specification)
36
lindab | CADvent 5.0
CADvent- Settings
Settings
Project Settings
The settings for CADvent-drawings are configured in the project settings dialogue. You have to save the drawing before you can change the project settings.
Project Settings dialogue
37
lindab | CADvent 5.0
Open When you make an adjustment in the Project Settings, it will be saved in the temporary file: <...Lindab\CADvent\Db\cadvent.cpf>. If you save the drawing, all implemented changes in the Project Settings will be saved in the CADvent.CPF-file. They will be saved in the same sub file like the drawing. When you open the drawing the next time CADvent looks for a file CPF-file in the same directory where the drawing is in. If there is a file available it will be copied into <...Lindab\CADvent\DB\CADvent.cpf>. All templates for the layers in the Project Settings will be updated with the data found CPF-file belonging to the drawing. If there is no CPF-file available, CADvent uses the default settings. NOTE: If your running on Windows NT or Windows 2000, the name of the CPF-file is dependant on the network name of the. For example, if your computer has the network name, the file will have the name: CADventSE85047.cpf.
Templates Special files for the setup of the default settings Layer template: Places components on different layers. Changes will automatically be updated. Text template: Contains the default settings fort he texts shown in the drawings. Code Marking file: The text for special chosen products will be shown as characteristic value. Component file: (is used by the CADvent product manager) Components defined by the user will be included into this database. Insulation file: Contains the database for insulation and lining products. Selfdefined insulations and linings will also be included there. Auto texting: Indicates if and with what a product gets labelled automatically. Room text: Marks the text structure for grouped objects.
Domain Templates in the Project Settings dialogue
38
lindab | CADvent 5.0
Default Settings Current system System: Sets the default system for new drafted objects. The system for objects can be changed at any time in the Project Settings or the Properties. Type: Sets the air type for new drafted objects. Floor: Sets the floor name for new drafted objects (See Settings Floor Setup). Domain Current System in the Project Settings dialogue NOTE: The system, type and floor settings for objects can be changed at any time in the Project Settings or the Properties.
Default Settings Circular Angle: Sets the default angle for Elbows. Can also be changed by the push button for Elbows in the Settings toolbar. Default Settings Rectangular Elbow Setting Sharp Elbow: If this button is marked, CADvent will use sharp elbows for all automatic functions (Continue, Connect open ends) instead of normal elbows. Domain Rectangular Elbow Setting in the Project Settings dialogue Default Settings Object Resolution: Shows the resolution for on-screen objects. If e. g. the resolution is 60, then a circle will be divided in to 60 pieces. The smaller this setting I, the lower and more irregular (jagged) the object will look like. The higher the resolution, the more detailed the object will look like. But on the other hand grows the calculation demand for the computer with the resolution. We recommend the value 16. You can also choose the resolution with the button Resolution toolbar. in the Settings Domain Object in the Project Settings dialogue Domain Circular in the Project Settings dialogue
Max. conn. distance: Shows the max. distance between two objects that can be connected with the command Repair connections . (See also Connection assistance - Repair connections).
39
lindab | CADvent 5.0
Show unconnected edges: If this button is marked, all open ends in the drawing will be marked with an arrow.
Show unconnected edges - marked
Show unconnected edges not marked Hollow appearance: If this button is marked, all drafted objects will appear hollow
Hollow appearance hidden
Hollow appearance shown Information Domain Show Information: If this button is marked, Information to all CADvent objects in the drawing will be shown. The following options can be chosen: Handle: The AutoCAD number ill be shown. Product No: The piece-labelling number will be shown (see also Piece labelling piece label settings) Calculation No: Shows the number for an object used in the calculation (is also shown in the calculation report). Size: Shows the text size within a drawing Domain Information in the Project Settings dialogue
40
lindab | CADvent 5.0
Duct display with Hide/Shade Shows the spiral rebate if AutoCAD functions Hide or Shade are used.
Text & 2D This dialogue allows the user to set-up the scale settings for the 2D-drawings. Note: These scale settings are global and therefore may also affect the standard textures.
Domain Text & 2D in the Project Settings dialogue Proxy Information Drawings that contain CADvent objects are saved as AutoCAD DWG- or DXF-files. If you want to be able to open these files in other programs, e. g. AutoCAD, was it just possible to open them as Proxy graphics. Therefore it was just possible to present these objects as 3D-wireframe. With a new function they can also be shown with a surface structure. Save surface graphics: If this function is marked, the details for the surface structure will be saved in the drawing.
This gives you the possibility to render or shade these objects by programs that can open DWG- or DXFfiles and use the AutoCAD functions shade and/or render.
Shade command Surface structure not saved
Shade command Surface structure saved
41
lindab | CADvent 5.0
Drafting Setting Auto connect in continue command: If this option is to marked, is it possible with the Continue command couple a duct with a Tee or a Saddle Tap/Take Off to an orthogonal duct system. Example: Domain Drafting setting
is used on the endpoint of The Continue command a duct. The usual sign for the Continue command appears. Without entering another command you select the orthogonal duct system. Dependant from the default settings will now a tee or a saddle tap be inserted. Continue command
NOTE: The Continue command works with 90 and 45 tees and saddle taps/take-offs.
Continue command
NOTE: If the Continue command is not activated, you can achieve the same solution by using the option Connect (C) in the AutoCAD command line. Continue command Auto connect function
42
lindab | CADvent 5.0
Floor setup
The command Floor setup sets the floor and room height for every floor in the drawing. To make it easier to set-up a 2D-drawing after floor, you can enter a block name (if the 2D-drawing is created as block), or give a file name (if the 2D-drawing is created as a file). (See also Presentation Set-up 2DZeichnung) Please proceed as followed to setup a floor in Floor setup dialogue CADvent: Open the dialogue Floor Setup . Enter in the floor properties values for the floor: The name (Floor name), height of floor E and Storey height (Distance from one floor to the other). If the control button visible is marked, all CADvent objects chosen to this floor will be shown. If you wish you can enter a name for the 2Ddrawing that shall be drawn as a block or as a file Push the button Add floor if you wish to add another floor to the current drawing. NOTE: In the domain Data applicable to all floors is it possible to set datum level that can be used as a reference height. NOTE: The Floor Setup function does not have influence on the elevation in the 3D-drawings. In 3D-darwings, the objects have to be drafted with the total elevation (Floor elevation + Draft elevation, see also Settings Set & Info)
Storey height
3 floor Elevation
rd
Storey height
2 floor Elevation 1 floor Elevation
st
nd
Storey height
43
lindab | CADvent 5.0
Product default setting
The Priority list defines, which components CADvent uses when drafting with the automatic drawing tools (Continue, Connect open ends...) or by drafting circular duct system in auto function,
In the Priority list all products for a component type are shown.
You can choose a product type to insert it into the priority list. Choose a product name that refers to a component.
Priority list dialogue With the arrows on the right hand you can now switch the priority of the products. Repeat this procedure to put forward all the products you work with the most.
Product default settings dialogue
Change colour template
Please proceed as followed, to open and apply a CADvent Layer-colour file to a drawing . Click on the button Change colour template Browse through the Layer template in the project settings or in an own directory with your selfdefined Layer templates.
CADvent Colour Template dialogue
Update Layer colours
44
lindab | CADvent 5.0
If the active Layer template gets changed CADvent does not update the colours by itself. To refresh the colours in the open drawing, please proceed as followed: Push the button Update Layer colours current colours in the template . CADvent does now update the colours according to the
(See also Advanced Project Settings Colour template)
Lindab System settings
As described can the current CADvent system settings be shown and changed in the Project Settings . All components belong to a system and get a special system type, floor, colours, and so on. Further settings for combinations of systems and system types can be configured in System settings dialogue . These adjustments should only be changed if necessary!
Lindab System settings dialogue
45
lindab | CADvent 5.0
Update settings
System: Choose one of your created systems. NOTE: New system names can be defined in the System settings or the Project settings with the control button New. Then the dialogue to the right will show up. System Type: Choose one of the available system types according to its function!
Create New System dialogue
Visibility and Selection of systems:
Visible: If this function is deactivated the selected system will not be shown in the current drawing. Selectability: If you deactivate this function, the selected system will loose a lot of their functions (Continue, Connect Open ends, Cut Duct System, Move, Smart Move, Calculate, Text, Lindab System settings domain Update Insulation,). settings Just a few commands (Properties, Insert Connectors, PieceLabelling and the AutoCAD commands) can be used on these systems. Current size (round): Sets the standard size for all round components for the automatic functions.
NOTE: If you continue or connect duct systems, CADvent will automatically switch to the size your related duct is drafted in. It does not matter if this is the automatic or a manual size. Current outlet size (round): Sets the standard size or Tees and Saddle taps/Take-offs (for the automatic functions). Lindab System settings dialogue 2D single line for size less than: Defines to which size a duct is shown as a single line. If the size is 0, all ducts will be drafted with two lines.
46
lindab | CADvent 5.0
Colour: This option overrides the Layer template settings. If you define a colour in the System settings it will be assigned according to the system and the system type and not the floor name.
NOTE: If you use this function you can not set the colours according to the object type. Exhaust (blue) and Supply (green) according to the current Project Settings Example: The picture on the side before shows two duct systems, one for supply air, the other for exhaust air, which belong to the same system AHU1. The colours were assigned according to the Domain Current settings in the Lindab System current colour template. settings dialogue no colour assigned Please proceed as followed to change the colours according to the system and system type: Step 1: . In the domain Press the button System Current Settings you can see the current used settings. The domain Update settings is now empty.
Domain Update settings in the Lindab System settings dialogue empty Step 2: Click on the line with the current system to view the current settings in the domain Update settings domain. Step 3: You can now change the settings. In this example we changed the colour for the supply ductwork in the system from Not set to 8.
Domain Update settings in the Lindab System settings dialogue changed setting
47
lindab | CADvent 5.0
Step 4: Click now on the button Update to refresh the changed setting into the domain Current settings. Step 5: Click on the button OK to take over the accomplished changes into the drawing. The supply ductwork is now shown in grey (Colour 8) while the exhaust air is still shown in blue, because we assigned no colour to it. CADvent therefore takes the colour from the default setting. Repeat now the steps 1 to 5 fro the exhaust ductwork.
Example Domain Current settings in the Lindab System settings dialogue changed setting
Supply duct (grey) drafted in grey after we changed system settings NOTE: All new drafted components in the system AHU1 will be drafted in the changed new colour settings. NOTE: With the command Update Layer colours you can change to current CADvent LayerColour-template at any time.
Exhaust duct (red) and supply duct (grey) drafted with the new System settings Fall (1/1000): Sets the hydraulic gradient of an object in the top view. The standard setting for the fall is 0.0.
Fall (set on1%) Top view and Side view
48
lindab | CADvent 5.0
Set & Info
Set elevation
This command can also be used within another command (shown in the AutoCAD command line) to set the current drafting elevation. You must first choose the component you want to draw and then click on the command Set elevation . Then you write the elevation (in mm), e. g. 2700. The component will now be drafted in an elevation of 2700mm. NOTE: All objects have to be drafted with their total elevation, even if they have a floor setup!
Set elevation by object
The function of this command is basically the same like the Set elevation command. But in this command you dont write an elevation, but you choose the elevation from another object. This command is very useful, if you have to draw a duct system in different sizes but dont want them to go over or under a specific elevation like in a suspended ceiling.
Settings by object
This command changes the elevation set in the Project Settings dialogue by clicking on an object. The default setting for the elevation will be taken over from this object as new default elevation.
Drawing
Construction method 1 Drawing a duct system manualy
With this method we will show how to draw a duct system with the manual commands (yellow buttons). It is very manageable, because the steps are very detailed and you can check every step. On the other side it takes a little bit longer, because you dont take automatically the default settings to draw, but choose every component detailed by type, product and sizes.
Draw round ducts and fittings with fixed sizes
It is a good method, if you are not yet so familiar with the automatic and advanced settings functions. Select the wished duct components by clicking on the yellow command button (Manual selection) in one of CADvents toolbars. Insert the component to the duct system by clicking on the insertion point in the drawing
49
lindab | CADvent 5.0
Draw a round duct Open the Safe manual duct dialogue. Choose the designated type of duct and size and click on OK. Mark the start- and endpoint for the duct by clicking into the drawing.
NOTE: The Continue command is automatically activated on the endpoint, if you dont end the Safe manual duct command by pressing the <ENTER> key. Safe manual duct dialogue
Insert a Tee Open the manual tee dialogue Choose the designated type of duct and size and click on OK. Mark the start- and endpoint for the duct by clicking into the drawing. Mark the connection point in the drawing. Enter the rotation angle by moving the pointer into the wished direction or entering the angle value in the command line. Confirm the angle with a click or pressing <ENTER>.
Safe manual Tee dialogue
50
lindab | CADvent 5.0
Insert a reducer Open the Safe manual reducer dialogue. Choose the designated type of duct and size and click on OK. Mark the start- and endpoint for the duct by clicking into the drawing. Mark the connection point in the drawing.
Safe manual Reducer dialogue
51
lindab | CADvent 5.0
Insert Elbow Open the Safe manual elbow dialogue. Choose the designated type of duct and size and click on OK. Mark the start- and endpoint for the duct by clicking into the drawing. Mark the connection point in the drawing. Enter the rotation angle by moving the pointer into the wished direction or entering the angle value in the command line. Confirm the angle with a click or pressing <ENTER>.
Safe manual Elbow dialogue
Rectangular ducts and fittings with fixed sizes
Insert rectangular duct Open the Straight rectangular duct dialogue. Enter the sizes for the duct a-width and bheight into the text fields. In the Connection line you can choose what flanges you want to have on the duct. You can insert or switch the flanges later in the Properties if you want to. Click on the button Make New Component to create the duct and click on OK to insert it in the drawing. Mark the start- and endpoint for the duct by clicking into the drawing. NOTE: Several countries have the possibility to use the order function in CADvent to order Lindab rectangular duct. If you dont set in flanges or use the Other flange it can couse problems with the automatic ordering!
Straight rectangular duct dialogue
NOTE: You can set the length too if you want too, but the length will be adjusted from you by marking the start- and endpoint or by marking the startpoint and then entering the length in the AutoCAD command line and confirming with the <ENTER> key.
52
lindab | CADvent 5.0
Insert Rectangular Reducer Open the Reducer rectangular dialogue. Enter the sizes for the reducer into the fields a inlet width, b-inlet height, c outlet width, d outlet height and if necessary e width offset, h height offset (concentric reducer) and l length.
NOTE: By choosing one of the six possible default offset possibilities you can jump the manual offset sizing. The sixth example is totally manual like described before.
Reducer rectangular dialogue
Click on the button Make New Component to create the reducer and click on OK to insert it in the drawing. Mark the start- and endpoint for the duct by clicking into the drawing if you want to set the length to another value than the one you entered in the dialogue. NOTE: To use the Auto create function you must draw the two different sized rectangular ducts first. Then open the Reducer rect dialogue and use the Auto create command. Click on the two duct edges (as connection points for the reducer) to let CADvent calculate all sizes for the reducer. Instead you can also use the Connect Open ends function of the two ducts if you want to.
53
lindab | CADvent 5.0
Insert rectangular Elbow Open the dialogue for Rectangular elbow / sharp elbow .
Enter the sizes for the reducer into the fields a1 inlet width, b- height, a2 outlet width, angle and r radius (inner diameter). If you want to attach extensions on the elbow please enter this in the fields L1 and/or L2. NOTE: By clicking on the Dimensions toolbar
You can change the point of view on the component to make sure it has the requested design. Click on the button Make New Component to create the duct and click on OK to insert it in the drawing. Mark the start- and endpoint for the duct by clicking into the drawing.
Rectangular elbow dialogue
NOTE: Just like with the rectangular reducer you have also the possibility to insert an automatically created elbow with the function Connect Open ends. This function is linked to the project settings. The form of the elbow (sharp/normal) will automatically be chosen by the default setting in the
Rectangular Elbow Setting
Insert rectangular branch to a rectangular straight duct Open the dialogue for Rectangular branch . Enter the sizes for the rectangular branch in the text fields a width, b height and choose a connection if you want. Click on the button Make New Component to create the duct and click on OK to insert it in the drawing. Mark the start- and endpoint for the duct by clicking into the drawing. Choose the rectangular straight in the drawing the tap shall be put on and click on the designated insertion point. Rectangular elbow dialogue
NOTE:
54
lindab | CADvent 5.0
After drawing the main system and the branch duct you can automatically connect the branch duct to the main duct with the command Connect with Saddle Tap .
55
lindab | CADvent 5.0
Construction method 2 Drawing a duct system automatically
We recommend this drawing method for users who work with CADvent frequently It is a simple and very quick drawing method which uses the intelligent functions embedded into the program to solve construction problems. Changes if necessary can be done after the construction. If you use the sizing and calculation functions of CADvent the sizing will be adjusted anyway.
Drawing a round duct with connections and automatic sizing
Exercise 1: Start drawing a circular duct with fixed sizing by using the known Safe manual duct function or with the automatic drawing, shown consecutively.
Start-up Exercise 1
Drawing a Safe duct automatically Check the default size for the circular ducts in the Lindab System settings: Write in the designated size and update the System settings (See also Settings- Current size) You can also change the size by clicking on the Domain Update settings in the Lindab System settings dialogue Auto duct command and then write s for size in the AutoCAD command line and confirming with <ENTER>. Then write your size and confirm again.
When you changed your default duct size, click on the Auto duct the pointer. command insert the duct with
Automatic drawing default duct size
56
lindab | CADvent 5.0
If the AutoCAD object snap (OSNAP) command is activated, you draw the duct over the existing duct the current size will of the drafted duct will be copied to the duct you want to draw. If the object snap tracking (OTRACK) command is also activated, the elevation will also be copied to the new duct.
Automatic drawing auto. size change Mark the start- and endpoint for the duct by clicking into the drawing. NOTE: The Continue commandwird ist automatically activated after you set the endpoint. CADvent shows now the possible commands in the AutoCAD command line. Choose now the point from which to continue with the duct or choose another option from the command line. Press <ESC> to abort the continue command. NOTE: You can not just continue from the endpoints but also from any point on the duct in between. The branch duct will be set in with a Tee or a Saddle tap, according to your preferences (see also Connecting ducts with Tees or Saddle Taps)
Automatic drawing adapted size
Continue command command line
57
lindab | CADvent 5.0
Connecting two ducts with the same elevation Exercise 2: With the Connest open ends command can you connect two open ends in a duct system, even if they have diefferent sizes or are apart from another. CADvent connects the open ends automatically with standard components.
Activate the Connest open ends command. Click on the two endpoints you wish to be connected. CADvent connects them with standard components. NOTE: If the two components have different sizes, CADvent takes the size from the first component and continues with that dimension to the connection point of the second component and inserts a reducer automatically.
Exercise 2 IMPORTANT: If CADvent cannot connect the two components with its standard products it will pop-up an error message. This can happen if e. g. the angle between two components does not match the angle of standard elbows.
Changing the elevation of an object Exercise 3: command. Activate the CADvent Properties Select the component you want to edit. You can activate the field Elevation and enter a new elevation for your object. Confirm the new value by preesing <ENTER>. Click on OK. To place the component on a new elevation. NOTE: You can also select several components, even with different elevations. The changed value will be taken over to all selected components. Properties dialogue Exercise 3
58
lindab | CADvent 5.0
Connecting two ducts with the different elevations Exercise 4: The command Connest open ends connects also two components on different heights by connecting them with standard comonents.
Activate the Connest open ends command and choose the two open ends you wish to be connected. CADvent If there several combinations of elbows possible, CADvent can show all by switching with the <ENTER> key or the right mouse button. To confirm your choice you have to push the <Y> key and <ENTER>. If there is just one solution possible, CADvent will automatically use this one without further confirmation.
Exercise 4
Connect duts with a Tee or a Saddle Tap
Single object Exercise 5: This command is basically similar the one explained before. Please choose in the Assemble toolbar if you want to connect your ducts with a Tee or
with a Saddle Tap . Choose the branch duct that shall be connected to the main duct and then on the main duct. Connected with a Tee CADvent connects the two duct swith the Exercise 5 component that you have selected before. In the picture to the right you see the difference between the connection with a Tee and a Saddle Tap: Connection with Tee Connection with Saddle Tap Connections with Tee and Saddle Tap
59
lindab | CADvent 5.0
Multiple objects Exercise 6: Please choose in the Assemble toolbar if you want to connect your ducts with a Tee with a Saddle Tap . or
Right click on the mouse one time to activate the function for connecting multiple objects. Select all the branch ducts you want to connect to the main duct first and then the duct you want to have them connected to. CADvent connects all the chosen ducts with Tees o Saddle Taps, dependant on which connection you selected before.
Before connecting multiple objects
Multiple objects connected with Tees Exercise 6 Connect all open ends with straight duct Exercise 7: Please choose in the Assemble toolbar if you want to connect your ducts with a Tee with a Saddle Tap . or
Right click twice on the mouse to activate the function for connecting multiple objects to a straight duct. Between the two mouse clicks you maybe have to confirm your choice by pressing Before connecting open ends to straight duct the <ENTER>key. Select the straight duct. CADvent connects all ducts with open ends to the straight duct with Tees respectively with Saddle Taps. NOTE: This auto-connect function contains many different calculation methods. The more complex the system is, the more problems can occur during the calculation. Therefore it is likely to be easier to connect open ends with the single connect command if you have a highly Open ends connected with straight duct complexed system. Exercise 7
60
lindab | CADvent 5.0
Drawing a Safe Tee-piece automatically Activate the Auto-Tee comand. A Tee-piece with the default sizes from the project settings is Command line Auto-Tee now assigned to your pointer in the drawing. CADvent shows the following options in the AutoCAD command line for this function: Break into, Lock dimension, Unlock dimension and as default valueInsertion point. Make sure that the Tee-piece has the right dimensions before you select the command. To make sure to get the correct dimensions for the Tee-piece, make sure that the OSNAP funciotn is activated. Right click on your mouse to switch between the three connection points. Switch to the connection point that you want to adjust. Draw the mouse pan onto the object with the designated size. The OSNAP functions transfers the size from the object to the connection of the Tee-piece. Repeat this function to size the main connections and the branch connection.
Auto-Tee: Adjust dimensions Select the Lock Dimension command from the command line to make sure the dimensions on your connection point do not take over other object dimensions when moving the mouse pan over the drawing. Then you can choose your mounting command: Insertion Point to connect yur Tee to an open end or Break Into to mount it into a duct. After inserting the product you must enter the rotaion angle by pointing with the pan or entering an angle in the command line. NOTE: If you used the Lock Dimension command you should unlock it now with the Unlock Dimension command to make sure that the CADvent calculation functions can change the size when necessary, e. g. with the Size ducts function. Auto-Tee: Insertion point
61
lindab | CADvent 5.0
NOTE: If you use the Break Into command you can combine with the regular AutoCAD commands to hit the correct position. In the exampla to the right, the branch connection was positioned by using the OSNAP function taking connection endpoint of the branch duct as a Temporary Track Point.
Auto-Tee: Break Into function Connect with flexible duct Please proceed as followed to insert a flexible duct between two connections: Activate the Flex command and select The two endpoints you want to connect. NOTE: If the two components have different sizes, CADvent takes the size from the first component and continues with that dimension to the connection point of the second component and inserts a reducer automatically. The design of the Flex duct is absed on the Bezier-curve. By dragging the second and the fourth breakpoint you can alter the form. Felx Curve design Insert a circular damper Insert a damper manually Open the dialogue: manual balancing damper or
manual shutoff damper . Choose the designated product and the dimension and click on. CADvent switches automatically into the Break Into command.The user must now select the duct the damper should be mounted in. To change to the Insertion Point command you must right click on the mouse and the damper is added to the mouse pan. You can switch between the two connection points with the right mouse button. After inserting the damper you must enter the rotation angle as before. Manual balancing damper selection dialogue
62
lindab | CADvent 5.0
Insert a damper automatically Activate the Auto balancing damper command. CADvent takes now the balancing damper that is set on default value in your Product Default Settings. Then select the duct and the Break Into position or the Insertion Point and enter the rotation angle as described above. NOTE: If the OSNAP function is activated you can adapt the size of the damper by dragging the pan (with the damper) over the duct. Mark the insertion point on the duct and enter the rotation angle. Auto balancing damper Insertion point
Auto balancing damper Break Into
Draw rectangular straight duct and fittings with automatic sizing
Consttruction method for two rectangular ducts
Connect two rectangular ducts with different dimensions To connect two rectangular ducts which are alligned (but not necessarily centred) you can choose between two methods dependant on the elevation and the dimensioning of the ducts. Rectangular ducts with different dimensions
63
lindab | CADvent 5.0
Method 1: Open the Reducer dialogue in the Rect toolbar and press the button Auto create. Click on the two duct edges (as connection points for the reducer) to let CADvent calculate all sizes for the reducer. NOTE: If you need to change or attach dimensions to the reducer you can use the command Edit rectangular . Mark the reducer you component want to check and use the command to open the Reducer dialogue again and you can alter or attach dimensions. Click OK when you are finished. You can use this function for all rectangular components. Method 2: Activate the already known Connect Open Ends function. Rectangular Reducer dialogue
Connect two ducts with different dimensions method 1
Click on the two endpoints you wish to be connected. CADvent takes over the dimensions from the first point and reduces or extends them to the second. Connect two ducts with different dimensions method 2 Like before you can adjut the auto created product if necessary with the Edit rectangular component command, described in method 1. NOTE: If the second duct is not connected to any other component, CADvent does not set in a reducer, but extends the firs duct (with its dimensions) over the length of the two product endpoints. Method 2 (See NOTE)
64
lindab | CADvent 5.0
Connect two rectangular ducts with different elevations The function Connect Open Ends allows the possibility to connect two ducts with different elevations. CADvent connects them automatically with standard components if possible.
Activate the function Connect Open Ends . Click now on the two endpoints you want to connect. Like with the circular components, CADvent shows the possible solutions. You can switch between them by clicking on the right mouse button. Do select an option yau have to type a <Y> in the AutoCAD command line and confirm with the <ENTER> key. If there is only one solution possible, CADvent will apply it automatically without confirmation.
NOTE: When connecting ducts with different dimensions, CADvent refers to the dimensions of the first duct and inserts automatically a reducer before the second duct to adjust the dimensions.
Connect two rectangular ducts with different elevations
65
lindab | CADvent 5.0
Connect to vertical arranged rectangular ducts Activate the Connect Toolbar Select the kind of connection (Tee piece or Saddle Tap), then click on the branch duct that shall be connected and then on the main duct. CADvent creates automatically an appropriate component and connects the two ducts. NOTE: To check and/or adjust the sizes of your Tee piece/Saddle Tap select the command Edit . The dialogue for rectangular component Tee pices/Saddle Taps opens. Enter the changes (if you need) and confirm them with the OK button.
Connect two rectangular ducts with different elevations
66
lindab | CADvent 5.0
Connect a rectangular and a circular component
To connect a rectangular and a circular duct which are aligned (but not necessarily centred), you can choose between two methods dependant on the elevation and the dimensioning of the ducts.
Aligned rectangular and round duct Method 1: Open the command Transition press the Auto create key. and
Select now the open ends of the rect duct and the round duct that you want to be connected. You can also enter all the sizes by yourself. You have basically the same functions like in the Reducer dialogue. But we recommend that you take the Auto create command, especially when the ducts are not centered it can save you a lot of time. Transition dialogue NOTE: To check and/or adjust the dimensions of your transition select the command Edit rectangular component . The dialogue for Transition opens. Enter the changes (if you need) and confirm them with the OK button. Rechteckiges Kanal mit rundem Rohr verbinden Method 2: Activate the Connect Open Ends function and click on the two ends you want to connect. CADvent keeps the position of the first connection point (in this case the rectangular duct) and adjustes the position of the second connection (in this case the round duct) to ensure a standard length for the transition according to the norms. NOTE: To check and/or adjust the dimensions of your transition select the command Edit rectangular component . The dialogue for Transition opens. Enter the changes (if you need) and confirm them with the OK button. Transition Rect - Round
67
lindab | CADvent 5.0
Connect a round duct on the side of a circular duct To connect a round duct on the side of a rectangular duct you can choose between two methods dependant on the elevation and the dimensioning of the ducts. Method 1:
Toolbar Activate the Connect First select the round duct that shall be connected to the rectangular duct. Select then the rectangular duct
If both objects have the same elevation (or just a small deviation) a round Take-off (Type ILU or ILRU) will be mounted to the rect duct.
If the two objects have different elevations, The Take-off will be mounted on the top or bottom side (depends on the elevation of the round duct) of the rectangular duct.
Connect round duct to rectangular duct- Method 1 Method 2: Activate the command for: or Manual Tap Auto Tap Select the rectangular duct. You can now move the cursor along the rectangular duct; if you use the OSNAP function it is easier to find the correct insertion point to connect the Take-off to an existing duct. Confirm the insertion point with a Insert a Take-off manually mouse click. NOTE: If the current drafting elevation is different to the duct elevation, you maybe have to adjust the drafting height by typing <h>- the elevation and confirm it with the <ENTER> key to be able to insert the Take-off on the side, the top or the bottom of the rectangular duct.
68
lindab | CADvent 5.0
To connect the round duct to the Take-off you can use the Connect Open Ends command.
If the round duct and the take off are centred to eachother, the round duct will just be extended and connected to the Take-off.
If the duct and the Take-off have different elevations they will be connected with elbows. If CADvent allows more than one possibility to connect the two duct you can choose between them with a right-click on the mouse. To accept a combination type <y> into the AutoCAD command line and confirm it with the <ENTER< key. If there is just one possibility CADvent will use it without further confirmation.
If you want to insert the Take-off on the top or bottom side of the duct you must activate the or Manual Tap command. Auto You must then enter <h>, enter the elevation (of the top or bottom side of the duct) and confirm with <ENTER>. After tha you can go on as described before.
Connect round duct vertical/horizontal with a Take-off to a rectangular duct
69
lindab | CADvent 5.0
Continue from
Continue from - Default settings
Continue from an endpoint
Activate the Continue command. Select the endpoint from which you like to continue to draw. NOTE: Open ends are shown with arrows if the control button Show unconnected edges is activated (default value is activated). A fan-shaped formation occurs from the endpoint. Every of these lines represents the angle for a standard elbow. You can select one of the lines with the cursor.CADvent calculates which elbow suits best to this specific angle.
NOTE: Continuing from an endpoint can be done forward and backwards. This means that you can also shorten an existing duct. To set the length you can use the mouse cursor or just type the designated length into the AutoCAD command line and confirm it with <ENTER>.
Continue from an endpoint
70
lindab | CADvent 5.0
CADvent control routines Connection warranty
1. When continuing from an endpoint CADvent checks, if the products can be mounted this way or if you need a fitting.
Connection warranty - Fittings 2. When you insert multiple objects CADvent controls the connections. CADvent does not allow e. g. that you connect a damper directly to a tee. Like shown in the picture on the right you can not snap the connection point, but instead the middlepoint is shown. But if you mount a connector (in this example a coupling because both products have male fittings), then CADvent allows to mount the damper to the coupling of the tee.
Connection warranty - Products
71
lindab | CADvent 5.0
Continue from an elbow
Activate the Continue
command.
Mark the elbow. You can continue from a tee in two directions (in this case X-axis and Y-axis). Drag the pointer from the center of the elbow to the direction you want to continue your duct system and click to confirm. The elbow switches into a tee and you can continue your duct system. If you drag the pointer away from the elbow and click to confirm, CADvent will automatically insert a duct between the tee and your position. NOTE: This functions works with 90-elbows (regular tee) and 45-elbows (lateral tee). Continue from an elbow
Continue from a Tee
Activate the Continue command. Mark the tee piece that you want to switch into crossing tee. Drag the pointer to the side you want to continue and confirm with a click. The Tee switches into a crossing tee. If you drag the pointer away from the tee and click to confirm, CADvent will automatically insert a duct between the croosing tee and your position. NOTE: This functions works with 90-tees (regular crossing tee) and 45-tees (Crossing tee 45).
Continue from a tee
72
lindab | CADvent 5.0
Continue from a duct
Activate the Continue
command.
Select the duct and the position you want to continue from. Mark the position with a click. Go now with the mouse pan in the direction you want to continue the duct and click with the mouse on the point your new inserted duct should end. CADvent will now insert a a Tee or a Saddle Tap (referring to your default product) and insert the duct. Continue now from the fan-shaped connection point. NOTE: You can also continue from a rectangular duct, both, rectangular with same or changed sizes and circular. You can also continue with a rectangular duct from a circular duct. Use the Size command. Continue from a duct Continue from duct - vertical objects in the plan view
Please proceed as followed to continue from an ascending duct without changing into the isometric view:
Activate the Continue
command.
Click in the plan view on the position where the ascendingduct is laying.
Continue vertically from a duct in plan view As there are several components inserted on this point, CADvent opens up a window showing all components inserted in the area you marked.
73
lindab | CADvent 5.0
IMPORTANT: The OSNAP function must be switched off to open the Select object dialogue. Otherwise CADvent will always snap the object that lies on top! Select the object that you want to continue from (in this case the vertivcal duct) and if necessary, enter the elevation that you want to continue from. Click on OK.
Continue from - Select object dialogue CADvent changes into the plan view and continues the duct from the insertion point chosen before. CADvent inserts a Tee or Saddle Tap if necessary and draws automatically a duct ending at the last marked position.
Continue from vertical objects plan view Continue drawing your duct system as usual from the fan-shaped connection point.
Continue from vertical objects isometric view
74
lindab | CADvent 5.0
Objects with different elevations crossover The same situation occurs when several objects are positioned in the same place but with different elevations. Click on the point you want to continue from in the plan view. As there are multiple objects in this area, CADvent opens up a window to select the object you want to continue from.
Object crossover in the plan view Select the object that you want to continue to draw from. The elevation can be entered in a separate text filed at the bottom of the dialogue. Click on OK.
Continue from - Select object dialogue CADvent switches back into the plan view and continues the drawing from the position marked before. CADvent inserts a Tee or Saddle Tap if necessary and draws automatically a duct ending at the last marked position. Continue drawing your duct system as usual from the fan-shaped connection point.
Continue from duct crossover - solution
75
lindab | CADvent 5.0
Continue from - Advanced
Activate the Continue command.
Select a position from which you want to continue to draw. To continue in any direction is just one of the features the Continue command contains.
If you look at the AutoCAD command line; you can see many other features you can choose from.
Continue from - Direction command
Continue from - Command line:
Connect command If you want to connect two ducts instead of switching to the Connect Open Ends commands, please proceed as followed:
Continue from - Connect command Select now the Connect function by typing c and confirm it with the <ENTER> key. You can now choose the connection point from the object you want to connect your duct to. Like in te Connct open ends command, CADvent connects the two ends with standard components.
Connect command to connect your duct to another connection point
NOTE: If you connect two different sizes, the size from the first connection point will be continued to the second. CADvent will insert a reducer automatically to switch size to the second connection point.
Strang fortfhren - Verbinden
76
lindab | CADvent 5.0
NOTE: Just like in the Connect open ends command, CADvent will show you multiple combinations to connect the two ends if possible. You can switch between them with the right mouse button. Type <y> and <ENTER> to confirm your selection.
Connect command elbow combinations Height command Please proceed as followed to change from your continue point to another height: 1. Select your continue point type <h> for the height command. Confirm your selection with the <ENTER> key. CADvent shows the options From object, Enter elevation and in brackets the current elevation. Height command 2. Enter the new elevation that you want continue from after, OR: 3. Select the option From object by typing <f>, confirm with <ENTER>. Height command From object 4. Choose the oject in the drawing from which you want to copy the elevation to continue. CADvent calculates the possible elbow angle that the user can select from. Type yur decision and confirm it with the <ENTER> key or abort the command with <ESC>. Height command command line options
Continue from - Height command
77
lindab | CADvent 5.0
PLane flip command Instead of using the height command you can also use the PLane command. This function switches the UCS system in AutoCAD automatically. The Z-Axis becomes the X-Axis so that you can draft vertically. The command is very useful, when you are drawing in a side or isometric view. Left-click on the Continue From command, select the open connection point from which you want to continue and type <pl>. Confirm your command with <ENTER>. Select now which direction and length you want to continue. PLane command SCrambler Tap command Sometimes it can be very useful to create a custom component. For example in very tight sections you can not attach standard products. CADvent offers therefore the SCramble Tap command. It is a customized Take-Off for circular ducts that you can attach to nearly every product. To use this command, please proceed as followed: Draw a circular duct and let it end close to the component you want to connect your duct to. Left-click on the Continue From command. Select the open connection point from which you want to continue and type <sc>. Confirm your command with <ENTER>. Then click on the product you want to connect your open end to. Scramble Tap command
NOTE: is a text field that shows the maximum connection distance between In the Project Settings two CADvent products. The open end and the surface of the two components you want to connect must be closer to eachother than this maximum distance, otherwise CADvent cannot connect them. NOTE: The SCramble Tap is not a standard product and therefore not available. It is shown in the BoM as Scramble Tap without a Product ID and it has no Properties.
78
lindab | CADvent 5.0
Multi command If your drawing contains two or more parallel ducts, you can multiply your Continue from command: 1. Select your connection point to continue from and type <m> in the command line. Confirm with the <ENTER> key.
Multi command 2. CADvent requests you now to select all parallel ducts to follow this command. 3. Mark the direction to continue your ducts or select further options if you want to change height e. g.!
Multi command continue direction
Multi command choose further options
79
lindab | CADvent 5.0
Size command To change size from the connection point with the Continue from command, please proceed as followed: 1. Type <s> in the command line to choose the option Size. CADvent shows you in the command lind that you are working with *SAFE* components right now, the value in brackets shows your current diameter. Size command 2. You can also switch to another design. CADvent offers the possibility for Rectanhular duct, Flatoval ducts and Diameter for round comonents. Enter type of duct and the dimensions to go on. 3. CADvent inserts a reducer or a transition to rectangular or flatoval ducts. If you switch to rectangular or flatoval ducts, you will be asked after Height and Width for the new dimensions to set in the transition. 4. CADvent inserts the transition with the entered dimensions and the shortest length allowed by the norms.
Size command command line
Size command Switch product
Size command Round to Rect Transition
80
lindab | CADvent 5.0
Duct set command This command inherits the selection of all round product groups. You can select another product group (e. g. Transfer) to continue in your drawing. This is a relevant function if you swap between product groups. The different groups may have different connectors. If you change product groups with this function, CADvent inserts automatically an adapter.
Justify command The Continue From command and its subcommands can also be used when you change the adjustment on your duct: Choose the function Justify by typing the letter <j> and confirm it with the <ENTER> key.
Justify command CADvent shows the possible options: Center Left Right Top Bottom TL Top Left TR Top Right BL Bottom Left Justify command possible adjustments
BR Bottom Right Make your selection by typing the letter and confirming with <ENTER>. The connection point switches to your new standard adjustment (in this case the left side). All lengths, elevations and dimensions you enter now refer to this base point. You can continue drawing or choosing other functions. Abort the command with <ESC>.
Justify command - possible adjustments
81
lindab | CADvent 5.0
NOTE: This adjustment will be the base point, until you enter another. If you continue with rectangular components for example, the insertion point will be on the left side. Always seen in the direction you draw.
Insert rectangular component Preferences command While executing the Continue From command you may want to switch some default settings. You can do this with the Preferences function. When you open the function by typing the letter <p> the sub commands for this function will be shown:
Continue From In the Preferences command you have multiple sub commands to draw easier, quicker and more accurate! The sub commands include the following functions:
Preferences command Sub commands
Tee, Saddle tap or direct: When you connect ducts outside of the connection points, you have to insert a fitting to create this connection point. We have shown you how do this manually or automatically with Tees or Saddle Taps. You can switch inside the Preferences from Saddle Tap connection to Tee. Type <s> for connection with Saddle Tap , <t> for the Tee and <d> for the Direct connection. Confirm your selection with <ENTER>. Next time Preferences Connection type you use the Connect function the connection will be executed with the component of your choice.
82
lindab | CADvent 5.0
Multi distance: The Continue From command can be applied to two parallel ducts simultaneously. 1. Select the Continue From button. 2. Select the point of the first duct from which to continue drawing and indicate the direction to go to. CADvent will insert a tee (or a tap) and a duct ending in the last point marked on the screen. 3. While still within the Continue From command, select the option Preferences, then the option Multi distance by typing <m> on the command line. CADvent will present the default distance between multiple objects. 4. Enter the distance desired for the parallel ducts. 5. Now select the option Multi by typing <m> on the command line. CADvent will instruct the user to select the parallel object to run together with the newly created duct. 6. Select the second duct from which to continue drawing. Again, CADvent will insert a tee (or a tap) on the second duct selected and will draw a duct ending in the same position previously marked on the screen.
Angle: For connections with different elevations you need an elbow to connect the two ducts. Press <a> to open the Angle sub command. Here you can enter a default elbow angle that CADvent should use for connecting ducts with different elevations.
Preferences command Elbow angle default setting
83
lindab | CADvent 5.0
Track size command: The Track size option is conceptually designed to follow the duct drawing from a 2D-drawing. It allows to follow lines or polylines in their middleaxis (does not work with grid patterns) and redraw them with CADvents 3D-functions. Please proceed ass followed: 1. Activate the Track size function in the Preferences of the Continue From command by typing <ON>. Confirm wih <ENTER>. 2. To parallel perforated lines will be shown at the connection point. 3. The 2D duct system you want to redraw must lie in between these lines. CADvent will automatically change the duct size according to the 2D-drawing. NOTE: The function only works on circular duct. Rect Tap: For this function you must have the saddle tap set as default in the Preferences. By typing the letter <r> you can enter a submenu which allows you to choose between a Saddle Tap <s> and a Direct <d> connection when connect two rectangular ducts. As you can see on the right picture, the direct connection uses a flange, while the Saddle Tap inserts a branch pipe with a minor pressure loss.
Track size command Automatic sizing from 2Ddrawings
Cap Type: You can open this sub command by typing <c> and confirming with <ENTER>. This function allows you to set your default value for the End Cap function in the Continue From command. You can coose, if you want to have an End Cap or a Clean Cap (cleaning hatch) when inserting this component. Flex: Opens the Diffuser connection dialogue. In this dialogue you can set the standard type of connection when you connect ducts with the Connect Open Ends command to any kind of diffuser. In the text field you enter the maximum length a flexible duct should not exceed.
Preferences command Cap Type
84
lindab | CADvent 5.0
T/X/Y/POrt/End cap commands T/X/Y/POrt/End cap commands contain a quick selection of products. Usually you have to open the Product Default Settings or draw a product manually if you want to change a product. This function allows to swap quickly between the most common products. T: Selection of Tees X: Selection of Crossing Tees Y: Selection of Y-branches O: Change of dimensions for rectangular duct and diameter for circular duct End cap: Inserts End Cap (See also Cap Type command) If you use the function R90 or R180, you can switch the angle of the component by 90 or 180 .
Tee selection
Y-branch selection
X-Tee selection
POrt: resize ducts
Next Port command The Next Port command switches between the open ends of one component. Its useful if you have fot example a tee with two open ends. You can cwitch between them while executing the Continue From command. Port Resize command This function allows you to change the sizes of Tees, X-Tees and Y-branches while executing the Continue From command. If you insert a tee e. g. and want to change the size of the branch duct, you can open the Next Port function with typing <PO> and entering a new dimension for the connection. Undo command While working with the Continue From command you can Undo your steps when you want to change something you already executed. Example: Continue drawing a complex duct system from a connection point like in the example shown to the right. While the command Continue From is still active, select the option Undoshown in the AutoCAD command line with typing <u>.
Continue From - Undo option
85
lindab | CADvent 5.0
Confirm with the <ENTER< key.
Continue From - command line CADvent calls off the last step in the drawing. Select the Undo option and press the <ENTER> key, to call of further steps in the drawing until you reached the point from where you want to continue again. Select another function or press <ESC> to abort the command.
Continue From - Undo option
86
lindab | CADvent 5.0
Draw a vertical duct
87
lindab | CADvent 5.0
Draw or insert a vertical duct Please proceed as followed to draw a vertical duct. Start by changing the Viewport into any isometric view. You can of course also draw in plan or side view, but the isometric view offers the possibility to see the drawing in 3D which makes easier to design a complex system. Choose a rectangular, flatoval or round ductsystem to draw: NOTE: Due to AutoCAD functions, CADvent can only draw in two dimensions. Therefore CADvent has special commands to change the elevation (see also Continue From - Height command) Please proceed as followed: Enter the Insertion point of your duct on the screen. You have now the options to draw a horizontal duct or to use the command To height in the AutoCAD command line by typing <h>. You have now the possibility to copy a height from another object with the command From object or to enter the designated elevation (Deafault command). The value shown in brackets is you current elevation! In the example set the elevation for our rectangular from 0 to 500! You can now go on with the Continue From command or abort by pushing <ESC>. NOTE: When you are working within the Continue From command the subcommand to change to another elevation is Height. Therefore you have to type <h> to open the options in the command line as shown to the right. Vertical duct inserted Command line To height option
Insert a vertical duct
88
lindab | CADvent 5.0
Draw duct systems with angles other than 90
Change elevation with one fixed endpoint In technical drawings it can be very helpful to angle a duct or two set different elevations for the two endpoints of a duct, e. g. if you must draw in an angular roof like in our example to the right. Example: Open up a drawing and draw a rectangular duct with an elevation of 5000 and a length of 5000. Click on the duct. You see now three base blue points; one at each end and one in the middle. Click now on the end you want to change the elevation. By dragging the mouse pan you can stretch the duct now while the base point on the other side is fixed. To stretch our duct in z-axis you have to use the Base point command in the AutoCAD command line by typing <b< and confirming with <ENTER>.
Drawing with angular roof
You are now asked to enter the base point coordinates. As we are working in an AutoCAD function now, you must enter the x-, y- and zStretch point command line coordinates like this: 0,0,5000 <ENTER> The first two coordinates are for the x- and ycoordinate. The third is the z-coordinate. To make it easier to change this, you should enter the current elevation, so you dont have to calculate + or -! Now the command line shows the same functions again like before and you can enter the stretch point! We want to go down with our duct to an elevation of 4200. Enter: 0,0,4200 <ENTER>. When you change into the side view you see that the duct is angeled. Now we want to connect our branch duct to a main duct that lies underneath the roof structure at an elevation of 3500. Side view
Isometric view angled connection
89
lindab | CADvent 5.0
Activate the command auto connection with:
Tee or with Saddle Tap and click first on the connection point and then on the duct. To execute the command CADvent has to insert an elbow, because the main duct is not lying straight in the line of the branch duct. CADvent Asks you to enter the angle of the elbow and then executes the command.
The duct is now designed according to our virtual roof.
Command line Elbow settings
Accomplished roof design
CADvent Assemble
Continue from
Continue from command
Connect ducts with Tees or with Saddle Taps
(See Construction method 2 Connect ducts with tees or with Saddle Taps)
Connect Open Ends command
(See Construction method 2 Connect Open Ends)
90
lindab | CADvent 5.0
Mounting toolbar
Mount command
The Mount command is very useful to join connect a component to another by moving it straight to the endpoint instead of creating a duct system between the two components like with Connect Open Ends command. Activate the Mount command. Select the component that you want to mount to second without changing its changing position (in this example mounting a diffuser to a duct). The component you select first will be moved and mounted to the second, which keeps the position. 1. After activating the Mount command, click on the diffuser. 2. Now click on the duct you want to connect the diffuser too. If necessary you can enter an angle now in the AutoCAD command line. Confirm with <ENTER>.
Mount a diffuser to a duct
91
lindab | CADvent 5.0
Break in command
The command Break In offers the possibility to insert components into a duct (e. g. Silencers, dampers, fittings). 1. Activate the Break In command.
2. Select the product that you want to insert (in the example a silencer). 3. Select the duct the component should be inserted in (in the example the vertical duct). 4. Mark the position you want to break in to and enter the rotation angle if necessary. Confirm your command with the <ENTER> key. NOTE: It is possible if you insert the component to close to a fitting, CADvent has to move the objects away from each other to insert a female coupling or a duct (see also Modify Show distant connections)
Mount a silencer into a duct.
Copy and Draw command
The command Copy and Draw allows copying any object and using it without any connections or settings, just like it was selected from a CADvent toolbar.
1. Activate the Copy and Draw command. 2. Select the object that you want to copy (in the example a tee).
Copy and Draw command 3. CADvent displays the possible options Break into, Lock Dimension, Unlock Dimension and Insertion Point in the command line (see also Construction Method 2 Drawing a Tee Copy and Draw - command line automatically).
Copy and Draw Adapt size Break Into Insertion Point
92
lindab | CADvent 5.0
CADvent Ventilation
Air device Selection
Comfort Express
The ComfortExpress dialogue box is one of the important featues in CADvent. It is used to insert all kinds of supply and exhaust outlets into the drawing. Besides offers ComfortExpress detailed calculation methods for the sound generation in the comfort zone of the room. You can choose grilles, diffusers, displacement ventilation and create own products and databases if necessary (see also Create Own Air Device). 1. Start Comfort Express 2. Select the airtype for the diffuser (supply or exhaust) 3. Choose an outlet and the size 4. Enter the airfow NOTE: Please make sure that you choose the right airtype (supply or exhaust) because this affects the CADvent calculations for pressure drop and sound. The following functions and data are available: Properties: Flow: Your current airflow Flow min: The minimum flow of the product you should not fall below dPmin: Pressure drop with open damper dPmax: Pressure drop with closed damper Lpmin: Sound power generation in the outlet with open damper Lpmax: Sound power generation in the outlet with closed damper Attenuation: Sound attenuation of the outlet for incoming sound from the duct system Corr Factors: Correction factors for the sound level to the centre frequencies Properties dialogue in ComfortExpress ComfortExpress dialog box
93
lindab | CADvent 5.0
NOTE: dPmax and Lpmax are just different when the selected product has an integrated regulating damper, otherwise the numbers for min and max will be the same. Sound data: The user can decide which sound criteria he wants to use. ComfortExpress the NR-curve, NC-curve and dB(A) level. Select the sound criteria and the sound level (in the example NR 40). The number of noise sources defines how many diffusers you use in this room. ComfortExpress needs it to calculate the sound addition. Sound data options for the room inComfortExpress The noise distance shows the distance between the outlet and the comfort zone, to calculate the sound pressure level in the comfort zone. Room data: To make correct calculation, the user must enter the room area and height for the calculations of sound absorption and Room type and reflection reflection. Therefore you have to select a room type. The harder the room is, the bigger ist the reflection. The softer the room is, the bigger the sound absorbtion is. Direction factor: The direction factor is a factor that expresses the reflection in addiction to the position of the outlet: 1 free in the room 2 on the ceiling or the floor 4 on the waal or ceiling, close to another wall 8 in the corner To get a correct sound calculation for the room you should insert this data carefully. In the placement area in the ComfortExpress dialogue the user selects the insertion height of the component and the placement. In the exaomple we chose a diffuser, so we can place it just on the ceiling. The placement is relevant for the rotation aorund the y-axis. A grille placed on the wall is inserted with another angle than a grille placed on the ceiling. The Result in room is copied from the properties area of ComfortExpress. The Requirements for the selected diffuser are based on our selections for the sound data, incl. reflections and absorption. Placement area in the ComfortExpress dialogue
Sound data direction factor
If the maximum sound power level (Lp Max) of the diffuser is bigger than the calculated requirements for the room (Max Lw) allow, an
Sound calculation for the room
94
lindab | CADvent 5.0
erroe message will appear on the screen when trying to insert the outlet into the drawing.
The Code and Code Id text fields have basically the same function likt the Custom String function in the properties dialogue. The user can insert own properties. They can be shown with the Text product command if they are inserted in the Text Template in the Project Settings ( see also Advanced Project Settings Text Template) After configuring the outlet you must push the <OK> button to insert the disffuser into the drawing. Position the outlet in the drawing and enter the angle if necessary.
Text field for descriptions
Diffuser inserted in the drawing
Roof hoods and roof transitions
Roof Hoods In the Roof Hoods dialogue you can select Hood devices from Lindab. The dialogue is the same as when selecting an air device. In this case the sound calculation for the room is of course not necessary. Nevertheless it can be useful to check the sound power level if the roof hood is mounted in a residential area.
Roof hood dialogue
Roof Transitions
In this dialogue the user can select circular and rectangular roof transitions. The roof transitions are inserted by manual setup of sizes and connections and an insertion method as below.
95
lindab | CADvent 5.0
1. Select either the rectangular or the circular type. 2. Select size. 3. Set heights, angle and connections 4. Insert the roof transition in the drawing
Rectangular roof transition dialogue
Circular roof transition dialogue
Chilled beams
In this dialogue you can calculate and insert chilled beams. It is the same Comfort Express dialogue as for the supply and exhaust air devices. You have the same possibilities and demands like you have when designing and inserting air devices.
Comfort Express dialogue for chilled beams
DIMcomfort
96
lindab | CADvent 5.0
If you have installed DIMcomfort 4.0 on your computer system, youre able to use the advanced particle simulation and airflow velocity in the comfort zone. When you have laid out your air devices in DIMcomfort 4.0 you can transfer them into an own database. dialogue When you open the DIMcomfort you have access to this database and can insert your air devices into the CADvent drawing. The dialogue shows all rooms which have been exported into this database, as well as the time and date the database was created. If you update your projects in DIMcomfort and export them, they will get automatically updated in this database! DIMcomfort dialogue in CADvent If you click on one room, the air devices i this room will be shown on the right hand side. You can insert them by entering the elevations for the supply and exhaust air devices and clicking on insert. The insertion point is left top corner from your room in DIMcomfort. NOTE: You can use DIMcomfort to import the room from CADvent. That makes it easier to insert the air devices.
Ventiduct
The Lindab Ventiduct is a special duct with small nozzles on the surface and is usually used in rooms where you have big cooling loads. It is designed for big airflows with moderate cooling temperature and high rooms. It can just be used as a supply outlet. Typical usages are production areas. shopping malls, gyms and bowling tracks. To select the Ventiduct , please procced as followed after activatin ghte dialogue with the Ventiduct command: 1. Select the diameter of your Ventiduct (200 to 500) 2. Select the total length! The standard length is 3000mm, but you can order also cut-to-length ducts. 3. Select the Air flow pattern. Ventiduct dialogue
Air Flow Patterns of Ventiduct
97
lindab | CADvent 5.0
4. Click on the control button varnished if you want the duct to be painted. 5. Enter the designated total airflow. 6. Push the <OK> button to insert duct into the drawing, position it and enter if necessary an angle. NOTE: As the sound calculation is very detailed the dialogue was made easier and customerfriendly. This is supported by the fact that the Input data area of the Ventiduct dialogue dialogue Ventiduct is a low-impulse outlet and has therefore o very low sound generation.
Surplus Air Valve
The Surplus air valves are inserted in the walls between two rooms. Their function is to transfer air from one roome to anther by the pressure difference without complicated ductwork.
1. Activate the Surplus Air Valve command. 2. Select design and size the valve. 3. Press the <OK> button and postion the valve in the drawing.
Surplus Air dialogue
Flow point
With the pushbutton Flow Point can you insert an airflow and a pressure drop instead of an outlet. It is a fictive component Without sound data. 1. Select the open connection point of a straight duct. 2. Enter the airflow and the pressure drop for the Flow Point Flow point The Flow Point gets inserted at the specified connection point. Flow Point inserted at connection point
Flow point command line NOTE: The Flow Point function can only be inserted at the end of straight rectangular, flatoval or round ducts. It can not be inserted when you are drawing with Transfer products or on fittings.
98
lindab | CADvent 5.0
Round diffuser Round neck generic component
Based on the fact that ComfortExpress is a very sophisticated and detailed dialogue, CADvent has some generic diffusers that you can use when less detailed solutions are required. The names of the generic components are according to their design of plate and connection. The generic components are similar to the Flow Point command. The generic components have no sound data and no pressure drop but the design of real diffusers.
1. Activate the Round Diffuser Round Neck command 2. Insert the size, the airflow 3. Insert the component in the drawing by entering an elevation into the command line and positioning it in the drawing or by pushing the <ENTER> key to connect the diffuser to an open connection point.
Rectangular diffuser Round neck generic component
1. Activate the Rectangular Diffuser Round Neck command 2. Insert the size, the airflow for the diffuser 3. Insert the component in the drawing
Rectangular diffuser Rectangular neck generic component
1. Activate the Rectangular Diffuser Rectangular Neck command 2. Insert the size, the airflow for the diffuser 3. Insert the component in the drawing
Create Own Air Device
CADvent has an own database that contains the air devices distributed in your country. The technical data in this database comes from Lindabs laboratories and is very accurate. The products are updated regularly to make sure that our customers always have the newest and most accurate products. But nevertheless there is of course the possibility to create your own air devices and insert the technical data.
99
lindab | CADvent 5.0
To create own databases for air devices, dampers, silencers and other products, you have to open the Project Settings dialogue. Area Templates in the Project Settings dialogue
The template that deals with components is the Component file, liked marked on the right hand side. You have two possibilities, open a file that already exits or edit an existing file and save it as a new file. Open an already existing file: button to browse in your system Click on the and open an existing .clb file shown on the right hand side. You find the clb-files usually in the path /Lindab/CADvent/Db. Edit a file: Click on button to edit the loaded file and open the Product Manager
Browse function to open an existing clb-file Product Manager To make sure that none of the original data gets lost we recommend that you create an own clbfile, e. g. user.clb before editing components. You have two options to open the Product Manager. You can open it in the Project Settings by clicking on the Edit button or open the Product Manager direct under Start Programs Lindab Product Manager. Click on the button in the User products in current file text field to open an existing library that you want to edit. You can choose if you want to create a new product or edit an already existing product. To create a new component please proceed as followed: Click on the button. A new dialogue will open as shown on the right hand side. The user must select, what kind aof product he wants to create from the shown list. We will proceed and select the an air device as commponent we want to create. NOTE: In the circular and rectangular damper selection you can also create fire dampers!
Product Manager dialogue
List of components the user can create
100
lindab | CADvent 5.0
Create Air Device After selectiong the air device a new dialog box opens up. Select a product from list in the pull down menu that you want to create. Enter now a description and a Product ID (The manufacturer is predetermined with SPECIAL ). Select the requested connection and system type on the right hand side of the dialogue. NOTE: The system type is relevant for the possible application of the air device. An air device with the system type supply can not be chosen as an exhaust air device in the component list of ComfortExpress. Insert the meassures for your component. If your created product does not have all the meassures enter a 0 or leave the text field open. Create new air device dialogue Click on the button to enter the performance data. The performance data includes the definition between the airflow, the pressure loss and the sound generation and attenuation. If your component has a regulating damper the user can insert the data for open and for closed damper by clicking on the control button. NOTE: The Min and Max values for the airflow and the pressure drop mark the basic data from which the airflow diagram will be created. Performance data dialogue NOTE: The attenuation and correction factors are not essential, but all missing data will affect the correct sound calculation for the room and the sound calculation report (example on the right hand side)!
Insert all available data and click on <OK> to change save and return to the Create air device dialogue. When you are finished with all data click on the <OK> button and the air device will show up in your library list. If you want to edit an already existing component, please click on the button. The same dialogue for product description and meassures as before will show up. To insert or edit technical data pleae open again the dialogue and proceed as explained before.
101
lindab | CADvent 5.0
Select an air device from the Product Manager Your created air device is now ready for use in the ComfortExpress dialogue. To use a created component please proceed as followed: Open the Project Settings , open the component file in the templates area that you saved your component in and click on <OK>. Open ComfortExpress . Select the created product from the hierarcical list and proceed as explained under the title ComfortExpress.
ComfortExpress dialogue created component NOTE: Please note that the calculation of self defined air devices is not as exact as with Lindab products. Due to the fact that the data for Lindab products is more precise and contains several internal parameters which are used in the calculations, self defined products can only be calculated according to the norms. NOTE: The created air device is now a full compatible CADvent object. You can use all CADvent features for drawing, calculting and Properties. The product will also show up in the reports and on the bill of materials.
102
lindab | CADvent 5.0
Silencer toolbar
DIMsilencer
DIMsilencer is a program that can work on its own as a calcultion and selection program for Lindab silencers as well as working as a subprogram in CADvent to find specified solutions. DIMsilencer is the best solution if you have a noise problem in your system and need to solve it. Therefore we recommend to use DIMsilencer after you calculated your duct system. To use DIM-silencer please proceed as followed:
Required attenuation after calculation
1. Activate the DIMsilencer
command.
2. Select the entity you want to insert your silencer in. CADvent will automatically open DIMsilencer and transfer the calculated data into the mask. The data contains shape of the silencer, meassures, noise before the silencer and the noise value that is needed after the silencer to accomplish the sound requirements for the room. If necessary you can change the values manually. When you are finished click on to continue. DIMsilencer dialogue 3. All Lindab silencers which are available for your country are contained with their performance data. Nevertheless will it be hard to hit a silencer that fits every parameter. Most likely the message to the right will show up. Click on <Yes> to continue.
Search dialogue
103
lindab | CADvent 5.0
4. DIMsilencer shows all available silencers with their meassures and performance data. Select a silencer that you think is best button to and click on the transfer the silencer into CADvent. 5. The screen switches now back to CADvent and the selected silencer can now be placed into the component that we selected before. The user must position the silencer now withtin the entity and left-click on the mouse to confirm. 6. When you repeat the calculation, the silencer is inserted into the list of components and reduces the noise so that no further silencer is needed. NOTE: When you use fans with very high noise generation (>90 dB(A)) it may be necessary to insert more than one silencer. NOTE: CADvent calculates forward and backward, which means that the noise generation of components that follow the silencer may be higher than allowed. Therefore it is useful to insert the silencer close to the diffusers (see also Calcs & Estimate Calculation functions) Selection of silencers according to CADvent
Insert silencer into CADvent
Calculation with silencer
104
lindab | CADvent 5.0
Silencer-Express
CADvent also contains an easier way to insert a necessary silencer. But compared to DIMsilencer you have less possibilities. We recommend therefore to use the comfortable DIMsilencer in the main ducts close to the AHUs and the quicker SilencerExpress in the branch ducts closer to the diffusers. After drawing a ventilation system the user has to make a calculation to see if and where a noise problem occurs. 1. Activate the Silencer-Express command and click on the component where you want to insert the silencer. Silencer-Express for quick selection
2. CADvent show s now in the command line the necessary attenuation for the component and searches the Lindab Safe Silencer-Express Coomand line toolbar after an adequate silencer. 3. If there is a silencer available with the required performance, CADvent will insert it automatically into the component. Otherwise a message will show up in the command line: Use best silencer? Type <Y> to use the silencer or <N> to abort the command and search for another place or select a silencer manually.
4. Insert an dposition the silencer in the drawing and enter if necessary a rotaion angle. The silencer is now inserted in the drawing.
Silencer-Express selection
105
lindab | CADvent 5.0
Round Silencer with Net Product Manager
In this dialogue you can select silencers who can also be used as supply or exhaust air devices because they have just on one side a duct connection. The other end is not connected and has a net to protect the ventilation system from taking damage if used as exhaust air device. To select such a component you have to click on the Round silencer with net button. The product dialogue like on the right hand side will show up and you can select your product and insert the airflow. Click on the OK-button to transfer the product into the drawing and connect to the open connection.
Round silencer wih net dialogue
Net grilles
These are products that can be used in spaces where the visual look of the products comes in second but we need a controlled air flow. They are especially used for exhaust air.
Net grilles The button for the Net grilles is located in the Safe toolbar. Left-Click on the button to open the dialogue:
1. Select product to be used in dialogue 2. Set flow 3. Insert in end of duct
Now the product is used as a terminal product when calculating the system.
Take-Off with mesh and cone dialogue
106
lindab | CADvent 5.0
Create a silencer in the Product Manager
As noted before you can not just create air devices in the Product Manager but also silencers. We will now create silencers in the Product Manager. The user can create three different types of silencers: 1. Create and use a Round Silencer 2. Createand use a Rectangular Silencer 3. Create and use a Rect Bend Silencer Please proceed as followed to create and use a silencer: 1. Open the Product Manager and create or edit the designated silncer type (in the example a rect bend silencer) 2. The dialogue that opens is the same like for creating air devices. Please insert now all the necessary meassures and enter the Performance Data. Click on <OK> to safe your silencer in the Product Manager. NOTE: Please make sure to enter the Sound level data, which is responsible for the noise generation due to the airflow. 3. Now open the Silencer Product Manager (in our example the rect bend silencer Product Manager) and select the designated silencer from the hierarchical list. Select the component to insert the silencer and enter the rotation angle.
Create a silencer in the Product Manager
NOTE: When the silencer and the connecting duct have different sizes, CADvent will automatically insert a fitting.
Silencer Product Manager dialogue
107
lindab | CADvent 5.0
Select silencers manually from the Lindab Safe toolbar
These functions are designed for quick manual insertion of round silencers. They do not contain calculation functions. The commands for round silencers are also imbedded in the Safe toolbar. The user can select: Round straight silencer Round elbow silencer Rectangular silencer with round connection By clicking on one of the buttons a dialogue will open on the screen. The user can choose which product, size and length he wants to insert. Every product is shown with the attenuation as a benchmark for the performance. Select the product and click on <OK> to return to the drawing. You can now insert the silencer at an open connection point or break a duct to insert it.
Balancing Dampers
Insert a balancing damper automatically
see Construction method 2 - Insert a damper automatically
Balancing damper Product Manager
Similar to Create and use a Silencer.
108
lindab | CADvent 5.0
CAV-Damper Product Manager
In the Product Manager for CAV-Dampers the user can select constant airflow dampers. The CAV-dampers are selected inserted like usual dampers, but they have special abilities when the inserted airflow is used in the calculations.
The CAV-dampers can be calculated like normal dampers or with a fixed airflow. In the normal calculation, the damper will automatically follow the airflow accumulated by the air devices at the end of the duct.
To use the airflow that you inserted, you have to open the Calculate floating toolbar and left-click CAV-Damper Product Manager dialogue on the Duct size settings button. There you can must open the index card for VAV flow calculation like shown on the right hand side. Mark the button Set flow on individual flow controllers. When you calculate the system now again, the flow through the damper will be the one that you inserted for the damper and the total airflow at the terminal air units is accumulated the airflow that passes through the CAV-damper. No matter which way you calculate your system, the pressure drop and the sound generation is always calculated according to your airflow and Index card for airflow to calculate the pressure drop the damper has to generate.
Shutoff Dampers
Insert a Shutoff Damper
see Construction method 2 - Insert a damper manually
Shutoff Damper Product Manager
Similar to Create and use a Silencer.
109
lindab | CADvent 5.0
Fire Dampers
Fire Damper Product Manager
Similar to Create and use a Silencer.
Flexible Duct
In the flexible duct settings the user can select if flexible duct sshould not be used for connections (Solid ducts), if flexible ducts should be used for all purposes (Flex) or if the flexible ducts should be used, but without making elevation changes (Flex + solid elbow). Then the elbows will make the elevation change and the flex is only used for the terminal connection. Furthermore can you select what the maximum length for a flexible duct shall be. If you connect e. Flexible duct settings dialogue g. with the Open Ends command, CADvent will insert automatically flexible duct in the given length on the terminal duct to the air device. To use flexible ducts see Construction method 2 Connect with flexible Duct.
Misc Vent Components
Create Special Component
Special components are components that doesnt exist in general in CADvent, e. g. a filter unit. Please proceed as followed to create a Special Component: Draw a 2D or 3D-object in AutoCAD and draw two round or rectangular ducts in the size and on the position, the connections of the component shall have and make sure that they have the correct elevation. NOTE: You can use the OSNAP function to mark the correct connection point.
Creating a special component
110
lindab | CADvent 5.0
Click on the Special component
button.
CADvent asks the user to select the object, yhe insertion point and the connected products. NOTE: When selecting the connected products make sure to click on or near the connection points close to the special component. After selecting the second connected product the editing dialogue will open automatically. Enter the Model and the Product code for the Special component editing dialogue component (The name of the manufacturer is predetermined as SPECIAL) in the properties area. to insert the Click on technical data for this component. Please enter the technical data for airflow, pressure loss and, if necessary, sound data and confirm all your input with <OK>.
Performance data dialogue The colour of your new created special component changes and the component is shifted from an AutoCAD object to a CADvent object. The arrows for the open connection points on the ducts disappear because they are now connected to the CADvent component.
Special component created With the AutoCAD list function you can control if the component was correctly switched into CADvent. Click on the Special Compontent, type <list> and confirm with the <ENTER> key to sight your components properties in AutoCAD.
AutoCAD Text Window
111
lindab | CADvent 5.0
NOTE: The connected ducts can be erased, they are not part of the Special Component. When you erase the ducts, the connection points for the Specila Component will be shown with regular arrows to show an unconnected end. You can now go on drawing with the regular CADvent drafting commands. The Special Component will be included in the calculations and shown on the reports and the bill of materials with the inserted data.
Special Component
Create a Special Terminal
A Special Terminal is basically an air device. The steps to create a Special Terminal are similar as to produce a Special Component. The difference is that a Special Terminal has just one connection point and you must enter an airflow. Like with a special component you can insert airflow, pressure loss and sound data. This function is used, if you have a very special Creating a Special Terminal air device that does not match on eof the standard air devices that you can create in the Product Manager. We recommend to create an air device with the Product Manager in the first place because it is more comfortable to use and offers more options (see also CADvent Ventilation Create an own Air Device)
Special Symbol
With the command Special symbol the user can create a product without any connection e. g. a fan coil. The Special component can not be calculated but is shown in the BoM. TO create a Special Terminal see Create a Special Component.
Select a VAV unit from the Product Manager
See Select an air device from the Product Manager
Create VAV unit - free form
See Create a Special Component
112
lindab | CADvent 5.0
Create a Plenum Chamber
The Plenum Chamber function allows the user to create a rectangular box where you can connect several ducts too and is used as a low velocity box near the AHU to spread or join the airflow into or from multiple ducts. Basically it is a rectangular duct but the pressure drop and sound calculation is different. Use one of the duct system products or, if you are already familiar with the advanced drawing functions, use the Continue command and click on the position and where you want to continue with the duct from your plenum chamber and enter the <s>ize (see also Construction method 2 Drawing a duct system Plenum Chamber dialogue automatically).
Import objects from POINT
This function can be used to import objects or complete drawings from POINT into CADvent.
Import objects from Autodesk Building Systems
This function can be used to import objects or complete drawings from ABS into CADvent.
113
lindab | CADvent 5.0
Air Handling Units (AHU)
Every system in CADvent has to have a startsymbol to be able to calculate the system. Instead of a startsymbol you can insert an AHU into the drawing which automatically contains a startsymbol. As Lindab does not have own AHU to make an own CADvent command from, you can choose between two possibilities to create an AHU from an AutoCAD block or insert an AHU from a XML file. Create an AirHandler from an AutoCAD block To be able to transform an AutoCAD block into a fully compatible CADvent object offers the possibility to use AHU block symbols from other manufacturers (see example on the right hand side). After pasting the block into the drawing you have to draw the the ducts and position them with the connection point where the connection points for the AHU are supposed to be. Assigne the correct system types to the ducts with the Properites command. Activate the
function AirHandler from block . The user is now requested to enter the AHU, the insertion point and the connected ducts. NOTE: When selecting the connected products make sure to click on or near the connection points close to the special component.
AirHandler from block command After selectiing the last connected duct you have to push the <ENTER> key twice to open the Create Air Handler dialog box. Insert the Air handler properties and make sure that the connected ducts have the right size and belong to the right system. Confirm with the <OK> button. NOTE: As an AHU is designed to have an own fan, there is no technical data to be added. The value for the noise generation can be inserted when calculating the system (see also Calcs & Estimate Calculation functions) Create Air handler dialogue
114
lindab | CADvent 5.0
The colour of your new created special component changes and the component is shifted from an AutoCAD object to a CADvent object. The arrows for the open connection points on the ducts disappear because they are now connected to the CADvent component. NOTE: The connected ducts are just used to specify the connection points, sizes and system types for the component. After creating the CADvent object they can be erased. The AHU object is now a fully compatible CADvent object. You can use all drafting, editing, calculating and reporting commands on it.
AirHandler from block command
Create an Air Handling Unit from a XML-file Air Handlers can be imported from external files, if the manufacturer supports the CADvent format. Activate the push-button AirHandler from XMLfile . Select the insertion point for the object in the drawing. The AHU will be inserted in the drawing with all connections, sizes and system types as it was created in the manufacturers program.
AirHandler from XML-file command
115
lindab | CADvent 5.0
Improved flex functionality
The flexible ducts are either inserted by: - manually inserting a flexible in between 2 duct openings making the diffuser settings to insert flex ducts as diffuser connections
When making the 2D the representation of the flexible ducts are replaced with a zigzag display Manual insertion of flex: 1. Select either the pink automatic icon or the yellow manual icon, where a selection of different flex product can be made. 2. Click on the first open duct end 3. Click on the second duct opening 4. The flex duct is inserted Flexible ducts in 3D
Join with flex: To make the CADvent Join command using flexible ducts when connecting diffusers check radio button for Flax + solid elbow or Flex
Flexible connection settings dialogue
2D for flex: The 2D representation of the flexible duct is shown when selecting either the 2D express or the normal 2D output button
2D-design for flexible ducts
116
lindab | CADvent 5.0
Auto Endcaps toolbar
Auto Endcaps command
To make CADvent insert endcaps on specified products automatically, please proceed as followed: . Activate the push-button Auto Endcaps Select the products in the drawing where endcaps shall be automatically attached and confirm the command with the <ENTER> key. NOTE: When you type <ALL> in the command line, CADvent will check the whole drawing and insert automatically endcaps on all open ends. Endcaps will be attached on all selected products with open connection points. NOTE: CADvent recognizes if it is a round or rectangular component and the kind of fitting (male or female) and mounts the adequate type of endcap (EPF or ESU).
Auto Cleancaps command
The Auto Cleancap command is similar to the Auto Endcap command. The command functions are the same. NOTE: Cleaning caps in rectangular ducts are usually inserted on the long sid of the duct. Therefore CADvents places a normal endcap on the open connection points. Clean caps on circular ducts There are several ways of inserting circular clean caps. There are the 2 left icons for inserting a clean cap in end of a duct or fitting and there 2 icons for inserting a clean cap on a saddle tap or a clean cap on a tee-piece in one command.
Circular clean caps in drawing
117
lindab | CADvent 5.0
Insulation
With the insulation function you can insert insulation and lining to your duct systems. Open the by clicking on the <Edit> button to open the insulation dialogue (see picture on the right hand side) or browse to open an already existing file.
NOTE: To get a better display of the insulation you can use the option Hollow Appearance in the Project settings be shown. . Then the duct and the insulation will
Insulation File in the Project settings
Insulaltion Type Settings
Ti define your insulation type for rectangular and circular components please proceed as followed: . Open the Insulaltion Type Settings Select the default insulation type you want to use. (see also Advanced project settings -Create an insulation template.) Insulation type settings dialogue
118
lindab | CADvent 5.0
Add Insulation
Left-click on the button Add insultaion . Mark the components that you want to attach an insulation to. Confirm your selection with <ENTER>. The insulation gets added to the components that you selectec. You can also use the button Upstream- / Downstream selection first and then left-click on the Add Insulation button. This is useful when you drafted a complicated ventilation system. NOTE: When you select a lining as insulation type, you will not see a difference because its an inside insulation.
Add insulation
Add Partial Insulation
NOTE: Just straight ducts can be added with a partial insulation. If other components are marked as well, they will get added an insulation completely. To add a partial insualtion to a duct please proceed as followed: Left-click on the button Add Partial Insulation . Select the straight duct you want to attach the insulation partly (In the example the rect duct that goes through the wall). Mark the start- and the endpoint for the insualtion and confirm with <ENTER>. The insulation will be added between the marks you made.
Add partial insualtion
119
lindab | CADvent 5.0
Remove Insulation and Remove Partial Insulation
To remove insulation partially or completely, please proceed as followed:
Left-click on the button Remove Insulation or Remove Partial Insulation Select the objects objects you want the insulation totally or partially removed.
The insulation will be automatically removed on all selected objects. This includes also a lining insulation.
CADvent Modify toolbar
CADvent Properties
Properties dialogue
In this dialogue you can modify the properties of an object. According to the object you are reffering too, the dialogue can contain between two and four index cards. Index card General System: Name of the duct system the component belongs too. Can be switched by opening the pull down menu. System type: Type of air that flows through the system (supply, exhaust, surplus). The System type can be changed at any time. Floor: The floor level the component belongs to. A component should refer to a floor to ease up procedures, such as creating 2D-drawings and piece-labelling. Design state: Here you can change from the default value New to another Design state. NOTE: You can just change the size of an object and show it in the BoM if its design state is New.
Index card General in the Properties dialogue
Size state: Here you can choose Locked and Unlocked (default value). If you change the value from an object from unlocked to locked, the dimension can not be changed by any command until you unlock it again.
120
lindab | CADvent 5.0
Material: The type of material your component consists of. The material of the product is not just shown in the Properties, but also in the Reports (see also Calc and Estimate BoM)
Insulation type: Choose or change tyoe of insulation from CADvents standard insultions or own created insulations.
NOTE: If you change a parameter that you can choose from like in the pull down menus, you must confirm the change with the <ENTER> key, ohtherwise the change will not be executed. The pull down menus are executed when you choose your parameter with the mouse click. Elevation: The drawing elevation of an object. This elevation refers to the midpoint of the object.
Custom String: The user can insert own text for this object that does not effect any of CADvents functions, but will be shown in the Bill of Materials.
Piece label: One of the new functions introduced with CADvent 4.1. With that function can you create an own designed label for every object inserted with CADvent. This label is shown in this text field. Fixed Piece label: If you have inserted piece labels you can fix them with this function. Its a useful tool if you made a special piece label for an object and you dont want it to get overwritten again by the standard piece label functions (See also Piece labelling Piece label settings) Index card Size Diameter: The connection diameter of a circular product. Rectangular Width / Height: Dimensions of a rectangular component connection.
Index card Size in the Properties dialogue The size of a component can be chanegd at any time. If you change the size of a component that is connected to one or more other components, CADvent will automatically insert reducers. NOTE: The size of a diffuser can not be changed. You must delete the current diffuser and choose a new one or use the Replace products command (See also Modify Replace products)
121
lindab | CADvent 5.0
Index card Flanges T1 / T2: In these fields you can choose a flange or select Other. The flanges will be shown in the Bill of Materials and in the Offer/Order reports for rectangular ducts. Status: You can select if the flange on T1 / T2 should be mounted normally (fixed - default) or loose so you can use the duct as fitting lentgh. Mode: With this function you can set your flange selection in size and status on T1 / T2 locked or unlocked. When you lock the flange the command or any sizing Connectors command will not adjust the flange until you unlock it again. Index card Air Device Flow: The airflow through the air device or damper 3 in [m /h] or [l/s]. KFaktor: [Quoted in Pa / (l/s)] The K-factor is used for the adjustmant of the airflow in a complex system with several diffusers. This value is used and adjusted in the CADvent calculation and shown in the Balancing protocol. The K-factor and adjustment settings are published by the manufacturer. Max. Sound Type: Sound calculation method for the comfort zone in the room. The user can choose between db(A), dB(C), NR and NC type. Max. Sound: Maximal allowed sound level in the comfort zone. The value is defined in Comfort Express. Top-, Connection-, Bottom Elevation: The elevations for the diffuser in the drawing. Index card Air Device in the Properties dialogue
Index card Flanges in the Properties dialogue
Balancing protocol with calculated K-factors
122
lindab | CADvent 5.0
Index card Flow Controler Flow Factor: Percentage of the nominal airflow in th ediffuser, used in VAV-calculations and/or when simulating a duct system. The Flow Factor can be shown and adjusted for any adjustable component, like a damper or a diffuser with an integrated damper.
Index card Flow Controller in the Properties dialogue Damper State: In the damper state dialogue you can select how your balancing damper, dampers in air devices and pressure plates for FCL diffusers react when the duct system is calculated:
Flow Controller dialogue for dampers Unlocked: The damper follows the airflow in the upstream air devices and damps dispensable pressure. NOTE: For FCL diffusers is the default value Fixed damper position. If you change it to Unlocked and calculate the system, CADvent will automatically insert the necessary pressure plate to achieve the required pressure loss! The pressue data is also shown in the Bill-of-Materials. Fixed damper position: The damper remains in the same angle-position when calculated, independent from the air devices. Fixed damper pressure: The damper keeps the inserted pressure drop when calculated, independent from the air devices. Fixed damper flow: The damper keeps the inserted airflow when calculated, independent from the air devices. NOTE: When you lock the damper in one of the three possible settings the airflow and/or damper pressure can not be 0! The system can not be calculated with a 0 in a locked position. Index card CAV-Controler CAV Controller: In the index card for the CAV-Controler you can adjust the airflow you want to go constantly through your CAV-damper. To use the CAV-damper and the airflow inserted please look at VAV-flow calculations in the Calc and Estimate chapter
Index card CAV-Controller
123
lindab | CADvent 5.0
Changing the drafting elevation of a duct system
When inserting a new value in the elevation text field in the Propertis dialogue you can change the elevation of objects already drafted in CADvent.
CADvent updates the drawing after confirming the new height with <ENTER> and the OK button. The selected objects are shifted to their new elevations and components who are directly connected are adjusted in their length and/or position. In the example to the right we set a new lower eleveation for the duct sytem. The diffusers keep their elevation and the vertical length of the branch ducts is adjusted.
NOTE: The minimum length between two male connectors is a female coupling MF. If CADvent requires a duct shorter than a MF, the whole system (incl. the diffusers) will be moved downwards until the minimum length can be inserted.
Edit special component
Please proced as followed to show and/or edit a Special Component:
Activate the Edit special component command. Enter the designated adjustments and confirm them with the <ENTER> key. Click OK. (See also CADvent Ventilation Create a Special component)
124
lindab | CADvent 5.0
Edit Special Component dialogue
Edit Rectangular components
To edit the dimensions of a rectangular component please proceed as followed:
Click on the Edit Rectangular component button. The dialog box for the component opens and you can change the dimensions. To confirm the executed changes, click on the OK button.
Edit Rectangular component dialogue
List CADvent-object information
To show an objects information you have to type <list> in the AutoCAD command line and comfirm with <ENTER>. The information are shown in CADvent format, as well as in AutoCAD format. The command shows the Proxy-Entity for AutoCAD as well the CADvent settings informations, technical data, sizes and position in the drawing. The infromation shown in the wndow can not be changed. To edit the object you must use the functions in the CADvent Modify toolbar.
Text Window for object information
125
lindab | CADvent 5.0
Rotate a component
The 3D rotate function can is used to rotate objects around their connection points: To rotate an object please proceed as followed:
1. Activatec the Rotate command. 2. Selects the connection point around which you want to rotate the object. 3. Rotate the object with the mouse pan or enter an angle in the command line.
Rotate component
Flip a component
This function flips an excentrical part of a component from one side to the other. To flip an excentrical component please proceed as followed: command. 1. Click on the Flip 2. Select the excentrical component that you want to flip. The excentrical part of a component is flipped from one side to the other. If the object is connected to other objects, the connections will be adjusted automatically.
Flip components
126
lindab | CADvent 5.0
Smart Move command
The function Smart can movve one or more bojects in a duct system. Please proceed as followed to work with the Smart Move commend:
Activate the Smart Move command. 1. Select the component or components which you want to move (In this case the Tee). 2. Select the base point. 3. Select the endpoint where you want to move your component to. Position and length of the connected products are adjusted according to the new position of the component. NOTE: The adjusted components are shown as perforated lines. This accentuation can be canceled with the AutoCAD <REGEN< command.
Smart Move dialogue
127
lindab | CADvent 5.0
Break Duct command
The Break Duct function works in a similar fashion as the AutoCAD Break command and is used to break a straight duct between two selected points. To use the Break Duct function:
1. Select the Break Duct button. 2. Choose the desired component in the drawing. 3. Specify first and second break point. 4. CADvent erases the portion of the duct between the two points specified. If the points are not on the object, CADvent selects the nearest points on the object. Break Duct Function Erase a Portion
NOTE: To split a straight duct in two without erasing a portion, enter the same point for both the first and second points.
Break Duct Function Split Duct in Two Parts
128
lindab | CADvent 5.0
Set Length command
The command Set Length lengthens or shortens a duct to the specified length in the specified direction. The components connected with the object will be adjusted automatically. Please proceed as followed to use the Set Length command 1. Push the command button for the function Set Length . 2. Enter the designated length (In this example we ste the length to 50mm) 3. Select a position not far the endpoint of the duct on that side that shall keep the position (in this example we select the laft hand side. The duct is extended to 50mm. The silencer gets moved on to the right.)
Set Length command
Offset Copy command
The Offset Copy function is similar to the AutoCAD offset command, but you copy not just a line but objects. Please proceed as followed to use the Offset Copy command.
1. Activate the command Offset Copy . 2. Select a start and an endpoint in your existing system that you want to copy. 3. A dialog box opens up and shows what duct system you have marked for the Offset Copy command (in this case AHU 1/Supply) and what other duct systems are available. 4. Select the new name of the system and the system type in the dialogue. 5. Now enter the position for the starting point of your copied system by clicking on the insertion point or point with the mouse pan in the direction of the offset copy and enter the length in the command line. Offset Copy dialogue
129
lindab | CADvent 5.0
The placing and possible clashes are corrected automatically. NOTE: The Offset copy function does not work on dampers, silencersand diffusers because of the technical data they contain.
Duct system copied with Offset Copy command
Replace Product command
The Replace Product command replaces one product in the drawing by another. To use this command please proceed as followed: 1. Select the component that you want to replace with and insert it somewhere in the drawing (In the example a Saddle Tap). 2. Push the button for the Replace product command. 3. Select the component or components you want to replace (in the example a 90 Tee-piece) 4. Select the component you want to insert into the duct system instead of the Tee. The old component gets substituted by the new component (in the example gets the Tee replaced by the Saddle Tap). Reducers and connection points will be adjusted automatcally if necessary. NOTE: Text marks and piece labelling disappaers when replacing a product and have to inserted again. If you made a calculation before replacing, you must repeat it, to recalculate the system with the technical properties of the new object.
Replace Product command
130
lindab | CADvent 5.0
Replace products matching product code
This command is very much alike to the Replace Product command but replaces all the products that have the same product code like the one you want to replace. To use this command please proceed as followed: 1. Place the new component to replace with somewhere in the drawing (in this example a circular diffuser). 2. Acivate the Replace products matching product code command. 3. Select the diffuser type you want to replace (in the example the rectangular diffuser). 4. Select the new component. All components with the product code from the diffuser you selected get substituted by the new product (in this example all rectangular diffusers get replaced by round diffusers).
Replace products matching product code
131
lindab | CADvent 5.0
Connection Assistence
Smart Adjust command
The Smart Adjust function is alike the Smart Move function. The selected object works as a Leading product for all connected objects. It is used, when you move an object and the connected ojects dont follow up but are still connected. This can happen when you have been working with AutoCAD before and youre used to the AutoCAD move and base point functions. You can go on working with these options and still use the advantages CADvent provides you with. Example 1: In the example we move one diffuser to another place. 1. Move the diffuser to another position. 2. You are asked if you want to disconnect the objects. Here you have to answer with No. command 3. Activate the Smart Adjust 4. Select the diffuser as guiding product. The connected duct gets adjusted and connectd to the diffuser while the position of the main duct is not changed.
Smart Adjust function - Example 1 Example 2: In this example we move the diffuser in the right room to the center of the room. The main duct needs to be extended then. 1. Move the Diffuser to the center of the room and leave it connected to the duct when CADvent asks you. 2. Activate the Smart Adjust command 3. Select the diffuser as guiding product. The branch duct and the main duct get adjusted and connected to the diffuser again, while the other components in the system keep their position.
Smart Adjust function - Example 2
132
lindab | CADvent 5.0
Repair connections command
The command Repair connections joins all possible unconnected endpoints in the drawing whose gap is smaller than the distance between objects defined in the Project Settings (see also Project Settings Maximal Connection Distance) IMPORTANT: It is very important that all connections are properly connected. The connections are part of every calcultion performed in CADvent and in several modify commands! You have basically two options to join unconnected ends: Example 1: Connect open ends Use the command Connect Open Ends to join unconnected endpoints.
Example 1: Connect Open Ends Example 2: Repair connections 1. Strecth the duct with the Continue command from the open connection to the second duct. Although the connection points of the two ducts have the same position they are not connected yet.
2. Activate the Repair Connection command to join the connection points. The two arrows disappear now which shows, that CADvent connected the ducts to one system.
Example 2: Repair Connections
133
lindab | CADvent 5.0
The Repair connections function can also be used after moving, copying or arranging of CADvent objects. Example 3: The bracnch duct on the left hand side of the picture is copied and inserted at the endpoints of the tees. Although we insert the branch ducts with the OSNAP function at the position so that the connection points of the tees and the branch ducts match eachother, CADvent still doesnt know that we want them connected. This is shown with the arrows at the connection points, which means that these ends are open and unconnected. Execute the command Repair connections , to join the open connection points of the branch ducts with the connection of the tees in the main duct. NOTE: All connections must be joined to size and calculate the system. Whenever you see an arrow is this a sign, that your duct system is not enclosed.
Example 3: Repair connections
Example 4: The duct grille shown on the left hand side is copied and placed along the side of the duct. CADvent places the three grilles at the right place on the side of the duct, but like in the example before, does not know that we want to have them connected into the duct. As before this is marked with the arrows showing an unconnected endpoint. Execute the command Repair connections , to join the open connection points of the grilles with the duct. NOTE: Usually you can not join products with having just one connection. You must have two connection partner to join components. If necessary CADvent will insert a fitting, e. g. a tee. But there are certain products such as special types of grilles and saddle taps who offer the possibility to be attached to the wall of a duct without having a connection partner.
Example 4: Repair connections
Show distant connections command
134
lindab | CADvent 5.0
The command Show distant connections shows unclosed connections whose displacement is bigger than the distance defined in the Project Settings .
This is a control function. Sometimes components can not be drafted as connected objects, although they are physically connected like in the picture to the right.
Show distant connections Example: After you used the command Size ducts the main duct, the tee and the elbow needs to be enlarged. The tee and the branch gets moved to the left to make room for a bigger female coupling. NOTE: The diffuser keeps its original position. That leads to a displaced connection. Both objects are further on connected, although it does not look like in the drawing. As already described, the best way to check if a connection is joined or not is by looking if there are open arrows showing an unconnected object. We therefore recommend to use the function Show unconnected edges in the Project Settings . Show distant connections
To show the distant connections in a drawing please procced as followed: Activate the command Show distant connections . The affected objects are accentuated and a line is shown between the two connected objects. Restore the connection with the Smart Adjust command.
Show distant connections
135
lindab | CADvent 5.0
Upstream- / Downstream selection command
The Upstream- / Downstream selection command is very useful to select multiple components in a system, e. g. to attach an insulation within the Properties dialogue. Activate the Upstream- / Downstream selection command and select a component. All components upstream altenatively downstream that belong to this system are selected automatically. Select the next function that you want to use on your selected components.
Downstream Selection
NOTE: The descriptions upstream and downstream do not refer to the direction of the airflow. They are just indicators for the position of the marked components in relation to the selected object.
Upstream Selection
Show Connected objects command
Activate the Connected Objects command. Select a component. All the components connected to this object get marked. This command is usually used when you want to check if all connections are fixed in a complex system like a plenum chamber with several main ducts.
NOTE: When connected objects are moved away from Show connected objects eachother the dialog box shown to the right will be shown. If you click on the No button, the components will keep being connected although in the drawing it may look like they are disconnected. If you click on Yes they will also get physicall disconnectd and you must join them again.
Disconnect objects dialogue
136
lindab | CADvent 5.0
Show not fitting objects
This function is similar to the Show distant connections command. But in opposite the Show not fitting objects command shows all connections who are not properly drafted, not just those ones who are over the maximum connection distance. Activate the Show not fitting objects command. Click on a duct in the system you want to get checked by CADvent. CADvent shows all the Show not fitting objects connections which are joined but are not drafted properly. If there are components who do not fit properly, CADvent will show them in the drawing and make a Show not fitting objects command line note in the command line which are the products that dont fit. You can select the next connection with the <ENTER> key. NOTE: This is a pssive function. The not fitting objects are just shown. Restore the connection with the Smart Adjust command.
Show Unconnected Products
The Show Unconnected Products function is an alternative solution to using the Show unconnected Edges option available in the Project Settings dialog box, for checking if some objects have not been connected correctly: 1. Select the Show Unconnected Products button. CADvent will instruct the user to select the objects for which to verify nonexisting connections. CADvent will show the identified unconnected objects one by one, marking the unconnected edges with yellow squares. Show Unconnected Products Object #3 2. Select the objects or type <all> to check the entire drawing. Show Unconnected Products Command Line NOTE: This is a pssive function. The not fitting objects are just shown. Restore the connection with the Repair connection command.
137
lindab | CADvent 5.0
Clash detection
The Clash Detection command checks if there are any CADvent objects in the drawing colliding with eachother. Please proceed as followed to use this function:
1. Activate the command Clash Detection
Clash detection 2. CADvent asks you to choose the objects that shall be checked with the clash detection. Clash detection command line selection 3. If you want to select all objects in the drawing, please type <all> into the command line and confirm with <ENTER>. Clash detection command line 4. CADvent shows the collisions one after the other and marks the affected objects with perforated lines. To repair the clashes you can use the tools presented in the Modify toolbar.
Clash detection clash between two ducts
CADvent Calc & Estimate
Calculate
Insert a Start symbol
138
lindab | CADvent 5.0
A Start symbol marks the starting point of a system or an air handling unit (AHU). All calculations in this system refer on that point. If you use the piece labelling function, the numbering begins also from this point. To use the Start symbol, please proceed as followed: 1. Left-click on the button start symbol. 2. Select the connection point from which you want to start your calculations (the connection point where the ventilation system is connected to the AHU).
Start symbol inserted and connected to the duct NOTE: Autonomous of the System Type which is selected in the Project settings (Area Current system) will the Start symbol automatically get the same system type like the component it is connected to. If you change the system type for the Start symbol by using the Properties button and calculate the system after the change, all components in this system will get the same System type like the Start symbol.
Duct size settings
CADvent is able to size circular ducts autonomously. To use this function you must have a closed duct system with air devices with airflow and a start symbol on one end of the system. In the Duct size settings you can choose between several functions and settings to size your ventilation system:
Duct system before automatic sizing
139
lindab | CADvent 5.0
Active round sizes The submenu Active round sizes in the duct size settings shows the round duct sizes CADvent shall use when sizing the ducts automatically. All sizes are active as default setting. When sizing the system automatically, it can be useful that CADvent does not use all possible sizes, but just the most common ones. To deselect sizes, please proceed as followed: 1. Select the designated size from the list. 2. Deactivate the Active field and press the Update button. Active sizes index card Sizing settings system without VAV-boxes / downstream VAV-boxes The user can choose between several methods to size the ducts in the system. Drawn size = max size: If you activate this control button, the duct size in the drawing can not be enlarged by CADvent, even if the sizing method calculates that it should be enlarged to fulfil the demands. The duct size can just be the same or reduced. Terminal duct size = terminal connection: If you activate this control button, the terminal duct size will be the same size as the connection diameter to the terminal air device. Index card Sizing settings
Maximum velocity, main duct: This value is used by all calculation methods to size the duct system or double-check after using another calculation method. Maximum velocity, terminal duct: All duct components between a terminal air device and the next connection branch are terminal ducts. This value is used by all calculation methods to size the duct system or double-check after using another calculation method. Maximum friction: This value is only used in the sizing method Maximum friction to size the duct system.
Methods to size ducts:
Static regain: This method calculates the system so that the static pressure in the whole system is approximately the same. The maximum velocity is specified in the first duct after the start symbol. The downward velocity is defined by the design of the duct system. The velocities in the terminal ducts are ignored, therefore it can randomly happen that the velocity in the terminal ducts is higher than allowed. This happens
140
lindab | CADvent 5.0
rarely, because the velocity in the downward ducts is usually reduced to keep the static pressure constantly. Maximum velocity (constant velocity): This method sizes the duct system according to the maximum velocity the user has chosen for the main and the terminal ducts. CADvent calculates the sizes to get as close as possible to the inserted velocity. If the velocity is too high, the next smaller size will be calculated, so that the maximum velocity gets never exceeded. Thirty percent - method: This calculation method uses the airflow to size the duct system. If the airflow in a branch is 30% or higher than the total airflow, the size of the main duct gets reduced by one size after the branch connection. The branch ducts is sized by the maximum velocity onto the next branch connection. There the 30% method will be used again to check the size of the continuative duct system. Maximum friction (constant friction): In this calculation, CADvent tries to size the ducts so that the friction pressure loss per meter is as constant as possible. If CADvent cant find a size with an accurate friction pressure loss the component with the next smaller friction pressure loss is selected. CADvent also checks if the maximum velocity does not get exceeded. NOTE: The sizing methods Static regain and 30%-method are usually used only for supply air duct systems. You can use different sizing methods to size supply and exhaust duct systems.
VAV-flow calculation The user can choose between two options to optimize the size for duct systems with VAV/CAVunits.
Index card VAV flow calculation Set flow on individual flow controllers: This calculation method uses the airflow on CAV-dampers. When you insert a CAV-damper (see CADvent ventilation CAV-Damper Product Manager) you can also insert an own airflow for this damper or change it in the Properties-dialogue. CADvent will use this airflow instead of the airflow of the terminal air devices for the upstream duct system. The airflow will be separated to the air devices according to the percentage of the air device airflow to the total available airflow. Apply Diversity Factor to main, upstream supply ductwork: The Diversity Factor is used to set a concomitance for the VAV-units. The user has to insert how high the Diversity factor is at the beginning of the system, which means how many VAV-units are damping how much airflow. A Diversity Factor of 1 means that CADvent calculates with 100% of the available airflow in the connected air devices. The smaller the Diversity Factor is the more are the VAV-units damping. The Diversity accumulates linearly on the way to the duct system and gets the number 1,0 when streaming through the last VAV-unit. The Diversity Factor gets only applied on main supply ductwork. Therefore the user has to insert the percentage of the main ductwork in comparison with the total ductwork.
141
lindab | CADvent 5.0
Flow leakage Here you can insert the flow leakage CADvent should include when calculating. You can get these values for Lindab products from our Lindab Air Duct Systems catalogue according to the EN 12237.
Index card Flow leakage
Size ducts
Activate the control button Size ducts . Left-click on a component in the duct system or on the start symbol. The duct gets calculated and sized automatically by the setup you selected in the Duct size settings dialogue before.
142
lindab | CADvent 5.0
Main duct
Terminal duct
Duct system after sizing
Calculation functions
The calculation function makes pressure loss and sound calculations for the selected duct system and inserts the necessary balancing dampers to balance the system automatically. In the Balance report you can also print out the data for the vernier adjustment of the dampers. The sound data for the components is saved, so you can insert a silencer if necessary and CADvent inserts automatically the necessary damping (see also CADvent Ventilation Silencer toolbar) If you have not already done it, please insert a start symbol into the place from where you want to calculate your duct system.
To calculate a duct system Activate the control button Calculate system you want to calculate. and left-click on a component or the start symbol in the duct
Calculate dialogue Flow: The total airflow of the summation of all air devices and, if setup, the leakage. Total pressure drop, dp: The pressure drop in the duct system calculated by CADvent to achieve the airflow on all air devices and balance the system.
143
lindab | CADvent 5.0
Available pressure, p: The available pressure at the starting point. CADvent checks if the available pressure is higher than the Total pressure and carries out the necessary changes automatically. Temperature: The temperature in the duct system (necessary just if you have high temperature to calculate with the correct density). Sound at start: Here you can insert the sound power level spectrum at the start of the system (e.g. to simulate the noise generation from the fan). The unit for the sound spectrum is dB without any filter. Allow p>dp: If this control button is activated, the available pressure is allowed to be higher than the total pressure drop. Remove Autodampers: If this control button is activated, CADvent is allowed to remove the automatically inserted dampers again. The function is usually used for multiple calculations.
To simulate a duct system If you left-click on the Simulation button in the calculation dialogue, a drop down menu will appear. Here you can simulate the airflow through the system without adjusting it or with default flow or pressure loss. In this way you can check the efficiency of the duct system without balancing dampers. If you make a calculation before, the dampers will keep the position from the calculation and you can simulate the airflow in the duct system with a changed airflow or pressure loss value.
Simulation dialogue Calculation with given flow: Calculates the pressure loss with a given total airflow in the system. 1. Enter the total airflow. If this value is missing, CADvent uses the total airflow consisting of the airflows at the air devices. 2. Left-click on the Calculate with flow set button.
Calculate with pressure set: Calculates the total airflow and the airflow for the air devices with a given pressure. 1. Geben Sie den Wert fr den Druck ein. Fehlt diese Angabe, wird der Nenndruck des Systems verwendet. 2. Left-click on the Calculate with pressure set button.
144
lindab | CADvent 5.0
Open dampers: If you mark this control button all inserted dampers will be opened, even if they were adjusted before. NOTE: The dynamical pressure is regarded as a square function of the airflow in these calculations. Therefore the calculation is just an approximated value.
145
lindab | CADvent 5.0
View calculation reports When running a calculation, every component that belongs to the system and is calculated gets a number. These numbers are shown in the reports. With the Analyze function you can also show the product in the drawing with the related calculation data for sound and airflow. You can left-click on the buttons to show the report. View pressure calculation result: Shows the calculations for airflow and pressure loss in the calculated system. View sound calculation result: Shows the calculated sound data fort he sound after the component, the attenuation, the sound generation and the possible damping that is needed. View balance report: The balance report inherits a list of all dampers (incl. dampers in air devices) and the balancing data to make the necessary adjustments for airflow and pressure loss. If you activate the control button for Excel, the reports Calculation dialogue with reports will be transferred and opened in Excel in pre-defined Excel sheets. Calculation report: The calculation report demonstrates a nominal / actual airflow comparison together with the calculation number and the Product-ID. It also shows the velocity and the pressure drop for the components as well as the accumulated pressure drop in the system which is shown as Total pressure drop, dp.
Airflow data dialogue Sound report: The sound data report displays the PoductID together with the calculation number and the summation of the sound spectrum in dB(A) and dB(C). The four rows on the right hand side have a special relevance. They are used to calculate the duct system by sound generation damping and necessary sound damping to achieve the required sound in the room (see also Ventilation Comfort Express) Sound data dialogue
146
lindab | CADvent 5.0
The first row shows the actual sound level in the spectrum after the component. The second row shows the sound generation created by the component itself, mostly due to fluid dynamics. The third row shows the attenuation the component generates. The fourth shows the required attenuation to fulfil the demands you have selected for the diffusers. NOTE: The value in the fourth row is just relevant when it is shown on an air device.
Explanation for the sound levels NOTE: CADvent calculates in both directions! The program calculates forward from the start point. But when a component is found that has effect on the actual noise level because of its own noise generation, then does CADvent also calculate backwards again and checks the effect on the components which are laying downstream! Balance report: The balance report shows all adjustable products. During the calculation, the dampers are adjusted automatically by CADvent. In the first column is CADvents internal handle no. displayed. The seconad column shows the difference between the nominal and the actual airflow without adjusting the damper. The third column shows the component. The fourth and fifth column displays the nominal airflow and the pressure drop. In the sixth column, the necessary pressure drop to balance the system is shown. In the seventh column the K-factor is displayed, if the data is attached when creating an product from another manufacturer. The eighth row shows the position the damper should be adjusted to, to achieve the necessary pressure Balance report drop displayed in column six. The balance report can be printed and should be handed over to the workes on the construction place. The report makes it very easy to pre-adjust the ventilation system before launching it for the first time. Furter on it contains all necessary data to use it as journal for the adjustment.
CADvent Analyzer
Instead of printing out the reports and searching for a particular component, you can also activate the Analyze function by left-clicking on the shown symbol. The analyzer function offers the same calculation data like the reports, but you can peek on a certain component to show the specified data.
147
lindab | CADvent 5.0
Pick object: Left-click on the Pick object button and mark the component in the drawing you want the calculation data to be shown. The object will be marked in the drawing with a green line and an arrow in the analyzer chart.
Analyzer dialogue with picked component NOTE: The chart is sorted after the calculation number. Therefore are the calculation numbers for the main duct shown first, then the T-pieces and in the end the terminal ducts and diffusers.
Analyzer dialogue - functions Refresh data: Refreshes the calculation data after a new calculation has been progressed. Next branch: Jumps to the calculation data of the next subsystem. Just like in the reports can the user choose to show the flow data or the sound data. NOTE: By left-clicking on the columns you can sort the technical data ascending or descending to find for example the component with the highest pressure loss or the highest sound generation Legend for the Flow data Flow The airflow in the component Velocity The average velocity of the airflow in the component Available The available pressure on the start of the component Pdrop The total pressure loss of the component Friction The static pressure loss of the component Dynamic The dynamical pressure in the component Damping The pressure drop a damper in the component should be adjusted to Legend for the sound data dBA The sound power level at the end of a component through an A-filter dBC The sound power level at the end of a component through a C-filter R_63 R8k The required attenuation of a component to fulfil the sound requirements at the air devices. Lw_63 ... Lw_8k The calculated sound level in the spectrum at the end of the component Att_63 ... Att_8k The attenuation of a component Gen_63 ... Gen_8k The sound generated from the component
Advanced calculation in CADvent with diffusers and VAV-units
Facilies calculation
148
lindab | CADvent 5.0
These diffusers are configurable and when delivered their nozzle setup is pre set to get the right flow and pressure. The products make the balancing very easy but the hard job is normally to select the right nozzle configuration but in CADvent this data is made automatically. Select the product 1. Select product to be used in air device dialogue, Comfort Express 2. Set flow 3. Set minimum pressure 4. Insert product in drawing The product is now configured for the flow and minimum pressure.
View product code with configuration setup 1. Use the list command or 2. The text command to see the configuration setting. In the code FCL-NZ-160-304-60-X, the 304 is the nozzle setup.
149
lindab | CADvent 5.0
Change product data and get new configuration in Properties The data of the FCL product can be changed in the property dialogue. 1. Set new flow or/and set new pressure 2. Click on OK 3. New product code is shown The product has many possible configurations and CADvent selects the closest.
150
lindab | CADvent 5.0
Change product data and get new product configuration w. calculation When the diffuser is inserted the nozzle configuration is locked, fixed damper position. If you want CADvent to set different data on all diffusers to get exact balancing go to properties and unlock the position. If the position not is unlocked dampers will be inserted, if needed. The flow distribution can be shown by using simulation in the calculation. 1. Select properties 2. Select products 3. Go to the Flow controller tab 4. Change the damper state to Unlocked 5. Calculate The product has many possible configurations and CADvent selects the closest.
151
lindab | CADvent 5.0
VAV-dampers and constant pressure dampers
All dampers in CADvent can be motorized and controlled by flow or pressure. The motorization is shown with a 3D motor object attached to the damper.
Make a damper motorized 1. Select properties. 2. Select the damper(s) 3. Go to the Flow controller tab 4. Select regulation method. 5. Set data for flow and/or pressure 6. The motor is shown in 3D
152
lindab | CADvent 5.0
Calculation with VAV dampers Set fixed fan pressure When calculating VAV-system it is normal to keep the fan pressure constant. This is done in the dialogue of the calculation by checking the Allow pressure > dp and setting the fan pressure in the Available pressure edit box.
Calculation wit VAV-units When data has been set according to the previous sections the calculation method in CADvent can start to work. CADvent uses the data on the dampers to control the flow below the dampers in the system. It is now possible to see the resulting noise levels when a damper starts to close to keep the flow set on the damper. This can be presented either in: - the calculation report text information in the drawing the analyze tool
153
lindab | CADvent 5.0
VAV functionality on diffusers
As with the dampers the diffusers can be motorized and control the flow in the room. Normally these diffusers have a damper in the same branch that sees to that the pressure level is almost equal to all diffusers. The diffusers works so that the air flow velocity is kept constant independent of the flow and the pressure over the diffuser is also constant. Selecting a VAV diffuser 1. Select VAV diffuser from the component file via Comfort Express. 2. Set flow 3. Set working pressure as dP min 4. Insert diffuser
Make the diffuser motorized 1. Use properties to set the Damper state to: Fixed damper flow or to set the Damper state to: Fixed damper state 2. Set the minimum pressure to the configured pressure level for the diffuser
Flexible connections settings dialogue
154
lindab | CADvent 5.0
Insert branch damper
When the VAV diffusers have been connected to the system insert a branch damper to control the available pressure to the diffusers. If there isnt any damper the flow distribution will not be correct. 1. Find out the pressure level for the damper from the diffusers pressure levels + the pressure drop to the place of the damper position. 2. Calculate the small system to see to that you dont get too much difference in between the rooms. If there are large deviations the flow will not distribute correct. 3. Insert the damper 4. Make it motorized by setting the Damper State to: Fixed damper pressure and entering the pressure level.
155
lindab | CADvent 5.0
Rectangular to round conversion
To use this function please proceed as followed: 1. Adjust the settings for the rectangular to round conversion in the Duct size settings dialogue (see below). 2. Left-click on the rect to round conversion button convert into a round duct. and click on the rectangular duct you want to
Settings for the rectangular to round conversion The settings fort he rectangular to round conversion are adjusted in the Duct size settings.
Duct size settings dialogue rect to round conversion Set Round ducts created from: Here the user can select which duct should be used when converting the duct system. We recommend using the Lindab Safe system if you have no special demands. Use saddle taps for connections: If you activate this control button, CADvent will use saddle taps instead of T-pieces when converting the duct system to round duct. Rectangular height = max round size: If you activate this control button the height for the round duct can not be higher than the rectangular duct including the height for the flanges. If there is not enough height for a single duct, CADvent will insert multiple duct lines in order to get the airflow with low velocity through the duct system. Distance between multiple ducts: With this function you can set the distance between multiple ducts (see above). The distance is quoted between the two outer diameters of the ducts.
156
lindab | CADvent 5.0
Connectors command
When you have finished drawing the ventilation system and made the necessary calculations, you can insert the connectors for round and rectangular components.
Drawing without inserted connectors To insert connectors and couplings into the drawing please proceed as followed: 1. Left-click on the control button Connectors. 2. Select the components you want to be inserted with connectors or right-click on the mouse to select all components in the drawing. 3. The Connectors dialogue opens with the following options: Cut settings: The user can select the standard lengths for the round Safe system, the Transfer system and rectangular ducts depending on the standard lengths used in the countries. The connectors will be shown in the Bill-ofMaterials together with the number of ducts shown in standard lengths.
Couplings dialogue
NOTE: The standard length for circular ducts (Safe and Transfer) is usually 3000mm. The standard length for rectangular ducts is usually between 1200 and 1500mm depending on the countries standardisation.
157
lindab | CADvent 5.0
Status: The user can select in this dialogue the connectors and couplings that shall be inserted into the drawing: - fitting to fitting (female coupling) - duct to duct (male coupling) - clips (Transfer connectors) - rectangular couplings (flanges) - flat oval couplings (male and female couplings or flanges according to the size for flat-oval ducts)
Drawing with inserted connectors NOTE: CADvent inserts automatically female couplings with the minimum length between to fittings.
Sliding couplings as connectors
158
lindab | CADvent 5.0
In some cases it seems unnecessary to insert a connector and a short piece of duct. In this case you should use Insert Sliding-connectors command: 1. Select the Insert sliding connector command 2. Select objects 3. Short ducts and couplings are replaced Without sliding coupling
With sliding coupling
Optimize rectangular fittings function
After applying the Connectors command the rectangular duct system can be broken into lengths where it is practical to use the Optimize fittings function. This command applies the possibility of rectangular fittings to stretch the length of certain connections to take away very short straight ducts.
Drawing before optimizing rectangular fittings Left-click on the Optimize fittings button, select the components you want to check manually or right-click on the mouse to select all components in the drawing and enter the maximum distance CADvent should use the command on to optimize lengths. Optimize fittings dialogue
159
lindab | CADvent 5.0
CADvent checks now the ventilation system and optimizes the rectangular duct lengths where possible.
Drawing after optimizing rectangular fittings
Material toolbar
Bill-of-Materials (BoM)
In the BoM the user can show all the components with their Product-IDs and quantity that are in the drawing or in parts of the drawing. The data can be printed out, transferred to Excel for further handling or in some countries directly be ordered from Lindab.
160
lindab | CADvent 5.0
You have the following functions to use the BoM: 1. Left-click on the Bill of Materials button. 2. Select the components from the drawing that you want to apply the BoM to, or right-click with the mouse in the drawing to select all components. After the selection the Material manager dialogue opens. 3. Select the products that you want to be shown in the BoM by clicking on the products and then on the arrows to transfer them between Available and Present filter. All product groups that are in the Present list will be shown in the BoM. 4. You can enter the project information in the lower part of the dialogue. 5. You have four control buttons to select additional functions: Total sum: Shows the total number in a product group, not divided by floors Only Lindab: Shows only Lindab products Cut-To-Length: All products are shown in the Material manager dialogue length like they are in the drawing and not in standard lengths you have chosen in the Connectors command. Report in Excel: All data is transferred into Excel, using pre-defined Excel sheets. 6. Left-click on Show report.
The BoM is shown in two reports. One report includes the round duct products, air devices, round dampers, round silencers and special components. The other repost shows all rectangular products including rectangular dampers and silencers. NOTE: Only components whose Design state is set on New are shown in the BoM (see also Modify toolbar Design state)
161
lindab | CADvent 5.0
Bill-of-Materials for rectangular components
CADvent material dialogue for rectangular components The rectangular components are listed after type and, if available, piece labelling. The report shows the same measures and names like in the rectangular dialogues where you configure the component including the connections (see also Drawing Methods Rectangular ducts and fittings with fixed sizes). Additional to this data CADvent shows also the surface area, calculated according to the inserted sizes. NOTE: The data shown in this report can change according to the specifications of the country. Therefore it can happen that the same product has different surface areas for example in Denmark and in Germany. Bill-of-Materials for all non-rectangular components In this BoM all products are listed, which are not rectangular. Rectangular components can be contained, if these are Special Components or air devices.
162
lindab | CADvent 5.0
The BoM lists all products after the following key: Floor: The Type: air device, circular component Manufacturer: The Manufacturer for the specific component. Material: The in the Properties dialogue chosen material, the standard value is Galvanized steel. Product ID: From the manufacturer named product description for the component. Amount: The total sum for every product according to your selection.
Report for non-rectangular products and air devices
Piece-labelling in CADvent and on BoM
The Piece-labelling function is a good tool to list products in the drawing and on the order after a customized key. Especially rectangular components need to be mounted in the right order and in the correct place as they are very often unique in their sizes. The Piece-labelling makes it much easier for the workers on the building site, to find the ordered products on the drawings and to mount the ventilation system.
Settings for Piece-labeling
163
lindab | CADvent 5.0
On the right hand side is the Piece label settings dialogue shown. Before you can start with the piece labeling you should make the settings to customize the function to your wishes. Consolidation setup for product numbers: In this domain the user can select which of CADvents system settings should be included to customize the numbering: Individual numbers: If you activate the control button every product will get an own number according to the Piece label template Product code + material: This means that all components who have the same product code and the same material will get the Piece label settings dialogue same piece label number System Type + Product code + material: The same function like before, but including the system type in the numbering System name + System type + Product code + material: The same function like before, but including the system name in the numbering Floor + System name + System type + Product code + material: Nearly all the system settings are included in the numbering
164
lindab | CADvent 5.0
Piece label template: In the Piece label template the user can customize the numbering for the piece labeling. NOTE: The piece label template is related and uses functions from the Text template (see also Advanced project settings). Before creating or editing your own template you should left-click on the browse button and copy CADvents default template, which is named piecelabel.ctt. You can select all variables like in the text template to customize your piece label numbers. Make sure that the Text Pattern ALWAYS contains the variable PRODUCTNO. The product number is the piece label according to the selection you made in the Consolidation setup for product numbers. Dialogue for the piece label template Set piece label on following object types: In this domain the user can select with the control buttons on which object types the piece label function shall be used. Only the selected product types will get a number in the drawing and on the BoM. Domain for object types You can select rectangular, circular, flat oval components and/or air devices. The selection can be useful if you dont want to set a piece label on all components, but only e. g. the rectangular components.
Piece label template as text template
Show Piece-labeling in drawings
1. Left-click on the Project settings dialogue 2. Mark the control button Show information and left-click on Product No to show the piece label information Information domain in the Project settings dialogue You can change the size of the shown information by changing the Size.
Update Piece label
165
lindab | CADvent 5.0
The Update Piece label function allows the user to execute the piece labelling from the start, to change an already made labelling or to update the piece labelling. Left-click on the Update Piece label button and select the start point for the labelling. Click on the Start symbol or the AHU of the duct system that you want to label.
This dialogue will show up in the AutoCAD command line.
To start or continue with the piece labeling type now <C> and execute your command with the <ENTER> button. Your duct system gets now labeled according to your settings, like in the picture on the right hand side. NOTE: If the numbering does not show up it may be, that you didnt change the Show information button in the Project settings.
Piece-labeling function in the drawing NOTE: The texting switches so that you can read the piece label from every angle and viewport. NOTE: CADvent continues automatically with the numbering. If the first system ends with number 100, the second system will automatically start with the number 101. To change this start number to e. g. 200, please click on the update piece label button and type <N> to set a new start number. Then the numbering continues with 200. NOTE: The numbering will always continue according to your Piece label settings. This means, that when you have several systems, you can not start again with the number 1. The lowest number you can continue with is the number CADvent offers.
Material list of a whole system
This function allows to show a report of all products which are connected to a specific system with or without piece labeling. 1. Left-click on the Material specification command and click on a component in the ventilation system you want to list. 2. Enter the project data like in the picture shown to the left. 3. If you activate the control-button Order by product No the products will be listed after their piece label no.
Material specification dialogue
166
lindab | CADvent 5.0
4. Click on Show report to display the products in the selected ventilation system. All products in the system are shown with their piece label, the manufacturer and the Product ID.
Total Flow
The Total flow function shows the total airflow of an air device. Left-click on the Total flow command and then on the air device or air devices you want to check. When you are finished with the selection confirm your selection with <ENTER>. The dialogue shows then the total airflow in the AutoCAD command line:
NOTE: The airflow of a single terminal device is also shown in the Properties dialogue.
CADvent Text & 2D
Plane Drawing
Creating a 2D Drawing
167
lindab | CADvent 5.0
3D model of a duct system can be converted to a 2D drawing. The 2D drawing can be created as an internal block or as an external drawing. The appearance of a 2D drawing can easily be updated, regardless of its format. To create a 2D drawing: 1. Open the Create 2D drawing box. dialog
3D Model 2. In the Selection section, choose the objects to include in the 2D drawing. The options for doing this include: Select objects: Allows user to choose specific products to include in the drawing. All: Selects all the objects in the drawing. Floor: Allows the user to create a 2D drawing floor by floor. Note: Ducts must have been assigned a value for the variable floor to select this option. Create 2D Dialog Box
3. In the Output section, select how the 2D drawing will be displayed. The options for doing this include: Block: Creates an internal block. Remember not to use spaces when naming the block. Drawing: Creates an external drawing. In the space to the right, give the drawing a name and specify a path. (Use the (...) button to browse to the folder under which to save the drawing.) 4. Specify the desired Settings for the 2D drawing. 2D as an External Drawing 5. Click Insert to create the 2D drawing. If creating an internal block, specify insertion point, scale factors and rotation angle. Note: The insertion point for the above block is (0,0,0). The duct system retains its coordinates based on the insertion point. By using (0,0,0) the existing information in the drawing (text, architectural background, etc.) can be retained.
168
lindab | CADvent 5.0
Updating 2D Information After Changing 3D Model If changes are made to the 3D model and a 2D drawing was already inserted, this should be updated by repeating the same steps as described under Creating a 2D Drawing. 1. Open the Create 2D Drawing dialog box.
2. In the Selection section, choose the objects to include in the 2D drawing. 3. Make sure that the name of the block indicated is the correct one. 4. Select Insert to update the 2D drawing. Changed 3D Model
Create 2D Dialog Box
Changed 2D Drawing
169
lindab | CADvent 5.0
2D Express Show
The 2D Express Show function displays the drawing in a format that can be plotted. The function is especially useful if the drawing only contains a single floor. To display the drawing in 2D: 1. Select the 2D Express Show button. CADvent automatically displays the 2D drawing, with all 3D objects hidden. Note: The architectural drawing doesnt disappear! 2D Express-Show
2D Express Hide
When the drawing has been displayed in 2D, the 2D Express - Hide function returns to the 3D model. To display the drawing in 3D: 1. Select the 2D Express hide button. The 2D drawing will disappear and all 3D objects will reappear.
2D Express-Hide
170
lindab | CADvent 5.0
Text
Texting Products
Before adding text to a CADvent drawing, specify the text size. Type TEXTSIZE at the command prompt and insert a new value for the text size, or set the value in the Text & 2D section of the Project Settings dialog box. The text height depends on the scale of the plotted drawing. Suggested values are: Scale Text height 1:20 60 1:50 150 1:100 300 To text an object manually: 1. 2. 1. 2. Select the Text Product button. Select the object to be labeled. Select a reference point for the text leader. Select a text insertion point for the bottom lefthand corner of the text flag.
Text Product
Labeling Several Products in the Same Text Flag
To text multiple objects manually: 1. Select the Text Multiple Products button. 2. Select the objects to be labeled. The products must be selected in the order they are to appear in the text flag. 3. Select a reference point for the text leader. 4. Select a text insertion point for the bottom lefthand corner of the text flag.
Text Multiple Products
171
lindab | CADvent 5.0
Labeling Airflow
To text air volume flowing through an object: 1. 2. 3. 4. button. Select the Text Flow Select the object to be labeled. Select a reference point for the text leader. Select a text insertion point for the bottom lefthand corner of the text flag.
Note: If the flow in an air outlet is changed, the system must be recalculated so that the flow is updated.
Text Flow
Labeling Products with a Free Text
If the text manually associated to a particular object has to contain different information from the one inserted for other objects of the same type:
button. The Free 1. Select the Free Text Text dialog box shown in the figure to the right will open. Free Text Dialog Box 2. Insert a static text in the Text Pattern section or 3. Select the type of object among the available ones to make active the Text Pattern associated to it in the current Text Template file, and edit it. In this example, the static text Main Duct has been added to the Text Pattern for Round Straight Duct that contained Free Text Dialog Box by default only the variable PRODCODE. 4. Click OK. 5. Select the object to be labeled. 6. Select a reference point for the text leader. 7. Select a text insertion point for the bottom lefthand corner of the text flag.
Free Text for a Selected Round Duct
Room Text
172
lindab | CADvent 5.0
Room Text containing information about grouped objects may be inserted into the drawing. Room text settings are edited in the Room Text Template file that is current in the Project Settings dialog.
Templates Section of Project Settings Dialog Box To insert a Room Text: button. 1. Select the Room Text 2. In the drawing, select the components to be listed in the Room Text. 3. Type the static text to appear in the Room Text box. 4. Select the point on the drawing where the bottom left-hand corner of the Room Text box should appear. Note: Checking "Frame" will put a frame around the Room Text box. Note: The total number of each type of object is inserted at the beginning of the line dedicated to the components. Note: The current Text Template file controls the content of the text inserted for the components. It is possible to use a different Text Template for Room Text.
Room Text Inserted into Drawing The information that appears in the Room Text box is sorted according to the Current Types and Order set in the Room Text Template dialog box. In this particular example: 1. Static text: Chosen to appear as the title of the Room Text box (Office 1). 2. Components: Air device, Round balancing damper and Round silencer have all been chosen among the list Available objects to appear after the Static text row. 3. Flow: Total flow in the room (Supply / Exhaust) chosen to appear after the Components rows.
Room Text Template Dialog Box
Auto Text
173
lindab | CADvent 5.0
The Auto Text feature automatically inserts text into the drawing according to the current Text Template and Auto Text Settings in the Project Settings dialog box. The text is placed in free space, meaning that the texting procedure can be carried out with minimal user assistance. However, this automatic search process can be time-consuming on large drawings with dense objects. A function such as Auto Text uses the speed of the computer and the knowledge of a designer to put text on a drawing. The user can decide which products should be texted and whether a duct component should be texted when the content of the text changes. There are three choices: Never, Always, or When changed. This needs to be added for each product type in the Auto Text Settings dialog box within the Project Settings dialog box.
The Auto Text function uses the Auto Texting file to determine which objects are to be texted and the Text Template file to determine which text to put on those objects. (See also Advanced Project Settings - Auto Text Template) Auto Text Complete System To Auto Text an entire system: button. 1. Select the AutoText - system 2. Select either the start symbol or any product belonging to the system to be texted. CADvent will automatically text all the products belonging to the selected system according to the Auto Text Settings.
Auto Text System Auto Text Selected Objects To Auto Text certain objects only: button. 1. Select the AutoText 2. In the drawing, select the object or objects to be texted. The selected objects will be texted according to the Auto Text Settings.
Auto Text Selected Objects
174
lindab | CADvent 5.0
Text setting
To change text settings please open the dialogue. In this dialogue the user can change the settings for the appearance of texts in the drawing. You can set the dimensions, the settings for the reference line and marking on the product and the text box. To change settings for texts that are already in the drawing please make your changes in the settings and left-click on the button:
You can now select the texts in the drawing you want to apply your settings to. Please confirm your selection by pushing the <ENTER> button.
Text settings dialogue
175
lindab | CADvent 5.0
Overline and Underline Text
Use one of the buttons above to add line above, below, or above and below existing text. Note: Line thickness is set in the Text & 2D section of the Project Settings dialog box.
Flow Arrows
Size of Arrowhead
Select the Size of Arrowhead button to set the dimension of the arrowhead.
Air Patterns
To insert symbols for the diffusers air patterns: 1. Select the desired air pattern button from the Air Patterns Toolbar. 2. Select the center of the terminal. 3. Specify the beginning and ending points for the leader. Note: To indicate a supply diffuser, click outside the diffuser and drag the line toward the diffuser. To indicate an exhaust diffuser, click outside the diffuser and drag the line away from the diffuser. 4. Specify the angle at which the arrows should be shown. 5. Press <ENTER>.
Inserting Air Patterns 6. To insert the same air pattern arrows just created on other terminals, select the center of the desired terminals. 7. When all of the air pattern arrows have been added to the drawing, press <ESC> to end the command.
Inserting Air Patterns
176
lindab | CADvent 5.0
CADvent Presentation
View
CADvent view-perspectives
With these buttons you can select a 2D or a 3D isometric view in your current viewport. It can be helpful sometimes to have several viewports with different perspectives for a drawing.
Create perspective view
A perspective view shows a prt of the drawing in a 3D perspective from a certain point in the drawing. To create a perspective view please proceed as followed:
1. Left-click on the button Create perspective view. 2. Mark the position in the drawing from which the perspective view shall be taken. 3. Enter the elevation fort he position in the AutoCAD command line. 4. Point with the cursor into the direction the perspective shall view.
Perspective view
Zoom in and out of a perspective view
When you are in the perspective view you can click on Zoom-in button click on the Zoom-out button to move into the drawing, or
to move out of the drawing until you reached the desired perspective.
Pan in Perspective view
When you are in the perspective view you can also use the CADvent pan function , if you want to move and change the viewpoint of the perspective. Left-click on the button Pan in perspective view and move your mouse to change the perspective. You dont need to hold the button when moving in the drawing.
177
lindab | CADvent 5.0
3D-Visibility
Make 3D-Models invisible / visible
If you are making a 2D-drawing with the same insertion point (overlay) as the 3D-drawing this function can be used to print the drawing in 2D without that the 3D objects are visible. To hide the 3D objects please proceed as followed: Left-click on the button 3D Invisible . All 3D objects in the drawing will be set invisible so that only the 2D objects are visible. You can now go on and print the drawing. When you are finished you just have to click on the 3D Visible button to show the hidden 3D objects again.
NOTE: This function only takes effect on CADvent components. Components that are created from an AutoCAD block like Special components are not affected, they are still shown as 3D objects.
3D Isolate
In drawings with a high complexity of products, like for example rooms with air handling units, it can be very helpful to hide components that are not relevant for the moment to get a better survey and make it more easy to select the right components for the task you want to fulfil. In this case you can use the 3D Isolate command To use this function left-click on the 3D Isolate button and select the objects in the drawing that you want to show. Confirm your selection by pressing the <ENTER> button. All not selected objects will turn immediately invisible (not AutoCAD blocks, see above). When you are finished with your task you just left-click on the 3D Visible button the hidden objects are shown again. and all
Complex drawing
Complex drawing with 3D Isolate
178
lindab | CADvent 5.0
CADvent - Advanced Project Settings
Creating a Layer Template
When drawing CADvent objects, it is possible to create the layers to which they belong by using AutoCAD (in the Layer Properties Manager) or by using a CADvent Layer Template. To use CADvent layers: 1. Check the box next to "Layer Template" in the Project Settings dialogue.
The advantage to using layer templates is their Templates Section of Project Settings dialogue flexibility in following various layer standards. Different layer structures can be created with great variation using variables. The layer template enables dynamic control of the layer name on which the object is to be placed. For this reason, each object type has a Layer Pattern. There are two ways to create a Layer Template file: 1. Editing an existing layer template file stored in the CADvent\Templates folder and save it under a new name. -or2. Creating a completely new one.
Layer Template dialogue
179
lindab | CADvent 5.0
Setting a Layer Pattern
To set a layer pattern for one or more objects: 1. Select the desired products from the list of objects available in the Layer Template Dialogue. NOTE: To select multiple objects, select the first one, and hold down <CONTROL> while selecting the last desired object type. All objects in between will be highlighted.
Layer Template dialogue (detail)
2. In the Edit Layer Pattern section of the Layer Template dialogue, enter the desired static text and variables to give the layer pattern a dynamic content. To select a variable double click on the chosen one in the variable list. The layer pattern created will be associated with the objects selected in Step 1. In the example to the right, the layer pattern for round duct components is going to be <HVAC_ductSYSTYPE>, where: <HVAC_duct> is the static text that will Layer Template dialogue (detail) always appear at the beginning of the name of the layer of each round duct component. <SYSTYPE> is the variable chosen from the list on the right.
Note: To distinguish between static text and variables, CADvent puts apostrophes around all variables. (See Advanced Project Settings - CADvent Variables)
Variable List
180
lindab | CADvent 5.0
3. Once the desired Layer Pattern has been assigned to each object type, save the layer template by selecting File/Save As in the Layer Template Dialogue and entering the new filename. 4. Back to the Project Settings dialogue, select Layer Template dialogue (detail) the browse button and then select the new layer template to make it active in the CADvent file.
All CADvent objects on the drawing will be placed on a specific layer according to the Layer Template that is current in Project Settings.
NOTE: In the example above, the round duct has been placed on the layer HVAC_ductSUPPLY because it is a supply duct. To use another word (besides supply) to represent the system type, the values that the SYSTYPE variable can take must be changed. To do this, go to Project Settings and reselect Edit Layer template.
AutoCAD Text Window
181
lindab | CADvent 5.0
Translating Variable Values
CADvent uses the default values (listed in the Variable Dictionary section of the Layer Template Dialogue) when no other value has been assigned to a variable. In order to change variable values: 1. In the Layer Template Dialogue, select the variable to be changed. 2. Select where the row containing the Default value to be changed intersects the Value column. 3. Type the desired value to apply to the selected variable when it is the Default value. 4. Repeat the above procedure for the remaining values. In the example to the right, the variable SYSTYPE was selected. When SYSTYPE takes the Default value of SUPPLY for example, its Value has been changed to S.
Translating Variable Values NOTE: Even if the layer template is changed and the object is moved to a new layer, the old layers will remain. The layer template can only create layers. To delete an unused layer, use the AutoCAD PURGE command.
182
lindab | CADvent 5.0
Layer Patterns for Text and Text Lines
The Text and Textline object types are handled in a special way in the layer template. Example 1: No Layer pattern is created for Text and Textline. Object type Round duct Text Textline Layer Pattern HVAC_ductSYSTYPE
The text and text flag for a Supply Round duct will be placed on the same layer as the duct: HVAC_ductS (similarly for any other duct component, the product pattern will apply). Example 2: Text and Textline are given their own Layer patterns. Object type Round Tee Text Textline Layer Pattern HVAC_ductSYSTYPE TEXT TXTLINE
The text and text flag for all the products, including round duct, will be placed on the layers: TEXT and TXTLINE (regardless of the product pattern).
183
lindab | CADvent 5.0
CADvent Variables
Default Values
Auto inserted: Refers to the Auto Dampers inserted by CADvent after the balancing calculation. This variable can be used in a Layer Template to distinguish between dampers inserted automatically or manually. Calculation No.: Calculate Value that CADvent generates for each object during the
function. Can be displayed by checking Show Information dialogue.
Calculation No. in the Project Settings
Class: Description of the object that is displayed when making an AutoCAD List. Custom String: Any additional information the user wants to add about a dialogue.
CADvent object in the General tab, within the Properties
Damping: Pressure Drop calculated for any damper, diffuser, or special component inserted in the system. Datum Level: The absolute elevation of the centerline of the duct, referring to the value of the datum level inserted in the Floor Set Up dialogue.
Datum Level Lower Side: The absolute elevation of the bottom of the duct, referring to the value of the datum level inserted in the Floor Set Up dialogue. Datum Level Upper Side: The absolute elevation of the top of the duct,
referring to the value of the datum level inserted in the Floor Set Up dialogue. dialogue. By Design Status: Assigned to every object in the Properties default, each object drawn in CADvent is New. However, the user can classify the object as any one of the Default values to the right.
Diameter: Round dimension of an object. dialogue. By Dim Status: Assigned to every object in the Properties default, each object drawn in CADvent has the dimension unlocked. It can be locked, however, if the user does not want CADvent to change the size of a specific object during the Size Ducts function.
184
lindab | CADvent 5.0
Discipline Currently only Ventilation duct systems can be drawn in CADvent. Future versions of CADvent may include piping systems as well.
Display: This function is typically used in the Layer Template file when the user wants different parts of an object on different layers. The Default values are listed in the table at right.
Elevation: Relative elevation of the centerline of the duct. Elevation Lower Side: Relative elevation of the bottom of the duct. Elevation Upper Side: Relative elevation of the top of the duct. Floor: By default, each object drawn in CADvent belongs to the floor that is dialogue. As it is a property of the object, current in the Project Settings the floor on which each object is located can be changed in the objects Properties dialogue. Since there are no default floors created in CADvent,
dialogue to display the desired the user must first edit the Floor Set Up floor in Project Settings or Properties. (See Settings - Floor Setup) Flow: Air volume flow. Flow unit: Cubic feet per minute, cfm (lower case). Handle: The AutoCAD handle of the object shown when making a List. Height: Height dimension of a rectangular or flat oval object. ID: The Product ID specified in the Properties dialogue. As the information inserted in this field can only be a number, it is recommended to create the list of the possible Default Values the user is willing to use and the correspondent Values he/she wants to read. Insulation Class: Specified under Insulation Type Properties in the .
Insulation File dialogue within the Project Settings
Insulation Type: The name assigned to a certain insulation created in the Insulation File dialogue within the Project Settings
2 2
Kfactor: [In W.G./cfm ] = pi/q . This value is provided by the component manufacturer. It is shown in the Balancing report and can be used during the system Balancing procedure to calculate the flow in the component itself from the measurement of the pressure pi.
185
lindab | CADvent 5.0
Length: Length of a duct or a silencer. Litt ID: Tag assigned to a CADvent object during the Texting function. The user can assign unique tags to different objects by editing the Code Marking File. CADvent automatically creates this file when text with the variable Litt ID (or Littera) in the Text Pattern has been inserted on the drawing. Littera: Tag assigned to a CADvent object during the Texting function. The user can assign unique tags to different objects by editing the Code Marking File. CADvent automatically creates this file when text with the variable Littera (or Litt ID) in the Text Pattern has been inserted on the drawing. Material: Assigned to every object in the Properties dialogue. By default, each object drawn in CADvent is Galvanized. However, the user can choose the Default value from the materials listed at right.
Measure Unit: Inch (lower case). Pressure Unit: In W.G. Prod Code: Objects Product Code that is shown when making an AutoCAD List. Product No.: Product Number that CADvent generates for each type of object that can be displayed by checking Show Information-Product No. in the Project Settings dialogue.
Set: Additional description of the object displayed when making an AutoCAD List referring to one of the types of products: Round, Single Wall, Double Wall, Rectangular, or Flat Oval.
Sound: The value (dB(A)) of the resulting global Sound Power Level in the component saved in the drawing after the last calculations performed. Note: The unit dB(A) is not included in the value of the variable Sound. Therefore, it has to be added manually in the Layer Pattern or the Text Pattern as a static text after the variable SOUND. dialogue. As the Status: The Product Status specified in the Properties information inserted in this field can only be a number, it is recommended to create the list of the possible Default Values the user is willing to use and the correspondent Values he/she wants to read. Supplier: An objects manufacturer. System: By default, each object drawn in CADvent belongs to the current dialogue. This can be changed in the
system in the Project Settings
Properties dialogue. Since there are no default system names created in CADvent, the user can choose the desired one.
186
lindab | CADvent 5.0
System Type: By default, each object drawn in CADvent belongs to the current system type in the Project Settings Properties the right. dialogue. This can be changed in the
dialogue. The default system types to choose from are listed on
Temperature Unit: Currently inactive. Future versions of CADvent may include heat loss/gain calculations. Unconnected Edges: A CADvent objects endpoints may be connected (FALSE) or unconnected (TRUE) to another object. This variable can be assigned in the Layer Template to place objects with unconnected edges on one layer and objects with connected edges on another. Those layers can be assigned different colors so objects with unconnected edges are easier to find in the drawing. Width: Width dimension of a rectangular or flat oval object.
Text on different layers depending on view
In CADvent it is possible to put the text on different layers depending on the viewport where it is created. This enables the user to thaw and freeze text information in the different layouts.
Layer settings
187
lindab | CADvent 5.0
1. Open project settings 2. Click on Edit for the current layer template 3. Go to the Text object 4. Add the variable TEXT_TAB_VIEWPORT to the layer pattern 5. Repeat for the Textline object 6. Click OK and save
188
lindab | CADvent 5.0
Add text objects in different view ports in the layouts 1. Add 2 viewports to Layout1 2. Set different view directions for the 2 viewports 3. Set the UCS according to view in 1 of the viewports 4. Add text 5. Click on the text object to see the layer name 6. Repeat for the other viewport
189
lindab | CADvent 5.0
Freeze layer for different viewports 1. Open Layer manager 2. Go to column Current VP freeze 3. Set layers of other viewports text to Freeze 4. Repeat for all Viewports
Creating a Text Template
Text Templates are similar to Layer Templates. The advantage of using text templates is their flexibility in following various text standards. An infinite number of text patterns can be created using variables. Template Section of Project Settings dialogue A text template allows the user to dynamically control the labels associated with objects in the drawing. For this reason, each Pattern Name has a Text Pattern. When labeling, CADvent will automatically select the correct text pattern depending on the Directives that have been set. There are two ways to create a Text Template file: 1. Editing an existing template file and save it under a new name. -or2. Creating a completely new one. Text template dialogue
Creating Pattern Names
190
lindab | CADvent 5.0
Before creating a Text Pattern for each Pattern Name, make sure that the correct directive is selected to ensure CADvent will automatically select the right pattern when an object is being labelled.
NOTE: When creating a NEW Text Template file, no Pattern Name or Directive is available; they must be created. Text Patterns Section of Text Template dialogue
To create a Pattern Name: 1. Select Add in the Text Pattern section of the Text Template dialogue. 2. Type the desired Pattern Name. 3. Press <ENTER>. 4. With the new Pattern Name still highlighted, click the right mouse button. A pop-up list of possible Directives will appear on the screen. 5. Select the correct directive. After creating Pattern Names and assigning their Directives, Text Patterns can be assigned.
Pop-Up List of Possible Directives
191
lindab | CADvent 5.0
Setting Text Patterns
Enter the static text and/or variables in order to give the Text Pattern a dynamic content. To set a Text Pattern for one or more objects: 1. Select the products from the list of available Pattern names.
NOTE: To select more than one product at a time, select the first one. Then hold down the <CONTROL> key while selecting the rest of the products.
2. In the Edit Text Pattern section of the Text Template dialogue, enter the desired static text and variables to give the text pattern a dynamic content. 3. Add the desired variables to the Text Pattern by double selecting on the highlighted variable in the Variable List in the Variable Dictionary section of the Text Template dialogue. 4. Add the optional static text (words not in apostrophes) to appear in the label for the Pattern Name. The text pattern created will be associated with the object types previously marked. Variable List in Variable Dictionary Section of Text Template dialogue
Edit Text Pattern Section of Text Template dialogue
192
lindab | CADvent 5.0
Example: To have the label for a round duct follow the form: DIAMETER" L= LENGTH" BOD= ELEV_LOWERSIDE" 1. Double click on DIAMETER in the Variable List so it appears in the Edit Text Pattern Section. 2. Next enter the static text: the symbol for inches ("), the diameter symbol (%%C), a hyphen (), and length equals (L=). 3. Double click on the variable LENGTH and enter another symbol for inches ("). 4. Press <ENTER> to create another line for the text. 5. Enter the static text (BOD=). Text Example 6. Double click on ELEV_LOWERSIDE and enter another symbol for inches ("). When texting the selected round duct, dimension 16", length 120", and elevation of the bottom of the duct 124" will appear in the text flag as in the figure to the right.
NOTE: Unless differently specified, the units used for the selected variables will be the current ones set as default in the Units.ini file shown to the right.
Default CADvent Units
193
lindab | CADvent 5.0
Setting Unit Patterns
If other units than the default ones are desired for one or more variables inserted in the created text pattern, it is necessary to make a different selection. Example: To have the previous label for a round duct show the elevation in feet: DIAMETER" L= LENGTH" BOD= ELEV_LOWERSIDEft 1. Select the variable ELEV_LOWERSIDE. 2. In the Unit Unit Pattern section move the unit preference from Current to ft. 3. Double click on the variable ELEV_LOWERSIDE or directly on the unit ft.
Variable Dictionary Section of Text Template dialogue 4. The new text pattern will appear as shown in the picture to the right.
NOTE: The unit ft is automatically inserted together with Edit Text Pattern Section of Text Template the new variable ELEV_LOWERSIDE_FT. It is dialogue not possible to use the symbol (') for feet!
This time, when texting the round duct, the elevation 27.00 ft for the bottom of the duct will appear in the text flag.
Text Example
194
lindab | CADvent 5.0
After assigning the desired Text Pattern to each Pattern Name, save the text template by selecting File/Save As and entering the desired filename. Make sure this text template is active in the Text Template field in the Templates Section of the Top of Templates Section of Project Settings Project Settings dialogue. dialogue
Note: In the previous example the values of the variables (diameter, length, elevation) used were taken directly from the drawing. Sometimes, variables must be translated in order to attain a value different from that of the default.
(See Advanced Project Settings -Translating Variable Values).
195
lindab | CADvent 5.0
Writing Product Numbers
Sometimes it is useful to display piece markings on one or more duct components within a drawing. To add product numbers: dialogue. 1. Open the Project Settings 2. Select the browse () button for the Text Template field. 3. Select the ProductNo.ctt text template to make it active in the CADvent file. 4. Click OK. 5. Select one of the AutoText buttons. 6. Select the objects on which the product numbers are to be written. When using the AutoText button for rectangular duct components, the text is automatically placed at the center of each AutoText Function for Writing Product Numbers component. To move the text, drag the product number to the desired location. When using the AutoText - system button, the text is placed outside each component. NOTE: Product numbers may need to be updated. (See Calc and Estimate - Update Piece Label)
NOTE: Remember that the AutoText and AutoText system functions follow the settings that are active in the current AutoText template file, which AutoText System Function for Writing Product may be edited in Project Settings. Numbers NOTE: The same sequence of steps described above can be used for writing Calculation numbers (using the CalculationNo.ctt text template)
196
lindab | CADvent 5.0
Creating a Code Marking File
A code-marking file creates a shorter code that is more practical for the drawing than the standard, longer product code. Templates Section of Project Settings dialogue
LITTERA
The code marking is referred to in the Text Template dialogue with the variable LITTERA or with the variable LITT_ID. Example: 1. In this example, the Text Pattern for the Pattern Name Round silencer is: <LITTERADIAMETERLENGTH> NOTE: If the product does not have a code marking assigned yet, the text inserted for that object will Code Marking - LITTERA Example - Before include the text LIT for the variable LITTERA. In order variable product Pattern. for CADvent to use a custom label, the LITTERA must be translated for each type that has this variable in its Text (See below).
Editing Code Marking
NOTE: If the variable LITTERA has been used in the Text Pattern for one or more product types, and those objects have not been labelled yet, the current fields in the Code Marking dialogue within Project Settings will be empty. Code Marking dialogueEmpty
197
lindab | CADvent 5.0
However as soon as the drawing is labelled, a list is automatically created with those objects that have the variable LITTERA in their Text Patterns. To edit a Code Marking file: 1. Select the desired object type from the list. 2. Enter the desired tag for the object type selected in the Code field (in this example the code mark chosen for the round silencer is <RS04>). 3. Repeat Steps 1 through 2 to specify Codes for additional object types present in the list. 4. Click OK.
Code Marking dialogue
Update Code Marking
To activate the changes made in the Code Marking file: 1. Select the Update Code Marking button. The product labels will automatically be updated according to the current Code Mark associated with it.
Code Marking - LITTERA Example - After
198
lindab | CADvent 5.0
LITT_ID
If using the variable LITTERA in the Text Pattern, the tag (indicated as Code in the Code Marking file) is associated with a type of object rather than a single object. Example: Place three supply diffusers (made by the same manufacturer) with the following characteristics in the drawing: Round, 12" , 250 CFM Square, 10" , 250 CFM Square, 12" , 350 CFM
Code Marking - LITTERA Example - Before If using the variable LITTERA in the Text Pattern, the corresponding Code Marking file will include only two object types, according to the Model: Round 4 ways Perforated Square 4 ways Perforated No distinction is made between the Square diffuser, 10 , 250 CFM and the Square diffuser, 12 , 350 CFM.
Code Marking dialogue NOTE:
It is possible to use the variable LITT_ID instead of LITTERA in the Text Pattern in order to apply a different Code Mark to components of the same type according to their size or flow type.
199
lindab | CADvent 5.0
NOTE: If the product does not have a code mark value assigned yet, the text inserted for that object will include the text LITID for the variable LITT_ID.
In order for CADvent to use a custom label, the variable LITT_IT must be translated for each product type that has this variable in its Text Pattern.
Code Marking - LITT_ID Example Before The corresponding Code Marking file will now include all the three object types, distinguished by Product ID (the product code given to the diffuser by the manufacturer).
Code Marking dialogue
Select the desired object from the list.
1. Enter the desired tag for the object type selected in the Code Id field. 2. Once a Code Id has been specified for any additional object present in the list, click OK. 3. Autotext the diffusers or use Update Code to activate the changes made in Marking the Code Marking file. The product labels will automatically be updated according to the current code marks associated with them.
Code Marking - LITT_ID Example - After
200
lindab | CADvent 5.0
Custom String
It is possible to apply a different Code Mark to components of the same type according to their size or air flow by using the variable CUSTOM STRING instead of LITTERA or LIT_ID in the Text Pattern. Example: Place three supply diffusers (made by the same manufacturer) with the following characteristics in the drawing: Round, 12" , 250 CFM Square, 10" , 250 CFM Square, 12" , 350 CFM If the variable LITTERA has been used in the Text Pattern, the corresponding Code Marking file will include only two object types, according to the Model (Round 4 ways Perforated, Square 4 ways Perforated) as shown in the illustration to the right. No distinction is made between the Square diffuser, 10 , 250 CFM and the Square diffuser, 12 , 350 CFM. To apply different tags to diffusers of the same type according to their size or air flow: dialogue for each 1. Open the Properties diffuser or group of diffusers to which a Code Marking dialogue different tag will be associated. 2. Select the "General" tab. 3. Enter the desired text tag in the Custom String field. 4. Select the AutoText button. 5. In the drawing, select the diffusers on which the new text reporting the custom string is to be written. Properties dialogue
Custom String Example-Before
Custom String Example-After
To Clipboard
201
lindab | CADvent 5.0
Information inserted in the Code Marking file can be used to create a schedule in the drawing.
To Clipboard Function Example1: 1. Highlight the lines in the list in the Code Marking dialogue that will be used to create the schedule. 2. Select To Clipboard. 3. Click OK. 4. Under the AutoCAD Draw menu, select Text/Multiline Text. 5. Specify the size of the window in which the text is to be included. The Multiline Text Editor dialogue will open. 6. Under the Edit menu, select Paste to insert the text that was previously saved on the clipboard. A fully-editable schedule is Multiline Text Editor Dialogue automatically inserted in the drawing.
Code Marking Dialogue
Text Detail
202
lindab | CADvent 5.0
Example2: 1. Highlight the lines in the list in the Code Marking dialogue that will be used to create the schedule. 2. Select To Clipboard. 3. Click OK. 4. Open Windows Excel. 5. Paste the text saved on the clipboard. 6. Edit the schedule as desired and then select Copy. 7. Go back to AutoCAD. Under the Edit menu, select Paste Special. The Paste Special dialogue will open. 8. Make sure that the schedule saved on the clipboard is pasted as a Microsoft Excel Paste Special Dialogue Worksheet and click OK. 9. The content of the clipboard is automatically inserted in the drawing and it can be activated for editing at anytime using Microsoft Excel.
Diffuser Schedule from Excel File
203
lindab | CADvent 5.0
Auto Text Template
The Auto Text Template file regulates when to insert a text label for a specific product type. 1. In the Project Settings the box before Auto texting. dialogue, check Auto Texting Field in Project Settings dialogue 2. Select the browse (...) button to activate the desired AutoText Template in the CADvent file. 3. Select Edit to open the AutoText Settings dialogue. 4. Select the product types to be changed by clicking on the single or multiple product types. 5. In the Status field, specify when text is to be inserted, by selecting Never, Always, or When changed. 6. Select Change. 7. Click OK. AutoText Settings dialogue
AutoText Settings dialogue NOTE: To label each object in the drawing, either set the Status to Always for all the objects in the list of the Auto Text Template, or simply uncheck the box before Auto texting in the Project Settings dialogue. Auto Texting Field in Project Settings dialogue
204
lindab | CADvent 5.0
Room Text Template
(See CADvent Text & 2D Room Text) Room Text Field in Project Settings dialogue
Creating an Insulation File
The insulation file contains an optional number of insulation types. 1. Select Edit to open the Insulation File dialogue. In the dialogue, the wall of the duct is represented by a thick line. Each type of insulation can have several layers with internal and external insulation, each represented by different symbols: Templates Section of Project Settings dialogue Insulation (external insulation) = zigzag line Lining (internal insulation) = dashed line
There are two ways to create a custom Insulation file: 1. Editing an existing file and save it under a new name.
-or2. Creating a completely new one. (See below)
Insulation File dialogue
Adding Insulation Types
To add an insulation type: 1. Select Add in the Insulation types section of the Insulation File dialogue. 2. Enter a name for the new insulation type. NOTE: Since no layer has been created yet, only the thick line for the duct wall is shown. 3. Complete the insulation type by adding insulation and lining layers, as shown in the Insulation Types Section of Insulation File following section. dialogue
205
lindab | CADvent 5.0
Adding an Insulation Layer
NOTE: As no layers have been created yet, No layers is shown beside Insulation and Lining in the Insulation type properties section. To add an insulation layer: 1. In the Insulation type properties section, select Insulation. 2. Enter the data for the insulation layer, in the Current Insulation layer section. This includes: Manufacturer, Description, and Thickness. 3. Each type of insulation may also have one class and one external cladding. Enter the data for Insulation class and Surface coating, if desired. NOTE: Several types of insulation can have the same class. For example, separate insulation types can be created for both round and rectangular insulation and yet the same insulation class entered for both. 4. Select Add to save the insulation layer in Insulation Type Properties Section of Insulation File dialogue the Insulation Type properties section. The new layer of external insulation is now shown with the correct symbols both in the Insulation types section and in the Insulation type properties section.
Insulation Type Properties Section of Insulation Types dialogue
Insulation Types Section of Insulation Types dialogue
206
lindab | CADvent 5.0
Color Template
When drawing objects, CADvent not only creates the layers to which they belong, but also applies the correct default color that was set in the AutoCAD Layer dialogue or in a CADvent color template. The Color Template is the only file that cannot be edited through the Templates section of the Project Settings dialogue. Instead, it has to be opened with Notepad from the directory: C:\ProgramFiles\Lindab\CADvent\Templates Templates Section of Project Settings dialogue The advantage to using Color Templates is that colors can easily be associated to layers according to the value of one or more variables or to the type of object. This eliminates the need for the correspondence layer name color that is necessary in the AutoCAD Layer Template dialogue for each layer. The easiest way to create a Color Template file is to edit an existing one and save it under another name. NOTE: A LISP file is created to read the Color Template file and associate the colors with layers of the drawing. In order for the file to work, the presence and sequence of apostrophes, commas, color codes, etc. must be saved. Example: The United States.cct file (which is associated with the United States.clt layer template file) has been created so that different colors can be given to duct components according to the system type and/or object type. The file is divided into several sections according to the color settings. (Default colors for each system type, Common objects, Supply, etc.) Each section includes a list of layer names, the given AutoCAD color code and a description. NOTE: CADvent uses only the first part of each line: the layer name and the AutoCAD color code. The description can be added by the user to better Color Template File Example in Notepad identify the association layer or color. In this case, all the duct components that have the layer pattern: <DUCTS_DISPLAY_SYSTYPEFLOOR> have been given a color according to the system type and the display values regardless of which floor they are on.
Color Template File Detail
207
lindab | CADvent 5.0
In this particular template, objects such as the Start Symbol, AHUs, centerlines of round ducts, hidden lines, lining and insulation, will always be color #1 (red), no matter what floor they are on or what system type.
Color Template File Detail Also in this particular template, objects such as silencers, dampers, diffusers and hoods are given the same color for different system types (the supply, exhaust, return sections are the same).
Color Template File Detail
The same results can be obtained using the settings on the right. Using ??? for the system type has reduced the detailed color settings from 3 sections (supply, exhaust, return) to one.
Color Template File Detail NOTE: There are a number of wild cards that can be used to simplify the creation of the Color Template file: # = Any number ? = Any number or letter * = Any combination of letters and numbers, not including hyphens (). Every time the active Color Template is changed, the colors must be updated on the drawing. To update the colors on the drawing: 1. Select the Update Colors Settings Toolbar. button in the
208
lindab | CADvent 5.0
To select another Color Template file instead: 1. Select the Change Color Template button in the Settings Toolbar. 2. Select another file in the CADvent\Templates folder or in an existing personal folder. 3. Select Open. NOTE: If the colors do not change as expected, verify that the name of the layers used in the Color Template file are the same as the names CADvent has created according to the Layer Template file active in the Project Settings dialogue. Open Color Template
Editing Color Template
Example: 1. Create a simple Layer Template that has the following layer patterns: <HVAC_ductSYSTYPE> for all the duct components <HVAC_diffSYSTYPE> for all the air devices
2. Decide the association color - objects based upon their system type and the type of object as follows: GREEN (color code 3) for the SUPPLY duct components; MAGENTA (color code 6) for the EXHAUST duct components; YELLOW (color code 2) for the RETURN duct components; RED (color code 1) for all the diffusers, no matter what the system type is.
209
lindab | CADvent 5.0 5.0 lindab | CADvent
4. Translate the variable SYSTYPE as shown on the right. The layers created for the Return, Exhaust and Supply ducts and diffusers will be: HVAC_ductRET HVAC_ductEXH HVAC_ductSUP HVAC_diffRET HVAC_diffEXH HVAC_diffSUP
5. Make sure that the name of the layers used in the Color Template file are the same as the layers CADvent creates according to the Template Dialogue Layer Template file. Variable Dictionary Section of Layer
NOTE: If instead the diffusers and duct components are to be given color only according to the system type, then the color template file is made of only three lines as shown to the right.
Color Template File
Color Template File
210
Vous aimerez peut-être aussi
- The Subtle Art of Not Giving a F*ck: A Counterintuitive Approach to Living a Good LifeD'EverandThe Subtle Art of Not Giving a F*ck: A Counterintuitive Approach to Living a Good LifeÉvaluation : 4 sur 5 étoiles4/5 (5794)
- The Little Book of Hygge: Danish Secrets to Happy LivingD'EverandThe Little Book of Hygge: Danish Secrets to Happy LivingÉvaluation : 3.5 sur 5 étoiles3.5/5 (399)
- A Heartbreaking Work Of Staggering Genius: A Memoir Based on a True StoryD'EverandA Heartbreaking Work Of Staggering Genius: A Memoir Based on a True StoryÉvaluation : 3.5 sur 5 étoiles3.5/5 (231)
- Hidden Figures: The American Dream and the Untold Story of the Black Women Mathematicians Who Helped Win the Space RaceD'EverandHidden Figures: The American Dream and the Untold Story of the Black Women Mathematicians Who Helped Win the Space RaceÉvaluation : 4 sur 5 étoiles4/5 (894)
- The Yellow House: A Memoir (2019 National Book Award Winner)D'EverandThe Yellow House: A Memoir (2019 National Book Award Winner)Évaluation : 4 sur 5 étoiles4/5 (98)
- Shoe Dog: A Memoir by the Creator of NikeD'EverandShoe Dog: A Memoir by the Creator of NikeÉvaluation : 4.5 sur 5 étoiles4.5/5 (537)
- Elon Musk: Tesla, SpaceX, and the Quest for a Fantastic FutureD'EverandElon Musk: Tesla, SpaceX, and the Quest for a Fantastic FutureÉvaluation : 4.5 sur 5 étoiles4.5/5 (474)
- Never Split the Difference: Negotiating As If Your Life Depended On ItD'EverandNever Split the Difference: Negotiating As If Your Life Depended On ItÉvaluation : 4.5 sur 5 étoiles4.5/5 (838)
- Grit: The Power of Passion and PerseveranceD'EverandGrit: The Power of Passion and PerseveranceÉvaluation : 4 sur 5 étoiles4/5 (587)
- Devil in the Grove: Thurgood Marshall, the Groveland Boys, and the Dawn of a New AmericaD'EverandDevil in the Grove: Thurgood Marshall, the Groveland Boys, and the Dawn of a New AmericaÉvaluation : 4.5 sur 5 étoiles4.5/5 (265)
- The Emperor of All Maladies: A Biography of CancerD'EverandThe Emperor of All Maladies: A Biography of CancerÉvaluation : 4.5 sur 5 étoiles4.5/5 (271)
- On Fire: The (Burning) Case for a Green New DealD'EverandOn Fire: The (Burning) Case for a Green New DealÉvaluation : 4 sur 5 étoiles4/5 (73)
- The Hard Thing About Hard Things: Building a Business When There Are No Easy AnswersD'EverandThe Hard Thing About Hard Things: Building a Business When There Are No Easy AnswersÉvaluation : 4.5 sur 5 étoiles4.5/5 (344)
- Team of Rivals: The Political Genius of Abraham LincolnD'EverandTeam of Rivals: The Political Genius of Abraham LincolnÉvaluation : 4.5 sur 5 étoiles4.5/5 (234)
- The Unwinding: An Inner History of the New AmericaD'EverandThe Unwinding: An Inner History of the New AmericaÉvaluation : 4 sur 5 étoiles4/5 (45)
- The World Is Flat 3.0: A Brief History of the Twenty-first CenturyD'EverandThe World Is Flat 3.0: A Brief History of the Twenty-first CenturyÉvaluation : 3.5 sur 5 étoiles3.5/5 (2219)
- The Gifts of Imperfection: Let Go of Who You Think You're Supposed to Be and Embrace Who You AreD'EverandThe Gifts of Imperfection: Let Go of Who You Think You're Supposed to Be and Embrace Who You AreÉvaluation : 4 sur 5 étoiles4/5 (1090)
- The Sympathizer: A Novel (Pulitzer Prize for Fiction)D'EverandThe Sympathizer: A Novel (Pulitzer Prize for Fiction)Évaluation : 4.5 sur 5 étoiles4.5/5 (119)
- Her Body and Other Parties: StoriesD'EverandHer Body and Other Parties: StoriesÉvaluation : 4 sur 5 étoiles4/5 (821)
- Ccna HCL Exam QuestionsDocument25 pagesCcna HCL Exam Questionsshyam80Pas encore d'évaluation
- Magnetic StorageDocument4 pagesMagnetic Storagejhg-crackmePas encore d'évaluation
- Transact Epic 950 - Trouble Shooting Guide: Printer Status LED'sDocument15 pagesTransact Epic 950 - Trouble Shooting Guide: Printer Status LED'sHector VillarrealPas encore d'évaluation
- Cambridge-Audio 540r Ver-2.0 SM PDFDocument41 pagesCambridge-Audio 540r Ver-2.0 SM PDFTomasz MinsterPas encore d'évaluation
- R44 Maintenance Manual Chapter 1 IntroductionDocument60 pagesR44 Maintenance Manual Chapter 1 IntroductionLoki WartoothPas encore d'évaluation
- APVW ManualDocument186 pagesAPVW ManualJulian MartineliPas encore d'évaluation
- Panasonic TV TX-32pk20 Chassis Euro-5Document47 pagesPanasonic TV TX-32pk20 Chassis Euro-5habamarioPas encore d'évaluation
- ZOS 1.12 JES2 New FunctionsDocument53 pagesZOS 1.12 JES2 New FunctionsPatrícia RosaPas encore d'évaluation
- Mutoh Valuejet vj-1604 Maintenance Manual-5Document18 pagesMutoh Valuejet vj-1604 Maintenance Manual-5Javier SarayPas encore d'évaluation
- Aspire m3581tDocument234 pagesAspire m3581tALP1981Pas encore d'évaluation
- Eaton: Medium Duty Piston PumpDocument20 pagesEaton: Medium Duty Piston PumpFernando SabinoPas encore d'évaluation
- Thin Clients DOCU V13 enDocument76 pagesThin Clients DOCU V13 ennew2trackPas encore d'évaluation
- Leica TCS SP8 Technical Documentation - EN - 08 - 2015Document12 pagesLeica TCS SP8 Technical Documentation - EN - 08 - 2015ccPas encore d'évaluation
- Securing Containerized Environments: 10 Best PracticesDocument25 pagesSecuring Containerized Environments: 10 Best PracticesJackPas encore d'évaluation
- CSE101 - Basics of ComputerDocument41 pagesCSE101 - Basics of Computer2019-3-30-034Pas encore d'évaluation
- Computer essentials explainedDocument8 pagesComputer essentials explainedShaima AbdulazimPas encore d'évaluation
- Cisco Lab OSPF EncapsulationDocument23 pagesCisco Lab OSPF EncapsulationMike OwlyPas encore d'évaluation
- CON6711-Getting Optimal Performance From Oracle E-Business Suite PDFDocument87 pagesCON6711-Getting Optimal Performance From Oracle E-Business Suite PDFPrateekGandhiPas encore d'évaluation
- Module C Exercise ModC - QB09 - EngDocument8 pagesModule C Exercise ModC - QB09 - Engapi-3812894Pas encore d'évaluation
- Reverse Engineering For BeginnersDocument924 pagesReverse Engineering For Beginnersmobscribe0% (1)
- Audio SpotlightingDocument24 pagesAudio SpotlightingSai Chaitanya0% (1)
- Actia MDO + VCI ManualDocument54 pagesActia MDO + VCI ManualItrescuer ItrPas encore d'évaluation
- SLM 8 Quarter 4 Week 1 and 2 Parts and Functions of A Motherboard A4Document23 pagesSLM 8 Quarter 4 Week 1 and 2 Parts and Functions of A Motherboard A4Jung-woo KimPas encore d'évaluation
- Diplocloud Efficient and Scalable Management of RDF Data in The CloudDocument3 pagesDiplocloud Efficient and Scalable Management of RDF Data in The CloudShaka Technologies100% (1)
- 0001 CatDocument108 pages0001 CatJorge CabreraPas encore d'évaluation
- W461-E1-02 CP1E Introduction ManualDocument183 pagesW461-E1-02 CP1E Introduction Manualtrandanhhai0% (1)
- Scribner - 1988 - Investigation of The Collapse of L'Ambiance PlazaDocument22 pagesScribner - 1988 - Investigation of The Collapse of L'Ambiance PlazaLuciano GuttierrezPas encore d'évaluation
- Flexi EDGE BTSDocument67 pagesFlexi EDGE BTSDel CamachoPas encore d'évaluation
- 07 Mike Kazemian Synergix - MPO - PolarityDocument43 pages07 Mike Kazemian Synergix - MPO - Polarityfairguy80Pas encore d'évaluation
- Wordpress ErrorsDocument11 pagesWordpress ErrorsvanquanitproPas encore d'évaluation