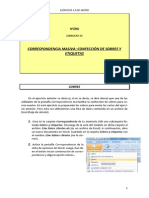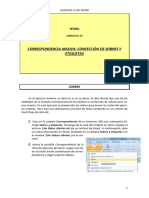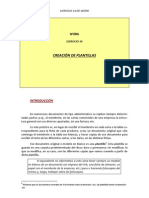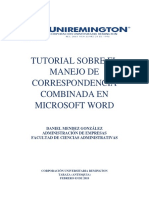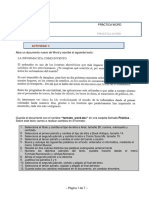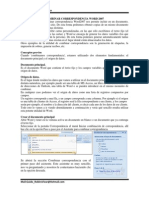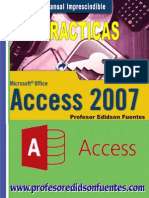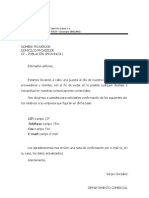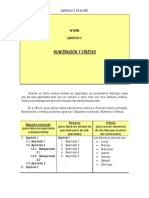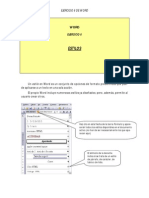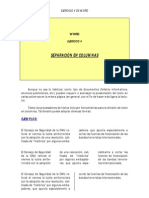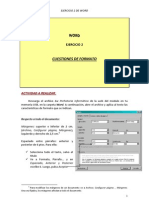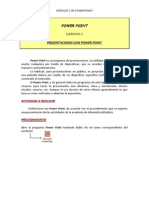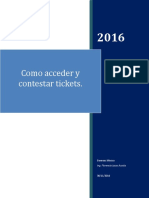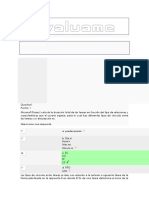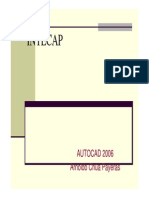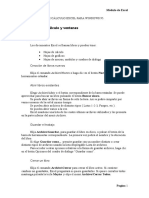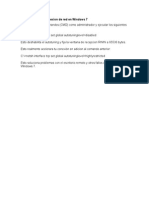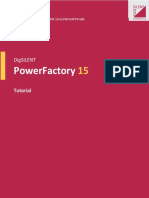Académique Documents
Professionnel Documents
Culture Documents
M) Combinarcorrespsobres
Transféré par
Diego CoreraTitre original
Copyright
Formats disponibles
Partager ce document
Partager ou intégrer le document
Avez-vous trouvé ce document utile ?
Ce contenu est-il inapproprié ?
Signaler ce documentDroits d'auteur :
Formats disponibles
M) Combinarcorrespsobres
Transféré par
Diego CoreraDroits d'auteur :
Formats disponibles
EJERCICIO 13 DE WORD
WORD EJERCICIO 13
COMBINAR CORRESPONDENCIA: CONFECCIN DE SOBRES Y ETIQUETAS
SOBRES
En el ejercicio anterior se deca (y si no se deca, se dice ahora) que una de las utilidades de la herramienta Combinar correspondencia era facilitar la confeccin de sobres para correo masivo. En este ejercicio se prepararn los sobres para enviar las cartas del ejercicio anterior. Pero esta vez utilizaremos una lista de datos contenida en un archivo de Excel (hoja de clculo):
1. Crea en la carpeta Combinar correspondencia de tu memoria USB una subcarpeta llamada Sobres y etiquetas. Descarga de la web del mdulo en dicha carpeta el archivo 13w Datos clientes.xls (es un archivo de Excel). A continuacin, abre un nuevo documento en Word. Gurdalo en la carpeta Sobres y etiquetas con el nombre 13w Sobres clientes (no lo cierres).
2. Ve a Herramientas, Cartas y correspondencia, Combinar correspondencia. 3. En el primer paso del proceso para combinar correspondencia elige la opcin
Sobres. Luego, clic en Siguiente: inicie el documento.
4. En el paso 2, deja la opcin Cambiar el diseo del documento
EJERCICIO 13 DE WORD
Haz clic en Opciones de sobre
En este cuadro se puede elegir el tipo, dimensiones y formato del sobre. Deja todo como est y haz clic en Aceptar
El documento adopta la forma y dimensiones del sobre que hemos indicado. A continuacin, haz clic en Siguiente: seleccione los destinatarios.
5.En el siguiente paso, deja seleccionada la opcin Utilizar una lista existente y
haz clic en Examinar. Busca en tu USB (carpeta Sobres y etiquetas) el archivo de Excel 13w Datos clientes (tendrs que especificar en Tipo de archivo que se trata de una Hoja de clculo de MSExcel) y haz doble clic sobre l. Aparecer un cuadro de dilogo semejante a ste
Pulsa Aceptar y se mostrar el mismo cuadro con los datos de los clientes que mencionamos en el ejercicio anterior. Sin cambiar nada, haz clic en Aceptar. Luego, clic en Siguiente: disee el sobre.
EJERCICIO 13 DE WORD
Coloca el cursor aqu para empezar a insertar los campos con los datos de los destinatarios
Para insertar los campos, procede exactamente igual que en el ejercicio anterior (el de las cartas): apartado 8, pg. 4. Finalmente, una vez insertados y colocados los campos, haz clic en Siguiente : Vista previa de los sobres.
Aqu introduce el logotipo de EstilGarden Decoraci. Luego pulsa INTRO e introduce la direccin, CP, poblacin y provincia de la empresa (en una letra ms pequea)
6.Para acabar, haz clic en Siguiente: Complete la combinacin 7.Pulsa sobre la opcin Editar sobres individuales y, en el cuadro emergente, deja
seleccionada la opcin Todos y haz clic en Aceptar. Se crea un nuevo documento con tantos sobres como clientes haya en la base de datos (puesto que no hemos hecho ninguna seleccin previa).
8. Guarda el nuevo documento en la carpeta Sobres y etiquetas con el nombre
13w Sobres clientes 2 y cirralo. Finalmente, guarda los cambios realizados en el archivo 13w Sobres clientes.
EJERCICIO 13 DE WORD
ETIQUETAS
Otra actividad frecuente en las oficinas es la confeccin de etiquetas adhesivas, con diferentes fines: pegarlas a los sobres, identificar carpetas, etc. En el primer caso, se trata de etiquetas postales y puede aprovecharse en su realizacin la herramienta de combinar correspondencia. Vamos a ver cmo: Abre un nuevo documento en Word. Gurdalo en la carpeta Sobres y etiquetas de tu USB con el nombre 13w Etiquetas clientes (no lo cierres).
1. Ve a Herramientas, Cartas y correspondencia, Combinar correspondencia... 2. En el primer paso del proceso, selecciona Etiquetas. Luego, Siguiente: Inicie el
documento.
3. En el segundo paso, haz como se indica a continuacin:
Clic en Opciones de etiqueta, con lo que aparece el cuadro de abajo. Este cuadro permite elegir el tipo de etiqueta (se supone que figura en el paquete de etiquetas disponible), as como el tipo de impresora y en qu bandeja de la impresora se encuentran. Deja las opciones predeterminadas y pulsa Aceptar.
EJERCICIO 13 DE WORD
El documento se modifica para adaptarse al formato de las etiquetas seleccionadas:
Haz clic en Siguiente: seleccione los destinatarios.
4.En el siguiente paso, deja seleccionada la opcin Utilizar una lista existente y
haz clic en Examinar. Busca en tu USB (carpeta Sobres y etiquetas) el archivo de Excel 13w Datos clientes (tendrs que especificar en Tipo de archivo que se trata de una Hoja de clculo de MSExcel) y haz doble clic sobre l. En el cuadro Seleccionar tabla haz clic en Aceptar. Aparece el cuadro que ya conocemos, con los datos de los destinatarios. Pulsa Aceptar y luego, haz clic en Siguiente: disee las etiquetas.
5. El documento presenta ahora el siguiente aspecto:
Comprueba que el cursor se encuentra en la primera etiqueta.
EJERCICIO 13 DE WORD
Para insertar los campos, procede exactamente igual que en los ejercicios anteriores (cartas y sobres): apartado 8, pg. 4 del ejercicio 12. La primera etiqueta quedar as:
Una vez insertados los campos en la primera etiqueta, haz clic aqu para aplicar esa misma disposicin a todas las dems etiquetas.
A continuacin, clic en Siguiente: vista previa de las etiquetas.
6. El aspecto actual del documento es una cosa as:
Para acabar, haz clic en Siguiente: Complete la combinacin. 6
EJERCICIO 13 DE WORD
7. Lo que queda por hacer es idntico que en los procedimientos de elaboracin de cartas o sobres. Pulsa sobre la opcin Editar etiquetas individuales y, en el cuadro emergente, deja seleccionada la opcin Todos y haz clic en Aceptar. Se crea un nuevo documento con tantas etiquetas como destinatarios. Ahora, bastara con enviar el documento a la impresora, siempre, claro, que hayamos tomado la precaucin de poner antes en la impresora la hoja con las etiquetas adhesivas (y que el modelo sea el correcto).
8. Guarda el nuevo documento en la carpeta Sobres y etiquetas con el
nombre 13w Etiquetas clientes 2 y cirralo. Finalmente, guarda los cambios realizados en el archivo 13w Etiquetas clientes.
Repaso
Confecciona sobres y etiquetas por el procedimiento ya visto, para las cartas destinadas a los proveedores (las del archivo 12w Actualizacin datos 2.doc). Ten en cuenta que, en este caso, no necesitars los campos CIF, Tfno, Fax ni E-mail. Usa tanto para los sobres como para las etiquetas el archivo 13w Datos proveedores.xls. Llama a los archivos: 13w Sobres proveedores, 13w Sobres proveedores 2, 13w Etiquetas proveedores y 13w Etiquetas proveedores 2. Todos estos archivos deben figurar en la carpeta Sobres y etiquetas
Comprime de nuevo la carpeta Combinar correspondencia y enva al profesor por correo electrnico el archivo comprimido.
Vous aimerez peut-être aussi
- Word Ejercicio 13: Confección de sobres y etiquetas con datos de ExcelDocument6 pagesWord Ejercicio 13: Confección de sobres y etiquetas con datos de ExcelPelaez Kevin HugoPas encore d'évaluation
- McombinarcorrespsobresDocument6 pagesMcombinarcorrespsobresjjjluisito3Pas encore d'évaluation
- Taller Word 1 y 2Document8 pagesTaller Word 1 y 2YEISON ALEXANDER YATE BARRERAPas encore d'évaluation
- TP11 - Procesador de TextoDocument7 pagesTP11 - Procesador de TextocoronelliPas encore d'évaluation
- Practica 3.1.-Combinar Correspondencia - InstruccionesDocument12 pagesPractica 3.1.-Combinar Correspondencia - InstruccionesanaisotoPas encore d'évaluation
- N) PlantillasDocument7 pagesN) PlantillasMayte LaraPas encore d'évaluation
- Actividades Informatica IIDocument22 pagesActividades Informatica IIVictor Arturo Guillén CruzPas encore d'évaluation
- Word Lección 6Document9 pagesWord Lección 6Jose Luis Huapaya GomezPas encore d'évaluation
- Guia de Aprendizaje - 2712251Document13 pagesGuia de Aprendizaje - 2712251alejandraPas encore d'évaluation
- Ñ) FormulariosDocument10 pagesÑ) FormulariosGertrudis Mingorance DelgadoPas encore d'évaluation
- Combinar Correspondencia en Word 2010Document11 pagesCombinar Correspondencia en Word 2010VBacik123Pas encore d'évaluation
- Correspond Enc I ADocument22 pagesCorrespond Enc I AJorge.APas encore d'évaluation
- Combinar CorrespondenciaDocument6 pagesCombinar CorrespondenciaLenin Del Castillo ChPas encore d'évaluation
- Ofimatica para Ingenieros - DesarrolladoDocument8 pagesOfimatica para Ingenieros - DesarrolladoRuben Castro QuispePas encore d'évaluation
- Combinar Correspondencia WordDocument7 pagesCombinar Correspondencia WordJosé Raymundo Muñoz IslasPas encore d'évaluation
- Actividad de Word 1Document6 pagesActividad de Word 1David Mayuri RojasPas encore d'évaluation
- Cómo Utilizar La Combinación de Correspondencia para Crear Cartas Modelo en WordDocument9 pagesCómo Utilizar La Combinación de Correspondencia para Crear Cartas Modelo en WordDavid CuarteroPas encore d'évaluation
- CONCEPTOS DE COMBINACIÓN DE CORRESPONDENCIA - Emerson ErazoDocument5 pagesCONCEPTOS DE COMBINACIÓN DE CORRESPONDENCIA - Emerson ErazoEmerson ErazoPas encore d'évaluation
- TEMA 01 - Obtención de Datos Externos A La Hoja deDocument39 pagesTEMA 01 - Obtención de Datos Externos A La Hoja deElver Yoel Zarate ZaratePas encore d'évaluation
- Herramientas de Diseño de WordDocument20 pagesHerramientas de Diseño de WordJorge CastellónPas encore d'évaluation
- Guia para La Generacion de Archivos para Pago A PAP TLCDocument7 pagesGuia para La Generacion de Archivos para Pago A PAP TLCAnonymous NihPjHjPas encore d'évaluation
- Importa ExportaDocument12 pagesImporta ExportaJuber VeraPas encore d'évaluation
- E4 Ejercicio Práctico Gestión de ArchivosDocument6 pagesE4 Ejercicio Práctico Gestión de ArchivospuriPas encore d'évaluation
- Practicas WORDDocument14 pagesPracticas WORDJose Luis RoblesPas encore d'évaluation
- Generador de Formularios Word VBADocument13 pagesGenerador de Formularios Word VBAJuan CarPas encore d'évaluation
- Cómo Combinar Correspondencia en WordDocument5 pagesCómo Combinar Correspondencia en Wordregee trapPas encore d'évaluation
- Campos Combinados en WordDocument13 pagesCampos Combinados en WordManuelCalderónPas encore d'évaluation
- Práctica 10. Otras Herramientas de Word.: Ejercicio 1. Combinar Correspondencia: Hacer Un MailingDocument5 pagesPráctica 10. Otras Herramientas de Word.: Ejercicio 1. Combinar Correspondencia: Hacer Un Mailinggogu1384Pas encore d'évaluation
- Guia-11 ACCESS PDFDocument14 pagesGuia-11 ACCESS PDFVicente Jr PadillaPas encore d'évaluation
- Tutorial Sobre El Manejo de Correspondencia Combinada en Microsoft WordDocument18 pagesTutorial Sobre El Manejo de Correspondencia Combinada en Microsoft WordLogan Daniel MendezPas encore d'évaluation
- Practica WORDDocument7 pagesPractica WORDjohnPas encore d'évaluation
- Cartas y Correspondencia 2Document8 pagesCartas y Correspondencia 2Lic Romina MartínezPas encore d'évaluation
- COMBINAR CORRESPONDENCIA WORD 2007Document6 pagesCOMBINAR CORRESPONDENCIA WORD 2007Guido RoblesPas encore d'évaluation
- Practica-BD de VideoclubDocument7 pagesPractica-BD de VideoclublosinformaticaPas encore d'évaluation
- Combinación de correspondencia: personalice mensajes masivosDocument5 pagesCombinación de correspondencia: personalice mensajes masivosAlejandro SandovalPas encore d'évaluation
- L) CombinarcorrespondenciaDocument4 pagesL) CombinarcorrespondenciaMartin Chunga VitePas encore d'évaluation
- Qué Es AccessDocument18 pagesQué Es AccessSanethPas encore d'évaluation
- Combinar CorrespondenciaDocument24 pagesCombinar CorrespondenciaRaquel Picazo MerinoPas encore d'évaluation
- Practicas Microsoft Access 2007Document19 pagesPracticas Microsoft Access 2007edidson fuentes100% (1)
- Como Hacer Una Prueba de Seleccion MúltipleDocument17 pagesComo Hacer Una Prueba de Seleccion MúltipleDiego Armando López LeivaPas encore d'évaluation
- Curso de Visual Foxpro ObjetosDocument40 pagesCurso de Visual Foxpro ObjetosvmasiasPas encore d'évaluation
- Instalación de Pentaho y Conexión MySQLDocument18 pagesInstalación de Pentaho y Conexión MySQLOmar LoaizaPas encore d'évaluation
- Cuarto Grado Tercer Tarea de AplicaciónDocument12 pagesCuarto Grado Tercer Tarea de AplicaciónLuisLealPas encore d'évaluation
- Formato Ast Analisis de Trabajo SeguroDocument14 pagesFormato Ast Analisis de Trabajo SeguroLeicy MolinaPas encore d'évaluation
- Combinar correspondencia en Word 2010Document8 pagesCombinar correspondencia en Word 2010wilder_silviaPas encore d'évaluation
- 2020-11-02 120921 0Q3m176307Document5 pages2020-11-02 120921 0Q3m176307Lleguemos a 100 subcriptores sin videoPas encore d'évaluation
- Formato Prueba Seleccion MultipleDocument16 pagesFormato Prueba Seleccion MultipleNandii HenriquezPas encore d'évaluation
- Combinar Correspondencia Con Una Hoja de Cálculo de ExcelDocument9 pagesCombinar Correspondencia Con Una Hoja de Cálculo de ExcelAngel OlanoPas encore d'évaluation
- AccesstablasDocument34 pagesAccesstablasoswaidertorres701gmail.comPas encore d'évaluation
- Combinación de correspondencia por cartas modeloDocument21 pagesCombinación de correspondencia por cartas modeloGustavo CruzPas encore d'évaluation
- 2-3-P-TP6-Word-Oblig-Auto-Nivel II-Ver9-1Document13 pages2-3-P-TP6-Word-Oblig-Auto-Nivel II-Ver9-1Adrian BarrazaPas encore d'évaluation
- Combinación de CorrespondenciaDocument15 pagesCombinación de CorrespondenciaGustavo RuedaPas encore d'évaluation
- Practica 02 AccessDocument10 pagesPractica 02 AccessJorge Antonio Linares VeraPas encore d'évaluation
- Equipo 4 - ReportePractica1 - T2Document10 pagesEquipo 4 - ReportePractica1 - T2Judith OrtegaPas encore d'évaluation
- Data Grid ViewDocument21 pagesData Grid ViewMARVIN4431Pas encore d'évaluation
- Manual de AccessDocument11 pagesManual de Accessjesuelys100% (1)
- Combinar CorrespondenciaDocument7 pagesCombinar CorrespondenciaemirogamezPas encore d'évaluation
- Wahpeqftt Modulo 1 Lectura 2Document25 pagesWahpeqftt Modulo 1 Lectura 2La YUYAPas encore d'évaluation
- Tratamiento básico de datos y hojas de cálculo. ADGG0508D'EverandTratamiento básico de datos y hojas de cálculo. ADGG0508Pas encore d'évaluation
- Procesadores de textos y presentaciones de información básicos. ADGG0508D'EverandProcesadores de textos y presentaciones de información básicos. ADGG0508Pas encore d'évaluation
- L) CombinarcorrespcartaproveedoresDocument1 pageL) CombinarcorrespcartaproveedoresDiego CoreraPas encore d'évaluation
- L) CombinarcorrespcartaclientesDocument1 pageL) CombinarcorrespcartaclientesDiego CoreraPas encore d'évaluation
- H) TablasDocument8 pagesH) TablasEdgar Martin Torres SequeiraPas encore d'évaluation
- G) Imágenes, AutoformasywordartDocument9 pagesG) Imágenes, AutoformasywordartDiego CoreraPas encore d'évaluation
- K) DocumentoslargosDocument9 pagesK) DocumentoslargosDiego CoreraPas encore d'évaluation
- E) Numeración y ViñetasDocument5 pagesE) Numeración y ViñetasMario Vega CervantesPas encore d'évaluation
- I) Tablas2Document5 pagesI) Tablas2Diego CoreraPas encore d'évaluation
- F) EstilosDocument5 pagesF) EstilosDiego CoreraPas encore d'évaluation
- D) ColumnasDocument4 pagesD) ColumnasDiego CoreraPas encore d'évaluation
- C) TabulacionesDocument5 pagesC) TabulacionesSergio PedrazaPas encore d'évaluation
- A) FormatosDocument6 pagesA) FormatosDiego CoreraPas encore d'évaluation
- B) CuestionesdeformatoDocument2 pagesB) CuestionesdeformatoDiego CoreraPas encore d'évaluation
- Actividad 2 Power PointDocument7 pagesActividad 2 Power PointDiego CoreraPas encore d'évaluation
- A) Presentaciones Con Power PointDocument7 pagesA) Presentaciones Con Power PointeletenPas encore d'évaluation
- Cómo Endentar Engranajes en SolidWorks - EHow en EspañolDocument2 pagesCómo Endentar Engranajes en SolidWorks - EHow en EspañolEduLayPas encore d'évaluation
- Cómo Crear Un Formulario en WordDocument3 pagesCómo Crear Un Formulario en WordRuth RonnebeckPas encore d'évaluation
- LAB Introducción A MikroTik RouterOS v6.41.0.01Document37 pagesLAB Introducción A MikroTik RouterOS v6.41.0.01Kaina Antonella Fajardo TorresPas encore d'évaluation
- Guía Completa del Módulo de Circulación en KohaDocument15 pagesGuía Completa del Módulo de Circulación en KohaSofia D'AlessandroPas encore d'évaluation
- Como Contestar y Acceder TicketsDocument7 pagesComo Contestar y Acceder Ticketsvictor figueroaPas encore d'évaluation
- Trucos y Secrectos AutocadDocument3 pagesTrucos y Secrectos AutocadRihu AlexPas encore d'évaluation
- 7 Manual Comisionamiento Rtn950 HuaweiDocument33 pages7 Manual Comisionamiento Rtn950 HuaweiFreddy RodriguezPas encore d'évaluation
- Care NalgaDocument29 pagesCare NalgaERICK pinzonPas encore d'évaluation
- Autocad 2006 ComandosDocument237 pagesAutocad 2006 ComandosFlor RoldanPas encore d'évaluation
- Curso de ExcelDocument90 pagesCurso de ExcelpedroPas encore d'évaluation
- Visualino IDE ArduinoDocument10 pagesVisualino IDE ArduinoAndres RomeroPas encore d'évaluation
- Guia de Laboratorio 1 de InformaticaDocument12 pagesGuia de Laboratorio 1 de Informaticathe benjaminsPas encore d'évaluation
- Como Acelerar La Conexion de Red en Windows 7Document13 pagesComo Acelerar La Conexion de Red en Windows 7supermango007Pas encore d'évaluation
- Modulo Power PointDocument20 pagesModulo Power PointMorales Diego PercyPas encore d'évaluation
- Tutorial Digsilent - ES PDFDocument42 pagesTutorial Digsilent - ES PDFVladimir Falcon Luna100% (1)
- Cargar Un Proyecto OCAD PAZ Suifp (1631)Document11 pagesCargar Un Proyecto OCAD PAZ Suifp (1631)Salome Rodriguez HernandezPas encore d'évaluation
- MANUAL Corel Draw 5Document72 pagesMANUAL Corel Draw 5voyferPas encore d'évaluation
- Autocad 1197234654760010 3Document21 pagesAutocad 1197234654760010 3Wilfredo Chaupi PumacharaPas encore d'évaluation
- Guia de Aprendizaje Power PointDocument48 pagesGuia de Aprendizaje Power PointAndres Gündoğan ValenciaPas encore d'évaluation
- Como Reinstalar o Actualizar El Sistema Operativo Android de Tu Tablet Woo CometDocument11 pagesComo Reinstalar o Actualizar El Sistema Operativo Android de Tu Tablet Woo CometJohnny Luis Regal VargasPas encore d'évaluation
- Eliminar agregar cambiar saltos sección WordDocument6 pagesEliminar agregar cambiar saltos sección Wordjohnjar_512141Pas encore d'évaluation
- Manual de Aplicaciones en Control Mineral - MineSightDocument124 pagesManual de Aplicaciones en Control Mineral - MineSightDavid GarciaPas encore d'évaluation
- Manual Packet TracerDocument52 pagesManual Packet TracerCesar RodriguezPas encore d'évaluation
- CP Series User's Manual - SpanishDocument84 pagesCP Series User's Manual - Spanishjulious_16Pas encore d'évaluation
- Proced. Instalacion Software PDFDocument8 pagesProced. Instalacion Software PDFAlessandraFernandezMontalvoPas encore d'évaluation
- Manual de Instalacion de Office 2010Document7 pagesManual de Instalacion de Office 2010jose2308livePas encore d'évaluation
- LabPro WalkAway Micro PlusDocument462 pagesLabPro WalkAway Micro PlusOscar Vergara100% (1)
- Columnas y FilasDocument18 pagesColumnas y FilasLimbert FernandezPas encore d'évaluation
- Manual de Sony Vegas 10 PDFDocument29 pagesManual de Sony Vegas 10 PDFlibia ventura100% (1)
- Manual Presto 13Document109 pagesManual Presto 13o3estudioPas encore d'évaluation