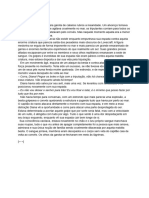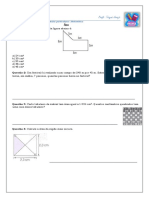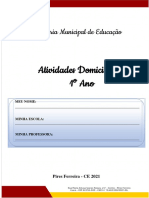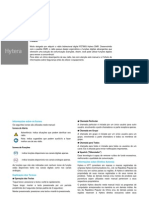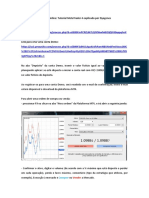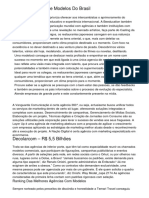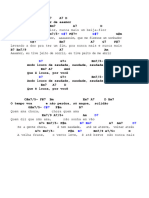Académique Documents
Professionnel Documents
Culture Documents
Ajuda
Transféré par
mprosselliCopyright
Formats disponibles
Partager ce document
Partager ou intégrer le document
Avez-vous trouvé ce document utile ?
Ce contenu est-il inapproprié ?
Signaler ce documentDroits d'auteur :
Formats disponibles
Ajuda
Transféré par
mprosselliDroits d'auteur :
Formats disponibles
Adobe Acrobat Reader 4.
0
Noes Bsicas
(Sugerimos que voc imprima este manual clicando aqui ou ento arraste a pgina para baixo mantendo o boto esquerdo do mouse pressionado, como se estivesse movendo-a para cima)
Manual Bsico: A) Viso Geral Saiba o que significa cada um dos cones do programa e como tirar o mximo de todos os recursos do programa Adobe Acrobat Reader. Inicialmente os itens esto descritos mais abaixo, os nmeros correspondentes a cada item e suas descries esto mais a frente, e no decorrer do manual ser explicado mais detalhadamente.
Viso geral da tela do programa:
Clique em qualquer um dos itens abaixo para saber mais:
1) Abrir 2) Imprimir 3) Mostrar/Ocultar Bookmarks & Thumbnails 4) Hand (Mo) (letra H no teclado) 5) Zoom (letra Z no teclado) 6) Seleciona texto (letra V no teclado) 7) Avana e recua pgina/primeira e ltima pgina 8) Viso anterior/posterior 9) Tipos de visualizao 10) Ferramentas de procura 11) Informaes sobre o documento 12) Mostrar/Ocultar Bookmarks & Thumbnails 13) Porcentagem de visualizao do documento 14) Pgina atual de um total (1 de 3, por exemplo) 15) Visualizao de pgina (Simple Face, Continuous)
1) Abrir Para localizar um arquivo PDF, clique neste cone e ir se abrir uma janela onde voc tem acesso s pastas do seu disco rgido.
2) Imprimir Para imprimir o arquivo PDF, clique neste cone e na janela que se abre pode ser escolhida a impressora, quantidade de cpias, etc. O item Reverse pages, quando marcado, permite que o documento seja impresso da ltima para primeira pgina. Marcando o item Fit to Page, o documento ser reduzido, se necessrio, para ser impresso na configurao selecionada; isso evita que reas do documento que estejam fora da rea de impresso no sejam impressas, este comando "fora" toda rea visvel do documento a ser impressa.
3) Mostrar/Ocultar Bookmarks & Thumbnails Bookmarks so itens que quando clicados levam a esse lugar especfico do link no documento. Nem todos os documentos vem com Bookmarks, o autor do documento que prepara ou no esses links. Thumbnails so figuras em miniatura que mostram contedo das pginas, aqui novamente o autor do documento tem que ter inserido isto no documento; nem todos vem com Thumbnails.
4) Hand (H)
Esta ferramenta permite mover a pgina como se fosse manipulando papel com a prpria mo, com o boto esquerdo do mouse pressionado, pode-se puxar o documento em qualquer direo. Pressionando a tecla H no teclado, ativa esta ferramenta. 5) Zoom (Z)
Ferramenta Zoom, permite o aumento na visualizao do documento e de trechos do documento. Para ampliar uma rea especfica, mantenha pressionado o boto esquerdo e arraste o mouse em torno da rea que se deseja ampliar e solte o mouse, esta rea ser ampliada. Para retornar ao tamanho anterior, clique com o boto direito do mouse e escolha Actual Size. Estes comandos somente funcionam se a ferramenta Zoom estiver ativada. Pressionando a tecla Z no teclado, ativa-se a ferramenta Zoom. Com a ferramenta Zoom ativada, clicando em Ctrl muda-se de aumentar para diminuir a rea da pgina. Clicando com o boto esquerdo do mouse em cima do cone da lupa e mantendo pressionado por algum tempo, uma pequena janela se abre onde voc pode escolher a lupa para aumentar ou a lupa para diminuir, como mostra a figura abaixo.
6) Seleciona Texto (V) Esta ferramenta permite selecionar e copiar textos do documento para outros editores de texto via clipboard. Selecione a ferramenta Texto, marque o trecho do texto desejado e copie para clipboard (Ctrl + c), em seguida no aplicativo desejado cole o texto (Ctrl + v). Pressionando a tecla V, ativa-se esta ferramenta.
Para selecionar texto em coluna, mantenha pressionado a tecla control (Ctrl) e selecione o trecho desejado, copie e cole no local desejado. possvel tambm copiar imagem do arquivo PDF e col-la em outro aplicativo como imagem. Para isso selecione a ferramenta Graphics Select Tool, mantenha pressionado o cone de ferramenta texto por alguns segundos; na pequena janela que se abre selecione o ltimo item (ver figura abaixo). Com a ferramenta selecionada, basta marca a rea do arquivo que voc deseja capturar e depois de selecionada escolha no menu edit a opo copy (Ctrl + c), a imagem foi para o clipboard; depois s escolher o aplicativo que voc quiser e colar [paste](Ctrl + v) a imagem.
Importante frisar que alguns documentos podem ser protegidos pelo autor e s vezes a opo de selecionar texto no est disponvel.
7) Avana e recua pgina/primeira e ltima pgina Volta para pgina anterior ou volta para primeira pgina. Vai para prxima pgina ou vai para pgina final.
8) Viso anterior/posterior Permite retornar a ao anterior, se por exemplo um arquivo foi aberto e se deseja retornar ao anterior, deve-se clicar em viso anterior. Caso tenha utilizado a ferramenta Zoom, para retornar viso anterior, s utilizar este recurso.
9) Tipos de visualizao Este recurso permite a visualizao da pgina em vrios tamanhos possveis, escolha, clicando sobre os cones de folha, o tamanho mais apropriado de visualizao do documento.
10) Ferramentas de procura
Permite a procura de palavra-chave contida no documento. Basta digitar a palavra e clicar em Find; ter incio a procura pelo documento. Caso a palavra aparea mais de uma vez no documento, clique simultaneamente as teclas Ctrl + g, com isso a procura continua at a prxima palavra no documento. Essa procura se dar no documento que est sendo mostrado na tela no momento, para procurar entre vrios documentos catalogados, usa-se as ferramentas descritas mais abaixo.
- Procura entre documentos. Para pesquisar por palavra-chave entre documentos PDF, so necessrias duas condies: a primeira que voc deve possuir a verso 4.05 do Acrobat Reader com Search; e a outra que o autor dos arquivos tenha catalogado o contedo dos arquivos, permitindo assim procura por palavra-chave. Quem no tem a verso com Search (procura) vai poder visualizar e imprimir todos os arquivos PDF, s no vai poder executar procura com palavra-chave entre documentos; s a procura dentro do documento aberto no momento; conforme mostrado no item anterior.
O detalhe acima mostra as ferramentas utilizadas na procura por palavra-chave entre documentos, mais uma vez importante frisar que somente quem possui a verso Acrobat Reader com Search que ver essas ferramentas.
Clicando nesse cone acima, se abrir a janela de procura entre documentos catalogados. A seguir mostrado como essa janela.
Para executar uma procura, deve-se inicialmente localizar o index (pode ser mais de um) dos arquivos catalogados; para isso clique em indexes e localize no diretrio dos arquivos catalogados o que termina com extenso ".pdx"; esse arquivo contm todas as instrues para o programa. Aps achar o(s) ndice(s) de seu interesse, s digitar a palavra-chave na janela Find Results Containing Text e clicar em Search . Os detalhes de como executar uma boa procura sero detalhados mais a frente neste documento.
Antes de prosseguir, vamos preparar a tela de procura (Search) para que fique com as opes disponveis. Quando se abre a tela de procura a primeira vez, pode-se observar que ela no como a mostrada mais acima, tem que ser fazer uns ajustes para ela ficar assim. No menu do programa, clique em File, escolha Preferences e depois Search, na janela que se abre marque as opes Show Fields e Show Options; depois d ok. A janela de procura vai ficar como a mostrada mais acima. Abaixo mostrada a janela de configurao e como ela deve ficar conforme explicado mais acima.
Aps configurar a tela de procura, vamos voltar a detalhar mais a procura, como ela pode ser feita. Aps voc digitar uma palavra-chave, clique em Search; caso tenha mais do que um documento que contenha a palavra digitada, uma nova janela se abre mostrando o resultado da procura.
No exemplo acima, 6 documentos de 11 pesquisados continham a palavra chave digitada, que no caso foi constituio. Pode-se clicar em cada um dos documentos e ver o contedo deles (a palavrachave aparecer destacada) ou se preferir pode ser feito um refinamento na procura. Para isso clique no cone de procura novamente, na janela que se abre, digite uma outra palavra que voc deseja que esteja em um dos documentos, pressione a tecla Ctrl; o item Search muda para Refine, ainda pressionando a tecla Ctrl clique em Refine, assim ser feita uma nova procura s que agora dentro dos documentos da procura anterior, no caso exemplificado, dentro dos 6 da pesquisa anterior.
No exemplo, a palavra escolhida para refinar a procura foi federal.
Observe que a procura foi feita dentro dos 6 documentos da procura anterior (palavra-chave constituio). Foram encontrados 4 documentos que atendem ao procurado, ou seja, as palavras constituio e federal no mesmo documento (neste exemplo, claro). Para adicionar ndices de documentos catalogados, na janela de procura clique em Indexes, depois em Add, na janela que se abre localize o diretrio no seu computador onde se encontra o arquivo "*.pdx"; que o que contm as instrues do ndice para o programa. Caso tenha vrios ndices listados, voc pode selecionar o que voc vai usar no momento e/ou desmarcar os que no forem teis naquele instante.
Entendendo os outros cones.
Alm do cone de procura por palavra-chave entre documentos catalogados (binculo com folha atrs), o cone seguinte quando clicado mostra o resultado da procura feita; ou seja; no necessrio fazer nova busca para a mesma palavra s abrir a janela de resultado.
10
Os dois cones seguintes servem para navegar pelas palavras achadas, ou seja, quando a palavra aparece mais de uma vez no documento, ou em mais de um documento; s clicar no cone da folha com a seta para direita, avanando assim para a prxima palavra no documento e quando acabar em um documento, mostrado o prximo documento. Para voltar s clicar na folha com a seta para esquerda. Outra forma de realizar uma procura eficiente, fazendo a procura dentro do Document Info, mas para isso quem preparou a catalogao dos documentos tem que ter colocado os termos para procura e informar como a procura pode ser feita; seja pelo Ttulo (Title), Assunto (Subject), Autor (Author), Palavra-chave (Keywords). Importante frisar que quem determina o que vai ter nesses campos o autor do documento; ele pode ou no colocar termos que possibilitem a procura nesses campos especficos. Na procura por palavra-chave permitido o uso de conectores: and para pesquisar duas ou mais palavras no ndice (exemplo: constituio and federal); or para procura nos documentos por uma das palavras digitadas (exemplo: constituio or federal).
11) Informaes sobre o documento
Clicando no cone localizado direita na parte superior do documento, tem-se acesso ao menu onde podem ser obtidas informaes sobre o documento que est sendo visualizado.
Ao se clicar neste cone surge uma janela onde podem ser escolhidos alguns itens com informaes sobre o documento.
11
O primeiro item, Document Info, mostra entre outras coisas; o ttulo, nome do autor, assunto, tamanho do arquivo PDF, se est otimizado, qual verso PDF utilizou (1.2 ou 1.3), o nome do programa que originou o arquivo PDF. O prximo item, Security Info, mostra se o arquivo est protegido por senha para evitar alteraes, se a opo de imprimir, selecionar texto, entre outros est ativada ou no. Caso, por exemplo, a opo de imprimir esteja desabilitada; isto ser informado neste item, e claro o documento no poder ser impresso. O item Font Info, mostra quais fontes so usados no arquivo, mesmo as fontes que no esto no seu computador so mostradas e se estiverem includas no arquivo, no h a necessidade de ter no seu sistema. No item Preferences, possvel configurar o programa para mostrar os arquivos PDF de maneira mais personalizada. No entraremos em detalhes nesse item, pois este manual mais bsico.
12) Mostra/Ocultar Bookmarks & Thumbnails Mesma funo do item 3 descrito mais acima no documento.
13) Porcentagem de visualizao do documento Neste item, pode-se determinar o tamanho em que vai se visualizar o documento. 100% o tamanho original e atravs dessa ferramenta pode-se escolher qual tamanho se deseja visualizar.
14) Pgina atual de pgina total Aqui se observa qual pgina do documento est sendo visualizada, e ainda pode-se avanar para a pgina seguinte ou recuar para a anterior, clicando nas setas ao lado deste item. As setas mais externas deste mesmo item levam para o final ou incio do documento.
12
15) Visualizao de pgina Neste item pode ser determinado como as pginas sero passadas ao longo do documento. Existem trs modos possveis, como mostrado a seguir:
Em Single Page, as pginas passam uma de cada vez, ou seja, somente aps terminar de visualizar uma que se passa para outra. Em Continuous, as pginas so passadas em seqncia; a pgina anterior mostrada enquanto se avana para pgina seguinte. Em Continuous Facing, as pginas so mostradas lado a lado (geralmente de duas em duas) no modo de visualizao menor e de forma contnua.
B) Outras ferramentas Anotaes Outra ferramenta importante anotaes. Ela aparece na forma de cone de uma folha e quando clicada abre uma caixa de texto com informaes que o autor do arquivo inseriu. Para fechar a caixa de texto, clique na trava do lado esquerdo na parte superior. Teste no cone mais acima (em amarelo), clicando duas vezes sobre ele. Em imprimir, marcando a opo Annotations, ser impresso o cone indicando que neste item existe a anotao feita pelo autor do documento.
13
Nos arquivos PDF podem ser includos sons e vdeos, demonstrando toda sua funo multimdia. Para arquivos com vdeo (pode ser mov ou avi), quando o mouse passa em cima assume formato de filme. Para interromper o vdeo antes de terminar, clique na tecla Esc.
Hiperlink para outras pginas ou para internet. Outra funo que pode estar presente link para pgina dentro do prprio arquivo ou para outros arquivos PDF; alm de links para internet ou para e-mail. No caso de links para internet, o mouse assume a forma como um pequeno w indicando ser este link para internet; podendo ser link para pgina internet ou para e-mail.
Abaixo alguns exemplos de link:
1. Para internet
http://www.dentalpress.com.br
2. Para e-mail
dental@dentalpress.com.br
14
Possibilidade de preencher formulrio eletrnico possvel criar documentos que podem ser preenchidos e depois impressos, abaixo um pequeno exemplo dessa possibilidade (a funo imprimir no foi colocada aqui, somente limpar est disponvel). Nome: E-mail: Comentrios: Limpar
Barra de ferramentas Alm dos cones, possvel acessar as funes do programa pela barra de ferramentas. Clicando em File, tem-se acesso a vrios itens entre eles: Abrir, Imprimir, obter informaes sobre documento, preferncias, relao dos ltimos 4 documentos abertos, etc.
15
Barra de edio Neste item tem-se acesso opo de copiar/colar, selecionar todo texto, encontrar (Find), etc.
Vrias das funes descritas acima s estaro disponveis caso o autor do arquivo insira os comandos necessrios. Neste arquivo PDF, vrias das funes esto presentes; tais como: BookMarks & Thumbnails, Links para internet, Exemplo de preenchimento de formulrio eletrnico, cone anotaes, Informaes sobre o documento, tais como: autor, ttulo, etc,
Este manual de livre distribuio e foi criado no intuito de ensinar os conceitos bsicos deste programa, principalmente para usurios menos experientes. As telas utilizadas neste documento so do programa Adobe Acrobat Reader 4.0 e tem todos os direitos reservados a Adobe Systems Inc. O programa Adobe Acrobat Reader de livre distribuio (totalmente gratuito) e pode ser obtido no site da Adobe.
Adobe Systems Inc.
http://www.adobe.com.br
Vous aimerez peut-être aussi
- Regra PontinhoDocument2 pagesRegra PontinhoYour Worst NightmarePas encore d'évaluation
- Python Intro 29062018 V1 0Document86 pagesPython Intro 29062018 V1 0Rodrigo100% (1)
- Histórias + Fnaf (Não Quadrinhos)Document1 pageHistórias + Fnaf (Não Quadrinhos)narradoradememesPas encore d'évaluation
- Planejamento Língua Portuguesa 7º Ano 4º BimDocument10 pagesPlanejamento Língua Portuguesa 7º Ano 4º BimDudima Costa NascimentoPas encore d'évaluation
- ObrasDocument24 pagesObrasSara Braga SimoesPas encore d'évaluation
- ÁreaDocument6 pagesÁreaProfa Thayná AraujoPas encore d'évaluation
- Caderno de Atividades - 1º Ano 3 SemanaDocument16 pagesCaderno de Atividades - 1º Ano 3 SemanaAniele MartinsPas encore d'évaluation
- O Receptor SuperheterodinoDocument3 pagesO Receptor SuperheterodinoManowell TheodorPas encore d'évaluation
- Apostila Sublimação 2Document52 pagesApostila Sublimação 2Suh Oliveira100% (1)
- PD786G - Manual Do UsuárioDocument29 pagesPD786G - Manual Do UsuárioAlexandre TolosaPas encore d'évaluation
- CV Carol SpaldingDocument1 pageCV Carol SpaldingPedro Henrique ButelliPas encore d'évaluation
- Lista Negra de Maçons PortuguesesDocument10 pagesLista Negra de Maçons Portuguesesamilcarborges2Pas encore d'évaluation
- Tutorial MetaTrader 4Document6 pagesTutorial MetaTrader 4daniloreaPas encore d'évaluation
- Sony - Actualizações Da KDL-32EX310Document4 pagesSony - Actualizações Da KDL-32EX310antvilaPas encore d'évaluation
- Como Analisar A Cancao PopularDocument13 pagesComo Analisar A Cancao PopularJéssica Alves da SilvaPas encore d'évaluation
- Prova de Matemática 4º Ano de EscolaridadeDocument4 pagesProva de Matemática 4º Ano de EscolaridademirianPas encore d'évaluation
- IT-06-HO-025-01-br01 (v7.0) 2792988Document7 pagesIT-06-HO-025-01-br01 (v7.0) 2792988richardPas encore d'évaluation
- SÃO FUNDAMENTAIS ! - Imprimir Caça PalavrasDocument2 pagesSÃO FUNDAMENTAIS ! - Imprimir Caça PalavrasMabipel LanPas encore d'évaluation
- Eleitas As Melhores Agencias Com Modelos Do Pa?SijbjkDocument4 pagesEleitas As Melhores Agencias Com Modelos Do Pa?Sijbjknoticias3dejulho144Pas encore d'évaluation
- UNIP Ensino PresencialDocument27 pagesUNIP Ensino PresencialRodrigo MachadoPas encore d'évaluation
- O Sangue Sempre Fala Mais AltoDocument6 pagesO Sangue Sempre Fala Mais AltoEdson Tomaz da SilvaPas encore d'évaluation
- Saudade LoucaDocument4 pagesSaudade LoucaorcamentosPas encore d'évaluation
- (DPH 2020) Script de CABOS (CFCB) Com RespostasDocument8 pages(DPH 2020) Script de CABOS (CFCB) Com RespostasScripts DPH OficialPas encore d'évaluation
- Bolo ClarasDocument4 pagesBolo ClarasDulce PinhoPas encore d'évaluation
- Ef PDFDocument20 pagesEf PDFGlauber MenezesPas encore d'évaluation
- Lentes Esféricas Construção Gráfica e Equação de GaussDocument17 pagesLentes Esféricas Construção Gráfica e Equação de GaussFelipe SantosPas encore d'évaluation
- CAPOEIRADocument2 pagesCAPOEIRAMariana GarciaPas encore d'évaluation
- Tsio-360kb Lista de PeçasDocument2 pagesTsio-360kb Lista de PeçasRik AraujPas encore d'évaluation
- Teste - UFCD 3540 - Animação Conceitos Tecnicas e Principios - RESOLUÇAODocument2 pagesTeste - UFCD 3540 - Animação Conceitos Tecnicas e Principios - RESOLUÇAOTânia LopesPas encore d'évaluation
- Prova Nível 3 OBMEPDocument4 pagesProva Nível 3 OBMEPLuigi BrosPas encore d'évaluation