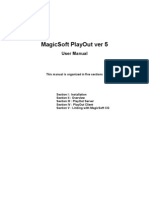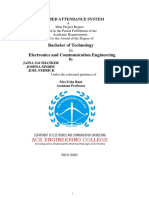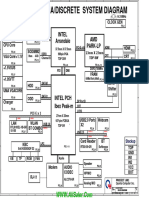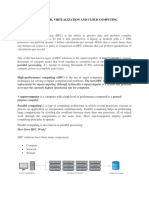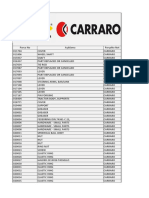Académique Documents
Professionnel Documents
Culture Documents
500 Series FRU Procedures
Transféré par
premptDescription originale:
Copyright
Formats disponibles
Partager ce document
Partager ou intégrer le document
Avez-vous trouvé ce document utile ?
Ce contenu est-il inapproprié ?
Signaler ce documentDroits d'auteur :
Formats disponibles
500 Series FRU Procedures
Transféré par
premptDroits d'auteur :
Formats disponibles
Snap Server 510/520/550
Installing the Snap Server in a Rack
Note The Snap Server 510, 520, and 550 can only be mounted in a four-post, 32-inch depth, EIA-compliant rack. A two-post telco-style rack or a rack less than 32-inches in depth will not support the server. The Snap Server ships with two slide rail assemblies consisting of inner rails to attach to the chassis, outer rails to attach to the rack, and a packet of screws for mounting the rails to the chassis and to the rack. The rails are not universal. They are stamped Left and Right and must be mounted correctly. You will need a Phillips screwdriver to mount the rails and a second person to help position the Snap Server into the rack.
Attach the Sliders to the Chassis
1 Facing the rear of the chassis, take the left-branded inner slider and position it on
the left side toward the rear of the chassis. The tongues on the chassis should fit through the rectangular holes on the rail, and the release mechanism should be facing out.
2 Slide the rail forward, and continue to slide until you can feel that its attached
securely.
3 Fasten with the rail attachment Phillips screw. 4 Repeat Steps 1 through 3 for the right-branded inner slider. Field Service Documentation 1
Copyright 2005, Snap Appliance, Inc. All rights reserved. Information in this document is subject to change without notice and does not represent a commitment on the part of Snap Appliance or any of its subsidiaries.
Installing the Snap Server in a Rack
Snap Server 510/520/550
Attach the Slide Rail Assemblies to the Rack
1 Assemble the outer slide rail assemblies by: (a) fitting the longer rail piece on top
of the shorter rail piece, and (b) pulling outward until the two pieces lock.
22
2 Position one of the rail assemblies in the rack (making sure you place the right-
branded rail on the right side of the rack).
Field Service Documentation
Copyright 2005, Snap Appliance, Inc. All rights reserved. Information in this document is subject to change without notice and does not represent a commitment on the part of Snap Appliance or any of its subsidiaries.
Snap Server 510/520/550
Installing the Snap Server in a Rack
3 Align the front holes with the front holes in the rack and screw a rail screw into
the bottom hole.
Note Note that the rack holes are not evenly spaced. Be sure to align the rail so that the rail holes match up with the rack holes.
4 Align the holes on the rear of the rack with the rail holes, and screw rail screws
into the top and bottom holes.
5 Repeat Steps 2 through 4 for the opposite side rail.
Field Service Documentation
Copyright 2005, Snap Appliance, Inc. All rights reserved. Information in this document is subject to change without notice and does not represent a commitment on the part of Snap Appliance or any of its subsidiaries.
Installing the Snap Server in a Rack
Snap Server 510/520/550
Mount the Chassis in the Rack
1 Align the inner sliders (attached to the chassis) with the front ends of the slide
rail assemblies (attached to the rack) and slide the server into the rack.
2 Line up the holes on the inner sliders with the holes on the rack/outer rails, and
secure the chassis with the remaining screws.
Field Service Documentation
Copyright 2005, Snap Appliance, Inc. All rights reserved. Information in this document is subject to change without notice and does not represent a commitment on the part of Snap Appliance or any of its subsidiaries.
Snap Server 510/520/550
Removing the Snap Server from a Rack
Removing the Snap Server from a Rack
Once the Snap Server is installed in the rack, it locks into place. To remove the server, perform the following steps:
1 Unscrew the screws securing the server on the front and rear of the rack. 2 Slide the server forward (as shown in the illustration).
Release mechanism
3 Once the server is extended, press the release mechanisms on the inner rails
attached to the chassis down at the same time and slide the server the rest of the way out of the rack.
Caution The server is heavy and awkward. Do not try to remove it without another persons assistance.
Field Service Documentation
Copyright 2005, Snap Appliance, Inc. All rights reserved. Information in this document is subject to change without notice and does not represent a commitment on the part of Snap Appliance or any of its subsidiaries.
Snap Server 510/520/550
Replacing DIMMs
Caution There are static-sensitive electronics inside the unit. Before you handle any parts, make sure you are working at a static-controlled workstation and that you are properly grounded.
Guidelines for Replacing DIMMs
The Snap Server 510/520/550 provides four DIMM slots, supporting up to 4 GB of RAM. Before replacing or upgrading your RAM, consider the following guidelines: Use only DIMMs supplied by Snap Appliance Snap Appliance strongly recommends that you use only DIMMs qualified and supplied by us. Qualified means that Snap Appliance technicians have tested and verified that the component operates properly with the Snap Server. Caution Failure to use qualified DIMMs supplied by Snap Appliance may seriously impact data availability, could potentially lead to data loss and corruption, and will void your warranty. Do not install DIMMs of different capacity on the same Snap Server Each DIMM you install must carry the same capacity. For example, if your Snap Server came with a single 512 MB DIMM installed, you could install three more 512 MB DIMMs for total of 2 GB of RAM. To upgrade to 4 GB of RAM, you would have to discard the 512 MB DIMM that came with your server, and install four 1 GB DIMMs. Install DIMMs in the proper order Make sure you install the DIMMs in the proper DIMM slots and in the proper order. The DIMM slots are labeled on the motherboard as shown below. Install the DIMMs in the following order:
Labels (left to right) Order DIMMA-2A 3 DIMMA-2B 4 DIMMA-1A 1 DIMMA-1B 2
Field Service Documentation
Copyright 2005, Snap Appliance, Inc. All rights reserved. Information in this document is subject to change without notice and does not represent a commitment on the part of Snap Appliance or any of its subsidiaries.
Replacing DIMMs
Snap Server 510/520/550
Shutting Down the Server
Caution Shut down the server before you make any repairs. Improper shutdown may lead to physical harm or loss of data.
1 To start the shutdown process, push the power
button on the front of the server.
Power
The system LED blinks 3 times per second and the green power LED remains lit until the shutdown process is complete. Do not disconnect the AC power cord while the power LED remains lit.
2 After the power LED is off, disconnect the AC
power cord and all other cables from the back of the server. rack to a clean surface with ample room to the front and rear. See the FRU procedure Installing the Snap Server in a Rack for instructions on removing the server from the rack.
3 The server is heavy. With the help of another person, remove the server from the
Removing the Top Cover
1 To release the cover, first remove the Phillips screw on the right side of the server
(see illustration).
2 With both thumbs, press the buttons on the top of the cover, then slide the cover
off of the rear of the server and set it aside.
Field Service Documentation
Copyright 2005, Snap Appliance, Inc. All rights reserved. Information in this document is subject to change without notice and does not represent a commitment on the part of Snap Appliance or any of its subsidiaries.
Snap Server 510/520/550
Replacing DIMMs
Replacing a DIMM
1 Remove the DIMM.
To release the DIMM from its slot, press the white latches on both sides of the module down and outward. Grasping the edges of the module, lift it out of its slot and set it aside.
Front of Server
Latch
Remove DIMM Latch 2 Insert the new module into the same slot.
Grasping only the edges of the module, insert it into the same slot, avoiding contact with metal surfaces on the module.
3 Push the module in until the latches mostly engage. Then secure the latches to
close the final gap.
Field Service Documentation
Copyright 2005, Snap Appliance, Inc. All rights reserved. Information in this document is subject to change without notice and does not represent a commitment on the part of Snap Appliance or any of its subsidiaries.
Replacing DIMMs
Snap Server 510/520/550
Adding DIMMs to Upgrade Memory
Note Before adding DIMMs, review the information in Guidelines for Replacing DIMMs on page 1.
1 If you are changing the DIMM size (e.g., upgrading from 512 MB DIMMs to 1 GB
DIMMs), follow Step 1 in the previous procedure (Replacing a DIMM,) to remove the existing DIMM(s). viewed from the front of the server):
Labels (left to right) Slot Order DIMMA-2A 3
2 The DIMM slots are labeled. Add the upgrade DIMMs in the following order (as
DIMMA-2B 4
DIMMA-1A 1
DIMMA-1B 2
Replacing the Top Cover
Be sure to replace the top cover. Do not operate the server if the top cover is not in place.
1 Lower the top cover onto the server. 2 From the rear of the server, push the cover forward until it is firmly seated. 3 Replace the screw on the right side of the server.
Restoring Power to the Server
1 If you removed the server from the rack, replace it now with the help of another
person.
2 Reattach all cables to the rear of the server. 3 Press the power button on the front of the server.
Field Service Documentation
Copyright 2005, Snap Appliance, Inc. All rights reserved. Information in this document is subject to change without notice and does not represent a commitment on the part of Snap Appliance or any of its subsidiaries.
Snap Server 510/520/550
Replacing a Power Supply Module
Caution There are static-sensitive electronics inside the unit. Before you handle any parts, make sure you are working at a static-controlled workstation and that you are properly grounded.
Shutting Down the Server
Caution Shut down the server before you make any repairs. Improper shutdown may lead to physical harm or loss of data. Note If your server has dual power supplies, you do not need to shut down the server.
1 To start the shutdown process, push the power
button on the front of the server.
Power
The system LED blinks 3 times per second and the green power LED remains lit until the shutdown process is complete. Do not disconnect the AC power cord while the power LED remains lit.
2 After the power LED is off, disconnect the AC
power cord and all other cables from the back of the server. rack to a clean surface with ample room to the front and rear. See the FRU procedure Installing the Snap Server in a Rack for instructions on removing the server from the rack.
3 The server is heavy. With the help of another person, remove the server from the
Removing a Failed Power Supply Module
1 From the rear of the server, observe the LED on the power supply module. On a
failed module, the LED will be amber, blinking green, or off.
2 Remove the power cord from the failed module.
Note If you have a dual power supply, the system may sound an alarm when the power cord from the failed module is removed. Removing the power supply will stop the alarm.
Field Service Documentation
Copyright 2005, Snap Appliance, Inc. All rights reserved. Information in this document is subject to change without notice and does not represent a commitment on the part of Snap Appliance or any of its subsidiaries.
Replacing a Power Supply Module
Snap Server 510/520/550
3 To release the module, pull the handle up, push the red latch to the right, and
then pull the handle towards you.
Release latch
4 Grasp the handle and pull the module out of the chassis, catching the body of the
module in the other hand, and set it aside.
Inserting a Replacement Power Supply Module
1 Resting the body of the module in one hand while holding the handle with the
other, insert the module and slide firmly into place. Make sure it is seated all the way into the chassis. module. green.
2 The latch will lock the module into place. Fold the handle down against the 3 Insert the power cord and connect to a power source. The LED should be solid
Note If you have a dual power supply and do not immediately insert the power cord and connect it to a power source, an alarm will sound until you do.
Field Service Documentation
Copyright 2005, Snap Appliance, Inc. All rights reserved. Information in this document is subject to change without notice and does not represent a commitment on the part of Snap Appliance or any of its subsidiaries.
Snap Server 510/520/550
Adding or Replacing a PCI Card
Caution There are static-sensitive electronics inside the unit. Before you handle any parts, make sure you are working at a static-controlled workstation and that you are properly grounded. Two PCI cards can be added to the Snap Server: SAS card The Snap Server 520 can add a SAS card to the server. SCSI card The Snap Server 510 can add a SCSI card to the server.
Shutting Down the Server
Caution Shut down the server before you make any repairs. Improper shutdown may lead to physical harm or loss of data.
1 To start the shutdown process, push the power
button on the front of the server.
Power
The system LED blinks 3 times per second and the green power LED remains lit until the shutdown process is complete. Do not disconnect the AC power cord while the power LED remains lit.
2 After the power LED is off, disconnect the AC
power cord and all other cables from the back of the server. rack to a clean surface with ample room to the front and rear. See the FRU procedure Installing the Snap Server in a Rack for instructions on removing the server from the rack.
3 The server is heavy. With the help of another person, remove the server from the
Field Service Documentation
Copyright 2005, Snap Appliance, Inc. All rights reserved. Information in this document is subject to change without notice and does not represent a commitment on the part of Snap Appliance or any of its subsidiaries.
Adding or Replacing a PCI Card
Snap Server 510/520/550
Removing the Top Cover
1 To release the cover, first remove the Phillips screw on the right side of the server
(see illustration).
2 With both thumbs, press the buttons on the top of the cover, then slide the cover
off of the rear of the server and set it aside.
Field Service Documentation
Copyright 2005, Snap Appliance, Inc. All rights reserved. Information in this document is subject to change without notice and does not represent a commitment on the part of Snap Appliance or any of its subsidiaries.
Snap Server 510/520/550
Adding or Replacing a PCI Card
Releasing the PCI Riser
Two thumbscrews hold the expansion cage in place, one on the rear of the chassis and the other on the motherboard (see illustration). Loosen the thumbscrews (you may need to use a screwdriver).
Thumbscrews
Replacing a SAS Card on a Snap Server 550
1 Carefully lift the riser but do not pull the SAS cable attached to the SAS card.
Invert the cage to expose the SAS connector on the card. Squeeze the buttons on either side of the SAS cable connector and remove the cable.
2 Unscrew the bracket, grasp the old card firmly, and pull it out of the PCI slot. 3 Insert the new card, snap it in place, and screw in the PCI card bracket. Field Service Documentation 3
Copyright 2005, Snap Appliance, Inc. All rights reserved. Information in this document is subject to change without notice and does not represent a commitment on the part of Snap Appliance or any of its subsidiaries.
Adding or Replacing a PCI Card
Snap Server 510/520/550
4 Connect the SAS cable to the card. 5 Replace the expansion cage in the chassis and tighten the two thumbscrews.
Adding or Replacing a SAS Card on a Snap Server 520
1 If you are adding a SAS card, unscrew and remove the PCI slot cover. If you are
replacing a SAS card, unscrew the bracket, grasp the old card firmly, and pull it out of the PCI slot.
2 Insert the new card, snap it in place, and screw in the PCI card bracket. 3 Replace the expansion cage in the chassis and tighten the two thumbscrews.
Adding a SCSI Card
1 Once you have removed the expansion cage from the chassis, insert the SCSI card
into the appropriate PCI slot, snap it in place, and screw in the PCI card bracket.
SCSI PCI slot
2 Replace the expansion cage in the chassis and tighten the two thumbscrews.
Replacing the Top Cover
Be sure to replace the top cover. Do not operate the server if the cover is not in place.
1 Lower the top cover onto the server. 2 From the rear of the server, push the cover forward until it is firmly seated. 3 Replace the screw on the right side of the server.
Field Service Documentation
Copyright 2005, Snap Appliance, Inc. All rights reserved. Information in this document is subject to change without notice and does not represent a commitment on the part of Snap Appliance or any of its subsidiaries.
Snap Server 510/520/550
Adding or Replacing a PCI Card
Restoring Power to the Server
1 If you removed the server from the rack, replace it now with the help of another
person.
2 Reattach all cables to the rear of the server. 3 Push the power button on the front of the server to boot up the server.
Field Service Documentation
Copyright 2005, Snap Appliance, Inc. All rights reserved. Information in this document is subject to change without notice and does not represent a commitment on the part of Snap Appliance or any of its subsidiaries.
Snap Server 510/520/550
Replacing the Front Bezel
Note These instructions apply to multiple models; illustrations may vary slightly.
Removing the Front Bezel
1 Press the latches, one on each side of the front bezel.
2 Still holding the latches in the release position, pull the bezel away from the
chassis.
Replacing the Front Bezel
1 Position the new bezel so the tabs line up to slide under the top edge of the cover.
Make sure the LED/LCD connector on the bezel matches up with the connector on the chassis.
2 Press firmly to attach the bezel. A muted click indicates the latches are locked.
Field Service Documentation
Copyright 2005, Snap Appliance, Inc. All rights reserved. Information in this document is subject to change without notice and does not represent a commitment on the part of Snap Appliance or any of its subsidiaries.
Snap Server 510/520/550
Replacing a Fan Module
Caution There are static-sensitive electronics inside the unit. Before you handle any parts, make sure you are working at a static-controlled workstation and that you are properly grounded.
Shutting Down the Server
Caution Shut down the server before you make any repairs. Improper shutdown may lead to physical harm or loss of data.
1 To start the shutdown process, push the power
button on the front of the server.
Power
The system LED blinks 3 times per second and the green power LED remains lit until the shutdown process is complete. Do not disconnect the AC power cord while the power LED remains lit.
2 After the power LED is off, disconnect the AC
power cord and all other cables from the back of the server. rack to a clean surface with ample room to the front and rear. See the FRU procedure Installing the Snap Server in a Rack for instructions on removing the server from the rack.
3 The server is heavy. With the help of another person, remove the server from the
Removing the Top Cover
1 To release the cover, first remove the Phillips screw on the right side of the server
(see illustration).
Field Service Documentation
Copyright 2005, Snap Appliance, Inc. All rights reserved. Information in this document is subject to change without notice and does not represent a commitment on the part of Snap Appliance or any of its subsidiaries.
Replacing a Fan Module
Snap Server 510/520/550
2 With both thumbs, press the buttons on the top of the cover, then slide the cover
off of the rear of the server and set it aside.
Removing a Failed Fan Module
1 Determine which fan has failed. a The System Status page in the GuardianOS (Monitor > System Status) will
indicate whether the failed fan is a Chassis fan (Fan 1 and Fan 5) or a CPU fan (Fan 2 and Fan 3). failed.
b An email alert will identify the specific fan that is either running slowly or has 2 To remove a failed fan module, unplug the cable and lift the module out of the
unit.
Note Needlenose pliers may be required to remove the cable on Fan 1.
Fan 5 Fan 3 Fan 2 Fan 1 Cable
3 Set the module aside.
Field Service Documentation
Copyright 2005, Snap Appliance, Inc. All rights reserved. Information in this document is subject to change without notice and does not represent a commitment on the part of Snap Appliance or any of its subsidiaries.
Snap Server 510/520/550
Replacing a Fan Module
Installing a Fan Module
1 Plug the cable into its connector, and insert the module into place.
Cushion rings
2 Make sure that the rubber cushion rings on the front of the fan are properly
seated in the enclosure.
Note You may need a pair of needle-nose pliers to connect the cable on Fan 1.
Replacing the Top Cover
Be sure to replace the top cover. Do not operate the server if the top cover is not in place.
1 Lower the top cover onto the server. 2 From the rear of the server, push the cover forward until it is firmly seated. 3 Replace the screw on the right side of the server.
Restoring Power to the Server
1 If you removed the server from the rack, replace it now with the help of another
person.
2 Reattach all cables to the rear of the server. 3 Press the power button on the front of the server.
Field Service Documentation
Copyright 2005, Snap Appliance, Inc. All rights reserved. Information in this document is subject to change without notice and does not represent a commitment on the part of Snap Appliance or any of its subsidiaries.
Snap Server 510/520/550
Replacing a Disk Drive
Two LEDs per disk drive appear on the front bezel of the server, indicating disk status and activity.
Activity LED Status LED
If a disk drive fails, the status light for the failed drive glows amber. Status Light
Solid green Solid green Solid amber Off
Activity Light
Off (SATA drive) Solid green (SAS drive) Blinking green Off Off
Condition of Disk Drive
Disk drive installed properly but is not active Disk drive installed properly and is active Disk drive installed but not working correctly No disk drive installed
Backup the System Contents
Before replacing the failed disk drive, perform a backup of your systems contents using your standard backup application.
Field Service Documentation
Copyright 2005, Snap Appliance, Inc. All rights reserved. Information in this document is subject to change without notice and does not represent a commitment on the part of Snap Appliance or any of its subsidiaries.
Replacing a Disk Drive
Snap Server 510/520/550
Remove the Front Bezel
1 Press the latches, one on each side of the front bezel.
2 Still holding the latches in the release position, pull the bezel away from the
chassis.
Hot Swap (Remove and Replace) the Failed Disk Drive
1 Check the LEDs on the disk drive carrier to verify that you are physically
removing the failed drive.
The middle LED of the failed drive should be glowing amber.
Field Service Documentation
Copyright 2005, Snap Appliance, Inc. All rights reserved. Information in this document is subject to change without notice and does not represent a commitment on the part of Snap Appliance or any of its subsidiaries.
Snap Server 510/520/550
Replacing a Disk Drive
2 On the closed handle of the failed disk drive, press the latch in and to the left until
the handle releases, then rotate the handle until the drive is disconnected.
3 Remove the failed disk drive by pulling its handle until the drive is out of the
chassis.
4 Release the latch on the new disk drive and open its handle.
The handle must be open for you to insert the disk drive all the way into its bay. Note In these instructions, a new disk drive is one that has never been installed in a Snap Appliance NAS server before.
5 Insert the new disk drive into the empty drive bay, pushing it all the way forward
until the handle begins to swing closed, then close the handle to completely seat the drive to its connection.
Field Service Documentation
Copyright 2005, Snap Appliance, Inc. All rights reserved. Information in this document is subject to change without notice and does not represent a commitment on the part of Snap Appliance or any of its subsidiaries.
Replacing a Disk Drive
Snap Server 510/520/550
Replace the Front Bezel
1 Position the bezel so the tabs line up to slide under the top edge of the cover.
Make sure that the LED/LCD connector on the bezel matches up with the connector on the chassis.
2 Press firmly to reattach the bezel.
You should hear a muted click when the latches lock.
Configure the Replacement Disk Drive
If you have enabled the Incorporate unassigned disk drives feature and the failed drive was a member of a RAID 5 or RAID 1, the replacement disk drive (raw drive, nonGuardianOS partitioned drive, or unassigned GuardianOS-partitioned drive) will automatically be incorporated into the RAID. If you have not enabled the Incorporate unassigned disk drives feature, do the following: Note This procedure assumes that the failed drive was a member of a RAID 1 or RAID 5.
1 Navigate to the Storage > RAID Sets screen and click the name of the degraded
RAID.
2 On the RAIDs Edit screen, click Repair RAID to view a list of available drives. 3 Select a drive from the list and click Next. 4 On the confirmation screen, click Next to return to the RAIDs Edit screen. The
status of the RAID should now read Resyncing and the status of the newly added drive should read Hot Spare.
Field Service Documentation
Copyright 2005, Snap Appliance, Inc. All rights reserved. Information in this document is subject to change without notice and does not represent a commitment on the part of Snap Appliance or any of its subsidiaries.
Snap Server 510/520/550
Upgrading to a Second Power Supply Module
Caution There are static-sensitive electronics inside the unit. Before you handle any parts, make sure you are working at a static-controlled workstation and that you are properly grounded.
Shutting Down the Server
Caution Shut down the server before you make any repairs. Improper shutdown may lead to physical harm or loss of data.
1 To start the shutdown process, push the power
button on the front of the server.
Power
The system LED blinks 3 times per second and the green power LED remains lit until the shutdown process is complete. Do not disconnect the AC power cord while the power LED remains lit.
2 After the power LED is off, disconnect the AC
power cord and all other cables from the back of the server. rack to a clean surface with ample room to the front and rear. See the FRU procedure Installing the Snap Server in a Rack for instructions on removing the server from the rack.
3 The server is heavy. With the help of another person, remove the server from the
Removing the Top Cover
1 To release the cover, first remove the Phillips screw on the right side of the server
(see illustration).
Field Service Documentation
Copyright 2005, Snap Appliance, Inc. All rights reserved. Information in this document is subject to change without notice and does not represent a commitment on the part of Snap Appliance or any of its subsidiaries.
Upgrading to a Second Power Supply Module
Snap Server 510/520/550
2 With both thumbs, press the buttons on the top of the cover, then slide the cover
off of the rear of the server and set it aside.
Installing a Second Power Supply Module
1 The electrical connectors for a second power supply are protected by a piece of
metal. Take a screwdriver or other tool and break off the plastic covering (see illustration). Also remove the vented cover on the rear of the unit, covering the opening for the second power supply.
Vented cover
2 Install the second power supply by resting the body of the module in one hand
while holding the handle with the other and inserting the module. Slide it firmly
Field Service Documentation
Copyright 2005, Snap Appliance, Inc. All rights reserved. Information in this document is subject to change without notice and does not represent a commitment on the part of Snap Appliance or any of its subsidiaries.
Snap Server 510/520/550
Upgrading to a Second Power Supply Module
into place, making sure it is seated all the way into the chassis. The latch will click in to indicate when it is locked.
3 You can now replace the top cover. Lower the cover onto the server, pushing it
forward from the rear of the server until it is firmly seated, and replace the screw on the right side of the server.
4 Fold the handle down against the module.
Restoring Power to the Server
1 If you removed the server from the rack, replace it now with the help of another
person.
2 Reattach all cables to the rear of the server. 3 Press the power button on the front of the server.
Field Service Documentation
Copyright 2005, Snap Appliance, Inc. All rights reserved. Information in this document is subject to change without notice and does not represent a commitment on the part of Snap Appliance or any of its subsidiaries.
Vous aimerez peut-être aussi
- Hidden Figures: The American Dream and the Untold Story of the Black Women Mathematicians Who Helped Win the Space RaceD'EverandHidden Figures: The American Dream and the Untold Story of the Black Women Mathematicians Who Helped Win the Space RaceÉvaluation : 4 sur 5 étoiles4/5 (895)
- MultipleRegression AssumptionsAndOUtliersDocument104 pagesMultipleRegression AssumptionsAndOUtliersSyed Asim SajjadPas encore d'évaluation
- Never Split the Difference: Negotiating As If Your Life Depended On ItD'EverandNever Split the Difference: Negotiating As If Your Life Depended On ItÉvaluation : 4.5 sur 5 étoiles4.5/5 (838)
- User Guide: Thinkpad Edge E430, E430C, E435, E530, E530C, and E535Document168 pagesUser Guide: Thinkpad Edge E430, E430C, E435, E530, E530C, and E535Raphael212219Pas encore d'évaluation
- The Yellow House: A Memoir (2019 National Book Award Winner)D'EverandThe Yellow House: A Memoir (2019 National Book Award Winner)Évaluation : 4 sur 5 étoiles4/5 (98)
- MagicSoft Playout HelpDocument28 pagesMagicSoft Playout HelpJorge RiveraPas encore d'évaluation
- The Subtle Art of Not Giving a F*ck: A Counterintuitive Approach to Living a Good LifeD'EverandThe Subtle Art of Not Giving a F*ck: A Counterintuitive Approach to Living a Good LifeÉvaluation : 4 sur 5 étoiles4/5 (5794)
- TRS PDFDocument139 pagesTRS PDFgkapoorg@gmail.comPas encore d'évaluation
- Shoe Dog: A Memoir by the Creator of NikeD'EverandShoe Dog: A Memoir by the Creator of NikeÉvaluation : 4.5 sur 5 étoiles4.5/5 (537)
- Amc AgreementDocument5 pagesAmc AgreementSujit Dey75% (4)
- Devil in the Grove: Thurgood Marshall, the Groveland Boys, and the Dawn of a New AmericaD'EverandDevil in the Grove: Thurgood Marshall, the Groveland Boys, and the Dawn of a New AmericaÉvaluation : 4.5 sur 5 étoiles4.5/5 (266)
- Tabela PrecosDocument72 pagesTabela PrecosJhoni OlingerPas encore d'évaluation
- The Little Book of Hygge: Danish Secrets to Happy LivingD'EverandThe Little Book of Hygge: Danish Secrets to Happy LivingÉvaluation : 3.5 sur 5 étoiles3.5/5 (400)
- Dicm PDFDocument292 pagesDicm PDFShifa Rizwan100% (1)
- Elon Musk: Tesla, SpaceX, and the Quest for a Fantastic FutureD'EverandElon Musk: Tesla, SpaceX, and the Quest for a Fantastic FutureÉvaluation : 4.5 sur 5 étoiles4.5/5 (474)
- KomatsuDocument292 pagesKomatsulabeddu100% (2)
- Mitsubish Engine 6D34 PDFDocument292 pagesMitsubish Engine 6D34 PDFkyaw89% (9)
- A Heartbreaking Work Of Staggering Genius: A Memoir Based on a True StoryD'EverandA Heartbreaking Work Of Staggering Genius: A Memoir Based on a True StoryÉvaluation : 3.5 sur 5 étoiles3.5/5 (231)
- UBI10196031801Document86 pagesUBI10196031801Serge MaciaPas encore d'évaluation
- Grit: The Power of Passion and PerseveranceD'EverandGrit: The Power of Passion and PerseveranceÉvaluation : 4 sur 5 étoiles4/5 (588)
- Mods of UltrasoundDocument22 pagesMods of UltrasoundEnrique Valdez JordanPas encore d'évaluation
- The Emperor of All Maladies: A Biography of CancerD'EverandThe Emperor of All Maladies: A Biography of CancerÉvaluation : 4.5 sur 5 étoiles4.5/5 (271)
- Machine Specifications IGT 80960 ProductsDocument107 pagesMachine Specifications IGT 80960 ProductsJarryson Ford0% (1)
- The Unwinding: An Inner History of the New AmericaD'EverandThe Unwinding: An Inner History of the New AmericaÉvaluation : 4 sur 5 étoiles4/5 (45)
- Electronics Projects Vol-22Document195 pagesElectronics Projects Vol-22Umar FarRook100% (1)
- On Fire: The (Burning) Case for a Green New DealD'EverandOn Fire: The (Burning) Case for a Green New DealÉvaluation : 4 sur 5 étoiles4/5 (74)
- Rfid Based Attendance SystemDocument89 pagesRfid Based Attendance SystemSai shankerPas encore d'évaluation
- The Hard Thing About Hard Things: Building a Business When There Are No Easy AnswersD'EverandThe Hard Thing About Hard Things: Building a Business When There Are No Easy AnswersÉvaluation : 4.5 sur 5 étoiles4.5/5 (344)
- CISCO Router Software - Configuration PDFDocument408 pagesCISCO Router Software - Configuration PDFasalihovicPas encore d'évaluation
- Team of Rivals: The Political Genius of Abraham LincolnD'EverandTeam of Rivals: The Political Genius of Abraham LincolnÉvaluation : 4.5 sur 5 étoiles4.5/5 (234)
- SCALADocument88 pagesSCALAanon_490006848Pas encore d'évaluation
- Yamaha HS80M HS50M Service ManualDocument27 pagesYamaha HS80M HS50M Service ManualGraeme GoodacrePas encore d'évaluation
- Chief Architect x8 Users Guide House TutorialDocument42 pagesChief Architect x8 Users Guide House TutoriallsatchithananthanPas encore d'évaluation
- The Gifts of Imperfection: Let Go of Who You Think You're Supposed to Be and Embrace Who You AreD'EverandThe Gifts of Imperfection: Let Go of Who You Think You're Supposed to Be and Embrace Who You AreÉvaluation : 4 sur 5 étoiles4/5 (1090)
- 0329 Mladost TuristDocument7 pages0329 Mladost TuristGuran MaricioPas encore d'évaluation
- Primary MemoryDocument34 pagesPrimary MemoryMalini MohanPas encore d'évaluation
- B85 Pro4 - multiQIG PDFDocument163 pagesB85 Pro4 - multiQIG PDFDan SmarandoiPas encore d'évaluation
- The World Is Flat 3.0: A Brief History of the Twenty-first CenturyD'EverandThe World Is Flat 3.0: A Brief History of the Twenty-first CenturyÉvaluation : 3.5 sur 5 étoiles3.5/5 (2259)
- 11 - Hand - Tool - Ebook PDFDocument103 pages11 - Hand - Tool - Ebook PDFtjiangPas encore d'évaluation
- Using Telnet and FTP: QN-Comms1Document4 pagesUsing Telnet and FTP: QN-Comms1alexholi6Pas encore d'évaluation
- IB7.11.1.7-4e Add v5.4 Add v6.13 PDFDocument256 pagesIB7.11.1.7-4e Add v5.4 Add v6.13 PDFRubelinho PomaPas encore d'évaluation
- HP G42 G62 Compaq Presario CQ42 QUANTA AX1 REV 1A Intel UMA Discrete SchematicDocument40 pagesHP G42 G62 Compaq Presario CQ42 QUANTA AX1 REV 1A Intel UMA Discrete SchematicYared TarikuPas encore d'évaluation
- RZ AmiDocument13 pagesRZ AmiCarlos Andres Arias LopezPas encore d'évaluation
- The Sympathizer: A Novel (Pulitzer Prize for Fiction)D'EverandThe Sympathizer: A Novel (Pulitzer Prize for Fiction)Évaluation : 4.5 sur 5 étoiles4.5/5 (121)
- Mirici-155: Miniature Gigabit Ethernet Over Stm-1/Oc-3 ConverterDocument1 pageMirici-155: Miniature Gigabit Ethernet Over Stm-1/Oc-3 Converterrafaelmartins2010Pas encore d'évaluation
- HPC Cluster Notes 1Document26 pagesHPC Cluster Notes 1Mathew SawePas encore d'évaluation
- Carraro 1 PDFDocument851 pagesCarraro 1 PDFneossj750% (2)
- Schematic Diagram Comparison To Find A Burnt Component Value PDFDocument5 pagesSchematic Diagram Comparison To Find A Burnt Component Value PDFzawmintun1Pas encore d'évaluation
- Her Body and Other Parties: StoriesD'EverandHer Body and Other Parties: StoriesÉvaluation : 4 sur 5 étoiles4/5 (821)