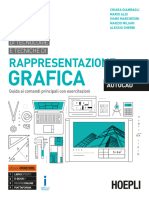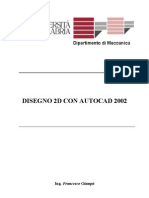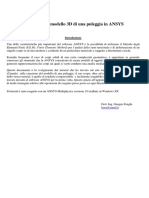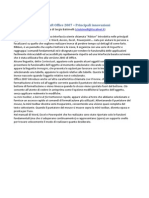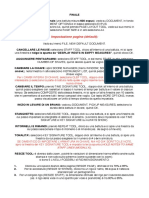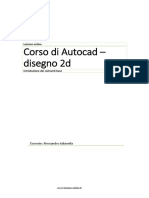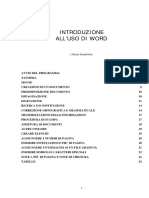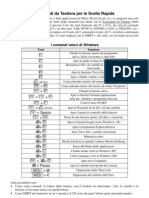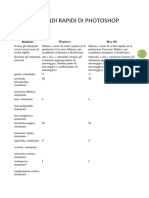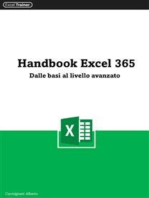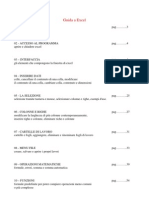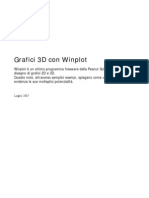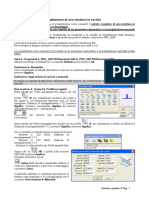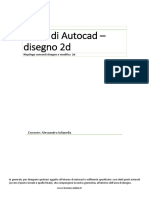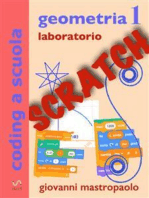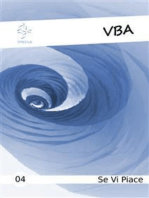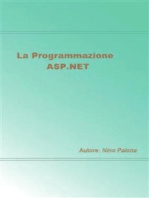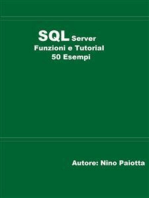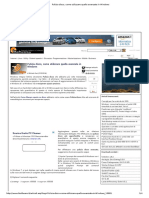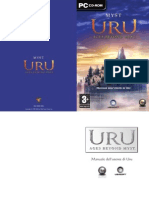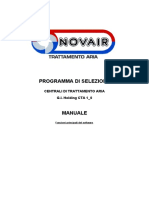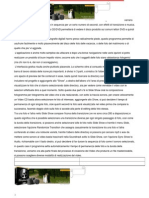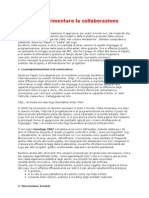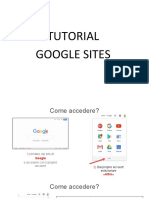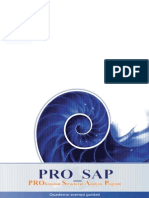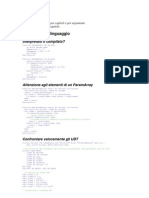Académique Documents
Professionnel Documents
Culture Documents
Auto Cad
Transféré par
Loriana TorrisiCopyright
Formats disponibles
Partager ce document
Partager ou intégrer le document
Avez-vous trouvé ce document utile ?
Ce contenu est-il inapproprié ?
Signaler ce documentDroits d'auteur :
Formats disponibles
Auto Cad
Transféré par
Loriana TorrisiDroits d'auteur :
Formats disponibles
1
AUTOCAD Corso base 2D - Marino prof. Mazzoni. Come avviare Autocad 1) Icona sul desktop (cliccare due volte) 2) Start Programmi Autocad Autocad. 3) Barra delle applicazioni (basta un clic) A proposito di barre Nozioni di software 1) Barra del titolo (Disegno1) 2) Barra dei menFile, Modifica, Visualizza, Inserisci ecc. ecc.(men a tendina). 3) Barra degli strumenti standardNuovo, Apri, Salva, Stampa ecc. ecc.(Sotto la barra dei men). 4) Barra propriet oggetto (sotto la barra degli strumenti standard). 5) Barra degli strumentiDisegnaModifica (a lato o sopra dellarea di disegno). 6) Area riga dei comandi (in basso; Comando:) 7) Barra di stato (sotto la barra dei comandi)Snap, Griglia, Orto ecc.ecc. 8) + Finestra di dialogo (Crea un nuovo disegno). 9) + Area del disegno (la parte nera o bianca sul monitor). 10) + Puntatore a croce nellarea del disegno 11) + Puntatore a freccia fuori dellarea del disegno. 12) + Puntatore a cursore sulla riga di comando. Impostazioni di File (finestra di dialogo AVVIO). Finestra di AvvioApri defaultAutocomposizione un disegno salvato precedentementeUsa un
(La freccia vale un clic sinistro del mouse)
Apri un disegno salvato Cercare e cliccare il disegno con il nome Cliccare. Oppure; Sulla barra delle applicazioni standard cliccare sulla busta aperta con freccia e cercare il nomecliccare sul nome con il mouse tasto destroApri. Usa un defaultcercare un modello preesistente e cliccare su Apri
Come accedere ai comandi Collocare il cursore su ogni icona della barra degli strumenti standard e leggere la funzione. Sulla barra degli strumenti disegna fare la stessa operazione. Sulla barra degli strumenti modifica idem Altro modo di accedere ai comandi usare la barra dei men a tendina Ad esempio: cliccare su disegnaapparir: linea,raggio,linea di costruzione ecc.ecc, come sulla barra degli strumenti disegna Cliccare su editaapparir: tratteggio, polilinea, spline ecc.ecc, come sulla barra degli strumenti modifica. Ultimo metodo di digitare direttamente sulla riga di comando ci che si vuole eseguire. Con il tasto dx del mouse e con il puntatore nellarea di disegno, apparir un men a comparsa con gli stessi comandi della riga di comando (men di scelta rapida). Sulla riga di comando nella parentesi [ ] sono indicate le scelte disponibili quelle attive sono invece scritte normalmente tra < >. Gestione dei File Dalla barra dei men: FileSalvaSalva con nome Nel caso di primo salvataggio le scelte sono equivalenti. (a mio parere meglio dare un nome al file con Salva con nome per non usare il Disegno 1 base)-. FileSalva con nomeFinestra salva con nomeindividuare il percorso di salvataggio o creare una cartella Nome file (digitare il nome). Salva per completare loperazione.La barra del titolo riporter il nome del file. FileSalvaquando lo stesso disegno (modificato) deve solo essere salvato. Oppure cliccare sullicona come un floppy della barra degli strumenti standard. Uscire dal disegno: FileChiudi oppure cliccare sulla X della barra dei men in alto sulla dx. FileChiudi oppure cliccare sulla X della barra del titolo. In entrambi i casi, se sono state fatte modifiche al disegno, apparir la domanda? Salvare le modifiche? Si No Annulla. Se vanno bene cliccare su Si, se non vanno bene cliccare su No e se la chiusura sbagliata cliccare su Annulla.
Aprire un File: FileApri oppure cliccare sullicona busta aperta della barra degli strumenti standard. Apparir una finestra Seleziona File cliccare per visualizzare unanteprima del disegno e poi Apri. Disegnare una linea Comando lineabarra degli strumenti disegna LINEAmen a tendina DisegnaLinea oppure digitare sulla riga di comandolinea. Il puntatore a croce con un quadratino scompare e appare una croce pi grande senza quadratinosulla riga di comando appare la scritta Specificare il primo punto: a casocliccare su un punto qualsiasi dellarea di lavoro con il tasto sx del mouse sulla riga di comando apparir la scritta Specificare il secondo punto su un altro punto del piano di lavoro e cos via. Infine per uscire dal comando, con il tasto dx del mouse ciccandolo apparir un men di scelta rapida a tendinaInvio, Annullacliccare su annulla. Sulla riga di comando apparir la scritta Comando. Oppure premere la barra spaziatrice, invio, esc
Per ottenere la figura Propriet Disegno 1: Lineaevidenziarla tasto sx del mousetasto dx mousePropriet. Oppure cliccare 2 volte su un grip freddo.(blu) Oppure ciccare sullicona Propriet sulla barra degli strumenti standard. Per riprendere il comando linea cliccare con il tasto dx del mouse e sul men a tendina scegliere Ripeti LINEA. 1) Tramite le coordinate cartesiane 2) Tramite le coordinate polari Per riprendere la linea precedente dove stata interrotta ripetere il comando linea e premere invio. Se lultima linea erratapulsante dx del mouse e scegliere Annulla sotto, Chiudi. Per uscire dal comando linea premere ESC oppureBarra spaziatrice oppure InvioTasto dx del mouse e scegliere Annulla sotto Invio. Comando CancellaEdita dalla barra dei men a tendinaCancIcona della barra degli strumenti modifica(quella con la gomma). Digitando Cancella sulla riga di comando, il puntatore cambia e diventa un quadratino. Sulla riga di comando apparir la scritta Selezionare oggettiTrascinare dal basso a destra in alto a sinistra il puntatore fino a racchiudere tutti gli oggetti (che appariranno tratteggiati)premere Invio oppure Canc (tutto sparito). Per cancellare solo una linea o diverse lineecliccare sulla linea da cancellare con il tasto sx del mousela linea con grip (quadratini) blu tratteggiatacomando cancella dalla barra degli strumenti modifica oppure grip blu e linea tratteggiataCanc. Esempio con coordinate cartesiane: Notare lorigine degli assi lettera G = coordinate globali in basso a sx X e Y UCS (ricordarsi di digitare prima il valore di X ascissae poi Y ordinata) Comando lineaprimo punto a casoSpecificare punto successivo, digitare: @50,0Inviodigitare @0,50Inviodigitare @-50,0Inviodigitare @0, 50Inviochiudere il comando linea. @ = coordinate relative Abbiamo ottenuto un quadrato di lato 50 Esempio con coordinate assolute: Comando lineaspecificare primo punto, digitare 150,100InvioSpecificare secondo punto, digitare 200,100Invioe poi di seguito 200,150Invio150,150Invio150,100Inviouscire dal comando linea Quadrato di lato 50. Le coordinate assolute richiedono la virgola.
Altro metodo per costruire un quadrato di lato 50: Comando lineaattivare la funzione ORTO sulla barra di stato(in basso sullo schermo) scegliere un punto a caso e tracciare una linea nella direzione desiderata (quattro possibilit) Specificare punto successivo, digitare 50Inviotracciare una linea ortogonale alla prima (due possibilit) digitare 50Inviotracciare una linea ortogonale alla seconda (una possibilit) digitare 50Inviotracciare una linea ortogonale alla terza (una possibilit) digitare 50Inviouscire dal comando linea Abbiamo ottenuto un quadrato di lato 50. Coordinate polari: (orto attivo + spostare il mouse pi del valore del lato dopo ogni inserimento dati e prima dogni Invio). Comando lineaSpecificare primo punto a casospostare il mouse e digitare di seguito@50<0Invio@50<90Invio@50<180Invio@50<270uscire dal comando linea Abbiamo ottenuto un quadrato di lato 50. < = specifica immissione angolo. Disegnare oggetti base 1.Rettangolo 2. Poligono 3. Cerchio 4. Elisse 5. Arco 1. Barra degli strumenti disegnaRettangoloSpecificare primo angolopunto a casotrascinare il mouse senza cliccareSpecificare secondo angolocliccarefinito. Oppure_senza cliccare il secondo angolo immettere un valore ad esempio 100Inviofatto. 2. Barra degli strumenti disegnaPoligono normalmente ha 4 lati, digitare 6InvioSpecificare centro del poligonocliccare a caso I = inscritto, C= circoscrittoInvio muovere il mouseSpecificare raggio del cerchio, digitare 50Inviofatto. 3. Barra degli strumenti disegnaCerchioCentro del cerchiocliccare a casomuovere il mouseSpecificare raggio del cerchio, digitare 50Inviofatto. 4. Barra degli strumenti disegnaElisseSpecificare punto finale dellasse dellelissecliccare a casoSpecificare secondo punto finale dellasse, digitare 50InvioSpecificare distanza del secondo asse, digitare 100Inviofatto 5. Barra degli strumenti disegnaArcoSpecificare punto iniziale dellarcocliccare a casomuovere il mouseSpecificare secondo punto dellarcocliccare a casomuovere il mouseSpecificare il punto finale dellarcocliccare a casofatto.
Gli stessi comandi ma con diverse possibilit in pi si trovano sulla barra dei men a tendina Disegna. Comando Polilinea Polilinea (barra degli strumenti standard oppure DisegnaPolilinea oppure sulla riga di comando digitare PlineaSpecificare punto iniziale (cliccare a caso) Specificare punto successivo e ancora cliccare a caso (o scegliere opzioni) Esc E diverso dal comando linea, provare ad evidenziare una polilinea e confrontarla con una figura ottenuta da una serie di linee (notare i grip). Comando linea di costruzione Linea di costruzionexline Specificare un puntodigitare ad es. V = verticaleInvio Specificare punto di passaggiomuovere il mouse a dx o sxcliccare a casoPunto centraleSpostare il mouse a dx o sx del punto centrale e cliccare a casoEsc. Provare con le altre opzioni Comando Punto PuntoFormatoStile di puntoScegliere una forma di punto e dimensionarla in relazione al disegno (ad es. 10) OK PuntoSpecificare un punto nellarea di disegnocliccaree cos viaEsc.
Comando Spline Potrebbe servire insieme alle linee di costruzione e ai punti per rappresentare un grafico. Dopo aver tracciato delle linee di costruzione verticali e orizzontali equidistanti formando un reticolo di quadrati, e aver identificato con dei punti un certo andamento della curvaSplinecliccare sui vari punti evidenziati fino alla fineInvioInvioInvioFatto.
Gli zoom Zoom vuol dire: ingrandire o rimpicciolire una parte o tutto il disegno. Dal comando Visualizza (barra degli strumenti standard). Tipi di zoom pi usati: Zoom tempo realeZoom finestraZoom precedente (sulla barra degli strumenti standard). Zoom tempo realeZoom precedenteZoom finestraZoom tuttoZoom estensioni (sulla barra dei men a tendinaVisualizza). Disegnare una figura Zoom tempo realetenendo premuto il pulsante sx del mouse salire e scendere sul foglio di lavoroPer uscire premere il pulsante dx del mouseEsci o Esc o Invio o Barra spaziatrice. Zoom finestraSpecificare primo angoloCliccare e spostare il mouseSpecificare langolo oppostoCliccarePer uscire come sopra. Zoom precedentebasta cliccare sul comando per ritornare allo zoom precedente. Zoom tuttobasta cliccare sul comando per rivedere tutto il foglio di lavoro. Zoom estensioniserve per visualizzare la massima grandezza del disegno nellarea di lavoro. Si pu zumare un disegno girando la rotellina del mouse ingrandendo o riducendo la figura. Si pu spostare una parte zumata agendo sulle barre di scorrimento verticale e orizzontale, oppure tenendo premuta la rotellina apparir una manina che far la funzione di Pan tempo reale. Premendo due volte sulla rotellina si zumer il disegno eseguito riportando limmagine allo zoom estensioni. Comando PAN in tempo reale: Serve per spostare il foglio da disegno, non sono gli oggetti che cambiano, ma la loro visualizzazione. PAN dal men strumenti standard (quello con la manina) cliccare e spostare il mouse e quindi il disegno. Per uscirepulsante dx del mouseEsci o Invio o Esc o Barra spaziatrice.
Zumando con la rotellina del mouse, pu capitare che il particolare esca dal piano di lavoro.Usare il comando Pan per rimettere in vista il dettaglio. Se non lo si trova pi VisualizzaZoomTutto o Estensioni Modifica di base: Rendere attivo sia ORTO (F8) , OSNAP (F3) , GRIGLIA (F7) o SNAP (F9) sulla barra di stato oppure premendo il tasto funzione sulla tastiera. Sposta: barra degli strumenti disegna (cercare) Spostaselezionare oggetti da spostareInvioSpecificare punto base di spostamentocliccare a casomuovere il mouse e cliccare sulla nuova posizione oppure digitare valoreInvio. Copia: barra degli strumenti disegna (cercare) Copiaselezionare oggetti da copiareInvioSpecificare punto base di spostamentocliccare a casomuovere il mouse e cliccare sulla nuova posizione oppure digitare valoreInvio. Estendi Estendi: barra degli strumenti disegna (cercare) Estendiselezionare oggetto limite dellestensioneInvioSelezionare oggetti da estendere (cliccare nel punto pi vicino alloggetto limite dellestensione) Invio. Estendiinviooggetto (si estender fino alloggetto successivo). Taglia Taglia Taglia: barra degli strumenti disegna (cercare) Tagliaselezionare oggettiInviocliccare sulla parte da eliminare o tagliareInvio Eliminare linee eccedenti e intersecanti altri oggettiCliccare sulla linea o loggetto che deve rimanere e premere InvioCliccare sulla linea da eliminareFatto. Altro metodo: chiamare il comando Tagliacliccare con il pulsante dx del mouse su un punto qualsiasi dellarea di disegnocliccare con il tasto sx del mouse sulla linea da eliminareFatto.
Aiuti per il disegno: Grippunti notevoli di un oggettoselezionare oggettoquadratini blu (freddi) sopra con il puntatore quadratini gialli o verdi (tiepidi) cliccare sopra il quadratino giallo sx del mousequadratini rossi (caldi) e puntatore vincolato alloggetto (modifica oggetto) spostare il mouse e cliccare nella nuova posizioneuscire con Esc e ancora Esc fino alla scomparsa dei quadratini (grip)
Nota: se dopo la modifica si preme la barra spaziatrice appare la finestra Impostazioni Disegno. Griglia F7 o barra di statoStrumentiImpostazioni disegnoFinestra opzioni SnapF9 o barra di statoStrumentiImpostazioni disegnoFinestra opzioni
Ecco come appare:
Osnapo snap ad oggetto F3comando lineaavvicinarsi ad un oggetto es. una linea quadratino rosso = fine; X rossa = intersezione; doppio triangolo rosso = vicino ecc. ecc. StrumentiImpostazioni del disegnoFinestra opzioni snap ad oggetto Propriet oggetto; Introduzione ai Layer I Layer sono come fogli trasparenti sui quali sono disegnate parti di un disegno; ad esempio: assi di simmetria, contorni (linee grosse), linee di costruzione (sottili), quote, ecc.ecc.; che messi uno sullaltro formano un disegno completo. Se si togliesse uno di questi fogli, scomparirebbero i particolari di quel foglio, ma non gli altri.
10
Il Layer speciale chiamato 0 non pu essere eliminato o rinominato ed meglio non usarlo per il disegno. Sotto la barra degli strumenti standardBarra propriet oggetto. Ogni Layer ha: nome proprio, colore, tipo di linea, spessore diverso (opzionale). Per creare un Layer Ciccare sullicona con tre fogli bianchiGestione propriet LayerNuovodigitare Assicolore biancocliccare su CONTINUOUSSelezionare tipo di lineaCaricaCarica o ricarica tipi di lineacliccare su ACAD_ISO08W100 (tratto lungo tratto corto ISO) OKcliccare sulla linea creata Assi OKControllare ! Ripetere loperazione per Layer; contorni, linee di costruzione, quote ecc. ecc. modificando nome-colore-tipo di linea-spessore . Per rendere attivo un Layer sulla barra propriet oggetto dove appare: lampadinasole-lucchetto-stampante, cliccare su e scegliere il Layer da usare per il disegno ATTENZIONE. Gestione propriet dei LayerOn - Off = lampadinaCongela Scongela = soleBlocca Sblocca = Lucchetto. Ciccando sopra la lampadinasi spegneoggetti con quel Layer non sono visualizzatise il piano corrente disegnando una linea anche questa scompareriaccendere la lampadinatutto riappare compresa la linea fatta dopo. Ciccando sopra il solecristallo di neve = congelatoLayer non pu essere reso corrente. Cliccando sul lucchettosi chiudepiano visualizzato e nessuna modifica permessa.
11
Per ottenere la figura: cliccare su Layer(fogli bianchi della barra propriet oggetto) Gestione propriet Layer.
12
La figura si ottiene ciccando su un colore della Gestione Propriet Layer (e non solo). Applicare testi e quote: Crea stili di testo FormatoStile di testoNuovoTesto (Es. Flangia) Nuovo Font (carattere) Times New RomanApplicaChiudi.
Dopo aver cliccato sullicona A della barra degli strumenti Modifica e aver cliccato a caso su due punti del piano di lavoro, apparir la figura soprastante.
13
Applica un testo Layer testo attivoDisegnoTesto multilinea oppure icona con la lettera A sulla barra degli strumenti modifica oppure digitare sulla riga di comando testom (pi pratica licona!) Specificare primo angoloscegliere un punto appropriato e cliccaretrascinare il mouse fino a trovare il secondo punto e cliccareAperta finestra Modifica testom sulla cartella caratteriFinestra Font carattere disegno uScegliere carattereunit del disegno lasciare 2.5colore del Font (obbligatorio da Layer) (ricordarsi di creare un Layer denominato testo) e bastaOKEsc Per digitare un testo sul disegno: la riga di comando deve riportare la dicitura Comando: digitare TestoInvioSpecificare punto iniziale del testocliccare sul punto dove si vuole che il testo appaiaSpecificare altezzadigitare ad es. 5InvioSpecificare angolo di rotazione del testoInviodigitare testo (sullarea di disegno apparir quello che si scrive) Inviodigitare seconda riga oppure Esc. Se il testo creato troppo piccolo o troppo grandeEdita dalla barra dei menOggettoTestocliccare sul testo erratoRiappare la finestra Modifica testom Evidenziare il testoModificare laltezza del FontOKEsc o Barra spaziatrice Altro metodo: Icona Propriet (quella colorata con la manina sulla barra degli strumenti standard) Selezionare il testo erratoPropriet crea stile di testomodificare altezzaChiudere con Esc +Esc fino alla scomparsa dei grip.
Crea stile di quota FormatoStili di quotaGestione stili di quota (ISO 25) Tutti gli stiliNuovoCrea nuovo stile di quotaNuovo nome di stile (Es.Stile1) ContinuaNuovo stile di quota : Stile1 (Anteprima mostra le modifiche appena fatte) Linee e frecceOK (provare a dare il valore alle punte delle frecceDimensione freccia = 3.5 e Centro dei cerchiNessuno oppure SegnoDimensione = 1). Testocliccare sul pulsante con tre puntini a dx della Stile di testo StandardNuovoStile1Nome del FontTimes New RomanE inoltreAllineamento del testoSelezionare Standard ISOApplicaAdattaOK Unit primariesospensione degli zeri delle quote lineariFinale deselezionato. Unit alternativeOK Tolleranzeo nessunao deviazionePrecisione 0.000Soppressione degli zeri del formato tolleranza deselezionato.
14
Risultato finale
Senza tolleranze
15
Con tolleranze
Applica una quota Scegliere Layer corrente QuoteQuotaturaSi visualizzano tutti i comandi di quotatura. Meglio fare cos: VisualizzaBarra degli strumentiFinestra Barra degli strumentievidenziare QuotatureChiudereSpostare la nuova barra con il mouse dove non d fastidiocliccare ad es. LineareSelezionare le due estremit del segmento da quotarePosizionare la quota con il mouse e cliccare oppure digitando il valore sulla riga di comandoBarra spaziatrice Modificare le quote: Tutte in generale: FormatoStile di quotamodifica Es. TestoAltezza del testo (ad es. 20) OKChiudi tutte modificate Una singola quota o qualcuna:
16
Propriet sulla barra degli strumenti standardSelezionare la o le quotemodificareEs. testoAltezza del testo (ad es. 30) cliccare dentro larea di lavoro o chiudere la finestra Propriet- disegno .Quote aggiornate Usando Applica propriet (sulla barra degli strumenti standard) quadratino e pennellomodificare con lultima modifica fatta tutte le quote che interessanoEsc. Disegno avanzato: Specchio (Barra degli strumenti modifica oppure EditaSpecchio oppure Riga di comando digitareSpecchio). SpecchioSelezionare oggettiInvioSpecificare primo punto della linea speculareAsse orizzontale oppure asse verticaleSpecificare secondo punto della linea speculareAsse orizzontale(dalla parte opposta al precedente) oppure verticaleEliminare gli oggetti sorgente Si-No se NoInvioFatto Riprendere il comando Specchio se si vuole specchiare altro. Offset (Utilissimo)
OffsetSpecificare distanza dello spostamentodigitare valore ad es. 20InvioSelezionare oggetto da sfalsare (es. linea)Lato che avvenga lo sfalsamento (trascinare il mouse)Comando attivoripetere loffset fino aInvio (non dimenticare di selezionare loggetto da sfalsare) Non come copiaprovare con un cerchio
Serie Disegnare un quadratino o un cerchietto Seriesi apre la finestra SerieSerie rettangolare o Serie polare (evidenziare lopzione) Serie rettangolareDigitare ad es. Righe = 3Digitare ad es. Colonne = 5Digitare Distanza tra le righe = 50Digitare distanza tra le colonne = 50Digitare angolo della serie = 270cliccare su Seleziona oggetti (in alto a dx)cliccare sulloggetto da riprodurreInvioRiappare la finestra Seriecliccare su OKFatto.
17
Disegnare una circonferenza base sulla quale disegneremo un piccolo cerchietto o un quadratino. Serie polare cliccare su Serie polareIndividuare le coordinate del centro della circonferenza ciccando sulla freccia a destra della riga centroe quindi cliccare sul centro stesso della circonferenza base Dopo aver fissato il numero di oggetti e langolo da riempireSelezionare loggetto (cerchietto o quadratino)Premere Invio e poi OK.
18
Ruota Disegnare un rettangolo RuotaSelezionare oggettiInvioSelezionare il punto baseRuotare il mouse oppure digitare il valore angolare (es. 90)Invio o cliccareFatto Scala ScalaSelezionare oggetti (sempre dal basso a dx in alto a sx)InvioSpecificare punto basecliccareSpecificare fattore di scalaDigitando 2 = oggetti raddoppiati; digitando 0.5 = oggetti dimezzatiSpostaSelezionare oggettiInvioSpecificare un punto basecliccareOK Stira StiraSelezionare oggettoInvioSpecificare punto basemuovere il mouse e vedere effettoSpecificare il secondo punto o digitare valoreInvioFatto.
19
Raccorda Disegnare un rettangolo fatto di singole linee (non polilinea). RaccordaImpostazioni correnti (per default = 10)Selezionare primo oggetto digitare ra InvioSpecificare il raggio di raccordo digitare ad es. 20InvioUscita dal comandoRichiamare Raccorda (impostazioni correnti 20)Selezionare primo oggettocliccare su due linee contigueFatto Cima Disegnare un rettangolo (come sopra) o usare lo stesso rettangolo per gli altri angoli non usati per raccorda. CimaSelezionare prima lineaEntrare dentro unopzione (es. Distanze) digitare dInvioSpecificare la prima distanza di cimatura (per default 10) digitare 20InvioInvioUscita dal comandoRichiamare CimaSelezionare prima lineacliccare sulla prima linea e poi sulla seconda linea da cimareFatto Attenzione: Tutti i raccordi e le cimature rimarranno definiti nei valori precedentemente impostati. Spezza Esistono due comandi Spezza : 1) in due punti di una linea ; 2) in un punto di una linea Disegnare un rettangolo (come sopra)
Spezza 1break Selezionare oggettouna linea su un punto (linea tratteggiata)Specificare secondo punto dinterruzione (il primo punto era quello che abbiamo ciccato per selezionare la linea)cliccare su un altro punto della lineaFatto. Potrebbe essere usato anche come cima identificando il punto dintersezione delle due linee.
Spezza 2Selezionare unaltra lineaSpecificare secondo punto @cliccare su un lato della linea dx sx della stessa lineagrip bluCanc. Linea spezzata dal primo punto selezionato (cima quasi come sopra). Attenzione: per le circonferenze si deve tener conto del senso antiorario
20
Comando Allunga (Da AutoCAD 2004 si trova ciccando su Edita) AllungaSelezionare oggetto (o scegliere opzione)cliccare su oggettoleggere lunghezza corrente (ad es. 125)Selezionare oggettodigitare ad es. T = totaleInvioSpecificare lunghezza totale (ad es. 200)InvioSelezionare oggetto da cambiarecliccare su oggettoFattoEsc Oppure: digitare DI trascinare con il mouse cliccato la linea. Applica tratteggio Disegnare due rettangoli intersecanti Tratteggiasi apre la finestra Tratteggiascegliere RapidaTipo predefinitoModello cliccare sul pulsante con i tre puntiniscegliere ANSIscegliere retino ANSI31OKScegliere il punto dove deve apparire il tratteggio cliccare tasto dx del mousecliccare su Anteprimase non va bene cliccare tasto dx del mouse Finestra di dialogomodificare angolo o scalaScegli punticliccare nellarea tratteggiata tasto dx del mouseAnteprimava beneInvioOK
21
Direttrice Serve per indicare in un disegno complessivo le varie parti che lo compongono (Cuscinetto, boccola, ruota dentata, cassa, manovella, pistone o commento ecc.ecc.). QuotaturaDirettriceSpecificare il primo punto della direttricecliccare sul particolare(snap ON)Specificare il punto successivoInviooppure trascinare il mouse su un altro puntocliccareSpecificare la larghezza del testodigitare ad es. 25Invio1) InvioModifica testomDigitare testoOK; 2) Digitare la prima riga del testo dannotazioneDigitare ad es. BoccolaInvioInvio.
22
La figura soprastante si ottiene: StrumentiOpzioni
23
AREA DI STAMPA
Per ottenere questa figura: FileStampa (Le impostazioni sono ottimali) In basso a sx provare con Tutto e Parziale per verificare (digitare Invio per tornare alla finestra Stampa).
24
LIMITI
25
ESTENSIONI
26
SCHERMO
27
FINESTRA
28
La figura soprastante si ottiene: FileGestione stili di stampa (usare unauto composizione in conformit ad un disegno che ha gi i Layer impostati).
29
Esempio di tabella degli stili di stampa condivisibili con altri utenti del settore per poter plottare un disegno dAutocad (ponendo la scala dei grigi in On, tutti i colori saranno sostituiti con altrettante tonalit di grigio). Per inserire il simbolo di diametro su un disegno, richiamare il Testo multilinea, cliccare con il tasto dx nellarea nera del testo cliccare sul Simbolo (%%C) Per indicare la quota interna di una circonferenza usare Direttrice passando per il centro della stessa. La freccia indicher il diametro ciconferenziale. Usando poi il comando Modifica testom (quello con la lettera A) inserire sia il simbolo del diametro, che il valore dello stesso. Per modificare la scala del disegno (ad es. 1:2) cio: 1 millimetro sul disegno corrisponde in realt a 2 millimetri del pezzo, agire su quel disegno nel modo seguente:
30
FormatoStile di quotaModificaUnit primarieScala di misurazioneFattore di scala digitare 2 o agire sulle frecce fino al valore desideratoOKChiudi (Provare a tracciare una linea, usando lo snap, di dimensioni note controllando la variazione delle coordinate in X.QuotaturaLineareVerificare il valore risultante). Per impostare la stampante per una data maschera cliccare con il tasto dx su Modello in basso a sx dellarea del disegno e scegliere Imposta paginacliccare su Impostazioni layoutOrientamento del disegnoscegliere Verticale od OrizzontaleArea di stampacliccare su EstensioniScala di stampacliccare su Adatta dimensioneChiudi. Verificare (ciccando su Stampa della barra dei comandi standard)StampaTuttotasto dx del mouse EsciChiudere Per trasferire un disegno fatto in Autocad su un file di Word rispettando la sezione delle righe, bisogna procedere cos: 1) StrumentiOpzioniVisualizzazioneColoriBianco dello sfondoApplica e chiudiOK 2) StrumentiOpzioniImpostazione spessore lineacliccare evidenziando la casella Visualizza spessore lineaApplica e chiudiApplica 3) Evidenziare il disegno che interessa cliccare su Copiatrasferire il tutto sulla pagina di Word con il comando, ModificaIncolla specialeDisegno AutocadImmagineBitmap (in caso di simboli speciali meglio Bitmap).
Rimane in ogni modo da tenere in considerazione alcune funzioni dimpostazione allavvio di AutoCad quali: a) b) c) d) Apri un disegno Usa un default Usa un modello Usa unautocomposizione
Apri un disegno prevede che tutto sia gi stato impostato per la stampa e non solo. Usa un modello sicuramente un pacchetto pronto e si tratta soltanto di scegliere il modello che si preferisce. Consiglio per di preferire per i modelli definiti color dependent plot styles.dwt piuttosto che named plot styles.dwt. Usa unautocomposizione, basta seguire la procedura e mettere i valori desiderati.
31
Usa un default invece ci obbliga a definire i particolari: FORMATO: Layer Colore Tipo di linea
Spessore di linea: si pu scegliere se visualizzare lo spessore oppure no (SLN). Stile di testo: a me piace Times New Roman e quindi lo applico. Stile di quota: va bene ISO 25 Stile di punto: se serve meglio evidenziarlo altrimenti si rischia di perderlo. Unit: decimali, gradi decimali, senso antiorario e millimetri. Tralasciare laltezza che vale (THICKNESS) solo per il 3D.
ECCOCI AL PUNTO! Limiti del disegno. Sulla barra dei comandi appare: Specificare angolo inferiore sinistro o [ ON OFF ] <0.000,0.000>: premere invio appare: Specificare angolo superiore destro <420.000,297.000>: digitare per A4 come formato 210,297 e premere invio. Il foglio da disegno apparir verticale e quindi anche sulle impostazioni della Stampa dovr apparire spuntato lorientamento del disegno verticale. Cliccare anche su Limiti delle impostazioni di stampa. Premendo parziale apparir tutto OK e sar quello che premeremo poi. Se invece uno vuole che larea di disegno sia un A4 orizzontale, baster invertire 297,210 e porre un segno su orizzontale sullorientamento del disegno in sede di stampa. (notare lUCS)
SOLO PER INCOMINCIARE!
Vous aimerez peut-être aussi
- Manuale AutocadDocument3 pagesManuale Autocadrominaderossi1983Pas encore d'évaluation
- Man Modaris X WinDocument30 pagesMan Modaris X WinIsaac Eugenio Bernald0% (1)
- Comando POLILINEA e LINEADocument4 pagesComando POLILINEA e LINEAernestoPas encore d'évaluation
- LEZIONE 2 AutocadDocument44 pagesLEZIONE 2 AutocadAnonymous 70VPNdPas encore d'évaluation
- Derive 5Document28 pagesDerive 5Nicola ApicellaPas encore d'évaluation
- PGS ModelDocument14 pagesPGS ModelRodant Danti100% (2)
- Comandi Rapiti Su Tastiera Per IllustratorDocument19 pagesComandi Rapiti Su Tastiera Per IllustratorRuggero Pane Jobs SennarPas encore d'évaluation
- Guida InkscapeDocument40 pagesGuida InkscapeslackoutPas encore d'évaluation
- Tecnologie e Tecniche Di Rappresentazione Grafica - AutoCAD (Chiara Giambagli, Mario Aldi, Ivano Marchesini Etc.) (Z-Library)Document62 pagesTecnologie e Tecniche Di Rappresentazione Grafica - AutoCAD (Chiara Giambagli, Mario Aldi, Ivano Marchesini Etc.) (Z-Library)Sara Di ScalaPas encore d'évaluation
- Comandi Base Di AutocadDocument5 pagesComandi Base Di Autocadprova microsoftPas encore d'évaluation
- Istruzioni Microstation V8Document11 pagesIstruzioni Microstation V8Francesco CuratoloPas encore d'évaluation
- Lezione 1 - Corso Di AutocadDocument8 pagesLezione 1 - Corso Di AutocadghoststaronePas encore d'évaluation
- Comando OffsetDocument4 pagesComando OffseternestoPas encore d'évaluation
- Autocad 2002 Corso DisegnoDocument43 pagesAutocad 2002 Corso DisegnoSilvia Pianigiani100% (1)
- FinaleDocument3 pagesFinalefrancesca971Pas encore d'évaluation
- Pulley AnsysDocument16 pagesPulley AnsysD RashPas encore d'évaluation
- SOLIDWORKS TUTORIAL ITALIANO Pagine Da Cap2 049 092Document14 pagesSOLIDWORKS TUTORIAL ITALIANO Pagine Da Cap2 049 092Enrico FurlanPas encore d'évaluation
- Disegnare Con WordDocument40 pagesDisegnare Con WordppiccoliniPas encore d'évaluation
- Confelmod 2Document9 pagesConfelmod 2LallaPas encore d'évaluation
- (Manuali) - Guida Office 2007Document23 pages(Manuali) - Guida Office 2007novo83Pas encore d'évaluation
- Tutorial: Cruciverba in ExcelDocument11 pagesTutorial: Cruciverba in ExcelmIauditPas encore d'évaluation
- Guida Finale PDFDocument7 pagesGuida Finale PDFLorenzo GasparoPas encore d'évaluation
- 2 LezioneDocument6 pages2 LezioneLuca de PisapiaPas encore d'évaluation
- Lezione 1Document24 pagesLezione 1carmelo77777Pas encore d'évaluation
- Come Disegnare Esercizi Con Power PointDocument2 pagesCome Disegnare Esercizi Con Power Pointekin218914Pas encore d'évaluation
- Manuale WordDocument28 pagesManuale WordGiacomo NarducciPas encore d'évaluation
- LEZIONE 3 AutocadDocument24 pagesLEZIONE 3 AutocadAnonymous 70VPNdPas encore d'évaluation
- Disegnare Con CADDocument45 pagesDisegnare Con CADMicheleVenturiPas encore d'évaluation
- Scorciatoie Di TastieraDocument4 pagesScorciatoie Di TastieraserafiniPas encore d'évaluation
- Finale IV DispensaDocument22 pagesFinale IV DispensaRita IelapiPas encore d'évaluation
- Comandi Rapidi Di PhotoshopDocument35 pagesComandi Rapidi Di PhotoshopmkvsbsPas encore d'évaluation
- Handbook Excel 365: Dalle basi al livello avanzatoD'EverandHandbook Excel 365: Dalle basi al livello avanzatoPas encore d'évaluation
- Maya NotesDocument12 pagesMaya NotesDeborah FazzuoliPas encore d'évaluation
- Muoversi Nella MusicaDocument7 pagesMuoversi Nella MusicaVincenzo GuerraPas encore d'évaluation
- Manuale Gestione MagazzinoDocument28 pagesManuale Gestione MagazzinoManuel GagnoPas encore d'évaluation
- Appunti Di Finale - Inserimento RapidoDocument1 pageAppunti Di Finale - Inserimento RapidoPassio NoctisPas encore d'évaluation
- Tutorial Wysiwyg 10Document10 pagesTutorial Wysiwyg 10gambarazPas encore d'évaluation
- Blender 2 5 Guida ITADocument47 pagesBlender 2 5 Guida ITADanylllPas encore d'évaluation
- Art Cam Capitol o 1 IntroDocument8 pagesArt Cam Capitol o 1 IntroldpPas encore d'évaluation
- Inventor Esercitazioni BaseDocument56 pagesInventor Esercitazioni BaseMichele Boscaro100% (1)
- Lezioni Di ArchiCAD 9Document52 pagesLezioni Di ArchiCAD 9Luca MancusoPas encore d'évaluation
- Guida ExcelDocument160 pagesGuida ExcelManeki Neko100% (1)
- PriMus - PDF MDocument0 pagePriMus - PDF MUgo Pistis100% (1)
- 3d Tutorial SculptrisDocument18 pages3d Tutorial SculptrisOtto Gonzalez100% (1)
- Simple Head Creation PDFDocument30 pagesSimple Head Creation PDFAbriel HaqqaniPas encore d'évaluation
- Sabbiera SketDocument11 pagesSabbiera SketherbakPas encore d'évaluation
- AutoCad 2000-2D WEBDocument4 pagesAutoCad 2000-2D WEBAlfonso ApicellaPas encore d'évaluation
- Vv1a 1Document38 pagesVv1a 1giuliobomberPas encore d'évaluation
- Grafici 3D WinplotDocument42 pagesGrafici 3D Winplotmartin_salazar5856Pas encore d'évaluation
- Modellazione PoligonaleDocument26 pagesModellazione Poligonalevegh belaPas encore d'évaluation
- Tasti Rapidi WINDOWS PDFDocument7 pagesTasti Rapidi WINDOWS PDFinfoing100% (1)
- Esempio 3Document15 pagesEsempio 3Alessandro CiuffredaPas encore d'évaluation
- ArchiCAD® 12 La Grande Guida Impaginazione e Stampa - Capitolo 8Document30 pagesArchiCAD® 12 La Grande Guida Impaginazione e Stampa - Capitolo 8frisco0Pas encore d'évaluation
- 2.1 2.lezione PDFDocument11 pages2.1 2.lezione PDFBob HansonPas encore d'évaluation
- UntitledDocument5 pagesUntitledernestoPas encore d'évaluation
- AUTOMAZIONE DEL METODO 'GIALLI E ROSSI' . Come gestire le fasi di lavoro con un CAD generico ed ottenere in maniera automatica le tavole attuale, comparativa e di fine lavoriD'EverandAUTOMAZIONE DEL METODO 'GIALLI E ROSSI' . Come gestire le fasi di lavoro con un CAD generico ed ottenere in maniera automatica le tavole attuale, comparativa e di fine lavoriPas encore d'évaluation
- geometria 1 con Scratch: laboratorio di geometria per la scuola mediaD'Everandgeometria 1 con Scratch: laboratorio di geometria per la scuola mediaPas encore d'évaluation
- Pulizia Disco, Come Utilizzare Quella Avanzata in WindowsDocument4 pagesPulizia Disco, Come Utilizzare Quella Avanzata in WindowsRudj GinanneschiPas encore d'évaluation
- Scelte Rapide Da Tastiera Per Microsoft Word PDFDocument13 pagesScelte Rapide Da Tastiera Per Microsoft Word PDFPasquale GorgoglionePas encore d'évaluation
- FarmingSimulator2017 IT PDFDocument15 pagesFarmingSimulator2017 IT PDFGeorgee GeorgePas encore d'évaluation
- Fresatura Fino A 3 Assi - EC3 - Manuale - CimatronDocument124 pagesFresatura Fino A 3 Assi - EC3 - Manuale - CimatronRadu HozanPas encore d'évaluation
- Manuale Di Uru - Ages Beyond MystDocument8 pagesManuale Di Uru - Ages Beyond MystVoloxPas encore d'évaluation
- Lezione 1Document11 pagesLezione 1HILARY TABONIPas encore d'évaluation
- InDesign Guide - ITADocument67 pagesInDesign Guide - ITAMetamorphosiPas encore d'évaluation
- Visual Basic 6 BaseDocument169 pagesVisual Basic 6 Baseapi-3215956100% (4)
- Civ V Manual IT CombinedDocument302 pagesCiv V Manual IT CombineddotrhPas encore d'évaluation
- Italian For NoobDocument31 pagesItalian For NoobAntonio RenzulloPas encore d'évaluation
- Kubuntu Karmic 9.10 Pronto All'azione. La Guida DiDocument19 pagesKubuntu Karmic 9.10 Pronto All'azione. La Guida DiStefanoPas encore d'évaluation
- Manual de Utilizare Centrala Tratare Aer NovairDocument61 pagesManual de Utilizare Centrala Tratare Aer NovairIonut IgnatPas encore d'évaluation
- Guida A LibreOffice Writer - 3.6Document515 pagesGuida A LibreOffice Writer - 3.6MarioPas encore d'évaluation
- Trucchi Word 2013Document18 pagesTrucchi Word 2013Roberto ZanettoPas encore d'évaluation
- Adobe Premiere Pro CC 2015Document675 pagesAdobe Premiere Pro CC 2015BlakkoPas encore d'évaluation
- Manuale ProshowDocument14 pagesManuale ProshowmariafrancaPas encore d'évaluation
- Manuale Italiano-ItDocument108 pagesManuale Italiano-ItLorenzo BrigantiPas encore d'évaluation
- Scratch, Sperimentare La CollaborazioneDocument4 pagesScratch, Sperimentare La CollaborazioneRomolo100% (4)
- Istruzioni Per L Uso HP PAVILION DV6 3140SA IDocument15 pagesIstruzioni Per L Uso HP PAVILION DV6 3140SA IAntonyPas encore d'évaluation
- Robot ArmDocument22 pagesRobot ArmRamiro Nina YujraPas encore d'évaluation
- Tutorial Google SitesDocument35 pagesTutorial Google SitesGiovanni AngiolilliPas encore d'évaluation
- Creare Un Sommario in Adobe InDesignDocument8 pagesCreare Un Sommario in Adobe InDesignFrancesco Maria MazzoliniPas encore d'évaluation
- Guida Pratica Di VirtualBox .Document70 pagesGuida Pratica Di VirtualBox .Andrea BorghiPas encore d'évaluation
- PRO - SAP Quaderno - VerGeo EdiEsiDocument54 pagesPRO - SAP Quaderno - VerGeo EdiEsiomar2974Pas encore d'évaluation
- Per Imparare VISIDocument418 pagesPer Imparare VISIpasquetta10100% (1)
- (Manuale) Vb6 - Visual Basic 6 Ita - Codice TrucchiDocument85 pages(Manuale) Vb6 - Visual Basic 6 Ita - Codice TrucchifbisoftPas encore d'évaluation
- Manuale Uso Realguide 5.0Document55 pagesManuale Uso Realguide 5.0Consuelo Romero CastroPas encore d'évaluation
- Manuale Istruzioni MacBook AirDocument68 pagesManuale Istruzioni MacBook AirinfiltratpPas encore d'évaluation