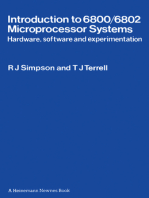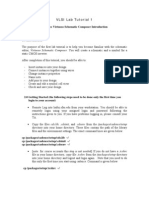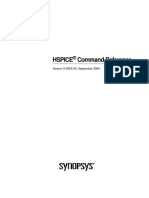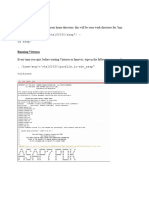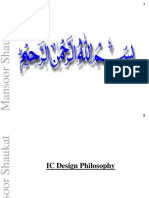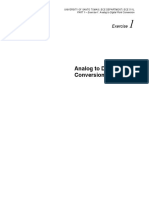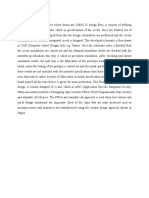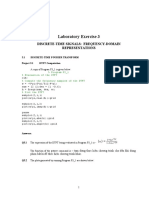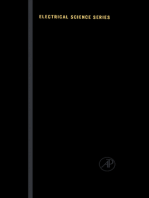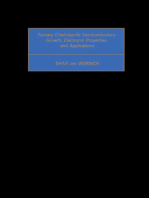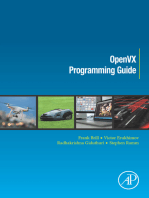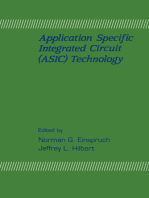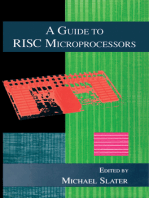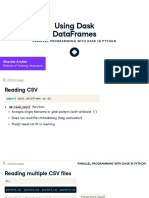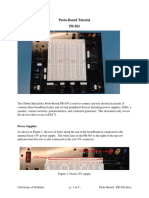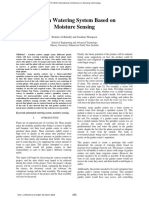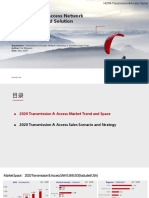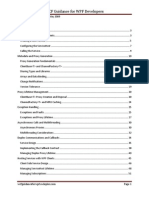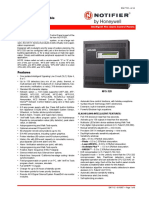Académique Documents
Professionnel Documents
Culture Documents
Cadence Tutorial
Transféré par
Ashraf HusseinDescription originale:
Copyright
Formats disponibles
Partager ce document
Partager ou intégrer le document
Avez-vous trouvé ce document utile ?
Ce contenu est-il inapproprié ?
Signaler ce documentDroits d'auteur :
Formats disponibles
Cadence Tutorial
Transféré par
Ashraf HusseinDroits d'auteur :
Formats disponibles
Loading the Virtual Machine
After installing VMWare, Open it and choose file>>Open. Browse for the directory CentOS (The folder you extracted from the file ELC411.rar.) Then choose the file CentOS.vmx and press Open. A similar window will appear.
Choose Edit virtual machine settings and adjust the hardware allocated to this VM depending on your computer (Optional). Choose Power on this machine. It will ask you if you have copied or moved this machine, choose I moved it. It is ok if youve chosen I copied it. The Linux will start to load, It will ask you about the username and password, use this info: o Username: root o Password: elc411
Starting Cadence (the design tool)
Right-click on an empty space on the Linux desktop. Choose Open Terminal, then type cadence. DO NOT CLOSE THIS TERMINAL or the cadence will close also!
The program will load and you will have something like this:
CIW (icfb) window: This is used to link all the cadence tools that we will use. If any error or warning occurs inside any tool, it will be printed in this window.
Library Manager: This window will be used to manage design files. If this window does not appear, you can open it from the icfb window through Tools>>Library Manger. In cadence, each design must be inside a library, each library can have one or more category, each category can contain one or more cell, which is the basic design unit. Each cell can have more than one view (we will only use schematic and symbol views for now.) It is important to organize your design files. I suggest that each member in the group should have a library with his name. Inside the library you should create different categories like: logic, opamps, test_benches, etc. Inside each category you can put your designs or your test_benches.
The Inverter Example
First we need to create a library. From Library Manger choose File>>new>>library. And do as shown in this figure(name the library by your name):
Choose the library your Name, then choose file>> new>>category, name it logic and press OK. (press show categories in the library manger window if it is not chosen) Choose File>>new>>cell view. Type inverter for the cell name, and choose composerschematic as the tool. A new window called Virtuoso Schematic Editing will open.
To put the cell inverter in the category logic, go back to the Library Manager and right-click on the category logic, choose Modify. Do as shown in the following figure.
Now we need to draw the schematic of an inverter. From the Virtuoso window press i to insert a device.( small i is different from capital I) A new window will appear, do as shown:
After you choose to add the symbol of an nmos1v, click on the Virtuoso window and insert the symbol of the NMOS transistor. Hit Escape button from the keyboard to exit the insert mode. Redo for a PMOS transistor and choose the devise pmos1v. You should have something similar to this:
To edit the properties of the NMOS and PMOS devices (i.e. the width and length, etc.), choose the NMOS and press q from your keyboard. The following dialogue box will appear:
The technology we use is TSMC 130nm. This means that the minimum length of a transistor is 130nm (for 1v transistors only). The minimum width for this transistor is 150nm. We need to make ( ) 2( ) , so edit the PMOS to have a
width of 300nm and a length of 130nm. Now we need to do the wiring, press w and connect the transistors as shown: We need now to add the I/O ports, press p and do as shown in the next figure. Then press the Escape button. Insert 3 more ports: out (direction: output), vdd and gnd(direction: inputOuput).
You should have something similar to this:
Now save the design by pressing the Save & Check button as shown. If there is any error or warning, check them from the icfb window and fix them.
Now that we finished the schematic of the inverter we need to create a symbol for it. Do as shown in the following figure.
A new window will appear. Now edit the drawing (optional) to look like an inverter. You should get something similar to this:
Now if you look at the Library Manager you will see the cell inverter has now 2 views: a schematic and a symbol.
Now we need to simulate the inverter. One way to do it is to create a new cell view of type composer-schematic from the Library Manager and name it inverter_tb inside a category named test_bench for example.
Inside the insert the following devices: (similar to what weve done to insert an NMOS) o An inverter from the library your_name>>logic>>inverter>>symbol o A DC source from the library analogLib>>sources>>independent>>vdc>>symbol Edit it to make its DC value = 1.2v (using keyboard button q) o A square-wave source from the library analogLib>>sources>>independent>>vpulse>>symbol Make its V1=0V, V2=1.2V, period = 100u. o Since the output of the inverter will be floating you need to add an unconnected net connector from the library basic>>misc>>noConn>>symbol Label the input and output of the inverter by pressing the key l and typing the label you want then pressing on the net (or wire) you need to label)
Note that if you have two different nets with the same name they will be considered one net even if they are not physically connected. You can use this property to simplify the wiring in complex designs. Now you should have something like this:
Click on Save & Check and fix any error or warning.
Simulating the circuit
To simulate the circuit we need to open Analog Environment (ADE) from tools menu. A similar window will appear:
We need to run a transient simulation, the following figure shows how to setup a transient simulation.
To run the simulation press Netlist and run button. To plot outputs, you can either: o Add outputs to the output list from the menu Output>>To be ploted>> Select on Schematic and select the nets you want to plot from the schematic. Then press the plot button from the ADE window. o Use the main form tool from Results>>Direct Plot>>Main Form, choose the options you like (or keep the defaults) then select the nets you want from the schematic they will be directly plotted. Note the main form tool has different options for different simulations: transient, DC,etc. Plot the Input vs. the output, you should get similar curves:
Vous aimerez peut-être aussi
- Introduction to 6800/6802 Microprocessor Systems: Hardware, Software and ExperimentationD'EverandIntroduction to 6800/6802 Microprocessor Systems: Hardware, Software and ExperimentationPas encore d'évaluation
- Application-Specific Integrated Circuit ASIC A Complete GuideD'EverandApplication-Specific Integrated Circuit ASIC A Complete GuidePas encore d'évaluation
- Introduction of Cadence ToolsDocument18 pagesIntroduction of Cadence ToolsLeo AzPas encore d'évaluation
- VLSI Design Lecture NotesDocument117 pagesVLSI Design Lecture NotesRaji SharmiPas encore d'évaluation
- TSPICE TutorialDocument10 pagesTSPICE Tutorialfsahmed100% (2)
- Ngspice ManualDocument564 pagesNgspice ManualLalan JoshiPas encore d'évaluation
- Cadence Layout TutorialDocument12 pagesCadence Layout TutorialpchengoesPas encore d'évaluation
- Cadence Virtuso Schematic EditorDocument15 pagesCadence Virtuso Schematic EditorBala SantoshPas encore d'évaluation
- Manual HSPICEDocument458 pagesManual HSPICEGreg Rifka Hernandez0% (1)
- NgspiceDocument202 pagesNgspicesujaybdesaiPas encore d'évaluation
- 2023 02 Ansys General Hardware RecommendationsDocument24 pages2023 02 Ansys General Hardware RecommendationsDayvid Melo BrittoPas encore d'évaluation
- Adaptive Filtering ApplicationsDocument410 pagesAdaptive Filtering Applications花玉良100% (1)
- Cadence TutorialDocument30 pagesCadence TutorialsanjeemaxPas encore d'évaluation
- Cadence ICFB Design TutorialDocument63 pagesCadence ICFB Design TutorialnewdudPas encore d'évaluation
- TMS320C6713 Digital Signal ProcessorDocument4 pagesTMS320C6713 Digital Signal ProcessorAsit ParidaPas encore d'évaluation
- Orcad PSpice DesignerDocument47 pagesOrcad PSpice DesignerAishwarya JS100% (1)
- Layout Design RulesDocument28 pagesLayout Design RulesmohanrajPas encore d'évaluation
- Cadence Tutorial PDFDocument61 pagesCadence Tutorial PDFJinesh Kb100% (1)
- ASAP7 TutorialDocument52 pagesASAP7 TutorialAtmadeep DeyPas encore d'évaluation
- MMIC Design, Part 2 - ProcessingDocument23 pagesMMIC Design, Part 2 - ProcessingVishal IyerPas encore d'évaluation
- Introduction To PSpiceDocument15 pagesIntroduction To PSpiceUmera Anjum100% (1)
- Cadence VirtuosoDocument31 pagesCadence VirtuosoJoca Fer100% (1)
- Lecture 12 SRAMDocument37 pagesLecture 12 SRAMSachin MalikPas encore d'évaluation
- A Digital Clock and Data Recovery Architecture Jssc2006Document9 pagesA Digital Clock and Data Recovery Architecture Jssc2006Dff NaPas encore d'évaluation
- Cadence and Agilent ADS RFIC TutorialDocument30 pagesCadence and Agilent ADS RFIC TutorialPrabu KanPas encore d'évaluation
- VBIC Modeling PDFDocument71 pagesVBIC Modeling PDFPratul NijhawanPas encore d'évaluation
- Design of High Speed & Power Optimized Sense Amplifier Using Deep Nano CMOS VLSI TechnologyDocument8 pagesDesign of High Speed & Power Optimized Sense Amplifier Using Deep Nano CMOS VLSI TechnologyIJRASETPublicationsPas encore d'évaluation
- DEC Report 4 (C)Document11 pagesDEC Report 4 (C)S M Akash100% (1)
- B 20170901 IC Design PhilosophyDocument10 pagesB 20170901 IC Design Philosophym100% (1)
- Embedded Systems For Satellite Comm - Keynote SpeechDocument12 pagesEmbedded Systems For Satellite Comm - Keynote SpeechMuhammad Faisal ArainPas encore d'évaluation
- LT Spice ExperimentsDocument15 pagesLT Spice ExperimentsSachin George ThomasPas encore d'évaluation
- Asic & Fpga Design QB For MeDocument24 pagesAsic & Fpga Design QB For MejebajohannahsamuelPas encore d'évaluation
- Exercise 1 - Analog To Digital Conversion PointDocument5 pagesExercise 1 - Analog To Digital Conversion PointJoey DumandanPas encore d'évaluation
- EE6403 DSP Hand Written NotesDocument282 pagesEE6403 DSP Hand Written Notessyed ibrahim100% (1)
- VLSI Design: 2 To 4 DecoderDocument1 pageVLSI Design: 2 To 4 DecoderohgiggitygooPas encore d'évaluation
- Manual On Design of LNA Using ADSDocument33 pagesManual On Design of LNA Using ADSThabasum Aara SPas encore d'évaluation
- Hspice InstallDocument18 pagesHspice InstallAshokkumar GanesanPas encore d'évaluation
- V-REP Quick User ManualDocument16 pagesV-REP Quick User Manualgfrutoss100% (1)
- Cellular Neural Networks: A ReviewDocument31 pagesCellular Neural Networks: A Reviews00uravPas encore d'évaluation
- Designing Memory Array Subsystems CH 12 PDFDocument87 pagesDesigning Memory Array Subsystems CH 12 PDFrao rehPas encore d'évaluation
- CMOS Design RulesDocument21 pagesCMOS Design Rulesrakheep123Pas encore d'évaluation
- High-Speed Digital System DesignDocument14 pagesHigh-Speed Digital System DesignaylonsPas encore d'évaluation
- Cmos Electronic PDFDocument356 pagesCmos Electronic PDFJustin WilliamsPas encore d'évaluation
- Laboratory Exercise 3: Discrete-Time Signals: Frequency-Domain RepresentationsDocument18 pagesLaboratory Exercise 3: Discrete-Time Signals: Frequency-Domain RepresentationsNguyễn HưngPas encore d'évaluation
- Noise Sources of MOSFETDocument11 pagesNoise Sources of MOSFETDerunPas encore d'évaluation
- Digital Design With Synthesizable VHDLDocument98 pagesDigital Design With Synthesizable VHDLElvis YuPas encore d'évaluation
- 21CS43 - Module 1Document21 pages21CS43 - Module 1EMMANUEL RAJARATHNAMPas encore d'évaluation
- What Are The Advantages and Disadvantages of The FinFET TechnologyDocument3 pagesWhat Are The Advantages and Disadvantages of The FinFET TechnologySajan BeheraPas encore d'évaluation
- Orthogonal Code Generator For 3G Wireless Transceivers: Boris D. Andreev, Edward L. Titlebaum, and Eby G. FriedmanDocument4 pagesOrthogonal Code Generator For 3G Wireless Transceivers: Boris D. Andreev, Edward L. Titlebaum, and Eby G. FriedmanSrikanth ChintaPas encore d'évaluation
- COE4DS4 Lab #2 Introduction To Embedded Software For The NIOS II ProcessorDocument7 pagesCOE4DS4 Lab #2 Introduction To Embedded Software For The NIOS II Processormacmaster69Pas encore d'évaluation
- Low Voltage CMOS SAR ADC DesignDocument68 pagesLow Voltage CMOS SAR ADC DesignAyush SukaniPas encore d'évaluation
- 018 RF Model Document V2d2Document91 pages018 RF Model Document V2d2Rogelio Manuel Higuera GonzalezPas encore d'évaluation
- CMOS Translinear CellsDocument4 pagesCMOS Translinear CellsSumitChoudharyPas encore d'évaluation
- RFIC Notes PDFDocument145 pagesRFIC Notes PDFramanjulun100% (1)
- A 180 NM Low Power CMOS Operational Amplifier: Ketan J. Raut R. Kshirsagar A. BhagaliDocument4 pagesA 180 NM Low Power CMOS Operational Amplifier: Ketan J. Raut R. Kshirsagar A. BhagaliAnika TahsinPas encore d'évaluation
- Ternary Chalcopyrite Semiconductors: Growth, Electronic Properties, and Applications: International Series of Monographs in The Science of The Solid StateD'EverandTernary Chalcopyrite Semiconductors: Growth, Electronic Properties, and Applications: International Series of Monographs in The Science of The Solid StateÉvaluation : 3 sur 5 étoiles3/5 (1)
- Application Specific Integrated Circuit (ASIC) TechnologyD'EverandApplication Specific Integrated Circuit (ASIC) TechnologyNorman EinspruchPas encore d'évaluation
- ExamdostDocument27 pagesExamdostChintuSagarPas encore d'évaluation
- AVR Microcontroller TestDocument9 pagesAVR Microcontroller TestNiranjan AgravatPas encore d'évaluation
- Role of Inductor IN Serdes LayoutDocument11 pagesRole of Inductor IN Serdes LayoutPoornima RajanPas encore d'évaluation
- 8052com Tutorial Reference Page 34-125Document92 pages8052com Tutorial Reference Page 34-125indusrilankaPas encore d'évaluation
- Solution Architecture Document SAD TemplateDocument16 pagesSolution Architecture Document SAD Templatesikandar jameel100% (3)
- Communication System TC-307: Lecture 10, Week 4 Course Instructor: Nida NasirDocument86 pagesCommunication System TC-307: Lecture 10, Week 4 Course Instructor: Nida NasirAhmad IrfanPas encore d'évaluation
- HCIA-5G V2.0 Training MaterialDocument464 pagesHCIA-5G V2.0 Training MaterialFARAH BEN AMOR100% (1)
- Chapter3-Working With Dask DataFramesDocument24 pagesChapter3-Working With Dask DataFramesKomi David ABOTSITSE100% (1)
- ITN - 13-ch 8Document27 pagesITN - 13-ch 8abduylelahPas encore d'évaluation
- Commands: z/OS Bulk Data TransferDocument118 pagesCommands: z/OS Bulk Data TransferAntony100% (1)
- Proto Board PB 503Document5 pagesProto Board PB 503Mz zaveriPas encore d'évaluation
- Contents in Detail: Foreword by HD Moore Xiii Preface Xvii Acknowledgments XixDocument6 pagesContents in Detail: Foreword by HD Moore Xiii Preface Xvii Acknowledgments XixLeandro Dias BarataPas encore d'évaluation
- Alba Had Ly 2015 NewDocument6 pagesAlba Had Ly 2015 NewSyafrian NugrohoPas encore d'évaluation
- 1 Intro To TIA PortalDocument87 pages1 Intro To TIA PortalRaff100% (3)
- Discontinued Editions: Microsoft SQL ServerDocument5 pagesDiscontinued Editions: Microsoft SQL ServershadiPas encore d'évaluation
- Technical - Manual - For - Agilia - VP - Range - Agilia VP MC - Eng - v1.4Document326 pagesTechnical - Manual - For - Agilia - VP - Range - Agilia VP MC - Eng - v1.4Aurélie GOURDON-WALKER100% (1)
- ECAD Question BankDocument5 pagesECAD Question Bank20BF1A04M6 sumanthPas encore d'évaluation
- Prog GuideDocument250 pagesProg GuideculebrasxxxPas encore d'évaluation
- 01 Transmission & Access Network Opportunities and Solution 0507Document14 pages01 Transmission & Access Network Opportunities and Solution 0507Giuseppe ManciniPas encore d'évaluation
- 0S4 0000 00100H Chili Module DatasheetDocument90 pages0S4 0000 00100H Chili Module Datasheetonlyone0001Pas encore d'évaluation
- U-WAS 2000 UserManualDocument106 pagesU-WAS 2000 UserManualEstetPas encore d'évaluation
- Unit4 WorkbookDocument1 pageUnit4 WorkbookLaura Duran OzoriaPas encore d'évaluation
- Controlwave Integrated Pump Control (2007) PDFDocument6 pagesControlwave Integrated Pump Control (2007) PDFEnnSeePas encore d'évaluation
- WCF Guidance For WP F DevelopersDocument66 pagesWCF Guidance For WP F DevelopersrayanmoussaPas encore d'évaluation
- Spring Reverb - Tank Technical ExplanationDocument12 pagesSpring Reverb - Tank Technical ExplanationjustinPas encore d'évaluation
- Belarc AdvisorDocument5 pagesBelarc Advisorneel gPas encore d'évaluation
- Elevator Controler Part 4 TKDocument22 pagesElevator Controler Part 4 TKalfrelia100% (4)
- NFS 320Document8 pagesNFS 320cillong101Pas encore d'évaluation
- Building The MPP Beach (Rev-E)Document19 pagesBuilding The MPP Beach (Rev-E)Mhuhammad KhanPas encore d'évaluation
- C Programming UNIT 3.2 ArraysDocument20 pagesC Programming UNIT 3.2 ArraysrishikaPas encore d'évaluation