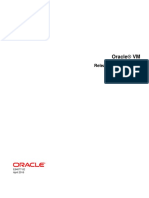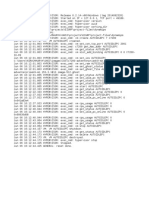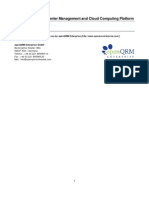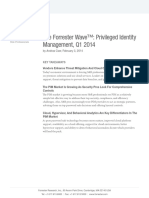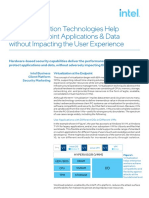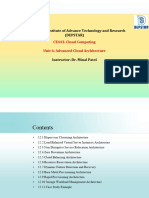Académique Documents
Professionnel Documents
Culture Documents
Building An VIO
Transféré par
Althaf SyedDescription originale:
Titre original
Copyright
Formats disponibles
Partager ce document
Partager ou intégrer le document
Avez-vous trouvé ce document utile ?
Ce contenu est-il inapproprié ?
Signaler ce documentDroits d'auteur :
Formats disponibles
Building An VIO
Transféré par
Althaf SyedDroits d'auteur :
Formats disponibles
Building an IBM P-Series VIO server using an HMC
Submitted by guvnor on Sat, 01/03/2009 - 15:08
aix hmc ibm p-series vio
This guide is designed to give instructions on how to build a basic working IBM VIO server. If like me you find the normally excellent IBM documentation sometimes lacking on this subject and you have not been on the IBM P-series Virtualisation seminar (I went after I had to build my first 24/7 production environment which is kind of too late! -by the way the seminar is recommended especially if you get it for free) this might help fill in the gaps! In the example I am using HMC version 6 release 1.2 and an IBM PSeries 550 Model 9133-55A with 4 internal 72 GB SCSI drives and a external storage array with 6 X 146 GB Hard Drives. The machine has 16GB of Physical Memory and 8 Physical CPUS. Step 1. Connect to your HMC management console. In the left hand pane title navigation area under management environment, select the server and partition + sign. Choose server management then click on the P series server you wish to create a VIO server LPAR on. In the example the P-series is called ERNAX01
Step 2. Create a new VIO Logical Partition. This is done by right clicking in the right hand pane under partitions.
Step 3. This should kick off the Create Logical Partition Wizard. Enter a suitable name for the VIO server. I used VIOSERVER01 as this is the first on the system - you can have more than one. Choose the VIOServer Radio button so the installer knows this is to be a VIO LPAR and not a standard AIX/ LINUX lpar.
Step 4. Next choose a name for the hardware profile. The hardware profile defines which physical resources from the host machine (disks, memory CPU). The resources you allocate are divided into two main groups; resources which the VIO server use to do its job as VIO server such as it's own system Harddisk, memory and CPU and resources which the VIO server will share out to the other LPARS such as Hard Drives and Network Adapters. You can have multiple hardware profiles and each profile can be configured and re-configured at anytime. I, like a lot of people just have the one profile which in this example I have called 'general'
Step 5. Select the memory size you wish to assign the LPAR. It has three levels, minimum, desired and maximum. This P550 host machine has 16GB total so I can give it 1G 512MB as a desired and 2GB maximum. Checkout IBM recommendations for system planning as memory usage will vary on the size of your machine and what kind of load it will be under.
Step 6. Choose the CPU model you wish to use. Either Dedicated or Shared. This is a subject that needs much more explanation than the little coverage I can give it in this article as CPU usage varies greatly from machine setup and workload. For this example I have chosen the dedicated option and just one CPU. I may find that is not enough as my machine is built and tested. Luckily I can change it later on if required.
Step 7. Next you choose the hardware components you wish to assign to your VIO server. In this example I keep it simple and add a DVD-ROM (required to install the VIO images) and the boot SCSI disk. I am going to add them as desired. Later on I will add my components that I wish to share with my other LPARS. On the example system DVD rom is on BUS 3 SLOT T16 and internal SCSI bay which controls my 4 internal 72GB harddrives one of which I will use for my VIO LPARS system disk is on BUS 3 SLOT T14. Remember this will vary from machine to machine so you will have to find out for yourself what hardware you should add (trial and error works fine by the way!)
Step 8. Simply next through the question about I/O pools. You can revisit this later. Say no to specify virtual adapters as you will do this when you build your client lpars. Press next. Next through the power controlling lpars as you can also revisit this later. Step 9. Choose normal as a boot mode. This will allow the lpar to boot normally on startup. Click next. Step 10. You are now presented with a screen which summarises your settings. Press Finish if you are happy with them. Step 11. After a few seconds the profile will finish while it builds the lpar. Whilst this is happening Insert your VIO DVD ROM of your P-Series server. Step 12. Boot the LPAR for the first time ready for to install the VIOS. This is done by right clicking on the VIO server LPAR and clicking 'ACTIVATE'. You will be presented with an activate logical partition window - Press the 'Open Terminal Window or Console session box' and presss OK.
Step 13. You should be presented a with a Vterm Window which is the system console of your newly created VIO LPAR. Click on this VTERM window and press 0 to choose it as the system console.
Step 14.
After a moment the LPAR starts and begins to boot from the DVD-ROM. It will ask you to press 1 to use this terminal window so press 1.
Step 15. Choose your language (1 for English in my case). The next screen is the BOS or base operating installatiion screen. In this example I choose 2 to enable me to choose my harddrive and it gives me a chance NOT to overwrite the default LPAR. I made sure the hard disk I chose to install the BOS onto was hdisk1 which was the next free drive. Step 17. Accept all your settings and press to install. You will now see a progress bar which will indicate how long you have to wait until the VIO system is installed
Step 18. From the VIO server VTERM Console window login for the first time. The user is padmin. You will immediately be asked to change your password. Choose a new password. Once this is done you will be taken to the command prompt. You will need to type license -accept to accept the VIO license. You could type license -view if you are really bored and wanted to read the license. CONGRATULATIONS YOU NOW HAVE A WORKING VIO SERVER!
vvv
Vous aimerez peut-être aussi
- The Subtle Art of Not Giving a F*ck: A Counterintuitive Approach to Living a Good LifeD'EverandThe Subtle Art of Not Giving a F*ck: A Counterintuitive Approach to Living a Good LifeÉvaluation : 4 sur 5 étoiles4/5 (5794)
- The Gifts of Imperfection: Let Go of Who You Think You're Supposed to Be and Embrace Who You AreD'EverandThe Gifts of Imperfection: Let Go of Who You Think You're Supposed to Be and Embrace Who You AreÉvaluation : 4 sur 5 étoiles4/5 (1090)
- Never Split the Difference: Negotiating As If Your Life Depended On ItD'EverandNever Split the Difference: Negotiating As If Your Life Depended On ItÉvaluation : 4.5 sur 5 étoiles4.5/5 (838)
- Hidden Figures: The American Dream and the Untold Story of the Black Women Mathematicians Who Helped Win the Space RaceD'EverandHidden Figures: The American Dream and the Untold Story of the Black Women Mathematicians Who Helped Win the Space RaceÉvaluation : 4 sur 5 étoiles4/5 (895)
- Grit: The Power of Passion and PerseveranceD'EverandGrit: The Power of Passion and PerseveranceÉvaluation : 4 sur 5 étoiles4/5 (588)
- Shoe Dog: A Memoir by the Creator of NikeD'EverandShoe Dog: A Memoir by the Creator of NikeÉvaluation : 4.5 sur 5 étoiles4.5/5 (537)
- The Hard Thing About Hard Things: Building a Business When There Are No Easy AnswersD'EverandThe Hard Thing About Hard Things: Building a Business When There Are No Easy AnswersÉvaluation : 4.5 sur 5 étoiles4.5/5 (345)
- Elon Musk: Tesla, SpaceX, and the Quest for a Fantastic FutureD'EverandElon Musk: Tesla, SpaceX, and the Quest for a Fantastic FutureÉvaluation : 4.5 sur 5 étoiles4.5/5 (474)
- Her Body and Other Parties: StoriesD'EverandHer Body and Other Parties: StoriesÉvaluation : 4 sur 5 étoiles4/5 (821)
- The Sympathizer: A Novel (Pulitzer Prize for Fiction)D'EverandThe Sympathizer: A Novel (Pulitzer Prize for Fiction)Évaluation : 4.5 sur 5 étoiles4.5/5 (121)
- The Emperor of All Maladies: A Biography of CancerD'EverandThe Emperor of All Maladies: A Biography of CancerÉvaluation : 4.5 sur 5 étoiles4.5/5 (271)
- The Little Book of Hygge: Danish Secrets to Happy LivingD'EverandThe Little Book of Hygge: Danish Secrets to Happy LivingÉvaluation : 3.5 sur 5 étoiles3.5/5 (400)
- The World Is Flat 3.0: A Brief History of the Twenty-first CenturyD'EverandThe World Is Flat 3.0: A Brief History of the Twenty-first CenturyÉvaluation : 3.5 sur 5 étoiles3.5/5 (2259)
- The Yellow House: A Memoir (2019 National Book Award Winner)D'EverandThe Yellow House: A Memoir (2019 National Book Award Winner)Évaluation : 4 sur 5 étoiles4/5 (98)
- Devil in the Grove: Thurgood Marshall, the Groveland Boys, and the Dawn of a New AmericaD'EverandDevil in the Grove: Thurgood Marshall, the Groveland Boys, and the Dawn of a New AmericaÉvaluation : 4.5 sur 5 étoiles4.5/5 (266)
- A Heartbreaking Work Of Staggering Genius: A Memoir Based on a True StoryD'EverandA Heartbreaking Work Of Staggering Genius: A Memoir Based on a True StoryÉvaluation : 3.5 sur 5 étoiles3.5/5 (231)
- Team of Rivals: The Political Genius of Abraham LincolnD'EverandTeam of Rivals: The Political Genius of Abraham LincolnÉvaluation : 4.5 sur 5 étoiles4.5/5 (234)
- On Fire: The (Burning) Case for a Green New DealD'EverandOn Fire: The (Burning) Case for a Green New DealÉvaluation : 4 sur 5 étoiles4/5 (74)
- The Unwinding: An Inner History of the New AmericaD'EverandThe Unwinding: An Inner History of the New AmericaÉvaluation : 4 sur 5 étoiles4/5 (45)
- KVM VirtDocument595 pagesKVM VirtdanardeleanPas encore d'évaluation
- Getting Started HANAexpress VMDocument82 pagesGetting Started HANAexpress VMToni KrispinPas encore d'évaluation
- VMwareDocument41 pagesVMwareparamaguru85Pas encore d'évaluation
- Virtualization and Cloud ComputingDocument33 pagesVirtualization and Cloud ComputingSubhadip Das Sarma100% (1)
- Cloud Computing Lab ManualDocument64 pagesCloud Computing Lab ManualSuban RavichandranPas encore d'évaluation
- Cisco ASA-ASDM CompabilityDocument26 pagesCisco ASA-ASDM CompabilitySebastian Ramirez PeñaPas encore d'évaluation
- Aneka Soal Ujian Sistem Operasi: Introduction & Overview 1Document5 pagesAneka Soal Ujian Sistem Operasi: Introduction & Overview 1Rahmat M. Samik-IbrahimPas encore d'évaluation
- E64077Document114 pagesE64077kumarswamyPas encore d'évaluation
- Ibm Openpower Power p9 Boot Flow NotesDocument81 pagesIbm Openpower Power p9 Boot Flow NotesPonmalai SPas encore d'évaluation
- Dynamips I7 LogDocument1 pageDynamips I7 LogNiraj Kumar MauryaPas encore d'évaluation
- AWS Cloud Practitioner Official ModulesDocument144 pagesAWS Cloud Practitioner Official ModulesRushi Deore100% (2)
- Vir TechDocument20 pagesVir TechNIRMALYA_NJRCSPas encore d'évaluation
- Highly Available Virtualization With KVM, iSCSI & Pacemaker: Florian HaasDocument15 pagesHighly Available Virtualization With KVM, iSCSI & Pacemaker: Florian HaasmacroendrixPas encore d'évaluation
- Eltex - EMS PON Manual 3 9 0 ENDocument272 pagesEltex - EMS PON Manual 3 9 0 ENmuna eslamiPas encore d'évaluation
- VirtulisationDocument19 pagesVirtulisationAntony mutahiPas encore d'évaluation
- Chapter 7: Network Evolution: CCNA Routing and Switching Connecting Networks v6.0Document48 pagesChapter 7: Network Evolution: CCNA Routing and Switching Connecting Networks v6.0amar9916Pas encore d'évaluation
- Oracle Exalytics Ps4 2147225Document18 pagesOracle Exalytics Ps4 2147225prakash9565Pas encore d'évaluation
- OpenQRM: Open Source Data Center Management and Cloud Computing PlatformDocument68 pagesOpenQRM: Open Source Data Center Management and Cloud Computing PlatformYahya NursalimPas encore d'évaluation
- Dell DR Series System Interoperability Guide For Releases 3.2.6.1 and 3.2.0.2Document29 pagesDell DR Series System Interoperability Guide For Releases 3.2.6.1 and 3.2.0.2Gokul VePas encore d'évaluation
- VSZ 36 GettingStartedGuide RevA 20171110 PDFDocument175 pagesVSZ 36 GettingStartedGuide RevA 20171110 PDFDeepakPas encore d'évaluation
- Virtualization and Cloud Computing: International Journal of Computer Applications July 2020Document6 pagesVirtualization and Cloud Computing: International Journal of Computer Applications July 2020Davison BunjiraPas encore d'évaluation
- I05 HyperV TShootDocument65 pagesI05 HyperV TShootSharmista GhoshPas encore d'évaluation
- The Forrester Wave™: Privileged Identity Management, Q1 2014Document16 pagesThe Forrester Wave™: Privileged Identity Management, Q1 2014dhruvPas encore d'évaluation
- Intel Virtualization Technologies White PaperDocument6 pagesIntel Virtualization Technologies White PaperShrey FPas encore d'évaluation
- Ethicalnhacking Lab 1 SetupDocument6 pagesEthicalnhacking Lab 1 SetupHermann MbisePas encore d'évaluation
- Avatar PDFDocument600 pagesAvatar PDFJuan JosePas encore d'évaluation
- Unit 6Document28 pagesUnit 6jay patelPas encore d'évaluation
- Tycs Sem Vi QB PDFDocument29 pagesTycs Sem Vi QB PDFamit_coolbuddy20Pas encore d'évaluation
- Cloud ComputingDocument44 pagesCloud ComputingSmita KondaPas encore d'évaluation
- Dynamips I1 LogDocument1 pageDynamips I1 LogKunal NimbartePas encore d'évaluation