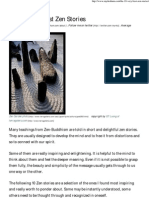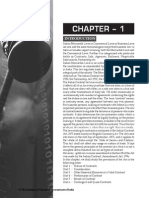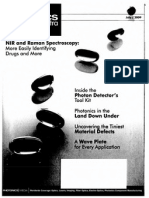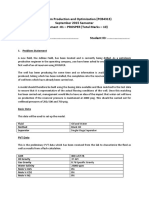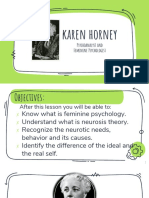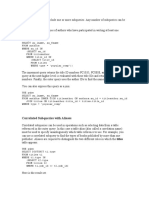Académique Documents
Professionnel Documents
Culture Documents
KRONOS Employee
Transféré par
elephantynoseDescription originale:
Copyright
Formats disponibles
Partager ce document
Partager ou intégrer le document
Avez-vous trouvé ce document utile ?
Ce contenu est-il inapproprié ?
Signaler ce documentDroits d'auteur :
Formats disponibles
KRONOS Employee
Transféré par
elephantynoseDroits d'auteur :
Formats disponibles
Logging on to Kronos 1. Log in to Kronos at http://kronos.facilities.uky.edu/wfc/logon using your LinkBlue account information. Adding time to your timecard 1.
After logging on to Kronos, your timecard will be displayed. You can also click My Information and then My Timecard.
2. On your timecard, select the pay code that you want to add time to.
3. For each day, enter the number of hours you worked on that pay code. The total number of hours will be calculated for you.
4. To add another pay code in the same week, click the blue arrow at the beginning of the row and choose the pay code. Add the number of hours on that pay code. You can add as many pay codes as you need.
5. Click Save. Until changes are saved, the words My Timecard will appear in orange.
Viewing your time 1. From the My Information tab near the top of the screen, select My Timecard.
2. Your current timecard will appear with all of your worked hours and other pay codes.
3. If your supervisor has entered a schedule for you, you will see this schedule in the bottom right side of your timecard.
4. If you want to see the previous pay periods time, choose Previous Pay Period from the drop down menu at the top labeled Time Period. You will also see there are other options in this drop down menu that will allow you to see different dates and times.
5. You can also see how much vacation and TDL time you have by clicking on the Accruals tab on the bottom left side of the My Timecard screen. You will see two listings for vacation. The first is your total vacation hours and the second listing is the number of hours that will expire at the end of the current fiscal year.
Editing your time 1. Select the box containing the hours you want to edit
2. Delete or change the hours as necessary. 3. Click Save. Approving Your Time You will need to approve your time before the end of the pay period (contact your supervisor to confirm the deadline for timecard approval). Please note that by approving your timecard, you are confirming that all information on it is correct. This is the same as signing a paper timesheet. 1. Access your timecard by selecting My Timecard from the My Information tab at the top of the screen. 2. Your timecard will appear with your worked hours and any other pay codes (vacation, holiday, TDL).
3. Verify that all time on your timecard is correct, including all worked hours and any hours for other pay codes. If your timecard contains incorrect information, this must be corrected by you or your supervisor before approval. 4. When you have confirmed that all information on your timecard is correct, you can approve your timecard. To approve your timecard, click on Approvals on the timecard menu bar and then click Approve.
Requesting Time Off 1. Select My Actions from the My Information tab near the top of the screen
2. Select Time Off Request from the list of available actions
3. The Time Off Request form will open in a new window or tab in your web browser. The form will display your current leave balances.
4. Complete the Time Off Request section. Items marked with an asterisk are required. a. Request type Select the appropriate pay code for the type of leave you are requesting, such as vacation, TDL, holiday, etc. b. Start date The day your time off will begin c. End date The day your time off will end. If you are requesting 1 day or less, this will be the same as the start date. d. Message (optional) This message will be included in the request that is sent to your supervisor. e. Hours i. If your supervisor has entered a schedule for you AND you are requesting whole days off, you may select Same Hours as Scheduled Shifts ii. If your supervisor has not entered a schedule for you OR you are requesting partial days off, select Specify Hours 5. Complete the Specify Hours section ONLY if Specify Hours was selected in step 4e. a. Start Time- Enter the start time of your time off in 24-hour time format (ex. 13:00 for 1:00pm). b. Hours Per Day- Enter the number of hours per day c. Day type i. If your supervisor has entered a schedule for you, select Scheduled Days ii. If your supervisor has not entered a schedule for you, select Scheduled and Non-schedule Days Note: If your supervisor has not entered a schedule for you, any time off requests that span multiple weeks should be submitted as separate requests. For example, if you would like to request ThursdayMonday off, submit one request for Thursday-Friday and submit a separate request for Monday. Logging off of Kronos To log off of Kronos, click the Log Off link in the top right-hand corner of the screen.
Vous aimerez peut-être aussi
- Datasheet of Leakguard CDocument3 pagesDatasheet of Leakguard CelephantynosePas encore d'évaluation
- The 10 Very Best Zen Stories - Myrko ThumDocument12 pagesThe 10 Very Best Zen Stories - Myrko Thumelephantynose100% (1)
- Documentation For Oscommerce v.2.3.3Document137 pagesDocumentation For Oscommerce v.2.3.3Boletis TeoPas encore d'évaluation
- Mercantile LawDocument92 pagesMercantile LawAnkip KumarPas encore d'évaluation
- Re-Enable Right-Click When Web Pages Turn It Off - A Tech-Recipes TutorialDocument5 pagesRe-Enable Right-Click When Web Pages Turn It Off - A Tech-Recipes TutorialelephantynosePas encore d'évaluation
- New Approaches To Genital Herpes SGuerryDocument59 pagesNew Approaches To Genital Herpes SGuerryelephantynosePas encore d'évaluation
- The Hundredth MonkeyDocument1 pageThe Hundredth MonkeyrbigloPas encore d'évaluation
- Parasitic Infections RXDocument11 pagesParasitic Infections RXelephantynosePas encore d'évaluation
- Ron Paul - Blame The Fed For The Financial Crisis - WSJDocument2 pagesRon Paul - Blame The Fed For The Financial Crisis - WSJelephantynosePas encore d'évaluation
- BELGAUM To SHIRDI, Train, Bus From Belgaum To Shirdi, Fare, TimingsDocument3 pagesBELGAUM To SHIRDI, Train, Bus From Belgaum To Shirdi, Fare, TimingselephantynosePas encore d'évaluation
- Living With Phytic Acid - Weston A Price FoundationDocument19 pagesLiving With Phytic Acid - Weston A Price Foundationelephantynose100% (1)
- Complete Albendazole Information From DrugsDocument4 pagesComplete Albendazole Information From DrugselephantynosePas encore d'évaluation
- PLMBR LST 16 06 2010Document40 pagesPLMBR LST 16 06 2010elephantynosePas encore d'évaluation
- Free EnergyDocument5 pagesFree Energyelephantynose100% (1)
- (Solved) How To Delete All ..Document5 pages(Solved) How To Delete All ..elephantynosePas encore d'évaluation
- Salient Features: User'S Manual (Ifu)Document12 pagesSalient Features: User'S Manual (Ifu)elephantynosePas encore d'évaluation
- 12 1tapecreteDocument2 pages12 1tapecreteelephantynose100% (1)
- The Subtle Art of Not Giving a F*ck: A Counterintuitive Approach to Living a Good LifeD'EverandThe Subtle Art of Not Giving a F*ck: A Counterintuitive Approach to Living a Good LifeÉvaluation : 4 sur 5 étoiles4/5 (5782)
- Hidden Figures: The American Dream and the Untold Story of the Black Women Mathematicians Who Helped Win the Space RaceD'EverandHidden Figures: The American Dream and the Untold Story of the Black Women Mathematicians Who Helped Win the Space RaceÉvaluation : 4 sur 5 étoiles4/5 (890)
- The Yellow House: A Memoir (2019 National Book Award Winner)D'EverandThe Yellow House: A Memoir (2019 National Book Award Winner)Évaluation : 4 sur 5 étoiles4/5 (98)
- Elon Musk: Tesla, SpaceX, and the Quest for a Fantastic FutureD'EverandElon Musk: Tesla, SpaceX, and the Quest for a Fantastic FutureÉvaluation : 4.5 sur 5 étoiles4.5/5 (474)
- Shoe Dog: A Memoir by the Creator of NikeD'EverandShoe Dog: A Memoir by the Creator of NikeÉvaluation : 4.5 sur 5 étoiles4.5/5 (537)
- Devil in the Grove: Thurgood Marshall, the Groveland Boys, and the Dawn of a New AmericaD'EverandDevil in the Grove: Thurgood Marshall, the Groveland Boys, and the Dawn of a New AmericaÉvaluation : 4.5 sur 5 étoiles4.5/5 (265)
- The Little Book of Hygge: Danish Secrets to Happy LivingD'EverandThe Little Book of Hygge: Danish Secrets to Happy LivingÉvaluation : 3.5 sur 5 étoiles3.5/5 (399)
- Never Split the Difference: Negotiating As If Your Life Depended On ItD'EverandNever Split the Difference: Negotiating As If Your Life Depended On ItÉvaluation : 4.5 sur 5 étoiles4.5/5 (838)
- Grit: The Power of Passion and PerseveranceD'EverandGrit: The Power of Passion and PerseveranceÉvaluation : 4 sur 5 étoiles4/5 (587)
- A Heartbreaking Work Of Staggering Genius: A Memoir Based on a True StoryD'EverandA Heartbreaking Work Of Staggering Genius: A Memoir Based on a True StoryÉvaluation : 3.5 sur 5 étoiles3.5/5 (231)
- The Emperor of All Maladies: A Biography of CancerD'EverandThe Emperor of All Maladies: A Biography of CancerÉvaluation : 4.5 sur 5 étoiles4.5/5 (271)
- Team of Rivals: The Political Genius of Abraham LincolnD'EverandTeam of Rivals: The Political Genius of Abraham LincolnÉvaluation : 4.5 sur 5 étoiles4.5/5 (234)
- On Fire: The (Burning) Case for a Green New DealD'EverandOn Fire: The (Burning) Case for a Green New DealÉvaluation : 4 sur 5 étoiles4/5 (72)
- The Unwinding: An Inner History of the New AmericaD'EverandThe Unwinding: An Inner History of the New AmericaÉvaluation : 4 sur 5 étoiles4/5 (45)
- The Hard Thing About Hard Things: Building a Business When There Are No Easy AnswersD'EverandThe Hard Thing About Hard Things: Building a Business When There Are No Easy AnswersÉvaluation : 4.5 sur 5 étoiles4.5/5 (344)
- The World Is Flat 3.0: A Brief History of the Twenty-first CenturyD'EverandThe World Is Flat 3.0: A Brief History of the Twenty-first CenturyÉvaluation : 3.5 sur 5 étoiles3.5/5 (2219)
- The Gifts of Imperfection: Let Go of Who You Think You're Supposed to Be and Embrace Who You AreD'EverandThe Gifts of Imperfection: Let Go of Who You Think You're Supposed to Be and Embrace Who You AreÉvaluation : 4 sur 5 étoiles4/5 (1090)
- The Sympathizer: A Novel (Pulitzer Prize for Fiction)D'EverandThe Sympathizer: A Novel (Pulitzer Prize for Fiction)Évaluation : 4.5 sur 5 étoiles4.5/5 (119)
- Her Body and Other Parties: StoriesD'EverandHer Body and Other Parties: StoriesÉvaluation : 4 sur 5 étoiles4/5 (821)
- CHAPTER 2: Ebook HomeworkDocument2 pagesCHAPTER 2: Ebook HomeworkCHRISTINA HANAVI MILLANPas encore d'évaluation
- List EP EXPDocument2 pagesList EP EXPNader GhrabPas encore d'évaluation
- Parmarthsara AbahinavgupaDocument24 pagesParmarthsara AbahinavgupapranajiPas encore d'évaluation
- Accurate breadmaker instructionsDocument32 pagesAccurate breadmaker instructionsliviugrasu_scribdPas encore d'évaluation
- Metabolic AdaptationDocument17 pagesMetabolic AdaptationMozil Fadzil KamarudinPas encore d'évaluation
- Assignment 1 - ProsperDocument9 pagesAssignment 1 - ProsperMuhammad Amirullah SanadiPas encore d'évaluation
- Maint - N00272a2Document76 pagesMaint - N00272a2bobbyPas encore d'évaluation
- MULTIGRADE DLP in MathDocument6 pagesMULTIGRADE DLP in Mathwinnie bugawit75% (4)
- Karen Horney Abduls PDFDocument31 pagesKaren Horney Abduls PDFlala123Pas encore d'évaluation
- JSA For MPIDocument3 pagesJSA For MPIMohammed MinhajPas encore d'évaluation
- Innovative Alternative StrategiesDocument29 pagesInnovative Alternative StrategiesstanleyrasneggerPas encore d'évaluation
- 1 Task Achievement/ Task Response Academic Writing Task 1: Charts, Graphs, TablesDocument6 pages1 Task Achievement/ Task Response Academic Writing Task 1: Charts, Graphs, TablesAnh AnhPas encore d'évaluation
- Angle of Incidence and Reflection Intensity Through a PolarizerDocument23 pagesAngle of Incidence and Reflection Intensity Through a PolarizerSatyam GuptaPas encore d'évaluation
- Handbook of Career Theory PDFDocument569 pagesHandbook of Career Theory PDFagusPas encore d'évaluation
- Ujian Nasional SMK: Mata Pelajaran: Bahasa Inggris Tanggal: 16 April 2013 Waktu: 08.00-10.00Document11 pagesUjian Nasional SMK: Mata Pelajaran: Bahasa Inggris Tanggal: 16 April 2013 Waktu: 08.00-10.00razan rizqullahPas encore d'évaluation
- Correlated Subqueries With AliasesDocument5 pagesCorrelated Subqueries With AliasesPretty BellaPas encore d'évaluation
- Janitza Datenblatt UMG 512 enDocument4 pagesJanitza Datenblatt UMG 512 enSekarPas encore d'évaluation
- Mathematics I A (EM) BLM 2021-22Document130 pagesMathematics I A (EM) BLM 2021-22Pranav AdithyaPas encore d'évaluation
- Understanding culture through sociological perspectivesDocument3 pagesUnderstanding culture through sociological perspectivesAnjaneth Cabutin0% (1)
- American International University - Bangladesh (AIUB) : Objective Setup DNS, FTP, HTTP and Email Servers in Packet TracerDocument12 pagesAmerican International University - Bangladesh (AIUB) : Objective Setup DNS, FTP, HTTP and Email Servers in Packet TracerS M AkashPas encore d'évaluation
- Coronavirus Disease 2019-Situation Report 51Document9 pagesCoronavirus Disease 2019-Situation Report 51CityNewsTorontoPas encore d'évaluation
- BDACh 07 L06 Real Time Analytics PlatformDocument14 pagesBDACh 07 L06 Real Time Analytics PlatformPriya GPas encore d'évaluation
- Helical Gears: Gear DrivesDocument11 pagesHelical Gears: Gear DrivesNeil RubsPas encore d'évaluation
- SAP Localization TurkeyDocument30 pagesSAP Localization TurkeybenhzbPas encore d'évaluation
- Poetry Potion 09 Infinite WondersDocument86 pagesPoetry Potion 09 Infinite WondersBlack-Letter-MediaPas encore d'évaluation
- 5-сынып КТП 2023-2024 English PlusDocument12 pages5-сынып КТП 2023-2024 English Plusalenova.ddPas encore d'évaluation
- Machine Learning - Problem Setup, Conditional Probability, MLEDocument6 pagesMachine Learning - Problem Setup, Conditional Probability, MLEtarun guptaPas encore d'évaluation
- Satr W 2012Document1 pageSatr W 2012Mohammed Hamed BaganPas encore d'évaluation
- Case 10-1 Improving Performance: California-Illini Manufacturing Company (CI)Document17 pagesCase 10-1 Improving Performance: California-Illini Manufacturing Company (CI)Lina Nurulazqia100% (1)
- H3C MSR Series Routers Interface Module Manual (V1.07) - Book PDFDocument308 pagesH3C MSR Series Routers Interface Module Manual (V1.07) - Book PDFNasser AbdelhadiPas encore d'évaluation